Power Automate の文字列関数: Substring と IndexOf

Microsoft フローで使用できる 2 つの複雑な Power Automate String 関数、substring 関数とindexOf 関数を簡単に学習します。
このチュートリアルでは、単純なアイコンから開始してレポートにLuckyTemplates ユーザー ガイドを作成します。これにより、エンド ユーザー向けのオンボーディング環境が LuckyTemplates 内に直接作成されます。
このレポートでは、レポート ページの右下にある情報ボタンから開始します。このボタンにカーソルを置くとアイコンが表示されます。これはレポート情報であるというツールチップもあります。
このボタンをクリックすると、すべてのインタラクションと、ユーザーが見逃さないようにしたいすべてのボタンが表示されます。
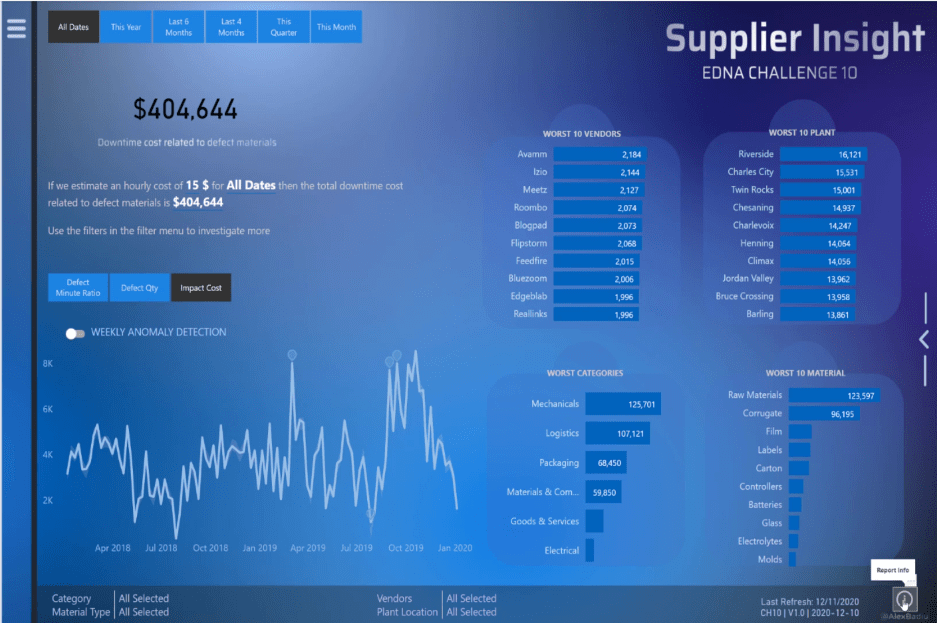
たとえば、このレポートでユーザーにさまざまなオプションを提供するこのハンバーガー メニューをユーザーが見逃さないようにしたいと考えています。
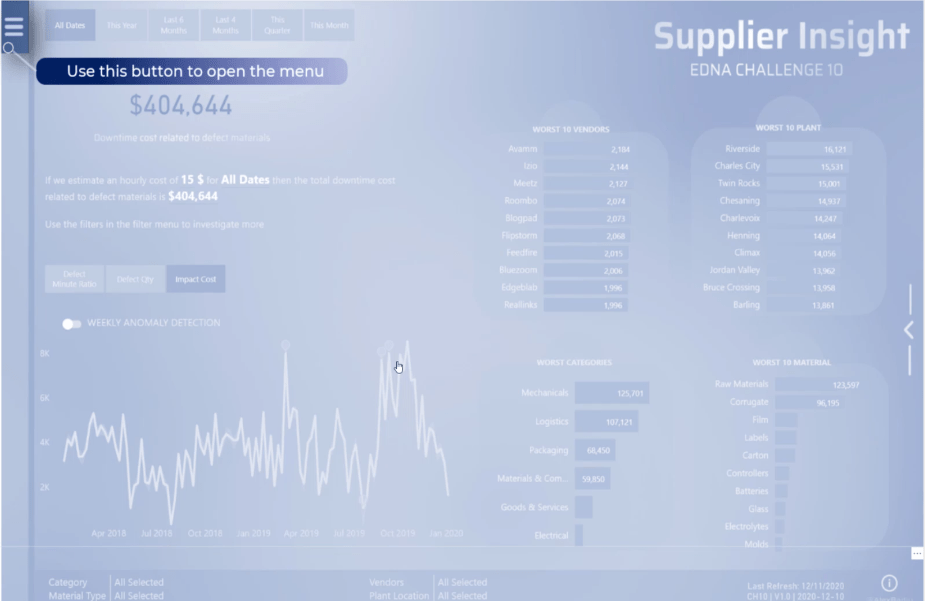
さまざまなボタンをクリックすることで、材料の欠陥に関連するダウンタイムコストのシミュレーションを変更できるという事実をユーザーが見逃さないようにしたいと考えています。
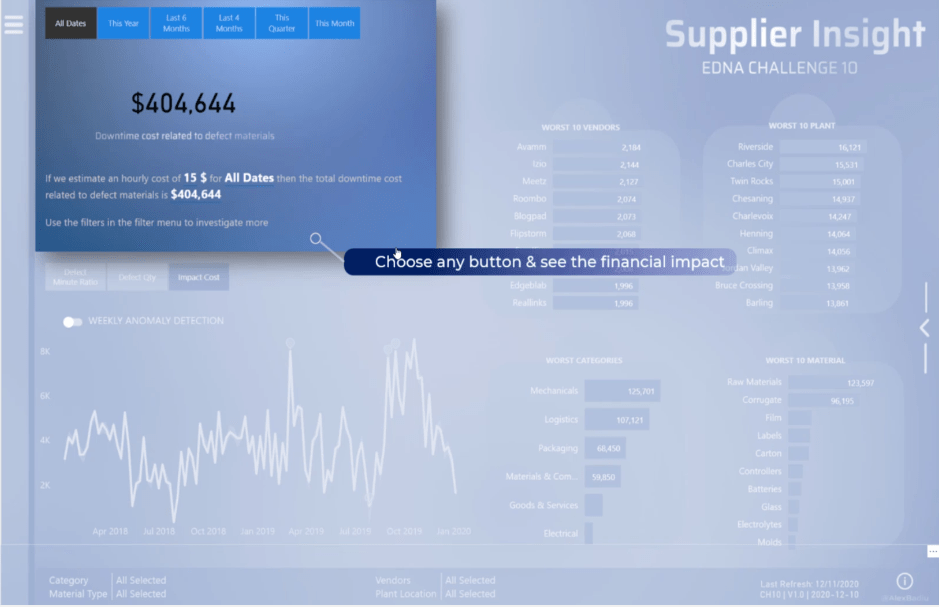
このセクションでは、これらがチェックすべき主な KPI であり、それらをクリックするとインタラクションが行われることをユーザーに理解してもらいたいと考えています。
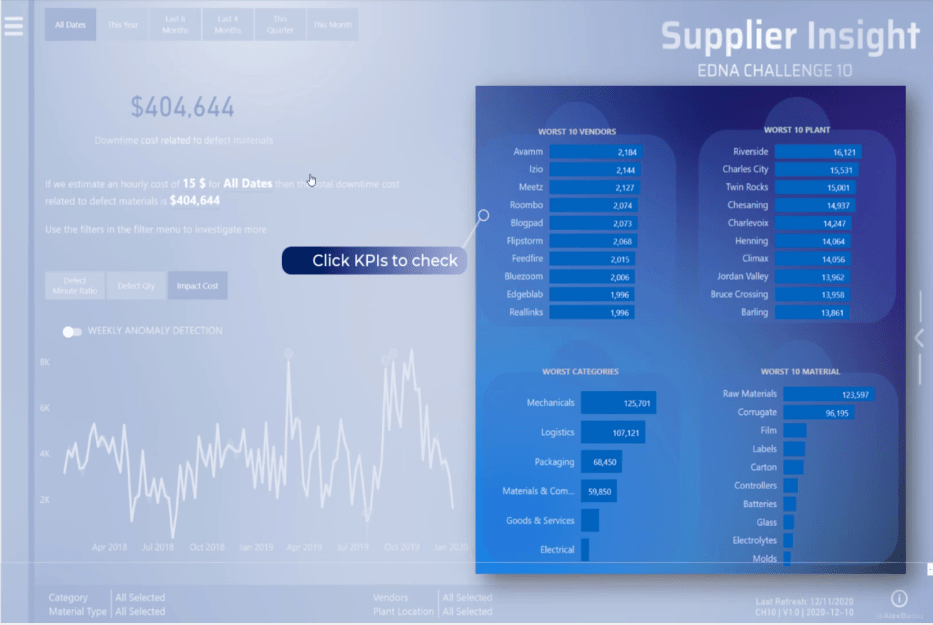
この特定のナビゲーションについては、考えさせられ、LuckyTemplates ユーザー ガイドを作成するようになりました。これらのナビゲーション アイコンは重要であるため、ユーザーが見落としがちです。
ユーザーがボタンを見逃した場合、レポートの重要な部分を見逃すことになります。このため、情報ボタンの配置には多くの価値があり、LuckyTemplates レポートで簡単に再現できます。
LuckyTemplates ユーザー ガイドを参照すると、ユーザーはより自信を持ってレポートを探索できるようになります。
これの最大の利点は、作成に数分しかかからないことです。
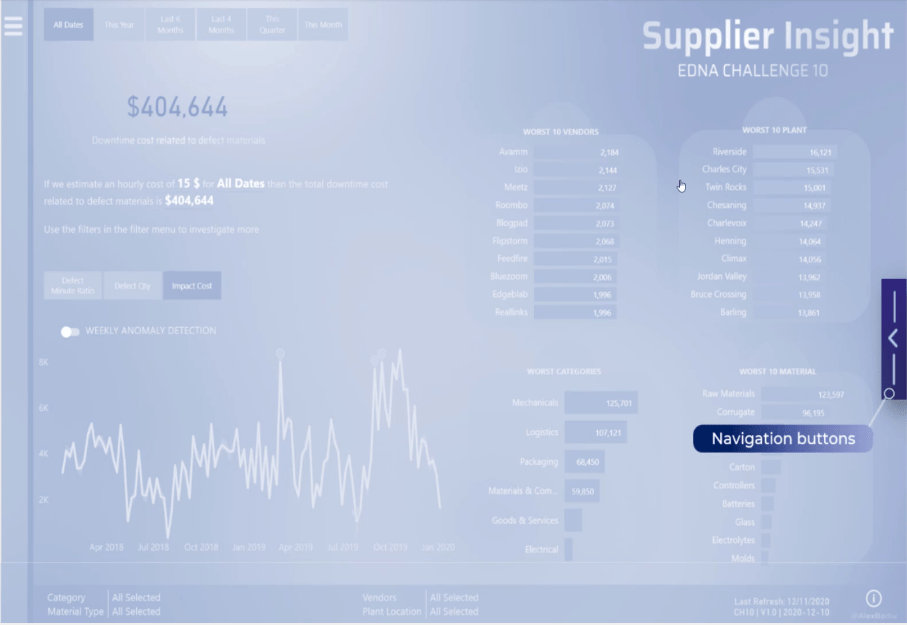
目次
LuckyTemplates ユーザー ガイドを作成する方法
ゼロから構築しましょう。まず、ページのフルサイズを取得し、プリント スクリーンを実行します。
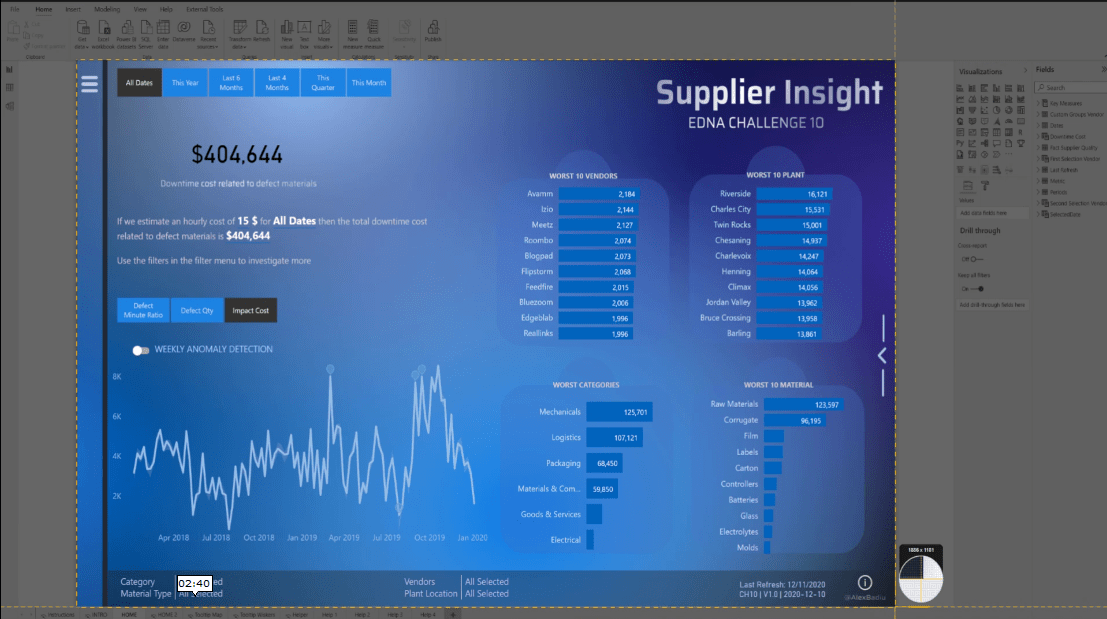
PowerPointを開き、画像をコピーして貼り付け、複数回複製します。
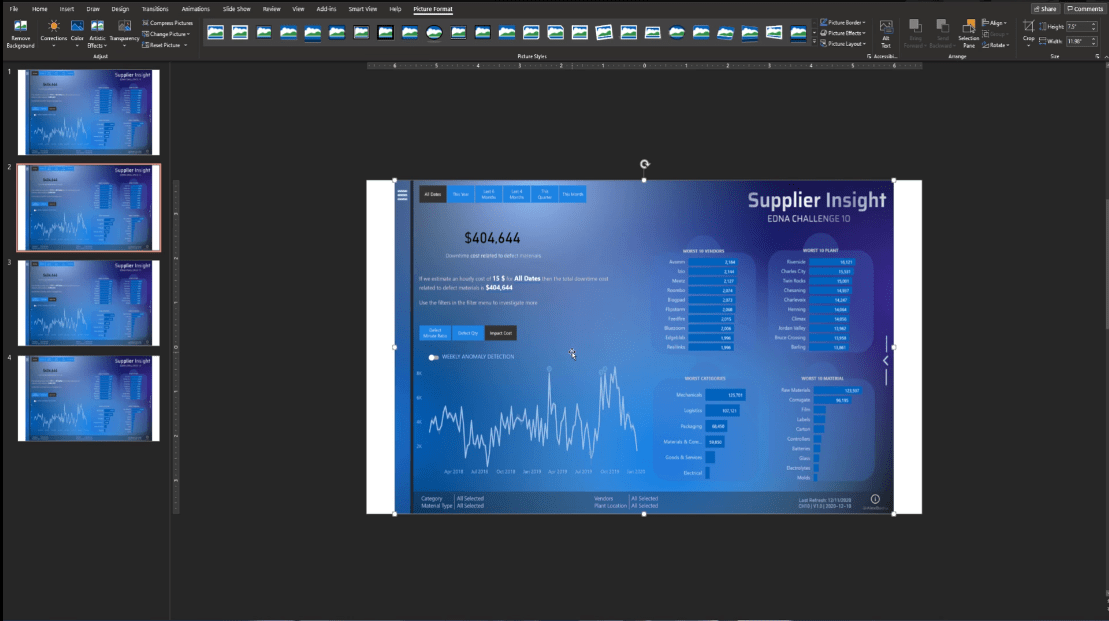
2 ページ目で画像を選択し、[トリミング]機能をクリックします。

次に、ページの一部を選択し、再度[切り抜き]をクリックして、その部分のみに焦点を当てる必要があります。
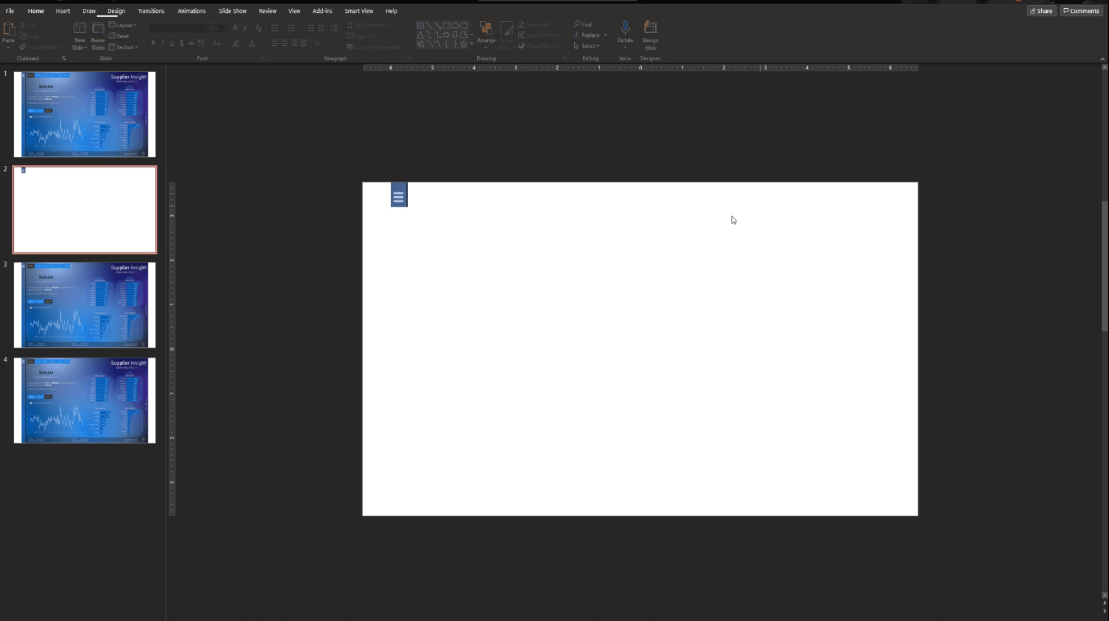
3ページ目から5ページ目も同様に、部分を選択して「切り抜き」をクリックして画像を切り取りましょう。
これで、強調したいさまざまな要素ができました。
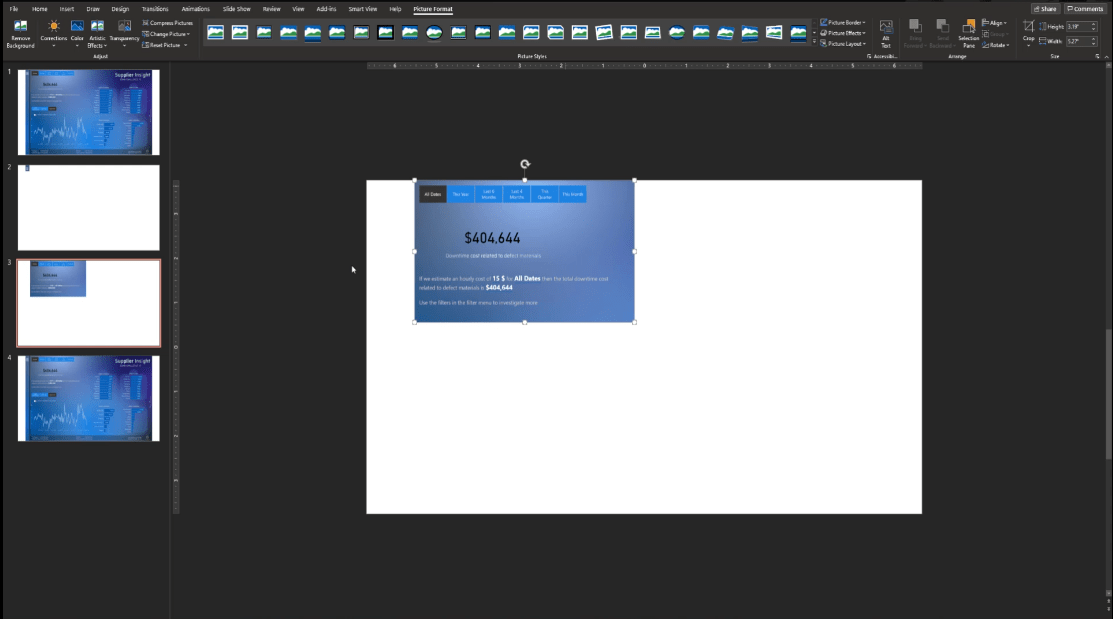
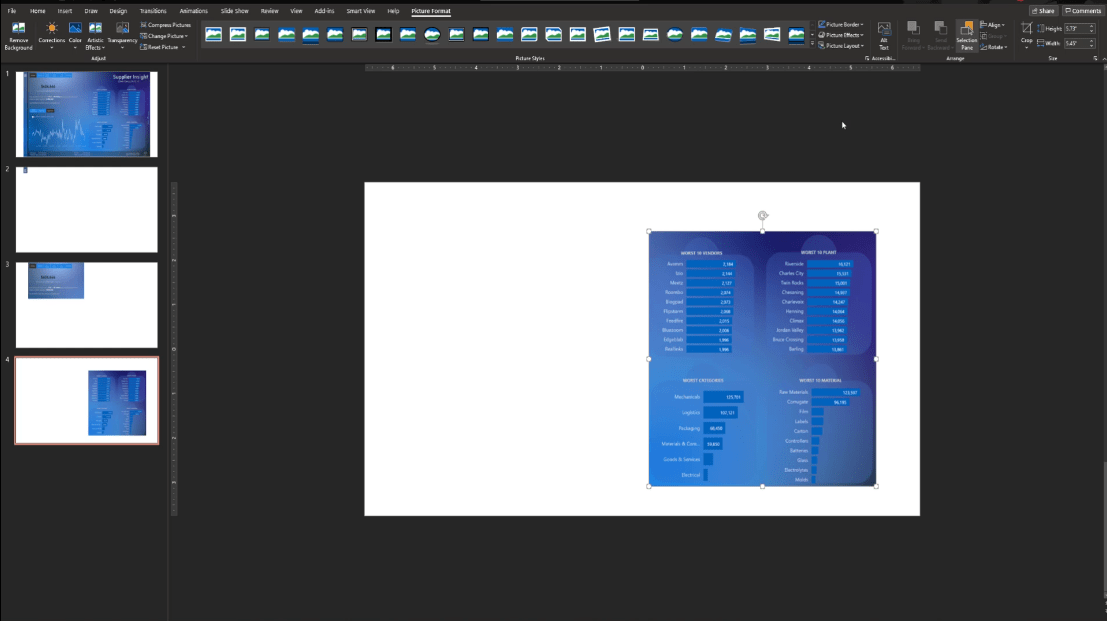
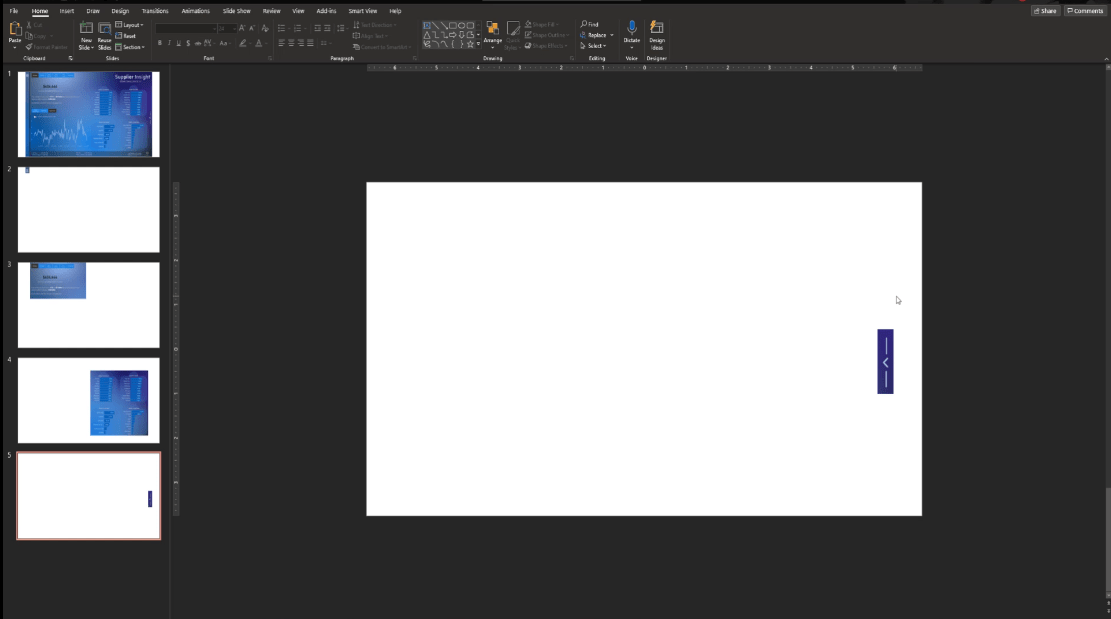
次に行うことは、最初のページを選択することです。画像にいくつかのオプションとレイヤーを追加してみましょう。
より透明で白にするには、画像をクリックし、[カラー]に移動して、[青のアクセント カラー ライト]を選択します。
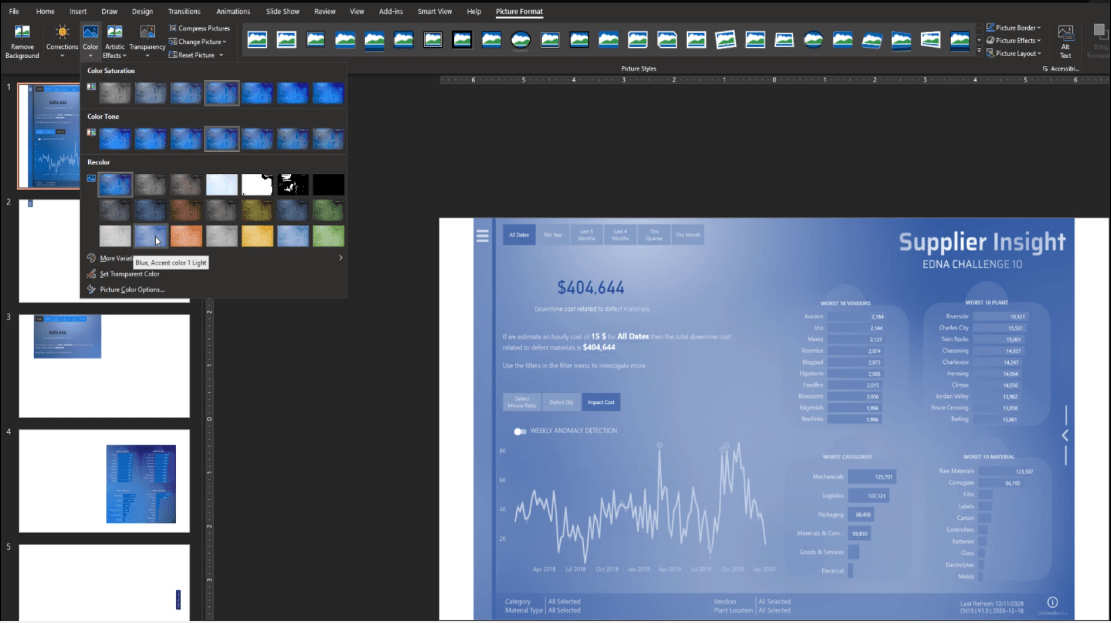
透明度も50%に設定しましょう。
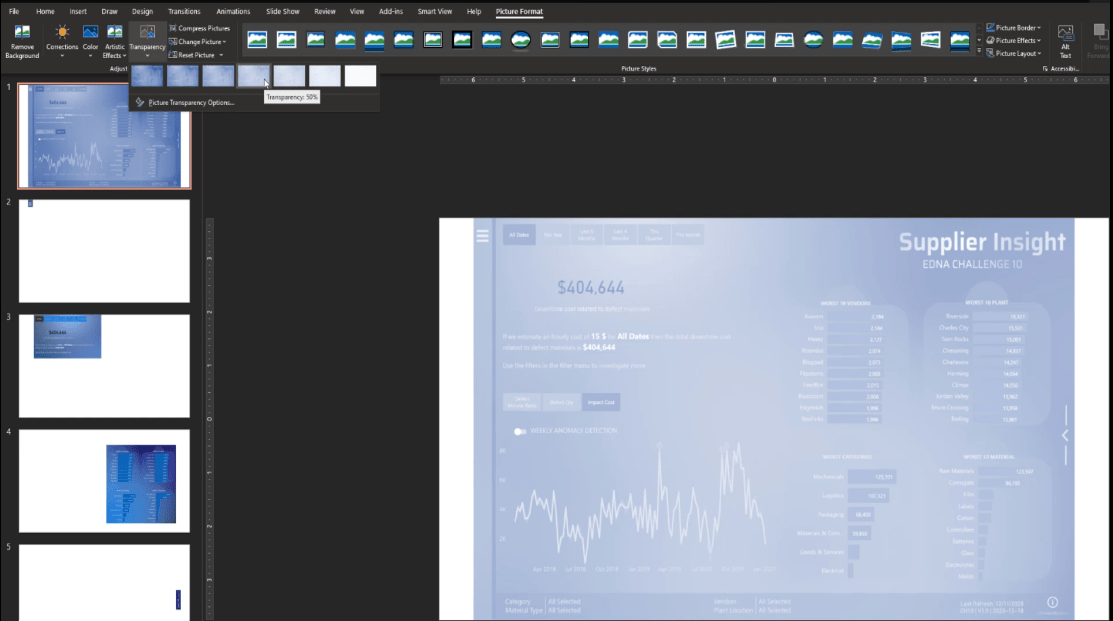
その後、1ページ目の画像をコピーし、2ページ目に貼り付けてみましょう。次に、画像を右クリックして、「最背面に移動」オプションを選択します。
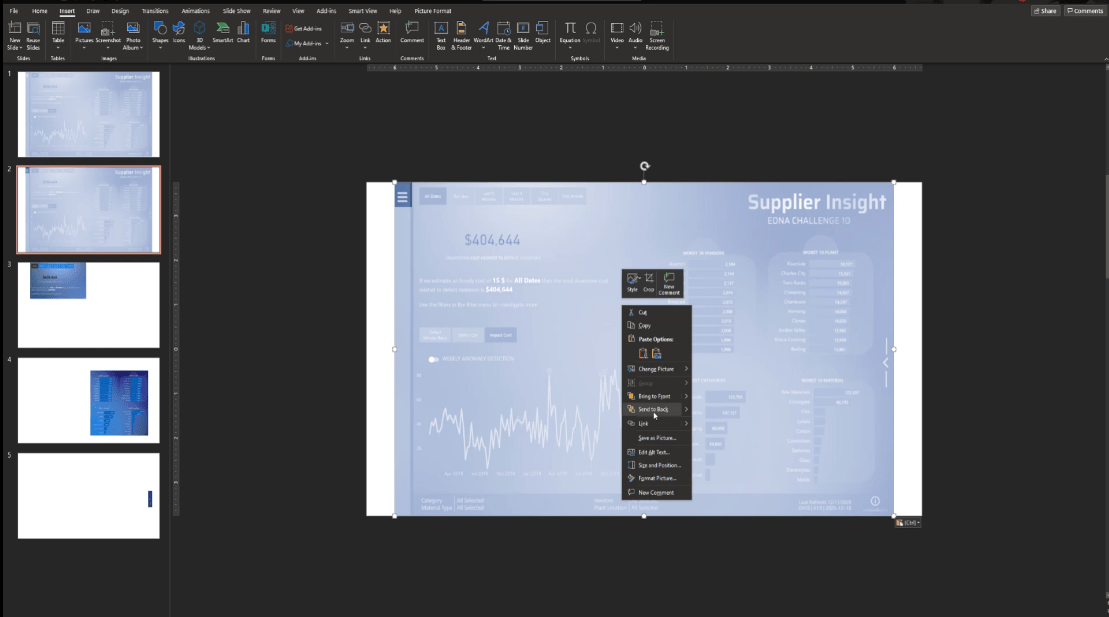
これらの手順を 2 ページ目から 5 ページ目まで繰り返してから、そのスライドはもう必要ないので最初のページを削除します。
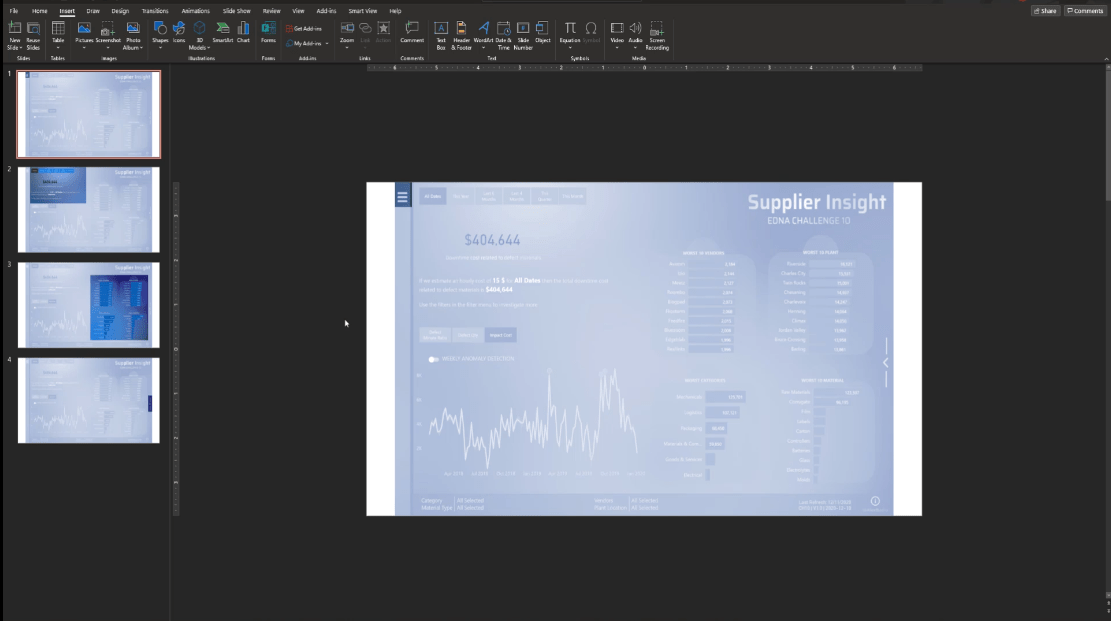
テキストの追加を迅速化するために、別の PowerPoint から作成した要素をコピーして貼り付けます。これは非常に簡単です。テキストとその下に図形を追加するだけです。
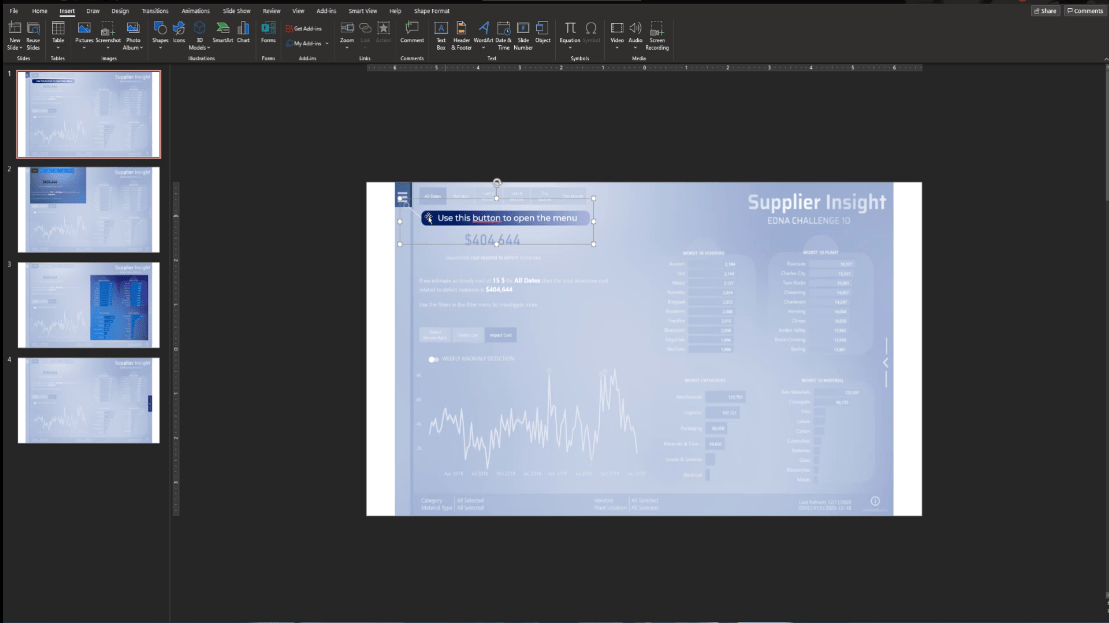
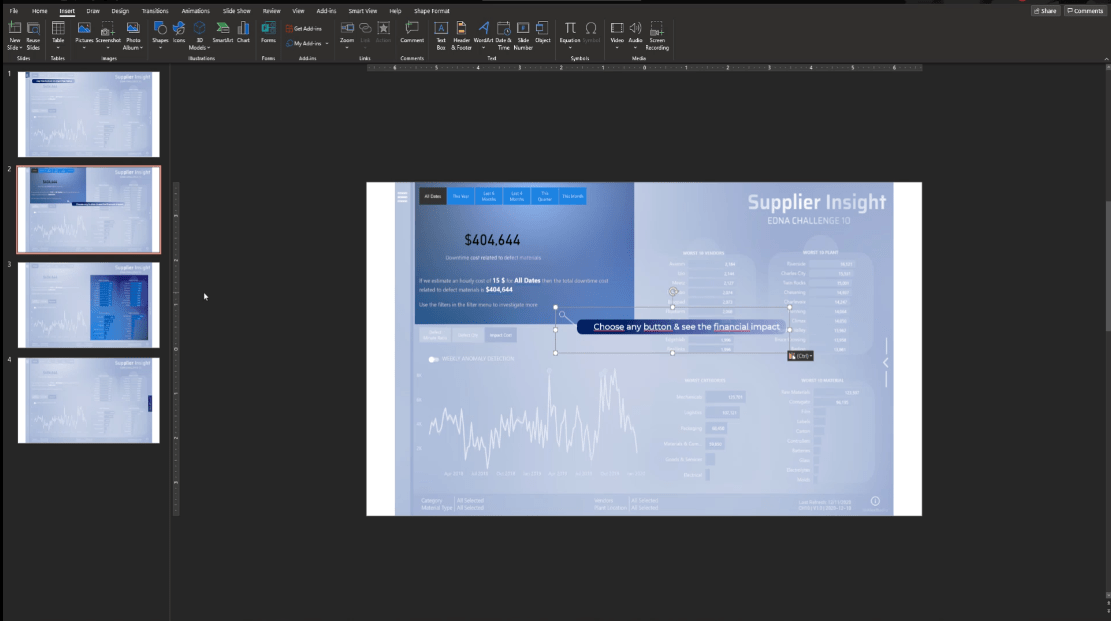
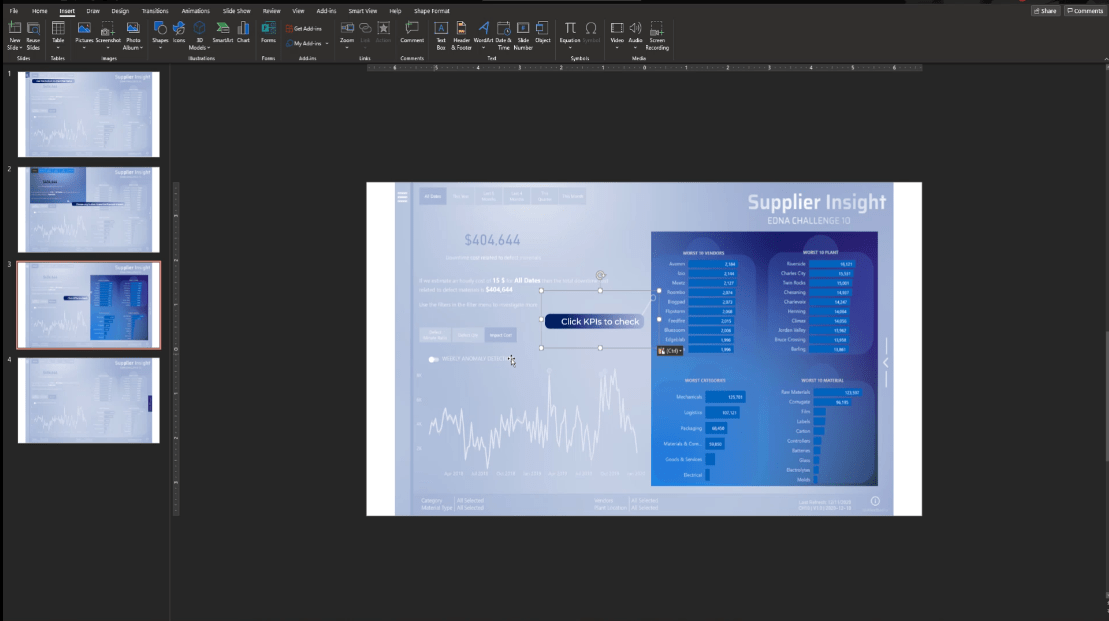
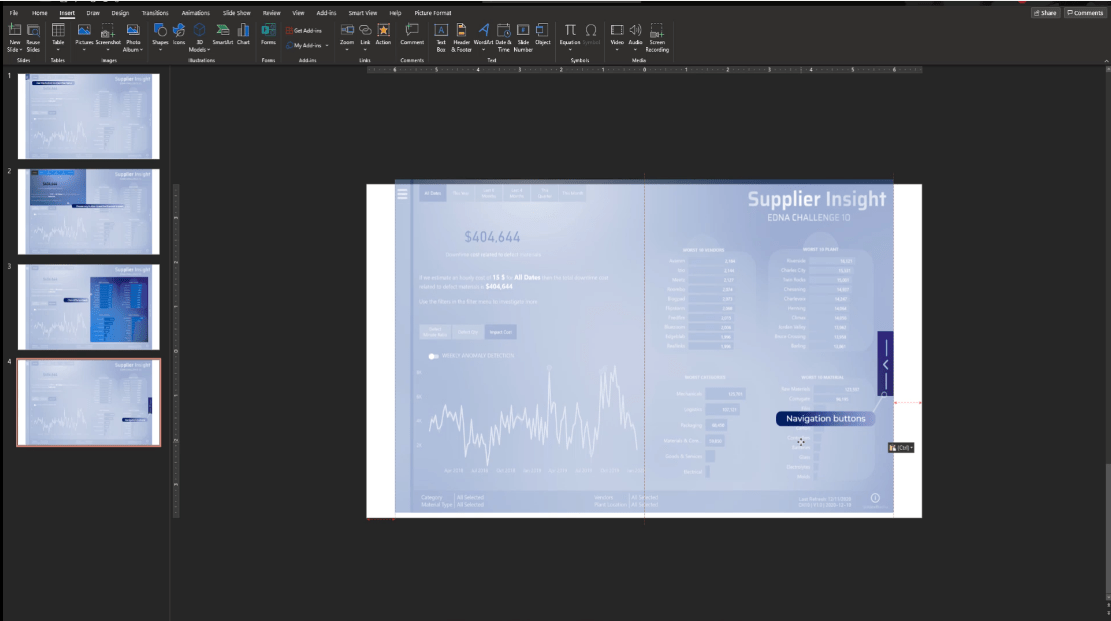
これで、LuckyTemplates 内でスライドを使用できるようになりました。
最初のページをクリックし、 CTRL + Aを押してすべての要素を選択し、右クリックして[図として保存]を選択します。
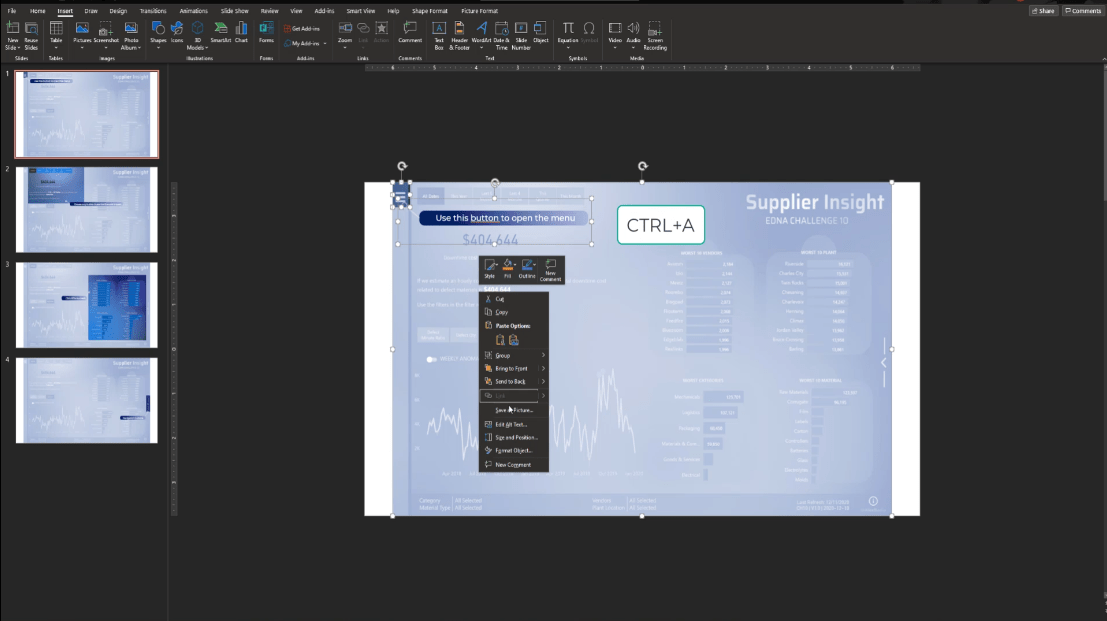
次に、ステップ 1 として保存しましょう。
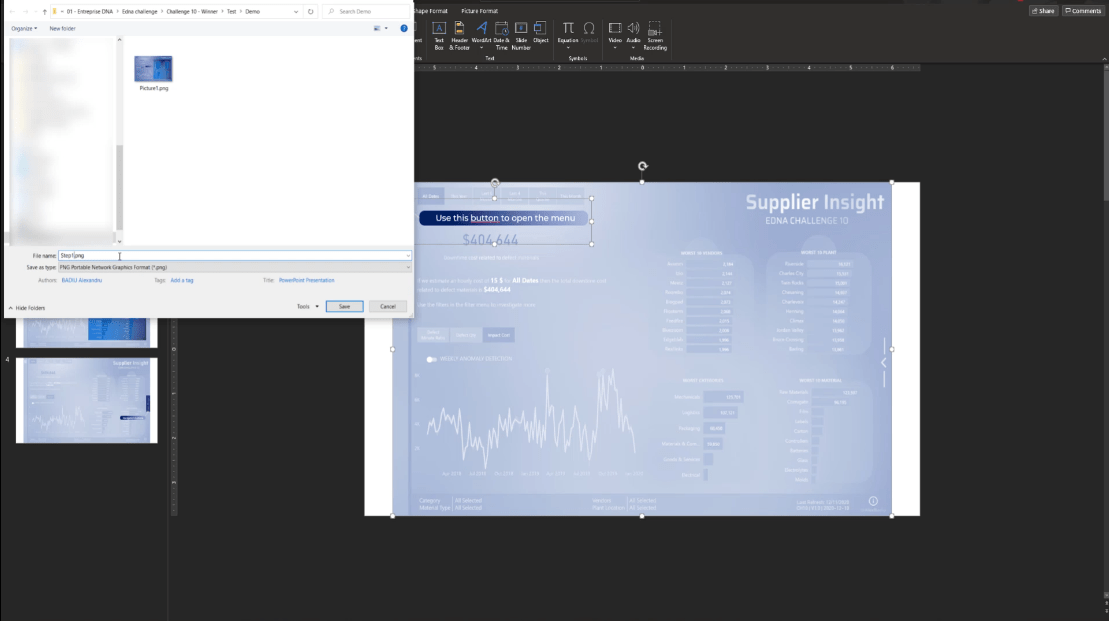
もう一度、他のすべてのスライドに対して同じことを行い、ステップ 2 からステップ 4 までの名前を付けます。
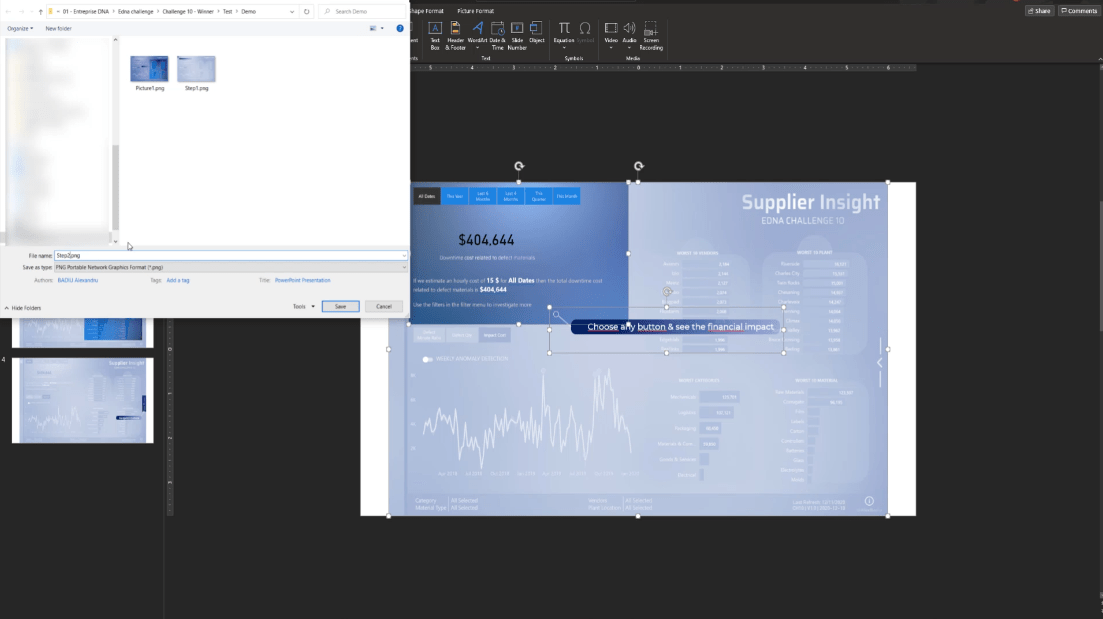
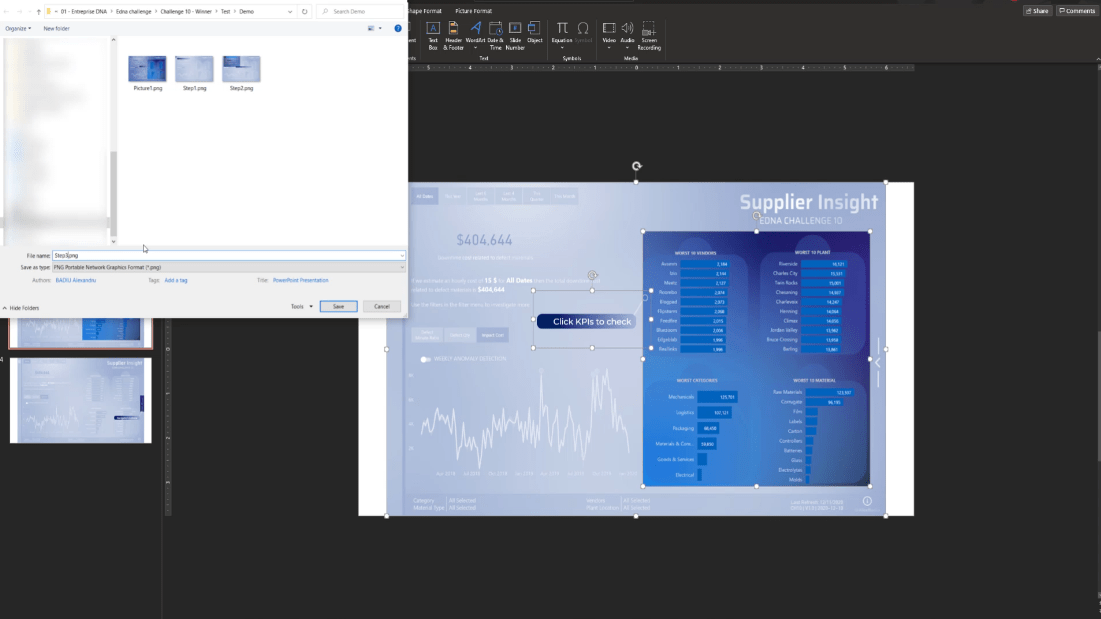
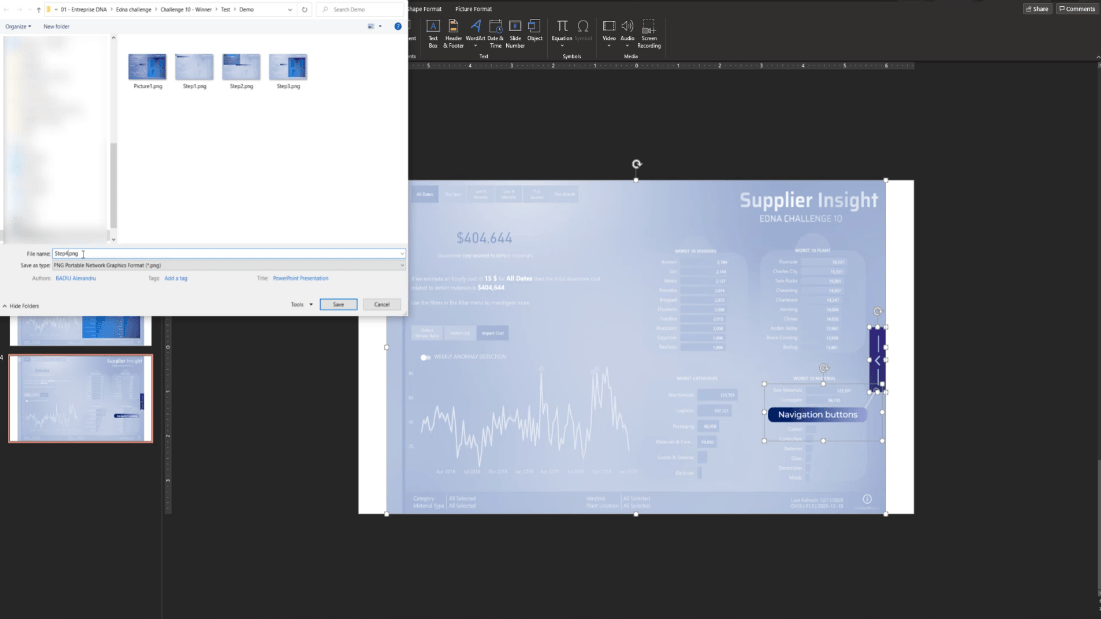
LuckyTemplates に戻り、ページを追加し、「ステップ 1」という名前を付けます。
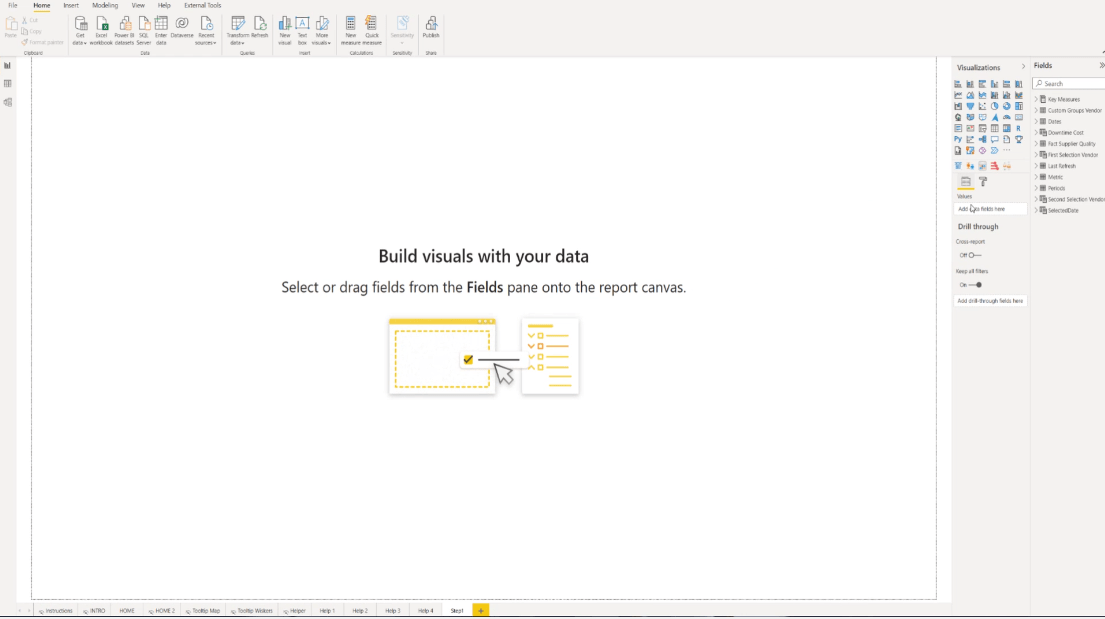
次に、[視覚化] ペインに移動し、[形式]に移動します。
[ページの背景]セクションで、ステップ 1 の画像を追加し、[画像のフィット]ドロップダウンから[フィット]を選択します。
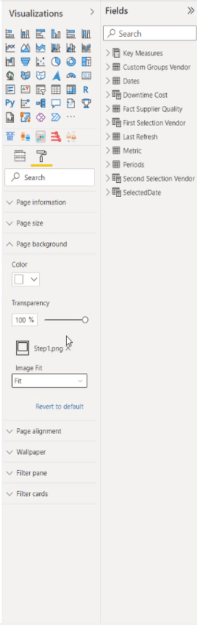
透明度を 0% に設定します。
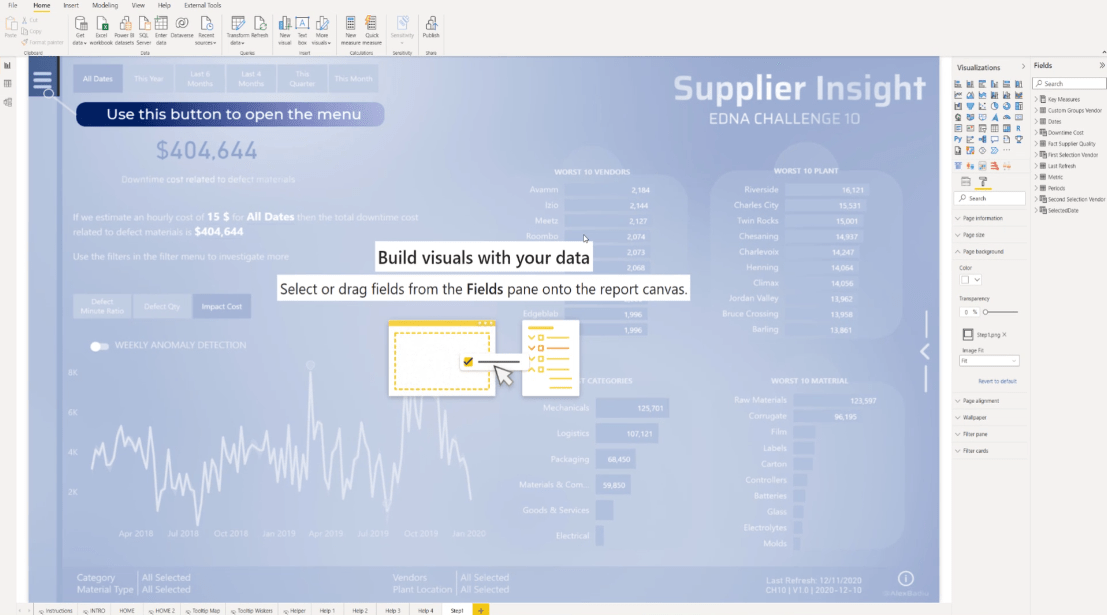
また、完全に動作することを確認するために、ホームページに移動してページ サイズを確認し、正確なサイズをステップ 1 ページに複製しましょう。
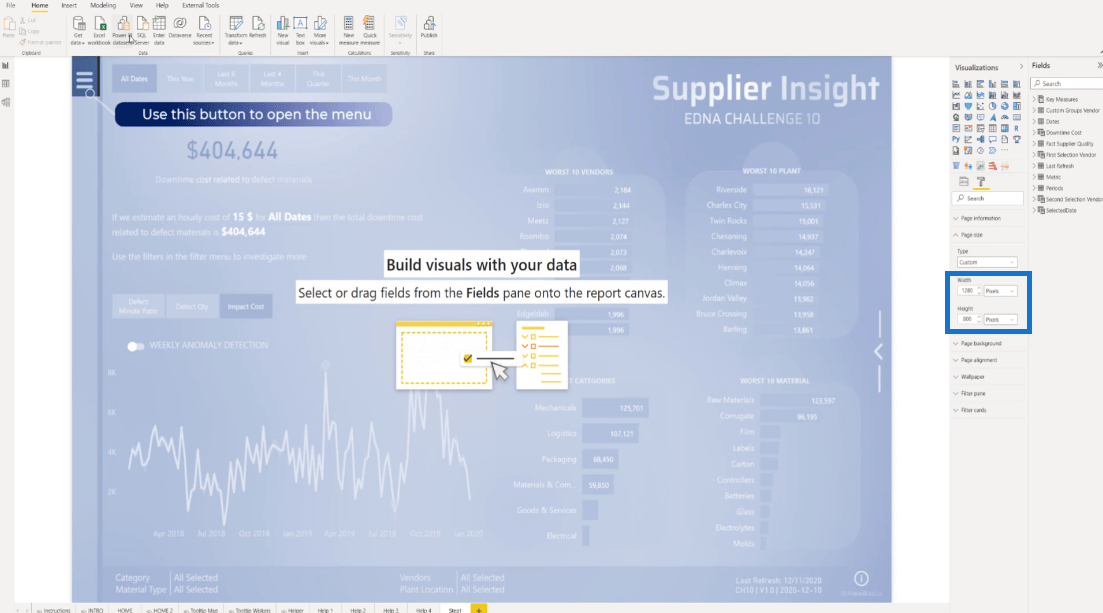
この時点で、空白ボタンを追加し、画面全体に収まるように調整します。
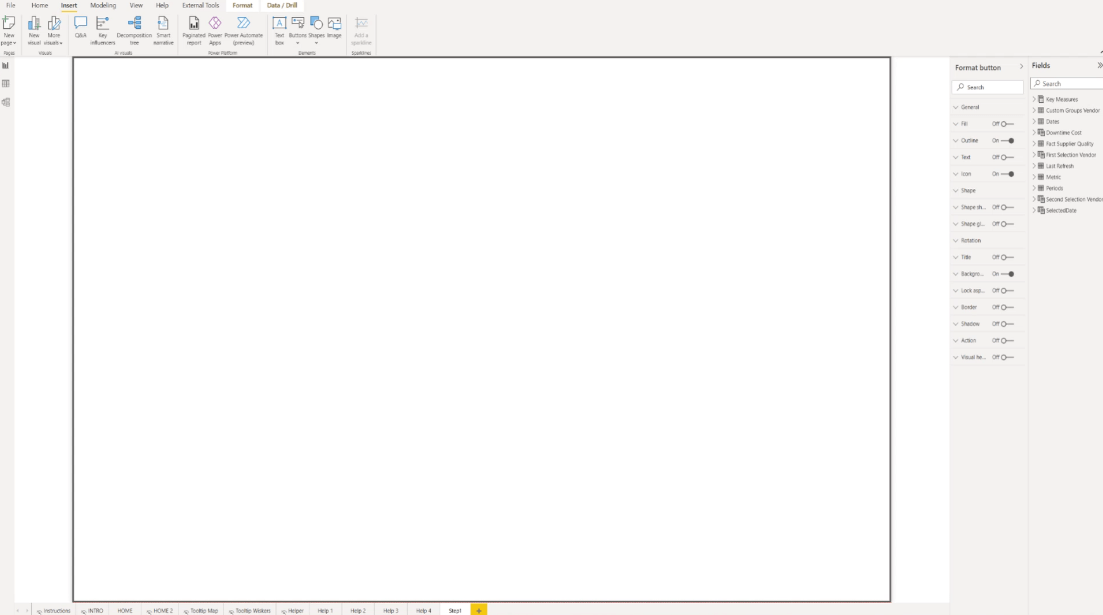
画面上のすべてのオプションをオフに切り替えることも重要です。
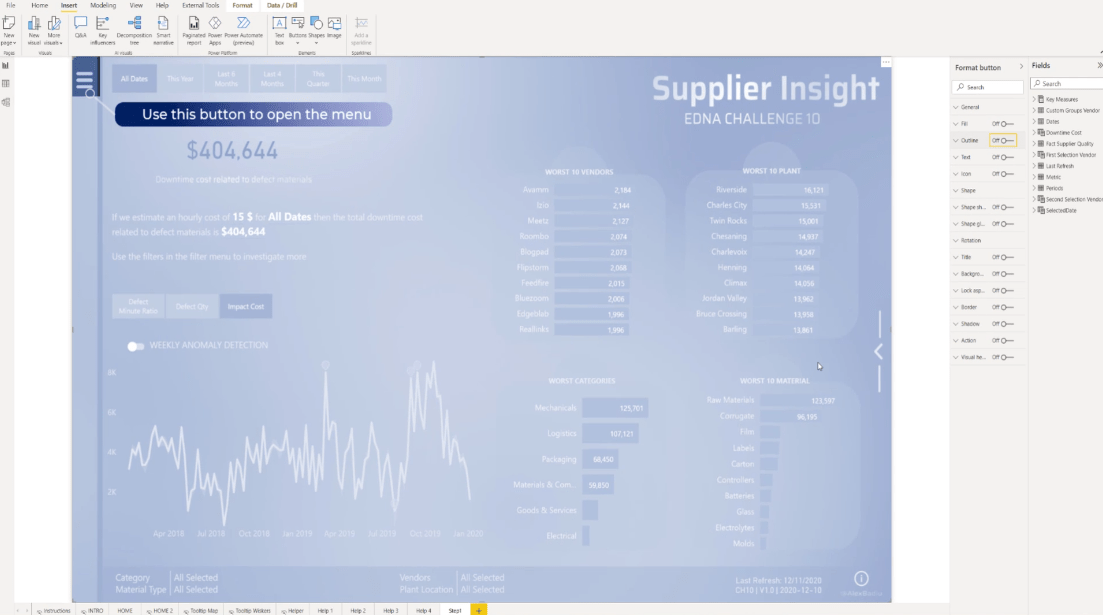
さらに、ステップ 1 ページを 3 回複製し、これらの名前をステップ 2、ステップ 3、およびステップ 4 に変更する必要もあります。
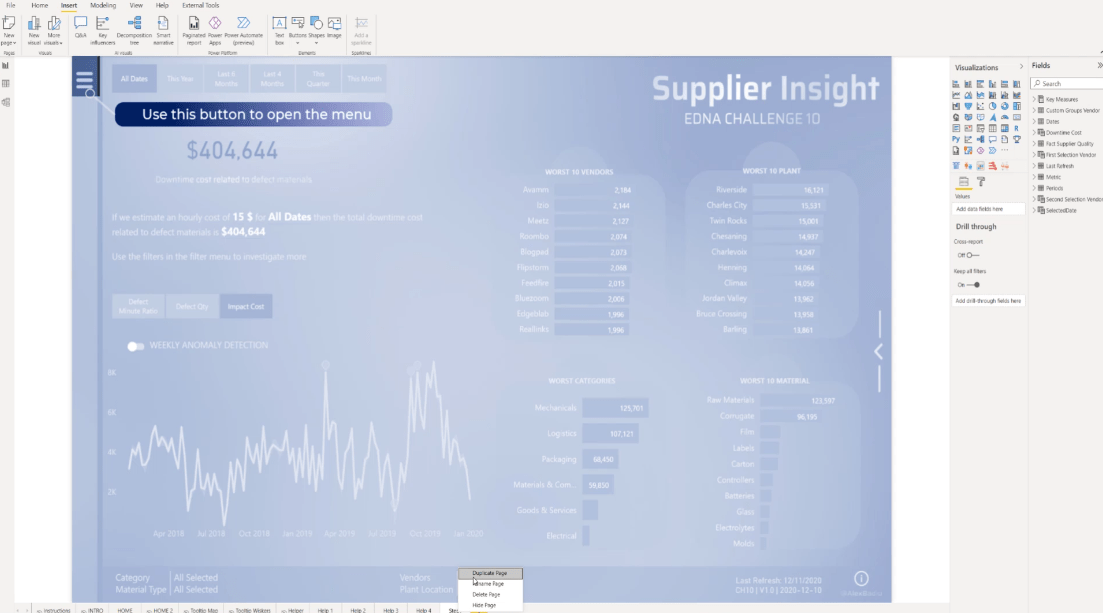
ステップ 2 ページでは、 「フォーマット」に戻ってページの背景を編集しましょう。ステップ 1 ページで行ったことと同様に、ステップ 2 の画像を追加して [フィット]を選択しましょう。ステップ 3 と 4 ページでも同じ手順を実行する必要があります。
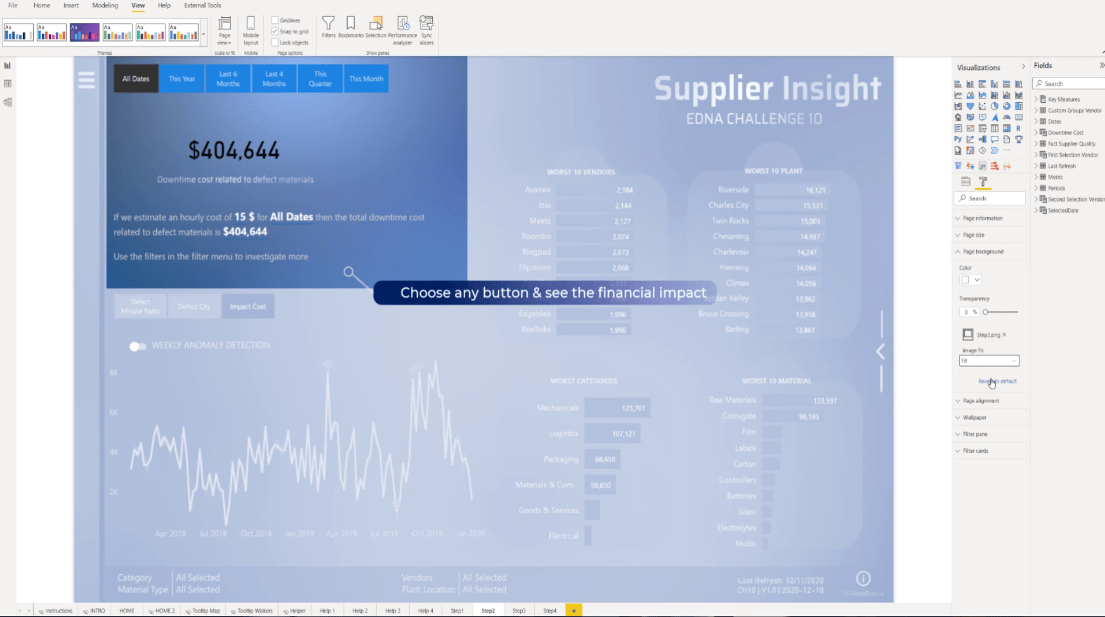
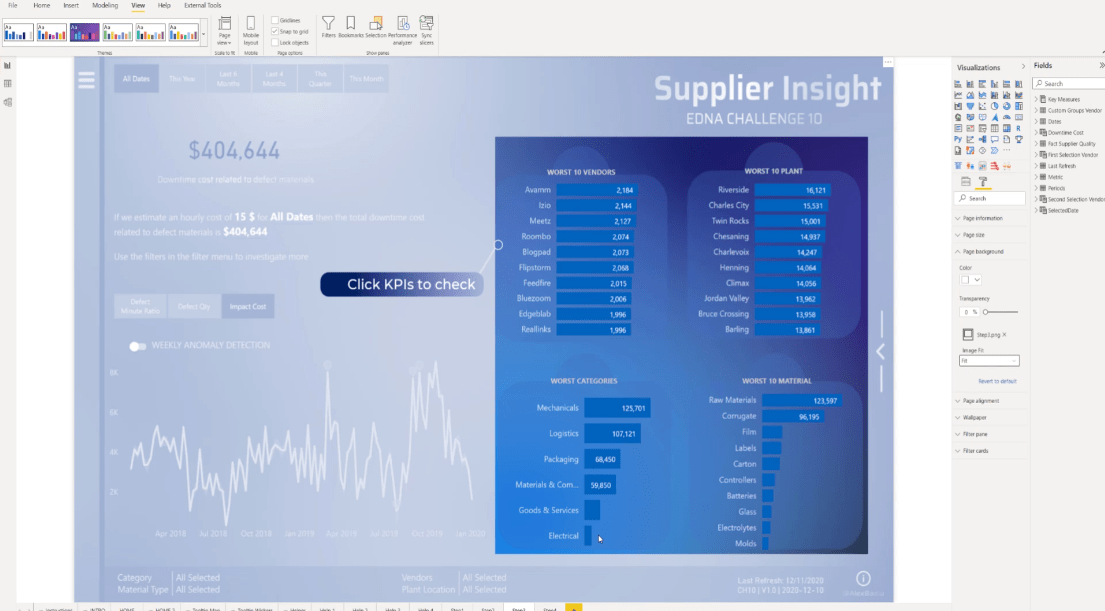
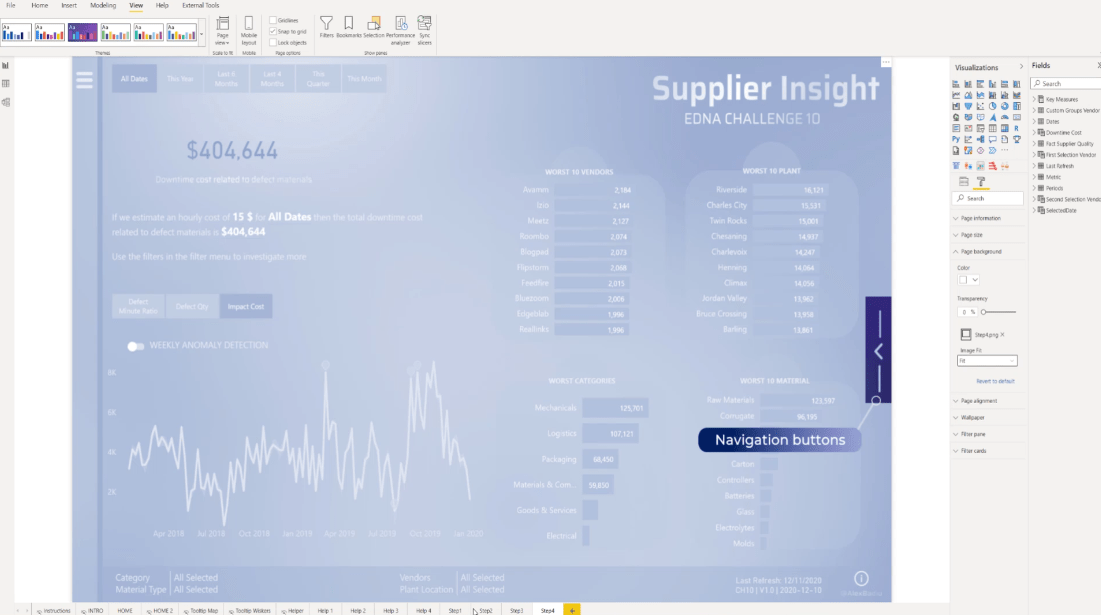
ボタンをアクティブにするには、[形式]に移動して[選択]を選択します。
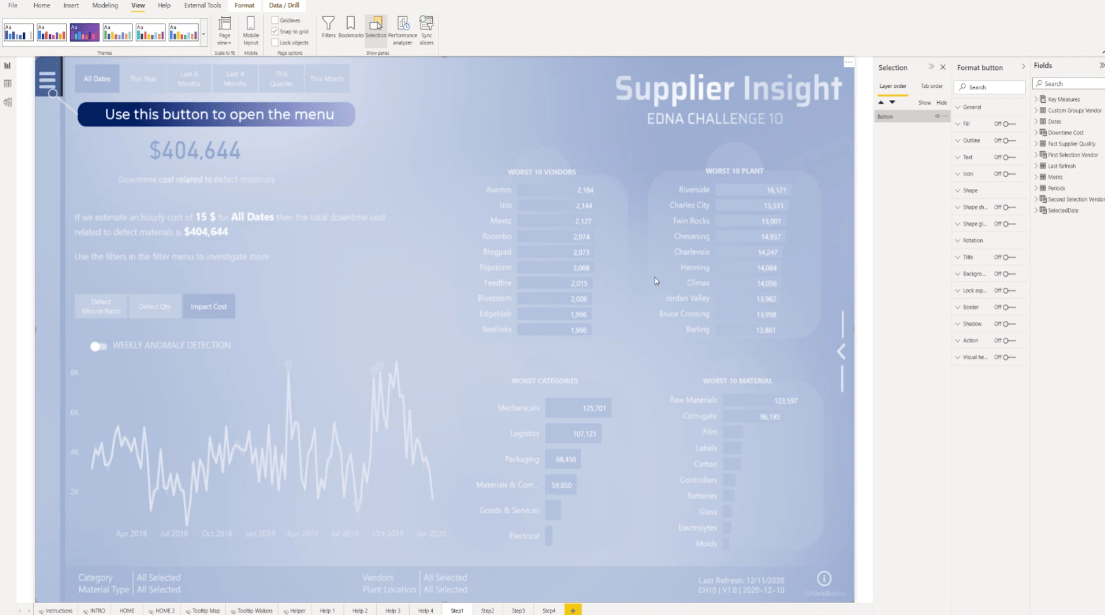
次に行うことは、[アクション]をオンに切り替え、 [タイプ]セクションから[ページ ナビゲーション]を選択し、[宛先]ドロップダウンから [ステップ 2] を選択して、ツールヒントをオフにすることです。
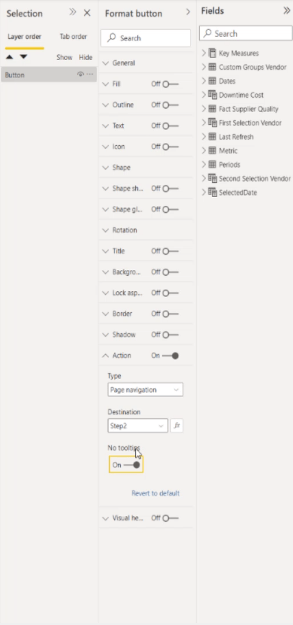
ここは LuckyTemplates デスクトップ内なので、キーボードのCTRL キーを押してページをクリックして次のページに移動します。
次に、同じ手順を繰り返してみましょう。[アクション]をオンにして[ページ ナビゲーション]を選択しますが、今回はドロップダウンから [ステップ 3] を選択し、ツールヒントがオフになっていることを確認します。
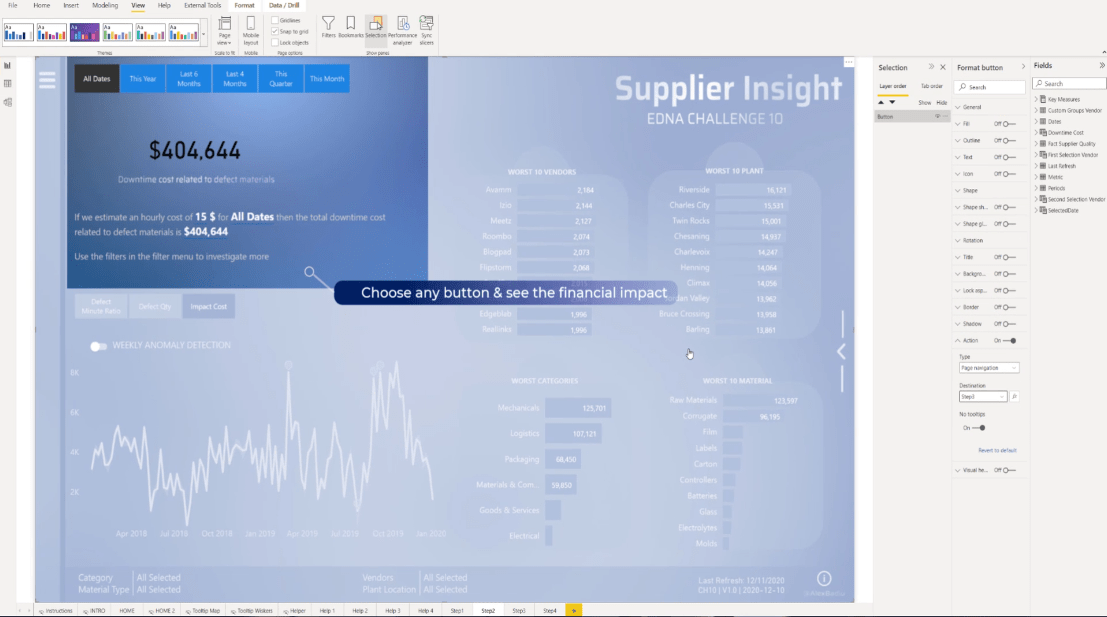
再度、 [アクション]をオンにして、[ページ ナビゲーション]を選択し、ドロップダウンから [ステップ 4] を選択して、 [ツールチップなし]セクションを切り替えます。
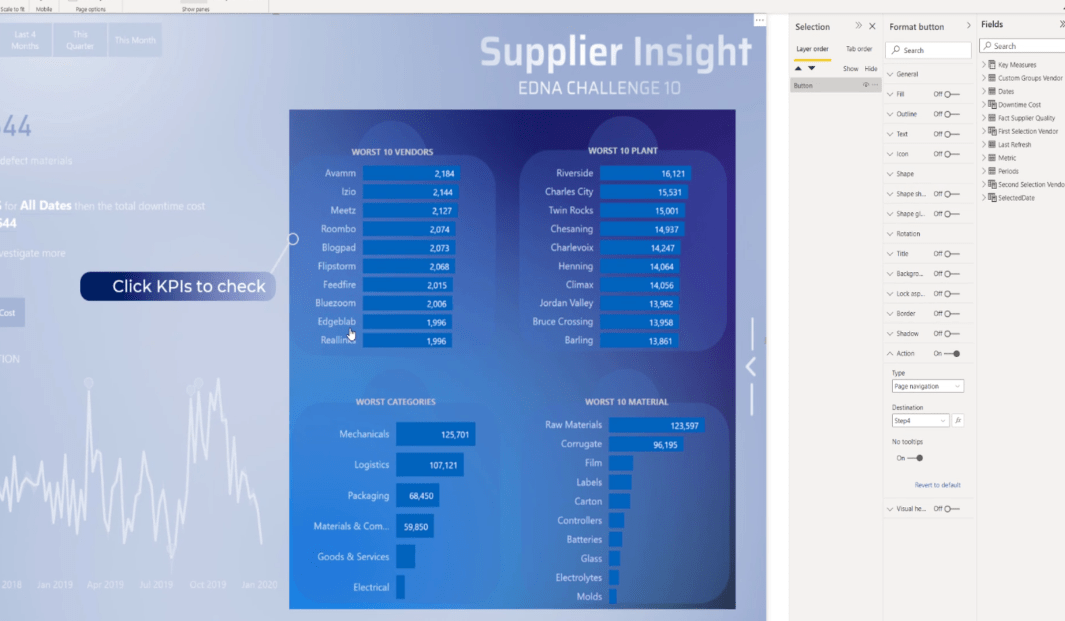
最後のページでは、 [アクション]をオンにして[ページ ナビゲーション]に設定し、 [宛先] ドロップダウンから[ホーム]を選択し、ツールチップをオフにすることを忘れないでください。
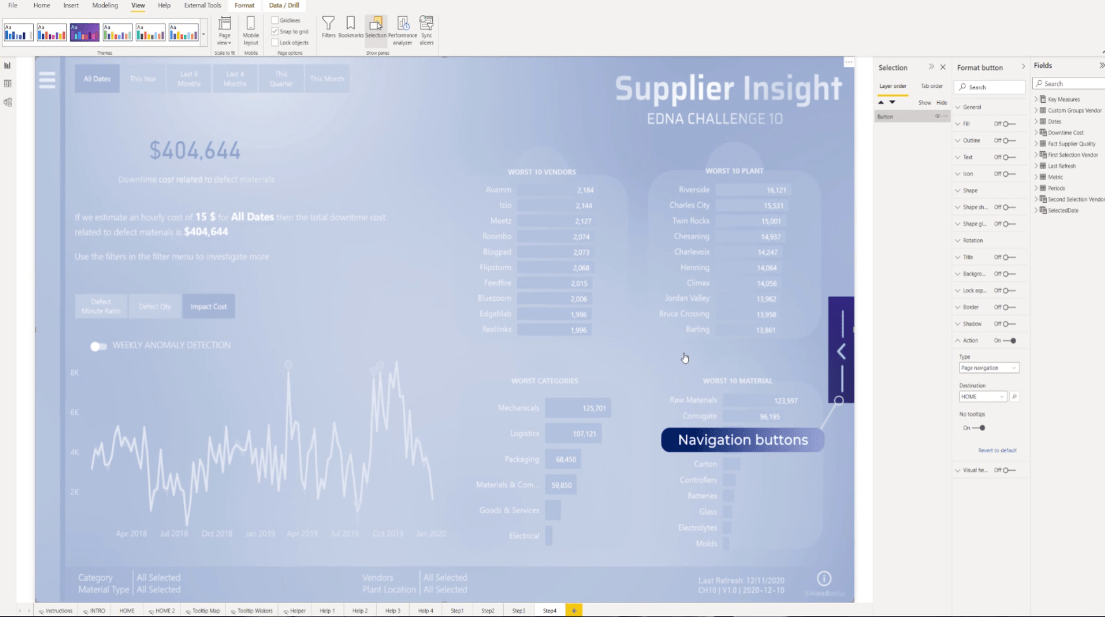
最後に、ホーム画面の[宛先]セクションで [ステップ 1] を選択してください。
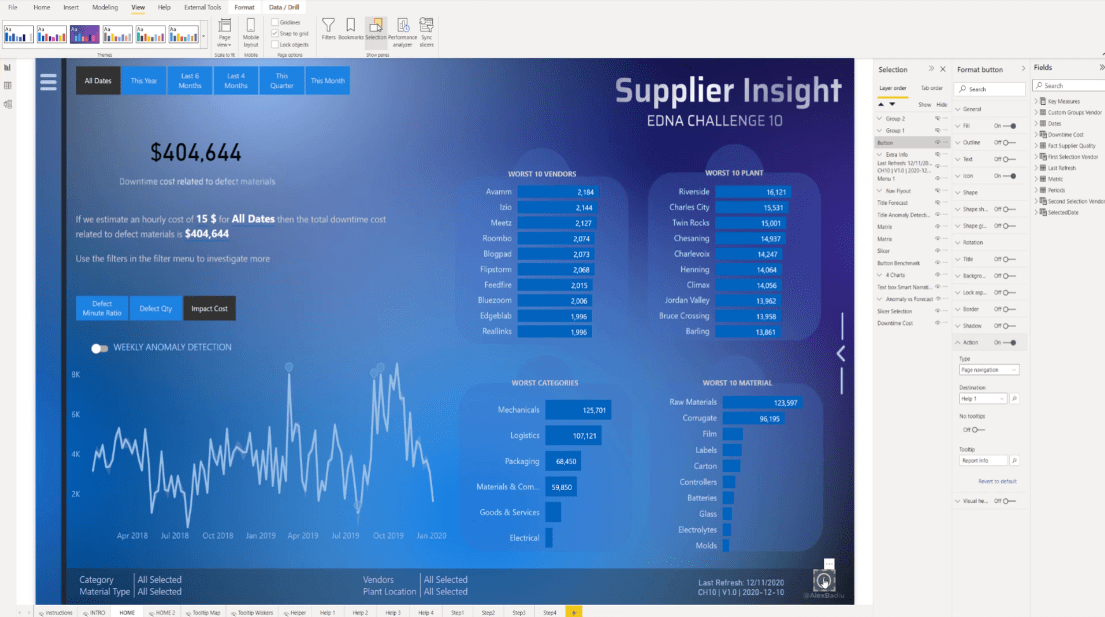
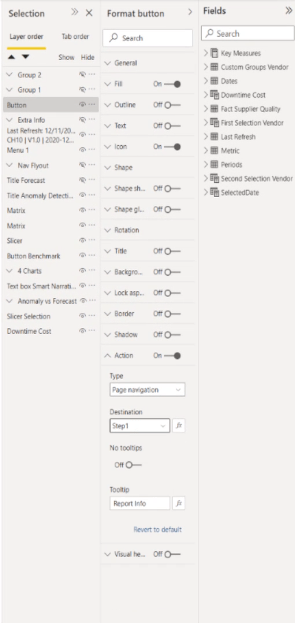
LuckyTemplates カスタム アイコン | PBI 視覚化テクニック
LuckyTemplates レポート開発: テーマ、会社ロゴ、アイコン、背景の作成
カスタム LuckyTemplates アイコンをレポートに追加する方法
結論
LuckyTemplates ユーザー ガイドを追加すると、レポートの重要な領域のデモンストレーションが提供されるため、LuckyTemplates レポートが理解しやすくなります。最も重要なのは、これはセットアップが非常に簡単で、多くの価値を追加することです。
このチュートリアルから何か新しいことを学び、このような内容を確実にレポートに組み込むことができることを願っています。
ではごきげんよう、
アレクサンドル・バディウ
Microsoft フローで使用できる 2 つの複雑な Power Automate String 関数、substring 関数とindexOf 関数を簡単に学習します。
LuckyTemplates ツールチップを使用すると、より多くの情報を 1 つのレポート ページに圧縮できます。効果的な視覚化の手法を学ぶことができます。
Power Automate で HTTP 要求を作成し、データを受信する方法を学んでいます。
LuckyTemplates で簡単に日付テーブルを作成する方法について学びましょう。データの分析と視覚化のための効果的なツールとして活用できます。
SharePoint 列の検証の数式を使用して、ユーザーからの入力を制限および検証する方法を学びます。
SharePoint リストを Excel ファイルおよび CSV ファイルにエクスポートする方法を学び、さまざまな状況に最適なエクスポート方法を決定できるようにします。
ユーザーがコンピューターから離れているときに、オンプレミス データ ゲートウェイを使用して Power Automate がデスクトップ アプリケーションにアクセスできるようにする方法を説明します。
DAX 数式で LASTNONBLANK 関数を使用して、データ分析の深い洞察を得る方法を学びます。
LuckyTemplates で予算分析とレポートを実行しながら、CROSSJOIN 関数を使用して 2 つのデータ テーブルをバインドする方法を学びます。
このチュートリアルでは、LuckyTemplates TREATAS を使用して数式内に仮想リレーションシップを作成する方法を説明します。








