Power Automate の文字列関数: Substring と IndexOf

Microsoft フローで使用できる 2 つの複雑な Power Automate String 関数、substring 関数とindexOf 関数を簡単に学習します。
今日のブログ投稿では、LuckyTemplates レポートの配色を選択する方法について説明します。このチュートリアルの完全なビデオは、このブログの下部でご覧いただけます。
これは、LuckyTemplates Web サイトで現在開催されているに対する私の最近のエントリの 1 つです。できる限り必ずチェックしてください。
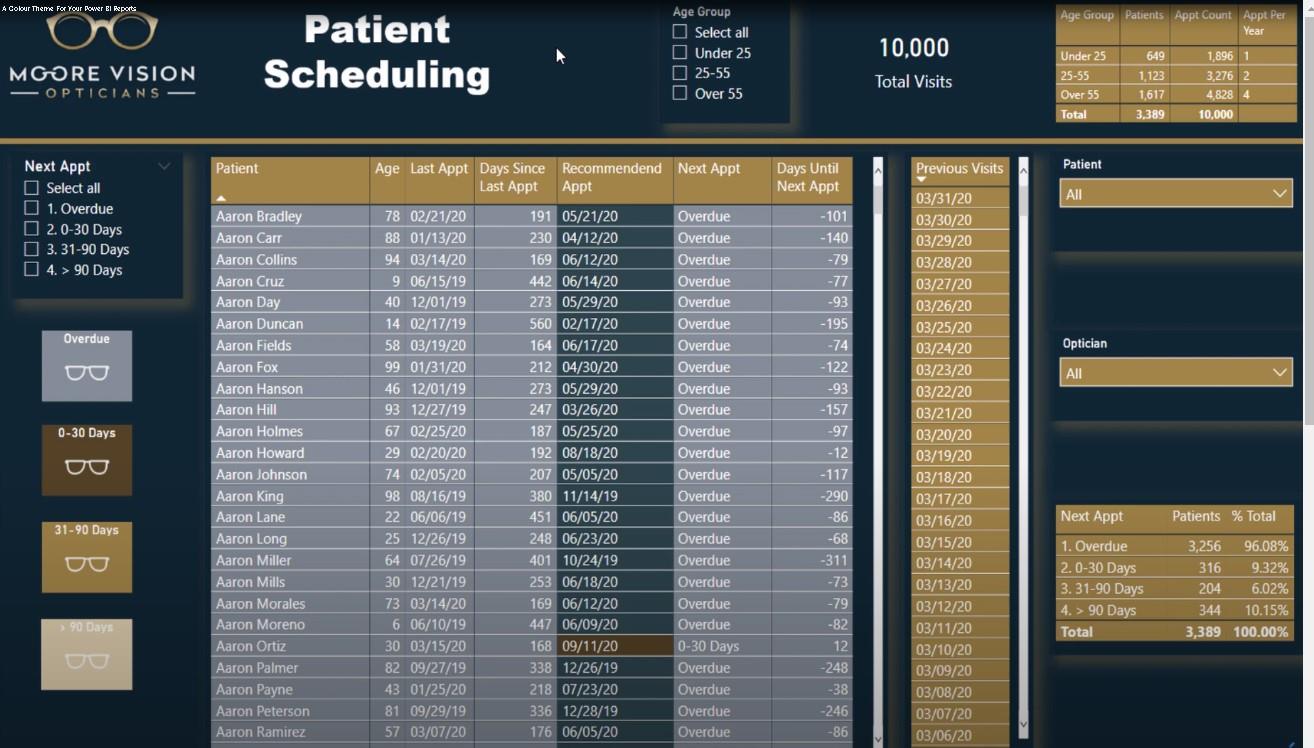
このエントリの配色をどのように選択したかを説明します。私が通常最初に行うことは、Google にアクセスして、これから行うレポートのテーマを検索することです。この場合、ビジョン会社のデータセットが与えられたので、Google で眼鏡会社のロゴを検索しました。
Moore Vision opticians という会社のロゴを見つけました。彼らのイメージに合った配色が気に入りました。
画像を入手したら、 LuckyTemplates Web サイトのに移動します。テーマの色を選択する方法にはさまざまなオプションがあることがわかります。
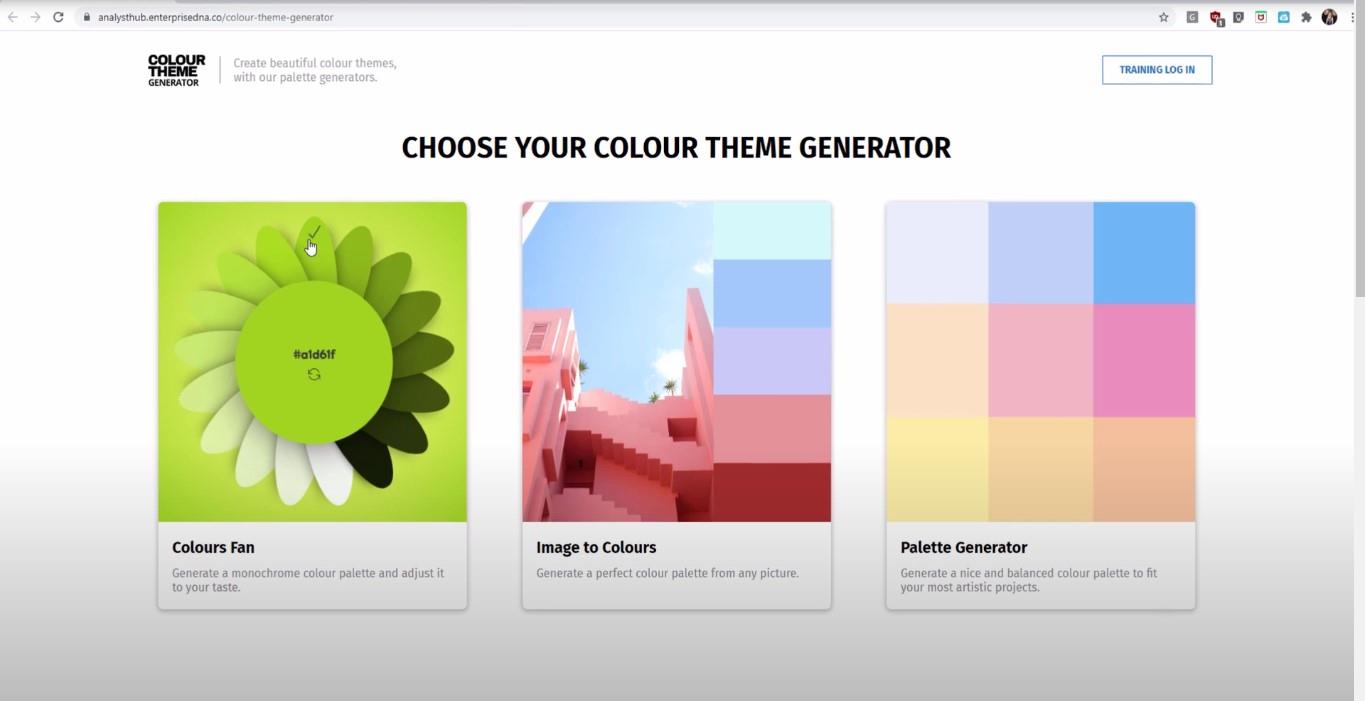
ただし、写真を保存したので、[画像を色に変換] オプションを選択します。次に、 [画像をアップロード]ボタンをクリックして、ビジョンのロゴを選択します。
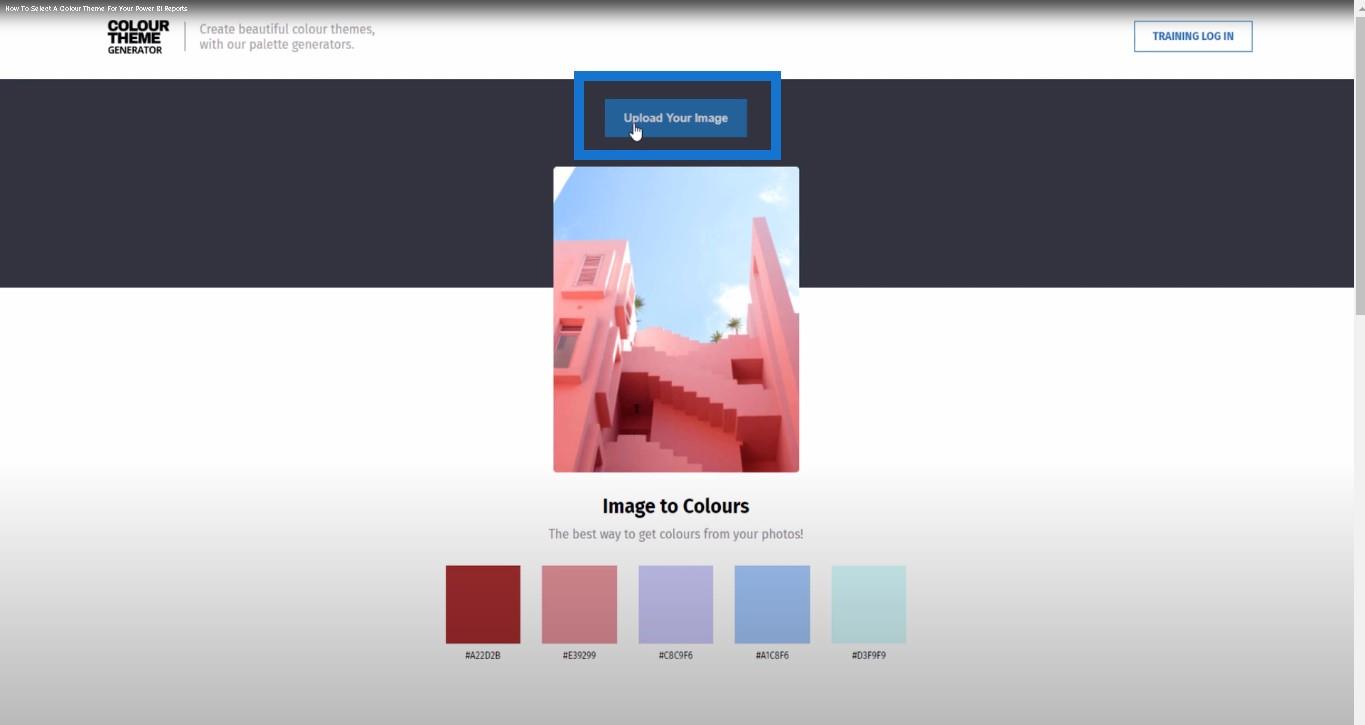
画像が画面に表示されたら、下部のいくつかの色を確認します。
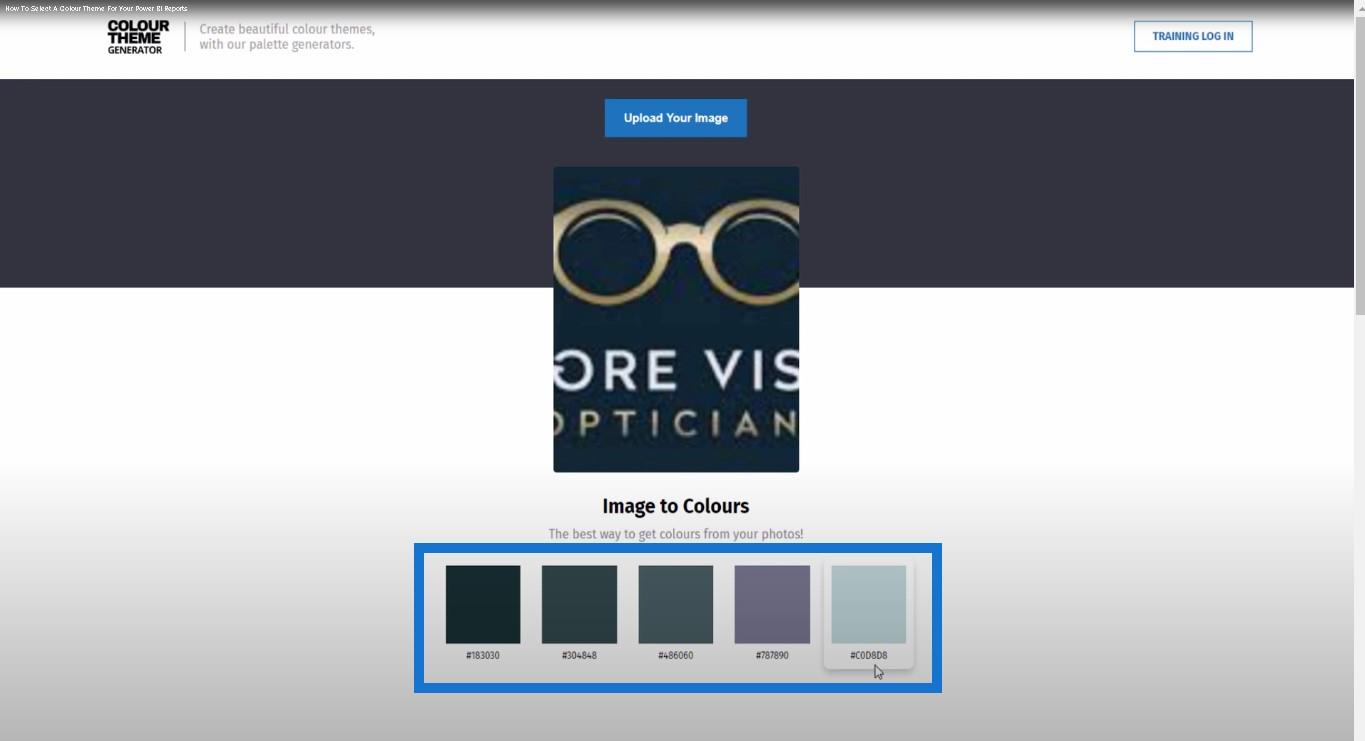
これらの色を使用できない場合は、imagepicker.com などの他のサイトにアクセスしてテーマを選択します。これは、LuckyTemplates Web サイトにあるものと非常によく似ています。
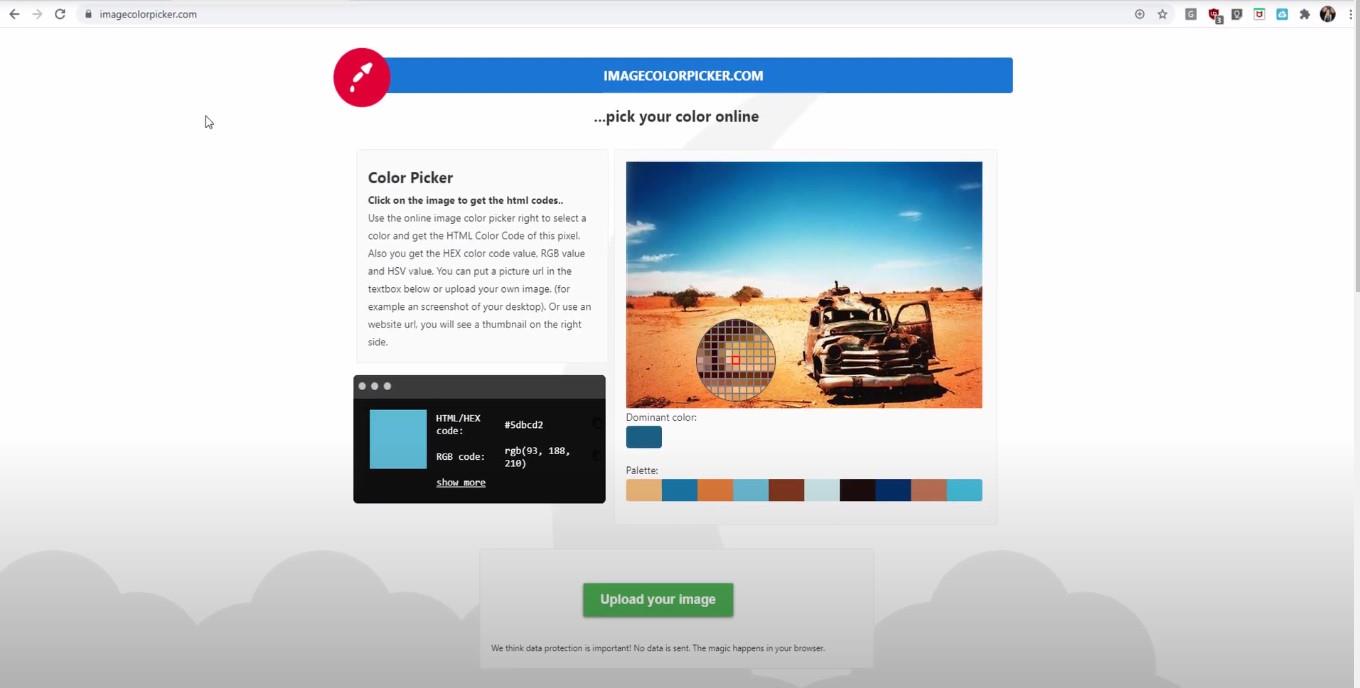
ページの下部にある緑色の[画像をアップロード]ボタンをクリックし、ロゴを選択します。画像が読み込まれると、サイトの下部に多数のカラー パレット スキームが表示されます。
この Web サイトで気に入っているのは、画像の任意の部分をクリックすると、16 進コードまたは RGB コードが表示されることです。
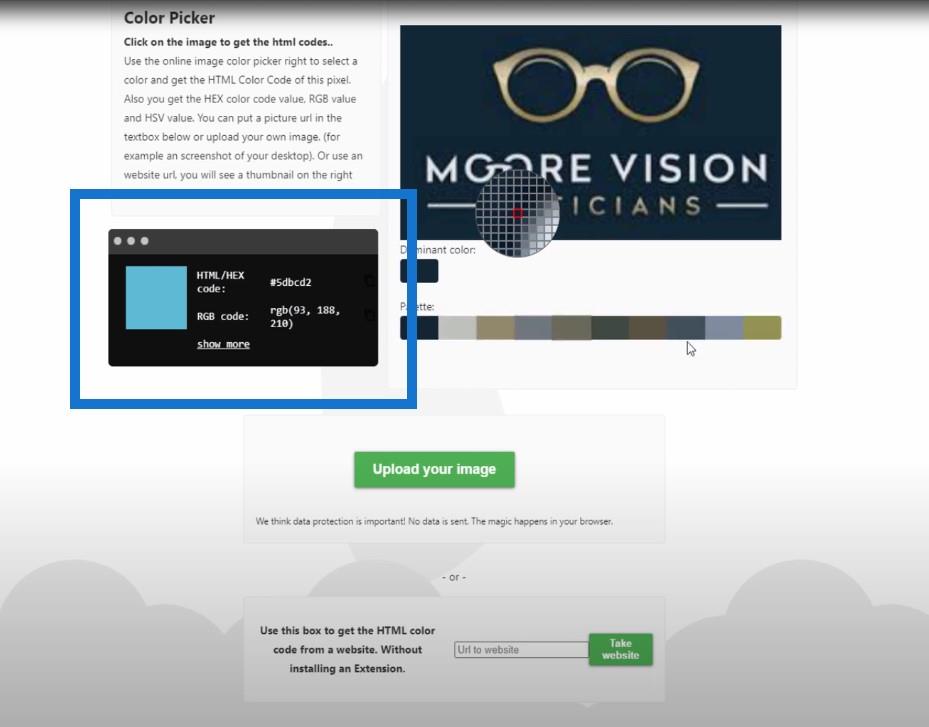
これは、LuckyTemplates レポートにアップロードするJSON テーマの生成に使用するものです。
画像の下の色を見ていきます。16 進コードをコピーして Word ファイルに入れるために使用するものを選択します。
これらの 16 進数コードをコピーし、テーマ ジェネレーター ページである Themes.power bi.tips に移動します。そこに 16 進コードを入力するだけで、サイトが JSON テーマを自動生成します。
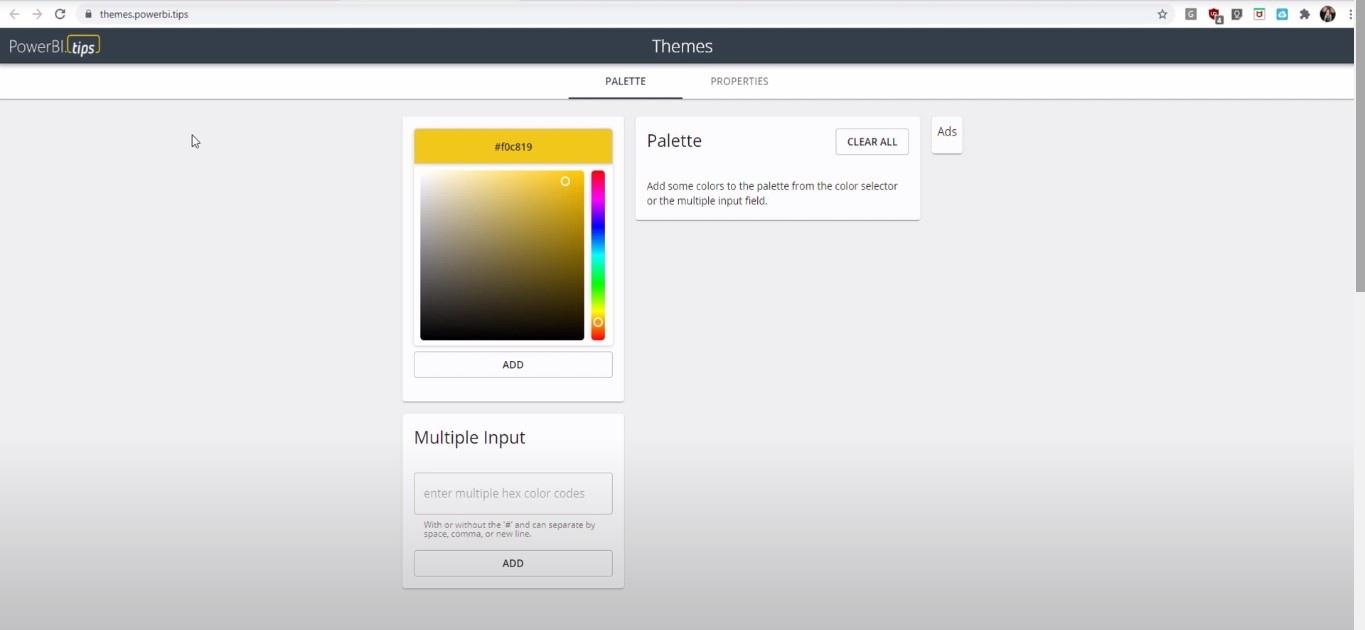
ここに 16 進コードを貼り付けて、[追加] ボタンをクリックします。
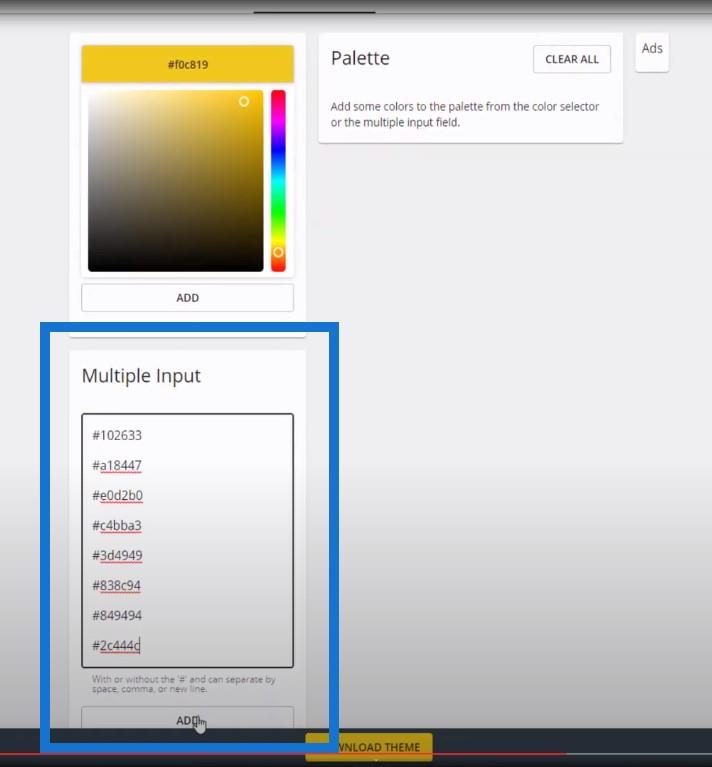
これにより、追加または削除できるすべての色のプレビューが表示されます。
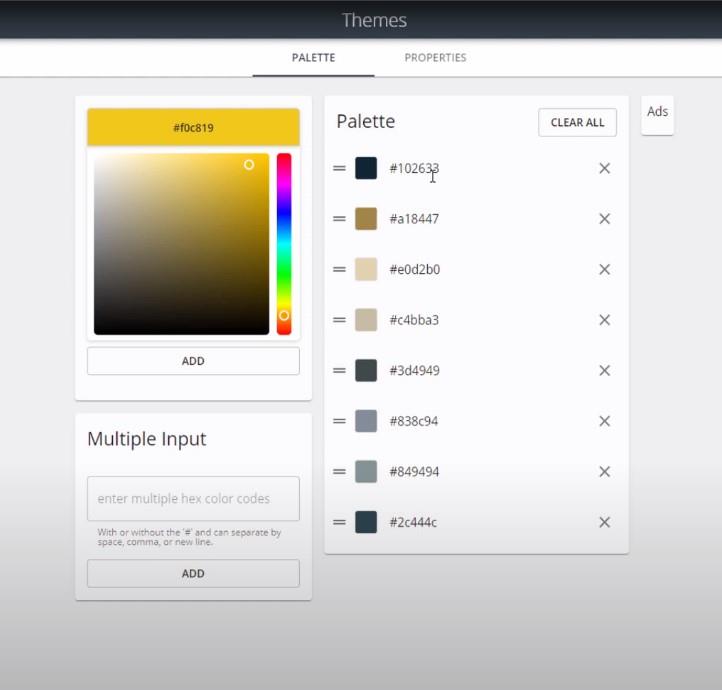
次に、 [テーマをダウンロード]をクリックして名前を付け、コンピューター上の適切なフォルダーに保存します。
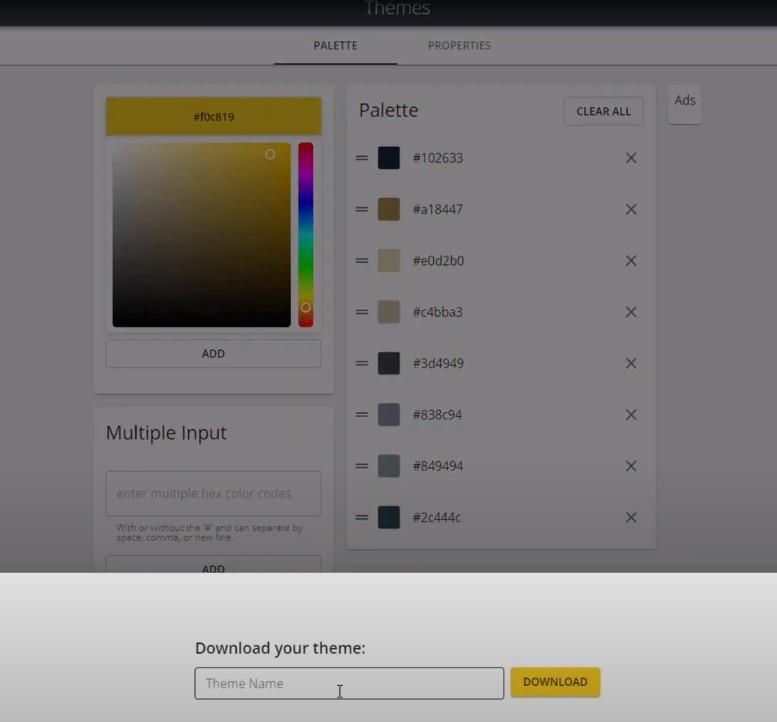
JSON テーマ ファイルをコンピューターで開くと、次のようになります。
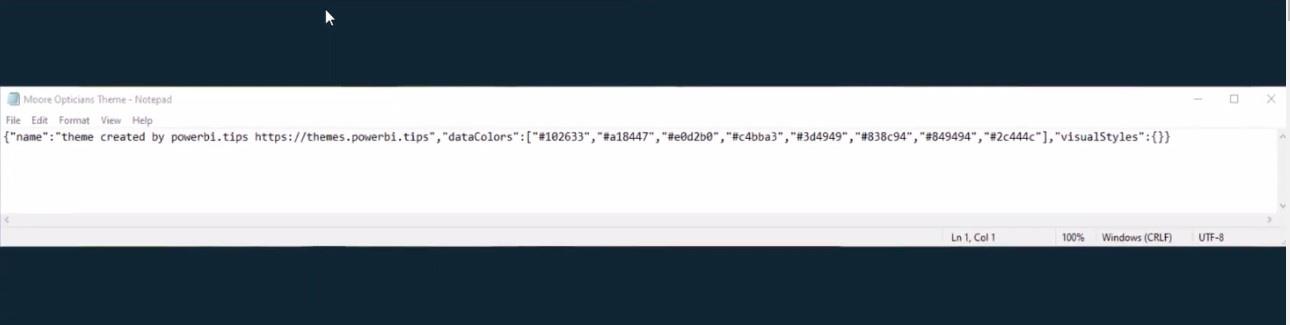
これを保存したら、LuckyTemplates の[表示]タブをクリックし、下矢印をクリックして、[テーマの参照]をクリックして、作成したばかりの JSON テーマを選択します。
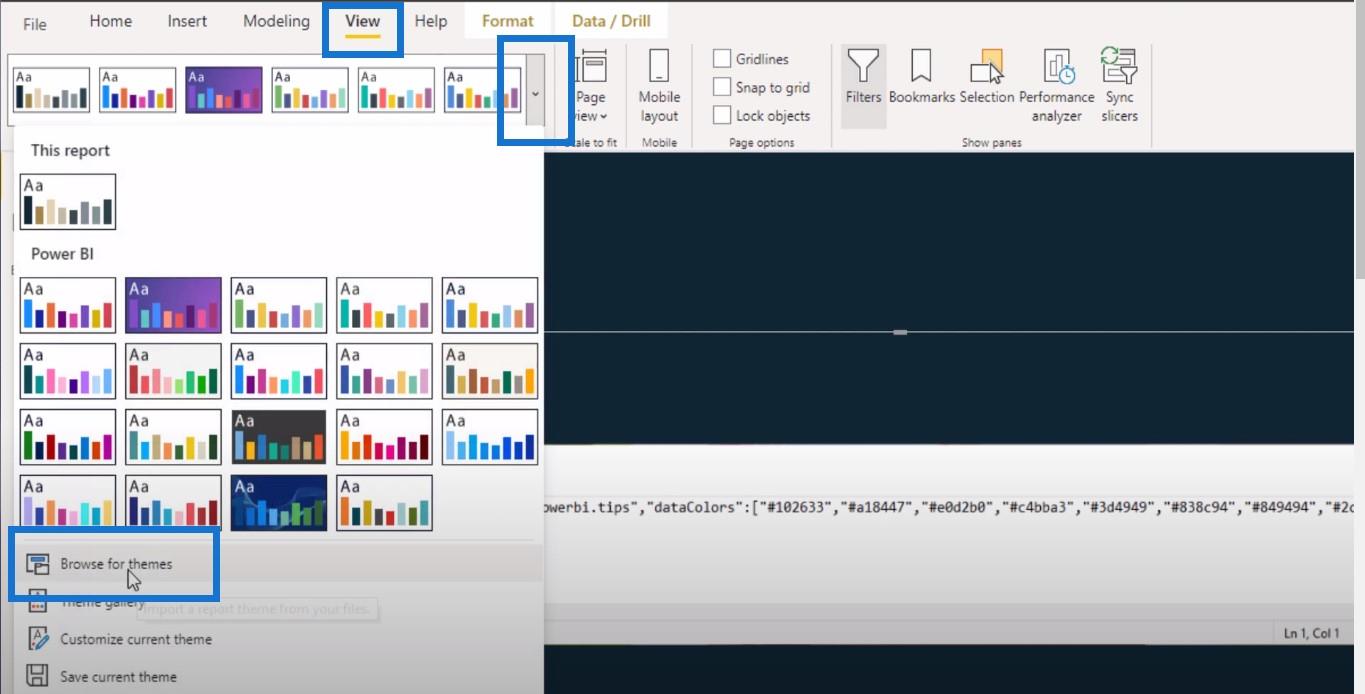
次に、レポート ページに戻り、これらのスライサーの 1 つをクリックします。
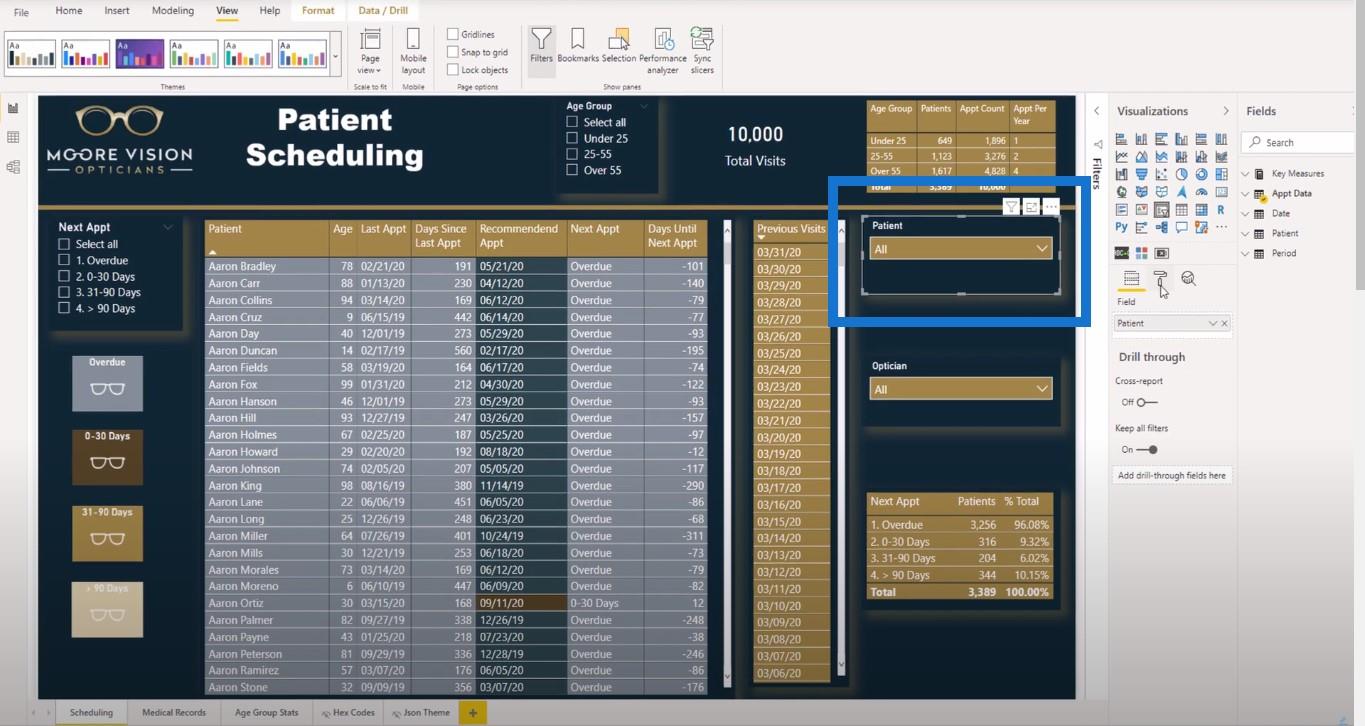
次に、[書式設定] ウィンドウをクリックして背景色を開くと、JSON テーマからダウンロードしたすべての LuckyTemplates カラー テーマが表示されます。
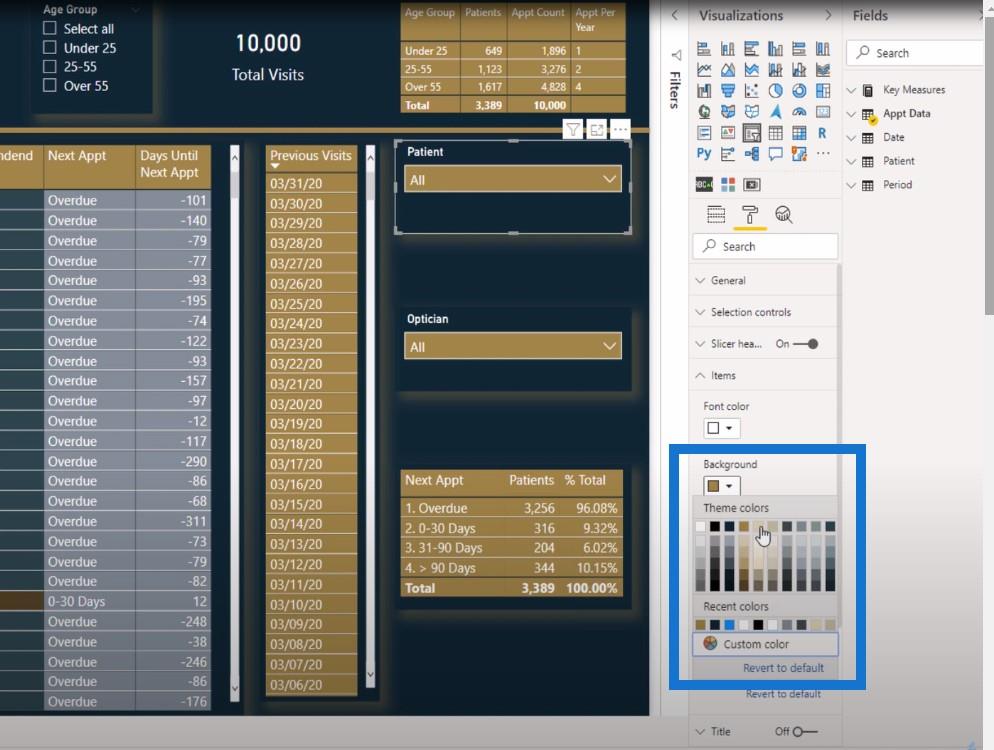
結論
これらは、このレポート ページに組み込まれた色です。レポート ページの書式を設定する方法に関するその他のヒントについては、 LuckyTemplates YouTube チャンネルにまだ登録していない場合は、必ず登録してください。
ではごきげんよう、
ジャレット
LuckyTemplates でビジュアルの相互作用を制御する方法
LuckyTemplates でのカスタム条件付き書式設定テクニック
フィルター フィールドとビジュアル相互作用を使用して LuckyTemplates で魅力的なビジュアライゼーションを作成する
Microsoft フローで使用できる 2 つの複雑な Power Automate String 関数、substring 関数とindexOf 関数を簡単に学習します。
LuckyTemplates ツールチップを使用すると、より多くの情報を 1 つのレポート ページに圧縮できます。効果的な視覚化の手法を学ぶことができます。
Power Automate で HTTP 要求を作成し、データを受信する方法を学んでいます。
LuckyTemplates で簡単に日付テーブルを作成する方法について学びましょう。データの分析と視覚化のための効果的なツールとして活用できます。
SharePoint 列の検証の数式を使用して、ユーザーからの入力を制限および検証する方法を学びます。
SharePoint リストを Excel ファイルおよび CSV ファイルにエクスポートする方法を学び、さまざまな状況に最適なエクスポート方法を決定できるようにします。
ユーザーがコンピューターから離れているときに、オンプレミス データ ゲートウェイを使用して Power Automate がデスクトップ アプリケーションにアクセスできるようにする方法を説明します。
DAX 数式で LASTNONBLANK 関数を使用して、データ分析の深い洞察を得る方法を学びます。
LuckyTemplates で予算分析とレポートを実行しながら、CROSSJOIN 関数を使用して 2 つのデータ テーブルをバインドする方法を学びます。
このチュートリアルでは、LuckyTemplates TREATAS を使用して数式内に仮想リレーションシップを作成する方法を説明します。








