Power Automate の文字列関数: Substring と IndexOf

Microsoft フローで使用できる 2 つの複雑な Power Automate String 関数、substring 関数とindexOf 関数を簡単に学習します。
このチュートリアルでは、レポートで使用する LuckyTemplates ビジュアル フィルターの種類を説明します。LuckyTemplates レポート ページ内のビジュアルとその他のオブジェクトが相互に行うことができる相互作用の種類と、それらが相互にクロス フィルターできる方法について説明します。また、あるタイプと別のタイプを適用したり、完全に無効にしたりする理由について、いくつかの使用例も紹介します。このチュートリアルの完全なビデオは、このブログの下部でご覧いただけます。
さあ、LuckyTemplates Desktop にアクセスして始めましょう。
目次
どの種類の LuckyTemplates ビジュアル フィルターを使用すればよいですか?
これは以下のサンプルレポートです。デフォルトでは、ほとんどのビジュアルのインタラクションのタイプは次のようなものです。たとえば、「売上別年間製品比較」ビジュアルで「コンピューター」を選択します。これが起こるのです。
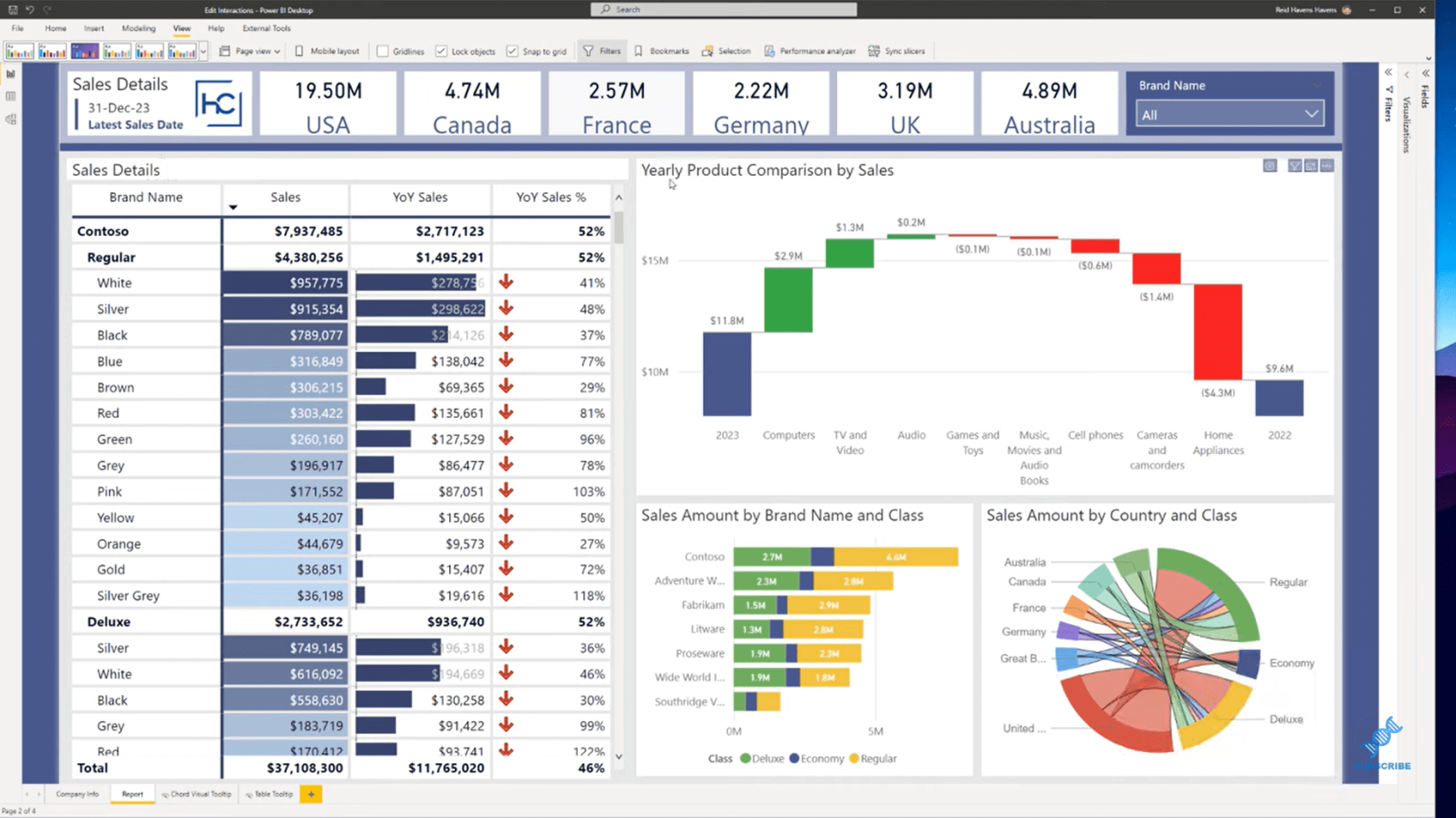
この上にクロス フィルターとハイライトがどのように表示されるかに注目してください。元のデータがあり、ここでも強調表示された金額が表示されています。その場合、部分と総計の両方を確認できます。そして場合によっては、これを望まない場合もあります。
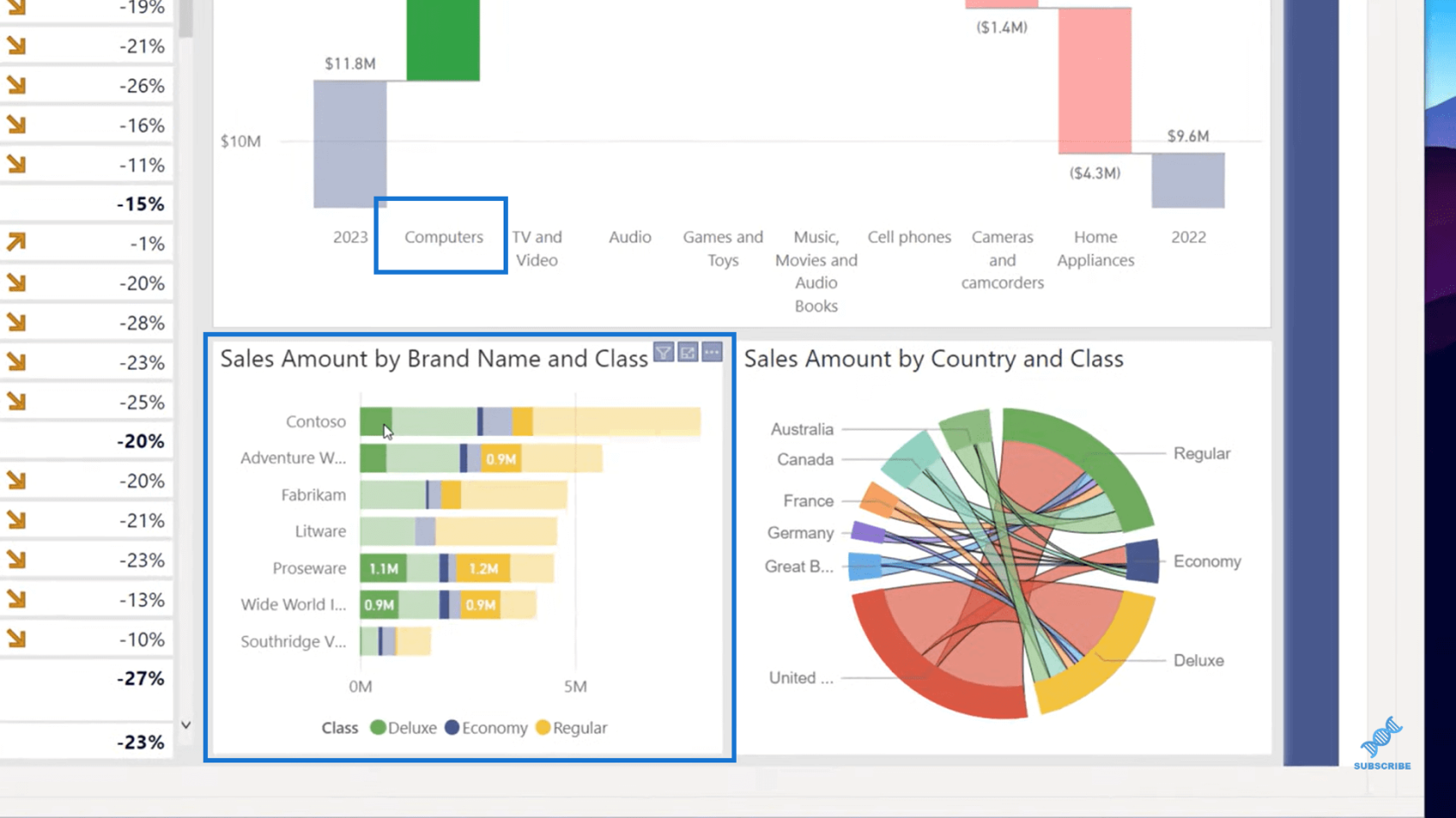
データの外観にもよりますが、この場合、凡例に何かがあるため、データが分散しているように見えます。ただし、ここで[書式設定]リボンに移動し、 [インタラクションの編集]に移動しましょう。
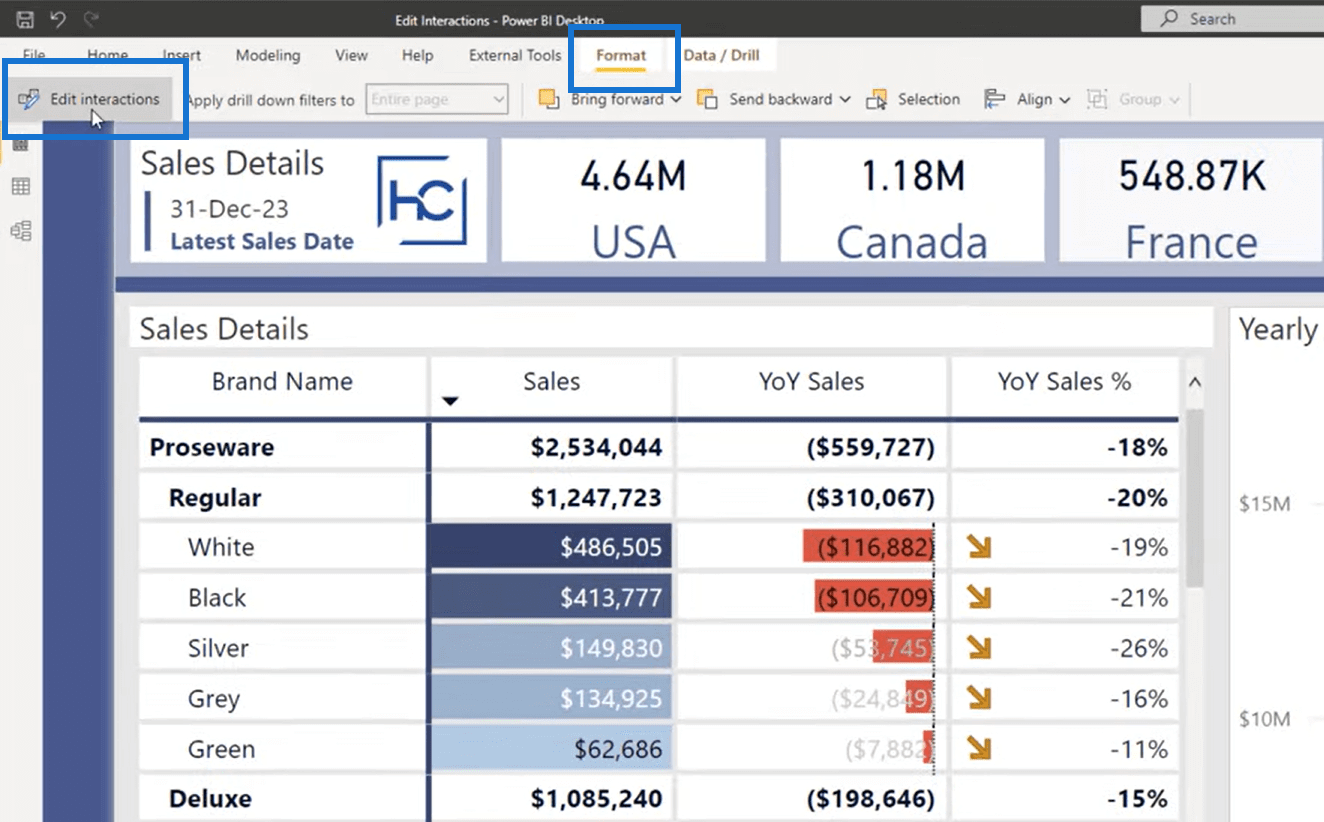
次に、これらのいずれかの上に表示される記号を見てください。まず、他のビジュアルをフィルタリングしているビジュアル自体を選択することから始める必要があります。したがって、この場合、他のビジュアルをフィルターしているビジュアルは、私のウォーターフォール チャートです。
現在、ここで選択しているのは「ハイライト」オプションです。これをFilterに変更することもできます。そのため、フィルターからの総計と小計の両方を表示する代わりに、下位の小計セクションのみが表示されるようになりました。こちらの方が見た目がすっきりしていると思うので、これら 2 つのビジュアルの間の設定をこれに変更します。
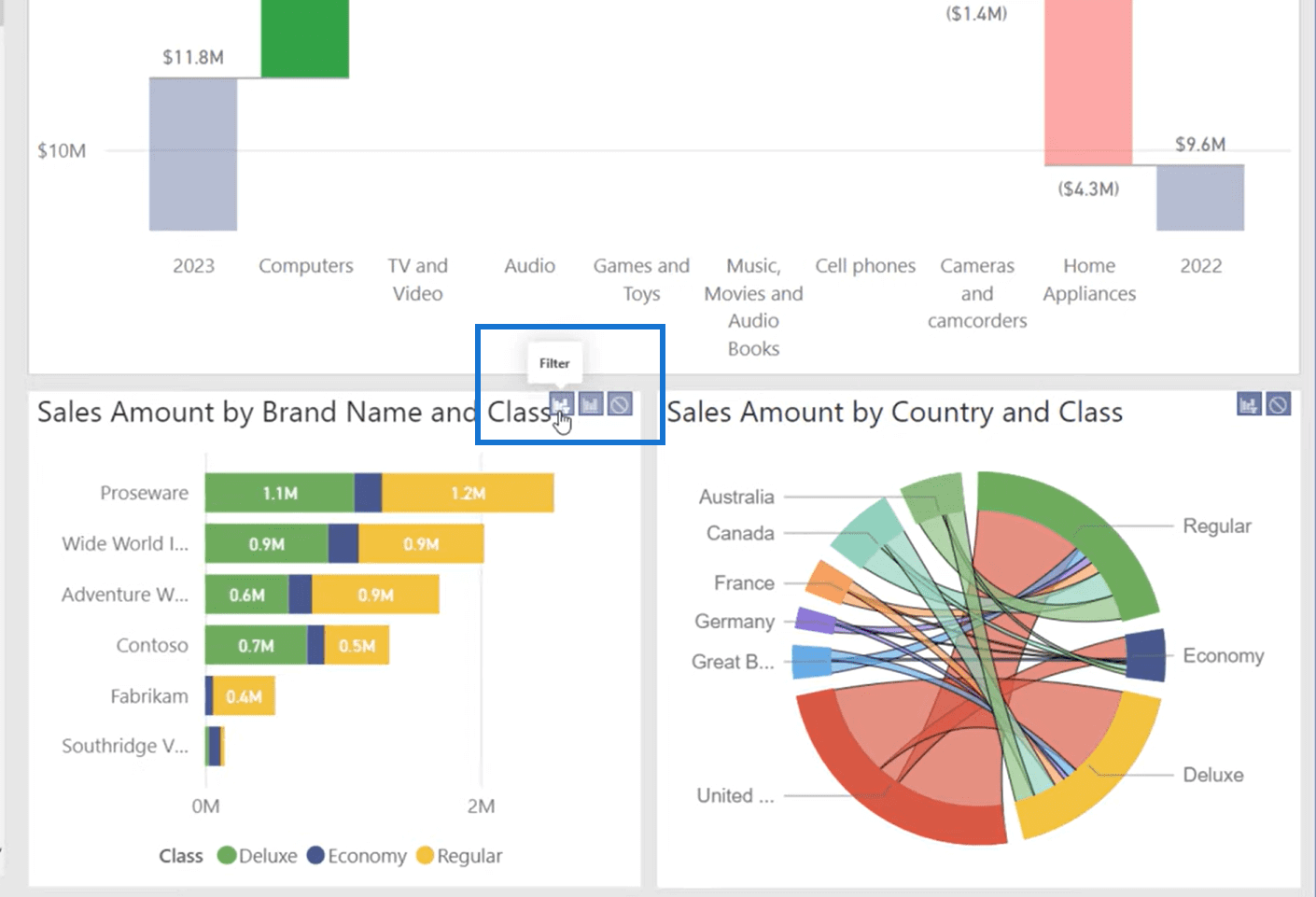
一部のビジュアルにはハイライト オプションがありますが、カスタム ビジュアルであるコード ビジュアルのように、ハイライト オプションがないビジュアルもあります。フィルタリングを行うか、完全に無効にするという別のオプションがあります。これをオフにすると、このビジュアルをクリックしてもフィルターがまったく適用されなくなります。
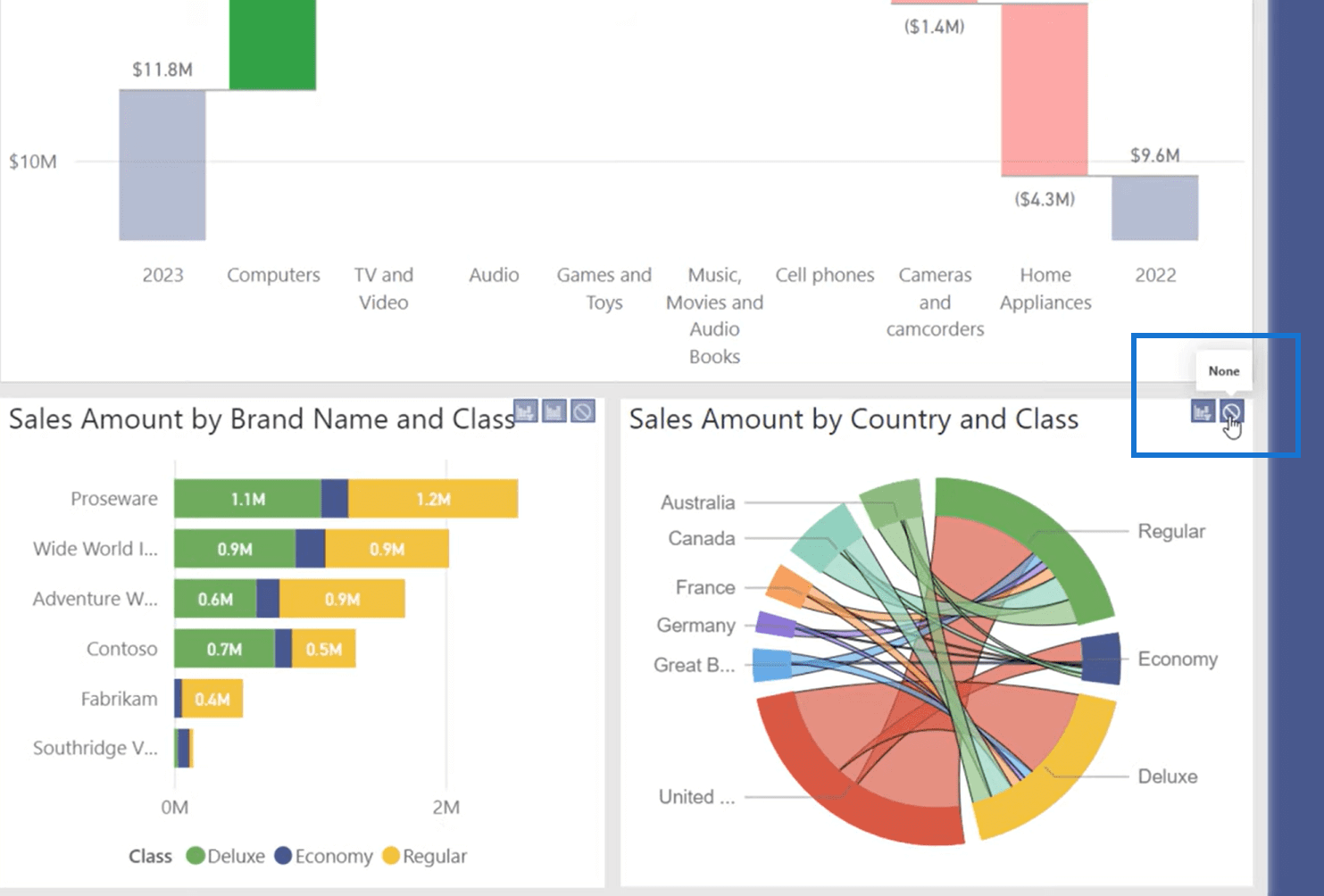
総計カードなど無視したいものがある場合もありますが、絶対に確認したい場合を除き、そのオンとオフの切り替えには注意してください。また、それが非常に明確でユーザーに示されています。これを無効にする必要があるということです。
選択したビジュアルごとに、ビジュアルが他のビジュアルと行うインタラクションのタイプを選択できます。テーブルには、ここの例としてクロス フィルターを実行するオプションを含めることができます。フィルター範囲として Contoso を選択するか、先に進んで Regular を選択すると、ここで Contoso と Regular が強調表示されていることがわかります。
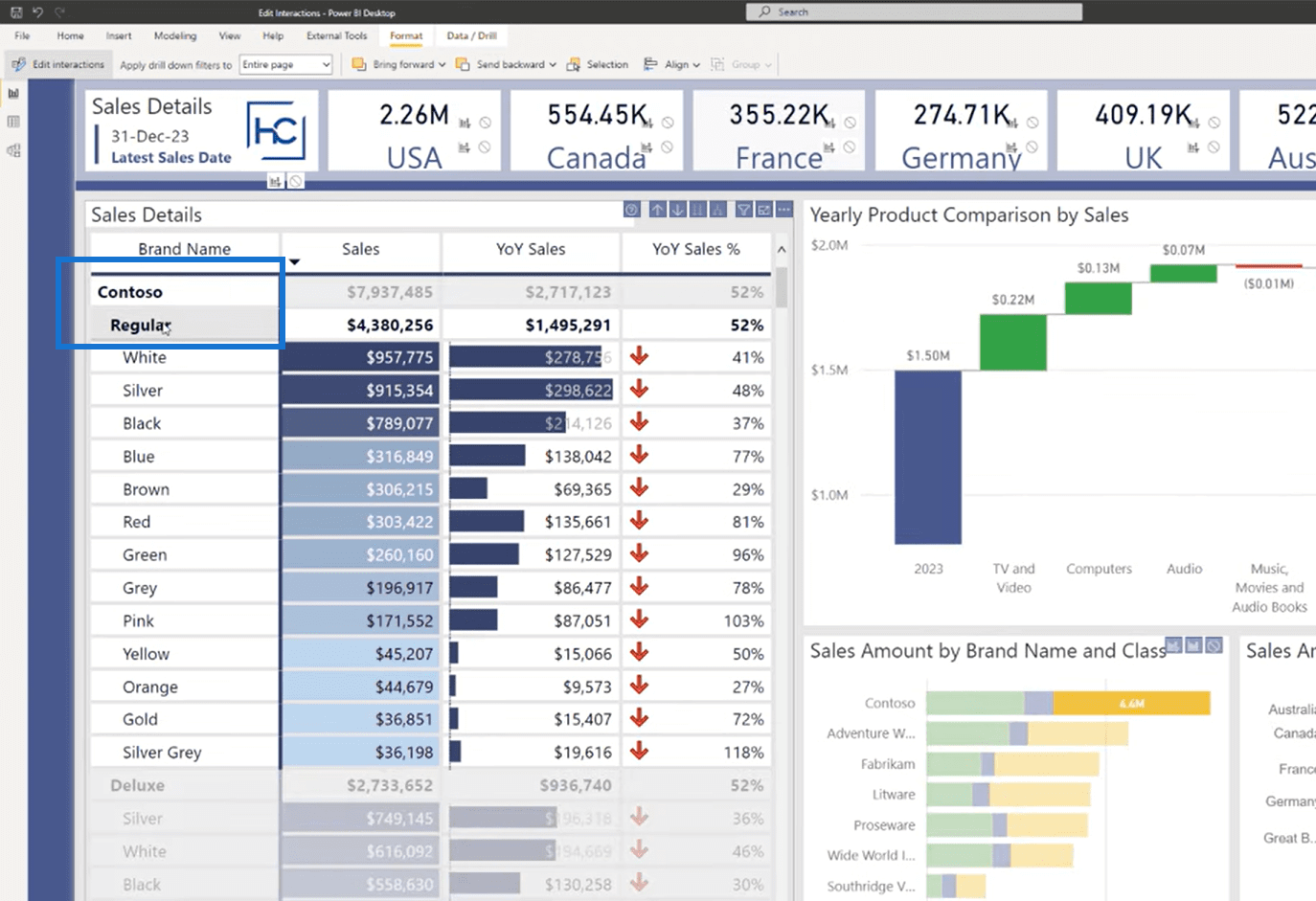
ここでも注意すべき重要な点は、これは有効になっているトグルであるため、開発中に誤ってこれらのいずれかをクリックしないように注意する必要があるということです。完了したら、必ず上部のリボンをクリックし、[インタラクションの編集] オプションをオフに戻してください。
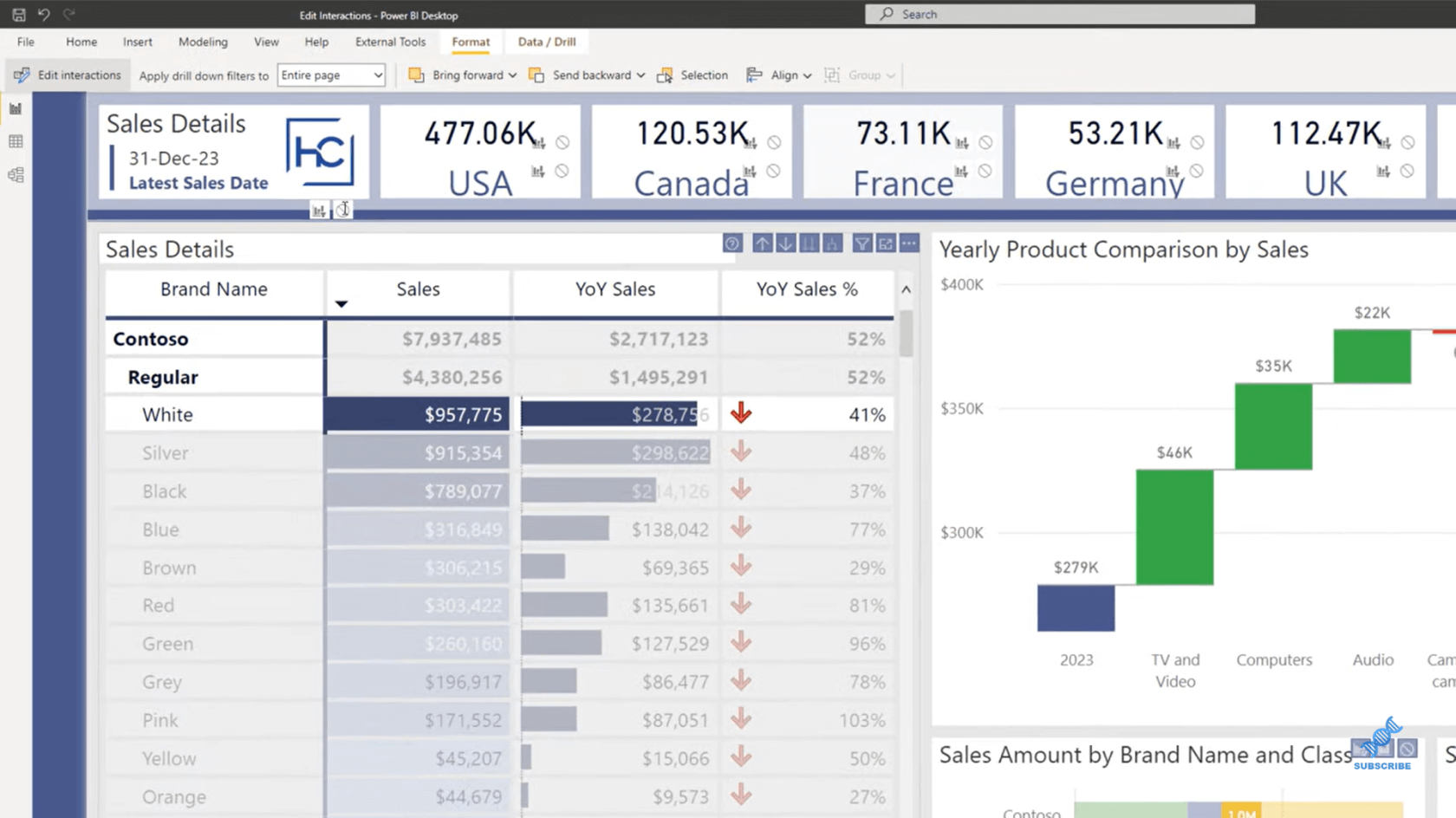
最後にやりたいことは、「ファイル」に到達することです。[オプションと設定]に移動し、[オプション] メニューを開いて、現在のファイルの[レポート設定]に移動します。「デフォルトの視覚的インタラクションをクロスハイライトからクロスフィルタリングに変更する」というオプションがあることに注意してください。したがって、新しいビジュアルでは、そのレポートで必要に応じて、デフォルトのアクションをクロス ハイライトからクロス フィルターに変更することを選択できます。
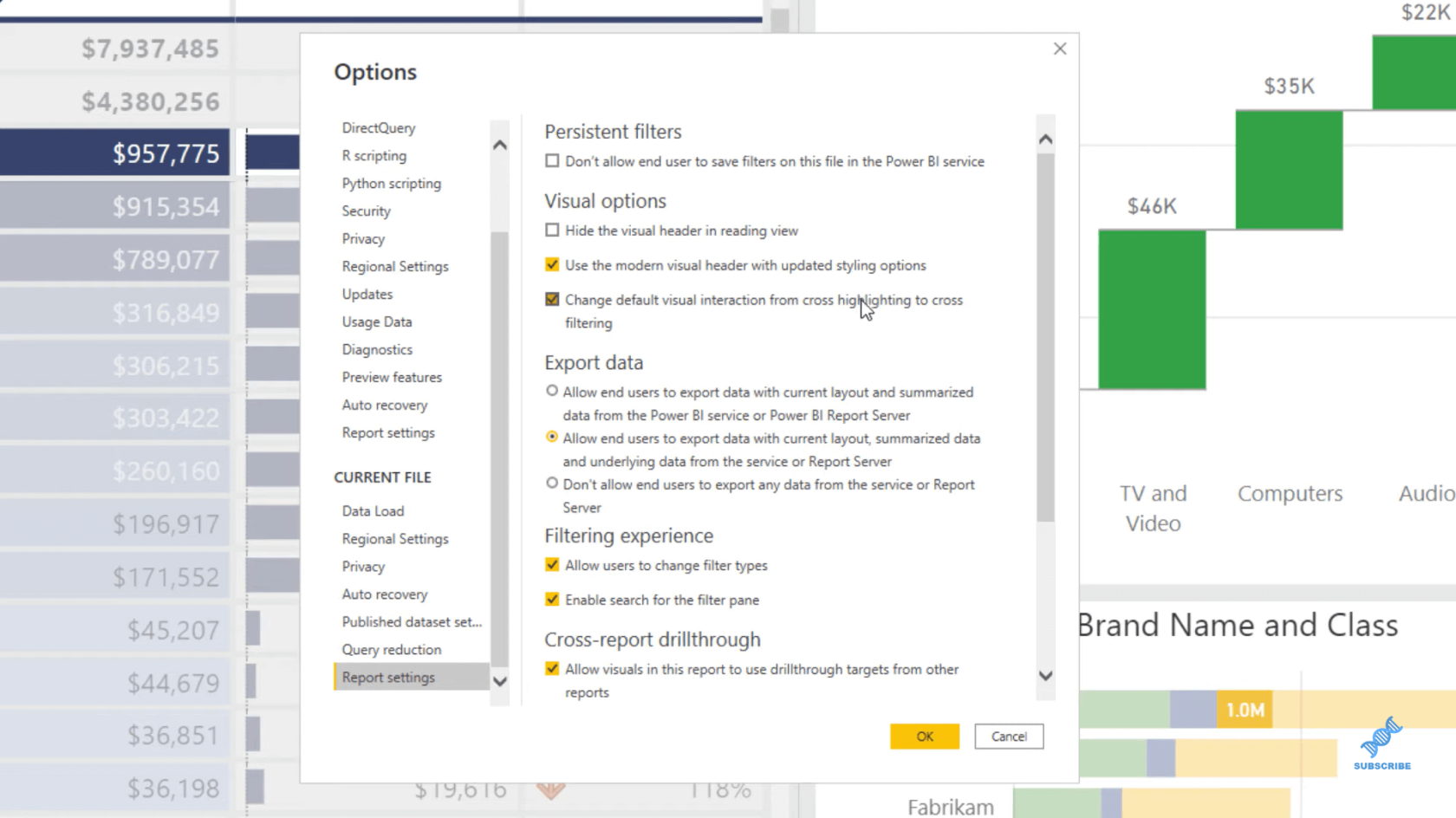
フィルター フィールドとビジュアル インタラクションを使用して LuckyTemplates で魅力的なビジュアライゼーションを作成する
LuckyTemplates でビジュアルのインタラクションを制御する方法
レポートとビジュアライゼーションに関する LuckyTemplates のベスト プラクティス
結論
私たちはインタラクションを変更する方法についてすべてのオプションを検討することができました。十字ハイライトのデフォルトについて見てきました。クロスフィルタリングも確認しました。そして最後に、これを無効にしてレポート全体のデフォルトの動作を変更する方法を説明しました。
レポートでできることをさらに見つけるのに役立つことを願っています。
ではごきげんよう!
Microsoft フローで使用できる 2 つの複雑な Power Automate String 関数、substring 関数とindexOf 関数を簡単に学習します。
LuckyTemplates ツールチップを使用すると、より多くの情報を 1 つのレポート ページに圧縮できます。効果的な視覚化の手法を学ぶことができます。
Power Automate で HTTP 要求を作成し、データを受信する方法を学んでいます。
LuckyTemplates で簡単に日付テーブルを作成する方法について学びましょう。データの分析と視覚化のための効果的なツールとして活用できます。
SharePoint 列の検証の数式を使用して、ユーザーからの入力を制限および検証する方法を学びます。
SharePoint リストを Excel ファイルおよび CSV ファイルにエクスポートする方法を学び、さまざまな状況に最適なエクスポート方法を決定できるようにします。
ユーザーがコンピューターから離れているときに、オンプレミス データ ゲートウェイを使用して Power Automate がデスクトップ アプリケーションにアクセスできるようにする方法を説明します。
DAX 数式で LASTNONBLANK 関数を使用して、データ分析の深い洞察を得る方法を学びます。
LuckyTemplates で予算分析とレポートを実行しながら、CROSSJOIN 関数を使用して 2 つのデータ テーブルをバインドする方法を学びます。
このチュートリアルでは、LuckyTemplates TREATAS を使用して数式内に仮想リレーションシップを作成する方法を説明します。








