Power Automate の文字列関数: Substring と IndexOf

Microsoft フローで使用できる 2 つの複雑な Power Automate String 関数、substring 関数とindexOf 関数を簡単に学習します。
この LuckyTemplates Report Builder チュートリアルでは、ページ分割されたレポートにスパークライン グラフを追加する方法を学習します。スパークライン チャートは、特定のデータ セットを視覚的に表現する小さなチャートです。時間の経過に伴う傾向や進歩を示します。
目次
LuckyTemplates スパークライン チャートのグループ プロパティ
マトリックスをクリックし、[列の挿入]を選択します。次に、「グループ外 – 右」をクリックします。これにより、行列の右側に新しい列が作成されます。
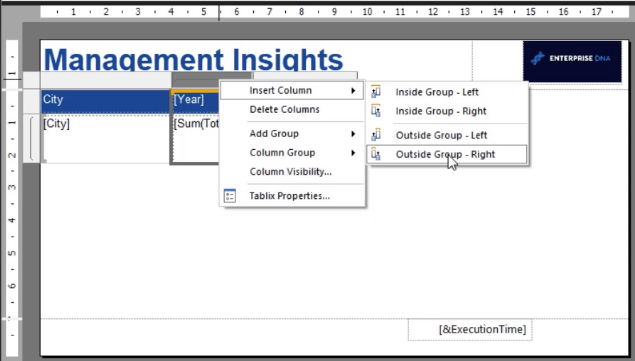
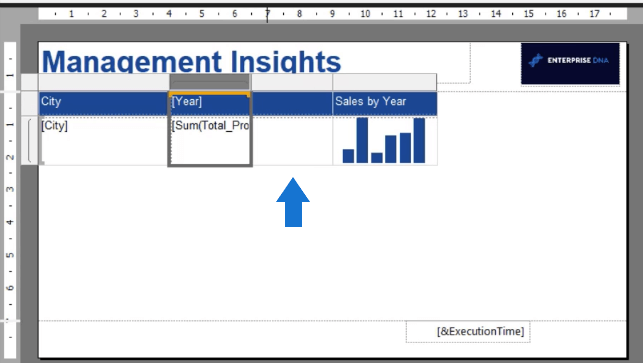
レポート ビルダーの下部には、行グループと列グループを含む 2 つのテーブルが表示されます。これらはデータの粒度を定義します。この例では、行グループは市、列グループは年です。

総利益データの合計は年ごとにグループ化されています。レポートを実行すると、このデータはデータ モデル内の年数に分割されます。
新しい列は列グループの外にグループ化されますが、行グループ内に属します。グループ内の項目のドロップダウン矢印をクリックすると、[グループ プロパティ]オプションを選択できます。

これにより、[グループ プロパティ]ウィンドウが開き、好みに応じてグループをフォーマットできます。グループ表現を変更できます。これにより、各グループ インスタンス間に改ページを設定することもできます。
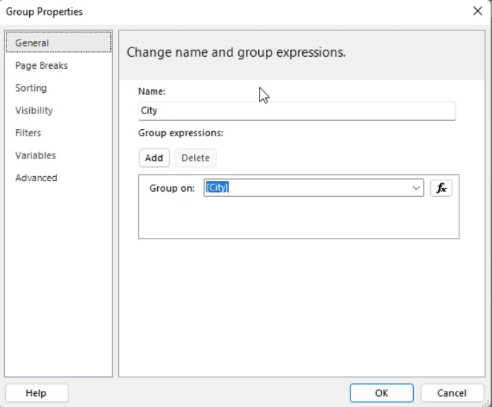
[並べ替え基準] および [フィルター条件] オプションを変更することもできます。
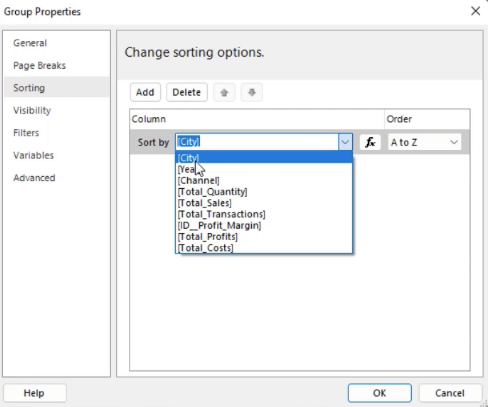
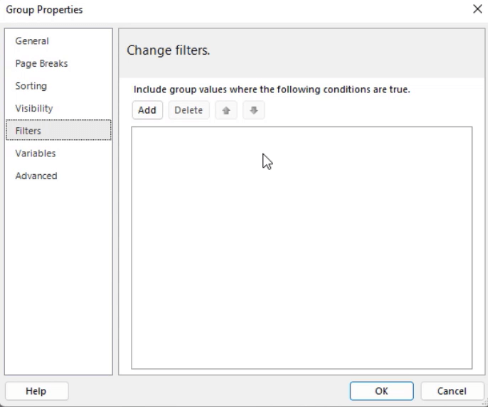
LuckyTemplates スパークライン チャートの追加と書式設定
レポートにスパークラインを追加するには、キャンバスを右クリックし、[スパークラインの挿入]を選択します。
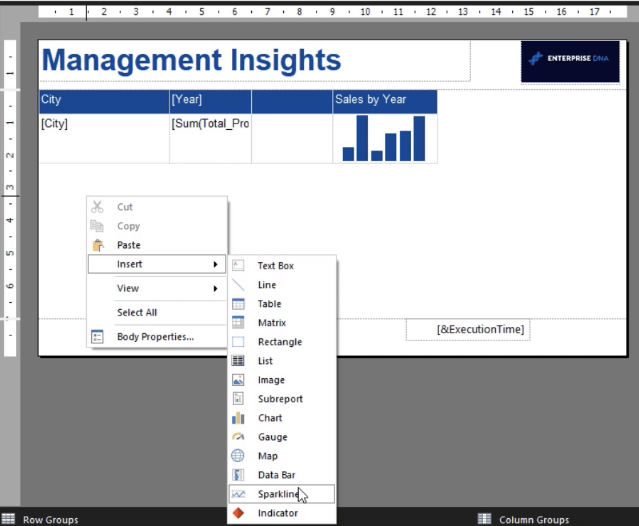
スパークラインの 5 つのタイプ (列、線、面、形状、および範囲)から選択できます。この例では、滑らかな線のスパークラインが使用されます。
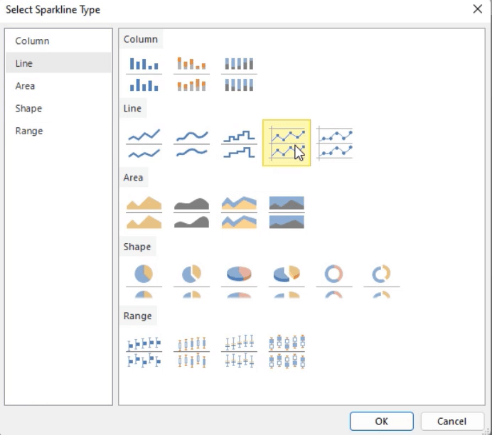
マトリックスに配置する前に、まずスパークライン ビジュアライゼーションをフォーマットすることをお勧めします。それをクリックして、「チャート データ」ウィンドウを開きます。次に、ビジュアライゼーションに含める値、カテゴリ グループ、および系列グループを選択します。
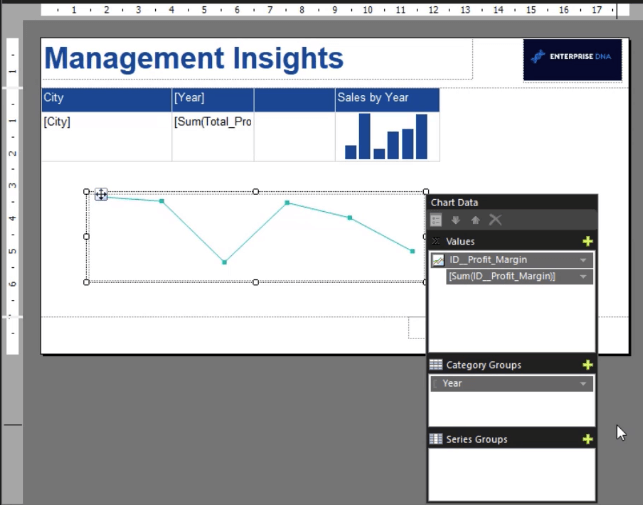
次のステップは、スパークライン視覚化をフォーマットすることです。それをクリックし、[プロパティ] ペインにあるオプションを要件に合わせてカスタマイズします。
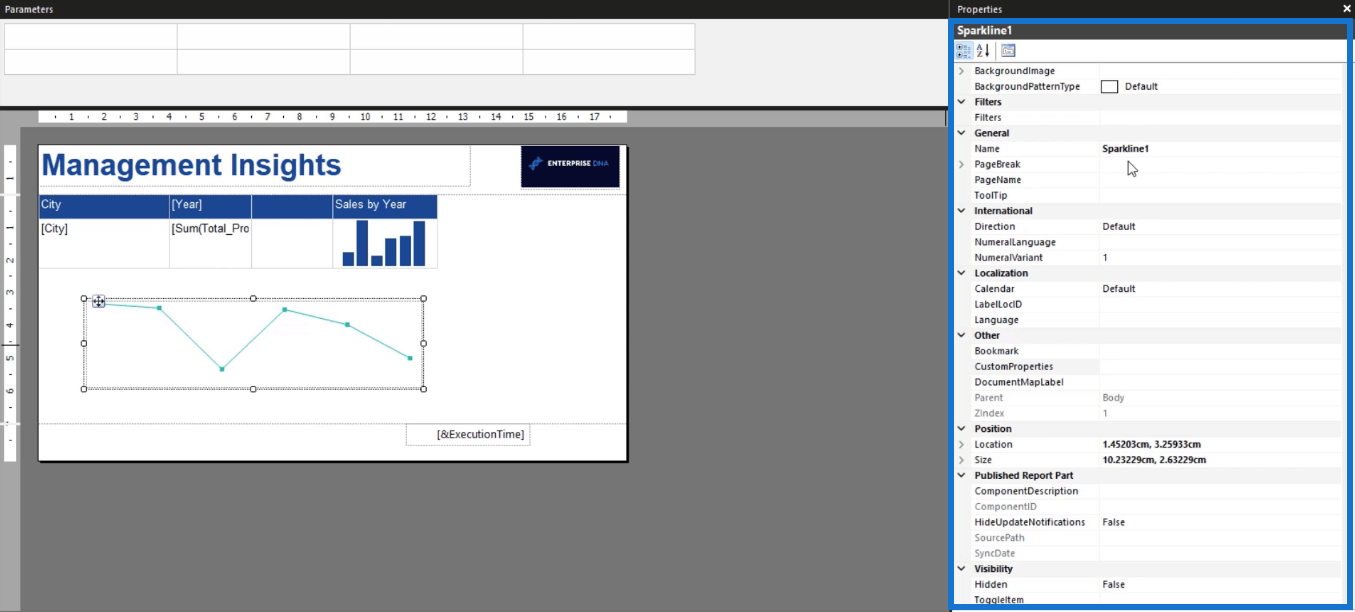
その名前と物理フォーマットを変更できます。ページ分割されたレポート内の各オブジェクトに、適切かつ一意の名前を付けることがベスト プラクティスです。これにより、将来変更が必要になった場合に、それらを簡単に見つけることができます。
また、レポート ビルダーではオブジェクト名にスペースを使用できません。アンダースコアを使用することも、単に単語間のスペースを省略することもできます。
特定の16 進コードをレポートのメインカラーとして設定できます。この 16 進コードを背景色またはスパークライン ビジュアライゼーションの線の色として貼り付けることができます。
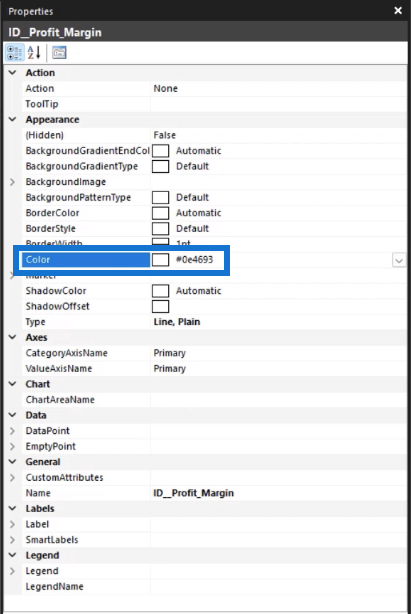
スパークライン チャートのサイズ変更
前に作成した新しい列に収まるように、スパークライン ビジュアライゼーションのサイズを変更します。
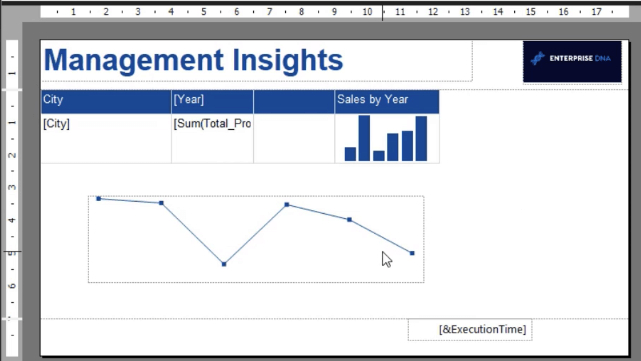
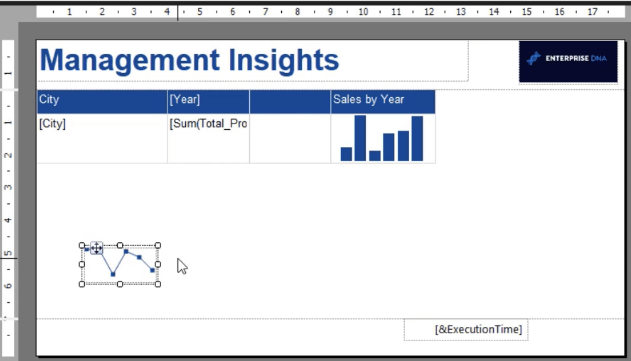
次に、ビジュアライゼーションを選択し、CTRL + Xを押します。空白の列をクリックし、CTRL + Vコマンドを使用して貼り付けます。最後に、この新しい列に名前を付けます。この場合、それは年別の利益率です。
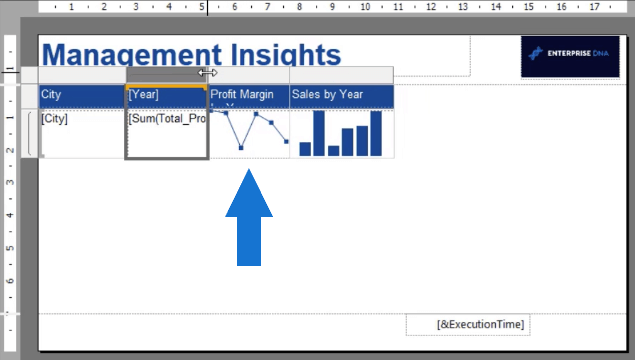
レポートを実行すると、スパークラインの視覚化によってレポートに深みがさらに加わっていることがわかります。
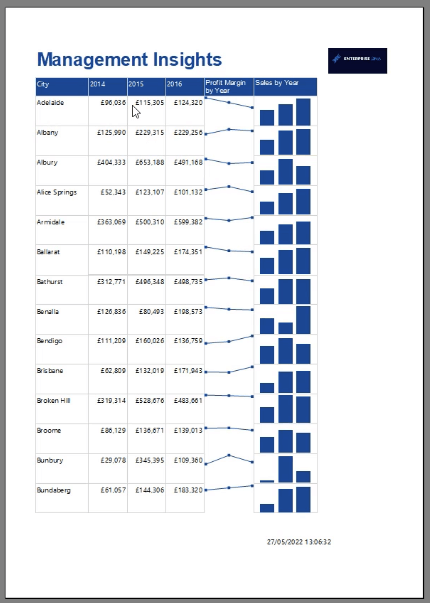
レポート内で改善が必要な領域が見つかった場合は、書式設定の変更を続けます。
レポートを強化するための LuckyTemplates のさまざまな棒グラフ
Charticulator を使用した条件付きグラフの書式
設定 LuckyTemplates のページ分割されたレポート: 概要
結論
ページ分割されたレポートにスパークライン グラフを追加すると、レポートに深みが増し、行データについて視覚的に優れた洞察が得られます。
このチュートリアルでは、テーブルまたは行列の各行のビジュアライゼーションを埋め込む方法を説明しました。これは、レポートの最後に別の折れ線グラフを作成するのとは異なります。
スパークライン グラフを使用すると、レポート内の各データの傾向を簡単に表示し、他のデータ行と比較することができます。
スー・ベイズ
Microsoft フローで使用できる 2 つの複雑な Power Automate String 関数、substring 関数とindexOf 関数を簡単に学習します。
LuckyTemplates ツールチップを使用すると、より多くの情報を 1 つのレポート ページに圧縮できます。効果的な視覚化の手法を学ぶことができます。
Power Automate で HTTP 要求を作成し、データを受信する方法を学んでいます。
LuckyTemplates で簡単に日付テーブルを作成する方法について学びましょう。データの分析と視覚化のための効果的なツールとして活用できます。
SharePoint 列の検証の数式を使用して、ユーザーからの入力を制限および検証する方法を学びます。
SharePoint リストを Excel ファイルおよび CSV ファイルにエクスポートする方法を学び、さまざまな状況に最適なエクスポート方法を決定できるようにします。
ユーザーがコンピューターから離れているときに、オンプレミス データ ゲートウェイを使用して Power Automate がデスクトップ アプリケーションにアクセスできるようにする方法を説明します。
DAX 数式で LASTNONBLANK 関数を使用して、データ分析の深い洞察を得る方法を学びます。
LuckyTemplates で予算分析とレポートを実行しながら、CROSSJOIN 関数を使用して 2 つのデータ テーブルをバインドする方法を学びます。
このチュートリアルでは、LuckyTemplates TREATAS を使用して数式内に仮想リレーションシップを作成する方法を説明します。








