Power Automate の文字列関数: Substring と IndexOf

Microsoft フローで使用できる 2 つの複雑な Power Automate String 関数、substring 関数とindexOf 関数を簡単に学習します。
このレポート ビルダー チュートリアルでは、ページ分割されたレポートに表を追加する方法を学習します。Excel や Word などの他の Microsoft 製品では、表の各セルにデータを入力する必要があります。
数千行のデータを扱う場合、テーブルの作成と編集は負担がかかります。ただし、レポート ビルダーでテーブルを作成するのは簡単です。
これは、テキストと画像の追加に関するレポート ビルダー チュートリアルの続きです。
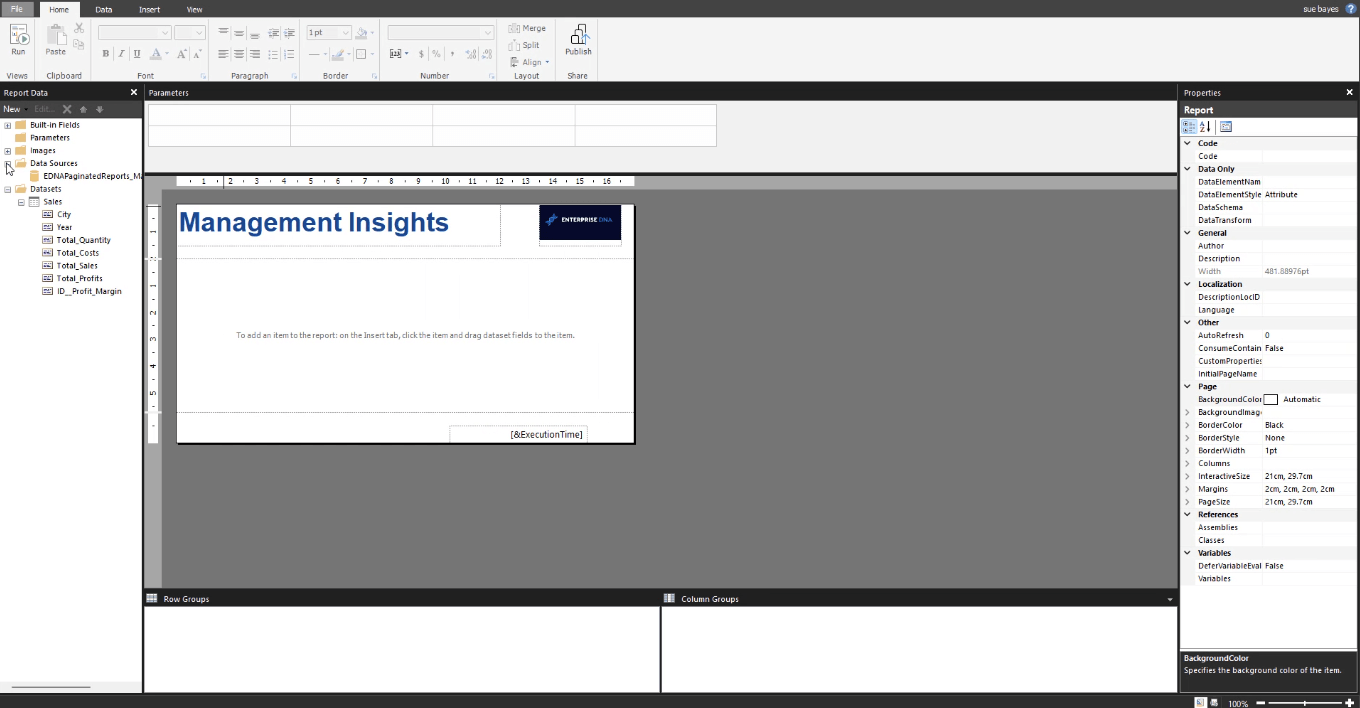
目次
レポート ビルダー チュートリアル ステップ 1: 基本的なテーブルの作成
レポート ビルダーにテーブルを追加するには、[挿入]タブをクリックします。[挿入] タブで、[テーブル]をクリックし、[テーブルの挿入] をクリックします。

マウス ポインタをレポート ページ上に置き、ドラッグして手動で表を作成します。
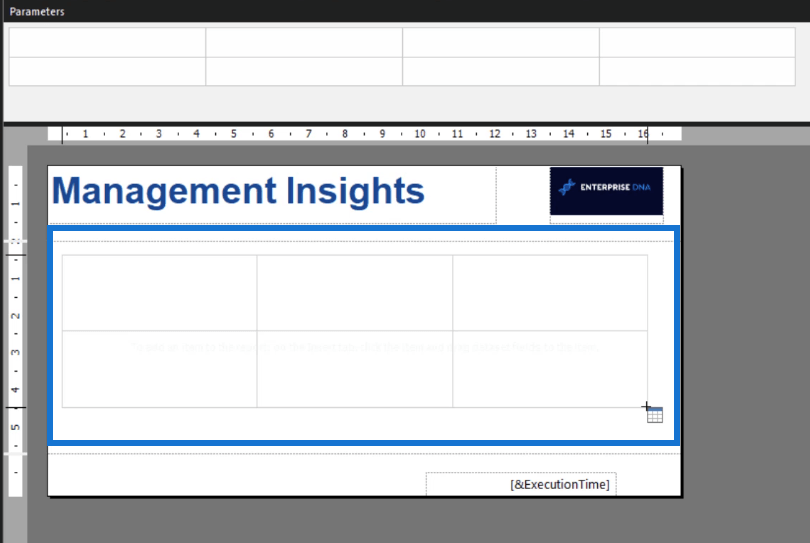
テーブルにデータを追加するには、データセットからテーブル内の特定の列に項目をドラッグ アンド ドロップします。
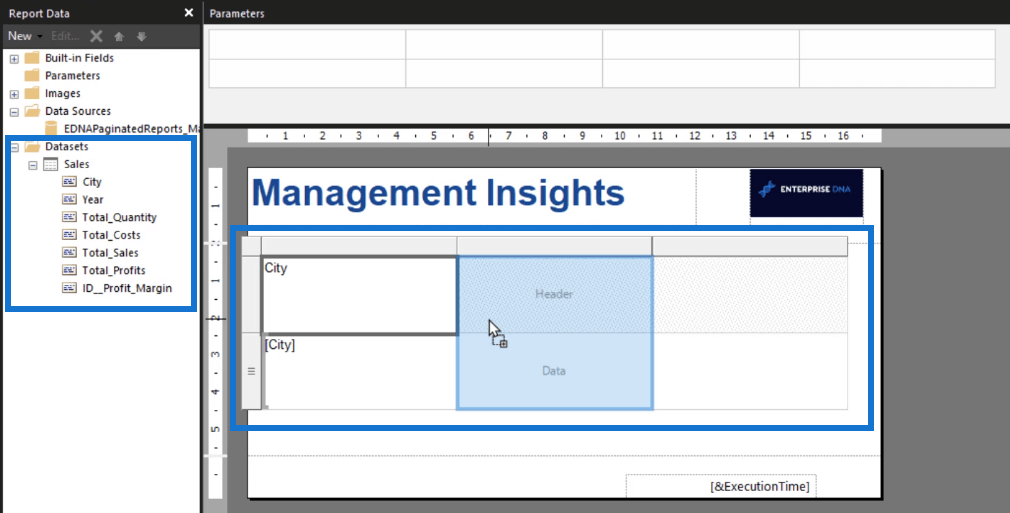
列のサイズを変更したり、列ヘッダーの名前を手動で変更したりできます。テーブルにさらに列を追加するには、テーブルを右クリックし、[列の挿入]を選択します。テーブルの外観に満足するまでこの作業を続けます。
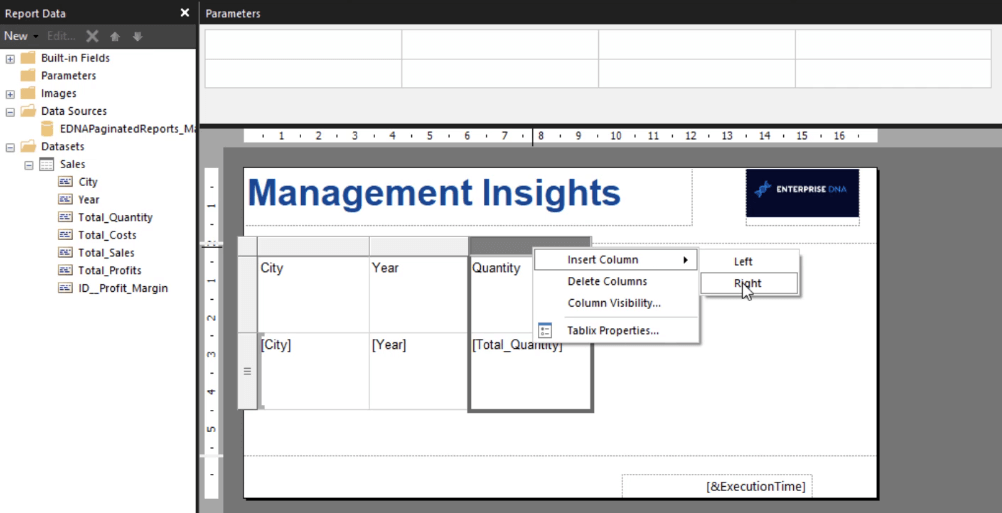
Excel や Word とは異なり、すべての列にデータを入力する必要はありません。レポート ビルダーのテーブルはデータベースからデータを取得し、テーブルに直接配置します。最終的なテーブルがどのようになるかを確認するには、「ホーム」タブの下にある「実行」ボタンをクリックします。
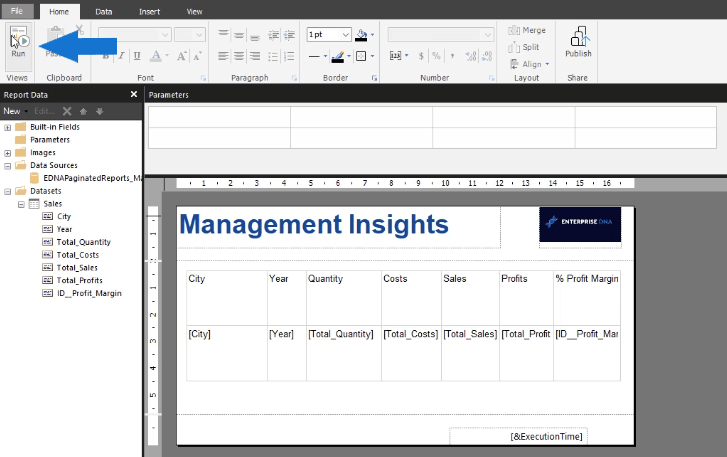
この例では、テーブルがレポートの 52 ページをカバーする行で終わっていることがわかります。「前へ」ボタンと「次へ」ボタンを使用してページをめくることができます。現在の形式では、テーブルは乱雑でプロフェッショナルに見えません。
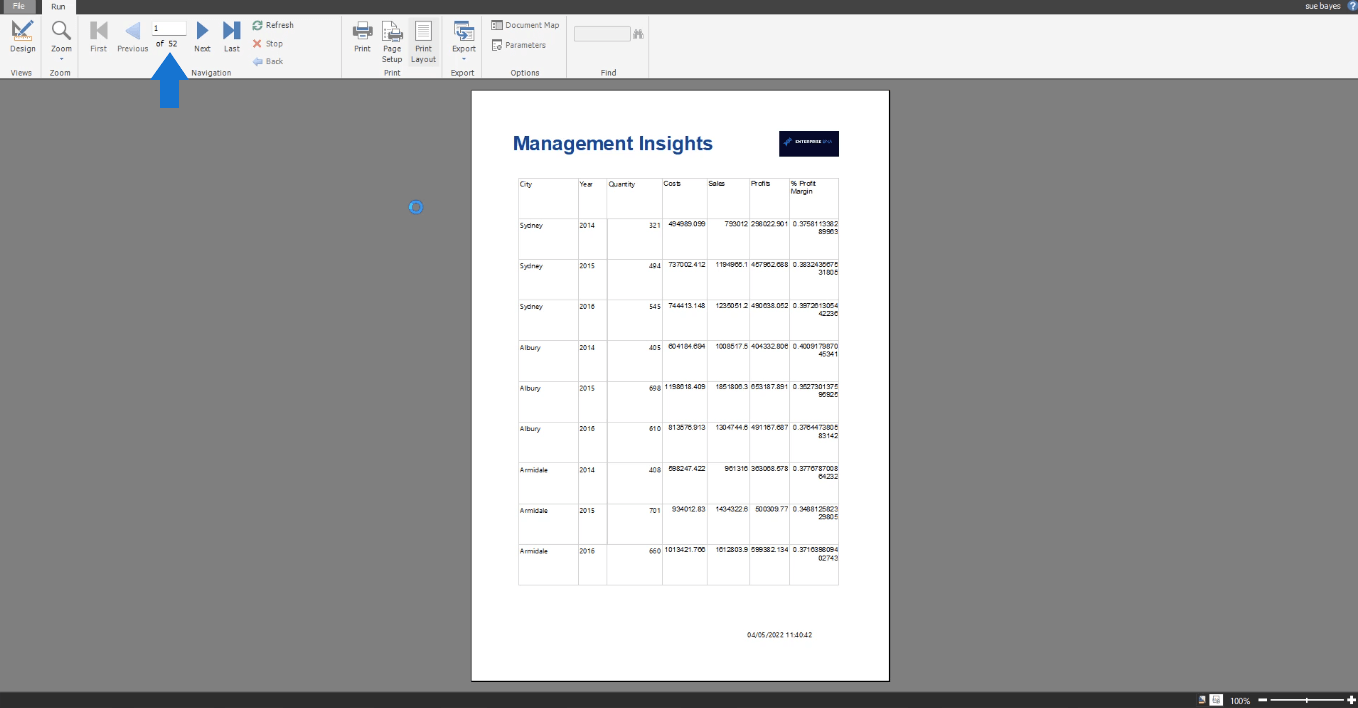
レポート ビルダー チュートリアル ステップ 2: テーブルのクリーンアップ
レポート ビルダーでは、テーブルはTablixと呼ばれます。右側の「プロパティ」ペインを使用してテーブルの名前を変更できます。テーブルを見つけやすいように、テーブルに適切な名前を付けることを常にお勧めします。
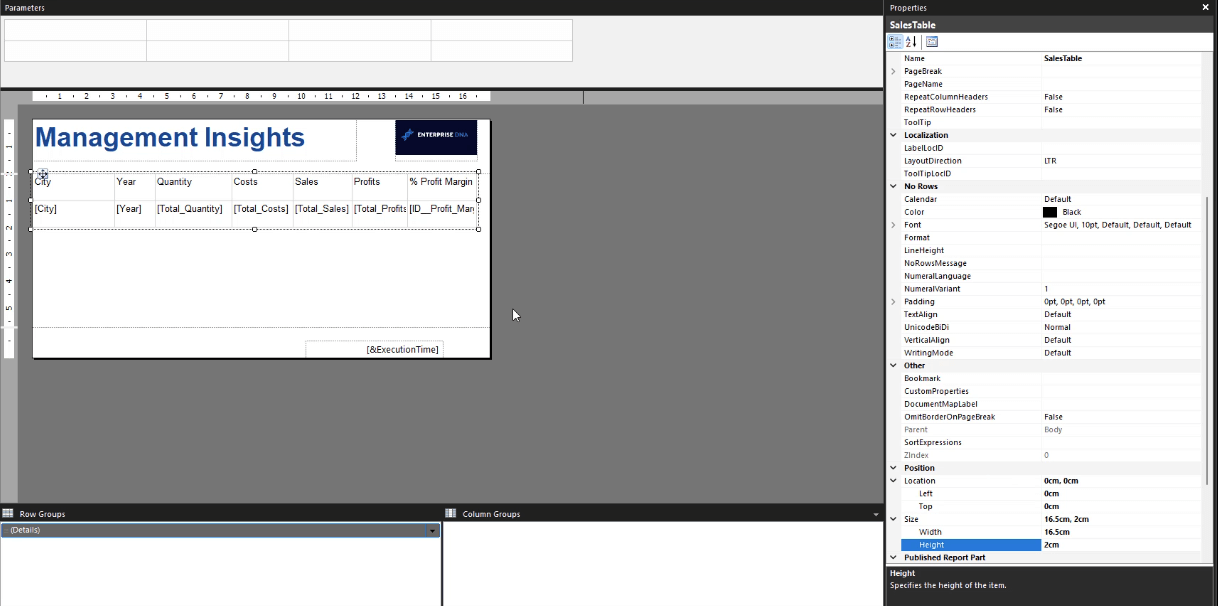
テーブルを整理する方法の 1 つは、位置設定をカスタマイズすることです。これには、テーブルの場所とそのサイズが含まれます。
編集したテーブルを実行すると、最初にレンダリングされたバージョンと比較して見た目が良くなっていることがわかります。ページ数が 52 から 24 に減っていることにも注目してください。
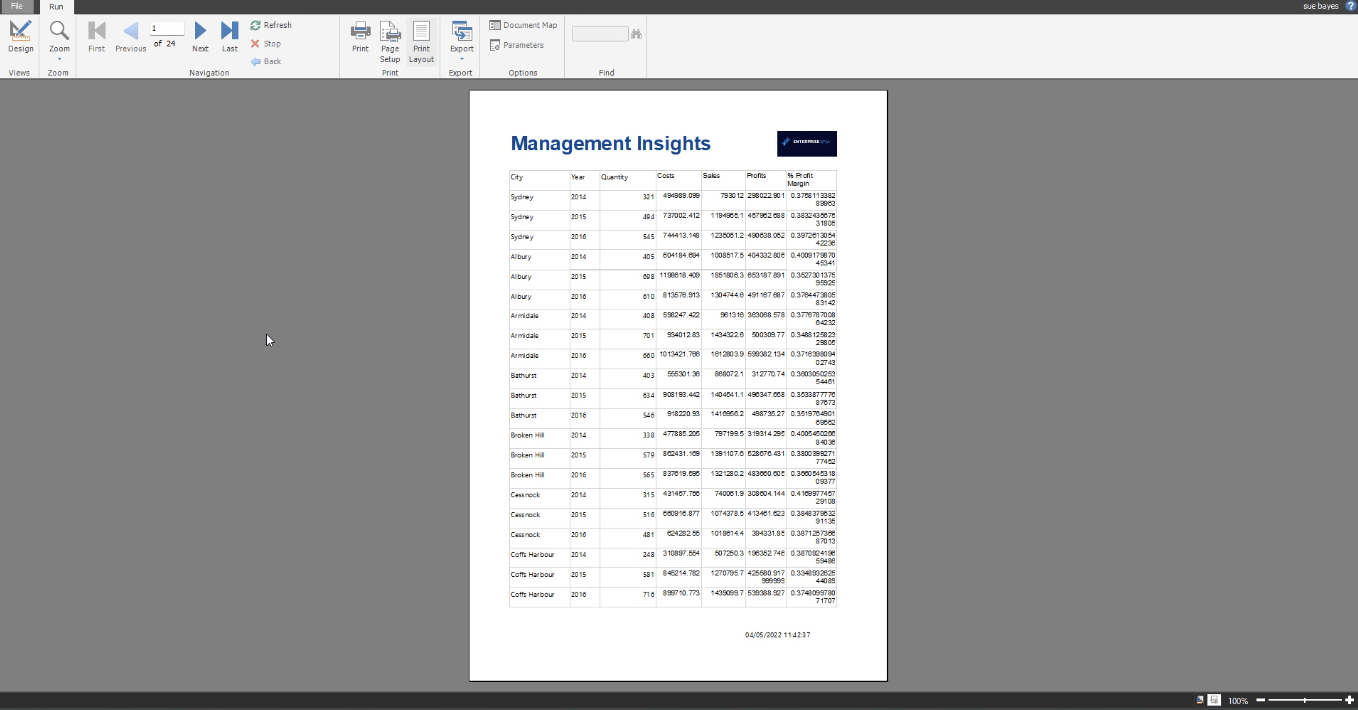
この例では、次のページは空白のページです。現在のページ分割されたレポートは、行のある各ページ間の空白で構成されています。
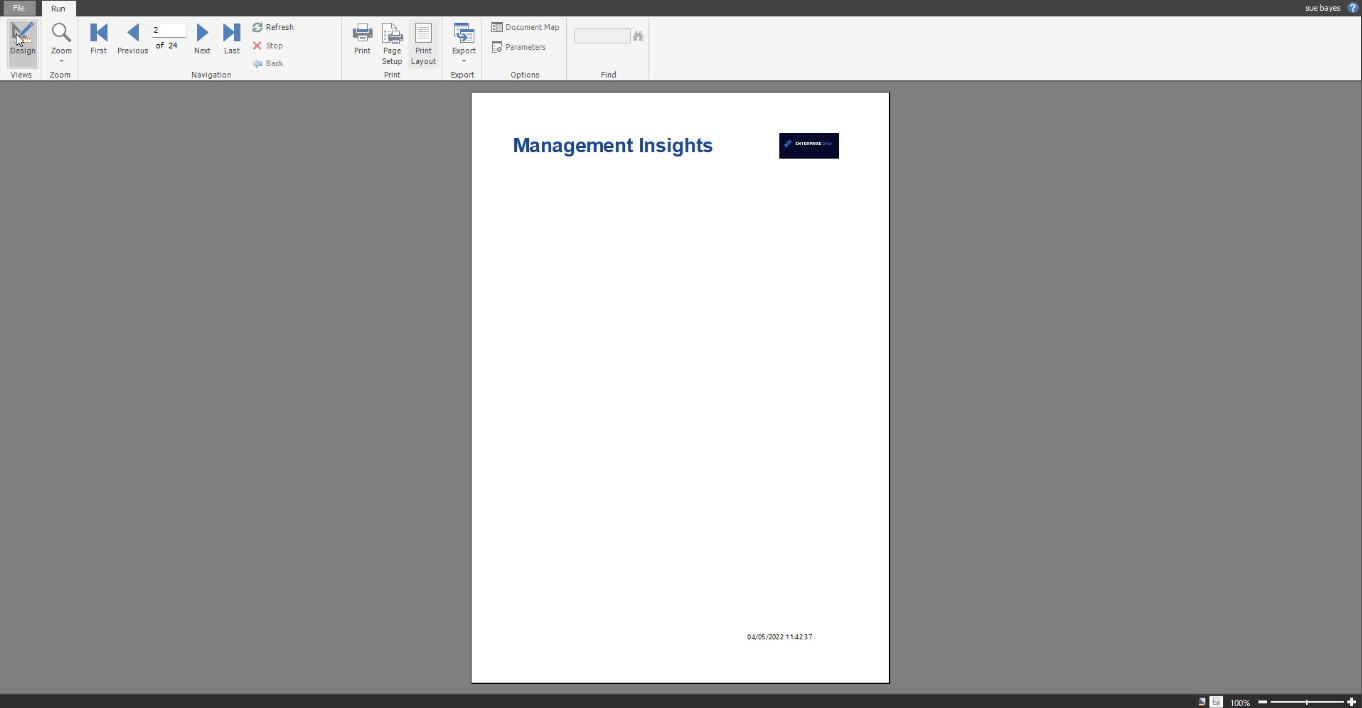
これは、デザイン キャンバスに空白スペースがあるためです。空白のページを削除するには、キャンバスのサイズを変更するか、境界線の制限を引き上げます。
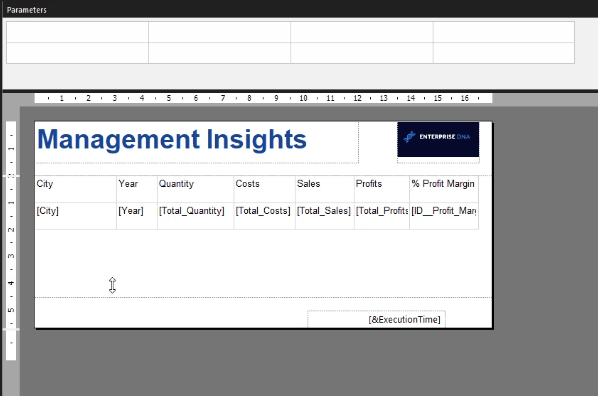
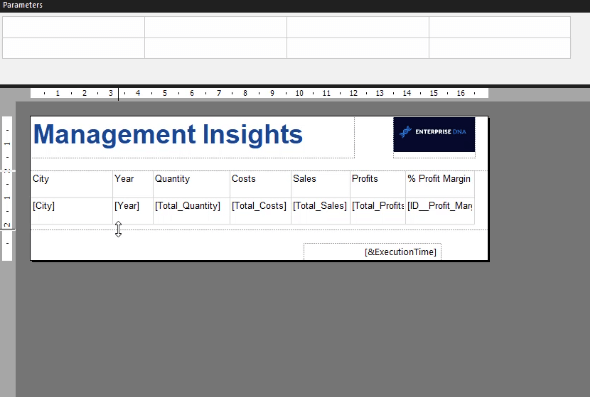
テーブルを再度実行すると、24 ページから 12 ページに減ったことがわかります。
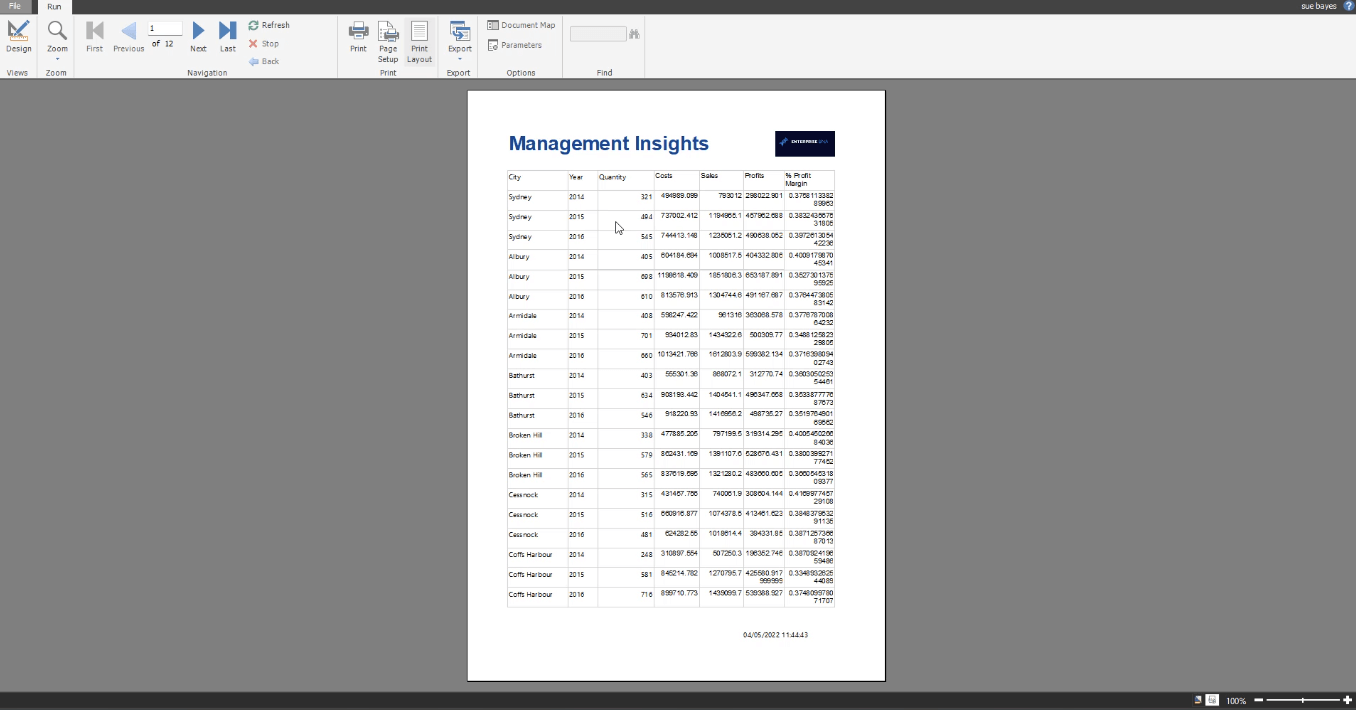
レポート ビルダー チュートリアル ステップ 3: ページ マージンの調整
この例では、A4 用紙サイズが使用されている場合、レポート ビルダーはレポート ページの余白に 0.07 を自動的に追加します。これは、「ページ設定」ボタンをクリックすると表示できます。
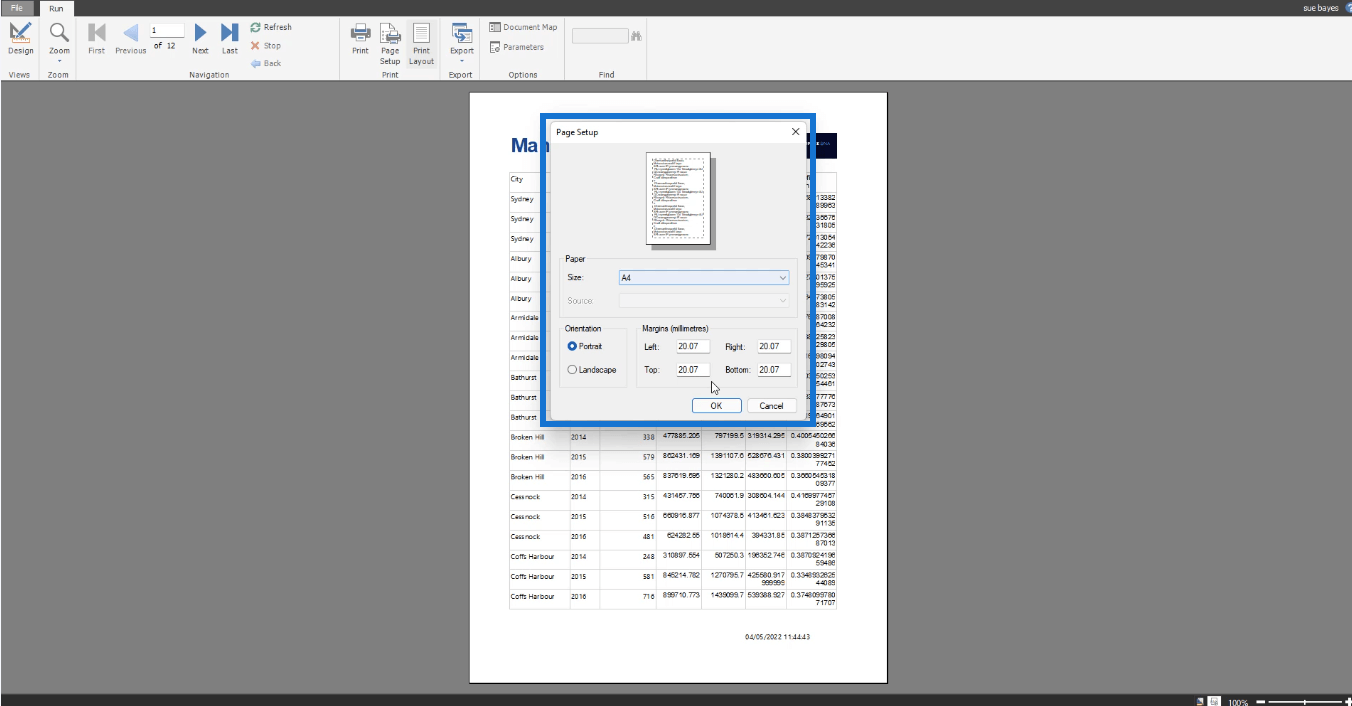
これは、すべての Report Builder ソフトウェアに当てはまるわけではありません。ただし、一部のユーザーは自分のバージョンでこの問題を経験しています。
同じ問題が発生した場合は、デザイン キャンバスに戻ってクリックしてください。これにより、 [プロパティ] ペインの本文オプションが表示されます。増加に対応できるようにサイズを調整します。
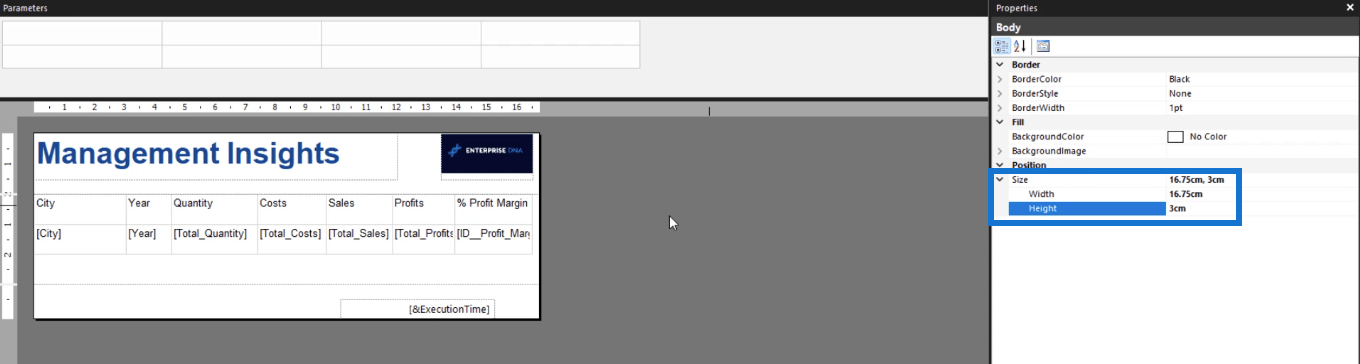
結論
レポート ビルダーでのテーブルの追加は、便利で簡単なプロセスです。データを 1 つずつ手動で入力する代わりに、データベースからドラッグ アンド ドロップできる機能により、レポートの開発が迅速化されます。
を作成する場合の強力なツールです。ページ分割されたレポートのコースをさらに詳しく学習すると、レポート ビルダーでさらに便利な機能を探索できます。
訴える
Microsoft フローで使用できる 2 つの複雑な Power Automate String 関数、substring 関数とindexOf 関数を簡単に学習します。
LuckyTemplates ツールチップを使用すると、より多くの情報を 1 つのレポート ページに圧縮できます。効果的な視覚化の手法を学ぶことができます。
Power Automate で HTTP 要求を作成し、データを受信する方法を学んでいます。
LuckyTemplates で簡単に日付テーブルを作成する方法について学びましょう。データの分析と視覚化のための効果的なツールとして活用できます。
SharePoint 列の検証の数式を使用して、ユーザーからの入力を制限および検証する方法を学びます。
SharePoint リストを Excel ファイルおよび CSV ファイルにエクスポートする方法を学び、さまざまな状況に最適なエクスポート方法を決定できるようにします。
ユーザーがコンピューターから離れているときに、オンプレミス データ ゲートウェイを使用して Power Automate がデスクトップ アプリケーションにアクセスできるようにする方法を説明します。
DAX 数式で LASTNONBLANK 関数を使用して、データ分析の深い洞察を得る方法を学びます。
LuckyTemplates で予算分析とレポートを実行しながら、CROSSJOIN 関数を使用して 2 つのデータ テーブルをバインドする方法を学びます。
このチュートリアルでは、LuckyTemplates TREATAS を使用して数式内に仮想リレーションシップを作成する方法を説明します。








