Power Automate の文字列関数: Substring と IndexOf

Microsoft フローで使用できる 2 つの複雑な Power Automate String 関数、substring 関数とindexOf 関数を簡単に学習します。
このレポート ビルダー チュートリアルでは、ページ分割されたレポートでグラフを作成および書式設定する方法を学習します。
レポート ビルダーには、使用できるさまざまなグラフ形式が含まれています。グラフを使用すると、レポート内のデータを視覚化できます。視覚化は、エンド ユーザーが情報を理解しやすくするのに役立ちます。
目次
レポート ビルダー グラフを挿入する方法
レポート ページ上の水平点線を下にドラッグして、グラフ用のスペースを確保します。
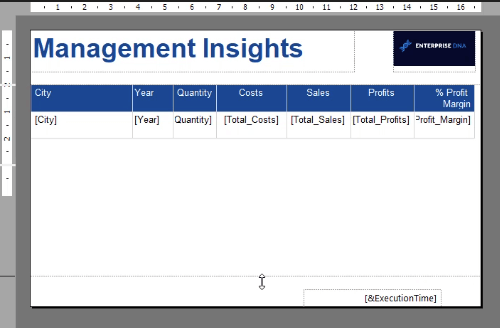
グラフを挿入するには、ページを右クリックします。[挿入]をクリックし、[グラフ] をクリックします。
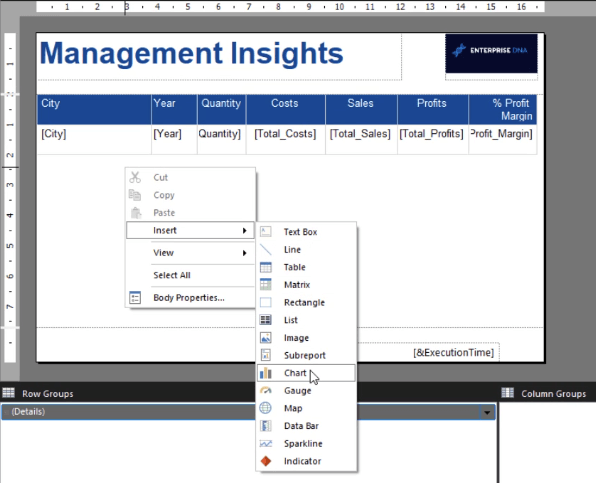
これにより、レポートに挿入するグラフの種類を尋ねるウィンドウが開きます。他のMicrosoft 製品にグラフを挿入したときと似ていることがわかります。
必要なグラフの種類を選択し、[OK] を押します。
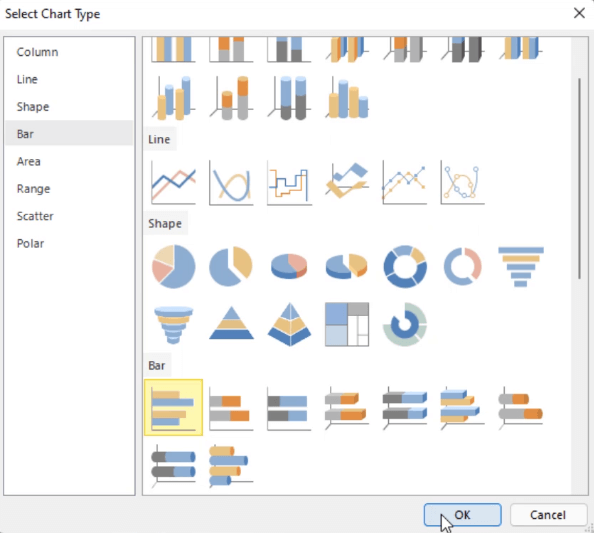
その後、グラフがレポート ページに配置されます。グラフの端をドラッグすると、グラフのサイズを変更できます。位置を変更することもできます。
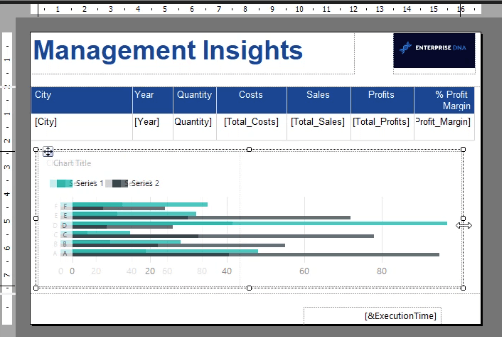
グラフにデータが含まれているように見えることがわかります。ただし、これは単なるサンプルまたはプレビューです。レポートを実行すると、レポートのプレビューに失敗したことを示すエラー メッセージが表示されます。
これは、グラフにデータセット名が関連付けられていない場合に発生します。
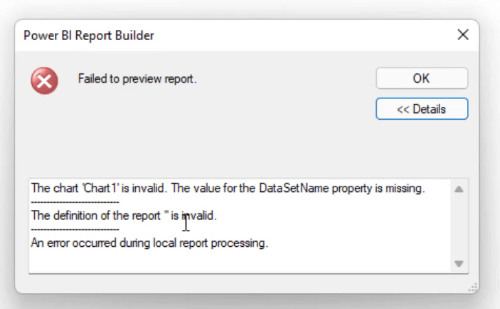
データ セットをグラフに追加するには、データ セットをダブルクリックします。これにより、「グラフ データ」が開きます。
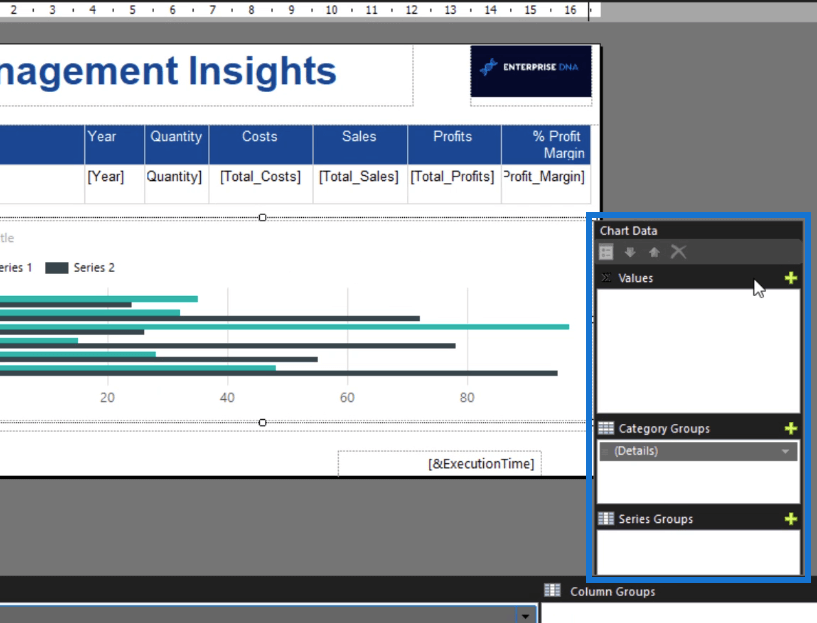
[値] タブで、プラス記号 をクリックします。次に、グラフに表示するデータを選択します。
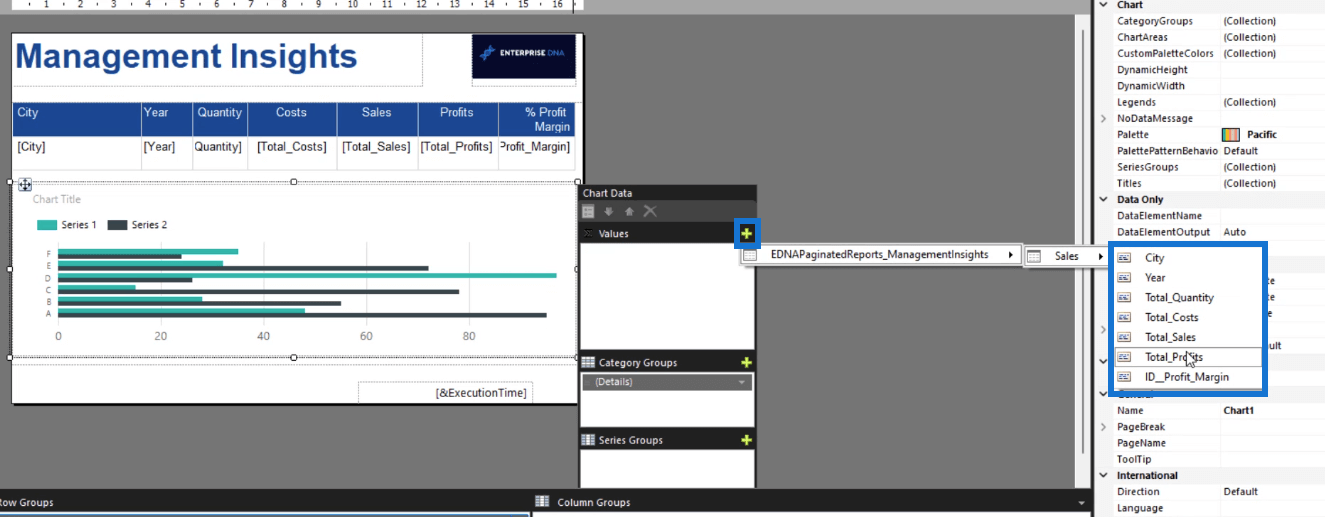
カテゴリ グループとシリーズ グループに対しても同じことを行います。
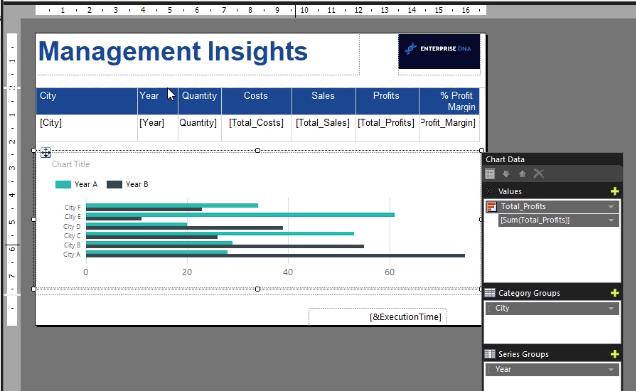
この場合、カテゴリ グループは都市であり、シリーズ グループは年です。
完了したら、レポートを実行します。グラフを実行するときは、年を選択する必要があることに注意してください。その後、「レポートの表示」をクリックします。
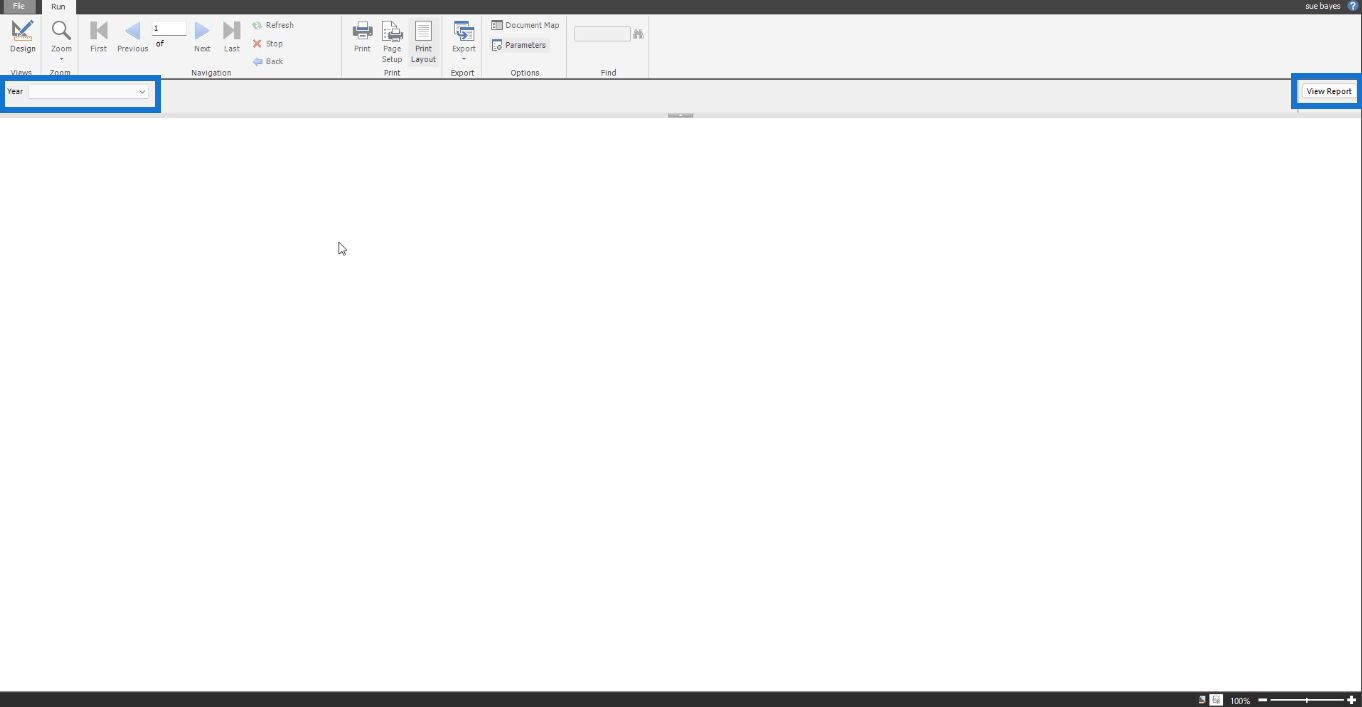
レポートの最後のページにグラフが表示されます。
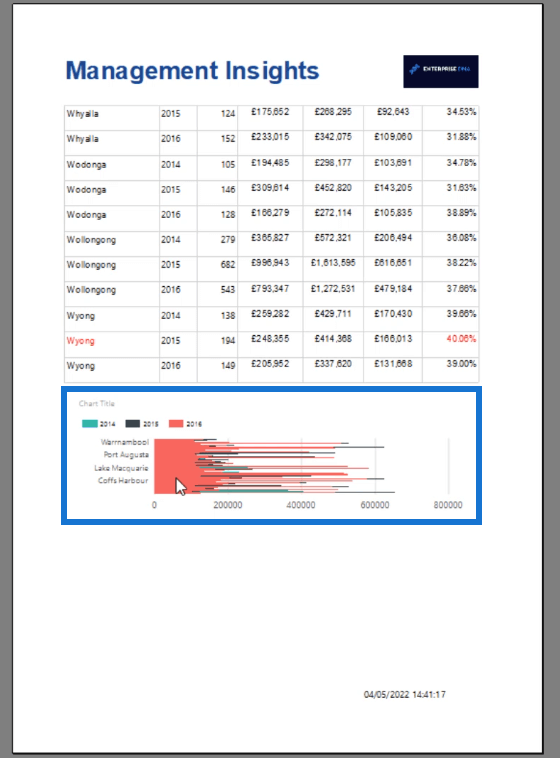
Report Builder グラフの書式を設定する方法
グラフを作成したら、次に行う必要があるのは書式設定です。チャートを右クリックします。「グラフ」を選択し、次に「グラフのプロパティ」を選択します。
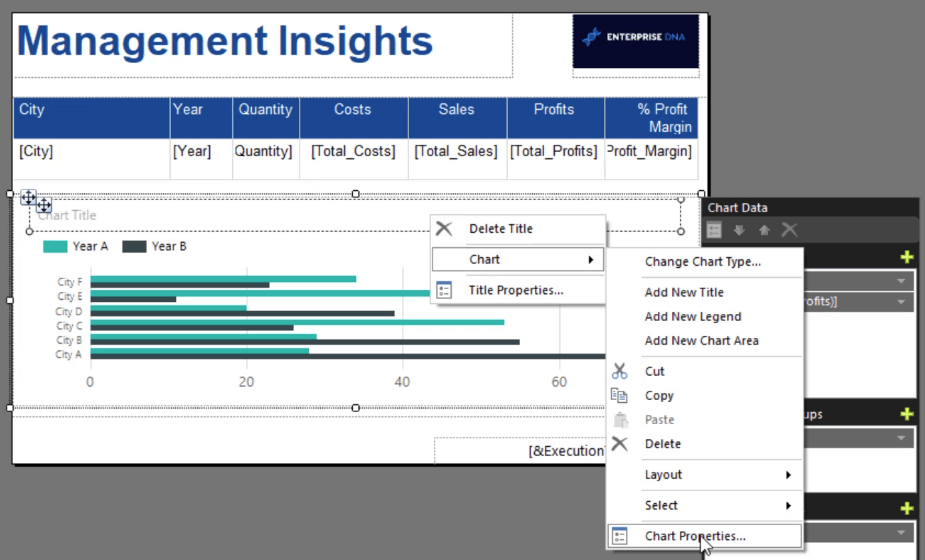
[グラフのプロパティ] ウィンドウには、グラフをよりきれいでプロフェッショナルな外観にするためにカスタマイズできるさまざまなプロパティが表示されます。
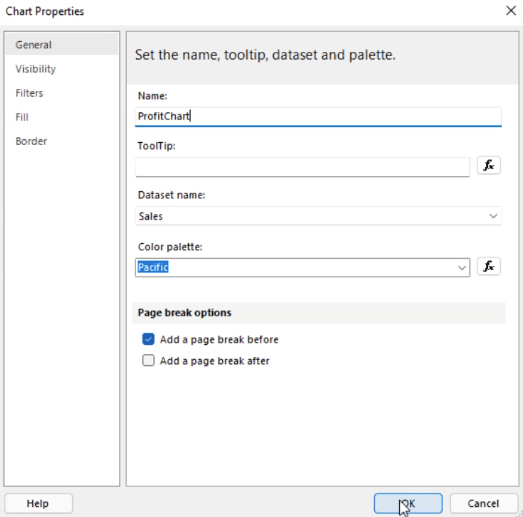
必ずチャート名を変更してください。これは、レポートに多数のグラフを作成する予定がある場合に役立ちます。これにより、それらを識別しやすくなります。
レポート内の要素間に改ページを追加することもお勧めします。この場合、表とグラフの間に改ページを追加する必要があります。改ページを追加すると、グラフが新しいページに移動します。
こうすることで、グラフがより明確に見えるようになります。
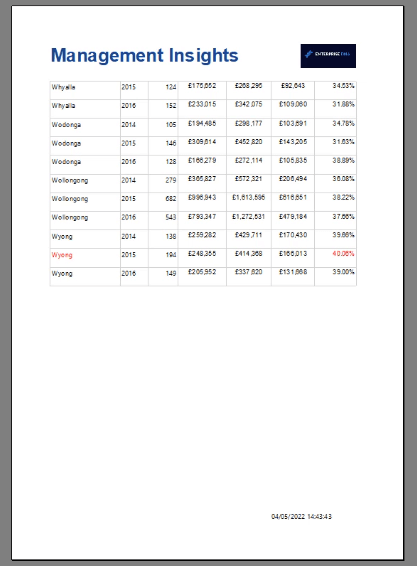
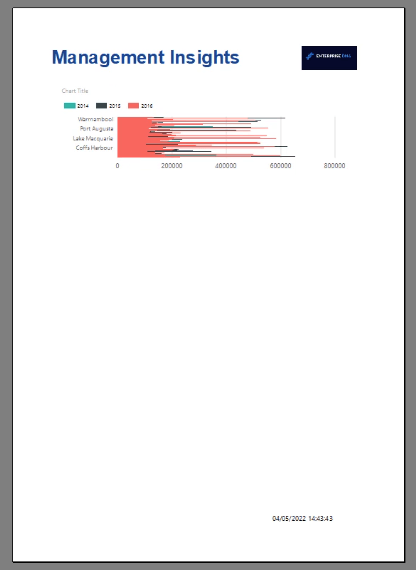
[プロパティ] ペインを使用してグラフのサイズを調整することもできます。
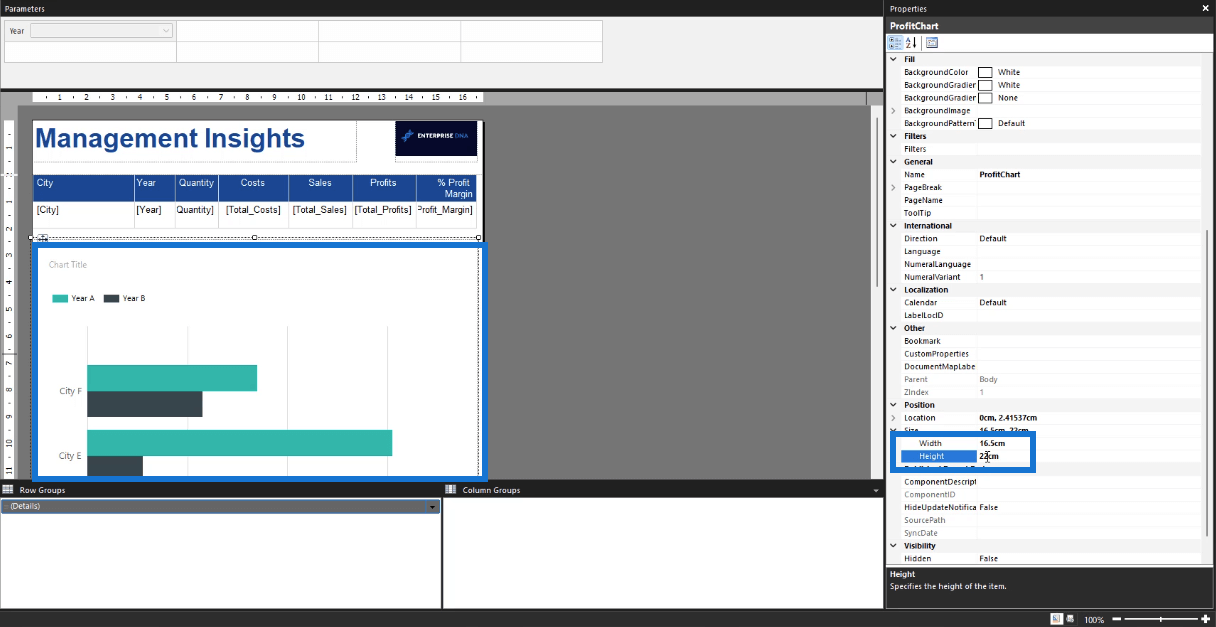
レポートを実行すると、グラフの見た目が以前よりも大幅に改善されていることがわかります。
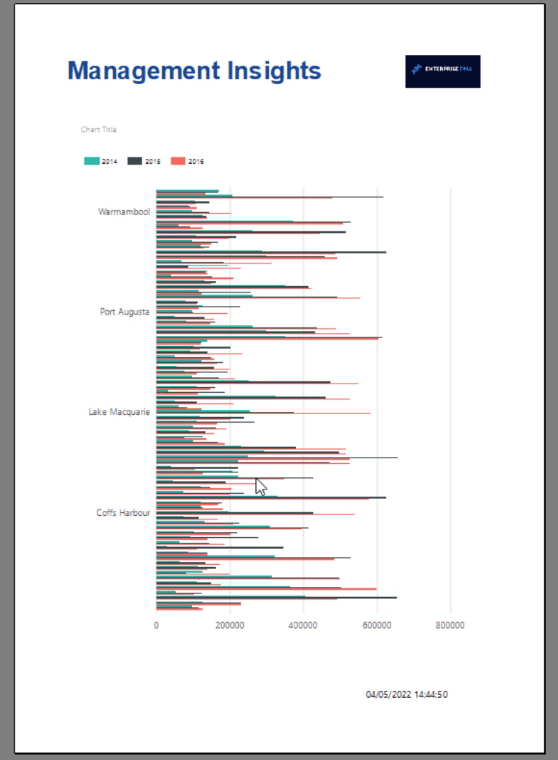
これは、前のチャートのデータが圧縮されていたためです。レポートのページに合わせてグラフを拡張すると、グラフ上の情報がより明確になります。
レポート ビルダー チュートリアル: ページ分割されたレポートのデータの並べ替えとフィルター
チャートを使用した条件付きチャートの書式設定
結論
視覚化がなければレポートは完成しません。情報をより理解するのに役立ちます。グラフなどの視覚化を使用すると、単純に表を見るよりも、レポート内のさまざまな要素間の傾向を特定しやすくなります。
要約すると、グラフの作成方法と書式設定方法の基本を学習しました。次のチュートリアルでは、レポート ビルダーでグラフ内のデータを並べ替えおよびフィルターする方法をさらに学習します。
スー・ベイズ
Microsoft フローで使用できる 2 つの複雑な Power Automate String 関数、substring 関数とindexOf 関数を簡単に学習します。
LuckyTemplates ツールチップを使用すると、より多くの情報を 1 つのレポート ページに圧縮できます。効果的な視覚化の手法を学ぶことができます。
Power Automate で HTTP 要求を作成し、データを受信する方法を学んでいます。
LuckyTemplates で簡単に日付テーブルを作成する方法について学びましょう。データの分析と視覚化のための効果的なツールとして活用できます。
SharePoint 列の検証の数式を使用して、ユーザーからの入力を制限および検証する方法を学びます。
SharePoint リストを Excel ファイルおよび CSV ファイルにエクスポートする方法を学び、さまざまな状況に最適なエクスポート方法を決定できるようにします。
ユーザーがコンピューターから離れているときに、オンプレミス データ ゲートウェイを使用して Power Automate がデスクトップ アプリケーションにアクセスできるようにする方法を説明します。
DAX 数式で LASTNONBLANK 関数を使用して、データ分析の深い洞察を得る方法を学びます。
LuckyTemplates で予算分析とレポートを実行しながら、CROSSJOIN 関数を使用して 2 つのデータ テーブルをバインドする方法を学びます。
このチュートリアルでは、LuckyTemplates TREATAS を使用して数式内に仮想リレーションシップを作成する方法を説明します。








