Power Automate の文字列関数: Substring と IndexOf

Microsoft フローで使用できる 2 つの複雑な Power Automate String 関数、substring 関数とindexOf 関数を簡単に学習します。
このレポート ビルダー チュートリアルでは、ページ分割されたレポート内のデータを並べ替えおよびフィルターする方法を学習します。
このチュートリアルは 2 つのセクションに分かれています。最初のセクションでは、データに並べ替え順序を適用する方法について説明します。データを並べ替えるには 2 つの方法があります。Tablix プロパティまたは行グループを使用できます。
2 番目のセクションでは、データをフィルタリングする方法について説明します。レポート ビルダーでは、データ セット レベルまたは Tablix レベルでデータをフィルターできます。
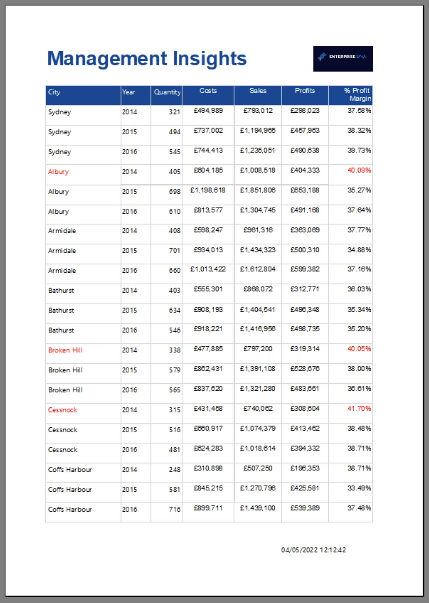
目次
レポート ビルダーのチュートリアル #1: データの並べ替え
レポート ビルダーでデータを並べ替えるには、さまざまな方法があります。
Tablix プロパティ: 方法 1
1 つ目の方法は、 Tablix のプロパティオプションを使用する方法です。これにアクセスするには、Tablix を右クリックし、[Tablix プロパティ] を選択します。
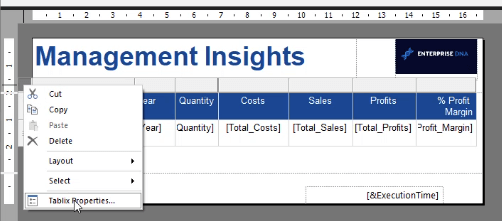
Tablix のプロパティ ウィンドウで、[並べ替え] タブに移動します。
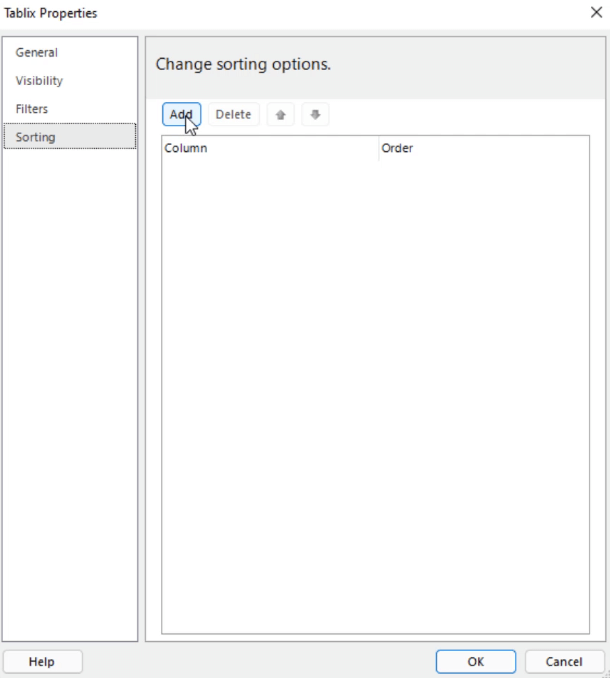
「追加」ボタンをクリックします。次に、ドロップダウン矢印をクリックして、並べ替える列またはデータを選択します。その後、並べ替え順序を選択します。
さらに多くの列を並べ替える場合は、満足するまでこれらの手順を繰り返します。次に、「OK」をクリックします。
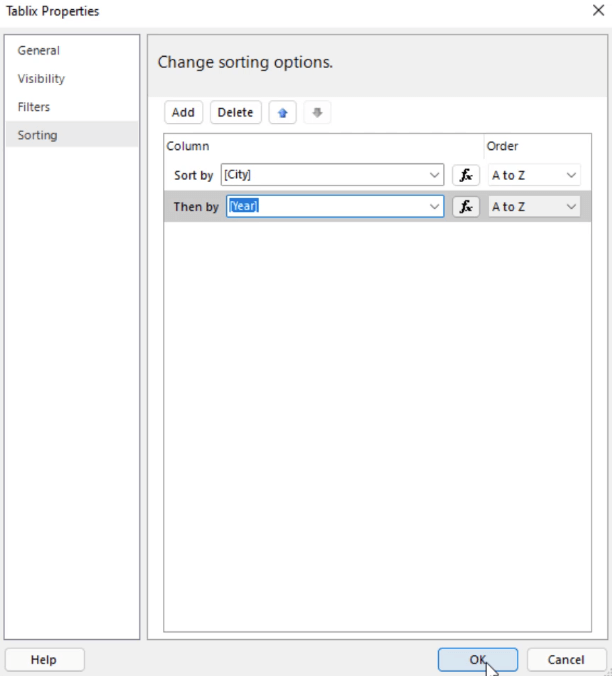
レポートを実行すると、並べ替えられたことがわかります。
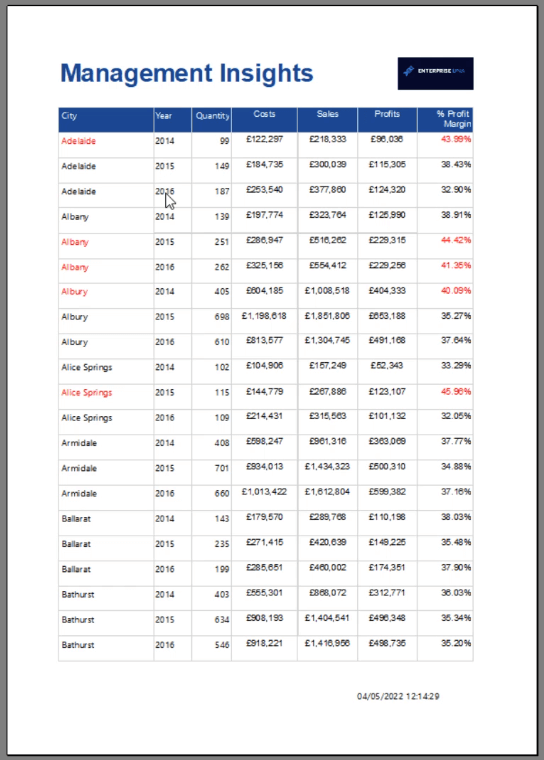
並べ替え順序を削除する場合は、Tablix プロパティに戻ります。削除する並べ替え順序を選択し、[削除]をクリックします。
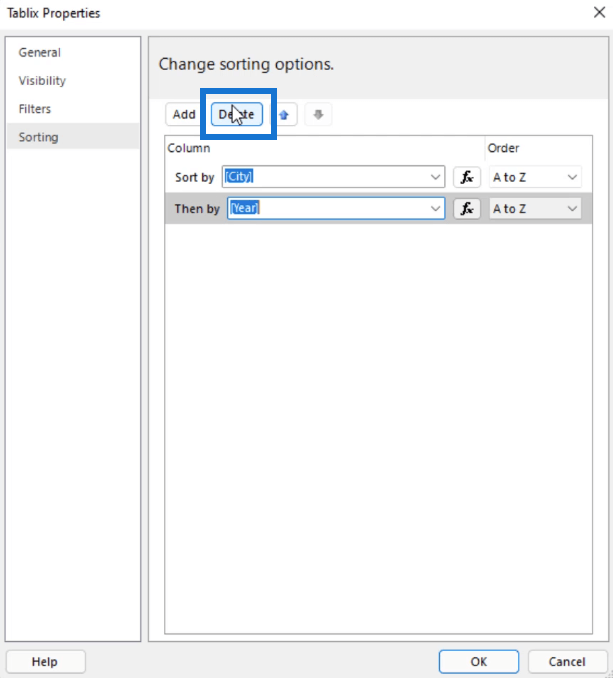
行グループ: 方法 2
データを並べ替えるもう 1 つの方法は、レポート ビルダーの下部にある[行グループ]オプションを使用することです。
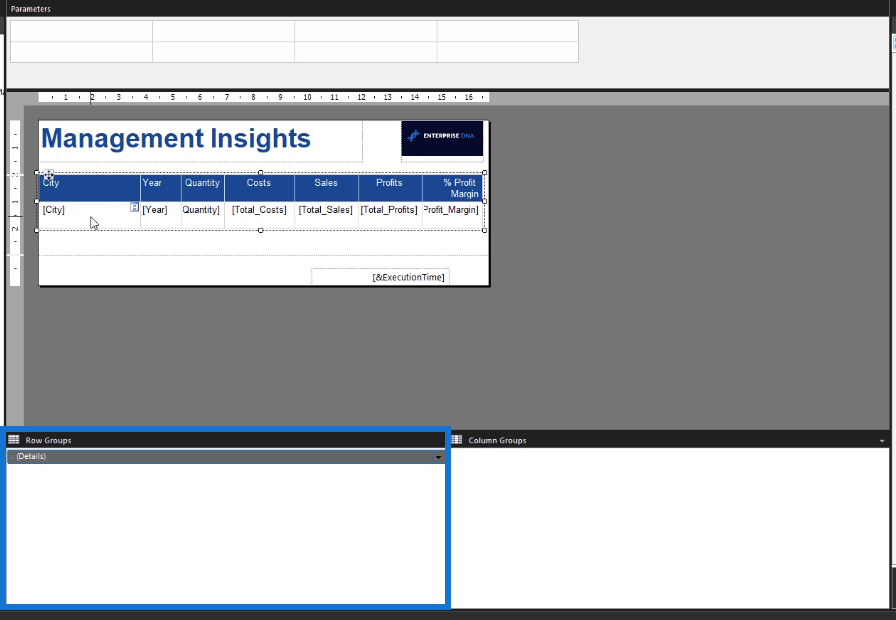
行グループは、特定の Tablix 内の各行を指します。この方法を使用して並べ替えるには、[詳細]のドロップダウン矢印をクリックし、[グループ プロパティ]をクリックします。
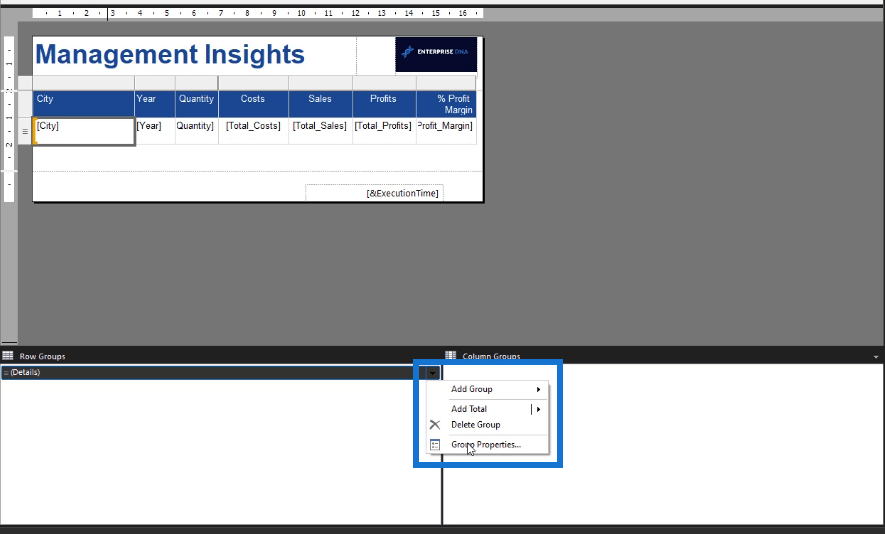
[グループ プロパティ] ウィンドウで、[並べ替え]ペインに移動します。並べ替えプロセスは、Tablix プロパティのプロセスと似ています。
「追加」ボタンをクリックします。ドロップダウン矢印をクリックして並べ替える列またはデータを選択し、並べ替え順序を選択します。
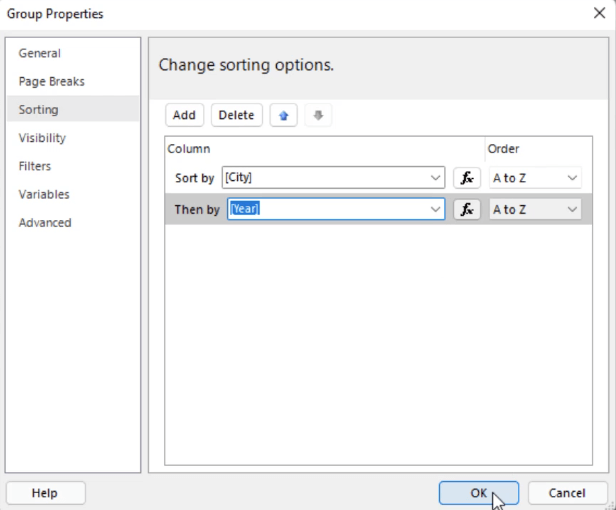
レポート ビルダーのチュートリアル #2: データのフィルタリング
データセット レベルのレポート ビルダー フィルター: 方法 1
並べ替え以外にも、希望の条件でデータを絞り込むこともできます。フィルタリングするデータセットを右クリックします。この場合、それは営業です。次に、「クエリ」をクリックします。
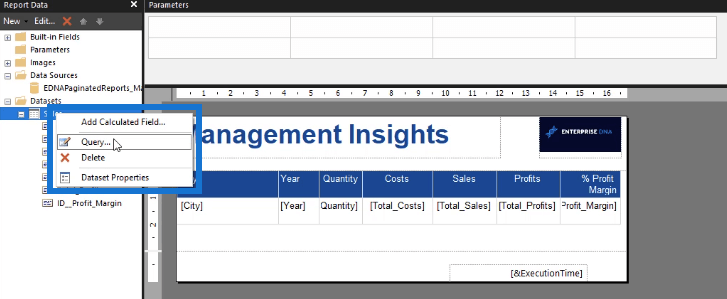
これにより、クエリ デザイナーが開きます。
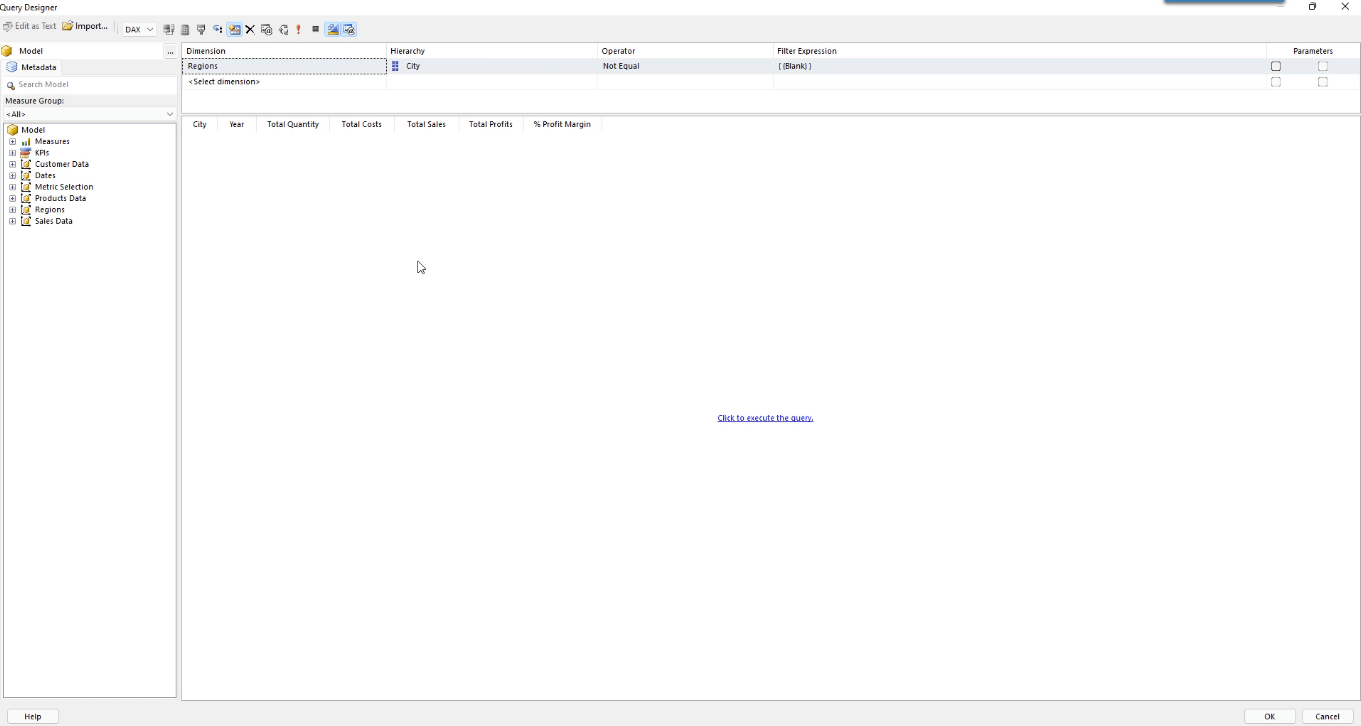
上部のセクションには、[寸法] タブがあります。データをフィルターするには、[メジャー グループ] ペインからディメンションをドラッグし、[ディメンション] タブに配置します。次に、演算子とフィルター式を調整します。
レポートに必要なフィルターをすべて設定するまで、この作業を続けます。
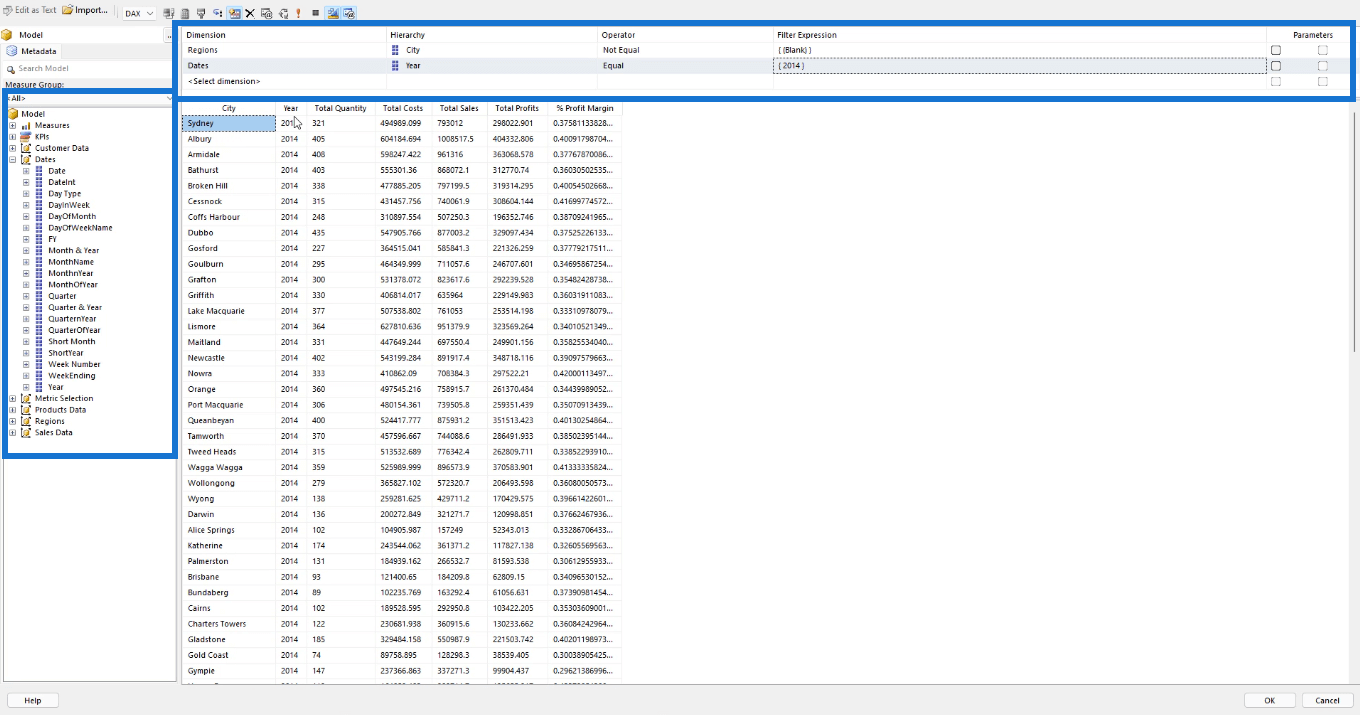
次に、ページの中央にある[クリックしてクエリを実行]オプションを選択します。
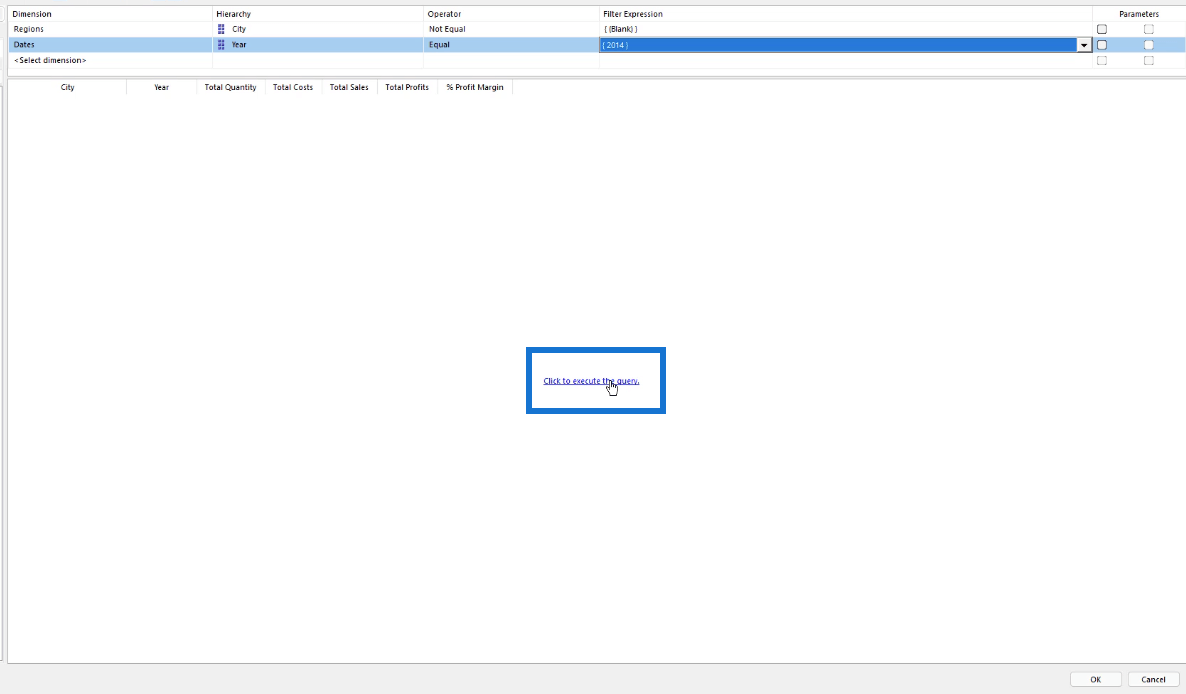
これにより、フィルターが適用されたレポートまたはテーブルがどのように表示されるかが表示されます。
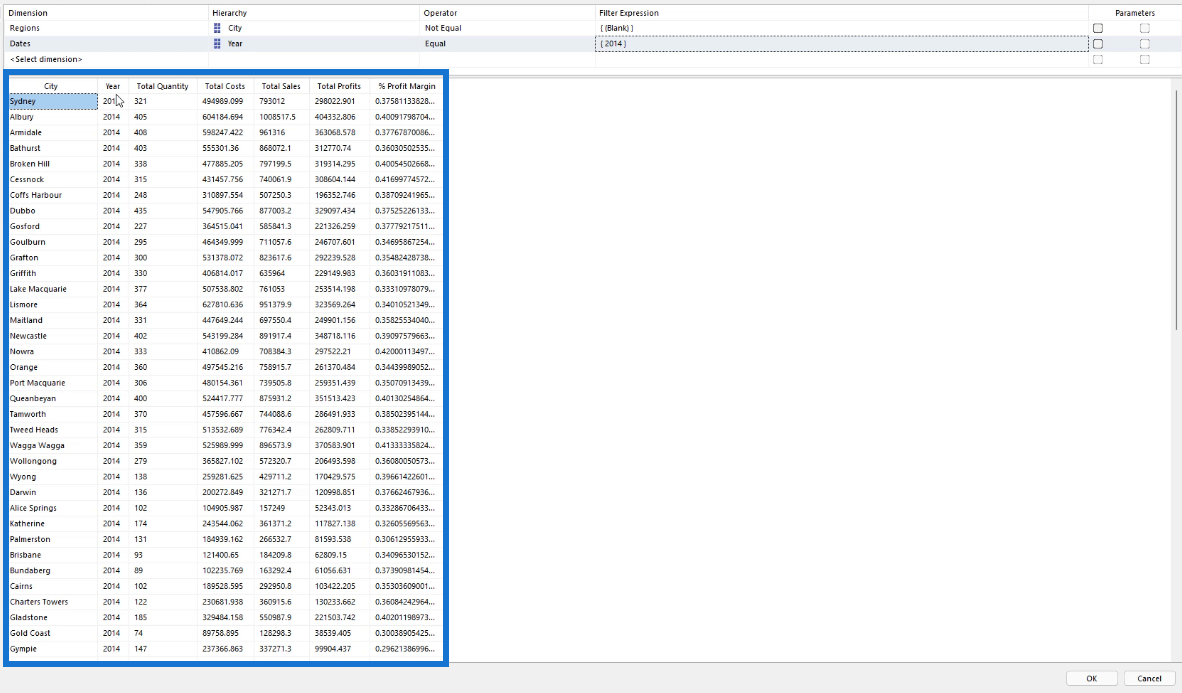
この場合、2014 年に属し、空白でない City 値を持つデータのみが表示されます。
クエリをコピーしてDAX Studioで実行すると、レポートがデータ ソースからクエリをフィルターしていることがわかります。
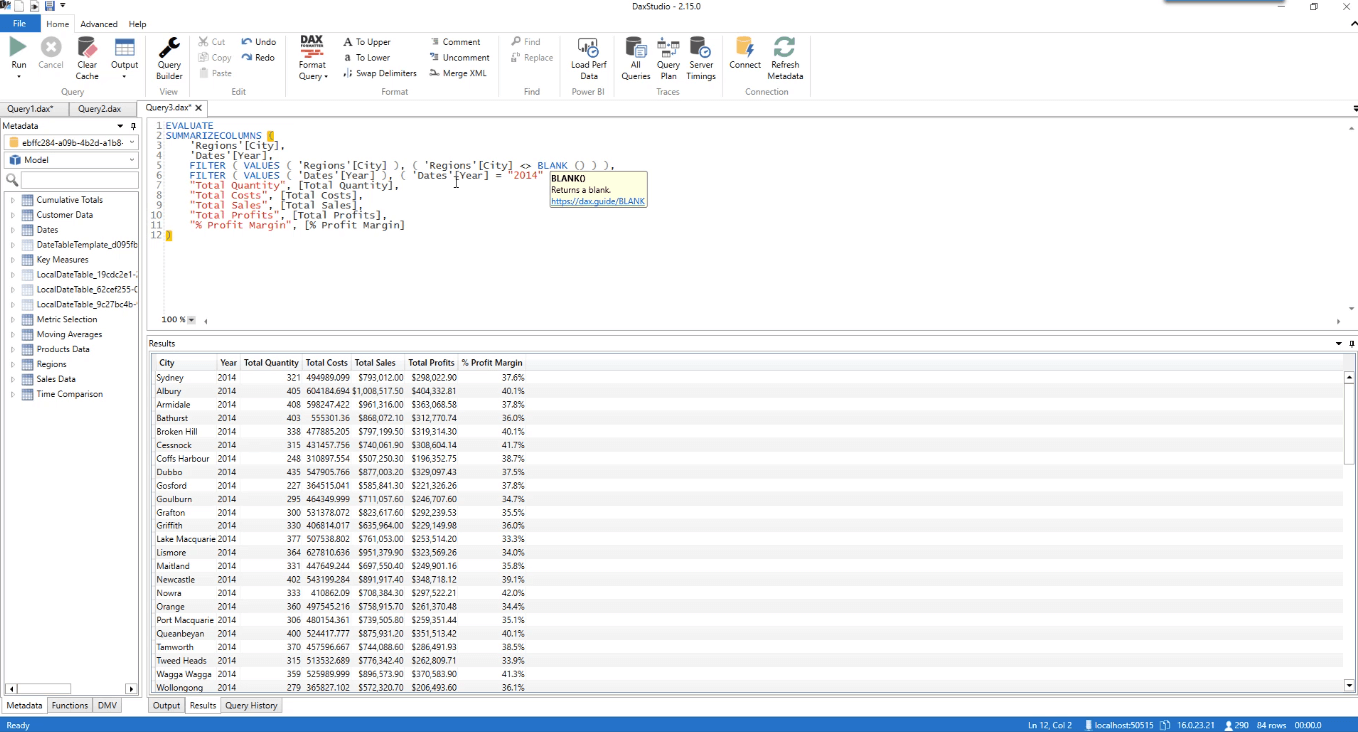
レポート ビルダーに戻り、レポートを実行します。作成したフィルターが適用されていることがわかります。
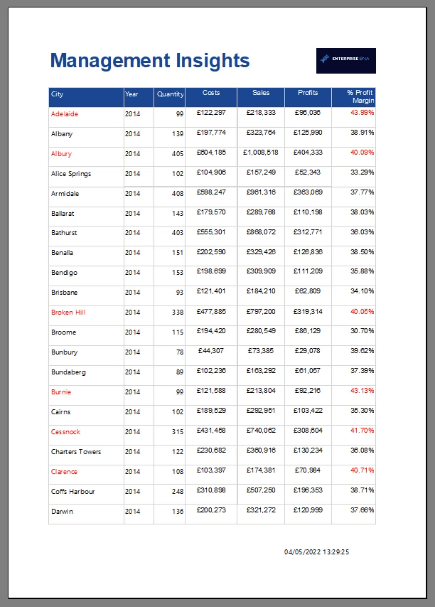
さらに、これは以前に設定した条件やオプションには影響しません。レポート ビルダー フィルターが適用された場合でも、並べ替え順序と条件付き書式設定は変わりません。
フィルターを削除するには、クエリ デザイナーに移動します。削除するフィルターを選択し、クエリ デザイナーのメニュー ペインにある[X] ボタンをクリックします。
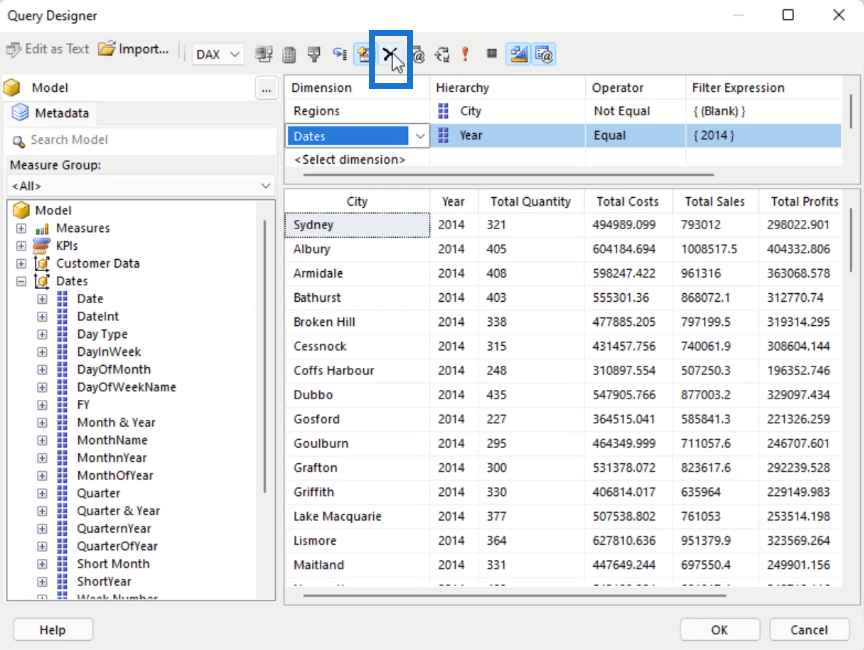
データセット レベルのレポート ビルダー フィルター: 方法 2
フィルターを適用するもう 1 つの方法は、データセットのプロパティを使用することです。これにアクセスするには、フィルターするデータセットを右クリックし、[データセット プロパティ] を選択します。
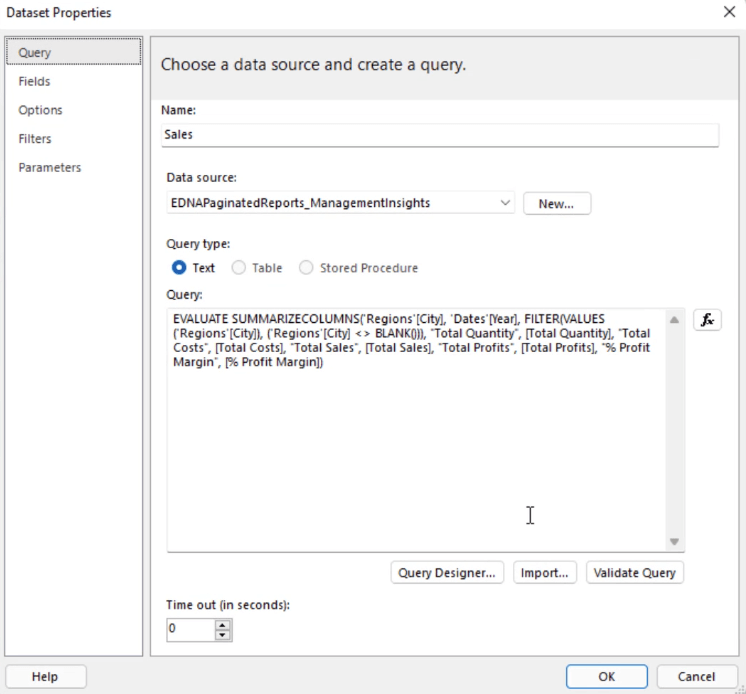
「フィルター」タブに移動します。[追加]ボタンをクリックし、フィルターする式またはデータを選択します。次に、OperatorとValueを調整します。
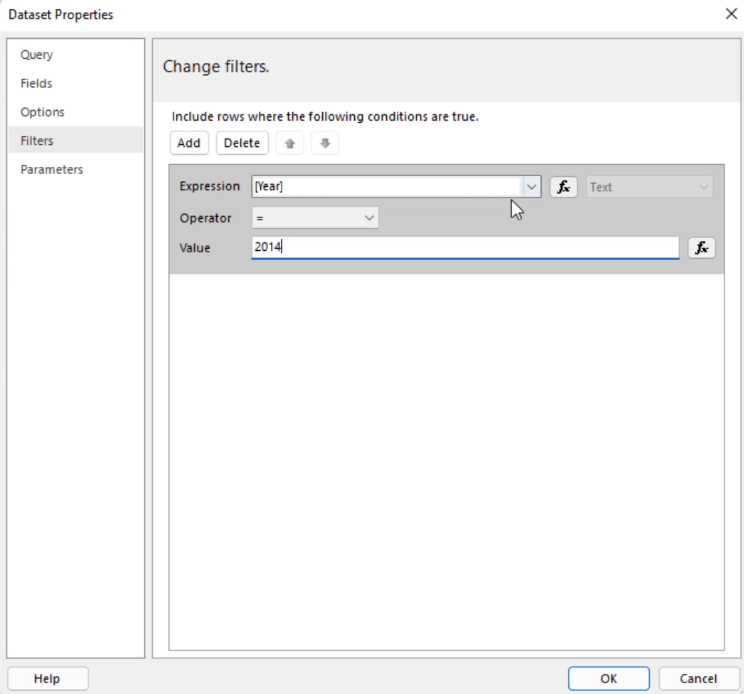
この方法は、レポート ビルダーでクエリ デザイナー オプションを使用できない場合に使用するのに最適です。
Tablix レベルのレポート ビルダー フィルター
レポートに Tablix レベルのフィルターを適用することもできます。Tablix を選択し、右クリックして[Tablix プロパティ]を選択します。
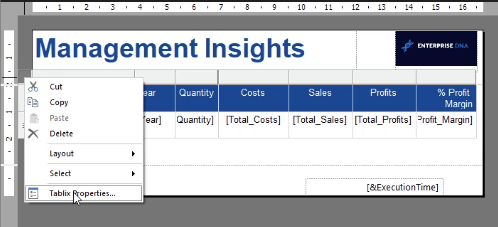
Tablix プロパティ ウィンドウで、[フィルター]タブに移動し、[追加]ボタンをクリックします。フィルターする式またはデータを選択します。次に、OperatorとValueを調整します。
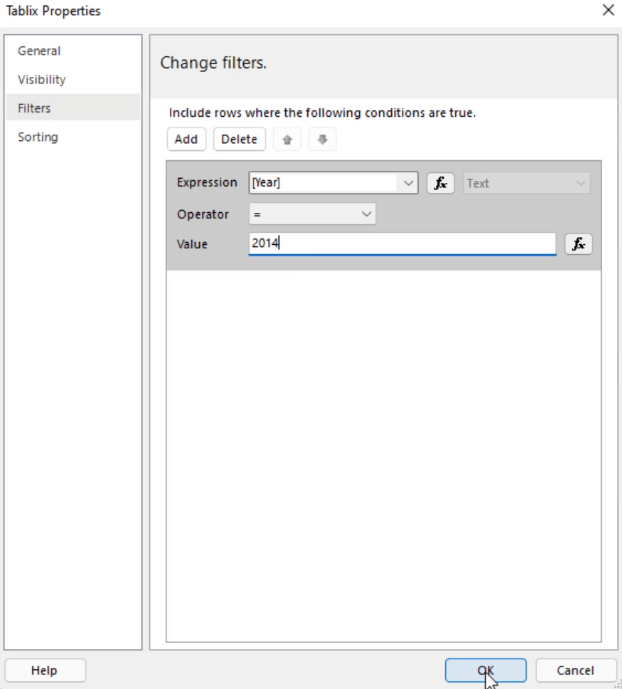
Tablix プロパティを使用するときは、データセットをフィルターするだけではないことに注意してください。ビジュアルそのものをフィルタリングしているのです。
結論
並べ替えとフィルターは、レポートにおける非常に基本的なプロセスです。ただし、これらは、特に広範なデータセットを扱う場合に最も役立つものの 1 つです。
データを分類し、特定の体系的な順序で配置すると、レポートの情報が読みやすく、理解しやすくなります。
さらに、データセットまたは Tablix レベルでフィルター処理できる機能は、複数の異なるテーブル、チャート、グラフ、リストを扱う場合に特に役立ちます。これにより、データとビジュアルをさまざまな粒度で表示できます。
訴える
Microsoft フローで使用できる 2 つの複雑な Power Automate String 関数、substring 関数とindexOf 関数を簡単に学習します。
LuckyTemplates ツールチップを使用すると、より多くの情報を 1 つのレポート ページに圧縮できます。効果的な視覚化の手法を学ぶことができます。
Power Automate で HTTP 要求を作成し、データを受信する方法を学んでいます。
LuckyTemplates で簡単に日付テーブルを作成する方法について学びましょう。データの分析と視覚化のための効果的なツールとして活用できます。
SharePoint 列の検証の数式を使用して、ユーザーからの入力を制限および検証する方法を学びます。
SharePoint リストを Excel ファイルおよび CSV ファイルにエクスポートする方法を学び、さまざまな状況に最適なエクスポート方法を決定できるようにします。
ユーザーがコンピューターから離れているときに、オンプレミス データ ゲートウェイを使用して Power Automate がデスクトップ アプリケーションにアクセスできるようにする方法を説明します。
DAX 数式で LASTNONBLANK 関数を使用して、データ分析の深い洞察を得る方法を学びます。
LuckyTemplates で予算分析とレポートを実行しながら、CROSSJOIN 関数を使用して 2 つのデータ テーブルをバインドする方法を学びます。
このチュートリアルでは、LuckyTemplates TREATAS を使用して数式内に仮想リレーションシップを作成する方法を説明します。








