Power Automate の文字列関数: Substring と IndexOf

Microsoft フローで使用できる 2 つの複雑な Power Automate String 関数、substring 関数とindexOf 関数を簡単に学習します。
で開催されている LuckyTemplates チャレンジの 1 つで、LuckyTemplates ブックマークをどのように使用したかを紹介したいと思います。このチュートリアルの完全なビデオは、このブログの下部でご覧いただけます。
この会社の購入、受け取り、請求に関するいくつかの異なる事項が含まれていました。この課題に必要なフィードバックを提供するために、1 ページまたは 1 ページの概要を作成する必要があります。
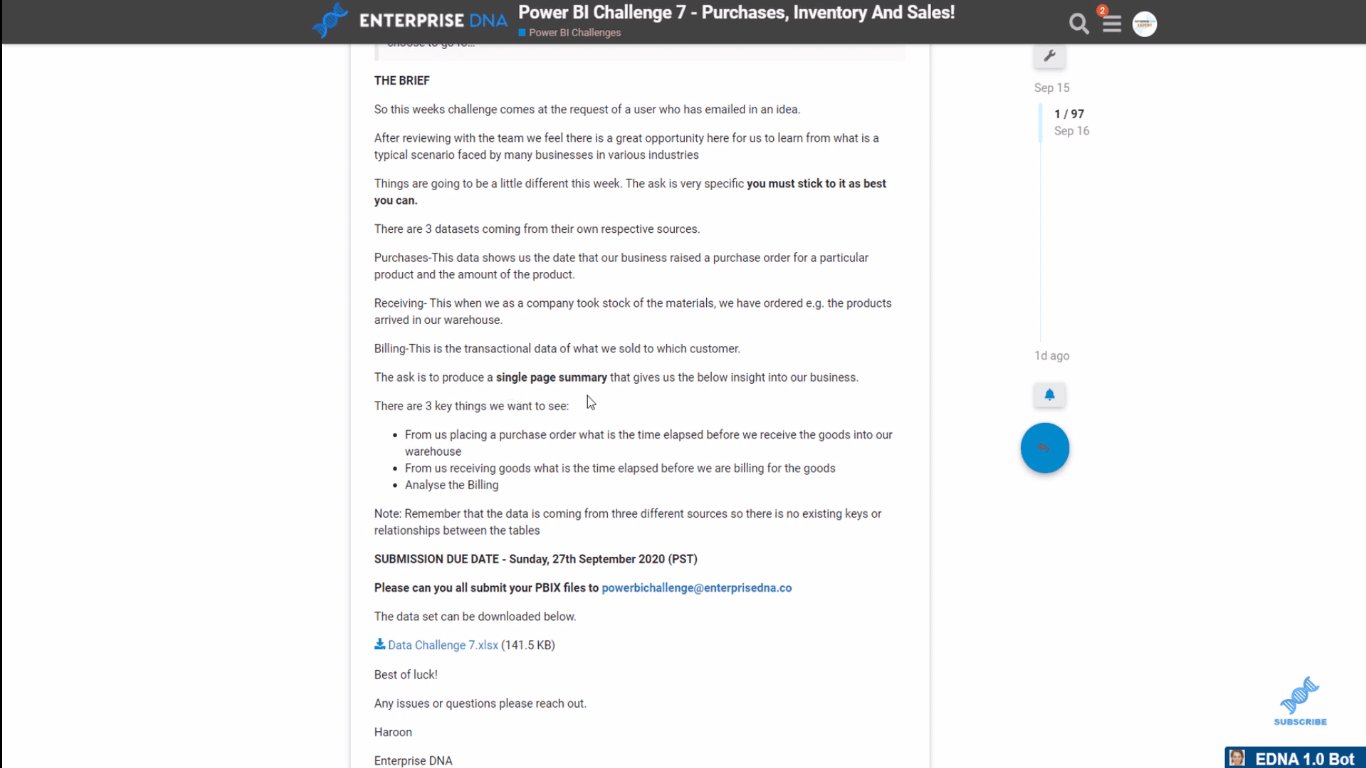
これは私の挑戦に向けです。このカラーテーマのインスピレーションは、若き日のトム クルーズ主演の 1988 年の映画『カクテル』から得ました。
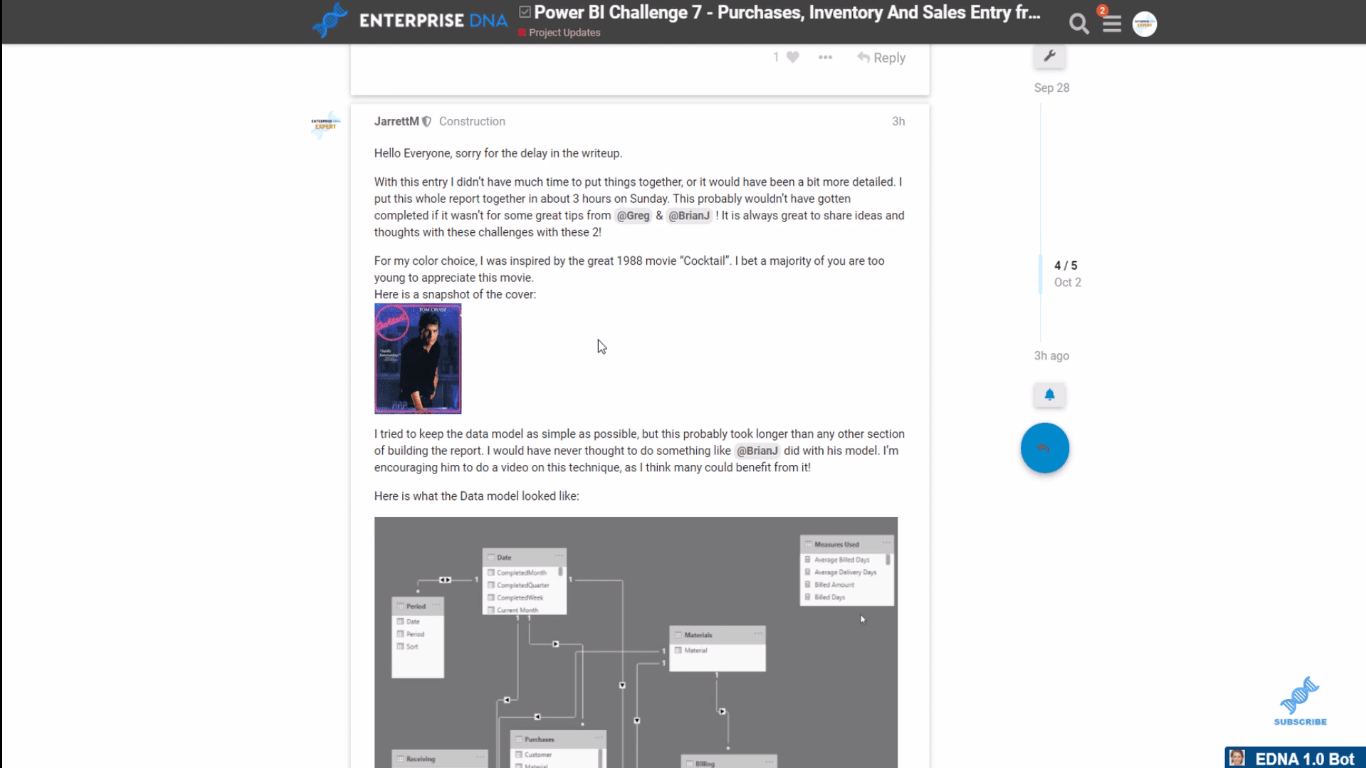
ここで、この課題のために LuckyTemplates ブックマークとその機能をどのように思いついたのかを説明します。
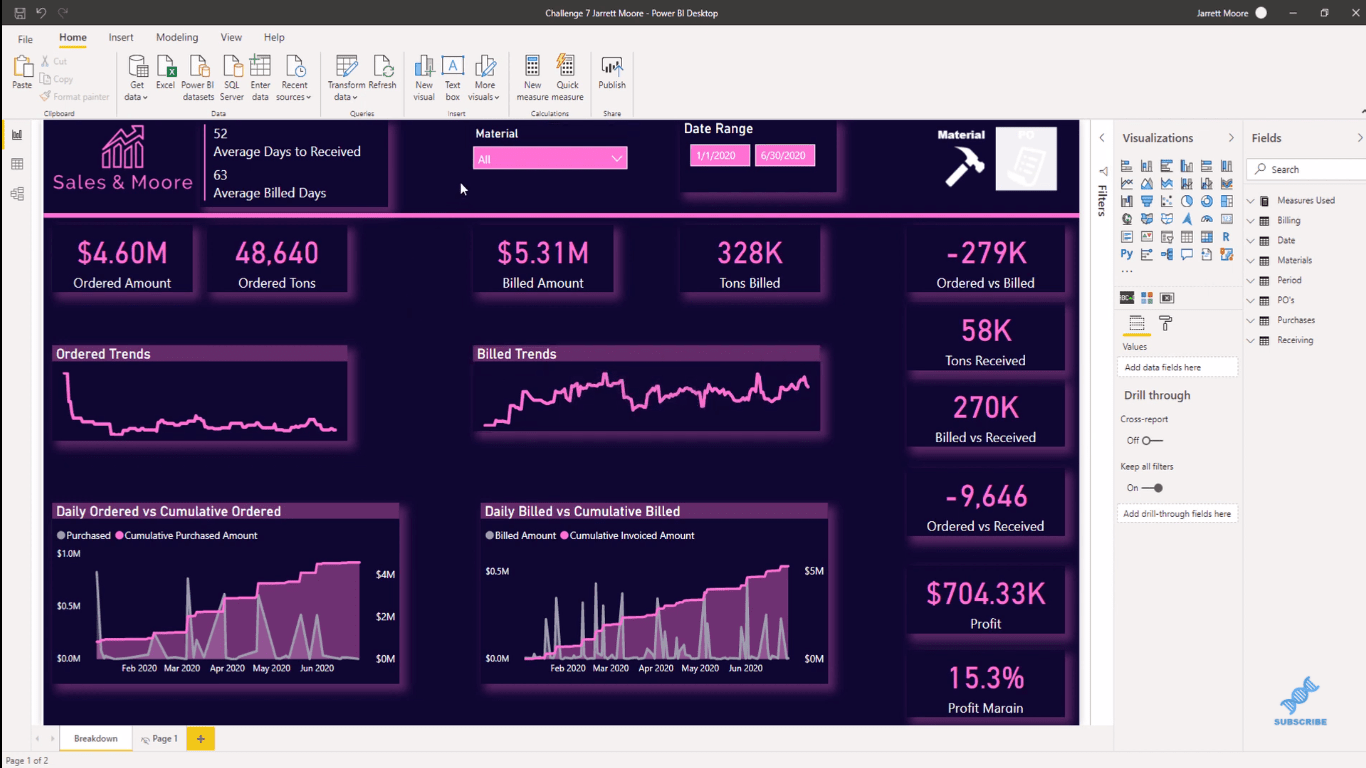
目次
LuckyTemplates のブックマーク機能
ほとんどの場合、ユーザーはブックマークを使用し、別のページを作成してこの戦略を実行します。ただし、私がやっているのは、LuckyTemplates Desktopの選択ペインを使用して、さまざまなものを作成したり非表示にしたりするだけです。
このアイコンを強調表示すると、このマテリアルビューがあることがわかります。
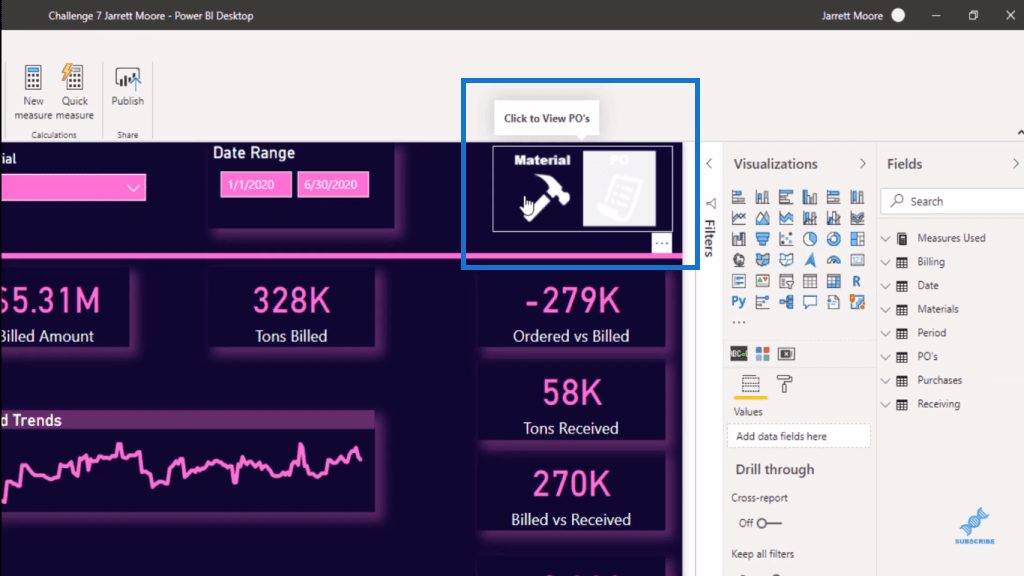
マテリアルに関するすべての情報を提供するマテリアル スライサーがあります。
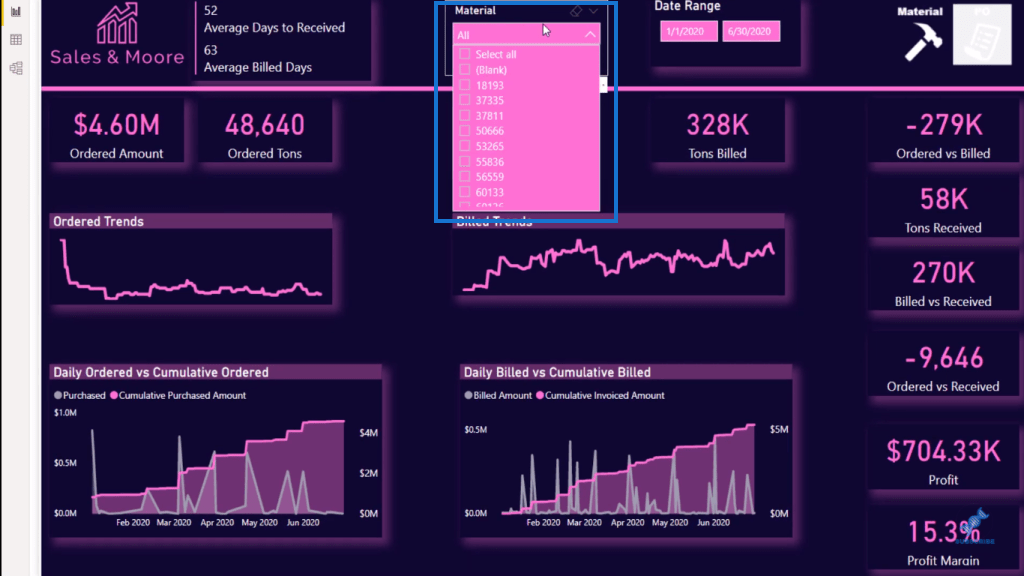
次に、Ctrl キーを押したままマウスを左クリックすると、 Purchase Orderビューに移動します。マテリアルに戻りたい場合は、もう一度 Ctrl キーを押しながらマウスを左クリックするだけです。
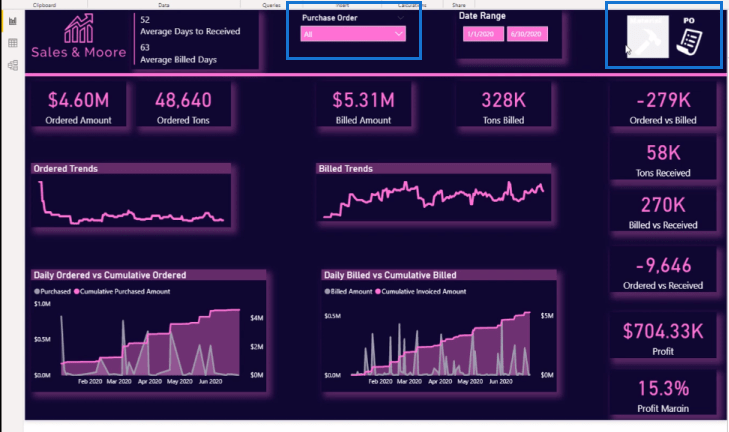
LuckyTemplates サービスでは、レポートにアクセスできる場合は、アイコンをクリックするだけで別のビューに戻ります。ただし、LuckyTemplates デスクトップ内では、Control キーとマウスの左クリックを使用する必要があります。
LuckyTemplates ブックマークのアイコンを入手できる場所
私は iconsdb.com というサイトからアイコンを取得し、白いアイコンを探します。ここには、ほとんどのレポートで使用する白いアイコンがすべてあります。
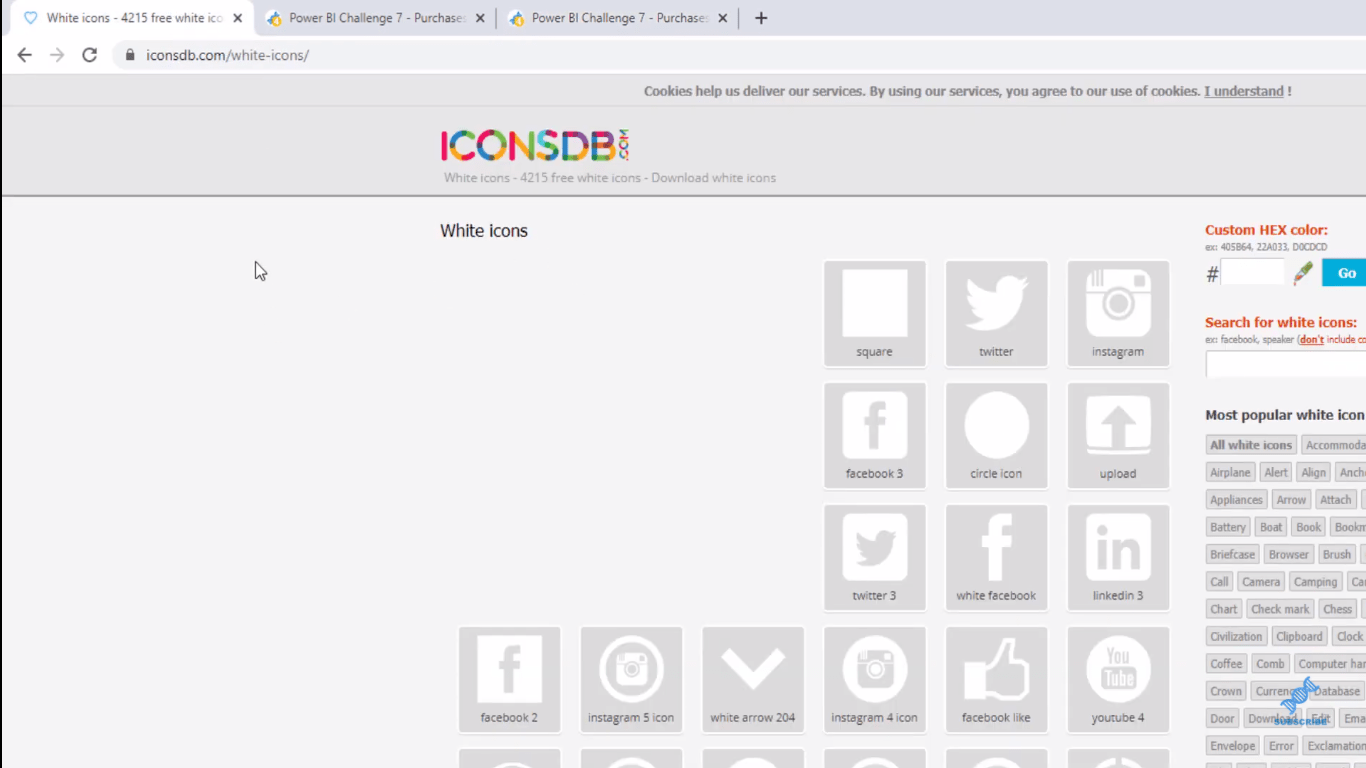
ここにアクセスしてこのエントリを検索するだけです。
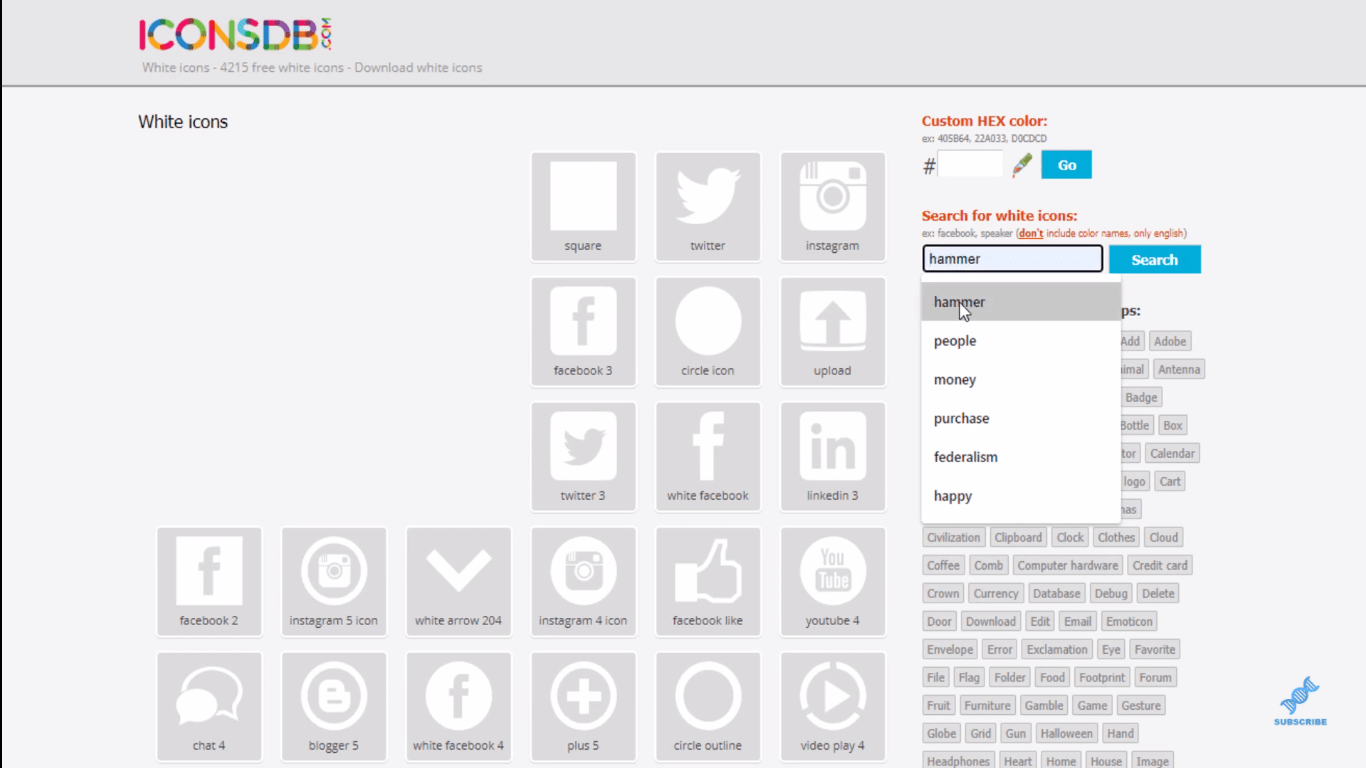
「ハンマー」を検索しました (マテリアルのロゴにこれを使用しています)。「検索」をクリックすると、結果が表示されます。次に、選択したロゴまたはアイコンを適切な形式でダウンロードし、ファイルに保存できます。
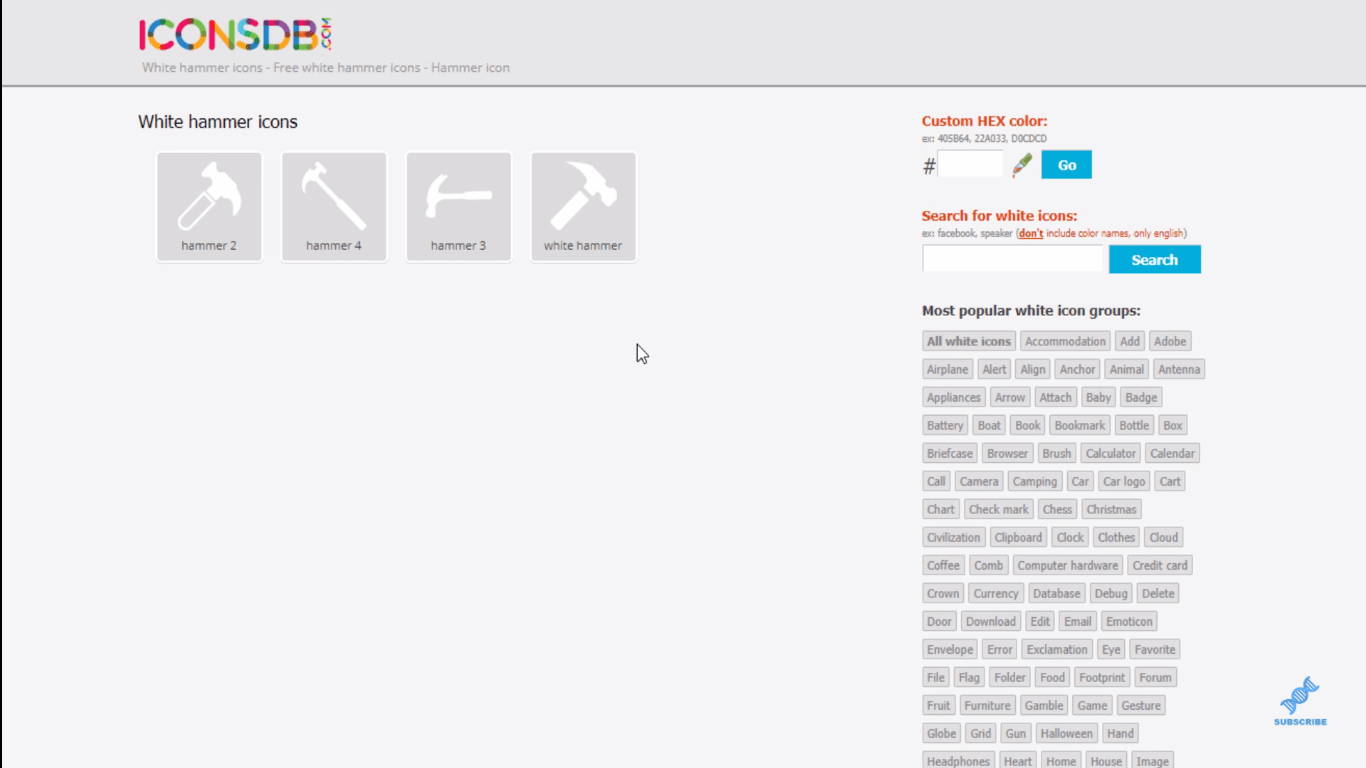
この特定のレポートで使用したもう 1 つのアイコンは注文書です。
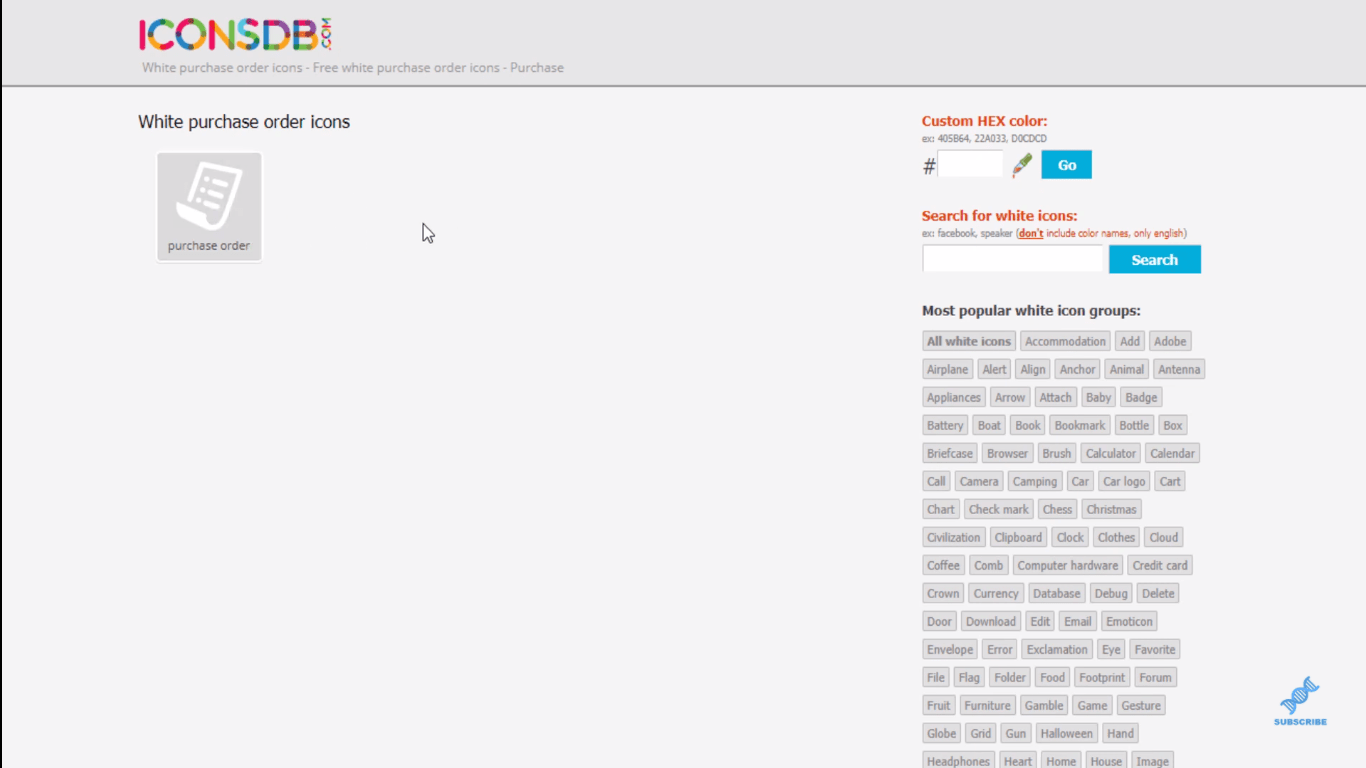
レポートへのアイコンの挿入
LuckyTemplates デスクトップに戻ると、非表示にしたこのページがあります。
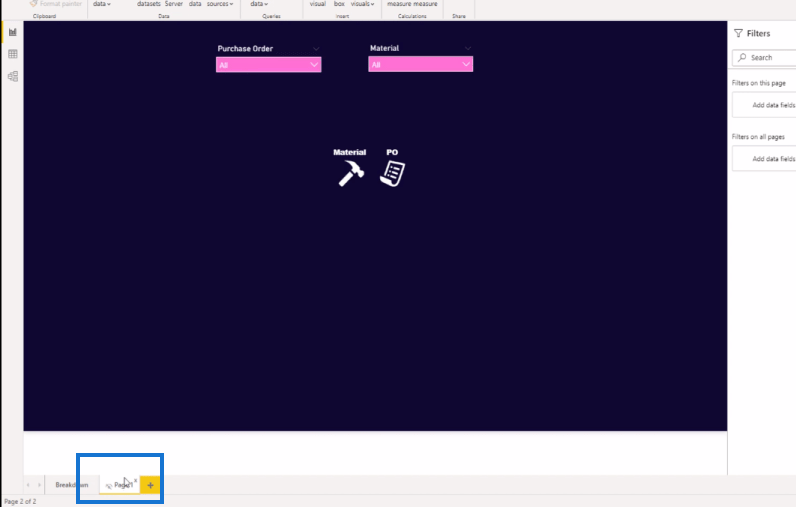
ここでデスクトップに画像またはアイコンを挿入したことがわかります。
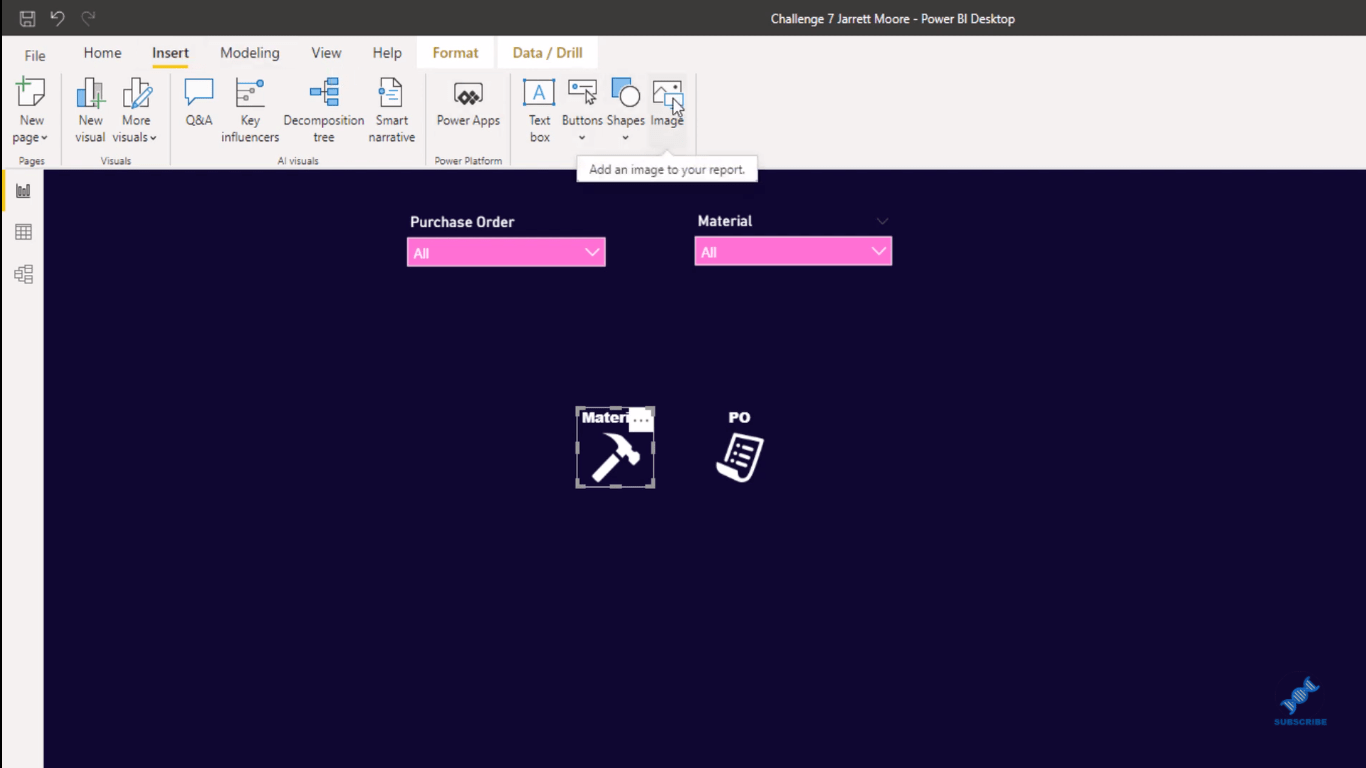
それから私はそれぞれの場所に入りました。アイコンをクリックし、タイトルやフォントなどを変更して、希望どおりに表示されるようにします。
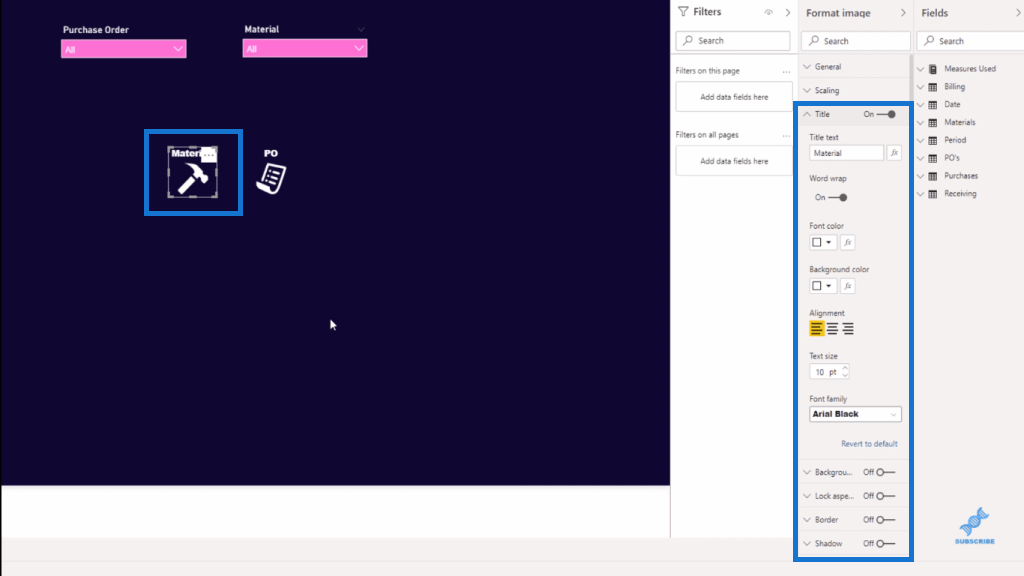
見た目に満足したら、両方のアイコンを押したままコピーして貼り付けます。次に、コピーしたアイコンを元のアイコンの下に移動します。
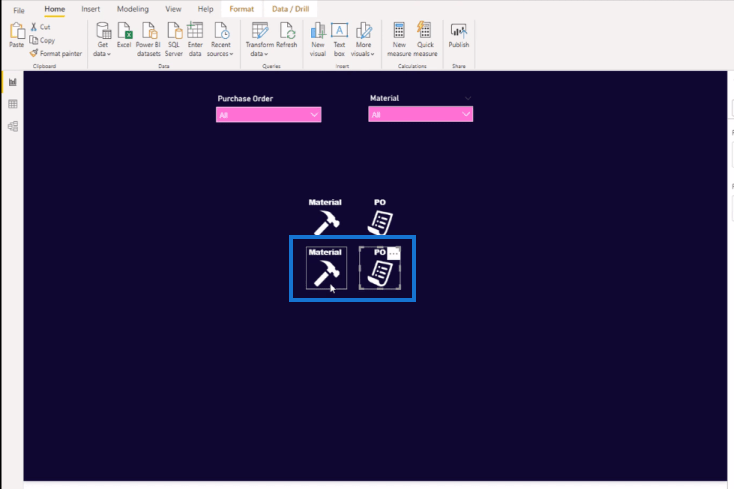
次に、画像の背景を作成します。これは、ある意味白くなっています。そのためには、[背景] に移動し、透明度を約 7% に調整します。
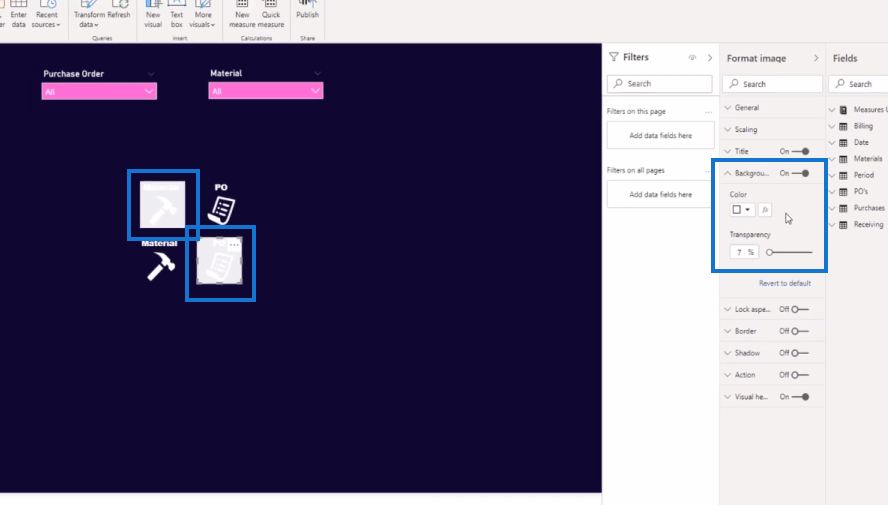
この時点から、 Snagitというスクリーン キャプチャ ツールを取得します。
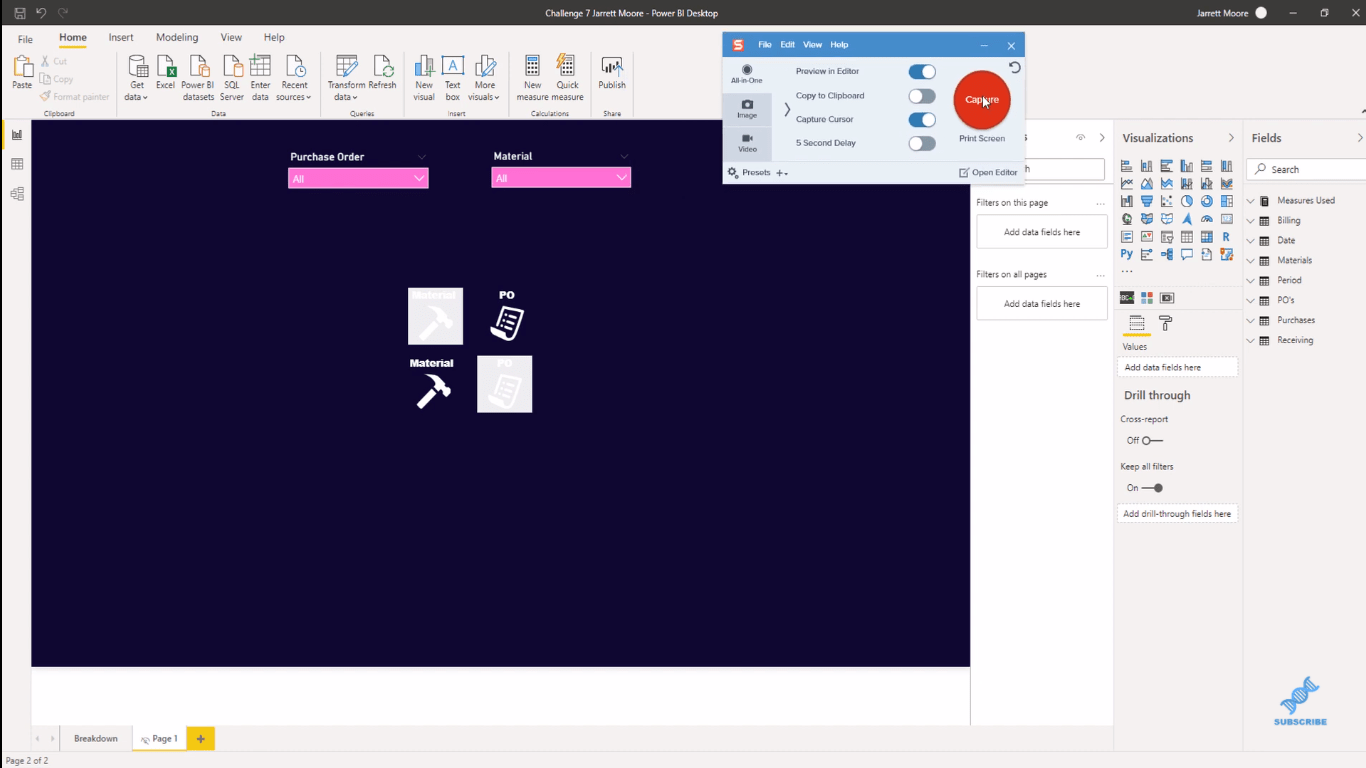
ここでキャプチャ ボタンをクリックして、これらを 1 つずつキャプチャします。
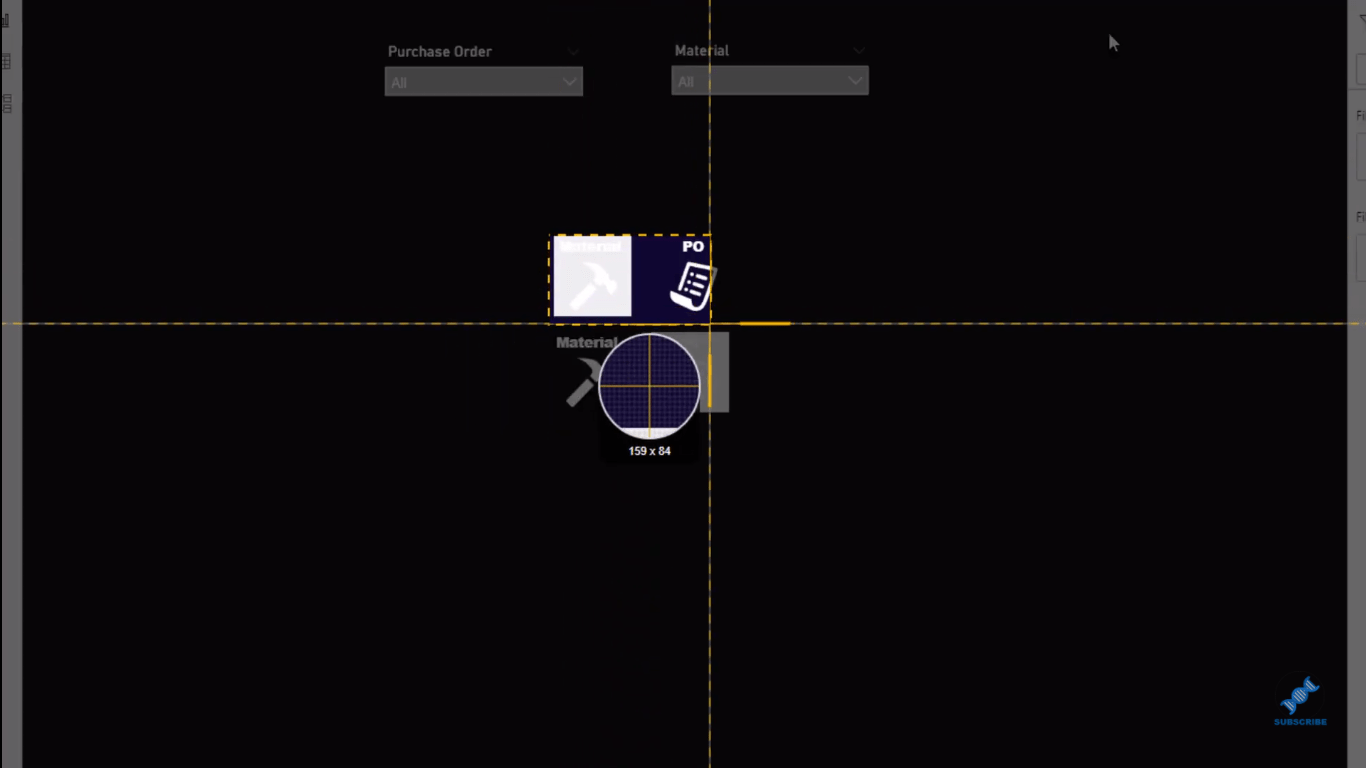
次に、そのファイルが保存されている場所を開きます。
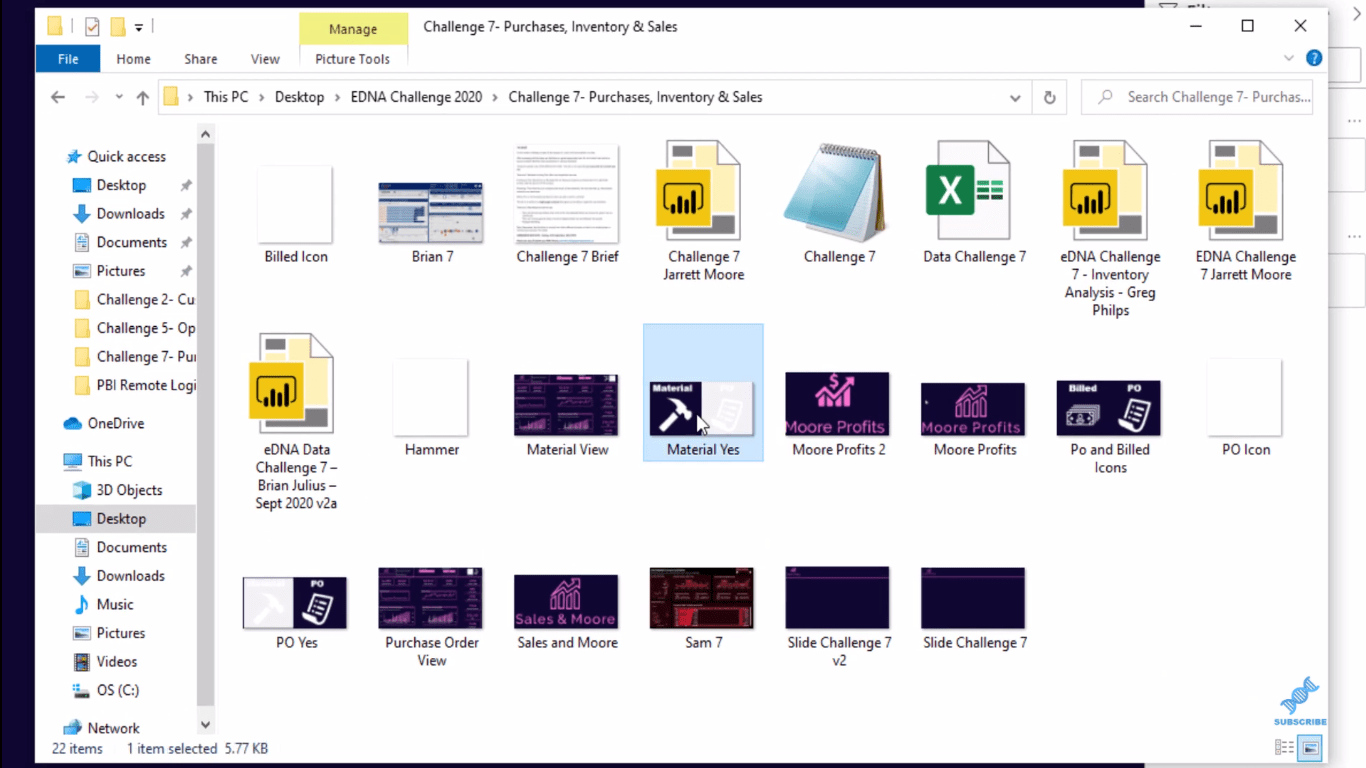
次に、 [挿入]タブの[画像]をクリックして、これらの画像またはアイコンを挿入します。
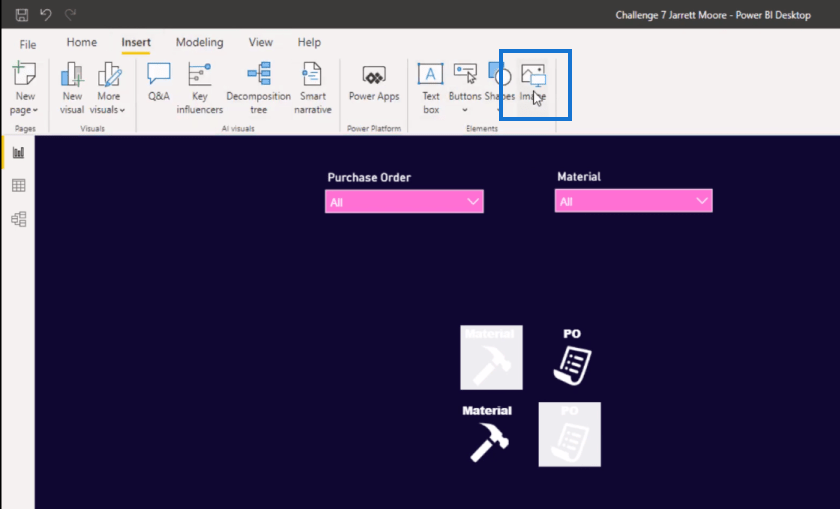
次に、各画像をクリックしてサイズを変更し、「一般」セクションに移動して幅と高さを変更します。
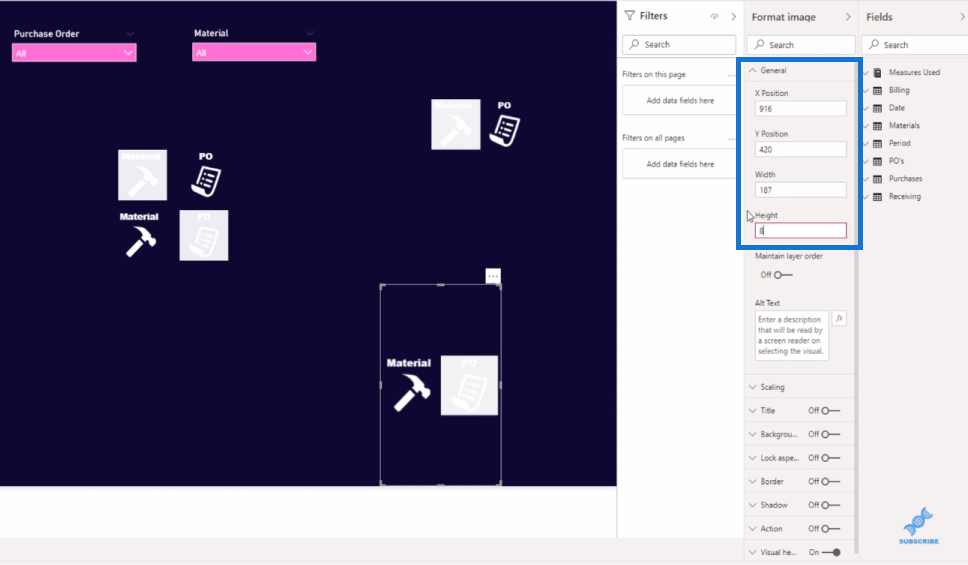
ここで次に行うことは、すでに画像が設定されているため、他のアイコンを削除することです。
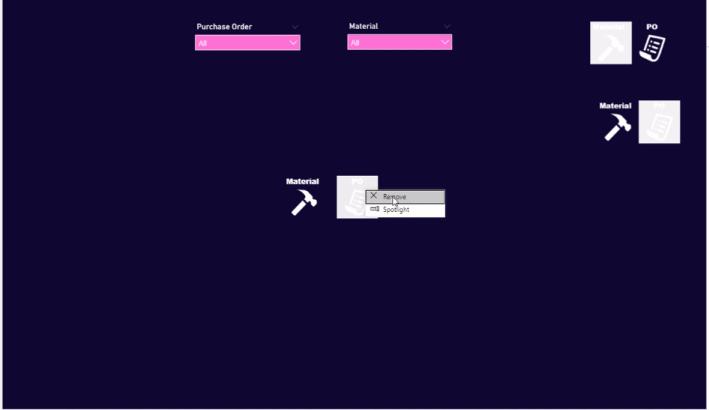
その後、ここに 2 つの画像が表示されます。スライサーを上部に置いたままにしました。そうすれば、ブックマークを設定したら、それらを切り替えることができます。
次に、メイン リボンの[表示]タブに移動し、 [ブックマーク]タブを開きます。ここには、レポート ページに私が設定したオリジナルのものが表示されていることがわかります。私はそれをPOおよびマテリアルと呼んだだけです。ここで 2 つの新しいものをセットアップする方法を説明します。
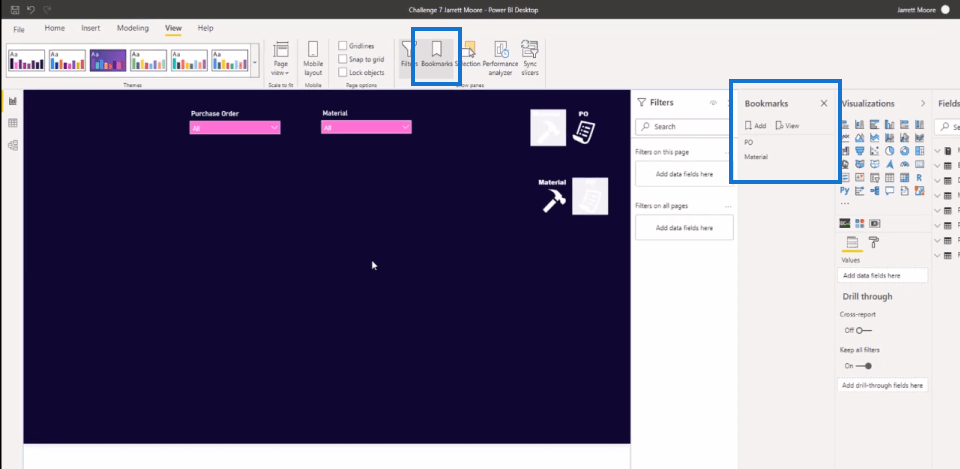
LuckyTemplates ブックマークの設定
新しいブックマークを作成するには、 [追加]ボタンをクリックするだけです。このブックマークをPO v2 (バージョン 2)と呼びます。もう 1 つはマテリアル v2 (バージョン 2)です。
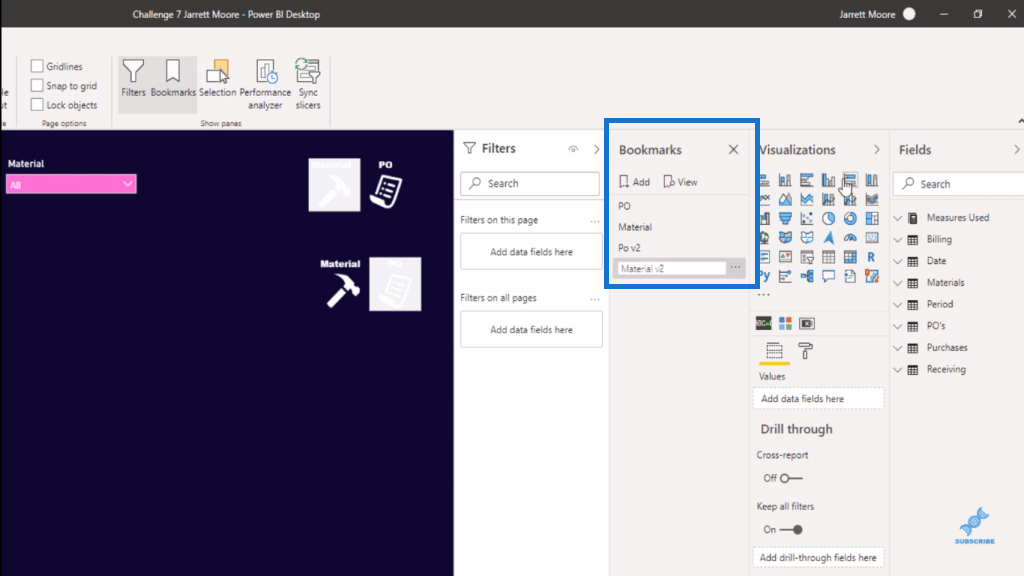
LuckyTemplates ブックマークを確立したら、まず PO バージョンをクリックして[選択]ウィンドウを開きます。
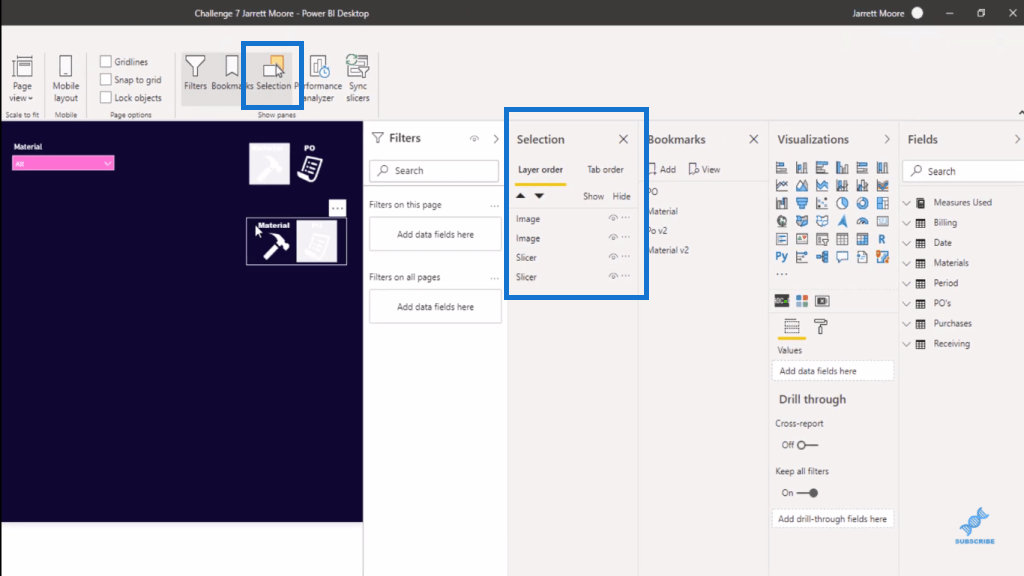
ここからは、PO ビュー (PO v2) を使用しているため、そこにある非表示 (目) ボタンをクリックして非表示にします。そして、スライサーをクリックして非表示にして、マテリアルも非表示にします。次に、ブックマークの「更新」をクリックします。
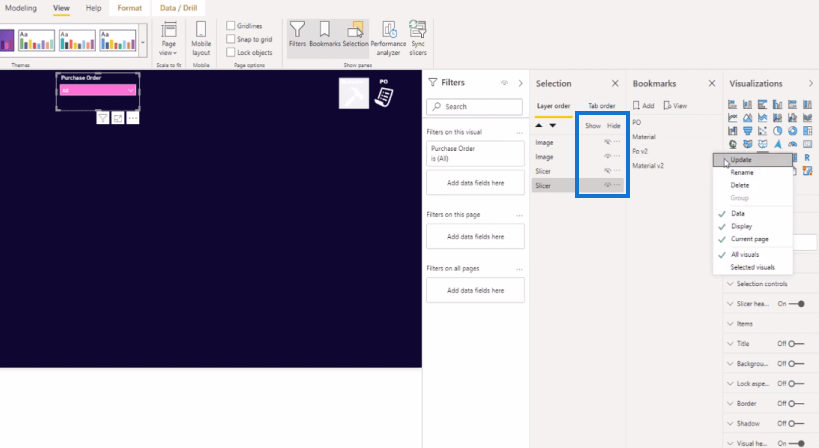
次に、マテリアル ビュー (マテリアル v2) に対しても同じことを行います。
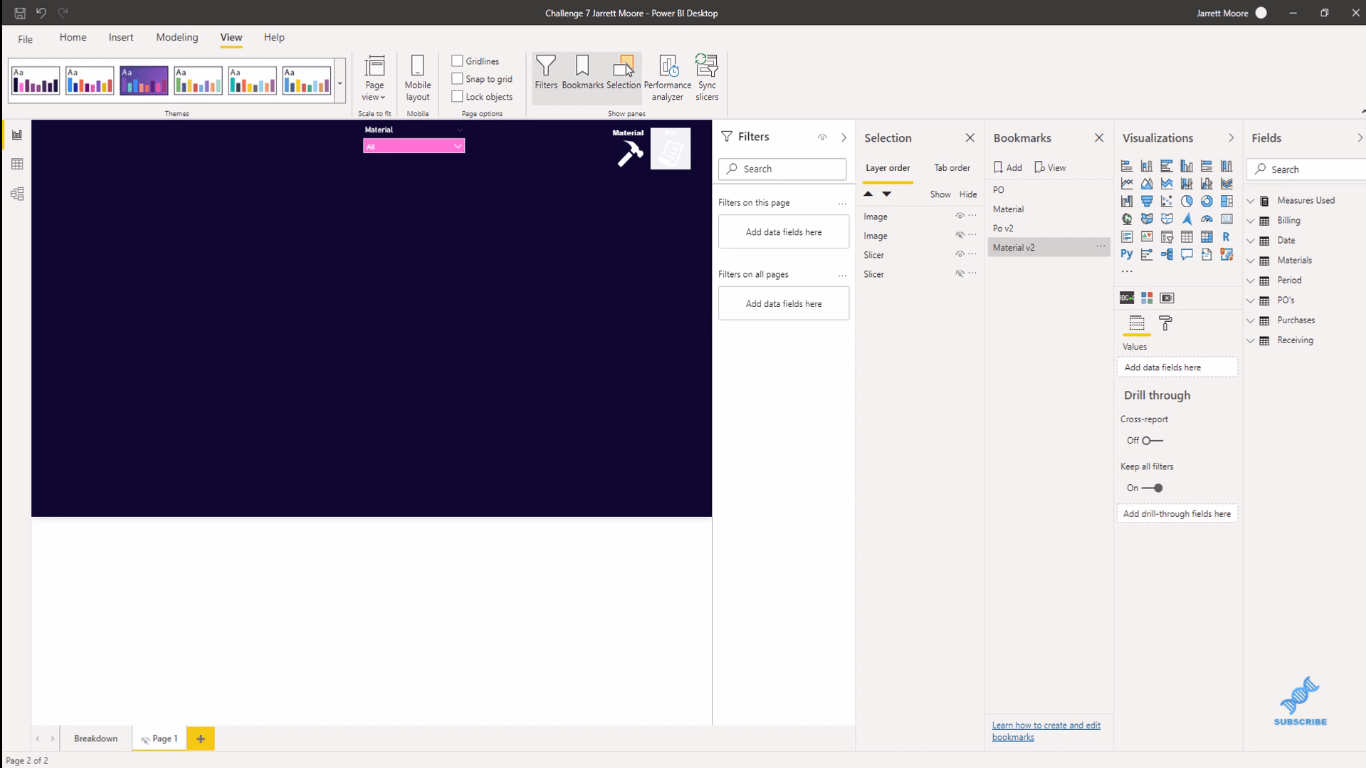
ブックマーク機能の作成
次に行う必要がある最後のステップは、さまざまなビューでこれらの各アイコンをクリックできる機能を作成することです。
これを行うには、アイコンをクリックして[アクション]タブに移動し、[タイプ]で[ブックマーク]をクリックしてブックマーク (PO v2、マテリアル v2) を選択します。次に、[ツールチップ]の下にコメントのようなものを書き、誰かがこのアイコンを強調表示するかマウスを上に置くと、「クリックして表示」のような指示が表示されます。それが完了したら、ブックマークを更新することを忘れないでください。
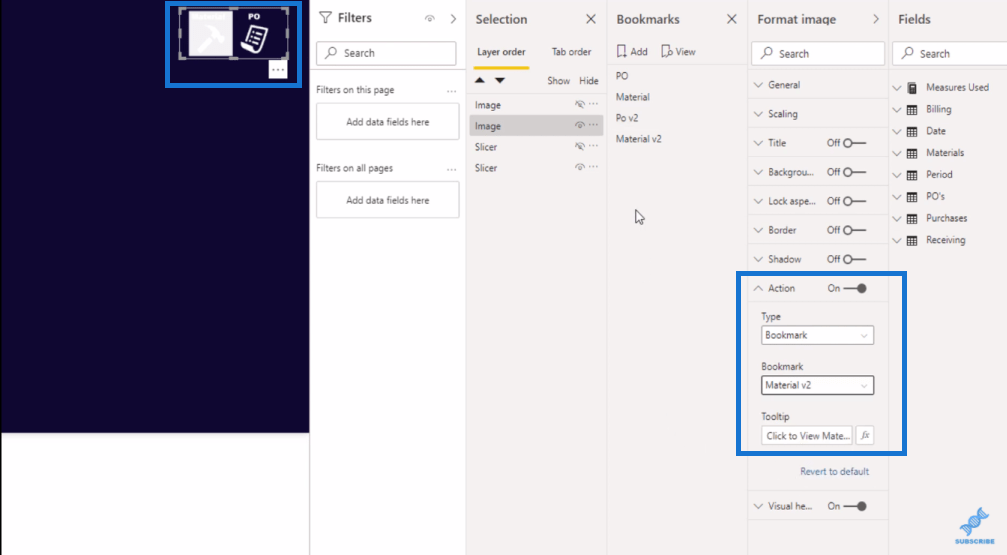
したがって、[マテリアル] タブにいる場合、マウスの左クリックでアイコンをクリックすると、問題なく PO バージョンに移動します。マテリアル ビューに戻りたい場合は、アイコンをもう一度クリックすると、マテリアル ビューに戻ります。
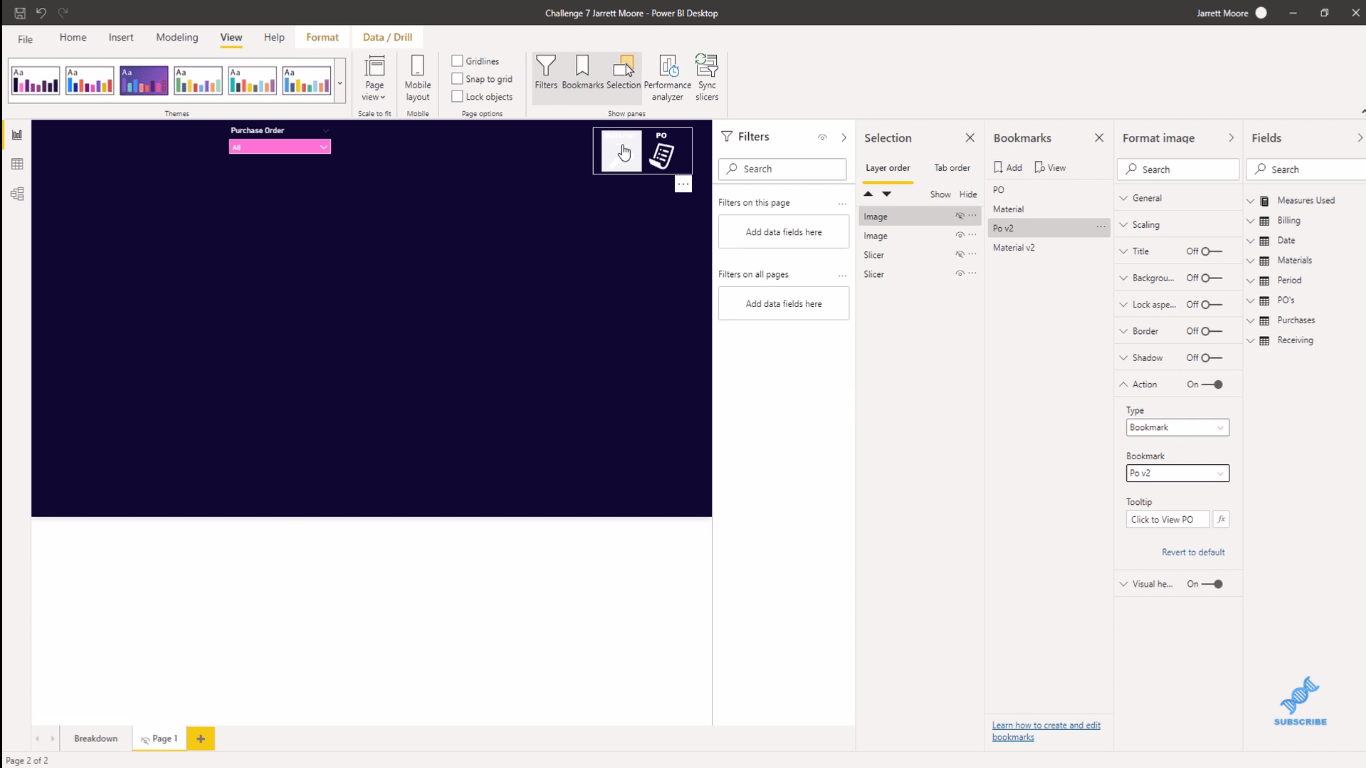
LuckyTemplates でのレポート: 情報ボックスを作成する方法
カスタム LuckyTemplates アイコンをレポートに追加する方法
LuckyTemplates でビジュアル ツールチップを作成する
結論
これは、LuckyTemplates ブックマークを活用し、レポートの効果と効率を高めるための優れた方法です。このテクニックは、消費者/ユーザー エクスペリエンスに大きな変化をもたらす可能性があります。
このチュートリアルがお役に立てば幸いです。以下の完全なビデオ チュートリアルをご覧になり、このようなその他の LuckyTemplates コンテンツのリンクをチェックしてください。
乾杯!
ジャレット
Microsoft フローで使用できる 2 つの複雑な Power Automate String 関数、substring 関数とindexOf 関数を簡単に学習します。
LuckyTemplates ツールチップを使用すると、より多くの情報を 1 つのレポート ページに圧縮できます。効果的な視覚化の手法を学ぶことができます。
Power Automate で HTTP 要求を作成し、データを受信する方法を学んでいます。
LuckyTemplates で簡単に日付テーブルを作成する方法について学びましょう。データの分析と視覚化のための効果的なツールとして活用できます。
SharePoint 列の検証の数式を使用して、ユーザーからの入力を制限および検証する方法を学びます。
SharePoint リストを Excel ファイルおよび CSV ファイルにエクスポートする方法を学び、さまざまな状況に最適なエクスポート方法を決定できるようにします。
ユーザーがコンピューターから離れているときに、オンプレミス データ ゲートウェイを使用して Power Automate がデスクトップ アプリケーションにアクセスできるようにする方法を説明します。
DAX 数式で LASTNONBLANK 関数を使用して、データ分析の深い洞察を得る方法を学びます。
LuckyTemplates で予算分析とレポートを実行しながら、CROSSJOIN 関数を使用して 2 つのデータ テーブルをバインドする方法を学びます。
このチュートリアルでは、LuckyTemplates TREATAS を使用して数式内に仮想リレーションシップを作成する方法を説明します。








