Power Automate の文字列関数: Substring と IndexOf

Microsoft フローで使用できる 2 つの複雑な Power Automate String 関数、substring 関数とindexOf 関数を簡単に学習します。
このチュートリアルでは、 Charticulatorを使用してバラグラフを作成する方法を学習します。データを極座標で表示したグラフです。極軸の中心からの各セグメントの長さは、それが表す値によって測定されます。
目次
Charticulator へのエクスポート
最初のステップは、データセットを作成して Charticulator にエクスポートすることです。この例のデータセットには、Short Month Name、Count Of Tickets、およびMax Tickets Count by Monthが含まれています。
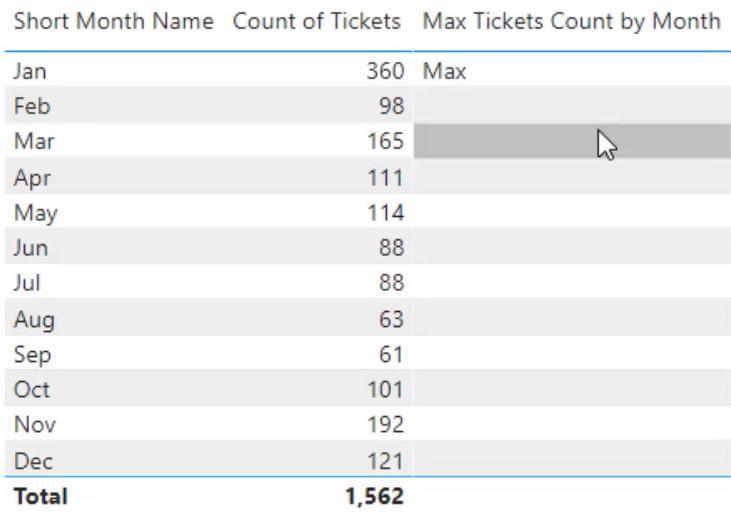
データセットの隅にある省略記号をクリックし、[データのエクスポート] を選択します。
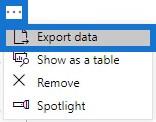
次に、 charticulator.comにアクセスし、[Launch Charticulator] をクリックします。
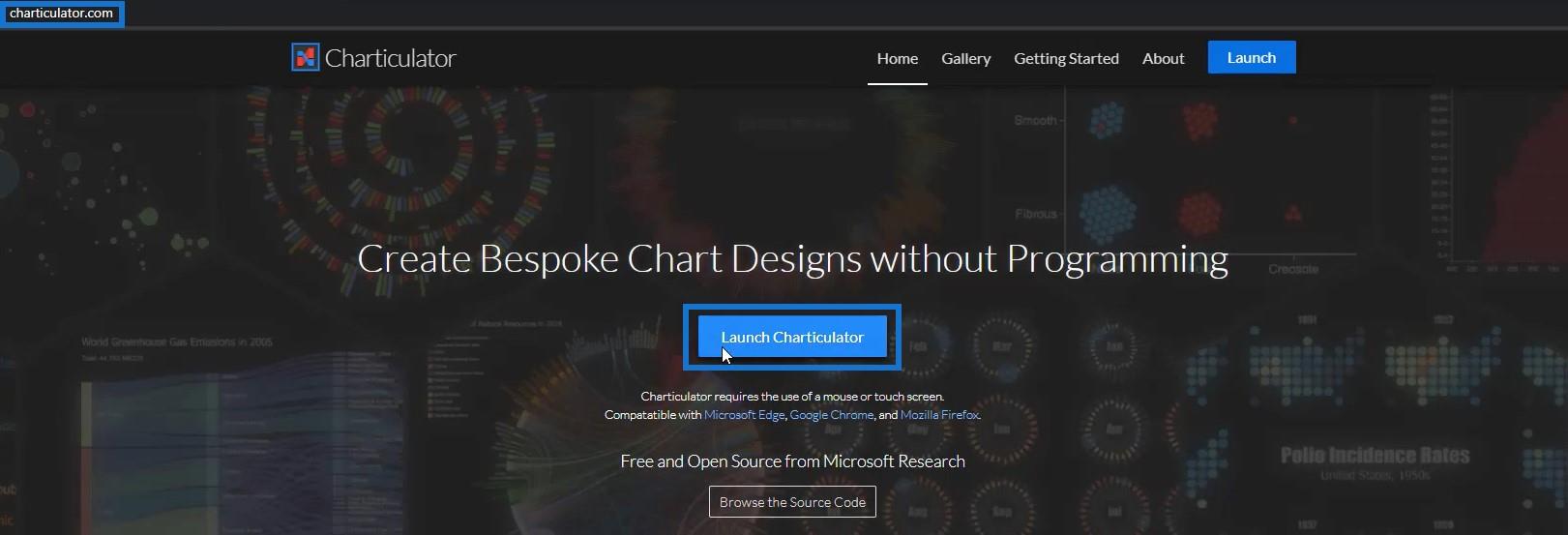
エクスポートされたデータセットを見つけて開きます。その後、「完了」をクリックすると、Charticulator キャンバスに移動します。
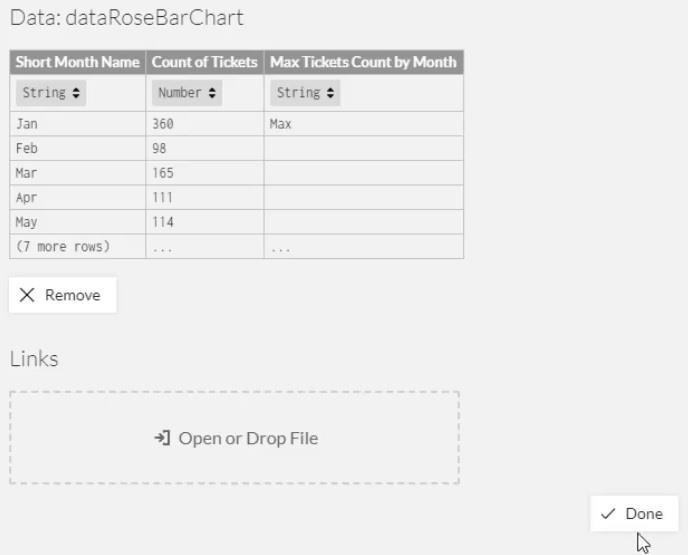
ローズチャートの作成
Marks から Glyph キャンバスに長方形を取り込みます。
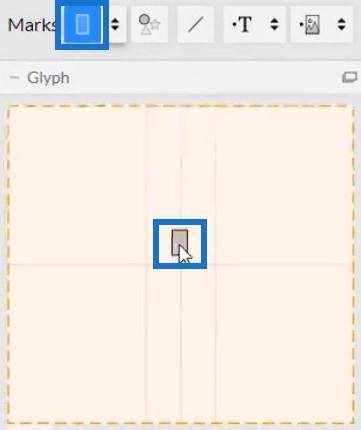
実際のキャンバスの X 軸に短い月名を 配置します。
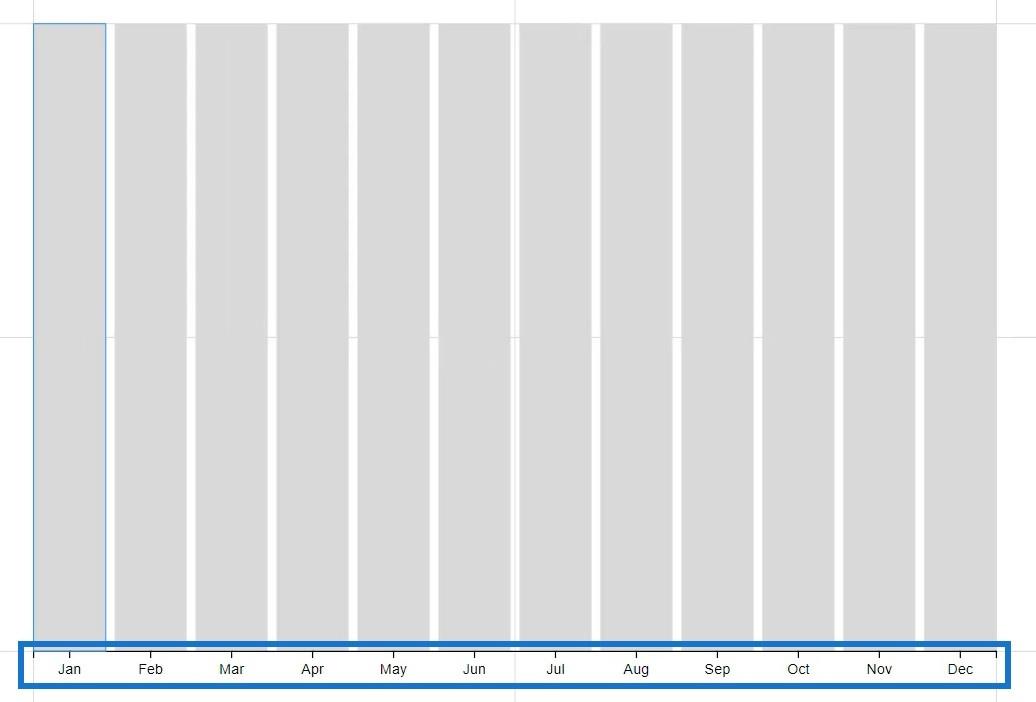
Count Of TicketsをGlyph 内の長方形の高さに合わせます。
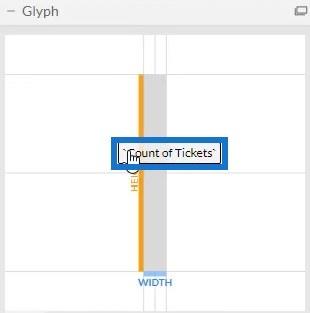
実際のキャンバスに縦棒グラフが形成されているのがわかります。
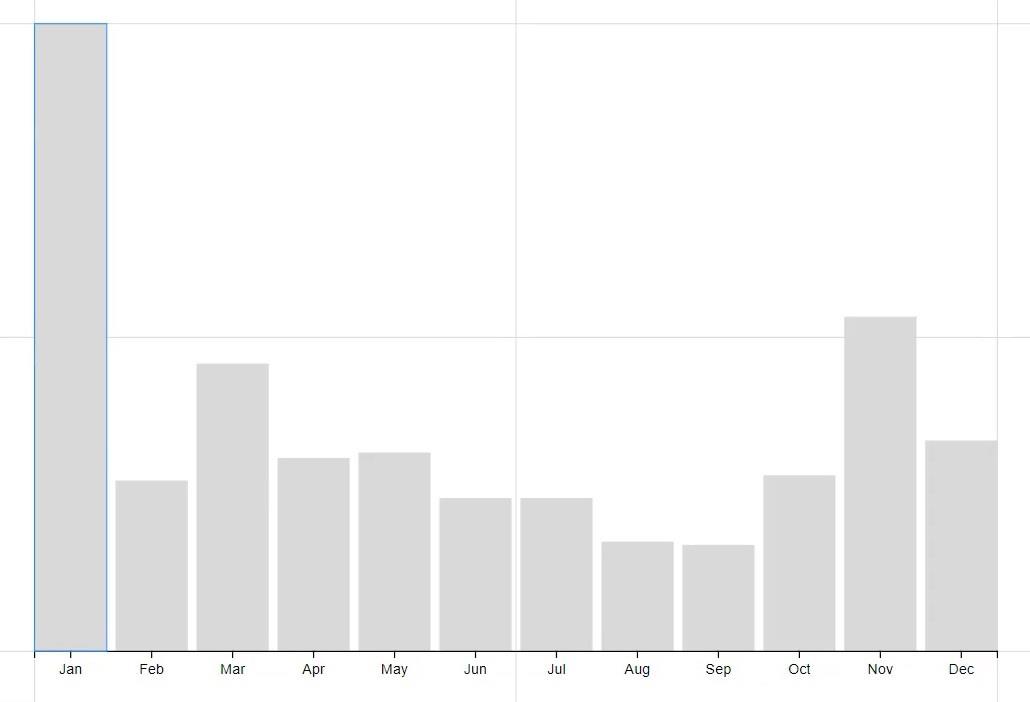
次に、Polar をScaffoldsから実際のキャンバスにドラッグします。
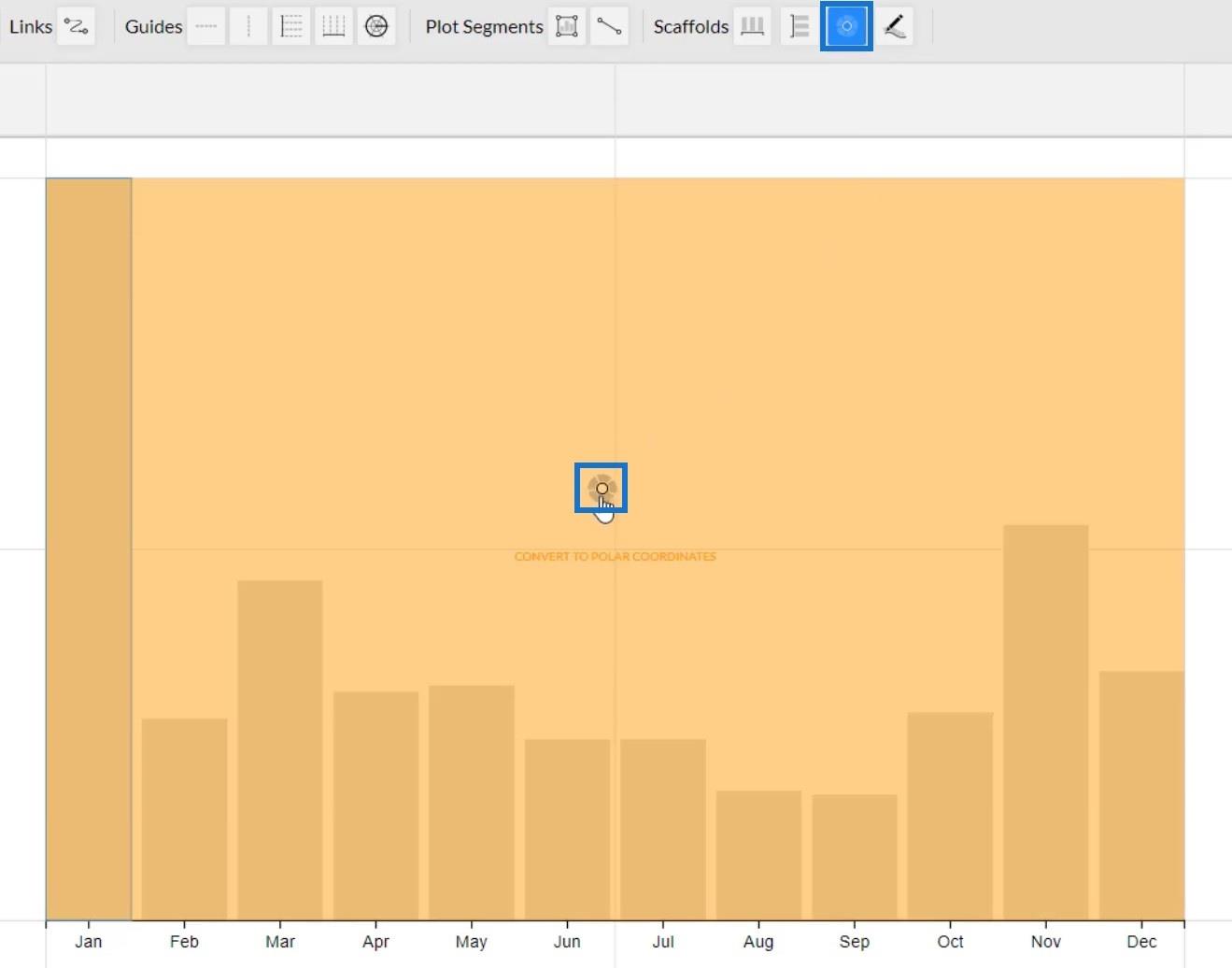
完了すると、縦棒グラフがバラグラフに変わります。
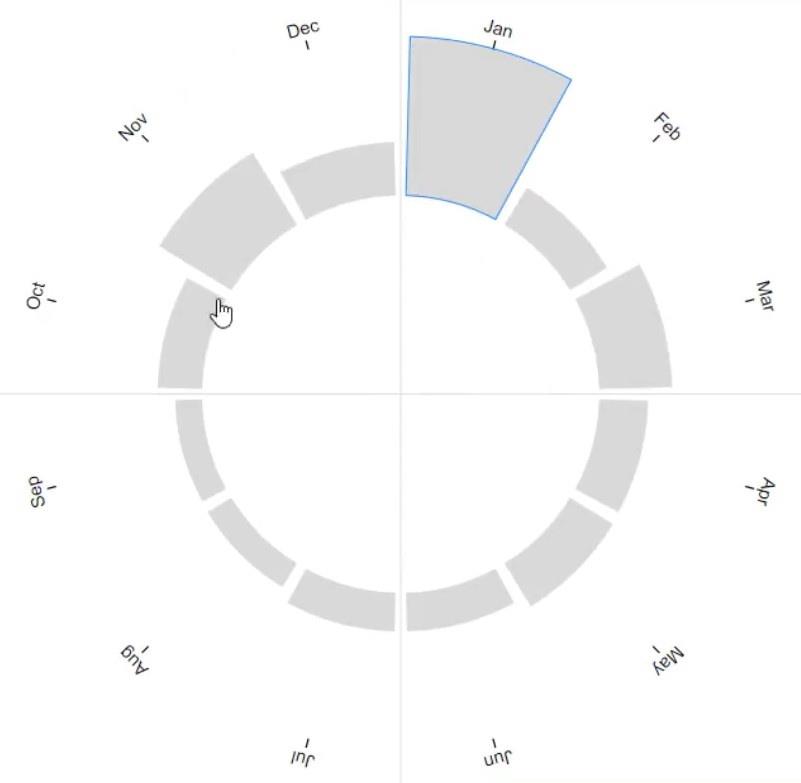
グラフの形式を調整する
内側の円の周囲を円の中心に向かってドラッグして、内側の円を最小化します。
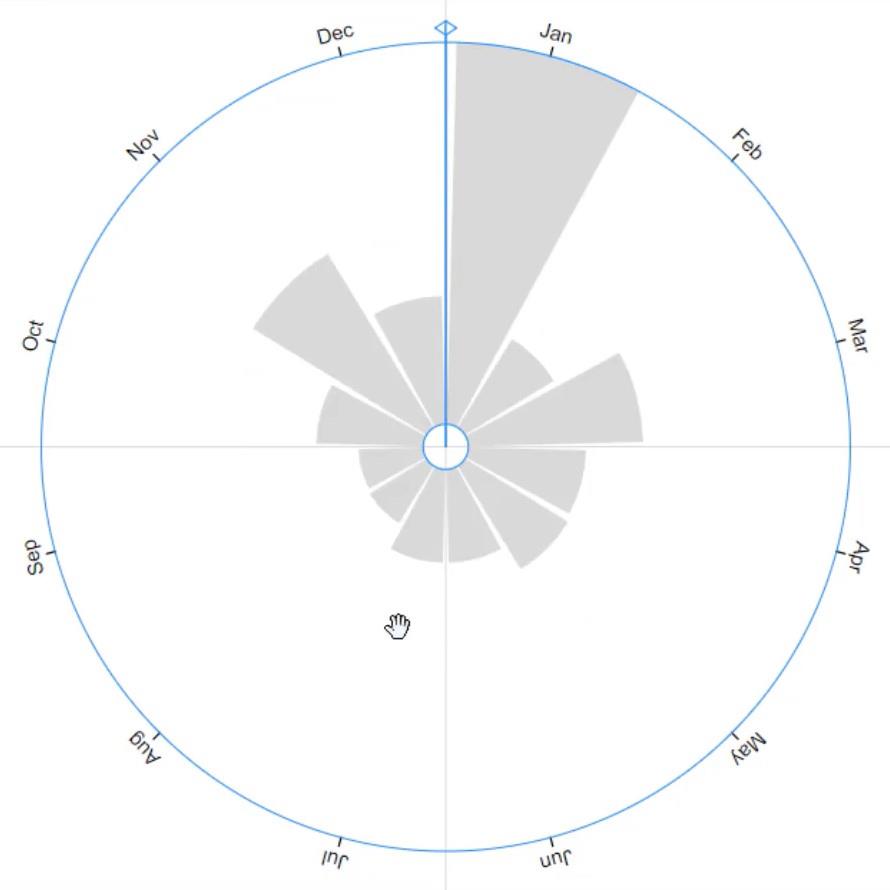
バーの内側にラベルを追加しますが、最初に外側の円の月名を削除します。PlotSegment1 の Attributes を開き、Visible ボックスのチェックを外します。
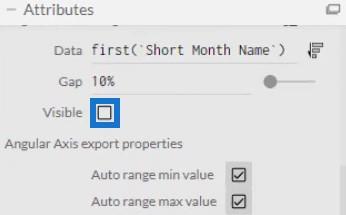
次に、グリフ キャンバス内にテキストを配置し、バーの上部に配置します。
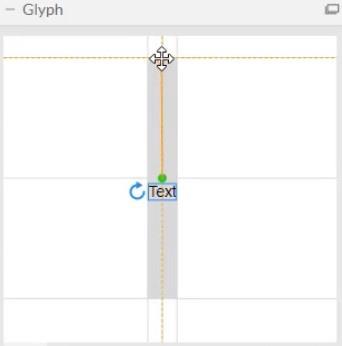
Text1 の [属性] を開き、[テキスト] セクションに短い月名を入力します。
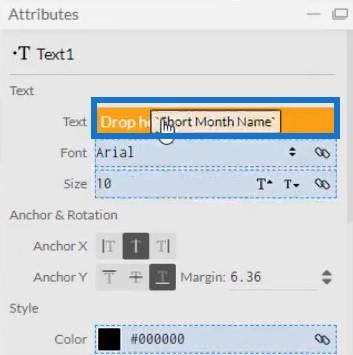
各バーの上部に月名のラベルが表示されます。
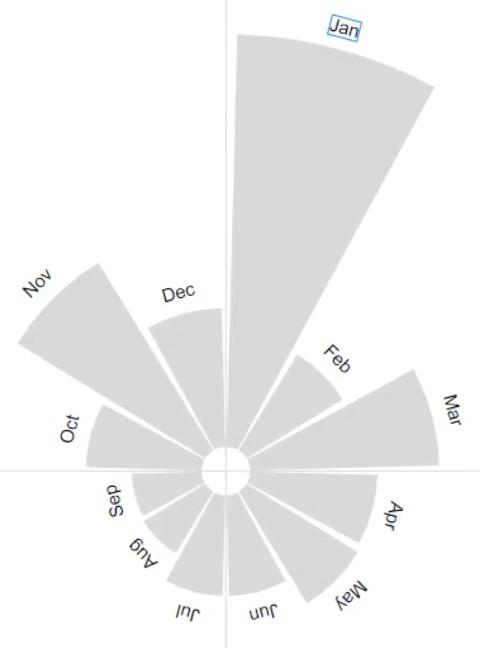
次に、バーの内側に値を入力し、月の名前の下に配置します。別のテキストをグリフ キャンバスに移動し、Text2 の属性のテキスト セクションにチケットの数を入力します。
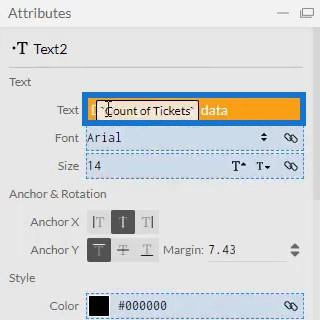
[テキスト] セクションの .1 を .0 に変更して、値の小数点以下を必ず削除してください。
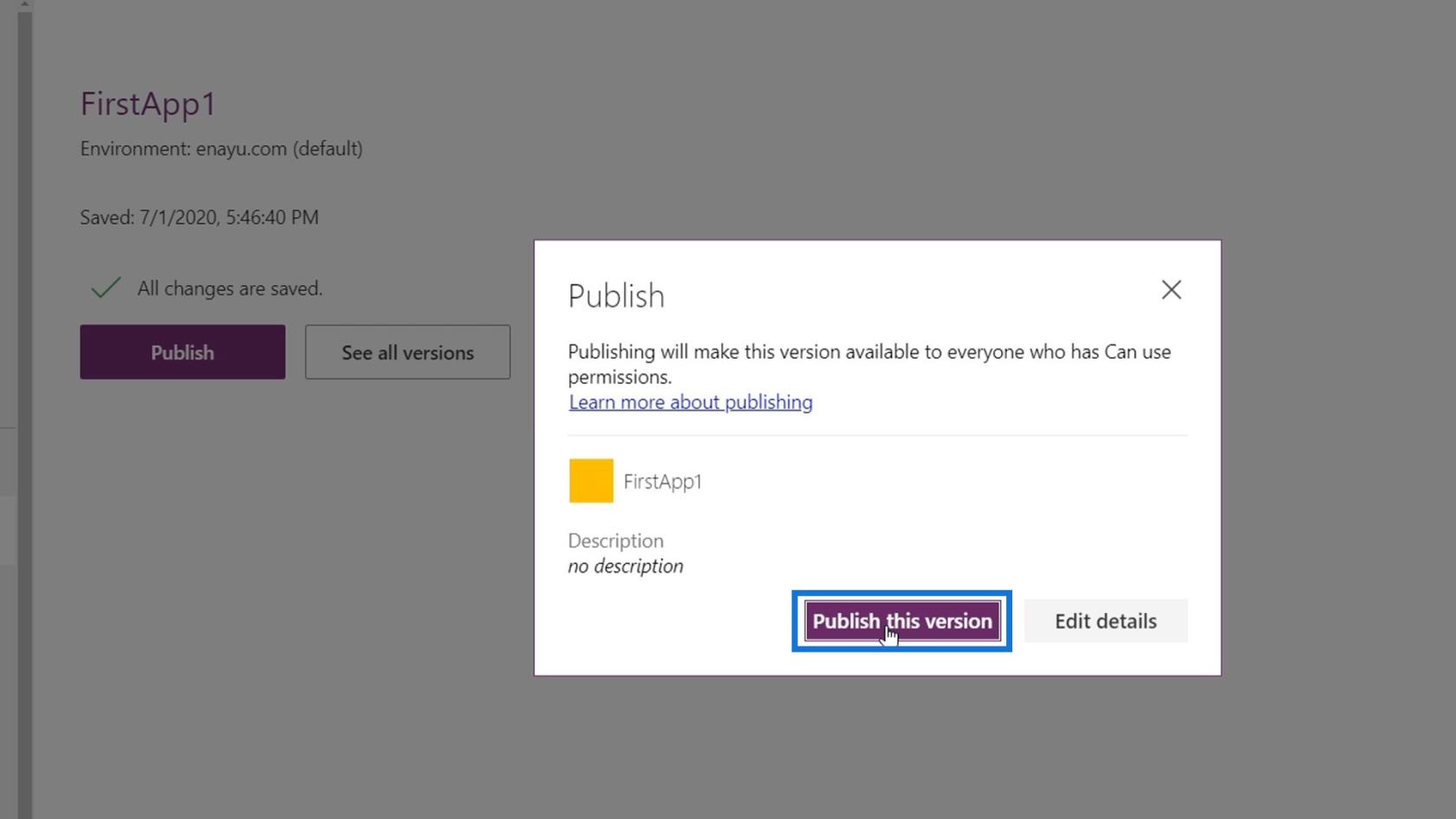
視覚化は次のようになります。
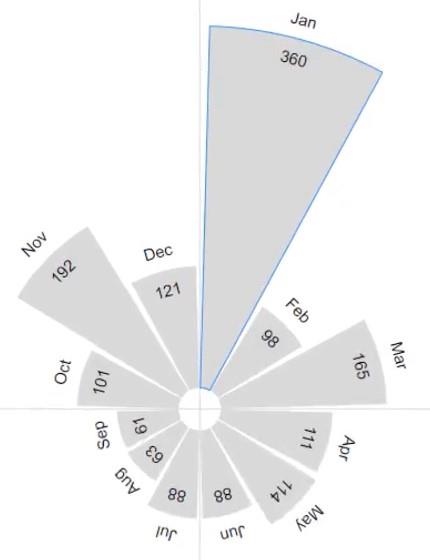
重要な情報を強調する
月あたりのチケット数が最も多いバーとラベルを強調表示することもできます。バーを強調表示するには、Shape1 の [属性] を開き、[塗りつぶし] セクションに[月ごとの最大チケット数]を配置します。
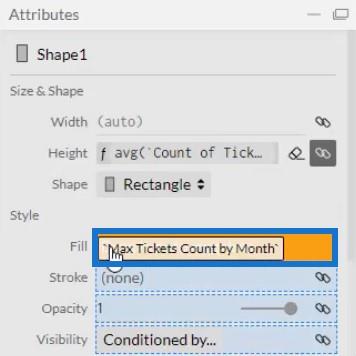
ラベルを強調表示するには、Text1 の [属性] を開き、[色] セクションに[月ごとの最大チケット数]を配置します。
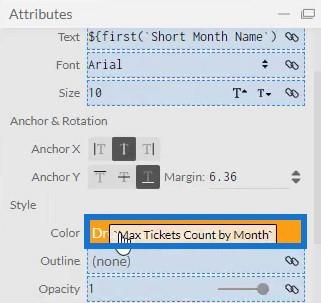
すべての月の中で最も高い値である 1 月が強調表示されていることがわかります。
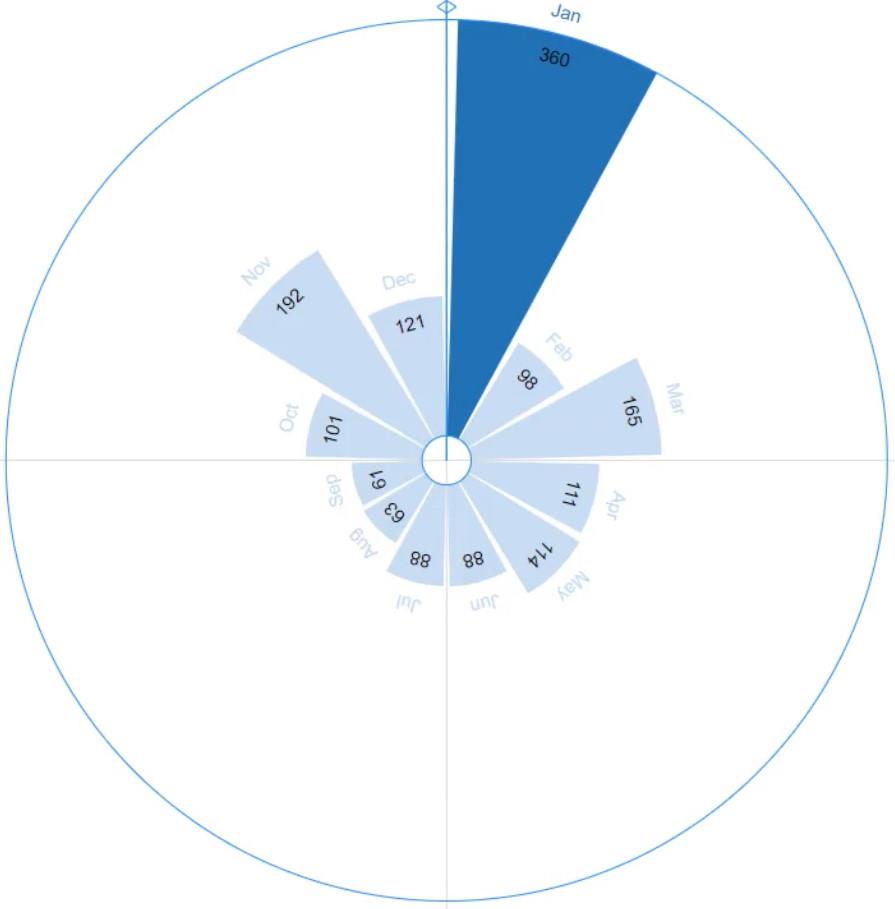
LuckyTemplates にローズ チャートを配置する
ファイルを保存し、LuckyTemplates Custom Visualにエクスポートします。
コンテキスト遷移が呼び出された場合でも軸が変更されないように、軸とスケール設定の自動軸オプションのチェックを外します。完了したら、ビジュアル名を入力し、LuckyTemplates にエクスポートします。
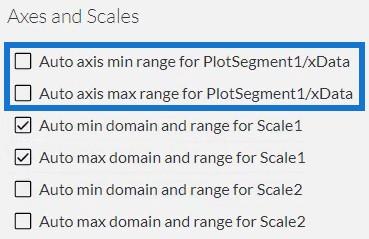
LuckyTemplates を開いてグラフ ファイルをインポートします。[ビジュアライゼーション] の下の省略記号をクリックし、 [ファイルからビジュアルをインポート]を選択します。次に、ファイルを見つけて開きます。
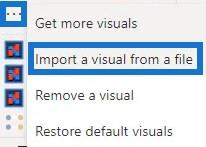
ローズ チャートのビジュアル名が付いた Charticulator アイコンをクリックし、[フィールド] セクションに対応するデータを入力します。
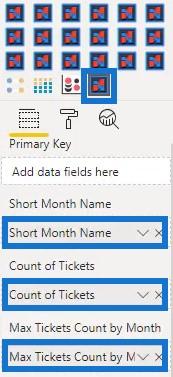
ダッシュボードにグラフが表示されるようになりました。
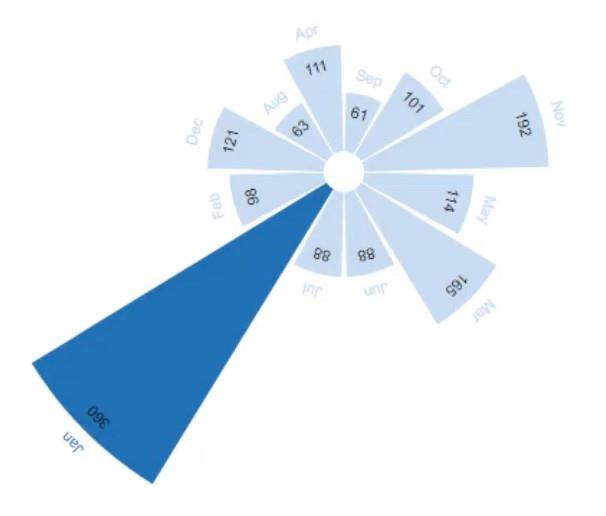
別のチャートを追加してフィルター コンテキストの遷移を作成することもできます。この例では、棒グラフを使用してフィルターを呼び出します。[形式]タブに移動し、 [相互作用の編集]をクリックして、グラフ間の相互作用を必ず作成してください。
棒グラフから棒をクリックすると、ローズグラフも連動して変化することがわかります。
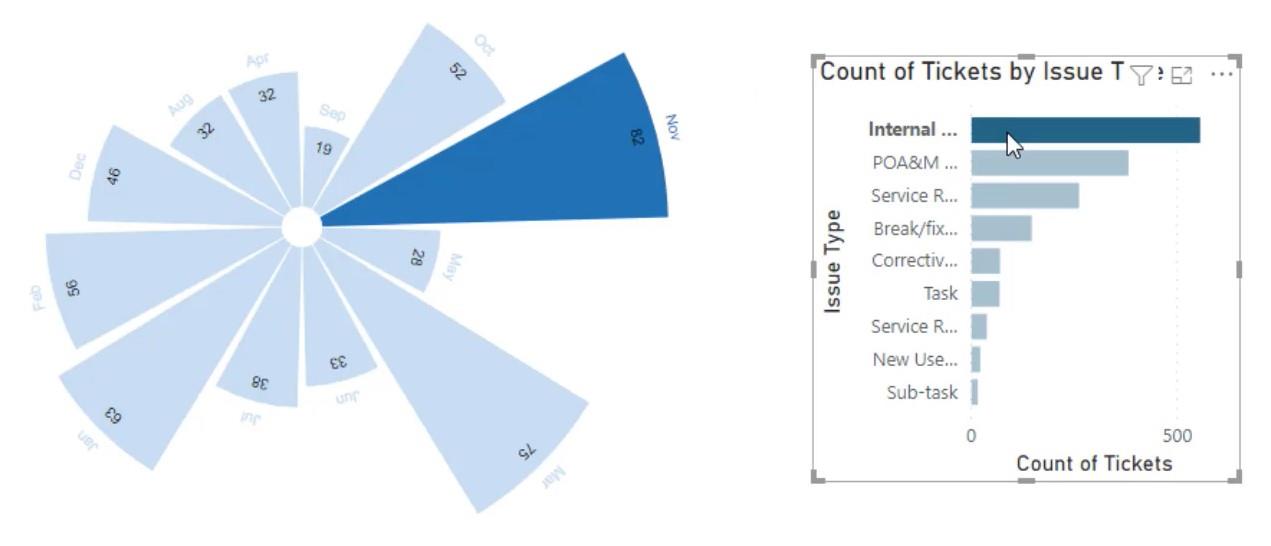
結論
データを美しい方法で表示したい場合は、ローズ チャートの使用を検討してください。視覚的に説得力があり、簡単かつわかりやすい方法で情報を提供します。Charticulator と正しいデータセットを使用すると、バラ グラフを簡単に作成できます。
このチュートリアルを実践し、LuckyTemplatesモジュールに登録することで、ローズ チャートやその他のビジュアライゼーションについてさらに詳しく学びます。
ムダシル
Microsoft フローで使用できる 2 つの複雑な Power Automate String 関数、substring 関数とindexOf 関数を簡単に学習します。
LuckyTemplates ツールチップを使用すると、より多くの情報を 1 つのレポート ページに圧縮できます。効果的な視覚化の手法を学ぶことができます。
Power Automate で HTTP 要求を作成し、データを受信する方法を学んでいます。
LuckyTemplates で簡単に日付テーブルを作成する方法について学びましょう。データの分析と視覚化のための効果的なツールとして活用できます。
SharePoint 列の検証の数式を使用して、ユーザーからの入力を制限および検証する方法を学びます。
SharePoint リストを Excel ファイルおよび CSV ファイルにエクスポートする方法を学び、さまざまな状況に最適なエクスポート方法を決定できるようにします。
ユーザーがコンピューターから離れているときに、オンプレミス データ ゲートウェイを使用して Power Automate がデスクトップ アプリケーションにアクセスできるようにする方法を説明します。
DAX 数式で LASTNONBLANK 関数を使用して、データ分析の深い洞察を得る方法を学びます。
LuckyTemplates で予算分析とレポートを実行しながら、CROSSJOIN 関数を使用して 2 つのデータ テーブルをバインドする方法を学びます。
このチュートリアルでは、LuckyTemplates TREATAS を使用して数式内に仮想リレーションシップを作成する方法を説明します。








