Power Automate の文字列関数: Substring と IndexOf

Microsoft フローで使用できる 2 つの複雑な Power Automate String 関数、substring 関数とindexOf 関数を簡単に学習します。
このチュートリアルでは、高度な組み込みコネクタの下にあるPower Automate スイッチ コントロールについて説明します。さまざまなワークフローに伴う複数の値が考えられる場合があります。ネストされた条件アクションを使用してこれを行うことができますが、可能な値の数が増えると複雑になりすぎる可能性があります。条件を並べて個別に解析する方がはるかに優れています。その場合は、Switch アクションを使用します。
Power Automate のスイッチ制御は、さまざまなアクションまたはステートメントのブロックを持つ、考えられる代替案の複数のケースに対処できます。
目次
Power Automate フローの作成
まず、新しいインスタント フローを作成しましょう。
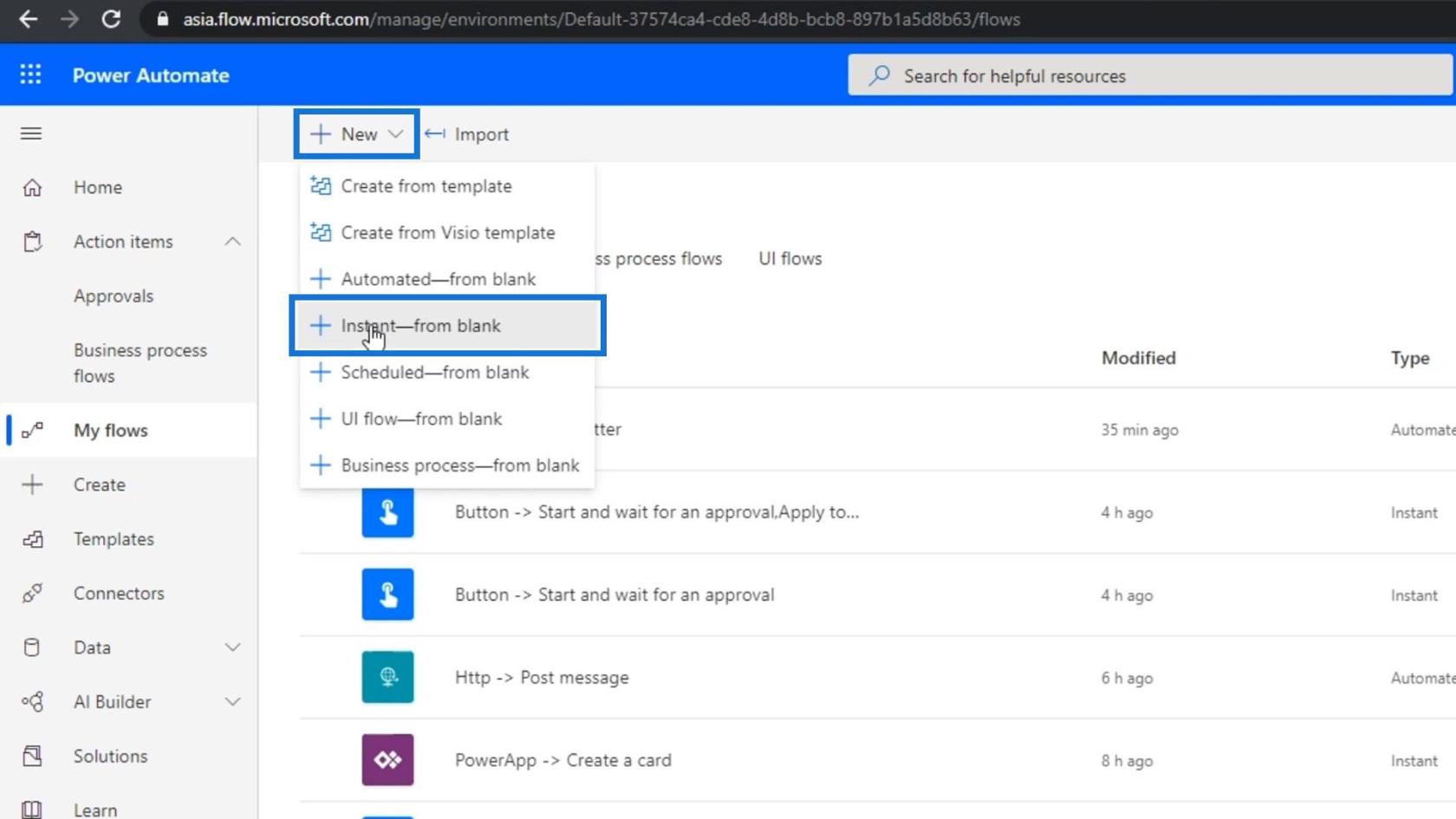
名前を「Advanced Built-in Connector Demo」に設定しましょう。手動でトリガーされるフローを作成します。したがって、「フローを手動でトリガーする」オプションを選択し、「作成」ボタンをクリックします。
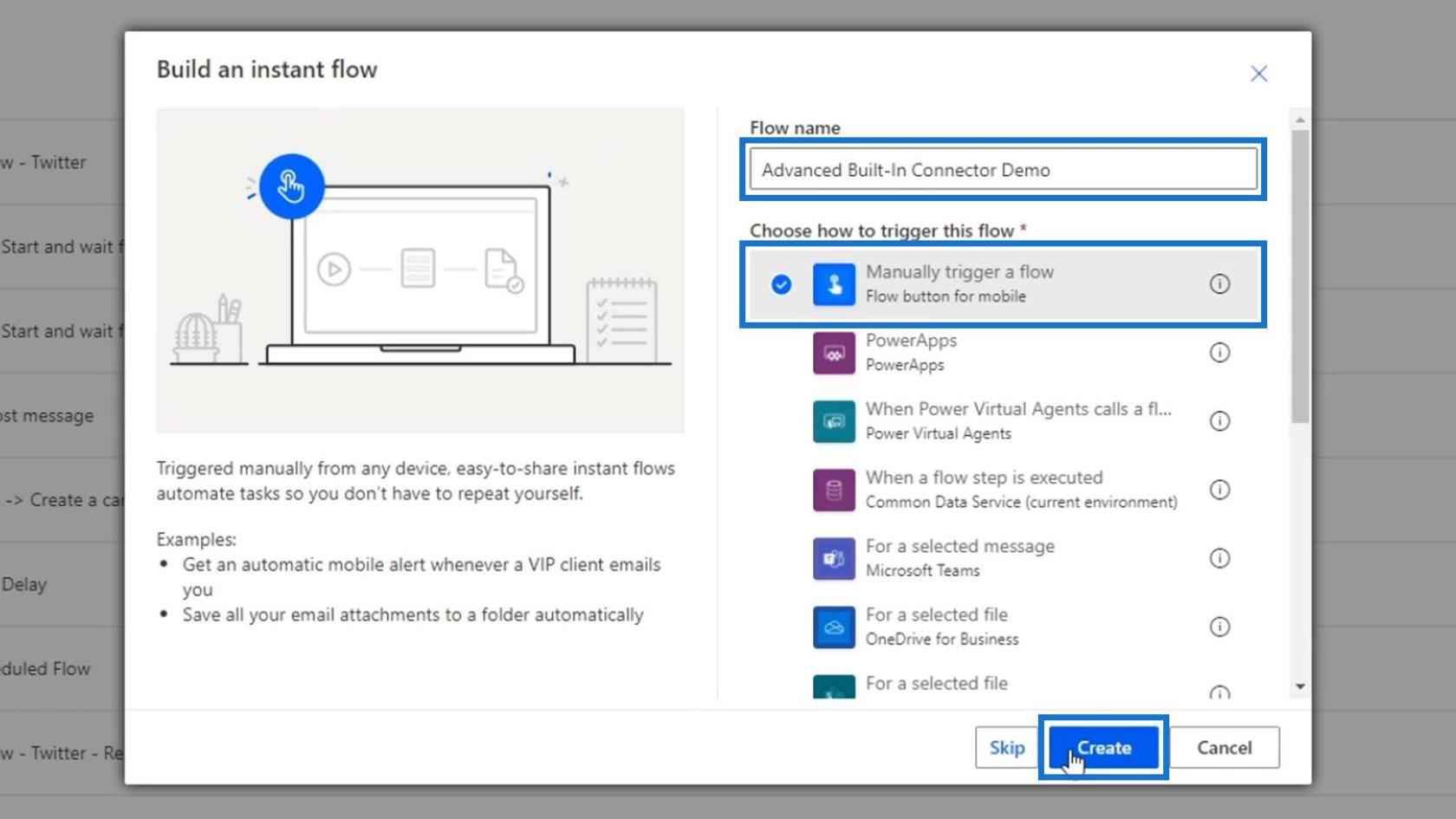
その後、「新規ステップ」ボタンをクリックします。
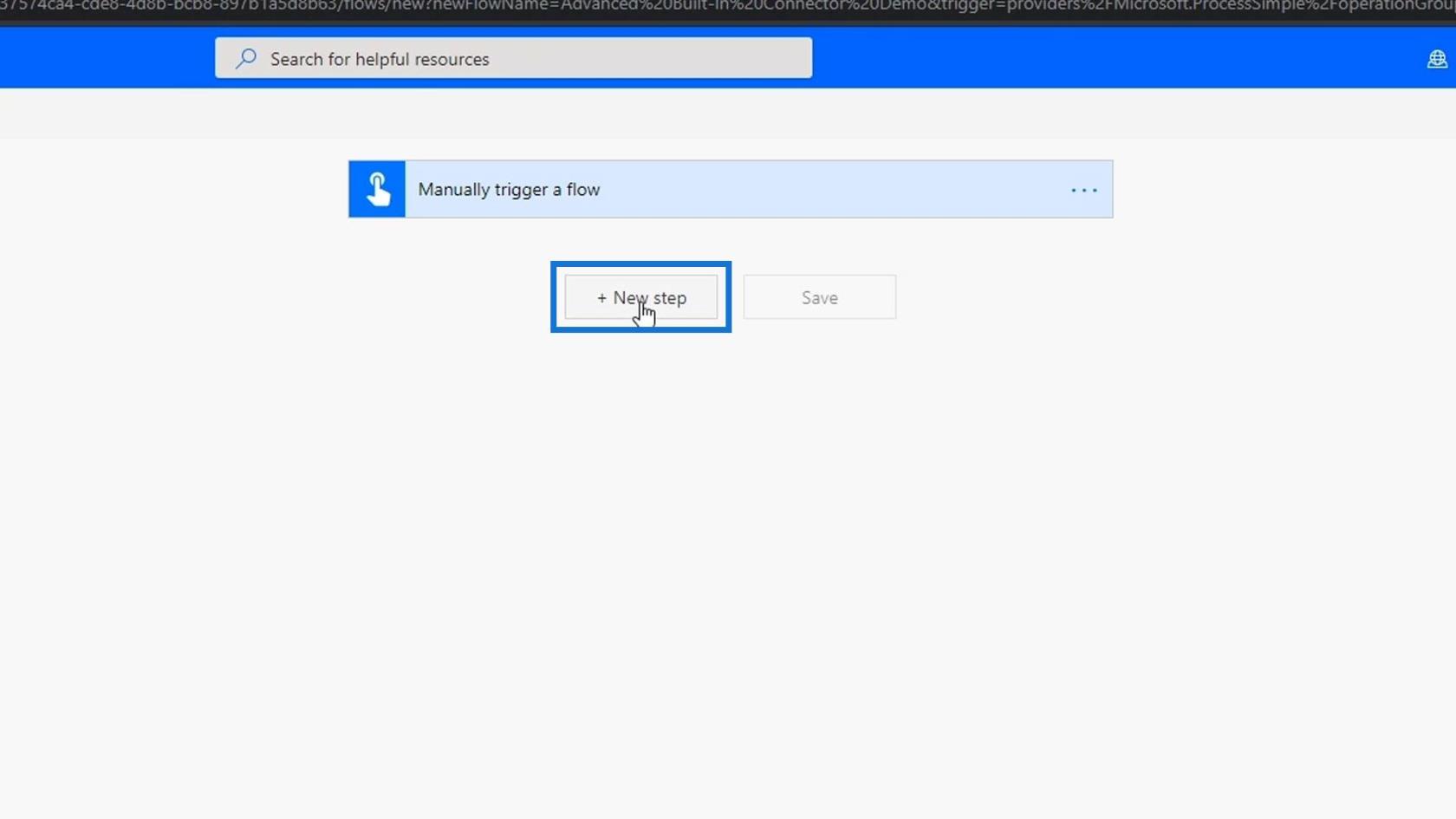
利用可能な内蔵コネクタを確認してみましょう。
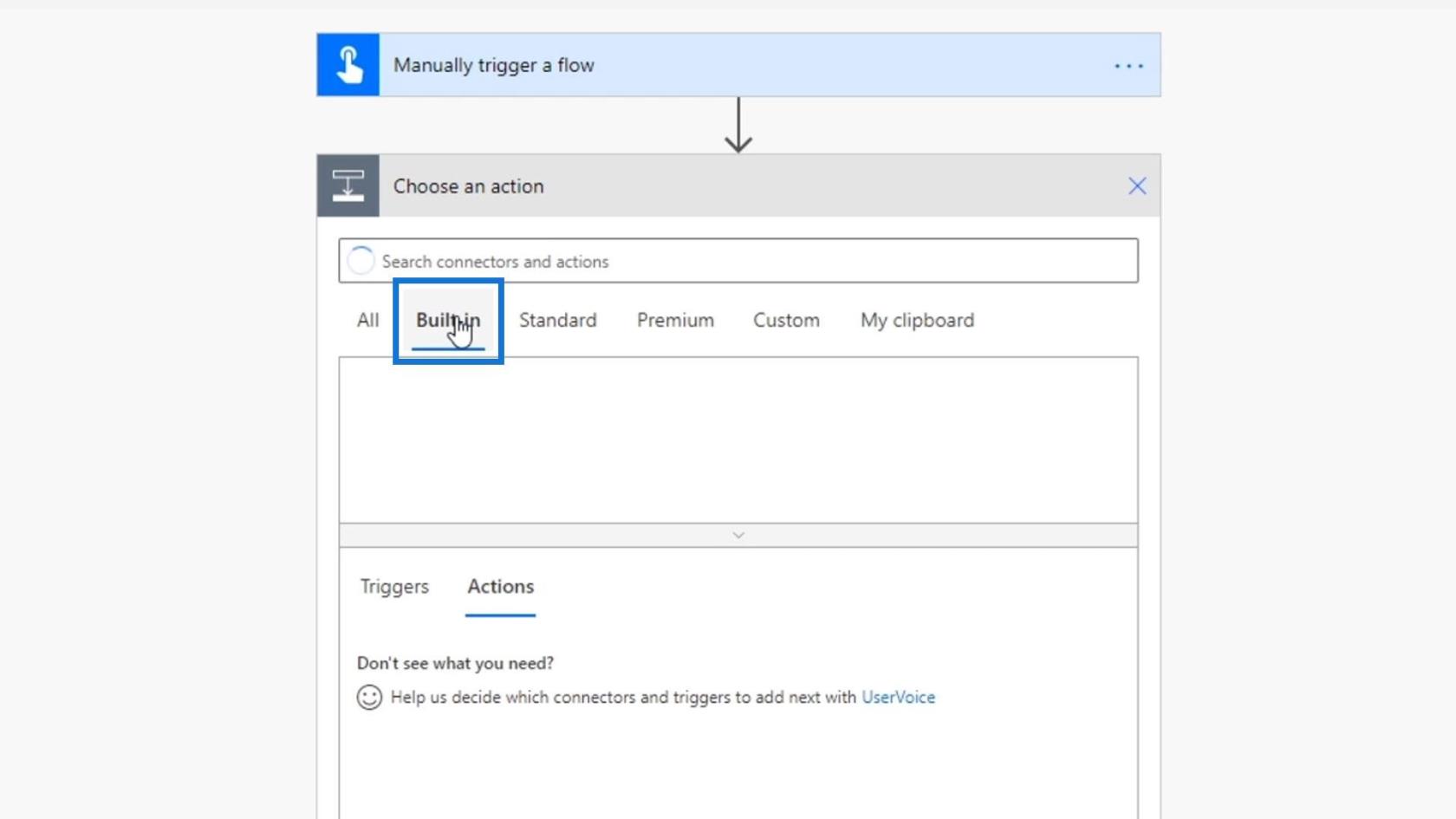
コントロールコネクタをクリックします。
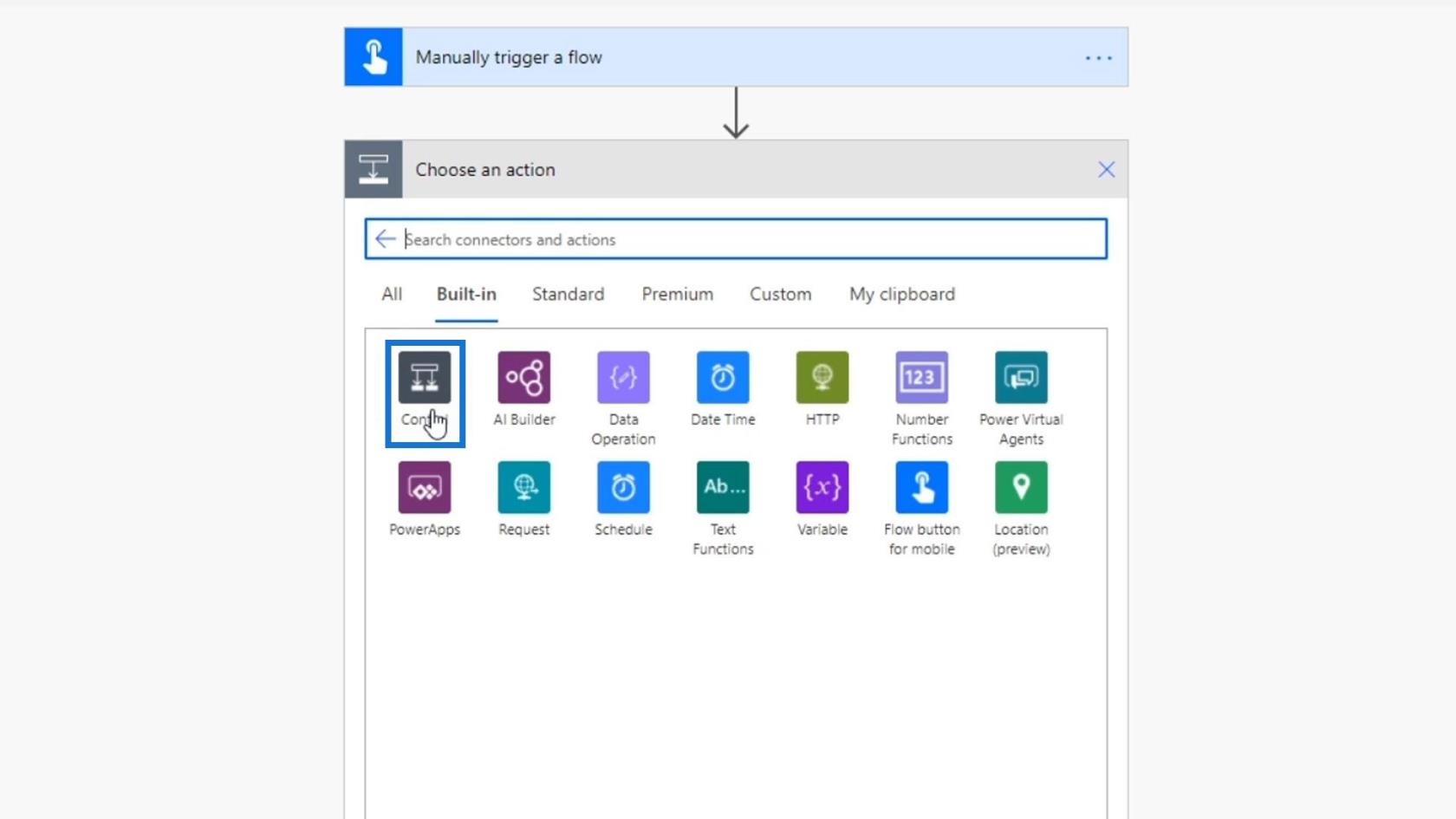
制御コネクタには 6 つの異なるアクションがあります。条件制御については、チュートリアルの 1 つですでに説明しました。繰り返しますが、この制御は、条件が true か false に基づいてフローを分割します。
ユーザーがテキスト入力を介して配信方法とメッセージを入力できるいくつかの入力をフローに追加しましょう。また、ドロップダウン リストを使用して複数の選択肢を提供しましょう。
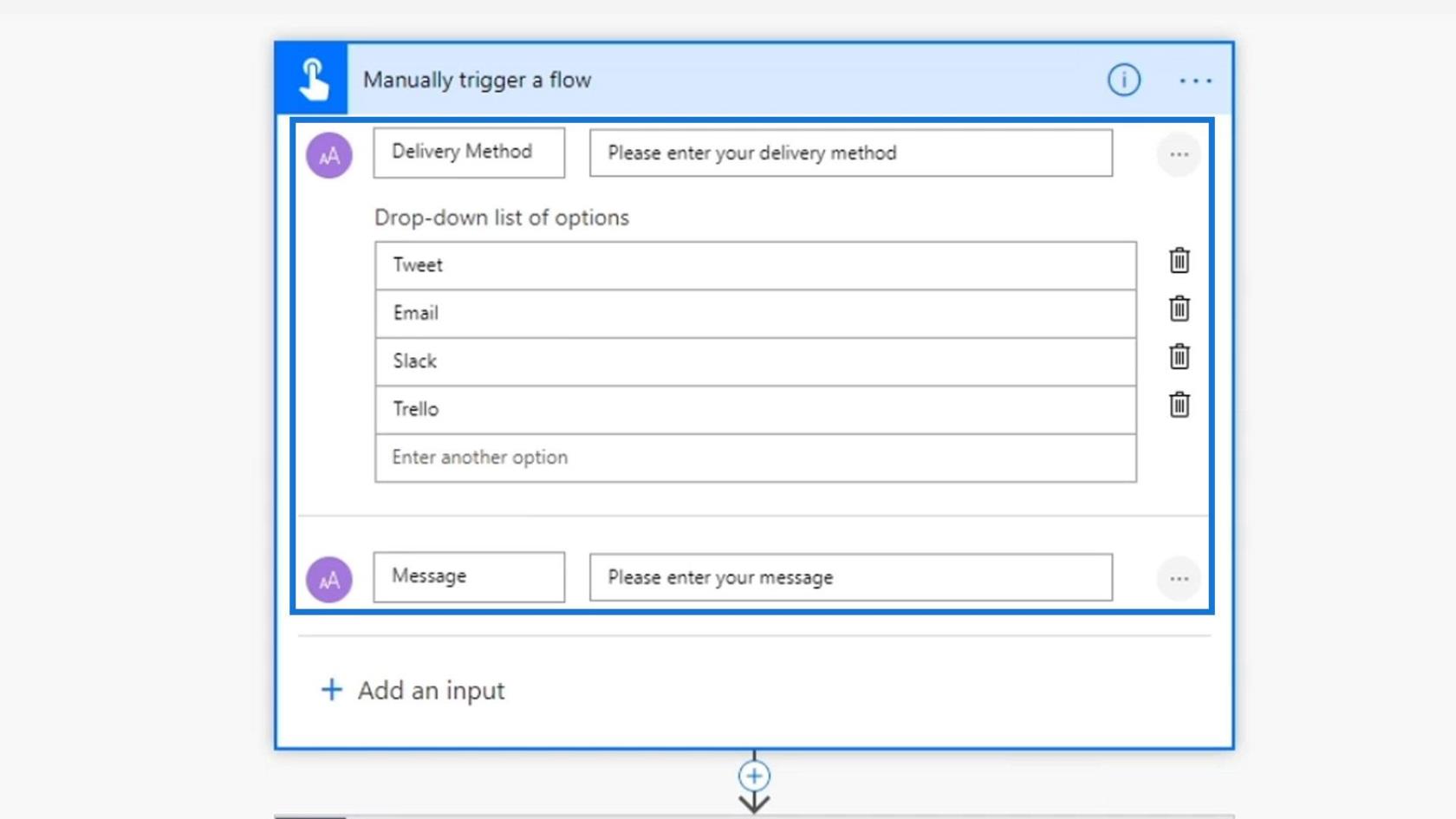
このフローでは、選択した配信方法がTweetの場合、 Tweetアクションを実行する必要があります。Emailの場合は、 Emailアクションを実行する必要があります。他のすべてのオプションについても同様です。Conditionコントロールを使用してプロセスを実行する場合は、次のようなネストされた条件を作成します。
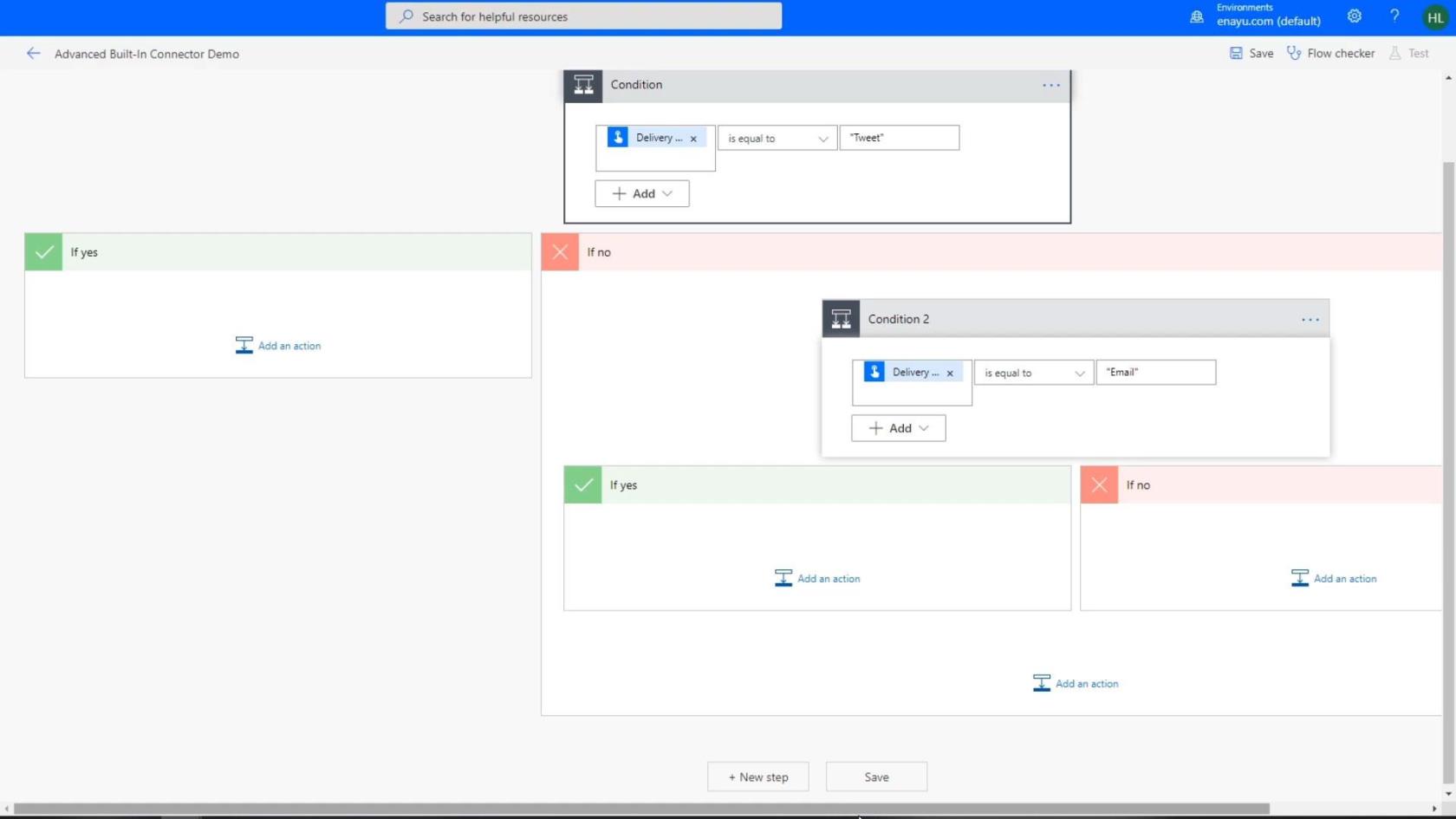
これは基本的に別の IF ステートメントの下にある IF ステートメントですが、面倒になる可能性があります。したがって、プロセスを簡素化するために Switchコントロールが必要です。
Power Automate でのスイッチ コントロールの使用
この例では、 Switchコントロールを選択しましょう。
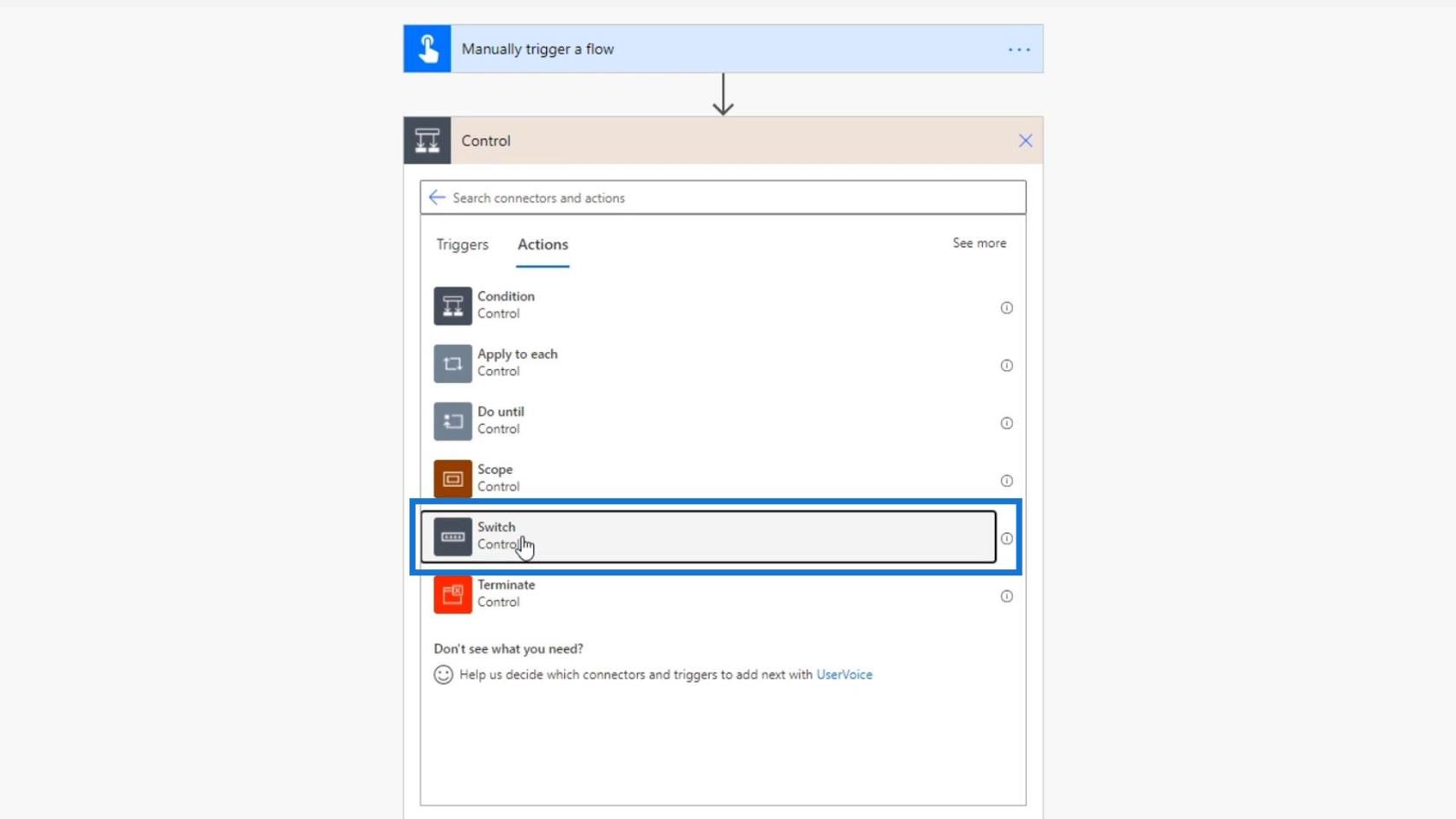
Switchコントロールの優れた点は、テストしたい変数を 1 つ選択するだけで済むことです。[On]フィールドで、[配信方法]変数を選択します。
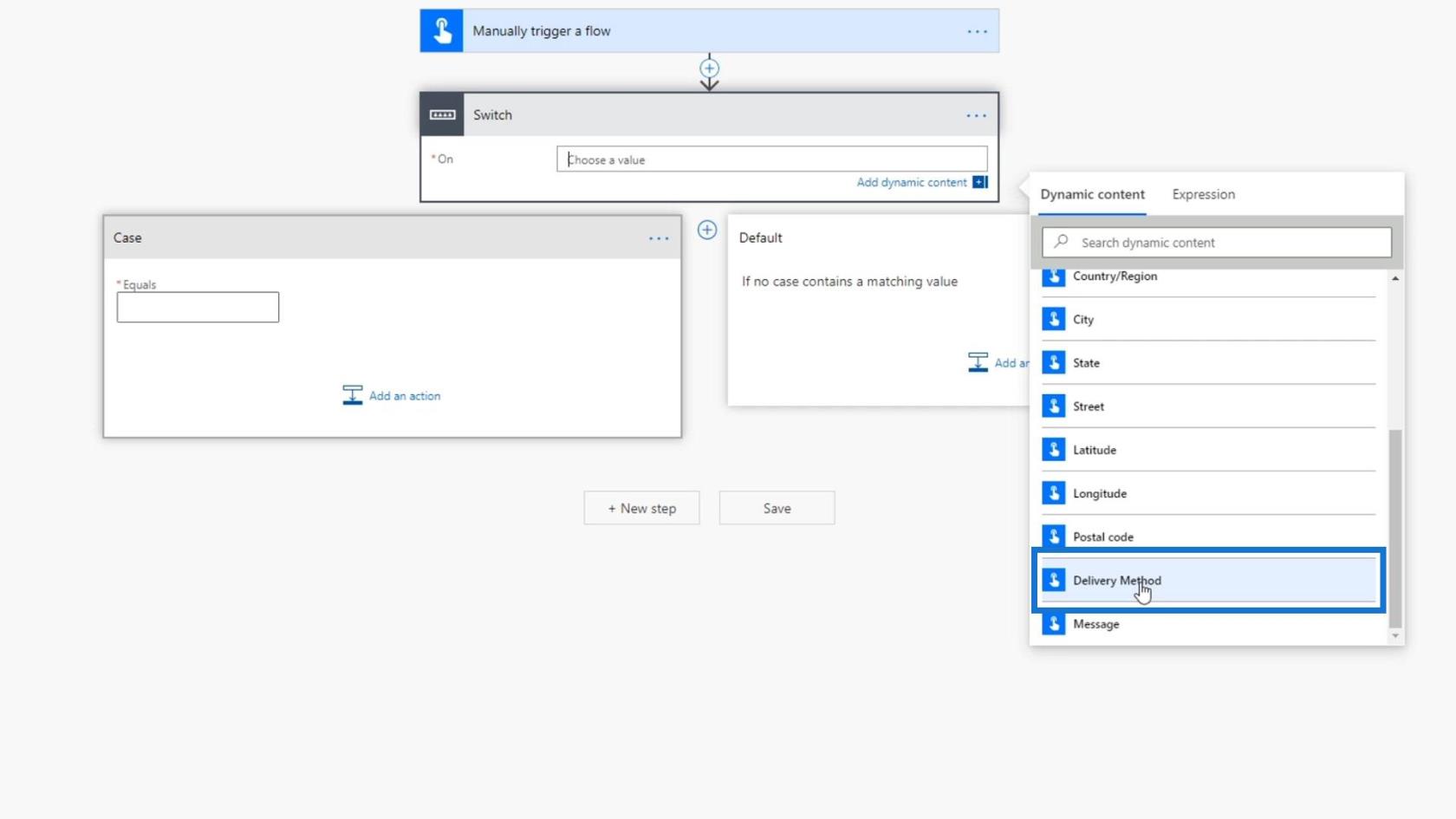
1. 最初のスイッチケースの追加
「ケース」セクションでは、配送方法ごとに複数のルートを設定できます。最初の選択肢として「Tweet」を入力しましょう。
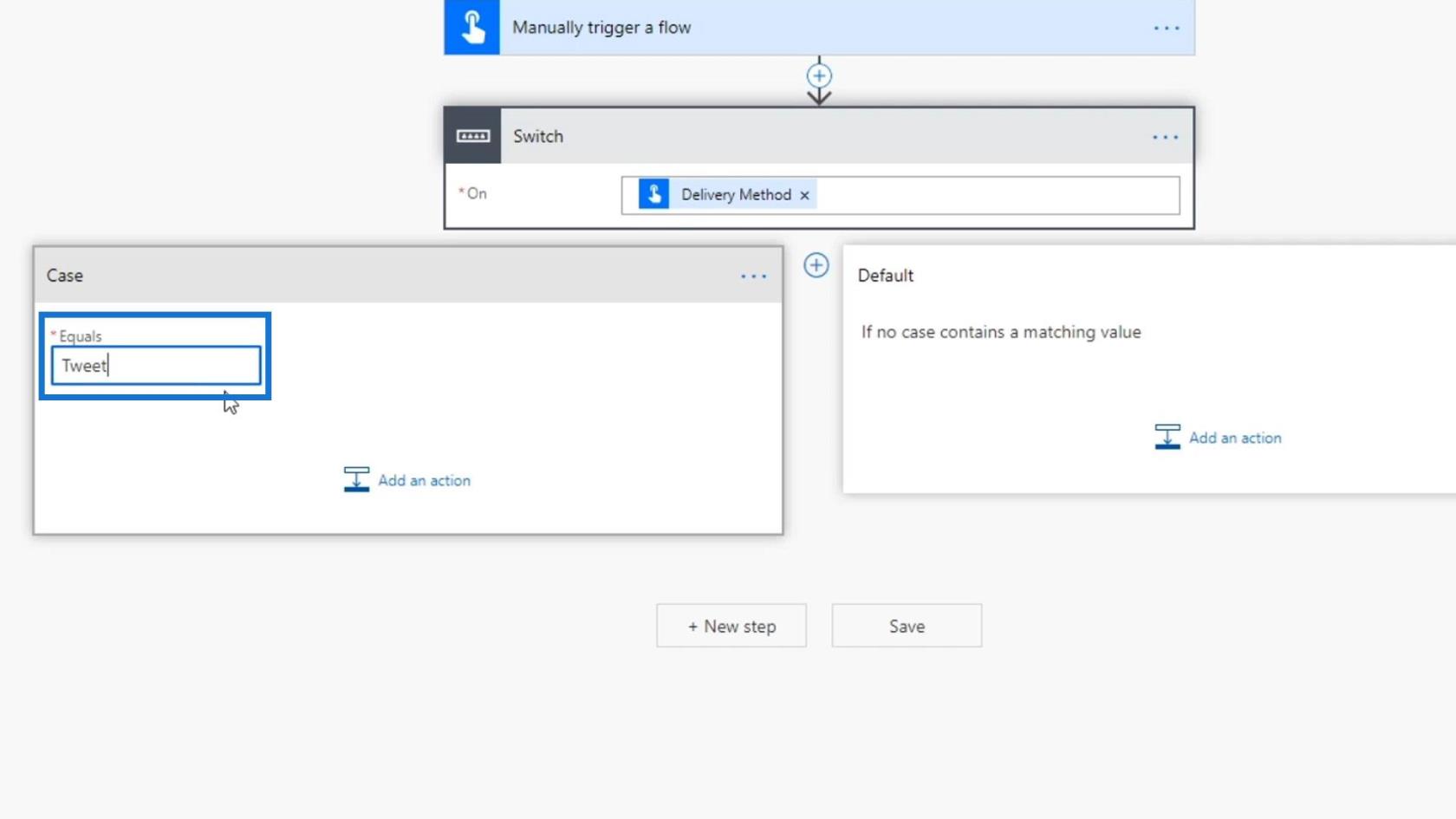
次に、「アクションの追加」ボタンをクリックします。
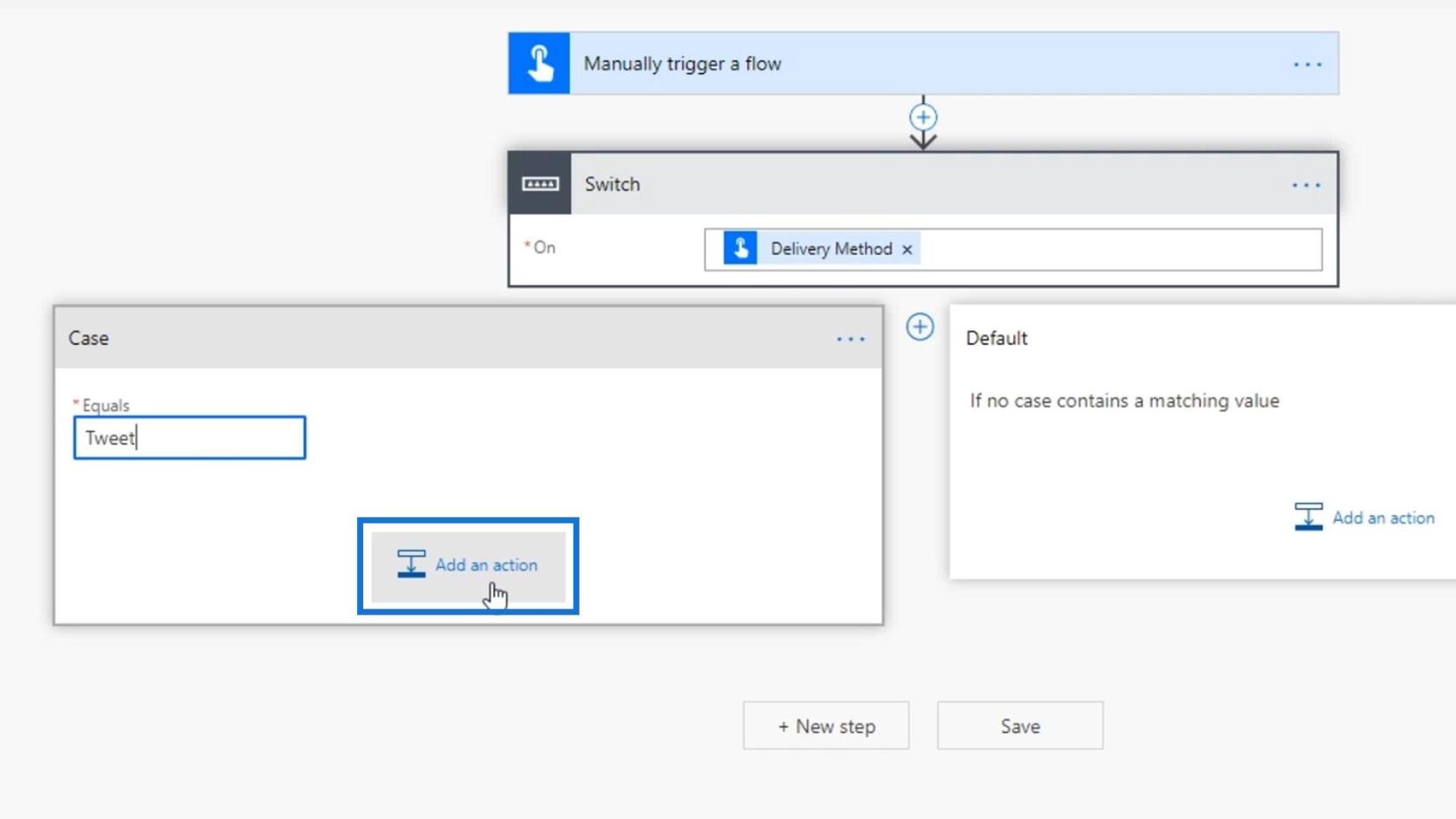
Twitterコネクタを検索して選択します。
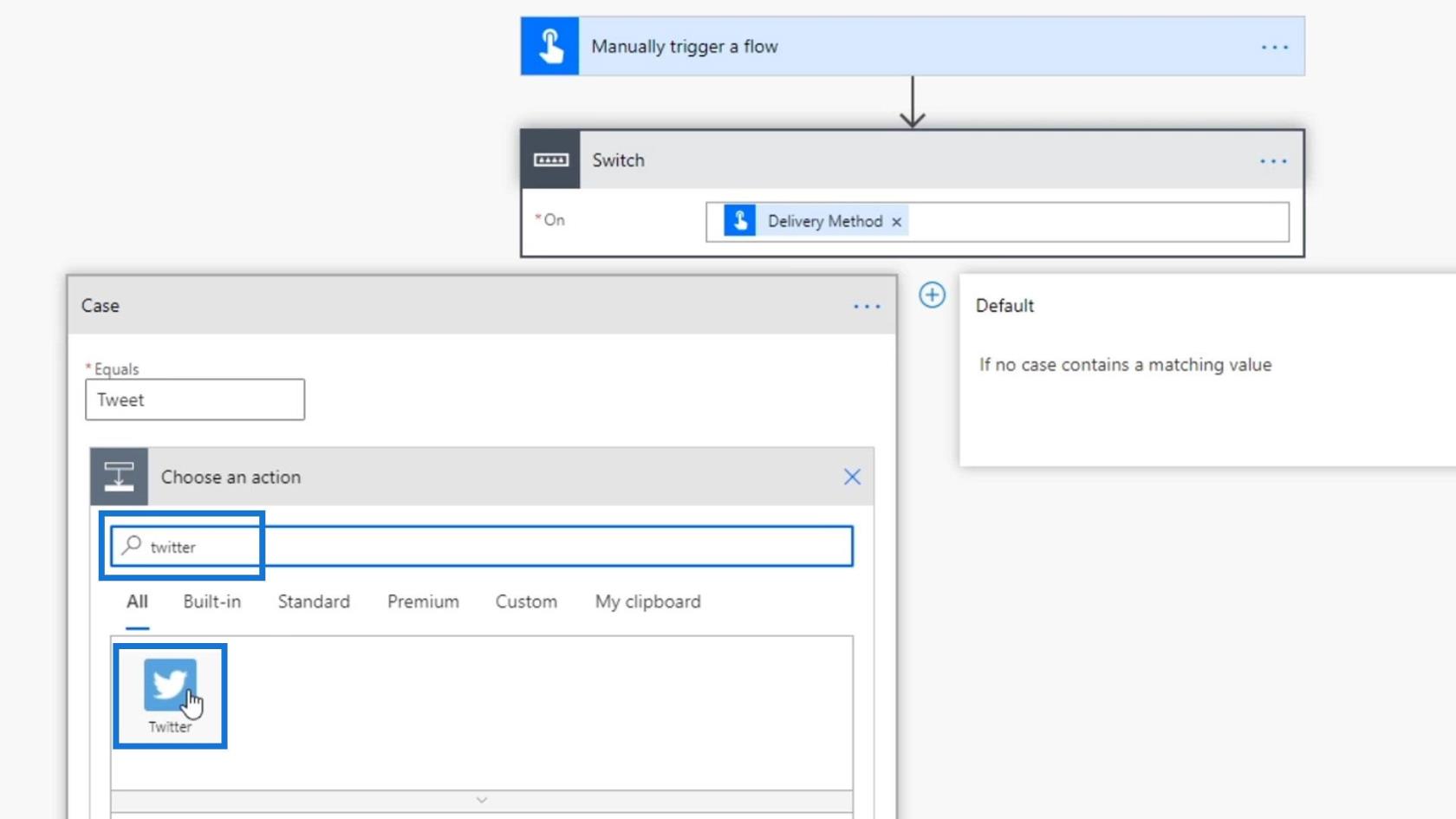
[ツイートを投稿]を選択します。
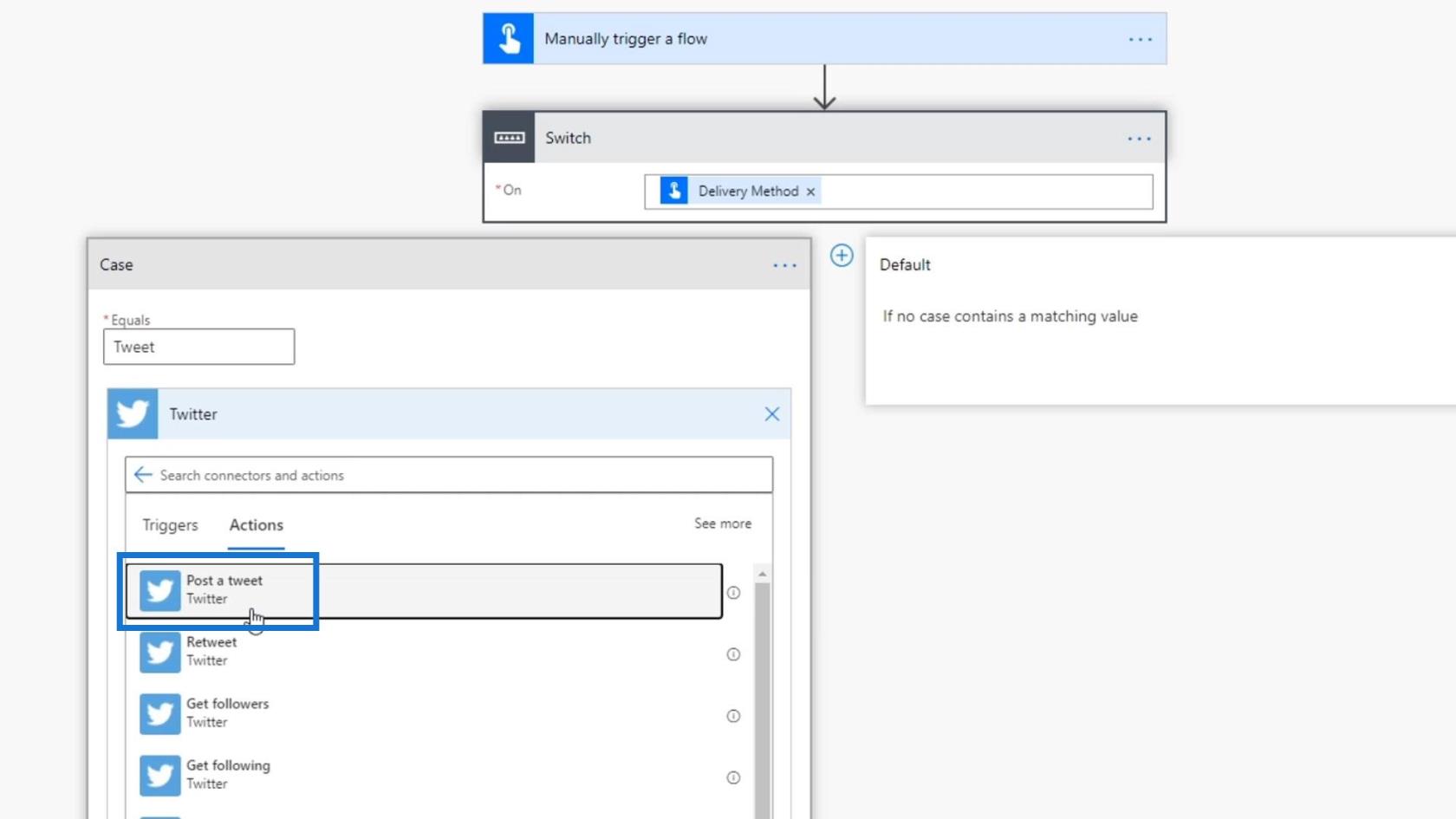
[ツイート] テキストフィールドで、[メッセージ] を選択します。
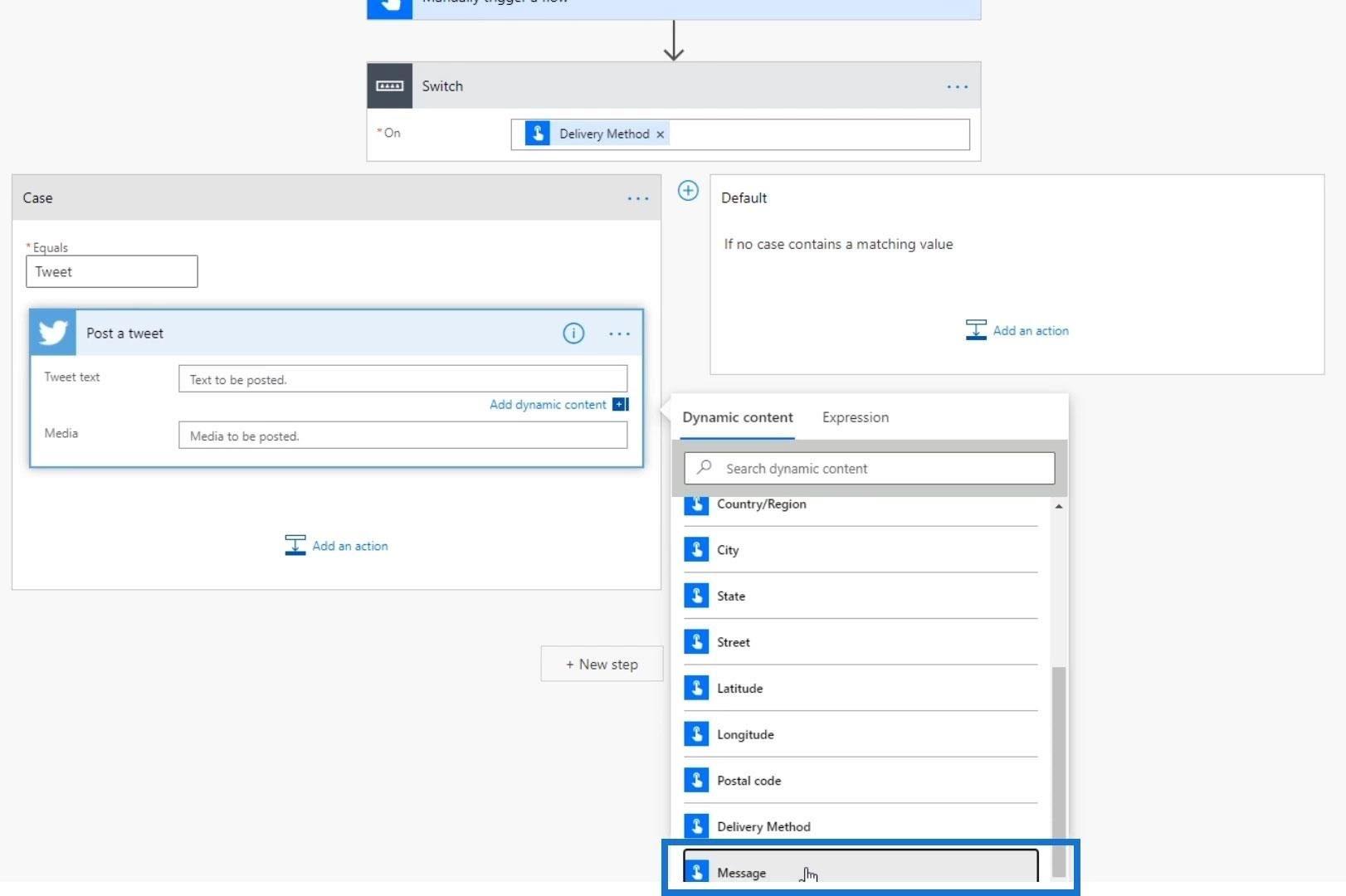
2. 他のスイッチケースの追加
別のSwitchケースを追加するには、最初のケースの横にあるこのアイコンをクリックします。
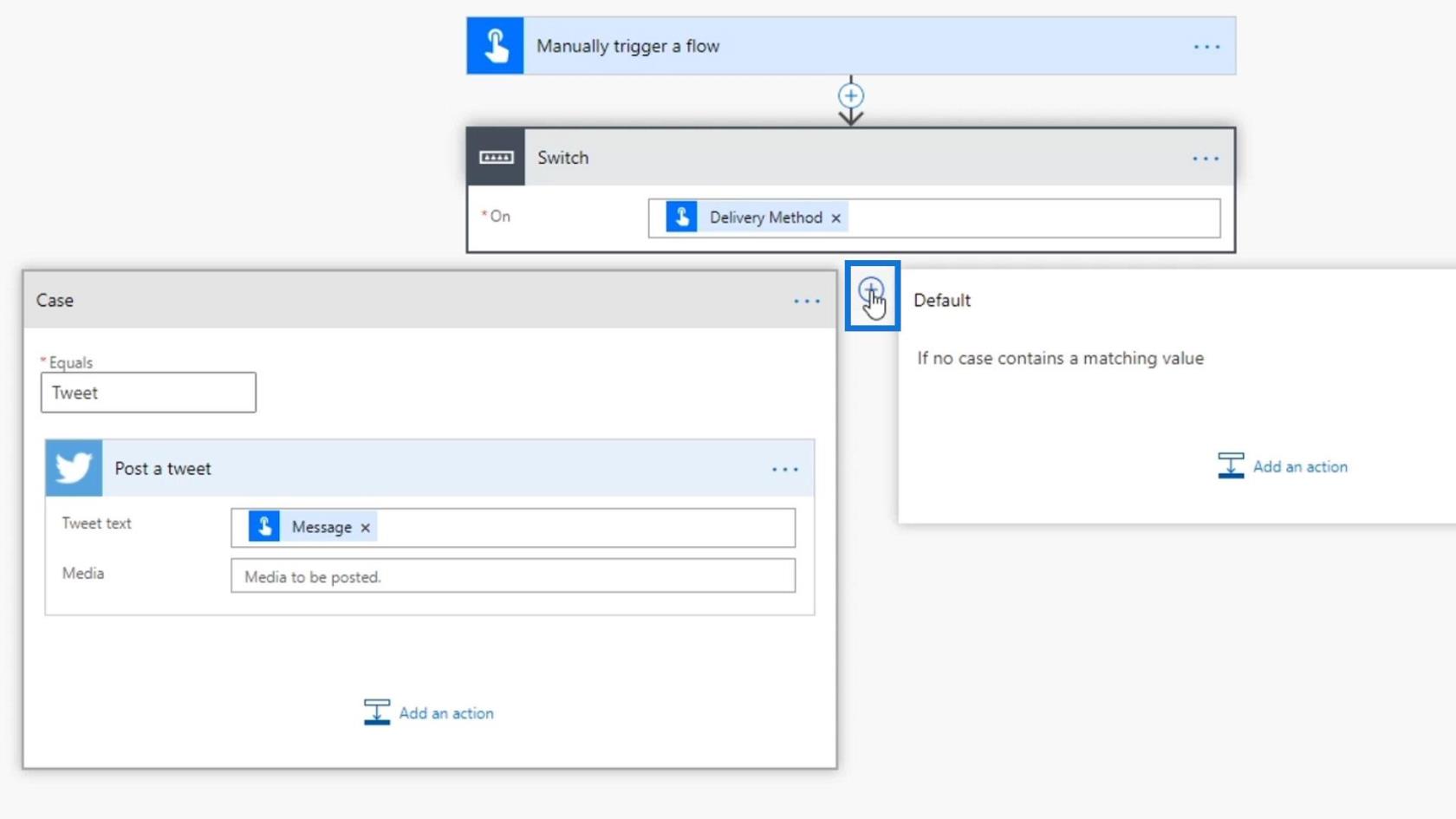
2 番目のオプション「Email」を入力しましょう。
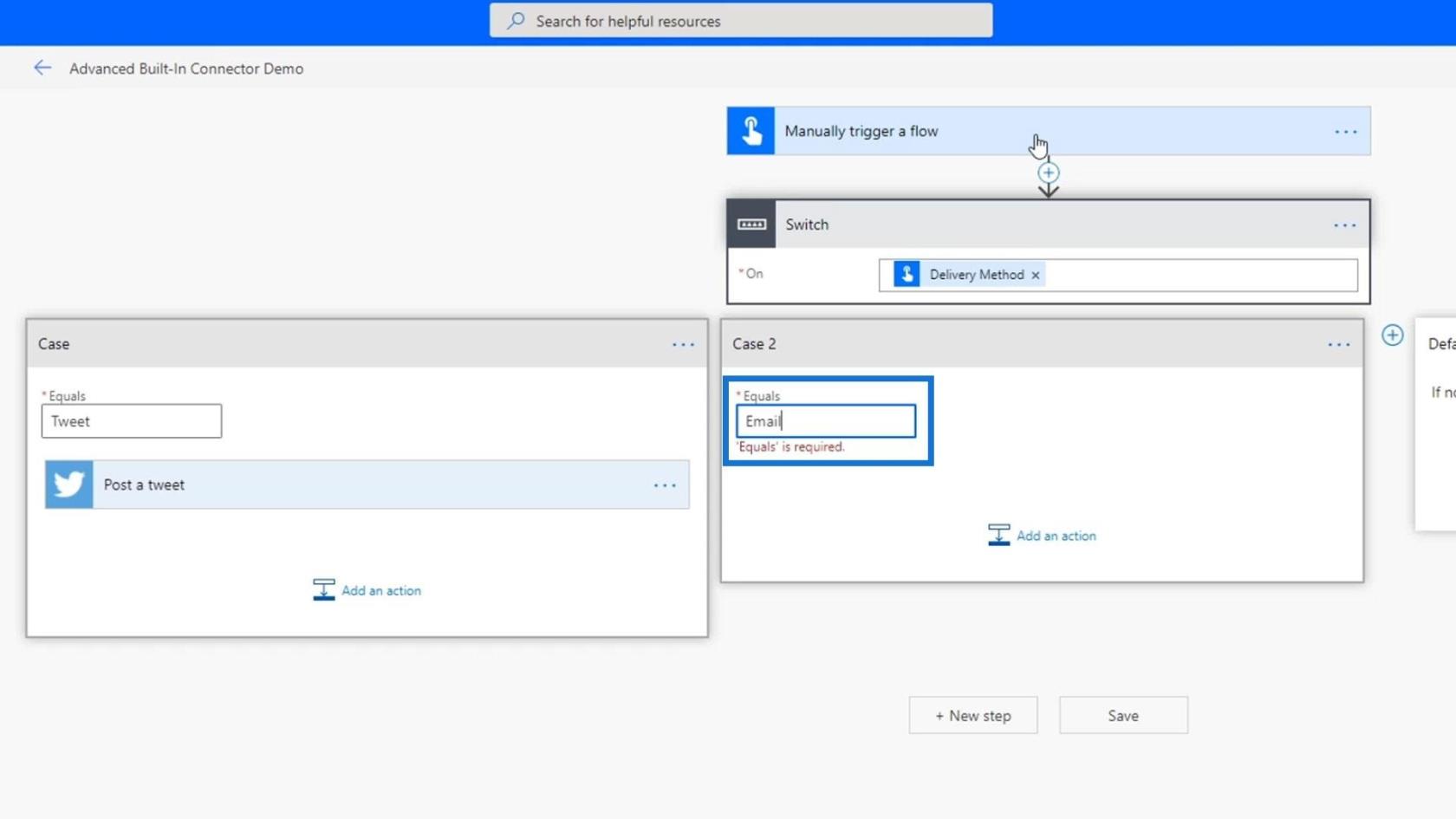
「アクションの追加」ボタンをクリックします。
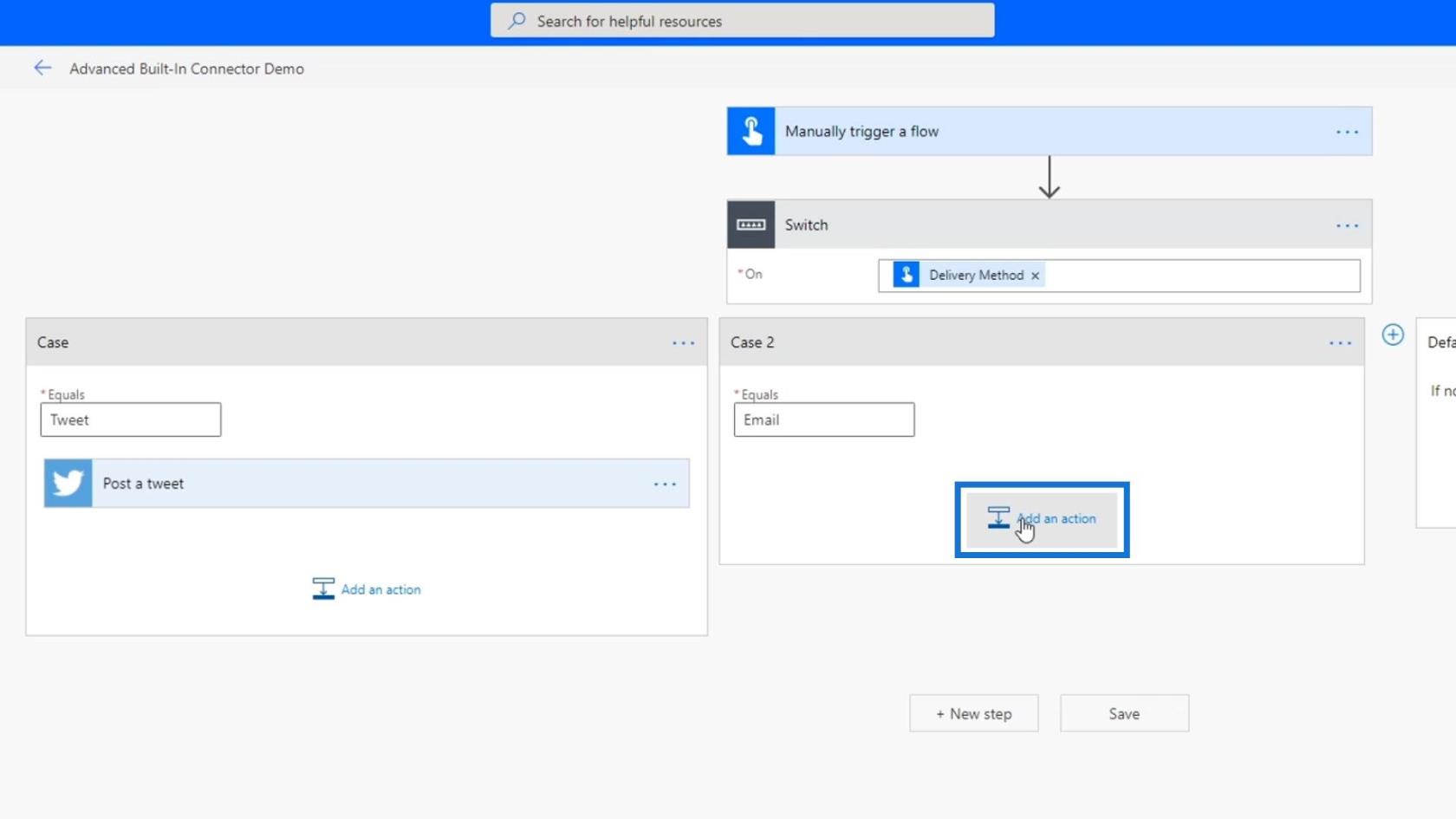
メールコネクタを検索して選択します。
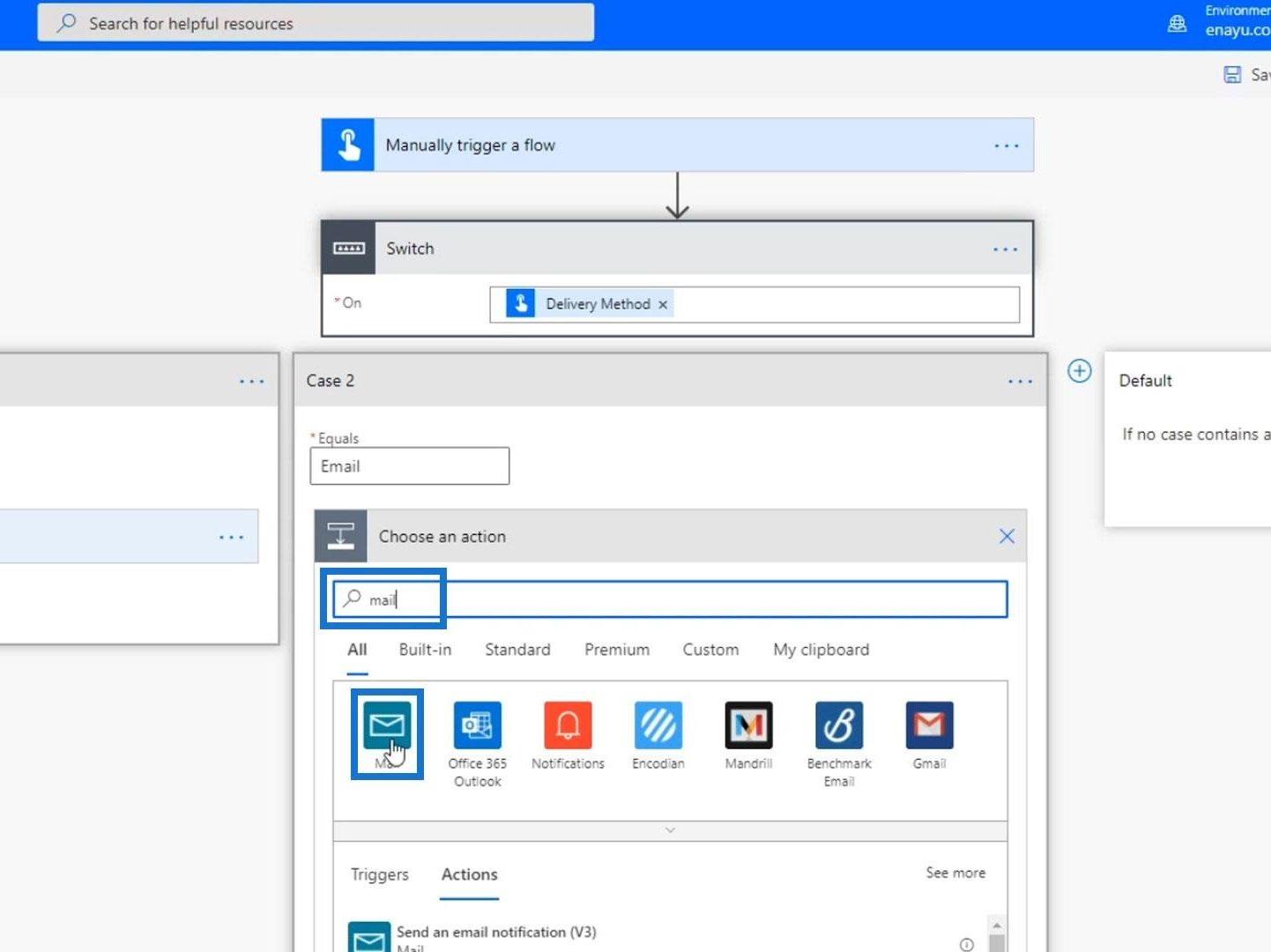
次に、[電子メール通知を送信する (v3)]アクションを選択します。
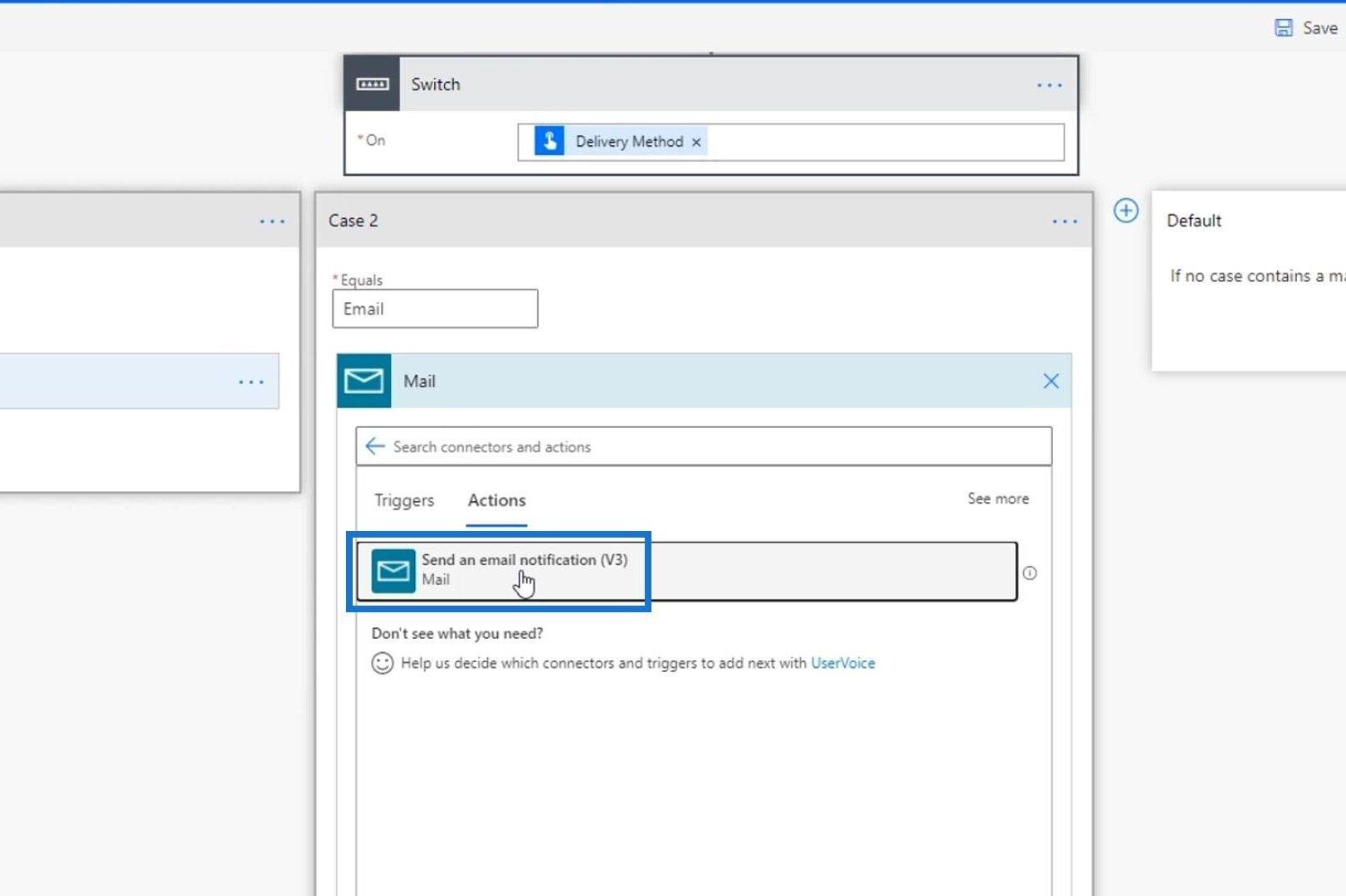
通知を送信したいメールアドレスを設定します。「件名」フィールドと「本文」フィールドの両方に「メッセージ」変数を選択します。
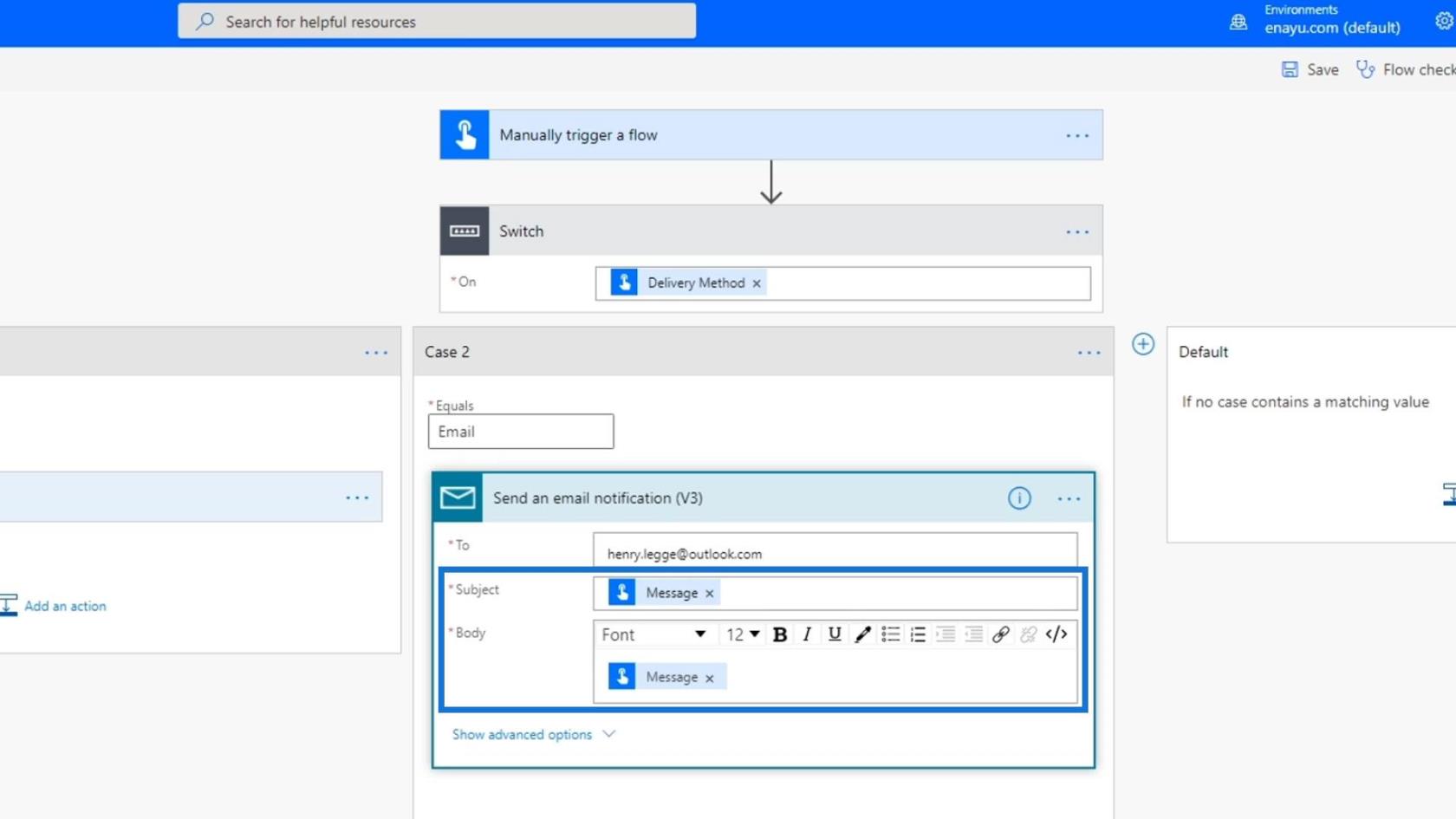
Slackオプションの 3 番目のケースを追加し、チャネル名をTutorial に設定します。「メッセージ テキスト」フィールドには「メッセージ」変数を使用します。
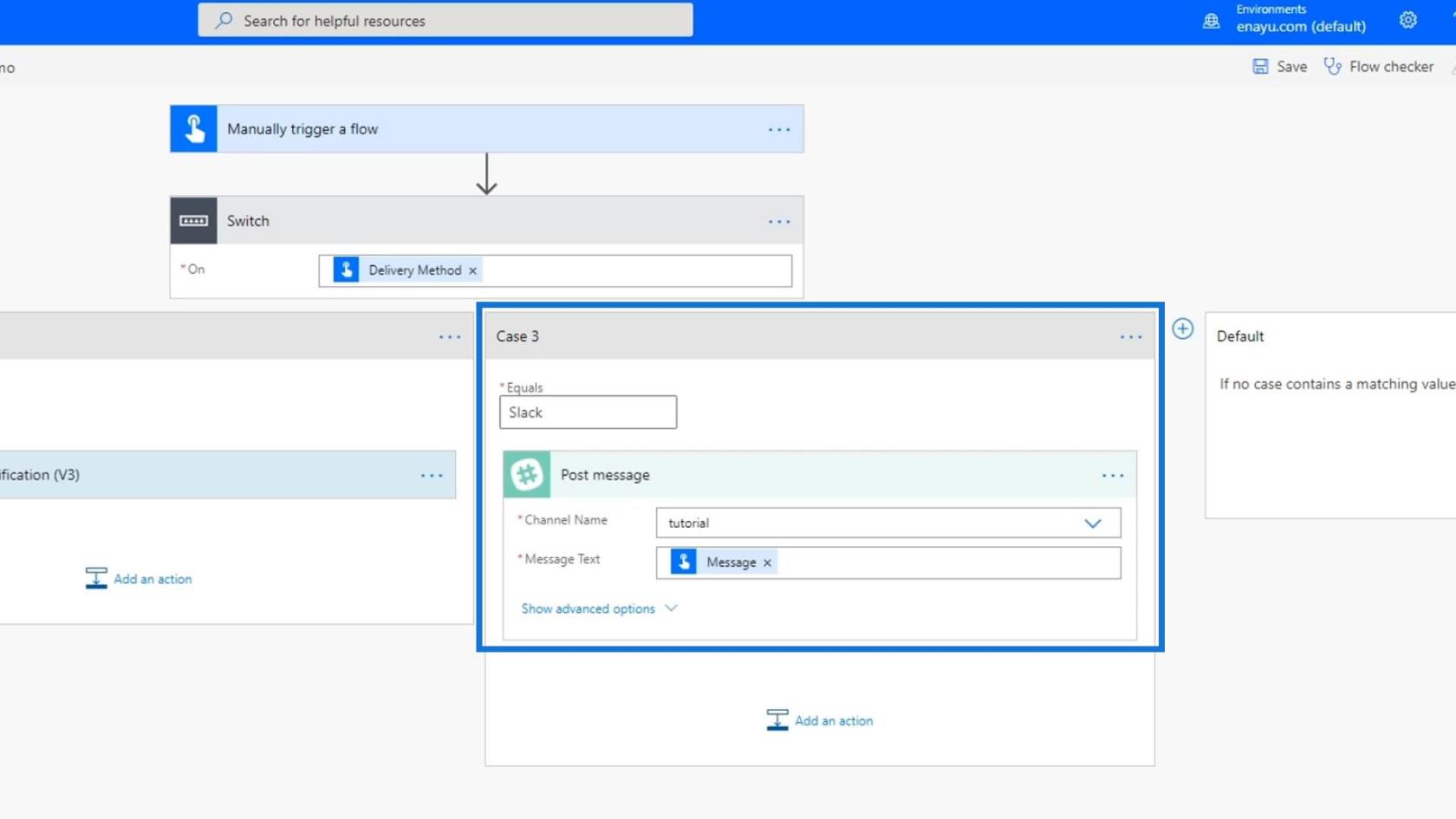
その後、4 番目のケース ( Trello ) を追加します。ボード ID をTasksに設定し、親リスト ID をIssuesに設定します。「カード名」フィールドと「カードの説明」フィールドの両方にメッセージ変数を使用するだけです。
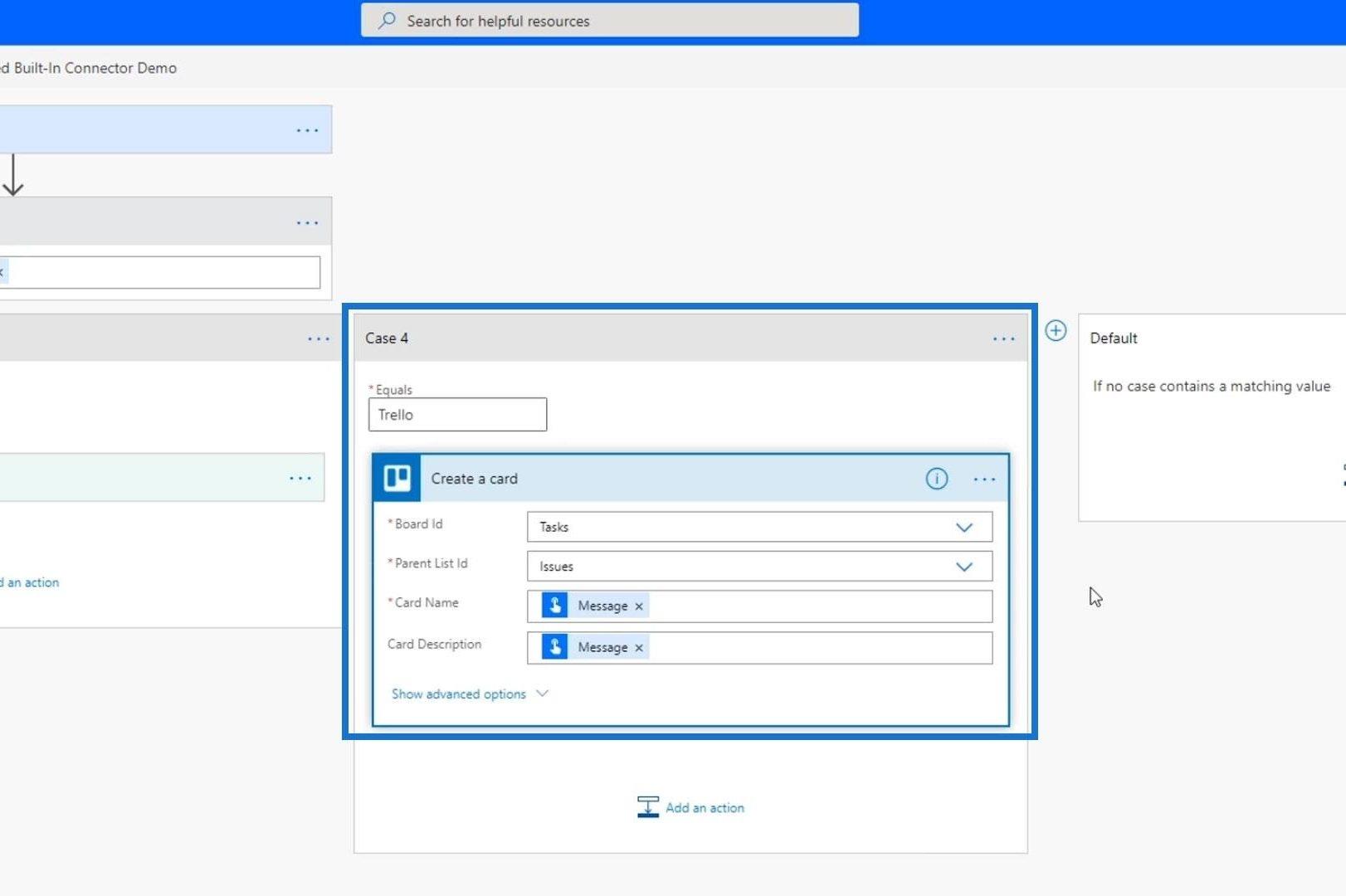
デフォルトカードでは、利用可能な配信方法がユーザーが入力したものと一致しない場合に備えて、別のアクションを設定できます。ただし、この例では、ユーザーに 4 つのオプションからのみ選択するよう強制しているため、その必要はありません。
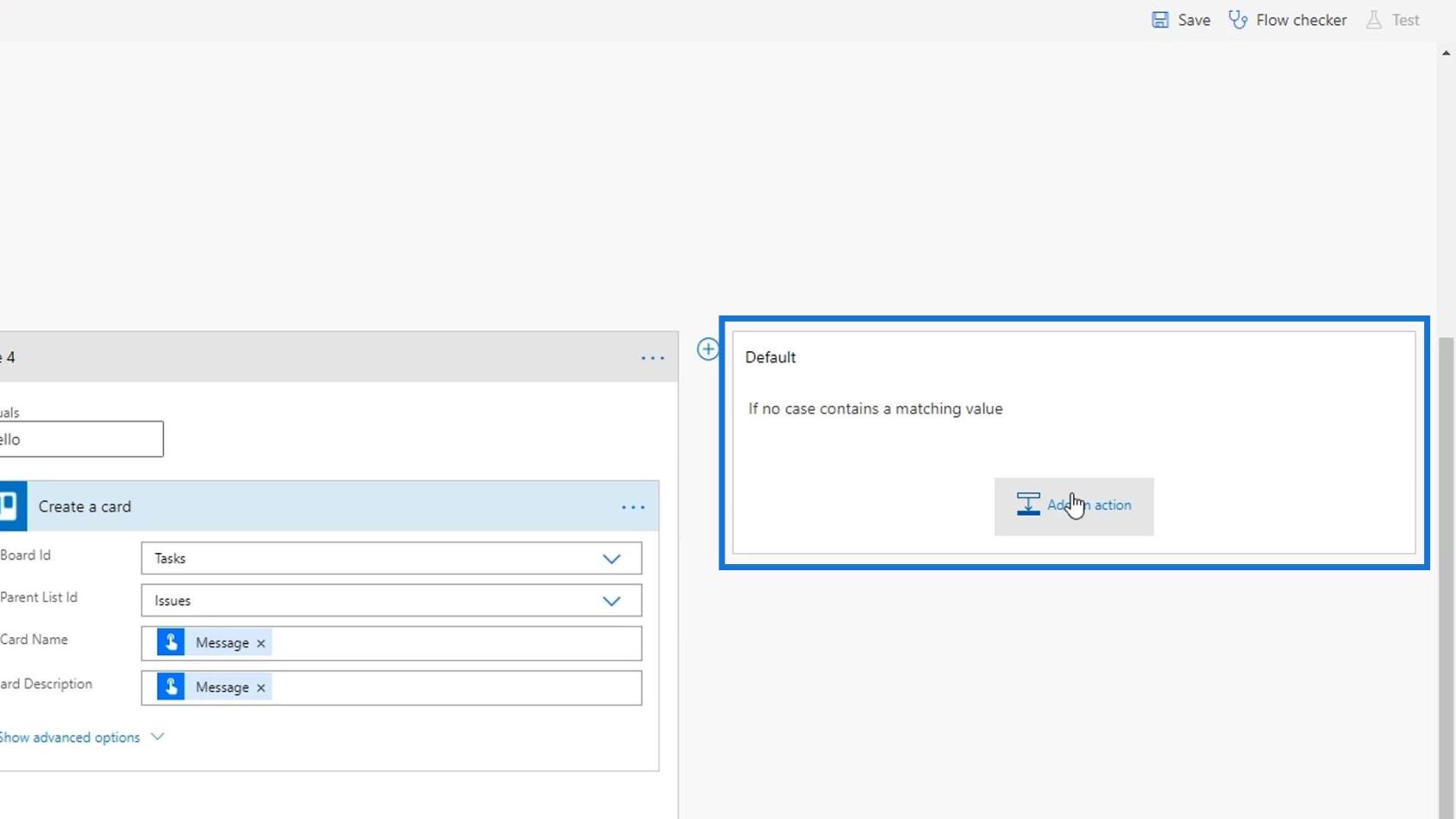
最後に、「保存」をクリックします。
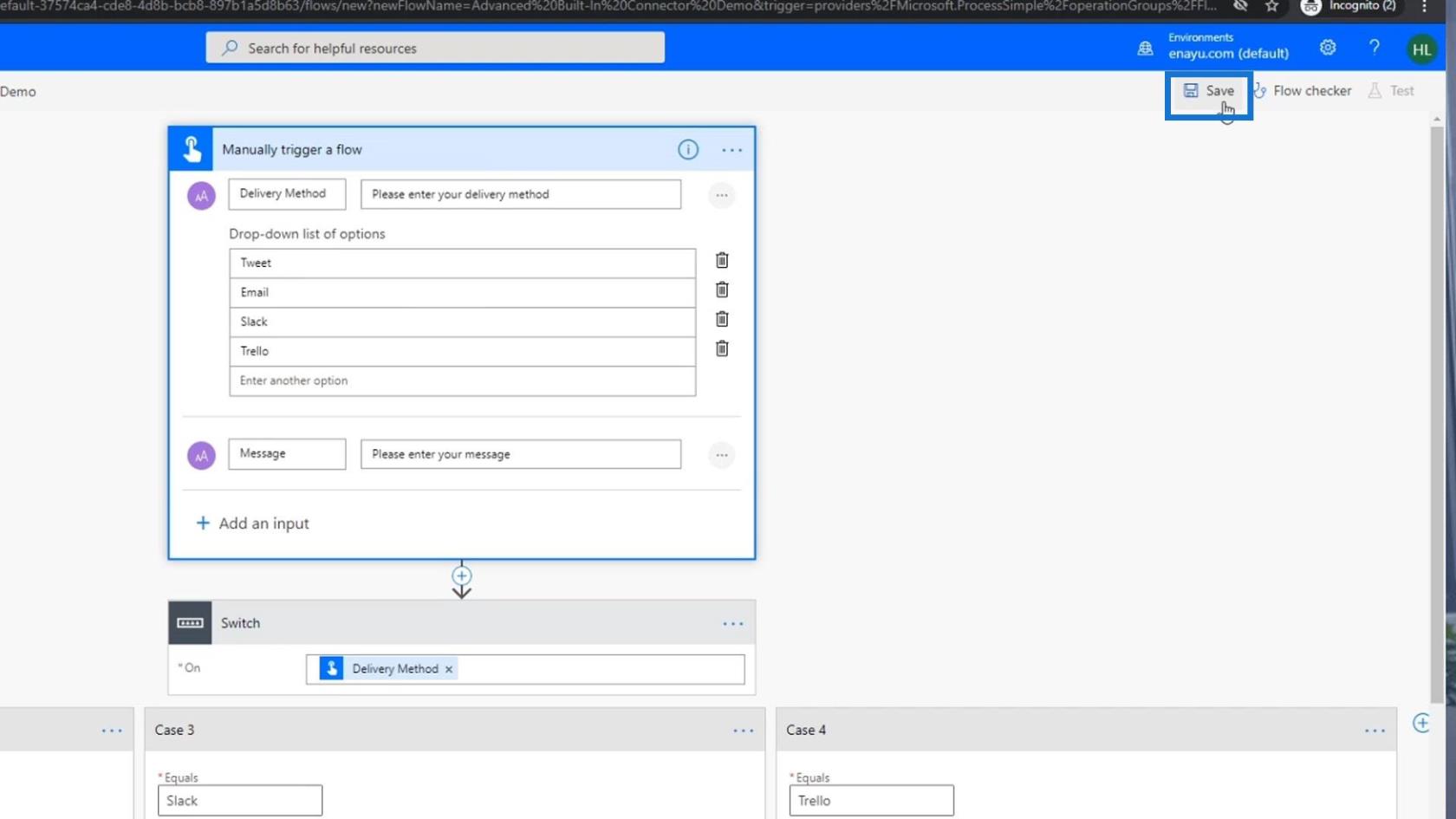
Power Automate でのスイッチ制御のテスト
では、フローを試してみましょう。まず、「テスト」をクリックします。
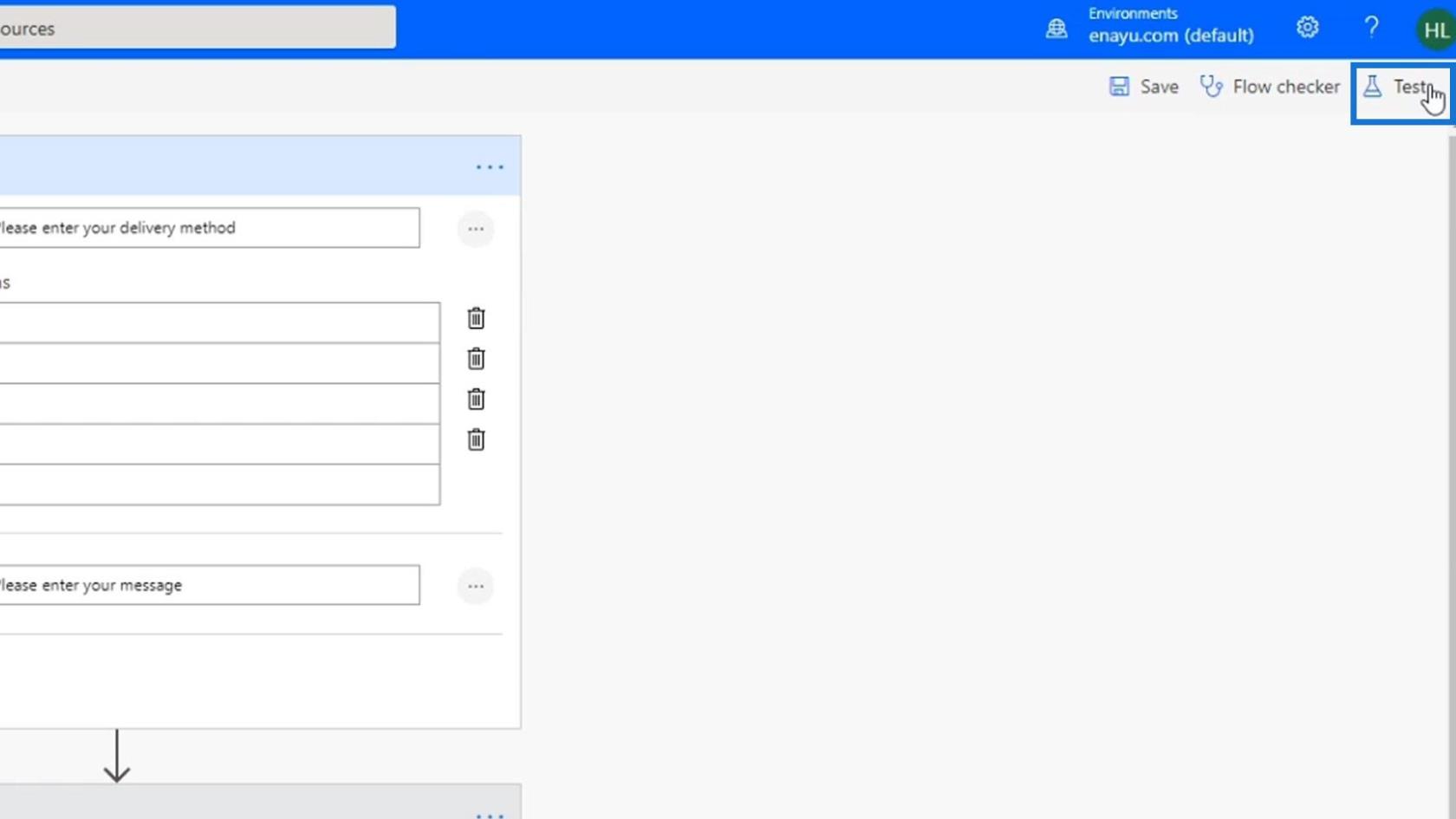
[トリガー アクションを実行します]オプションを選択し、[テスト]ボタンをクリックします。
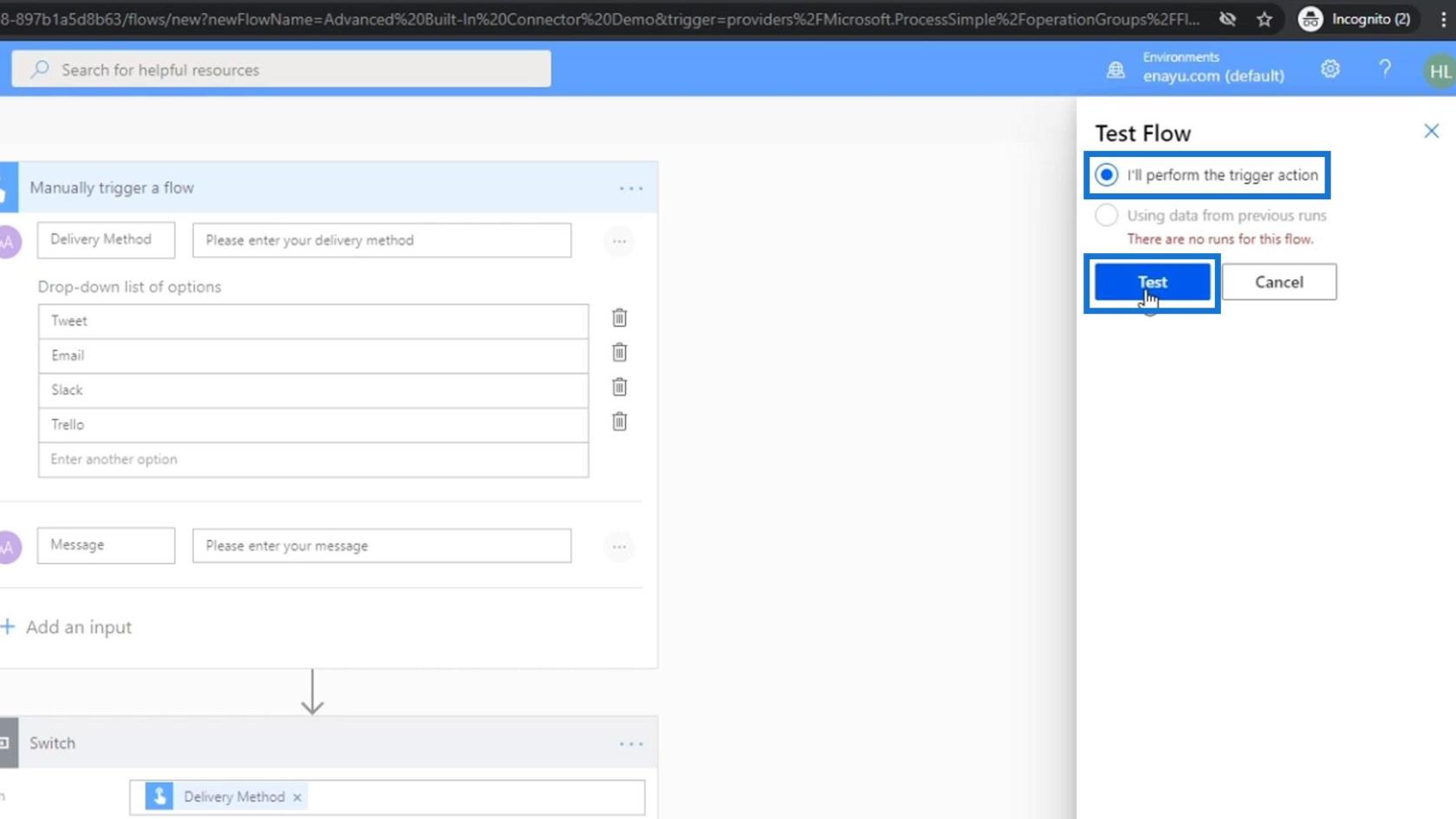
その後、「続行」ボタンをクリックします。
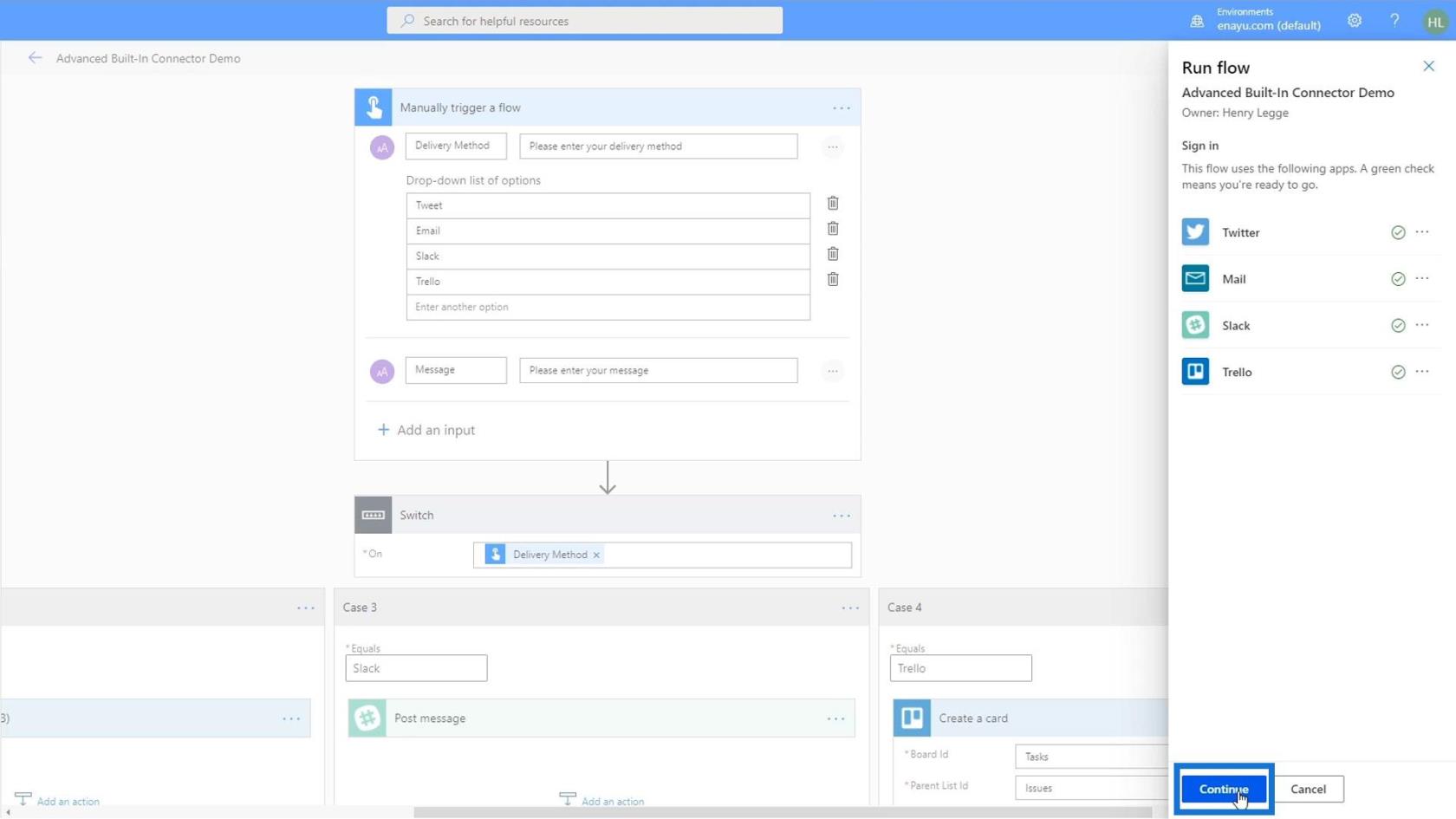
フォームはこんな感じになります。配信方法としてSlack を選択します。次に、「こんにちは、皆さん!」と入力します。イッツ・ア・ミー・マリオ!”。[フローの 実行]ボタンをクリックして、実際の動作も見てみましょう。
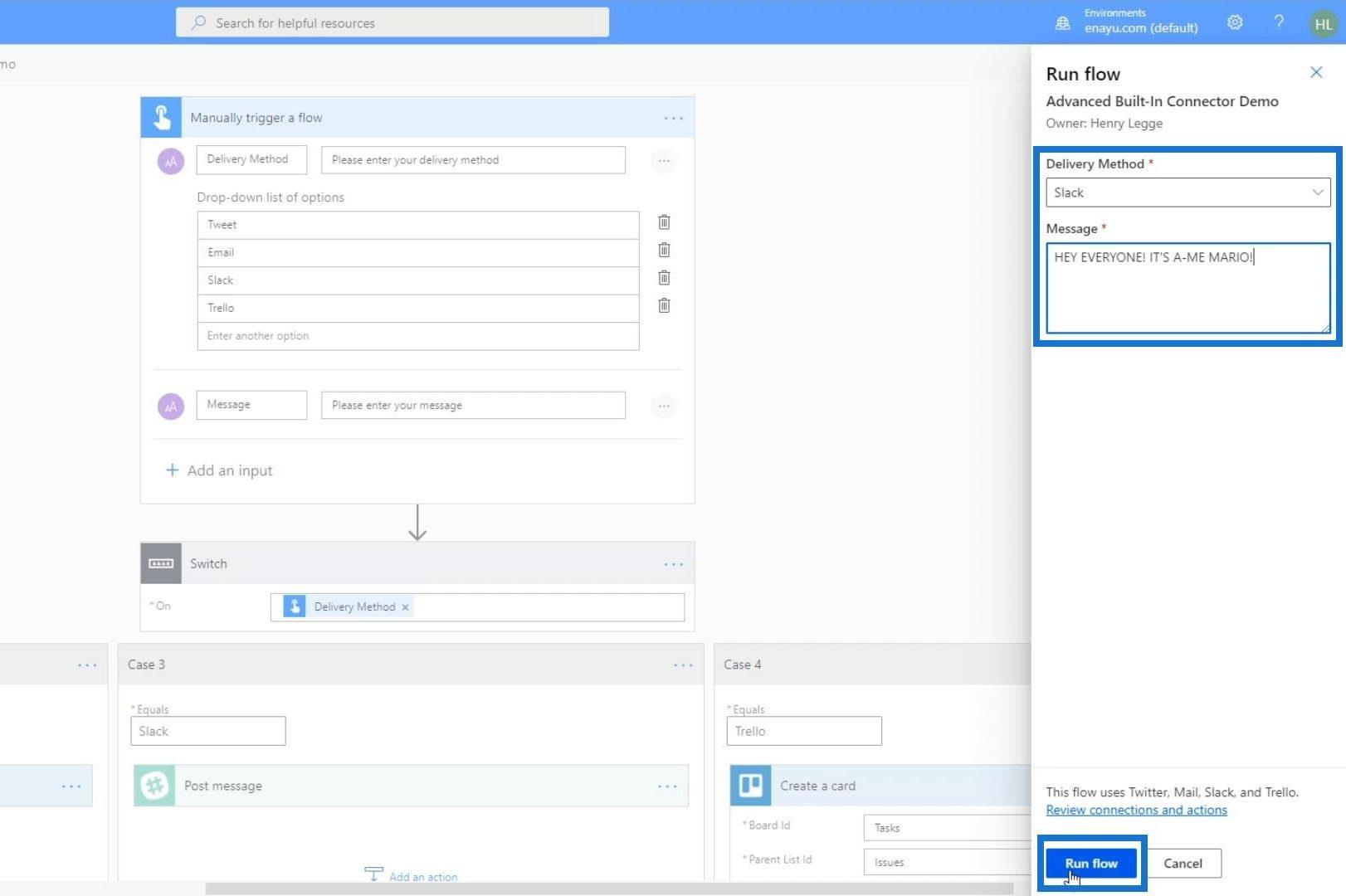
「完了」をクリックします。
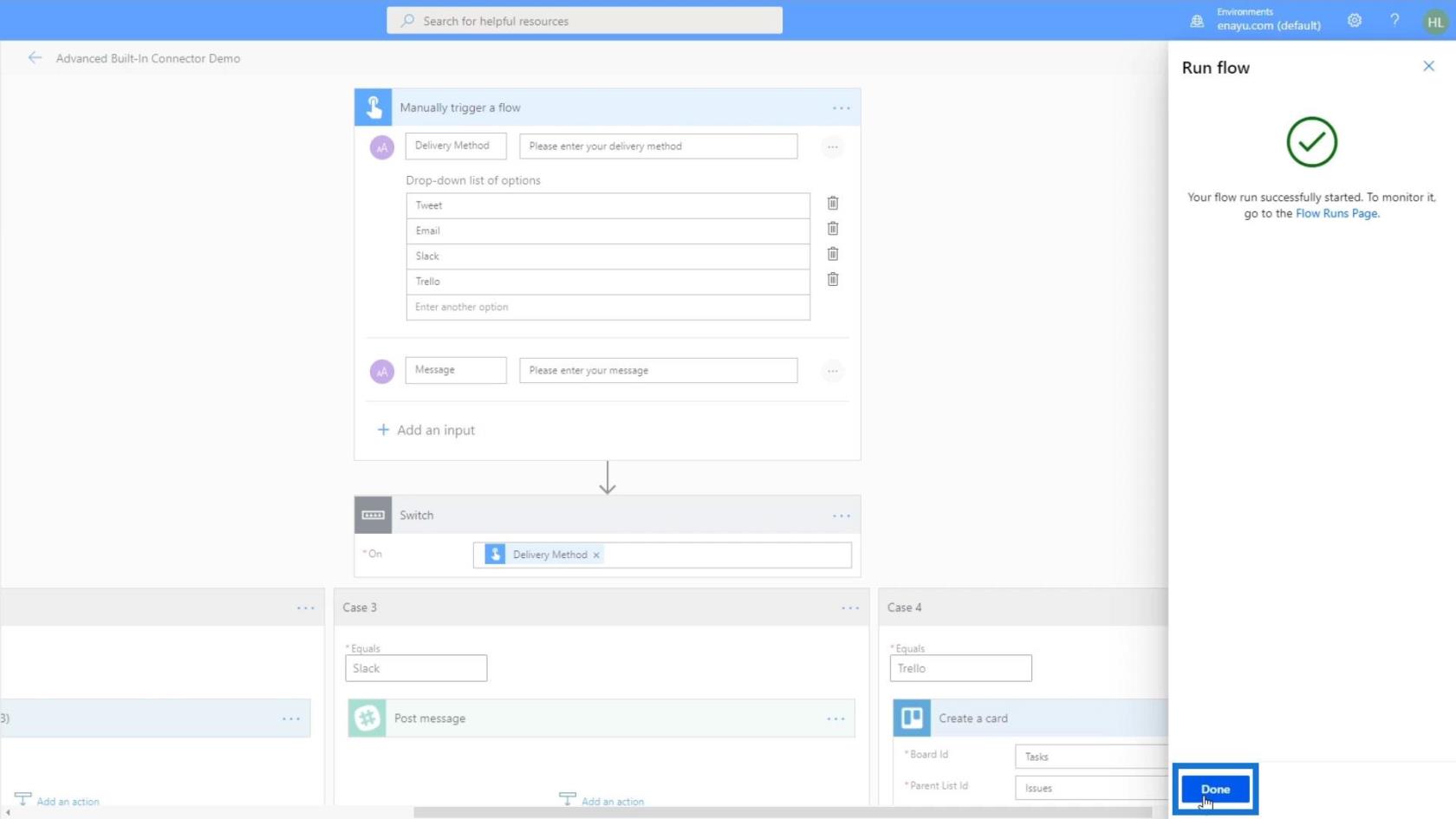
4 つのケースのうち、ケース 3のみがアクティブ化されたことがわかります。緑色のチェック マークでそれを識別できます。
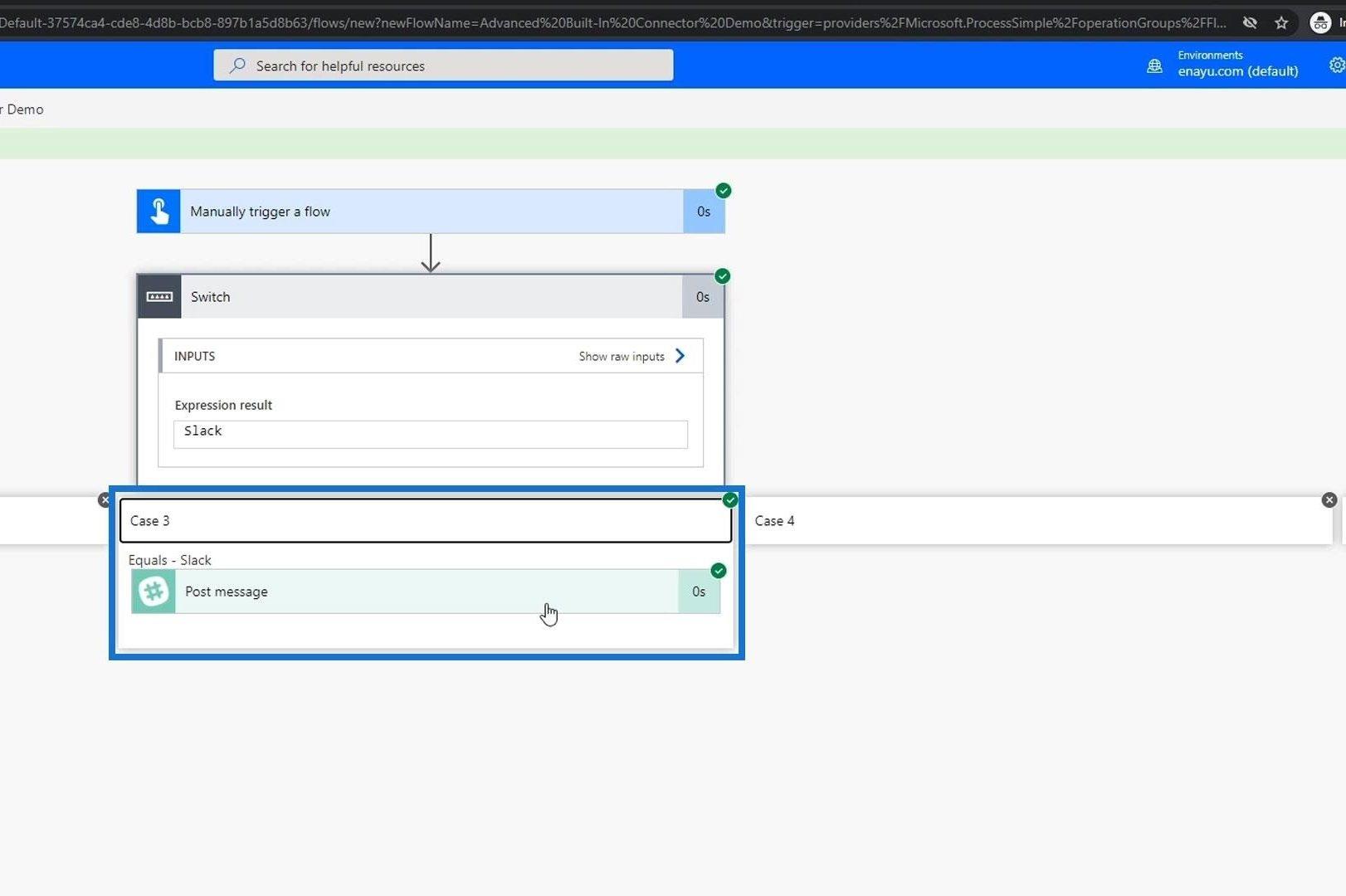
Slack をチェックすると、新しく投稿されたメッセージが表示されます。
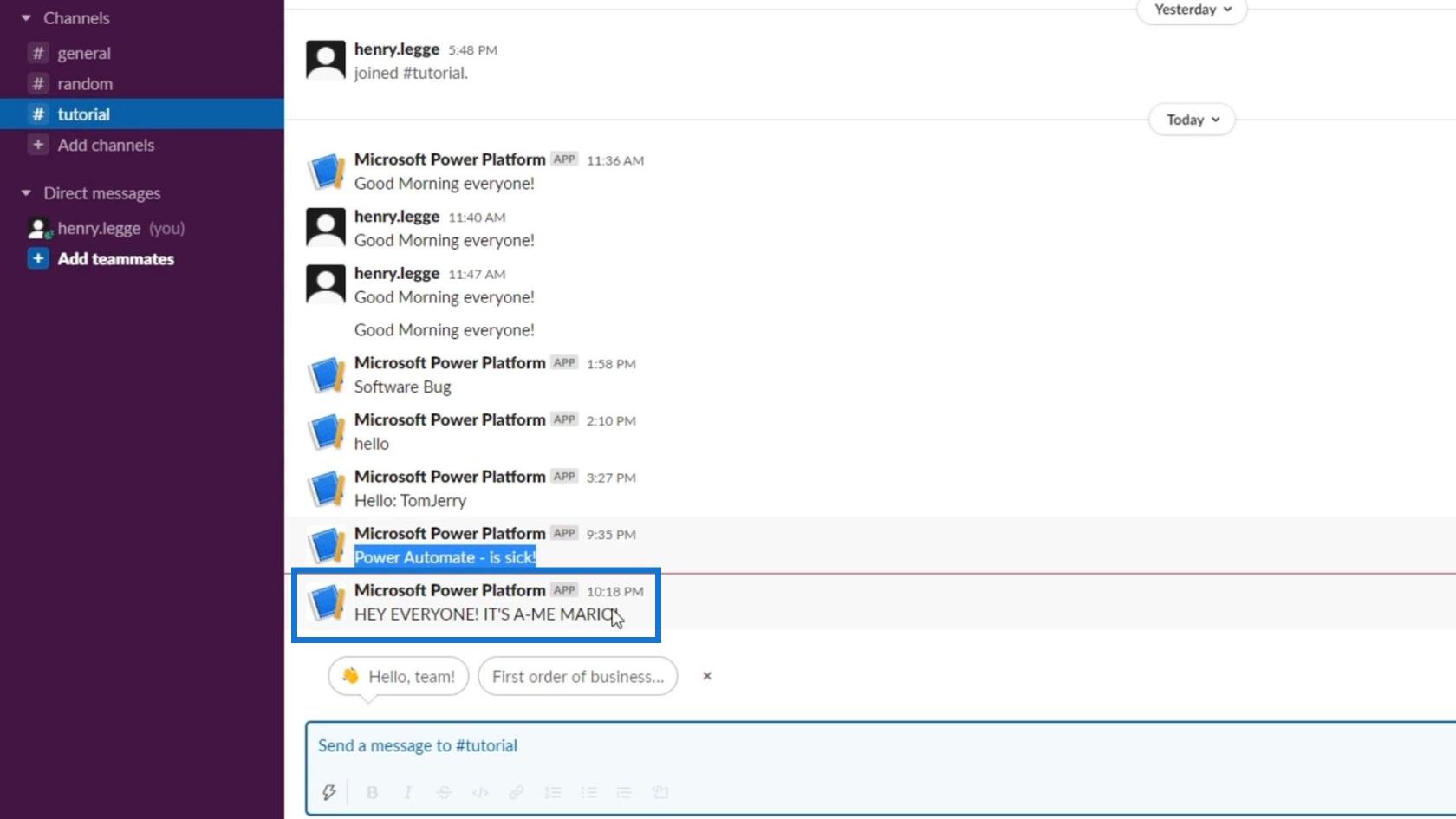
Power Automate でのSwitchコントロールの動作は非常にシンプルです。
結論
要約すると、 Switchコントロールを使用してフローを作成し、 Conditionコントロールと区別することができます。後者は、フローを「はい」または「いいえ」条件に分割し、オプションの数に応じて条件を別の条件に追加します。
一方、スイッチ コントロールを使用すると、ユーザーは 1 行内で複数の積み重ねられた条件を実行できます。これは、Python や他のプログラミング言語で見られる他の switch-case ステートメントと非常に似ています。
したがって、フロー上の引数が単純な「はい」または「いいえ」条件の間にある場合は、条件コントロールを使用できます。ただし、複数のオプションがある場合は、積み重ねられた条件ではなく、Switchケースを使用することをお勧めします。これら 2 つの組み込みコネクタの適切な使用方法を理解できたでしょうか。
ではごきげんよう、
ヘンリー
Microsoft Flow チュートリアル – インスタントとインスタント Automated Flow
Power アクションを自動化する | 詳細チュートリアル
Power Automate 動的コンテンツの概要
Microsoft フローで使用できる 2 つの複雑な Power Automate String 関数、substring 関数とindexOf 関数を簡単に学習します。
LuckyTemplates ツールチップを使用すると、より多くの情報を 1 つのレポート ページに圧縮できます。効果的な視覚化の手法を学ぶことができます。
Power Automate で HTTP 要求を作成し、データを受信する方法を学んでいます。
LuckyTemplates で簡単に日付テーブルを作成する方法について学びましょう。データの分析と視覚化のための効果的なツールとして活用できます。
SharePoint 列の検証の数式を使用して、ユーザーからの入力を制限および検証する方法を学びます。
SharePoint リストを Excel ファイルおよび CSV ファイルにエクスポートする方法を学び、さまざまな状況に最適なエクスポート方法を決定できるようにします。
ユーザーがコンピューターから離れているときに、オンプレミス データ ゲートウェイを使用して Power Automate がデスクトップ アプリケーションにアクセスできるようにする方法を説明します。
DAX 数式で LASTNONBLANK 関数を使用して、データ分析の深い洞察を得る方法を学びます。
LuckyTemplates で予算分析とレポートを実行しながら、CROSSJOIN 関数を使用して 2 つのデータ テーブルをバインドする方法を学びます。
このチュートリアルでは、LuckyTemplates TREATAS を使用して数式内に仮想リレーションシップを作成する方法を説明します。








