Power Automate の文字列関数: Substring と IndexOf

Microsoft フローで使用できる 2 つの複雑な Power Automate String 関数、substring 関数とindexOf 関数を簡単に学習します。
このチュートリアルでは、LuckyTemplates での上位 N とその他の平均の間の値の比較について学習します。この分析手法は、上位 N 顧客と下位 N 顧客が残りの顧客の平均をどれだけ上回っているかを確認することで、ソリューションに方向性を加えるのに役立ちます。このチュートリアルの完全なビデオは、このブログの下部でご覧いただけます。
目次
値を比較するためのモデルのセットアップ
このチュートリアルでは、次のレポートを再作成します。
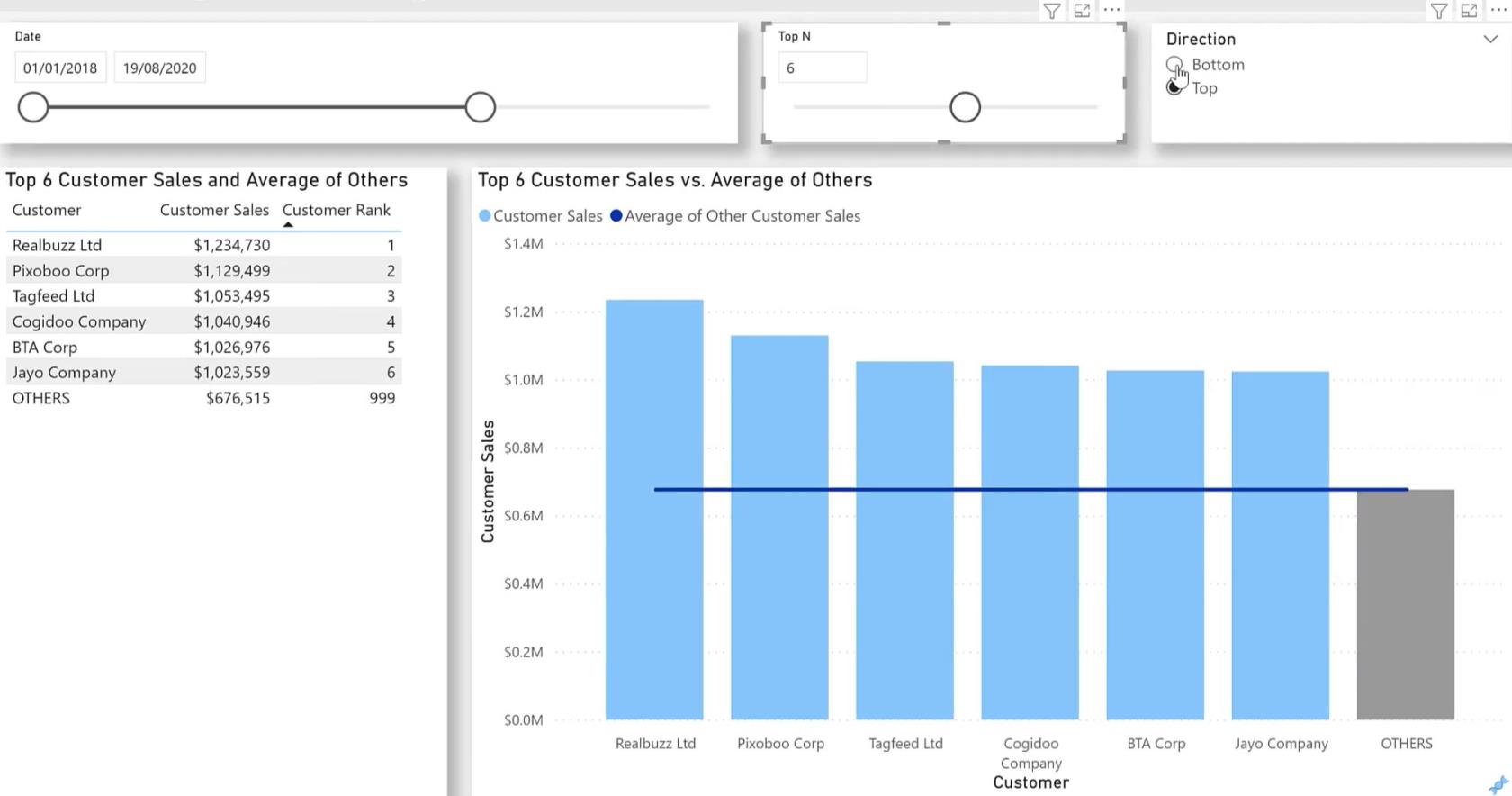
スライサーを通じてコンテキストを変更すると、顧客と数値の両方が変化することがわかります。
これは、ファクト テーブルとディメンション テーブルを備えたシンプルな販売ベースのモデルです。そのデータ モデルを以下に示します。
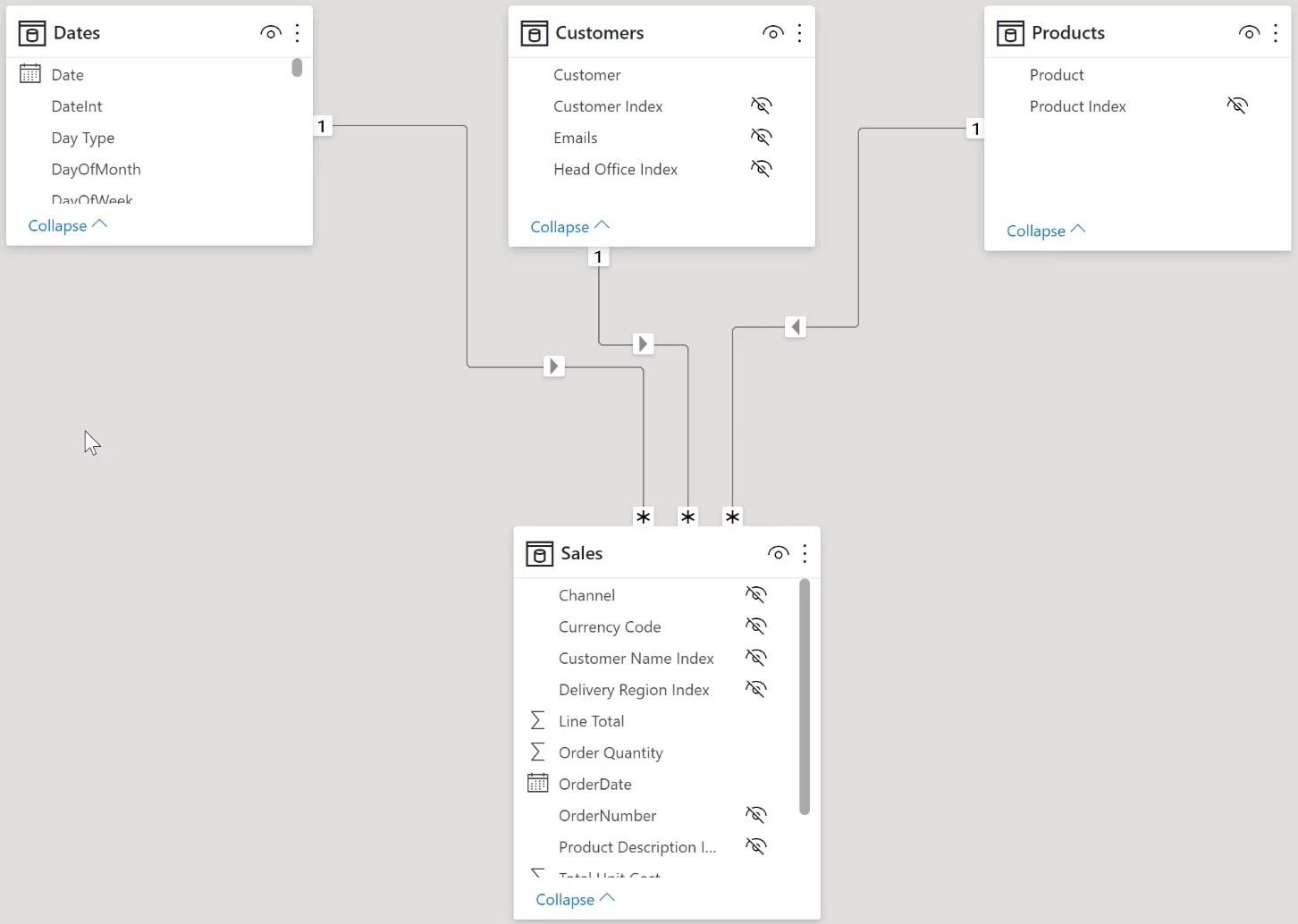
標準的なウォーターフォール レイアウトで、 上部にDates、C ustomers、およびProductディメンションテーブルがあり、その下にSales ファクト テーブルがあります。
すべてのリレーションシップは 1 対多であり、ディメンションが「1」側にあり、ファクト テーブルが「多」側にあります。
サンプルレポートの再作成
このデータ セットでは、上位 N と方向の選択にスライサーを使用するために、いくつかのテーブルを追加する必要があります。
テーブルとスライサーの作成
まず、「モデリング」ツールバーに移動し、新しいパラメーターを追加します。パラメーターに「Top N」 という名前を付け、データ型を「整数」に設定します。
[最小] パラメーターと [最大] パラメーターに 1 と 10 を入力します。次に、Increment パラメータと Default パラメータに 1 と 5 を入力します。
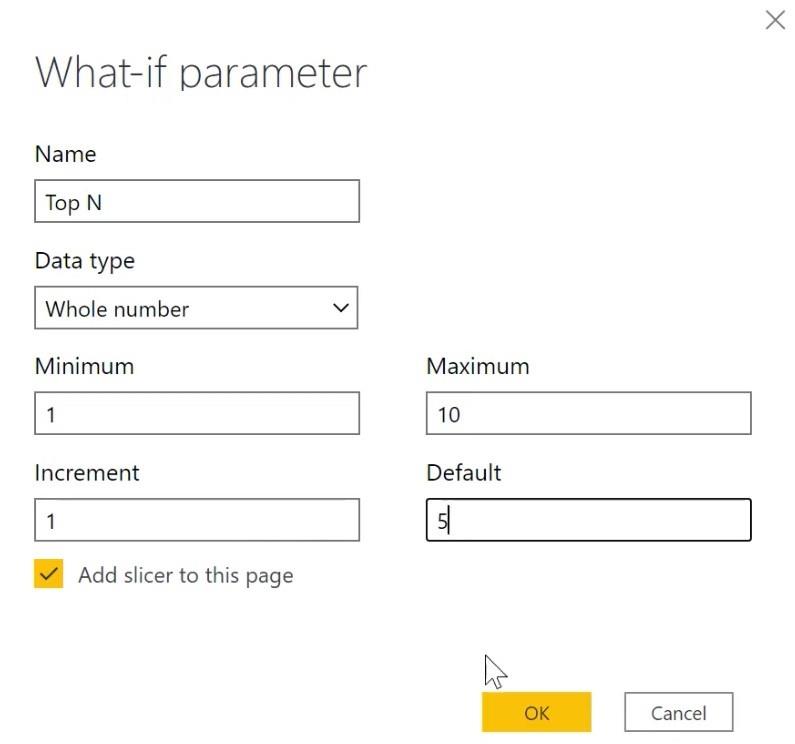
次に、上下の方向の値と並べ替え列を含む方向テーブルを作成します。「ホーム」ツールバーに移動し、「データの入力」をクリックします。
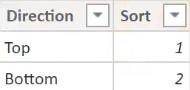
[日付] 列、上位 N パラメータ、および[方向] 列をキャンバスにドラッグし、スライサーに変更します。

次に、計算テーブルを追加して、すべての顧客のリストに「その他」行を追加します。

ランク付けされた値を表示するには、キャンバスにテーブルを追加します。「Customers Plus Others」テーブル から「Customer」を ダッシュボード内のテーブルにドラッグします。
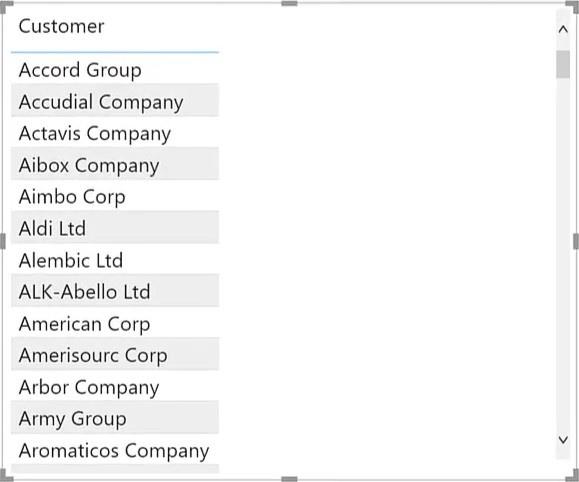
値を比較するための尺度を構築する
Customer Table Titleメジャーを使用してテーブルのタイトルを変更します 。
タイトルをオフにして、下のタイトル テキストのボタンをクリックします。
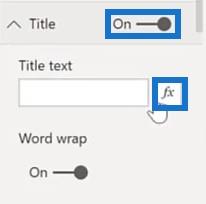
[フォーマット方法] パラメーターの[フィールド値]を選択します。次に、 [Based on] フィールド パラメーターの [メジャーの表示] 内の[Customer Table Title]を選択します。
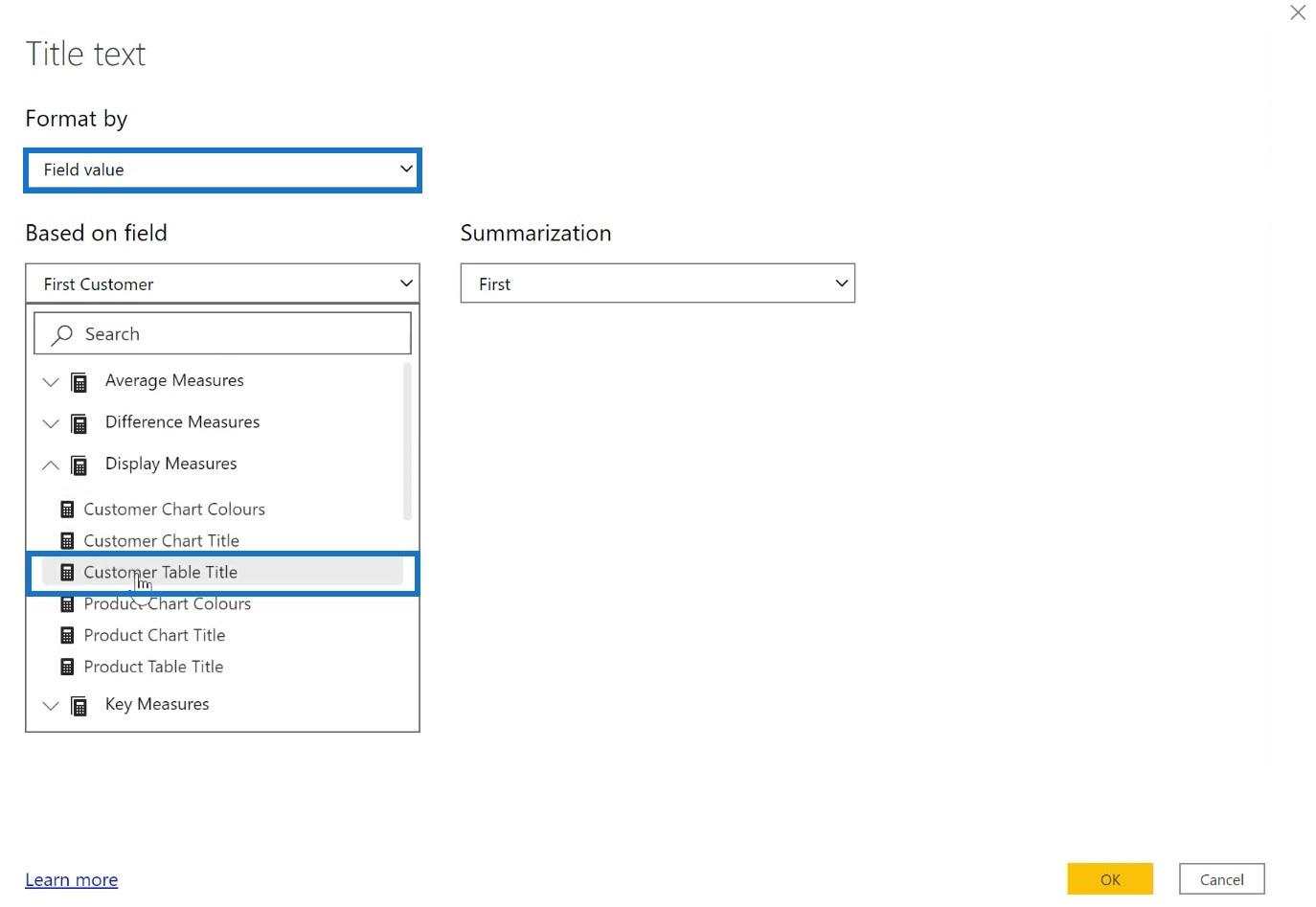
Customer Table Title メジャーは、方向と上位 N スライサーを収集し、それらを静的テキストと組み合わせて結果を生成します。
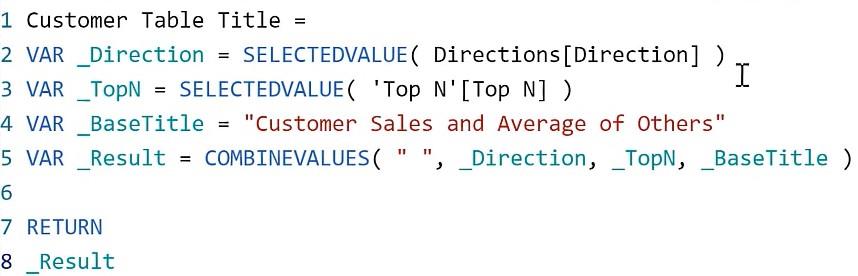
次に、適切なランキング値を計算します。これを行うには、通常のトップダウンの降順ランキングとボトムアップの昇順ランキングの両方が必要です。
降順ランキングは次のとおりです。
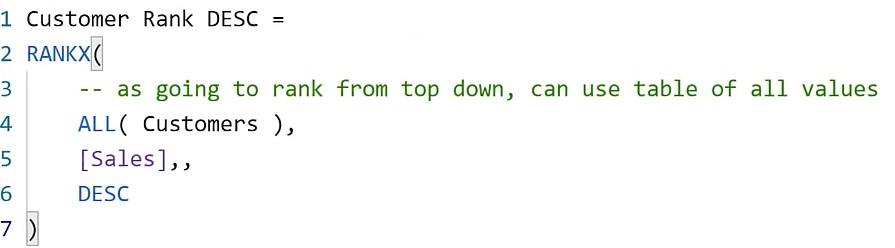
そして、昇順のランキングは次のとおりです。
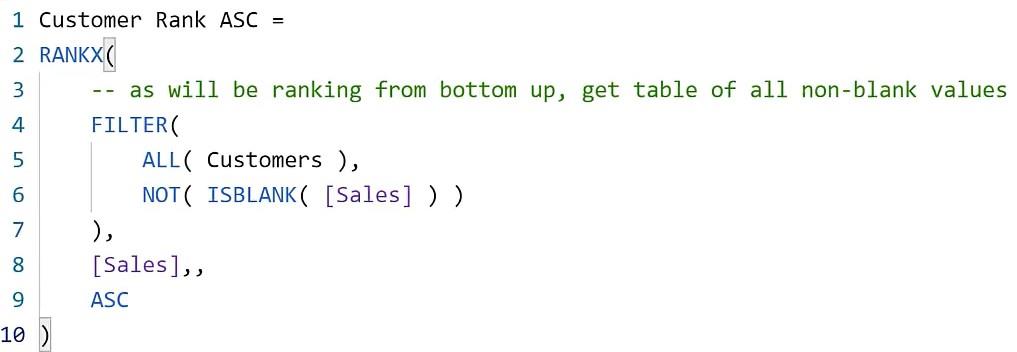
上位 N および方向スライサーを使用して、適切な顧客ランキングを返します。顧客ランク測定からどのように見えるかの例を次に示します。
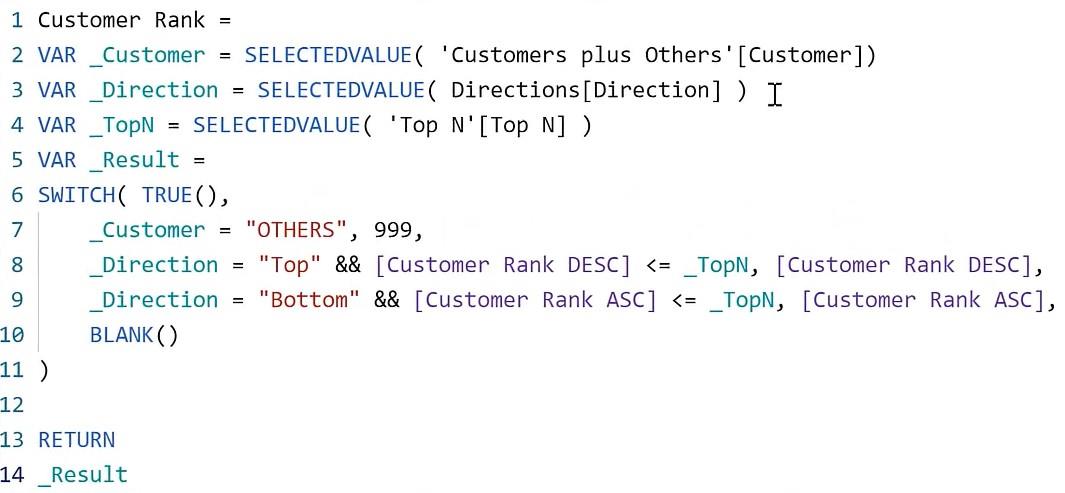
この関数は 2 つのスライサーから値を取得し、それらを使用してどのランキングを表示するかを決定します。
ここで、メジャーをテーブルに配置して、ランキング メジャーがスライサーの選択に対応しているかどうかを確認します。
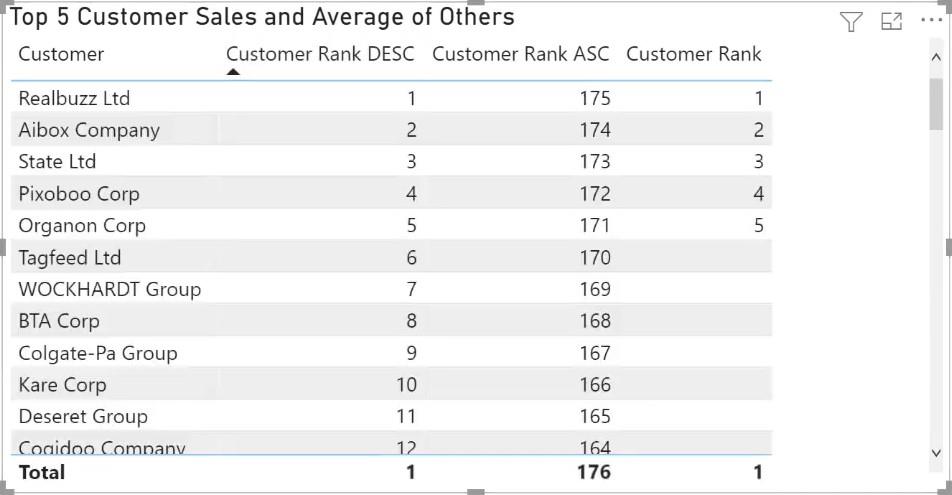
スライサー選択でコンテキストを変更すると、それに応じてテーブル内の値も変更されるはずです。
メジャーを確認したら、Customer Rank メジャー以外のメジャーを削除し、Customer Salesメジャーを追加します。
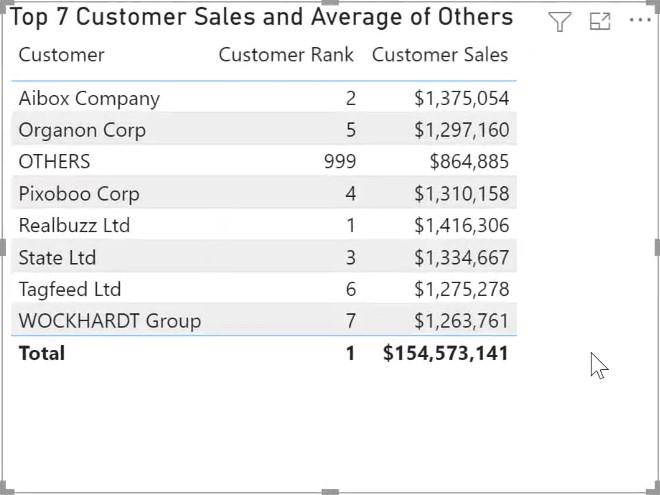
Customer Sales メジャーは、 ロジックを使用して 3 つのケースを処理します。
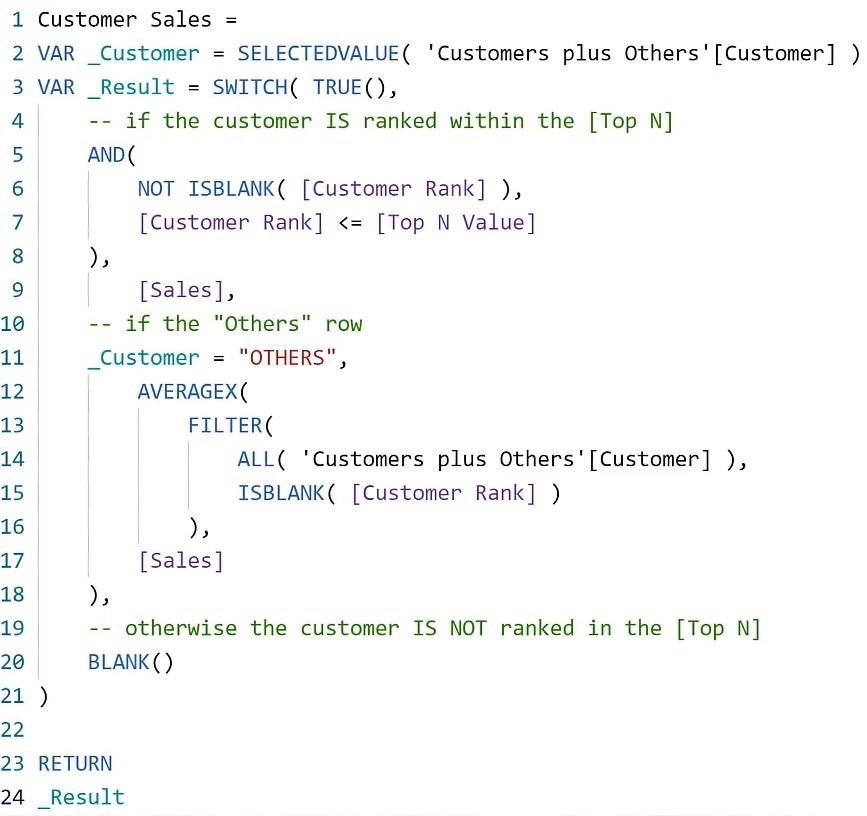
積み上げ縦棒グラフの作成
表をコピーして貼り付けて、折れ線グラフと積み上げ縦棒グラフに変換します。 顧客ランクの測定を削除します(必要ありません)。
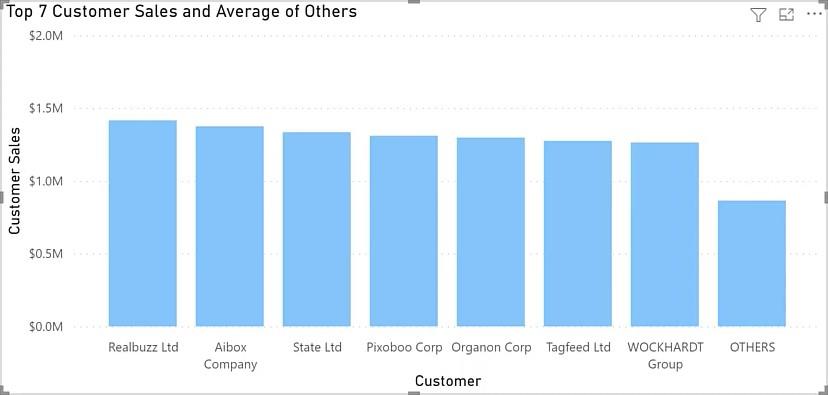
次に、Average Of Other Customer Sales メジャーを線の値に追加します。
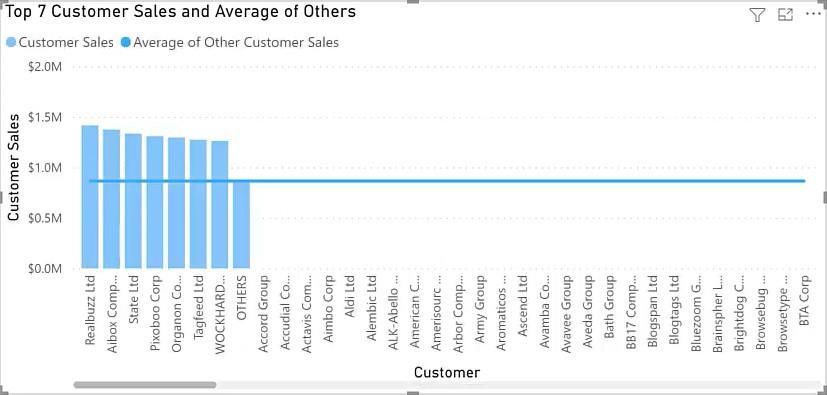
完了したら、「フィルター」に移動し、空白ではない顧客売上を除外し、「フィルターを適用」をクリックします。
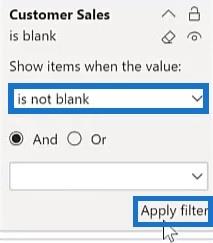
最後に、Customer Table Title メジャーと同様に、 Customer Chart Titleメジャーを使用してビジュアルのタイトルを変更します 。
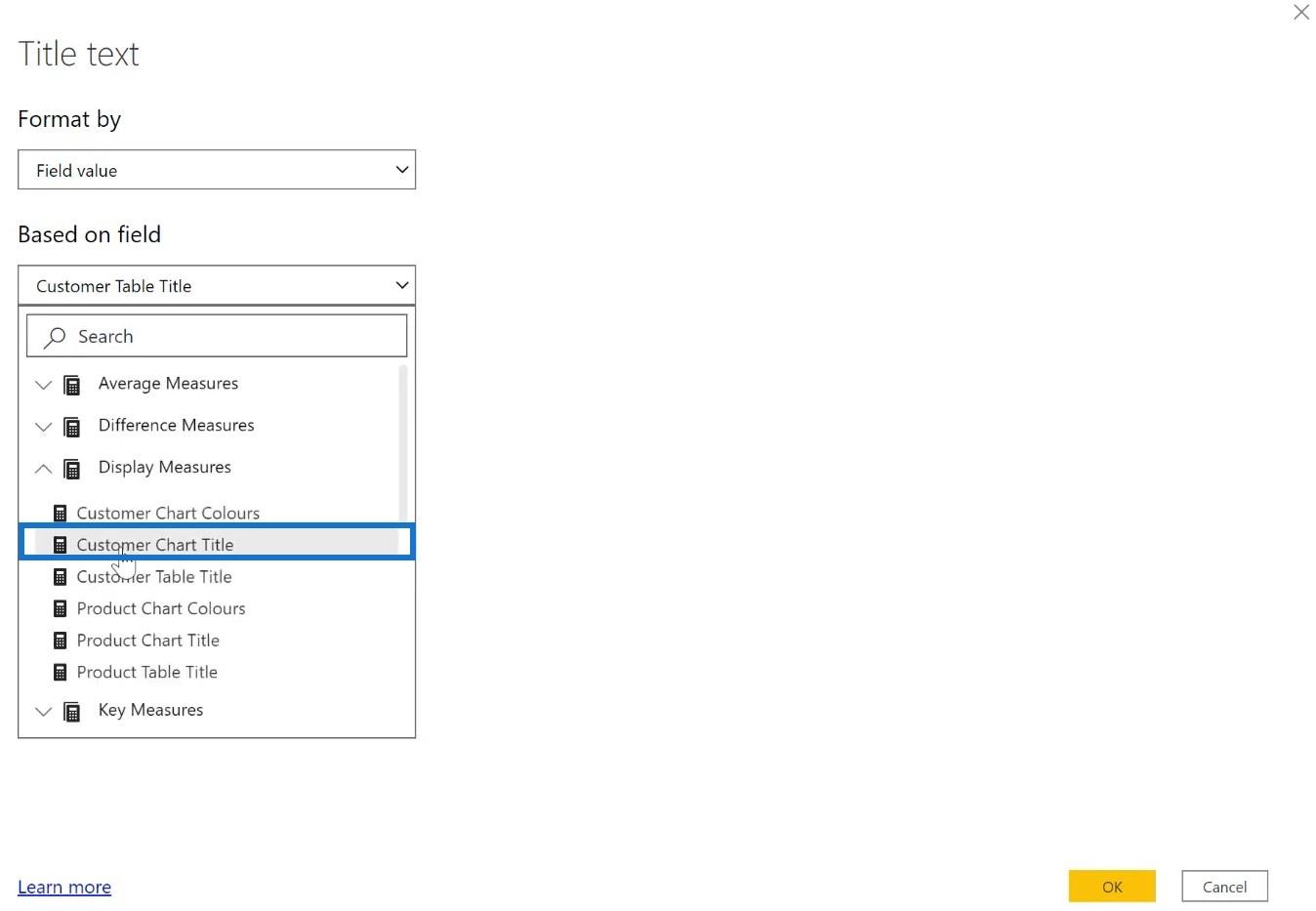
このメジャーでは、上位 N および方向スライサーの選択内容が収集され、それらが静的テキストと結合されてタイトルが形成されます。
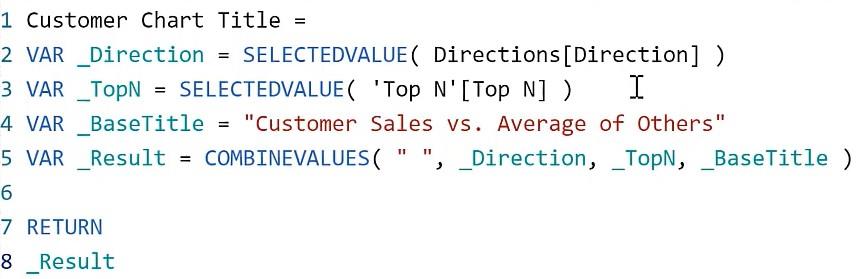
そこから、表には「および」と表示され、グラフには「対」と表示されていることがわかります。
ビジュアルを際立たせる
次のステップでは、列に色を付けます。
顧客名が「Others」の場合、顧客チャートの色メジャーは灰色を割り当てます。それ以外の場合は、青色が適用されます。
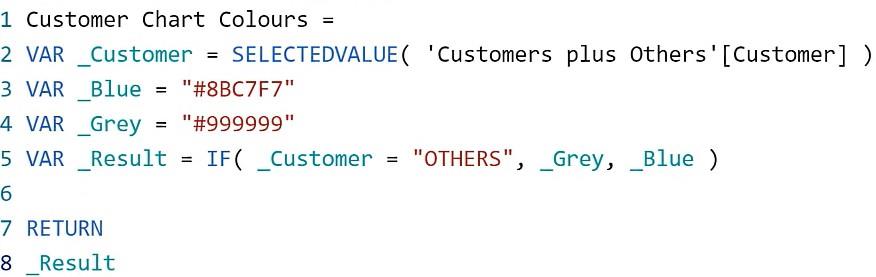
「データの色」に移動し、「デフォルトの色」のボタンを選択します。
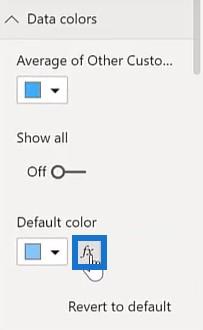
[形式] パラメーターで [フィールド値] を選択し、[基準フィールド] で[表示メジャー]内の[顧客チャートの色]を選択します。
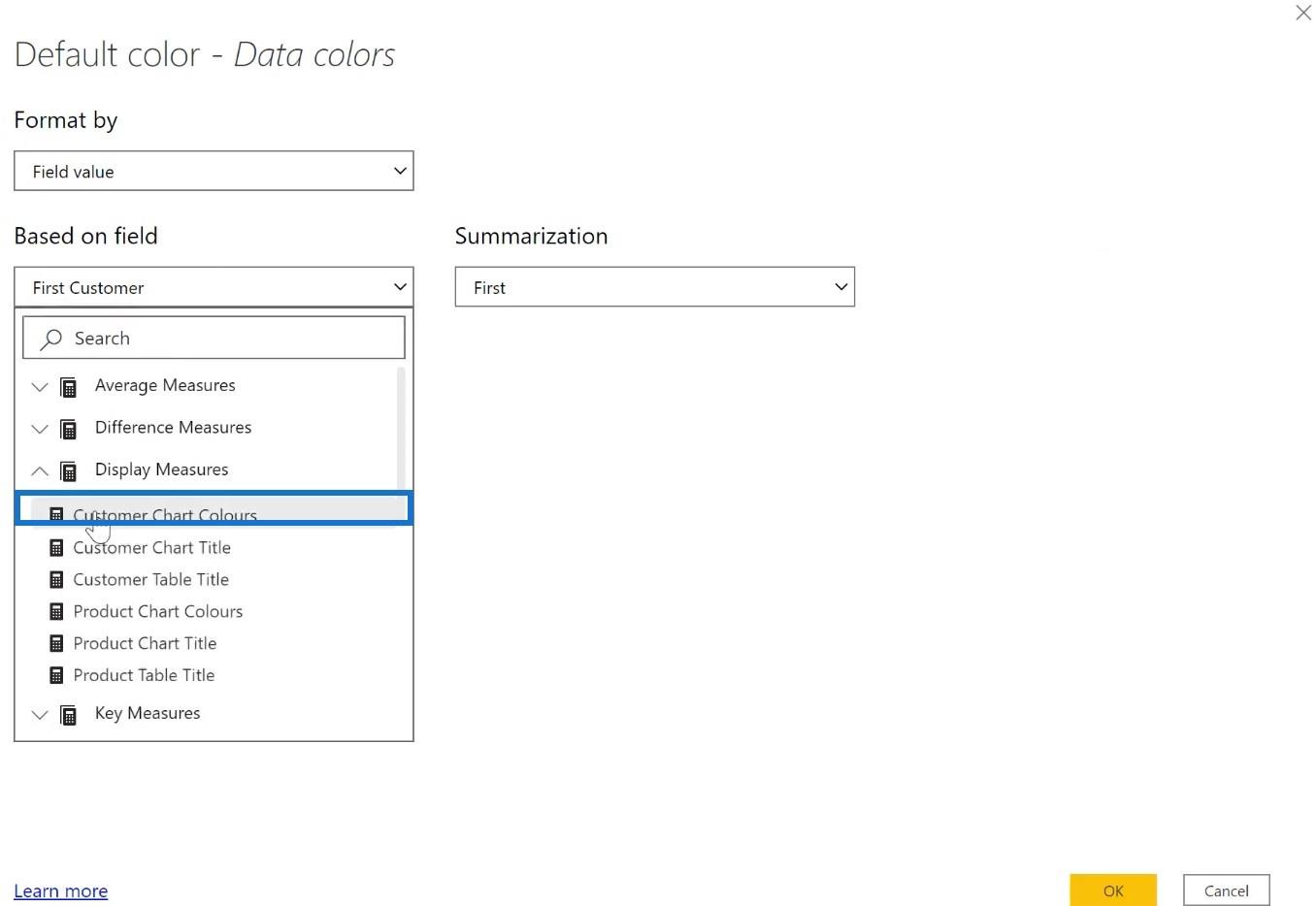
最終的なメジャーの作成
次に、数学とメジャーの分岐を使用して、 Customer SalesとAverage Of Others Salesの差のメジャーを作成します。
このメジャーでは、減算を使用して売上高を取得します。

このメジャーでは、除算を使用してパーセンテージ値を取得します。

チャート ビジュアルのツールチップにメジャーを追加します。
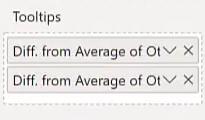
その後、顧客の上にマウスを置くと、その売上がどれくらいの価値があるのか、また平均額とどのように比較できるのかを確認できます。
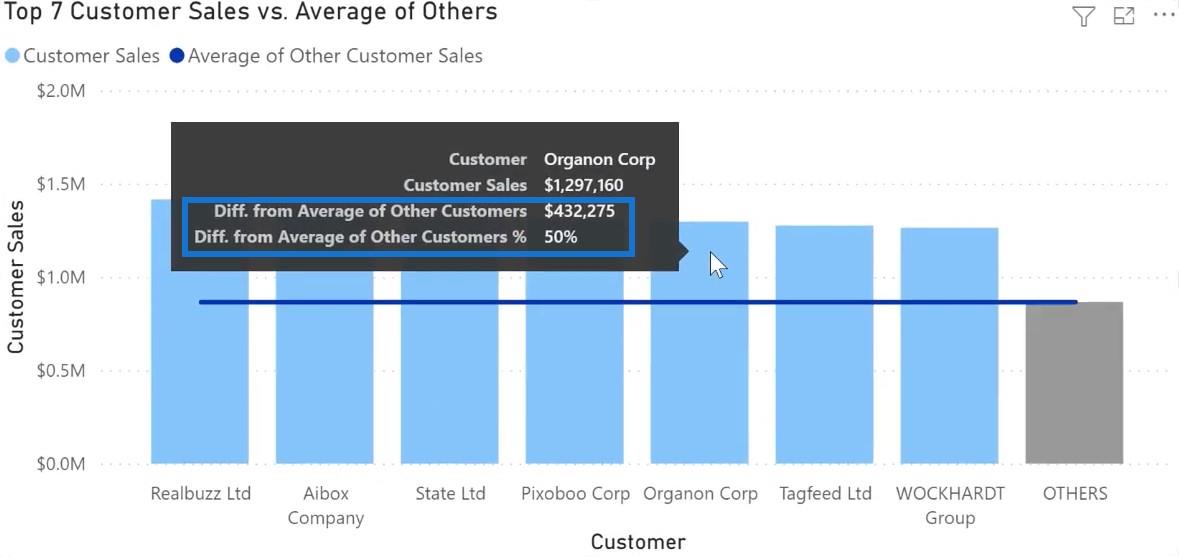
これらのビジュアルは、キャンバス内のスライサーに応答します。これらを利用して、さまざまな期間や方向からデータを取得できます。
LuckyTemplates カードの視覚化で上位の結果を表示する方法Power BIの視覚化テクニック
でランキングを使用して上位または下位の結果を表示する– LuckyTemplates 縦棒グラフとフィルター
結論
の上位 N 値とその他の平均値の比較を示します。
製品のパフォーマンスを監視する場合、値の違いは非常に重要です。売上を向上させるためのより多くの戦略を作成するのに役立ちます。この手法を使用すると、組織内の販売目標を改善し、達成できます。
グレッグ
Microsoft フローで使用できる 2 つの複雑な Power Automate String 関数、substring 関数とindexOf 関数を簡単に学習します。
LuckyTemplates ツールチップを使用すると、より多くの情報を 1 つのレポート ページに圧縮できます。効果的な視覚化の手法を学ぶことができます。
Power Automate で HTTP 要求を作成し、データを受信する方法を学んでいます。
LuckyTemplates で簡単に日付テーブルを作成する方法について学びましょう。データの分析と視覚化のための効果的なツールとして活用できます。
SharePoint 列の検証の数式を使用して、ユーザーからの入力を制限および検証する方法を学びます。
SharePoint リストを Excel ファイルおよび CSV ファイルにエクスポートする方法を学び、さまざまな状況に最適なエクスポート方法を決定できるようにします。
ユーザーがコンピューターから離れているときに、オンプレミス データ ゲートウェイを使用して Power Automate がデスクトップ アプリケーションにアクセスできるようにする方法を説明します。
DAX 数式で LASTNONBLANK 関数を使用して、データ分析の深い洞察を得る方法を学びます。
LuckyTemplates で予算分析とレポートを実行しながら、CROSSJOIN 関数を使用して 2 つのデータ テーブルをバインドする方法を学びます。
このチュートリアルでは、LuckyTemplates TREATAS を使用して数式内に仮想リレーションシップを作成する方法を説明します。








