Power Automate の文字列関数: Substring と IndexOf

Microsoft フローで使用できる 2 つの複雑な Power Automate String 関数、substring 関数とindexOf 関数を簡単に学習します。
このチュートリアルでは、LuckyTemplates レポート用の丸棒グラフを作成する方法を学習します。これも別の種類の棒グラフですが、端が丸いです。貴重なデータや情報をより洗練された形式で表示します。
目次
Charticulator のデータセットの作成
これは、再作成する丸棒グラフです。

まず、カテゴリと値の両方を含むデータセットをCharticulatorにエクスポートします。この例では、カテゴリとして年が使用され、値として欠陥の合計が使用されます。次に、表の上部にある 3 つの点をクリックし、[データのエクスポート]を選択します。必ず CSV 拡張子を付けてファイルを保存してください。
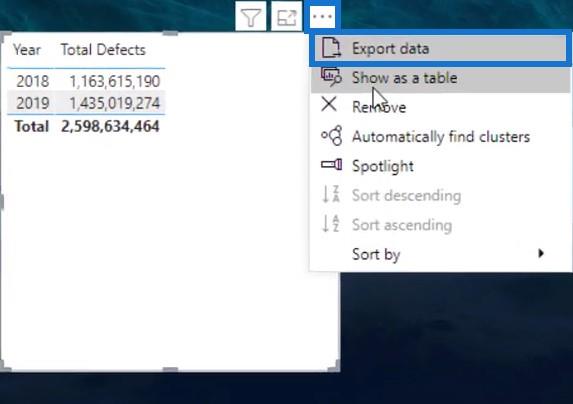
次に、charticulator.comにアクセスし、「Launch Charticulator」をクリックします。
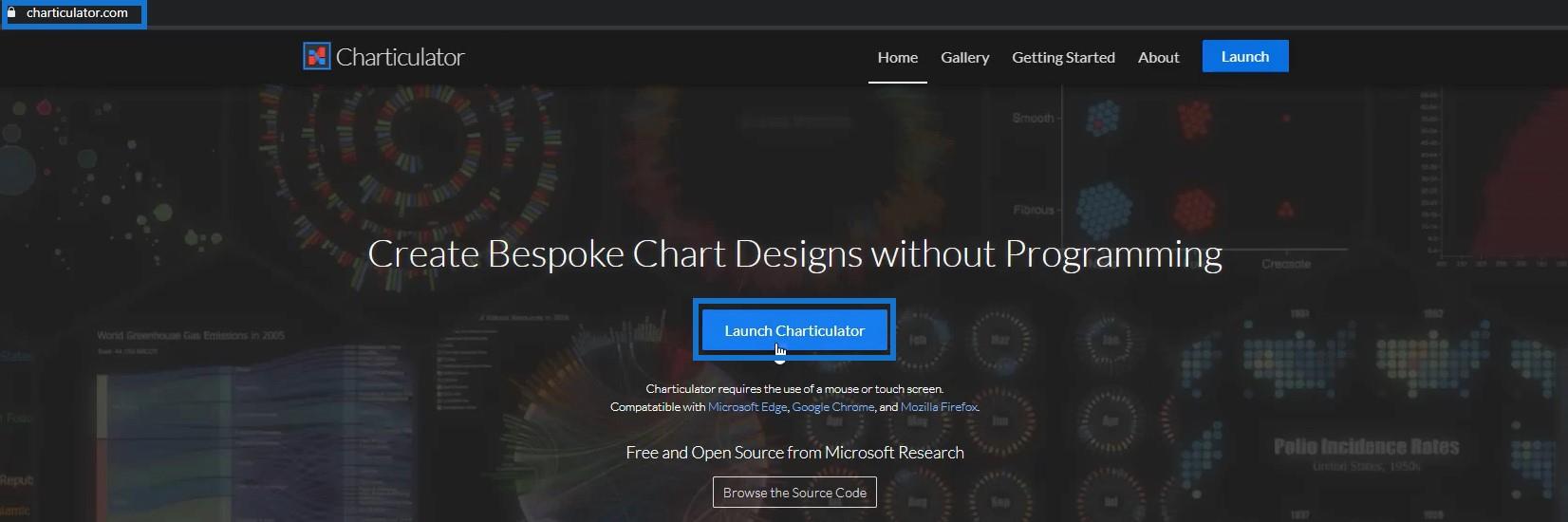
次に、エクスポートしたデータセットを開き、Charticulator キャンバスが起動するまで待ちます。
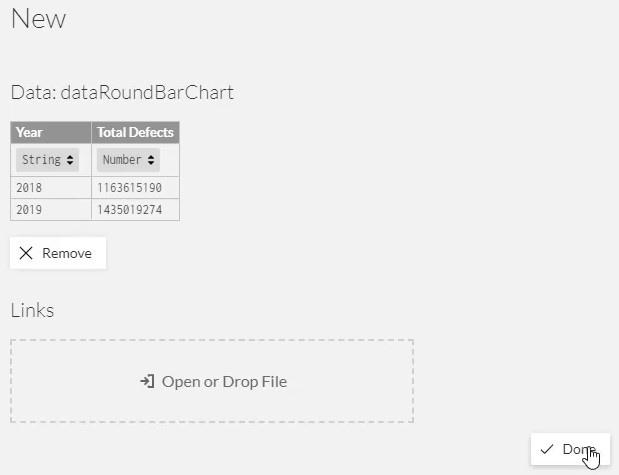
丸棒グラフのデザイン
四角形をマークからグリフにドラッグします。その形状が実際のキャンバスに表示されます。
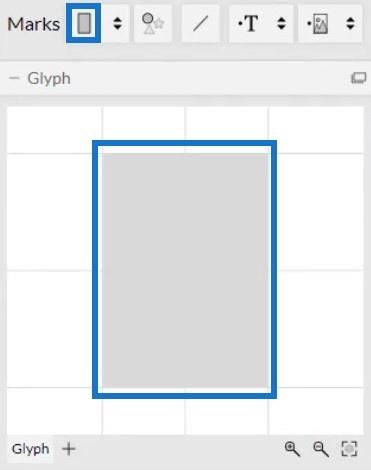
実際のキャンバスでバーの上部にある最初のパネルをクリックし、[スタック Y] を選択します。すると、バーの位置が変更されることがわかります。
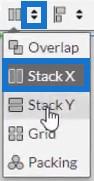
次に、年をグラフの Y 軸にドラッグし、合計欠陥数をグリフ内の図形の幅に配置します。
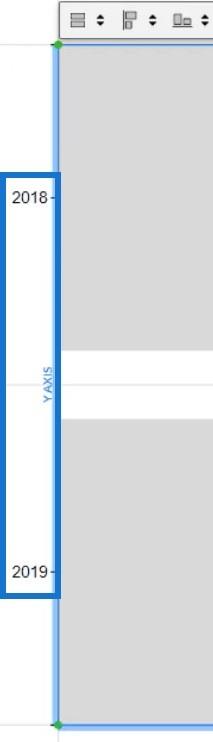
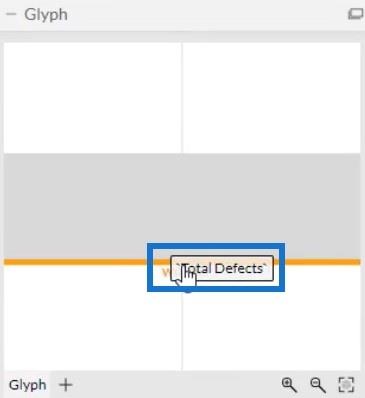
[PlotSegments1]をクリックして[属性] を開き、 [表示] ボックスのチェックを外して Y 軸のラベルを削除します。
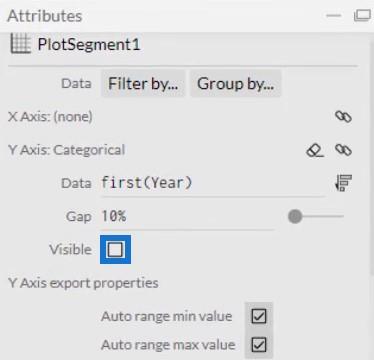
バーの高さと色は、設定とデータ レポートのスタイルによって異なります。バーの設定を調整するには、Shape1をクリックして属性を開きます。チャートは次のようになります。
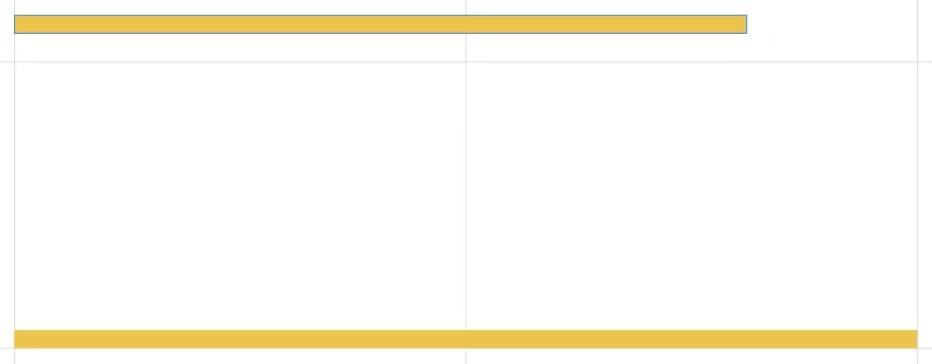
次に、グリフにテキストを追加してデータ ラベルを表示します。テキストを図形の右端に移動して、値がバーの端に表示されるようにします。
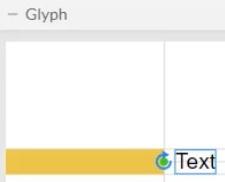
Total Defects をText1 属性の Text セクションに追加します。
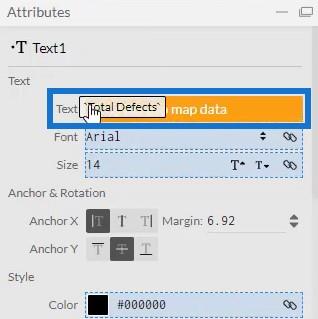
グラフに値が表示されます。ただし、値が大きく、小数点が含まれていることがわかります。
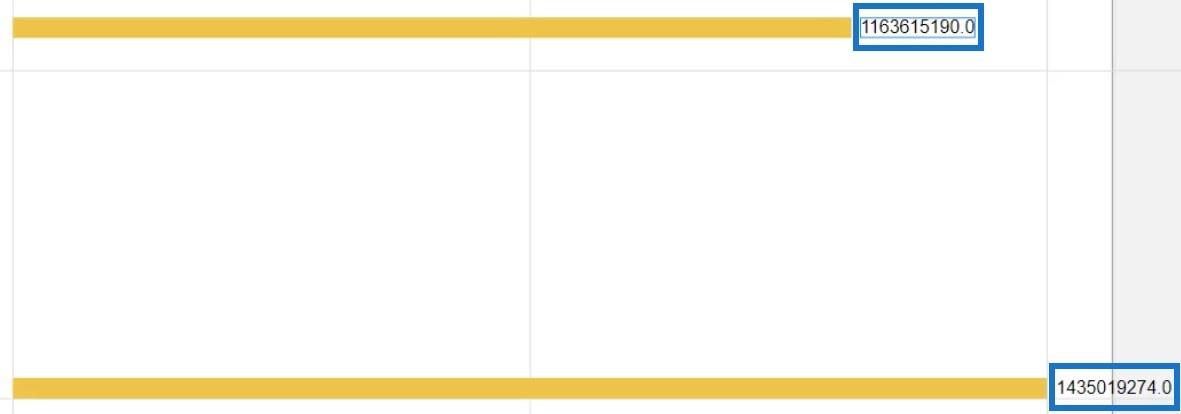
それを100万で割って、小数点を取り除く必要があります。/1000000 と入力し、[テキスト] セクションの .1 を .0 に変更します。セクションの最後に M を追加して、100 万を単位として表すこともできます。
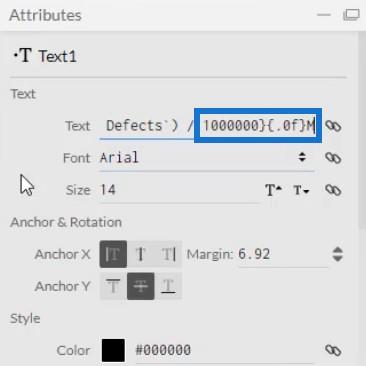
次に、値の色と高さを好みに合わせて調整します。視覚化は次のようになります。
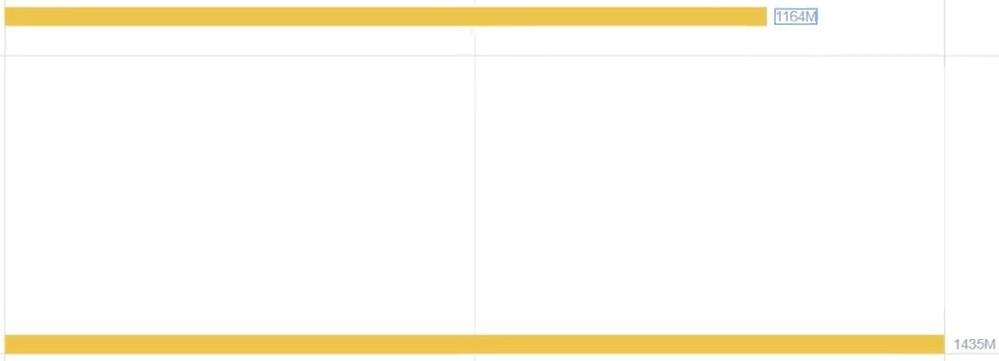
エッジを丸くするには、グリフに円を取り込み、バーの端に位置合わせします。
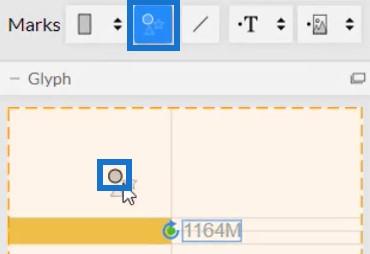
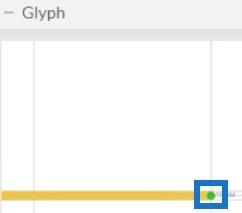
次に、バーに合わせて円の色と高さを変更し、1 つのエンティティのように見せます。ここで、このプロセスをもう��度実行しますが、円をバーの左端に配置します。これが結果になります。
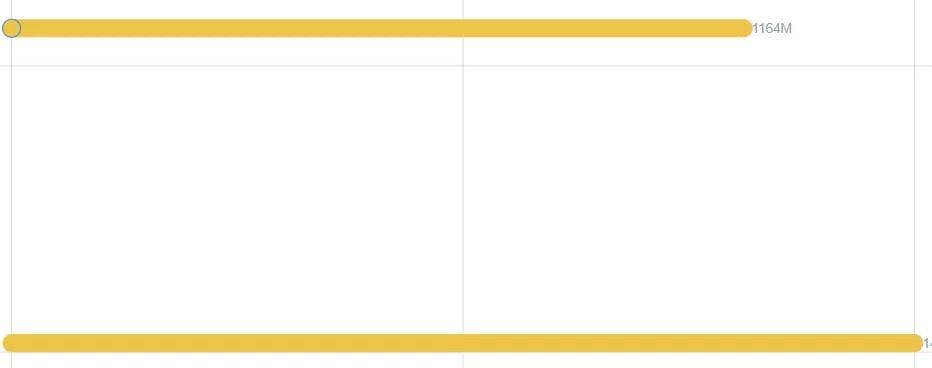
ビジュアルを LuckyTemplates カスタム ビジュアルにエクスポートする
その後、ファイルを保存してLuckyTemplates カスタムビジュアルにエクスポートできるようになります。
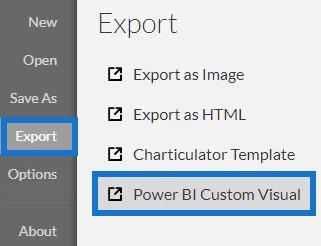
ファイルをエクスポートする前に、[軸とスケール]設定の下にある最初の 2 つのボックスのチェックを外します。これにより、フィルター コンテキストが適用されるときに軸が変更できなくなります。次に、 LuckyTemplates カスタム ビジュアル プロパティの下の最初のボックスをオンにして、年列のドリルダウンを有効にします。完了したら、ビジュアル名を追加してファイルをエクスポートします。
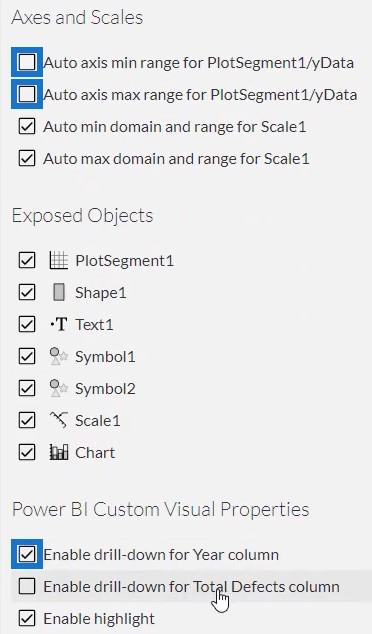
丸棒グラフのインポートと変更
ここで、LuckyTemplates を開いてグラフ ファイルをインポートします。[ビジュアライゼーション] の下にある 3 つの点をクリックし、 [ファイルからビジュアルをインポート]を選択します。次に、丸棒グラフ ファイルを見つけて開きます。
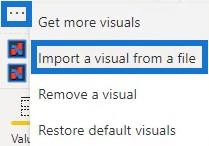
次に、丸棒グラフの「Charticulator」アイコンをクリックし、「Fields」セクションにYearとTotal Defectsを入力します。
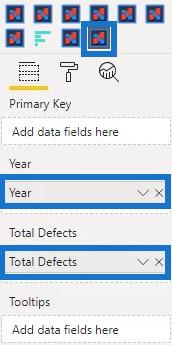
その後、ダッシュボードに丸棒グラフの視覚化が表示されます。
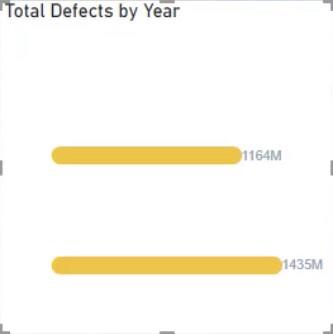
次に行うことは、好みに応じて視覚化を調整することです。この例では、余白が調整され、タイトルと背景が削除されています。
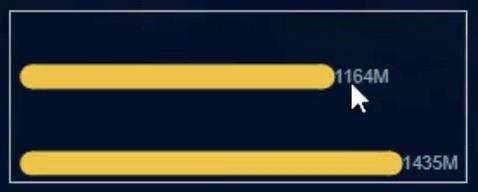
品質に影響を与える欠陥の合計を表示するには、視覚化のフィルターに別のメジャーを追加します。この場合、欠陥タイプがビジュアルのデータ フィールドに追加されます。
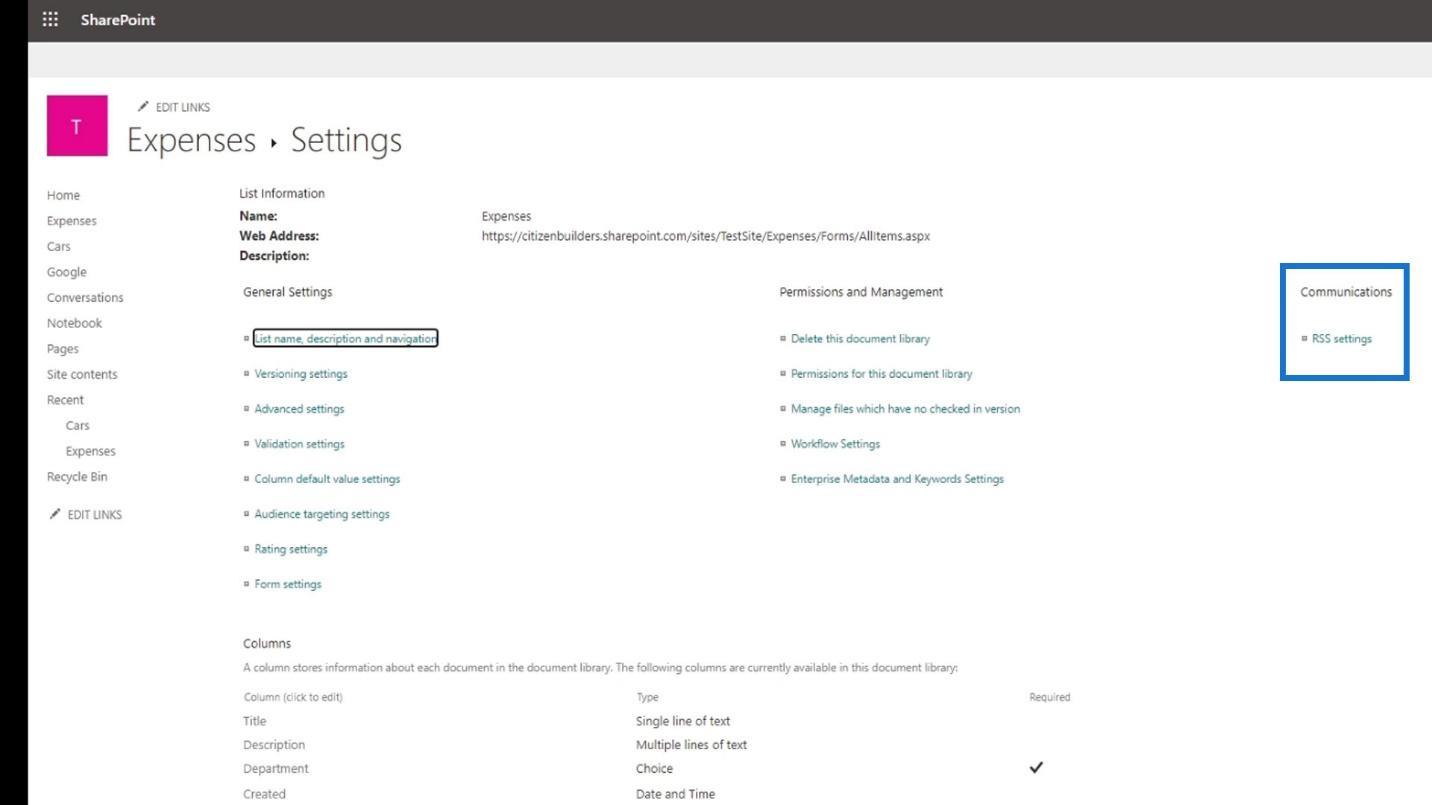
次に、[単一選択が必要]をクリックし、[影響]を選択します。
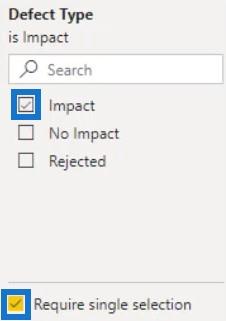
影響を与えない別の丸棒グラフを作成します。ビジュアライゼーションをコピーして貼り付け、[欠陥タイプ] を[影響なし] に変更します。
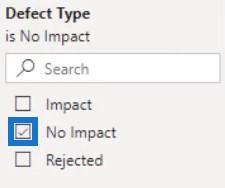

最後に、拒否されたDefect Typeに対して同じことを行います。
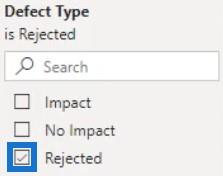

これで、レポートに 3 つの異なる丸棒グラフが表示されます。

別の丸棒グラフを作成する場合は、ビジュアライゼーションを複製する際に注意する必要があります。値は 100 万で除算されているため、値が大きい場合のみビジュアルをコピーして貼り付けることができます。小さな値を使用してそれを複製しようとすると、グラフは次のようになります。
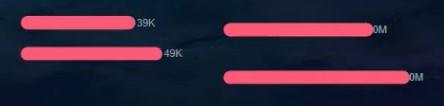
グラフの値が 0M であることがわかります。小さな値を使用する唯一の方法は、Charticulator に移動して新しいグラフを作成し、LuckyTemplates Custom Visual にエクスポートし直すことです。
LuckyTemplates のカスタム棒グラフ: 種類と変更
LuckyTemplates の小さな倍数グラフ: 概要 グラフ
ビジュアルの LuckyTemplates 条件付き書式設定 - 何が可能ですか?
結論
丸棒グラフは、別の種類の棒グラフです。より洗練された方法で情報とデータを提供します。丸いエッジにより、LuckyTemplates ダッシュボードのグラフに満足のいく外観が与えられます。
丸棒グラフについてさらに詳しく知りたい場合は、Charticulator または LuckyTemplates のカスタム ビジュアルを使用して丸棒グラフを再作成する練習をすることができます。棒グラフやその他の視覚化に関する他のブログ投稿も読むことができます。
ムダシル
Microsoft フローで使用できる 2 つの複雑な Power Automate String 関数、substring 関数とindexOf 関数を簡単に学習します。
LuckyTemplates ツールチップを使用すると、より多くの情報を 1 つのレポート ページに圧縮できます。効果的な視覚化の手法を学ぶことができます。
Power Automate で HTTP 要求を作成し、データを受信する方法を学んでいます。
LuckyTemplates で簡単に日付テーブルを作成する方法について学びましょう。データの分析と視覚化のための効果的なツールとして活用できます。
SharePoint 列の検証の数式を使用して、ユーザーからの入力を制限および検証する方法を学びます。
SharePoint リストを Excel ファイルおよび CSV ファイルにエクスポートする方法を学び、さまざまな状況に最適なエクスポート方法を決定できるようにします。
ユーザーがコンピューターから離れているときに、オンプレミス データ ゲートウェイを使用して Power Automate がデスクトップ アプリケーションにアクセスできるようにする方法を説明します。
DAX 数式で LASTNONBLANK 関数を使用して、データ分析の深い洞察を得る方法を学びます。
LuckyTemplates で予算分析とレポートを実行しながら、CROSSJOIN 関数を使用して 2 つのデータ テーブルをバインドする方法を学びます。
このチュートリアルでは、LuckyTemplates TREATAS を使用して数式内に仮想リレーションシップを作成する方法を説明します。








