Power Automate の文字列関数: Substring と IndexOf

Microsoft フローで使用できる 2 つの複雑な Power Automate String 関数、substring 関数とindexOf 関数を簡単に学習します。
ここでは、LuckyTemplates を使用して財務情報を魅力的な方法で動的に表現する方法を説明したいと思います。現在では、財務レポートの点で大幅に改善されているため、LuckyTemplates 内で予算と実績と昨年を比較するのが非常に簡単になりました。このチュートリアルの完全なビデオは、このブログの下部でご覧いただけます。
この進歩により、パフォーマンスを簡単に評価し、将来の収入を予測できるようになります。また、予想とは異なるパフォーマンスを示している他の運用センターを特定することもできます。
動的計算と数式言語のテクニックを使用して、ワンランク上の処理を行う方法を説明します。
LuckyTemplates モデル内に合理的なロジックを実装することで、財務報告情報を含む実際のテーブル内に表示される内容を変更できます。
目次
LuckyTemplates のサンプル財務レポート
ここでは、特定の財務レポートのサンプル設定を示します。これは、損益データ、キャッシュ フロー データ、または貸借対照表データを表示する場合に非常に便利です。
次に、損益に関するサンプルレポートを見てみましょう。

ここでは、さまざまな財務四半期および年度の項目を分類したマトリックスが表示されます。また、経費だけでなく、特定の収益項目にも目を通すことができます。
参考までに、このチュートリアルの主な目的は、実績、予算、および昨年と比較した現在のパフォーマンスを示すことです。このデータの活用方法を理解すれば、財務報告書に動的な数値を作成できるようになります。
まず、「 vs Budget 」をクリックします。その後、レポートは実績と現在の予算のデータを自動的に比較します。
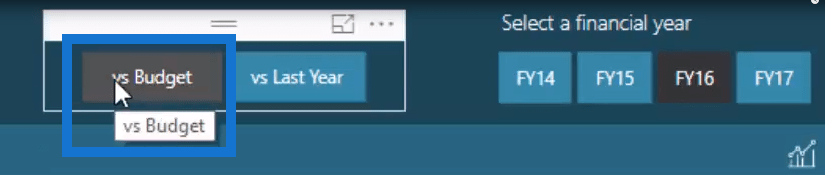
第 1 四半期のこの特定の列を見ると、% Diff列が表示されます。

% Diff列は動的な数値です。したがって、 vs Budgetまたはvs Last Yearのパーセンテージの差を表示できます。最初に[vs Budget]をクリックしたため、ここのデータには実際と予算の差のパーセンテージが表示されます。
「 vs Last Year 」をクリックすると、 「% Diff」列のデータが動的に変化することがわかります。
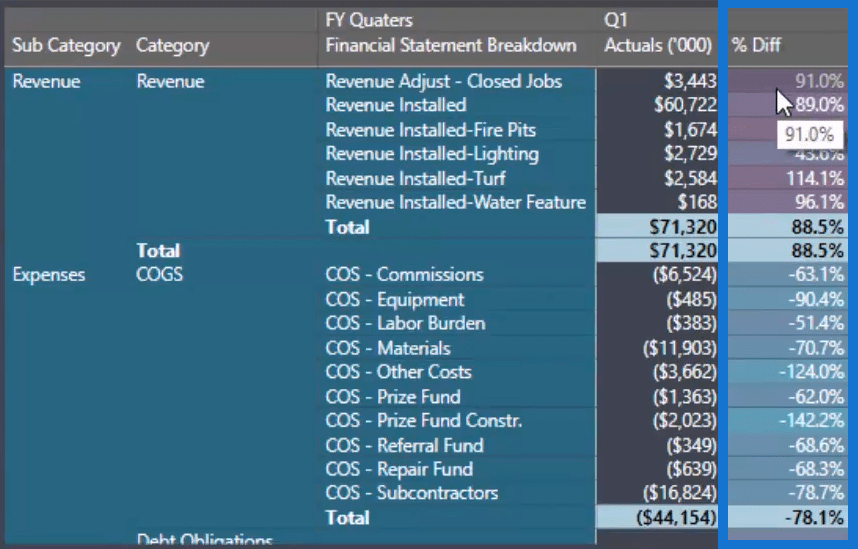
LuckyTemplates のこの動的な測定は、1 つのレポートでさまざまな側面を表示できる強力な手法です。
以前は、おそらくこれを Excel で 1 つずつレイアウトする必要がありました。ただし、LuckyTemplates では、モデルとDAX 式のいくつかのテクニックを利用することで、この情報を直接観察できます。
予算と実際の表の作成を開始する
まず、スライサーに配置するテーブルを作成する必要があります。スライサーは、圧縮されたレポート内の特定の情報を表示する場合に非常に役立ちます。フィルターとは異なり、スライサーを使用すると値を動的に選択できるため、レポートを簡単に分析できます。
スライサーには、 vs Budgetおよびvs Last Yearをリストするディメンションが必要です。そこで、比較指標として使用できる非常に基本的な表を作成しました。

その後、私が行った選択を理解するメジャーを作成する必要がありました。そのメジャー内に、実際に表示または計算したいリストを追加する必要もあります。
選択したメトリックの式
数式バーでは、「選択されたメトリック」数式を使用します。この式は非常に単純です。

まず、 SELECTED VALUEを追加する必要があります。選択範囲内には、「結果の比較」があります。 次に、それを[メトリクスの比較]または作成したばかりの特定の列と比較します。
何も選択されていない場合、デフォルトではvs Budgetになります。
しかし、現時点では、それが私が選択したものであるため、数式は対前年で評価されます。それ以外の場合、この式はvs Budgetで使用できます。
選択に基づいて、数式は別のメジャーを取得してこの比較を作成します。
「実績」については、このモデル内で「対予算」と「対昨年」を作成しました。
この動的なメジャーを作成する方法を説明したいと思います。このスライサーを選択すると、現在舞台裏で起こっていることを実際に変更する選択をスライサー内で行うことになります。
比較メトリックの計算式
比較指標を設定するには、SWITCH式を使用しました。

これまでSWITCHに出会ったことがない場合は、ここで詳細情報を入手できます。
ここで、数式は、選択した指標のロジック ( vs Last Yearおよびvs Budget )を評価します。
したがって、対前年が選択されている場合は、このメジャーが取得されます。
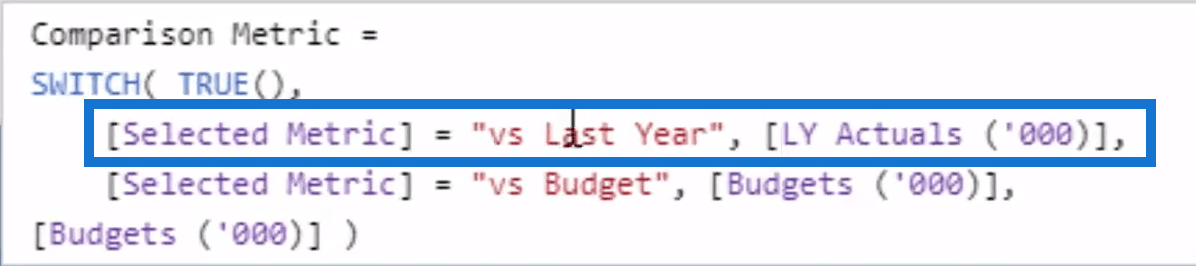
ただし、対予算が選択されている場合は、このメジャーが取得されます。
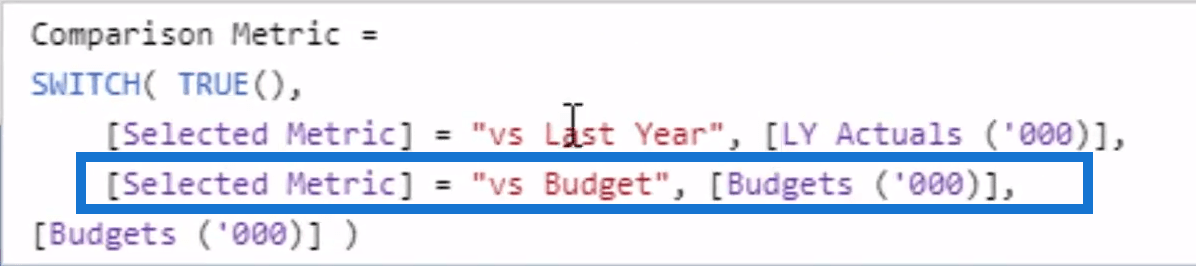
最後に、何も選択されていない場合は、デフォルトでこの特定のメジャーが取得されます。
その後、それを計算のパーセンテージに統合することができます。これは、比較メトリックを動的に取得しているためです。
したがって、 % Diffの計算に関しては 、式をやり直したことがわかります。
パーセンテージの差の計算式
個々の実績、予算、昨年度を計算する代わりに、パーセンテージの測定に直接取り組みました。他のメジャーから分岐して、 SWITCHの同じパターンまたはロジックに統合しています。

「対予算」が選択されており、選択されたメジャーが「対予算」である場合、ここで赤字予算の割合を取得します。
パーセンテージ差の計算式 予算に合わせて
これは % の差です。予算式に基づいて測定されます。

ここでは 関数を使用します。これは、単に実績から予算を引いて、その差を予算で割るだけです。比較指標に対する上昇率または下落率が表示されます。
これでデータをセットアップすることができました。
LuckyTemplates 予測を使用して実際の結果と予算を比較するLuckyTemplates での予測: LuckyTemplates を使用して最高および最低のパフォーマーに関する
DAX 予算分析を使用してパフォーマンスと予測を累積的に比較する
結論
私が示したかったのは、LuckyTemplates を使用すると財務レポートがいかに優れたものになるかということだけでした。
これは、標準の Excel ファイルや従来の Excel テクニックで達成できるものよりもはるかに優れています。
興味深いことに、LuckyTemplates はこの種の財務報告を次のレベルに引き上げています。これはぜひ皆さんにその方法をお見せしたいと思っています。
このテクニックについては、ビデオ プレゼンテーションでさらに詳しく説明するので、ここではあまり詳しく説明しません。今すぐチェックしたい場合は、オンラインの LuckyTemplates にアクセスして、膨大な量のコースとリソースをご覧ください。
この財務報告のヒントでより良い洞察が得られたことを願っています。
乾杯、
***** LuckyTemplates を学習していますか? *****
Microsoft フローで使用できる 2 つの複雑な Power Automate String 関数、substring 関数とindexOf 関数を簡単に学習します。
LuckyTemplates ツールチップを使用すると、より多くの情報を 1 つのレポート ページに圧縮できます。効果的な視覚化の手法を学ぶことができます。
Power Automate で HTTP 要求を作成し、データを受信する方法を学んでいます。
LuckyTemplates で簡単に日付テーブルを作成する方法について学びましょう。データの分析と視覚化のための効果的なツールとして活用できます。
SharePoint 列の検証の数式を使用して、ユーザーからの入力を制限および検証する方法を学びます。
SharePoint リストを Excel ファイルおよび CSV ファイルにエクスポートする方法を学び、さまざまな状況に最適なエクスポート方法を決定できるようにします。
ユーザーがコンピューターから離れているときに、オンプレミス データ ゲートウェイを使用して Power Automate がデスクトップ アプリケーションにアクセスできるようにする方法を説明します。
DAX 数式で LASTNONBLANK 関数を使用して、データ分析の深い洞察を得る方法を学びます。
LuckyTemplates で予算分析とレポートを実行しながら、CROSSJOIN 関数を使用して 2 つのデータ テーブルをバインドする方法を学びます。
このチュートリアルでは、LuckyTemplates TREATAS を使用して数式内に仮想リレーションシップを作成する方法を説明します。








