Power Automate の文字列関数: Substring と IndexOf

Microsoft フローで使用できる 2 つの複雑な Power Automate String 関数、substring 関数とindexOf 関数を簡単に学習します。
このチュートリアルでは、 Charticulatorを使用して傾斜グラフを作成する方法を学習します。このチャートは、異なる時間枠での値を比較する場合に役立ちます。また、プロットされた点に沿ってカテゴリの成長を示すこともできます。
目次
データセットをチャート作成者にエクスポート
これは、再作成されるサンプルの傾きチャートです。
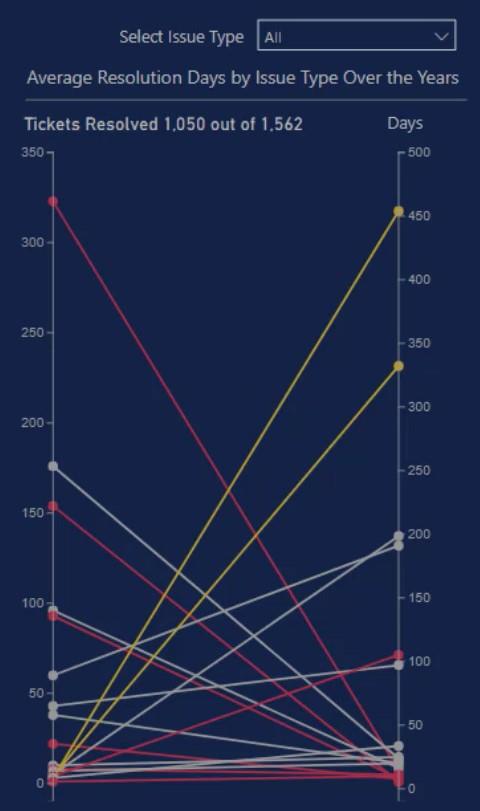
まず、データセットを作成して Charticulator にエクスポートします。サンプル グラフのデータセットには、問題の種類、年、解決までの平均日数、および解決されたチケットの数が含まれています。
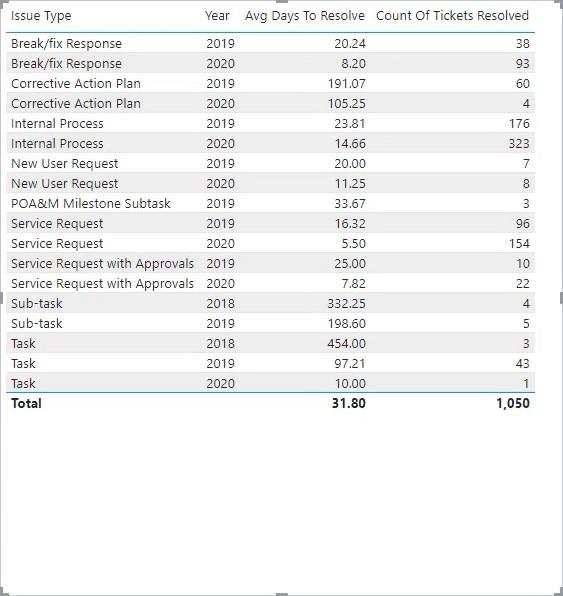
表の省略記号をクリックし、「データのエクスポート」を選択します。
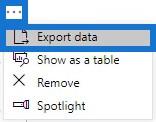
charticulator.comに移動し、「Launch Charticulator」をクリックします。
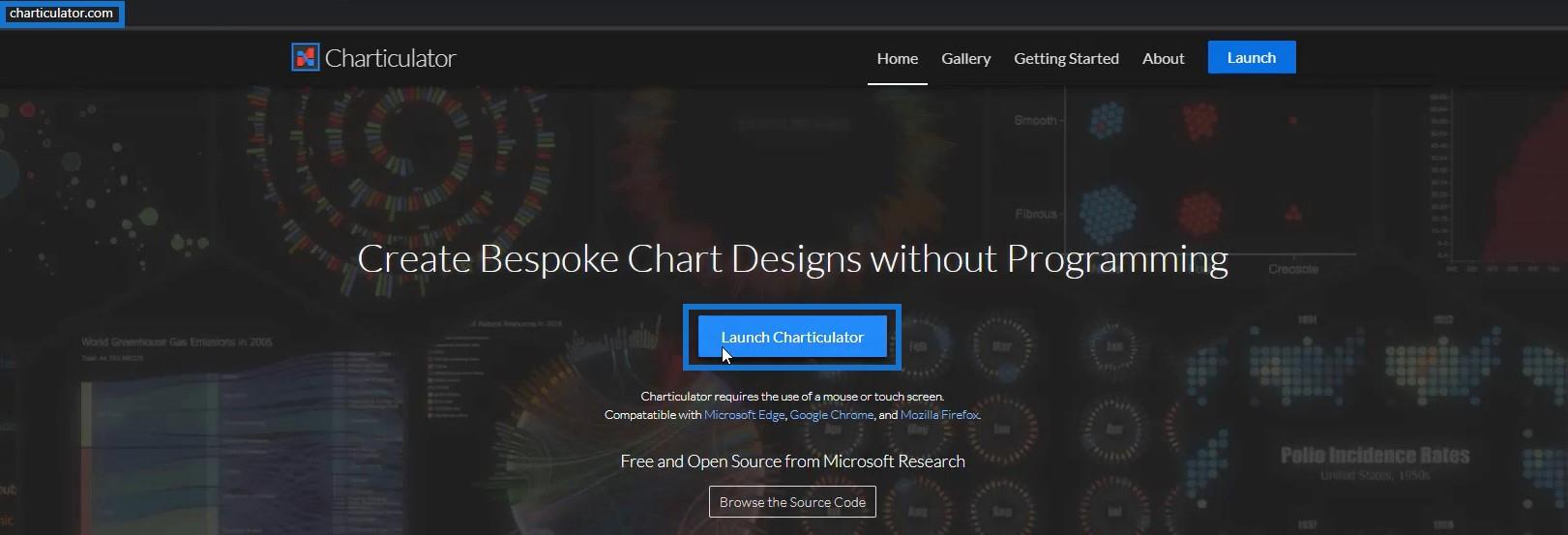
エクスポートされたデータセットを見つけて開きます。
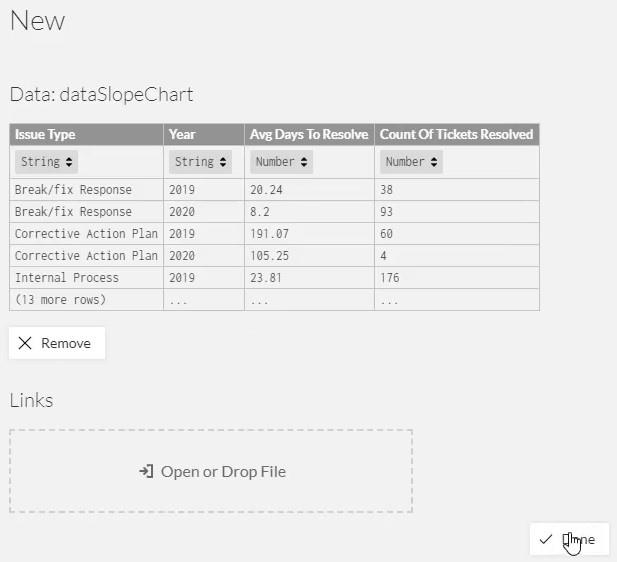
傾きグラフの作成
完了すると、Charticulator キャンバスに移動します。傾斜グラフには Y 軸が 2 つしか必要ないため、既存の軸を削除し、新しいプロット セグメントを作成する必要があります。
キャンバスの各辺の下から上に線を引いて、昇順を設定します。
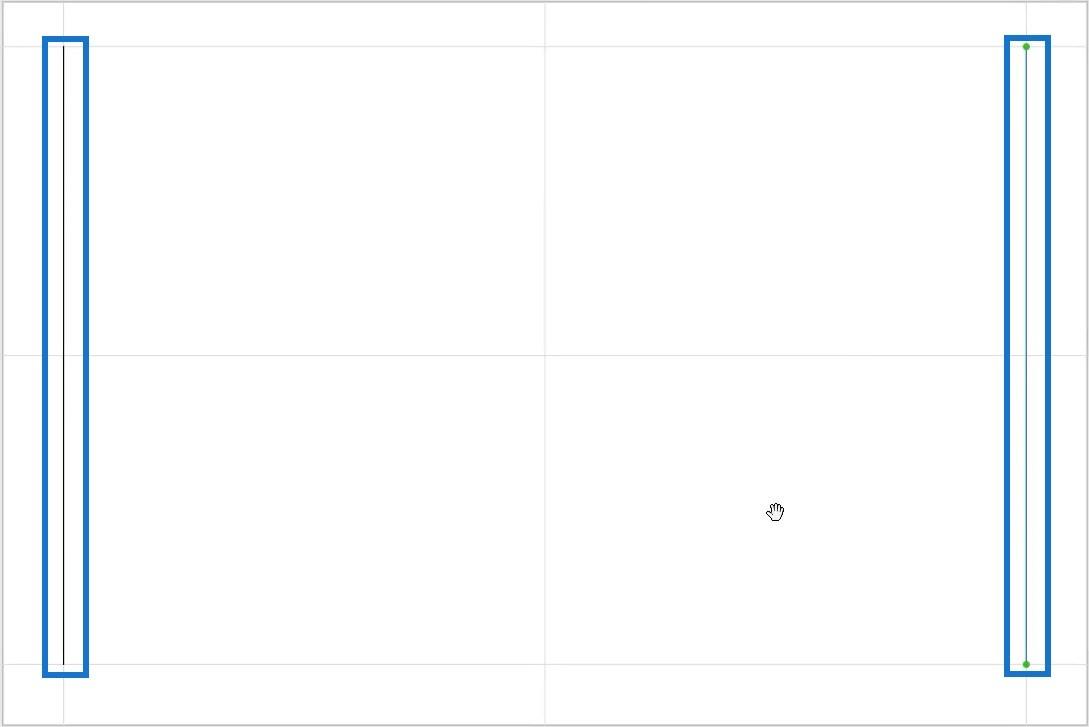
左側の Y 軸に解決されたチケットの数を、右側の Y 軸に解決までの平均日数を入力します。
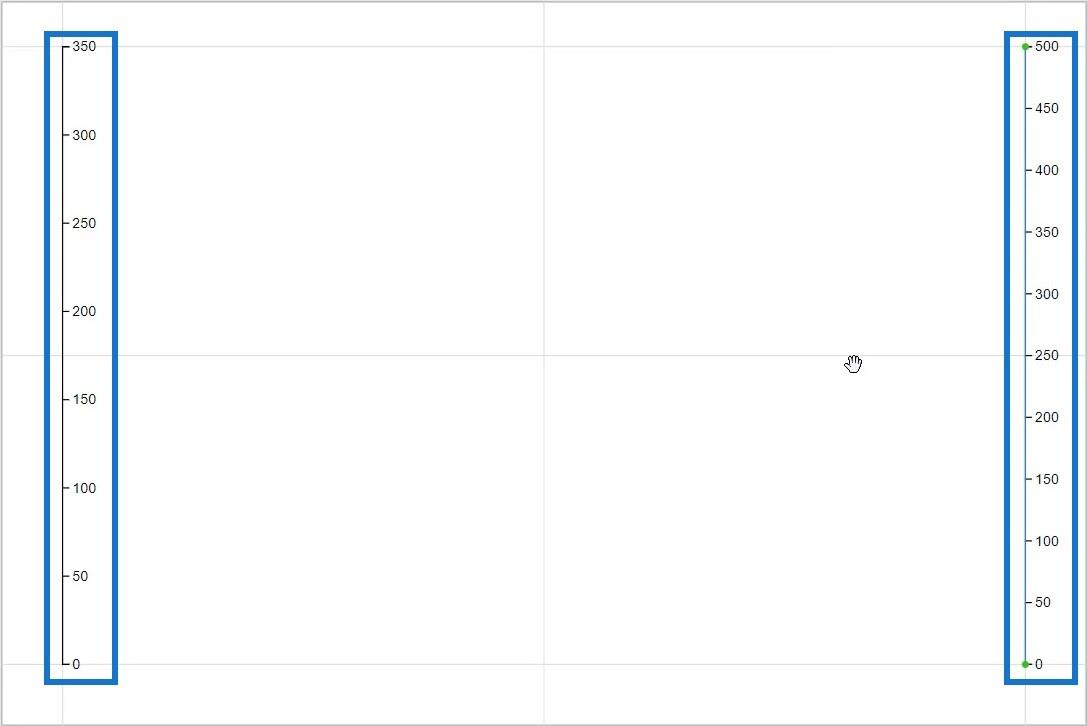
左側の Y 軸の値が反対側に反転していることがわかります。PlotSegment1 の Attributes に移動し、PositionをOppositeに設定して変更します。
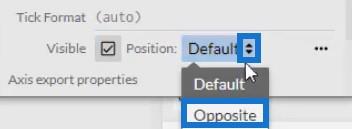
そこから、両方の軸の属性で線と目盛りの色とサイズを変更できます。結果は次のようになります。
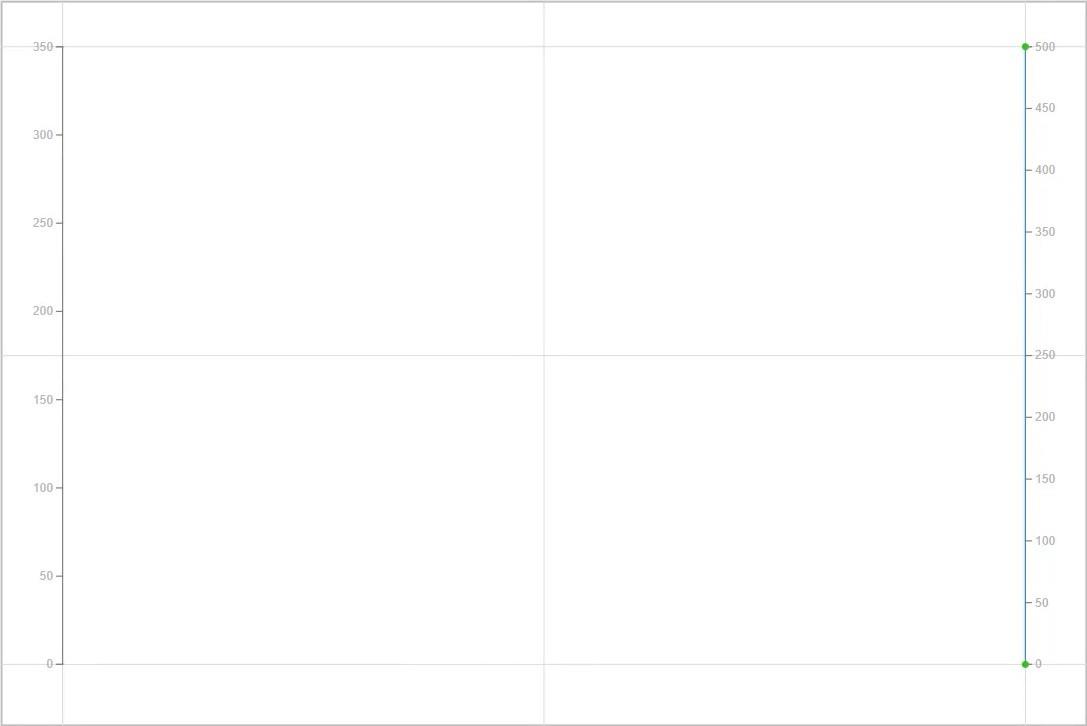
次に、シンボルから円をグリフ キャンバスに移動します。
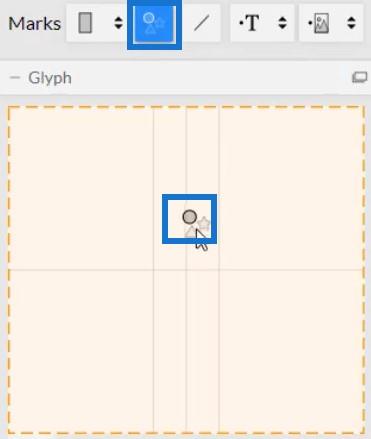
データ ポイントが軸にプロットされていることがわかります。
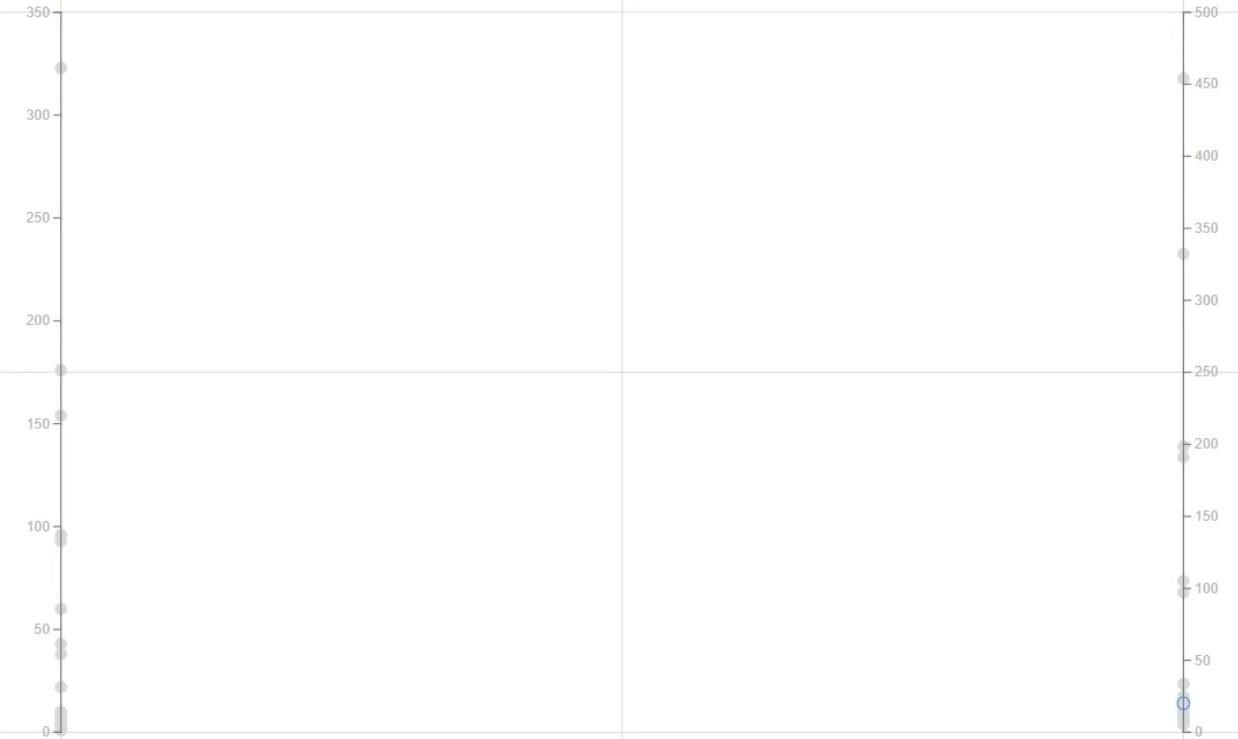
2 つの軸を接続する線を作成します。[リンク]をクリックし、2 つのプロット セグメントを選択します。
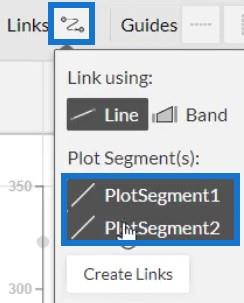
完了したら、「リンクの作成」をクリックします。両方の軸の間に線が表示されます。
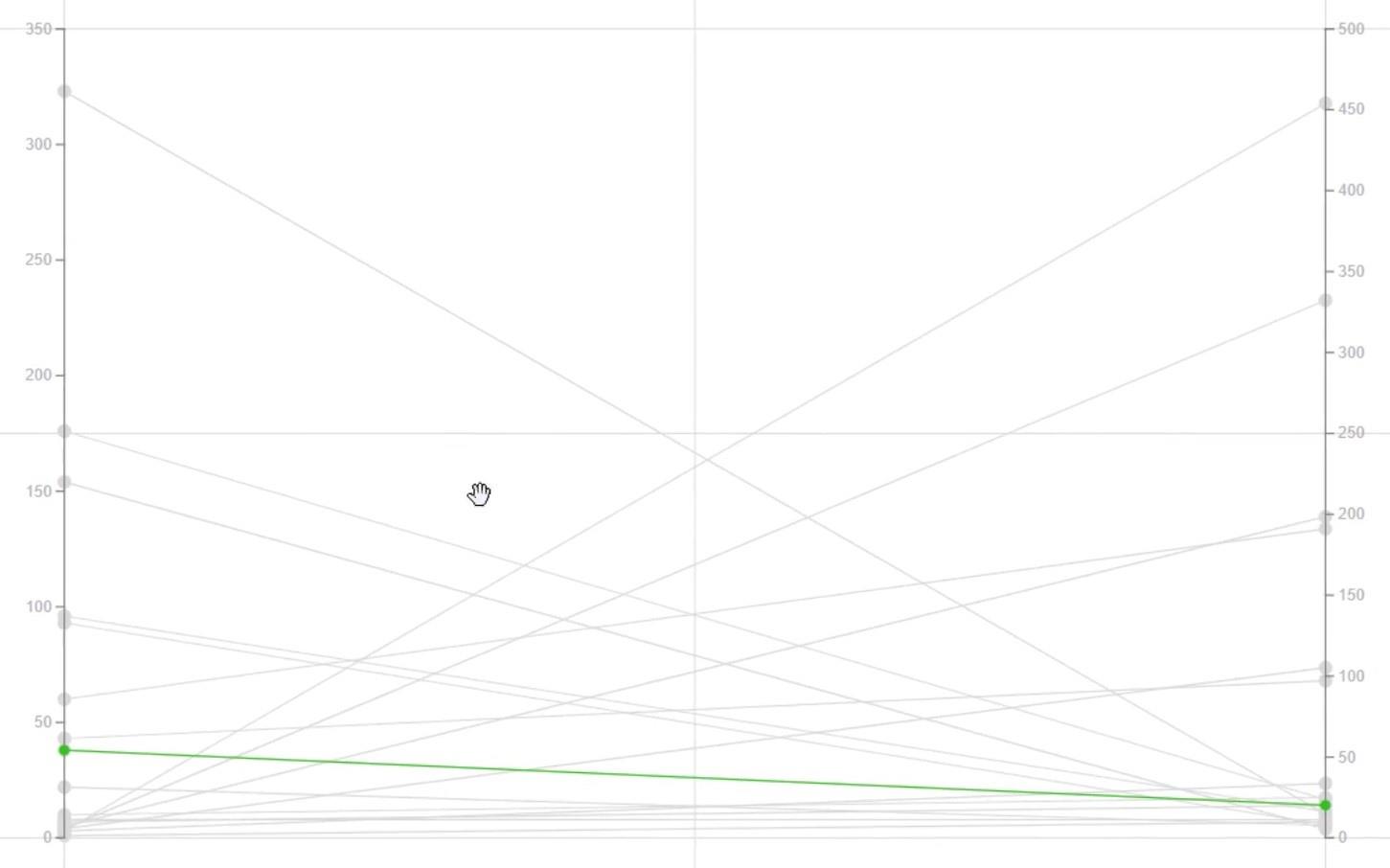
Link1 の [属性] を開き、 [色] セクションに[年]を入力して、線に色を追加します。
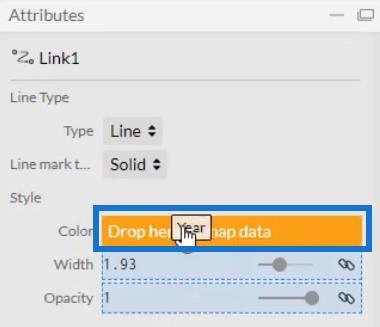
スタイルや好みに応じて、毎年の色を変更できます。
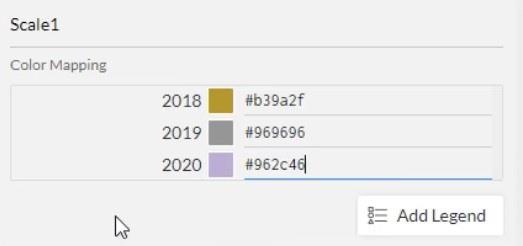
円や記号に色を追加することもできます。Symbol1 の Attributes を開き、Fill セクションにYearを配置します。
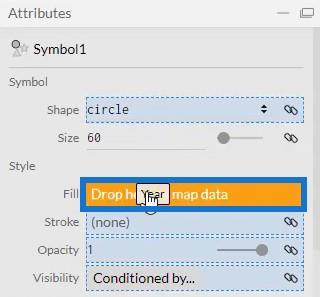
Y 軸を互いに近づけて、チャートのサイズを小さくします。これで、傾きグラフは次のようになります。
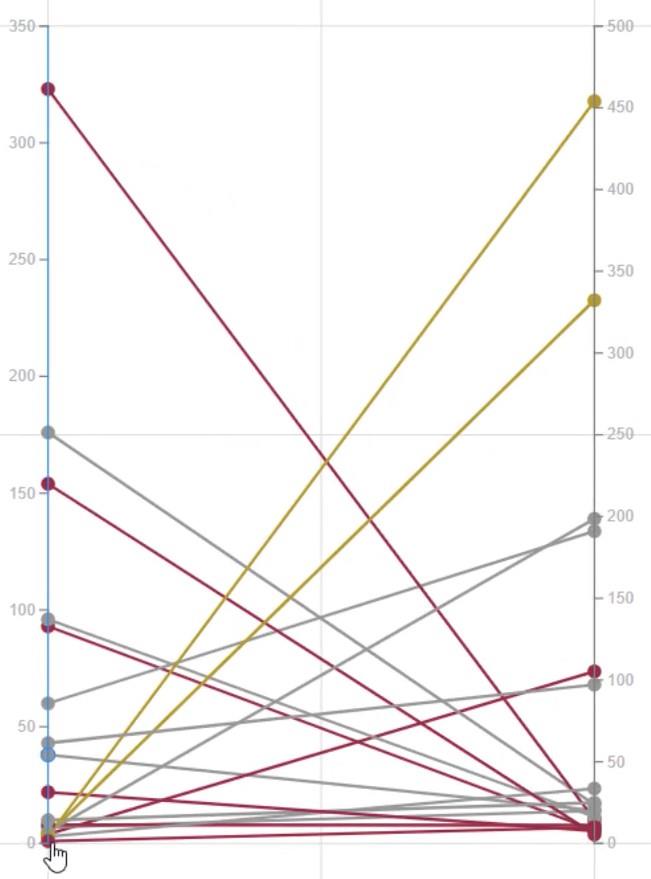
グラフの下部では、いくつかのデータ ポイントがキャンバスの下部にほぼ接触していることがわかります。値 0 と下部のキャンバスの間にスペースを作成する必要があります。
両方のプロットセグメントの属性に移動し、範囲を設定します。
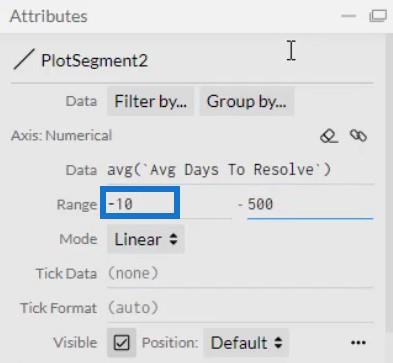
これがビジュアライゼーションの最終的な外観になります。
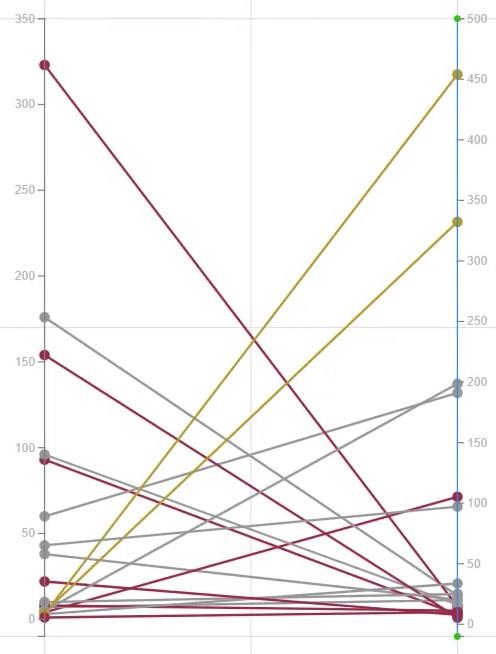
傾斜グラフを LuckyTemplates にエクスポートする
グラフ ファイルを保存し、LuckyTemplates Custom Visualにエクスポートします。
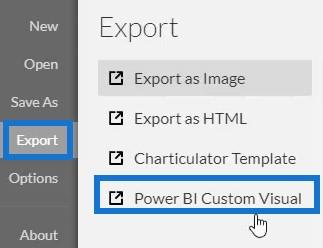
コンテキスト遷移が呼び出された場合でも軸が変更されないようにするには、軸とスケール設定の自動軸オプションのチェックを外します。ビジュアル名を作成し、ファイルをエクスポートします。
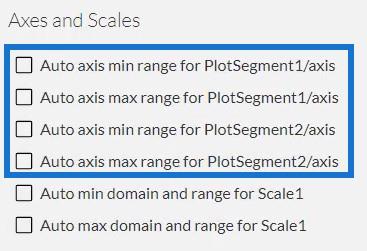
そこから、LuckyTemplates を開いて、傾斜グラフ ファイルをインポートします。[ビジュアライゼーション]の下の省略記号をクリックし、[ファイルからビジュアルをインポート]を選択します。
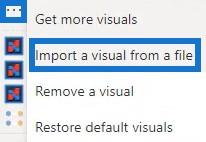
次に、傾きグラフのファイル名が付いている「Charticulator」アイコンをクリックします。
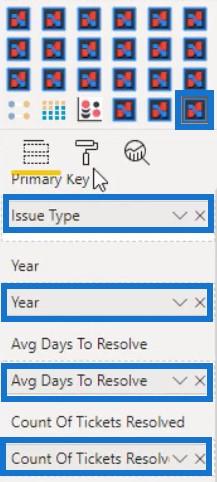
「フィールド」セクションに、必要な対応するデータを入力します。Yearの場合は、ドロップダウン ボタンをクリックして[Don't Summarize]を選択します。その後、グラフの視覚化を確認できます。
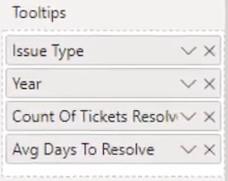
レポートのスタイルや好みに合わせて、余白、サイズ、その他の属性を調整します。次に、[ツールチップ] セクションにすべてのデータを追加します。
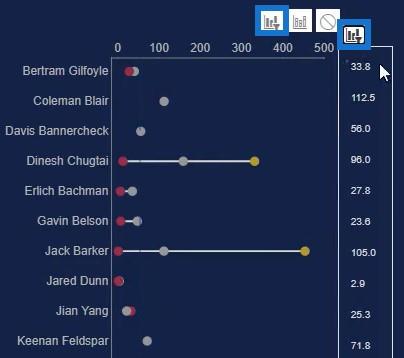
完了したら、円またはデータ ポイントの上にマウスを置くと、すべての情報が表示されます。
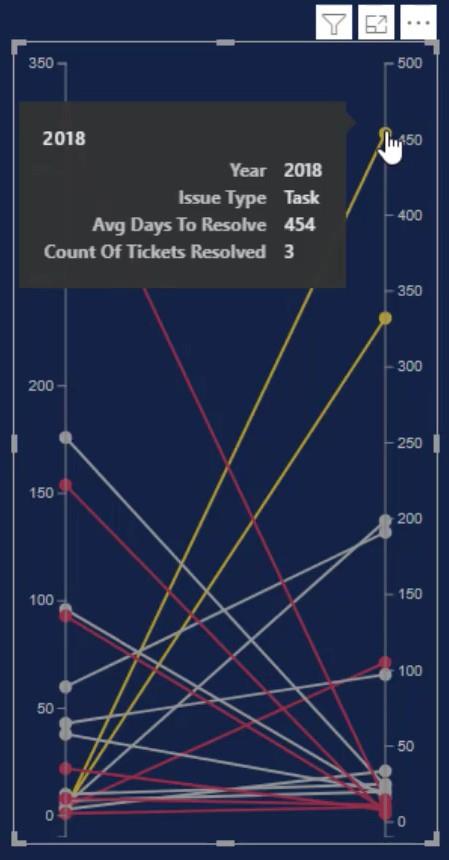
他のチャートとの相互作用を作成します。「フォーマット」タブに移動し、 「インタラクションの編集」を選択します。次に、各チャートのインタラクション ボタンをクリックします。この例では、ダンベル チャートがインタラクションに使用されます。
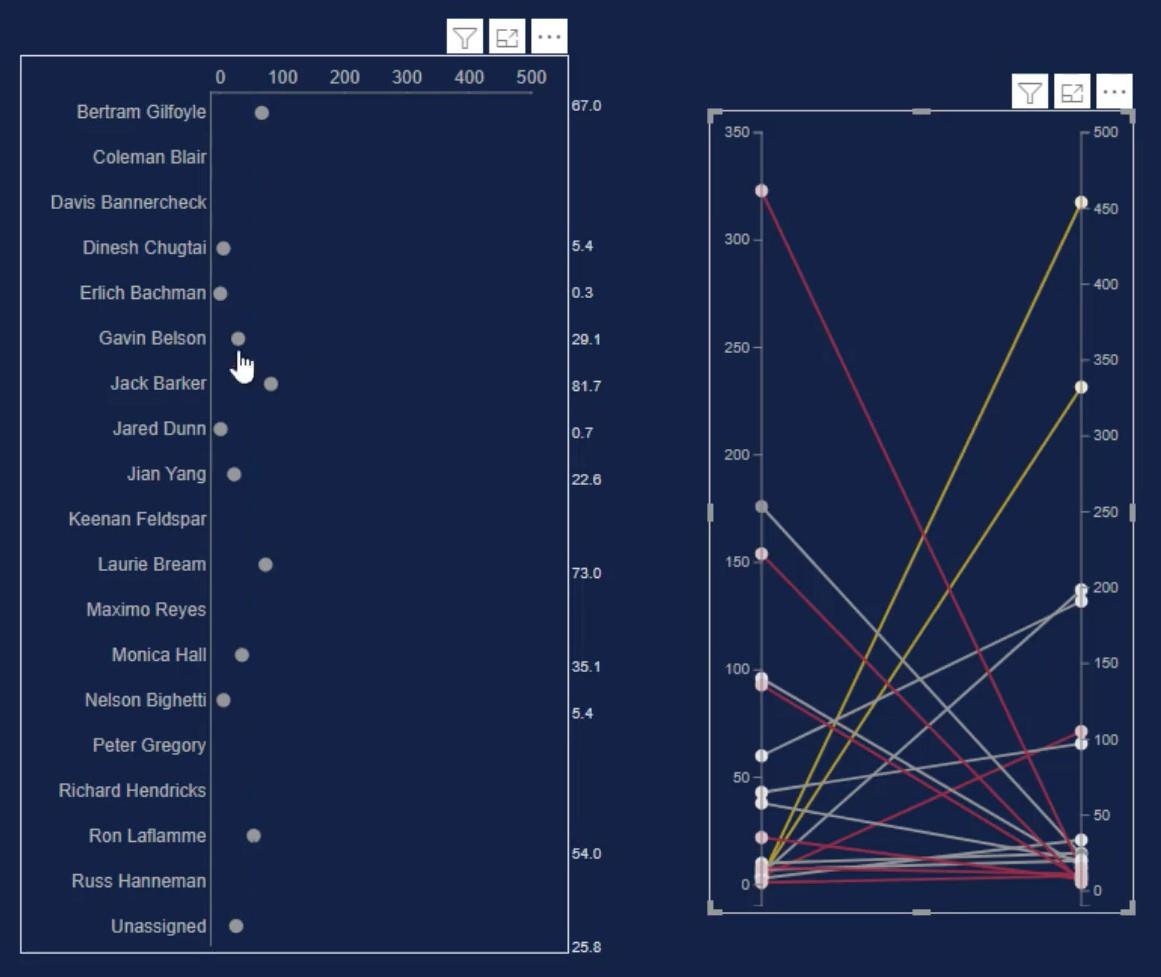
傾斜グラフでデータ ポイントを選択すると、呼び出されたコンテキストに応じてダンベル グラフも変化することがわかります。
結論
傾きグラフは、2 つの点に沿った時間の経過に伴う単位の変化を表します。各線の始まりと終わりを表示する単純な折れ線グラフです。独自のデータの推移を確認したい場合は、このグラフを使用できます。
このチュートリアルを利用して、データ開発と視覚化のスキルを向上させます。Charticulator でデータを使って練習し、チャートやビジュアルに関連する LuckyTemplates の他のブログ投稿を読んでください。
ムダシル
Microsoft フローで使用できる 2 つの複雑な Power Automate String 関数、substring 関数とindexOf 関数を簡単に学習します。
LuckyTemplates ツールチップを使用すると、より多くの情報を 1 つのレポート ページに圧縮できます。効果的な視覚化の手法を学ぶことができます。
Power Automate で HTTP 要求を作成し、データを受信する方法を学んでいます。
LuckyTemplates で簡単に日付テーブルを作成する方法について学びましょう。データの分析と視覚化のための効果的なツールとして活用できます。
SharePoint 列の検証の数式を使用して、ユーザーからの入力を制限および検証する方法を学びます。
SharePoint リストを Excel ファイルおよび CSV ファイルにエクスポートする方法を学び、さまざまな状況に最適なエクスポート方法を決定できるようにします。
ユーザーがコンピューターから離れているときに、オンプレミス データ ゲートウェイを使用して Power Automate がデスクトップ アプリケーションにアクセスできるようにする方法を説明します。
DAX 数式で LASTNONBLANK 関数を使用して、データ分析の深い洞察を得る方法を学びます。
LuckyTemplates で予算分析とレポートを実行しながら、CROSSJOIN 関数を使用して 2 つのデータ テーブルをバインドする方法を学びます。
このチュートリアルでは、LuckyTemplates TREATAS を使用して数式内に仮想リレーションシップを作成する方法を説明します。








