Power Automate の文字列関数: Substring と IndexOf

Microsoft フローで使用できる 2 つの複雑な Power Automate String 関数、substring 関数とindexOf 関数を簡単に学習します。
SharePoint のメタデータは、ファイルに関する情報を提供します。ファイルを適切に整理し、ファイルを簡単に見つけるのに役立ちます。この記事では、SharePoint ドキュメント ライブラリのメタデータ システムを利用してファイルを分類する方法を学びます。
この例では、 Expenses – BETTERという名前のフォルダーを作成しました。これには、さまざまな部門の経費報告書のさまざまなファイルが含まれています。
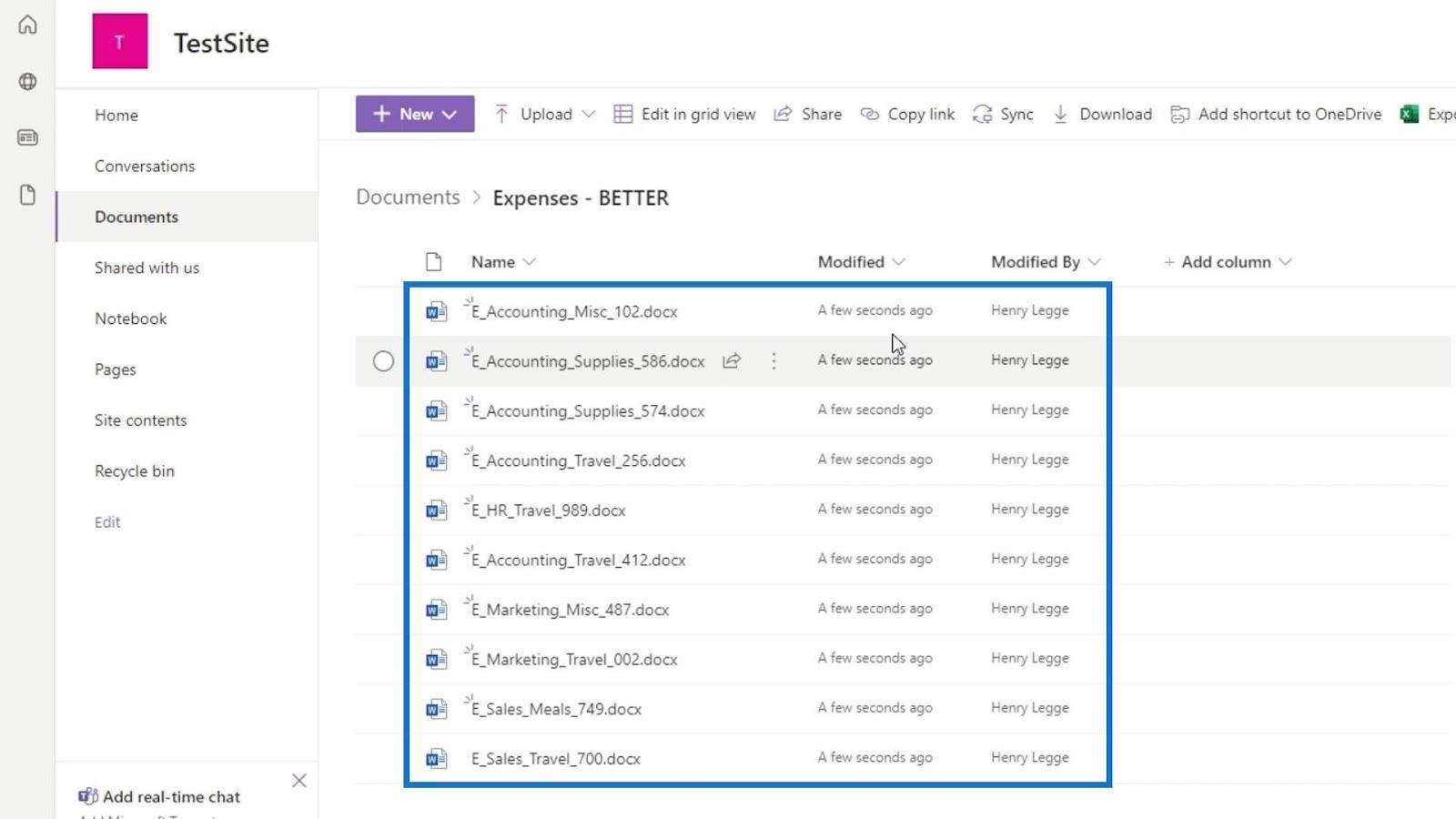
SharePoint は、 Name、Modified、Modified byといういくつかのメタデータ列を自動的に提供します。変更された列は、ファイルがいつ変更されたかを示すこのファイルに関するメタデータです。一方、変更者は、このファイルを実際に変更した人を示すメタデータです。これら 2 つの列は、ファイルを追加するときに SharePoint によって自動的に作成されるため、変更または編集することはできません。
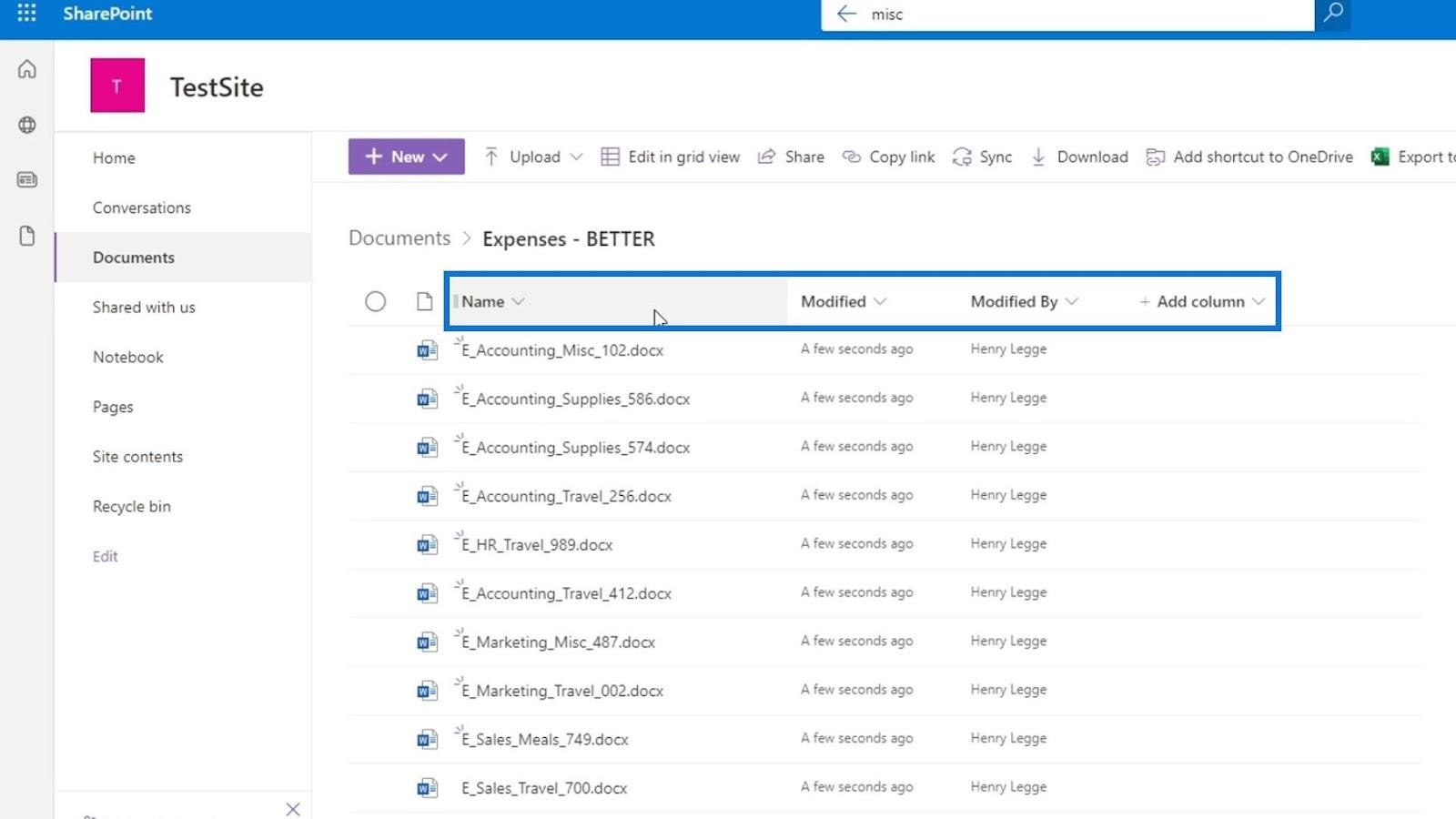
できることは、独自のメタデータ列を追加することです。
目次
SharePoint ドキュメントにメタデータを追加する
まず、「列の追加」をクリックします。
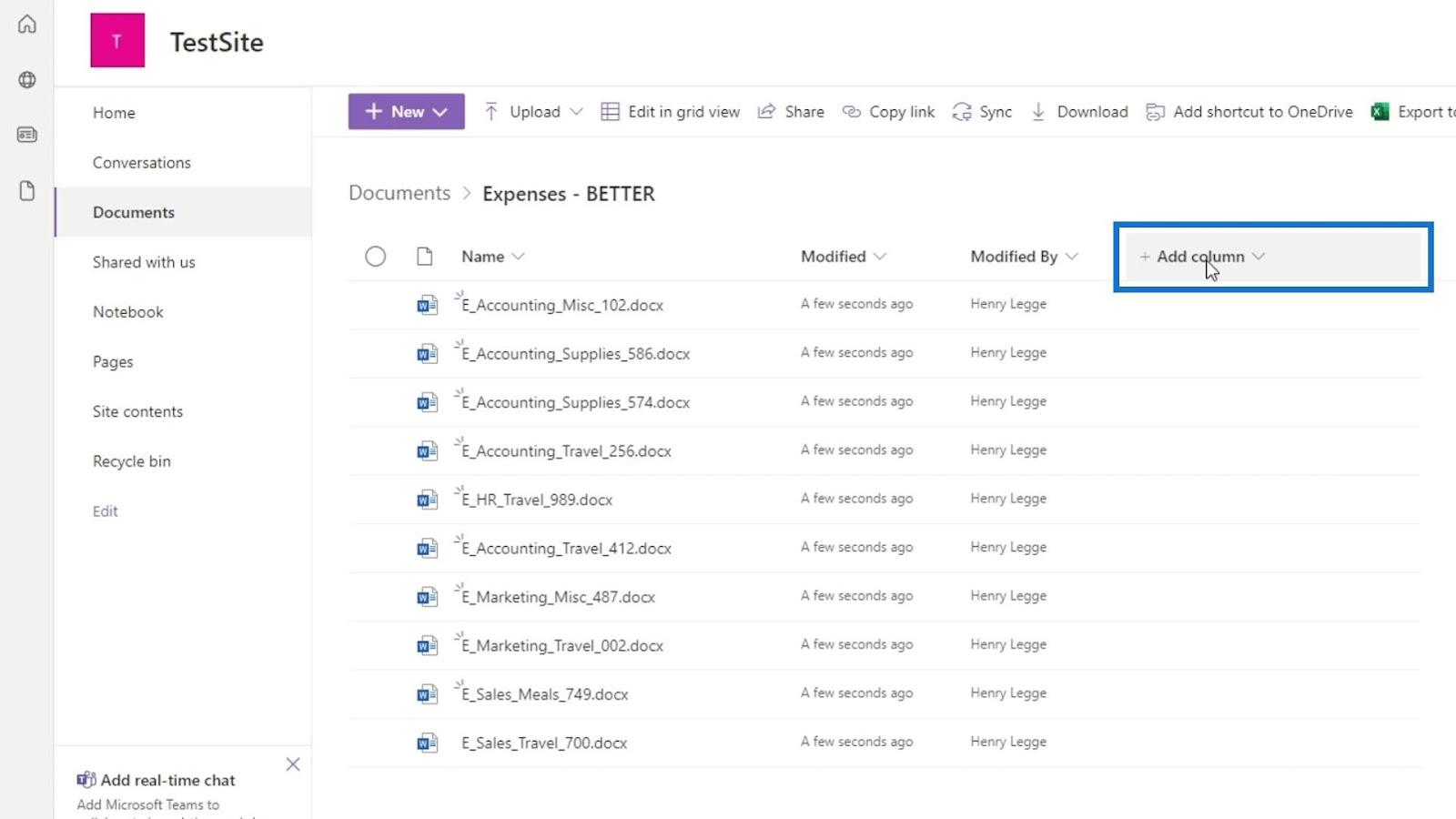
ユーザーは、列、説明、タグの形式を使用して、SharePoint のコンテンツにメタデータを追加できます。
追加できる列にはさまざまな種類があります。この例では、ユーザーがオプションを選択できる列が必要です。会計、人事、マーケティング、営業などの会社の部門を表す列を追加する必要があります。これを行うには、[選択]列を選択します。
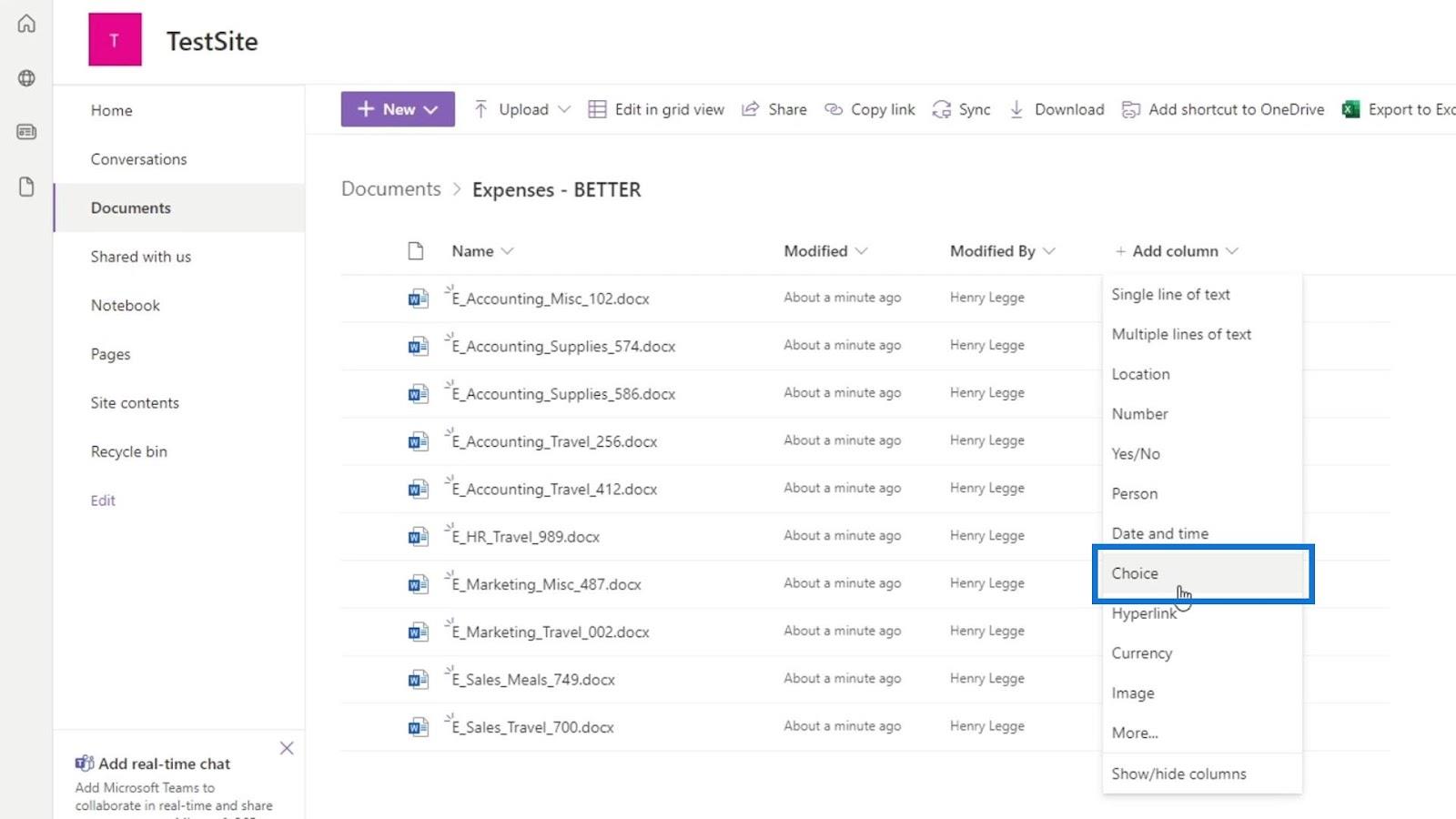
次に、この列にいくつかの情報を提供する必要があります。この列に「Department」という名前を付け、説明も追加します。
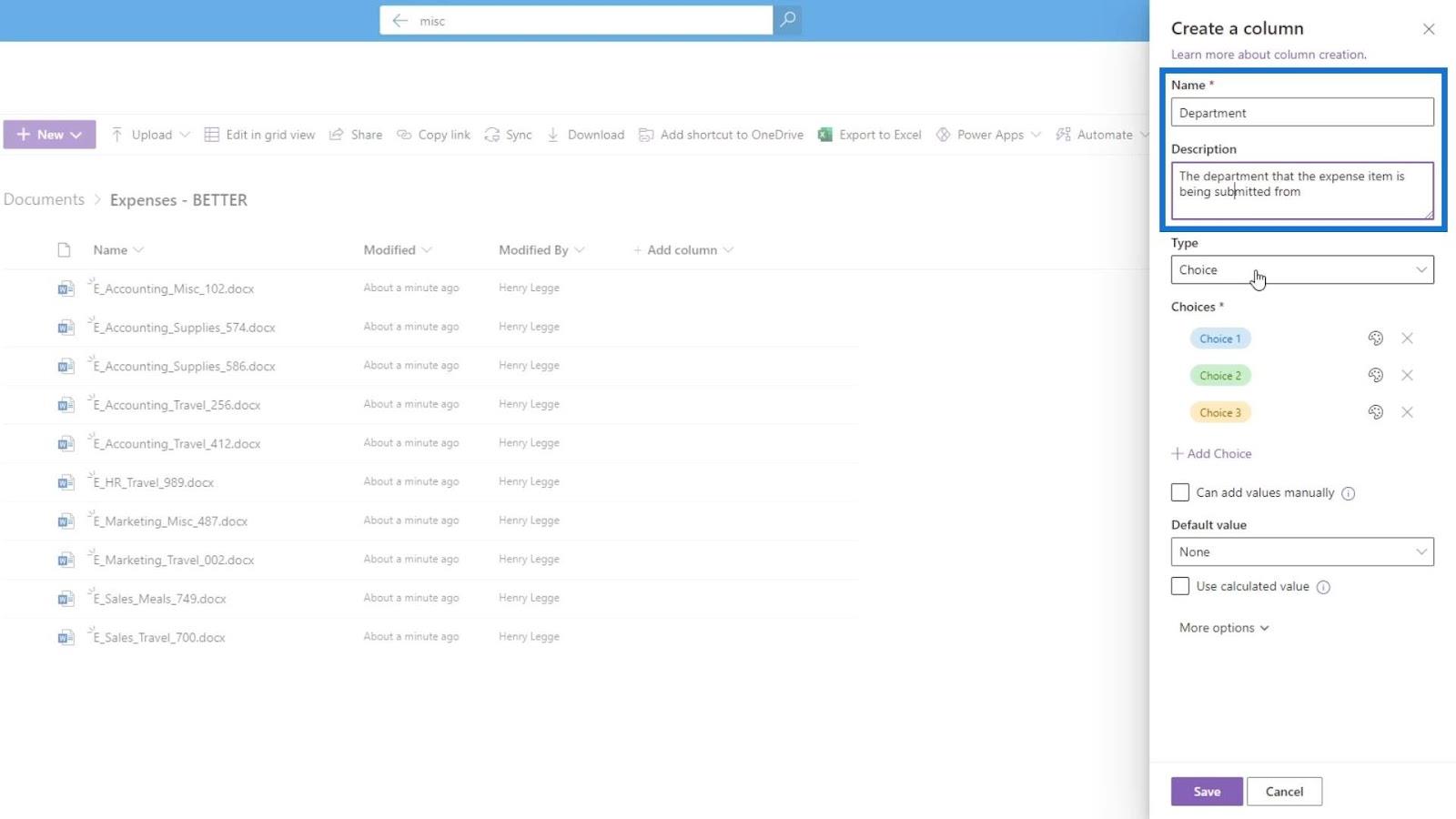
必要に応じて、この列のタイプを変更するオプションもあります。
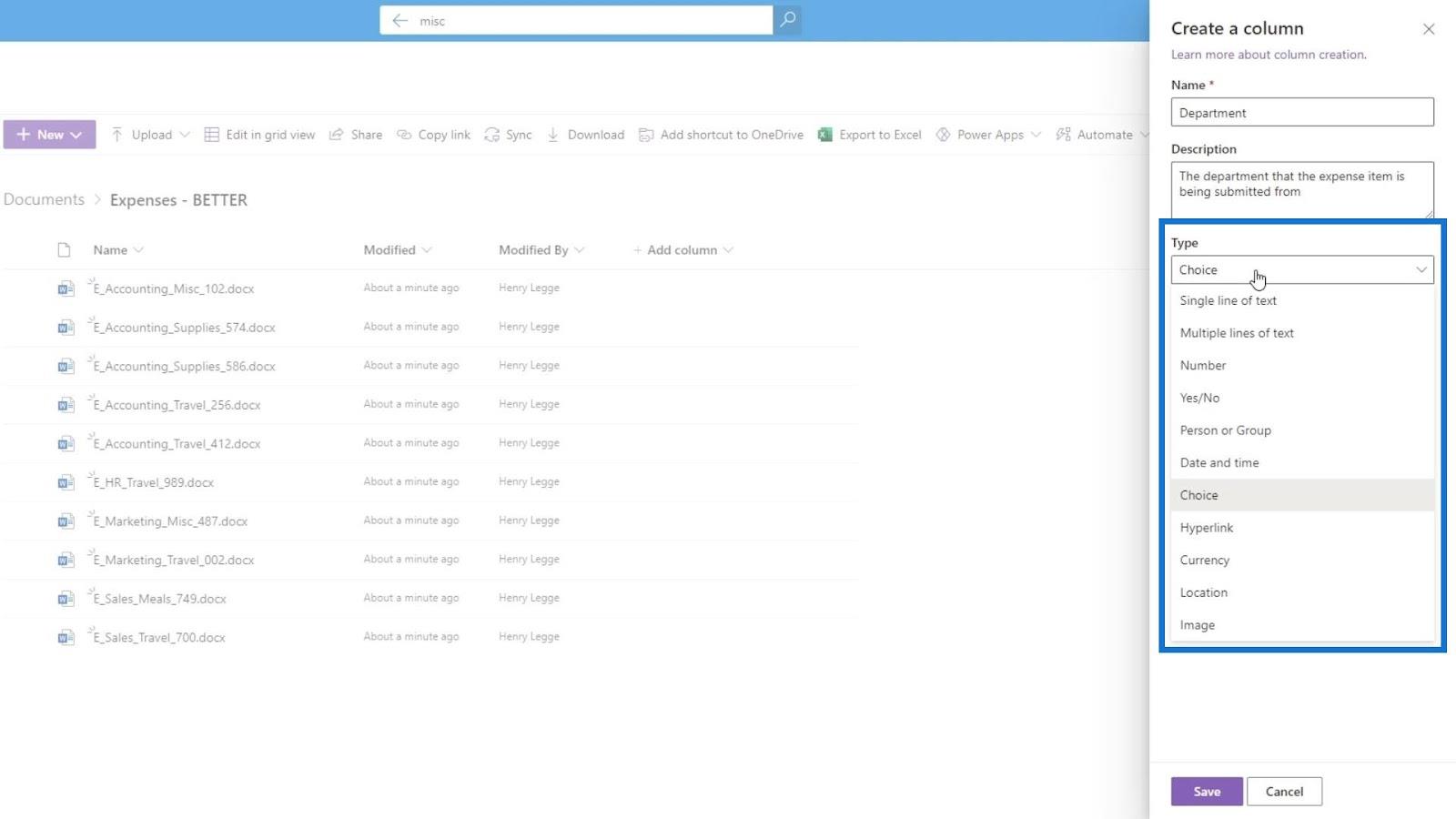
[Choices]の下に、ユーザーが選択できるオプションを追加できます。ここでさまざまな部門を追加できます。「Accounting」、「HR」、「Marketing」、および「Sales」オプションを追加しましょう。
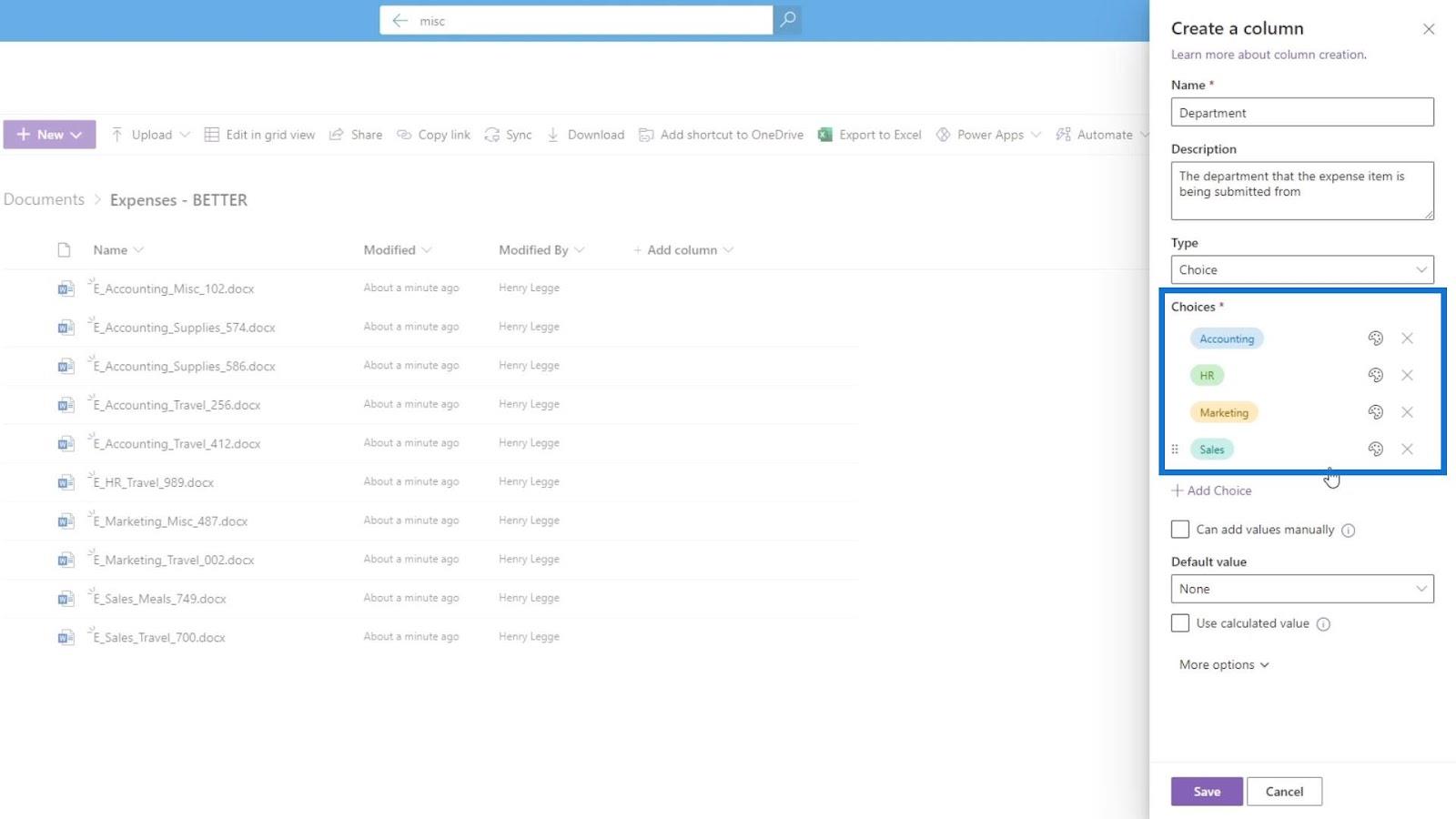
カラーアイコンをクリックしてオプションの色を変更することもできます。
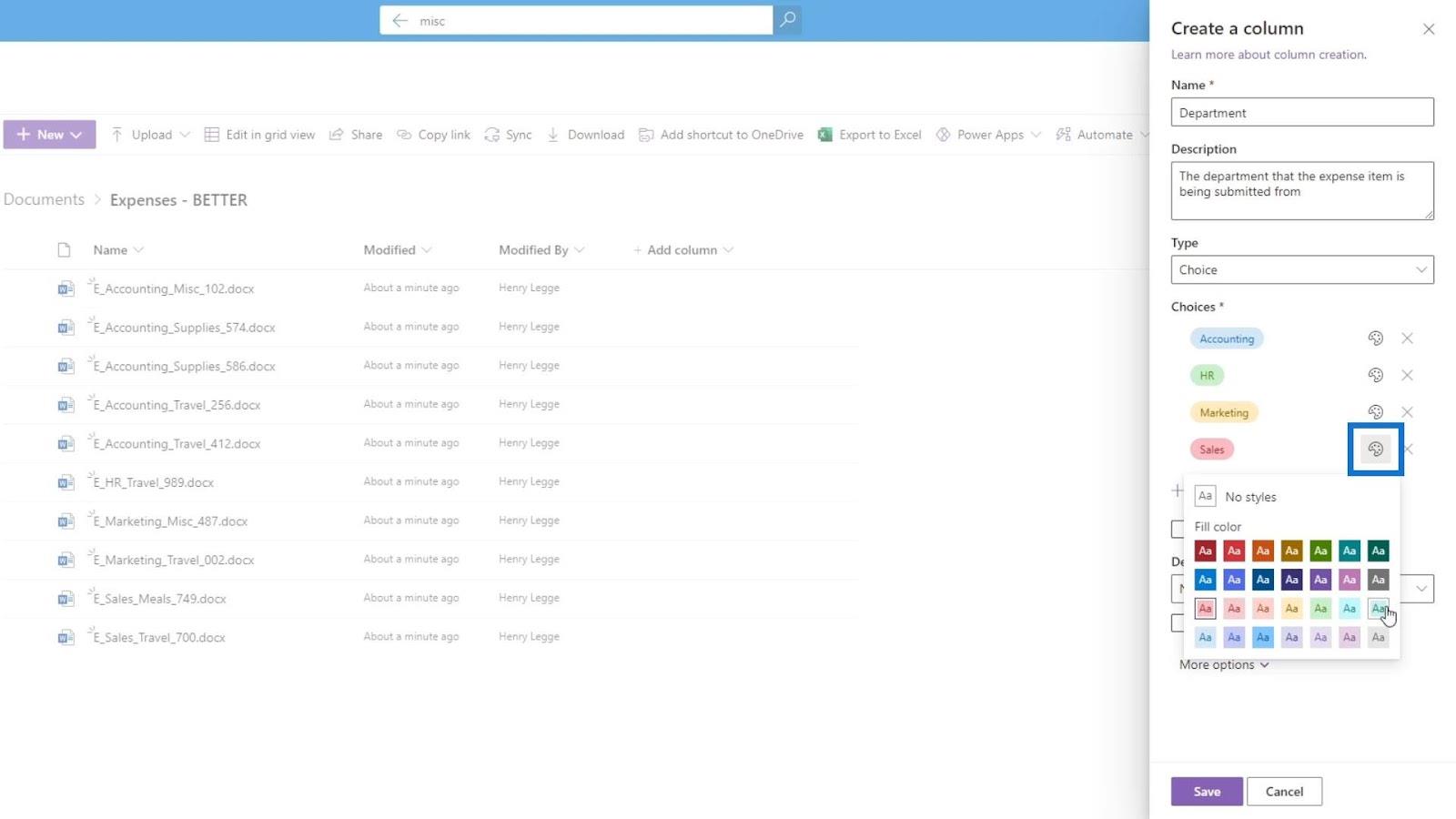
オプションを削除したい場合は、Xアイコンをクリックするだけです。
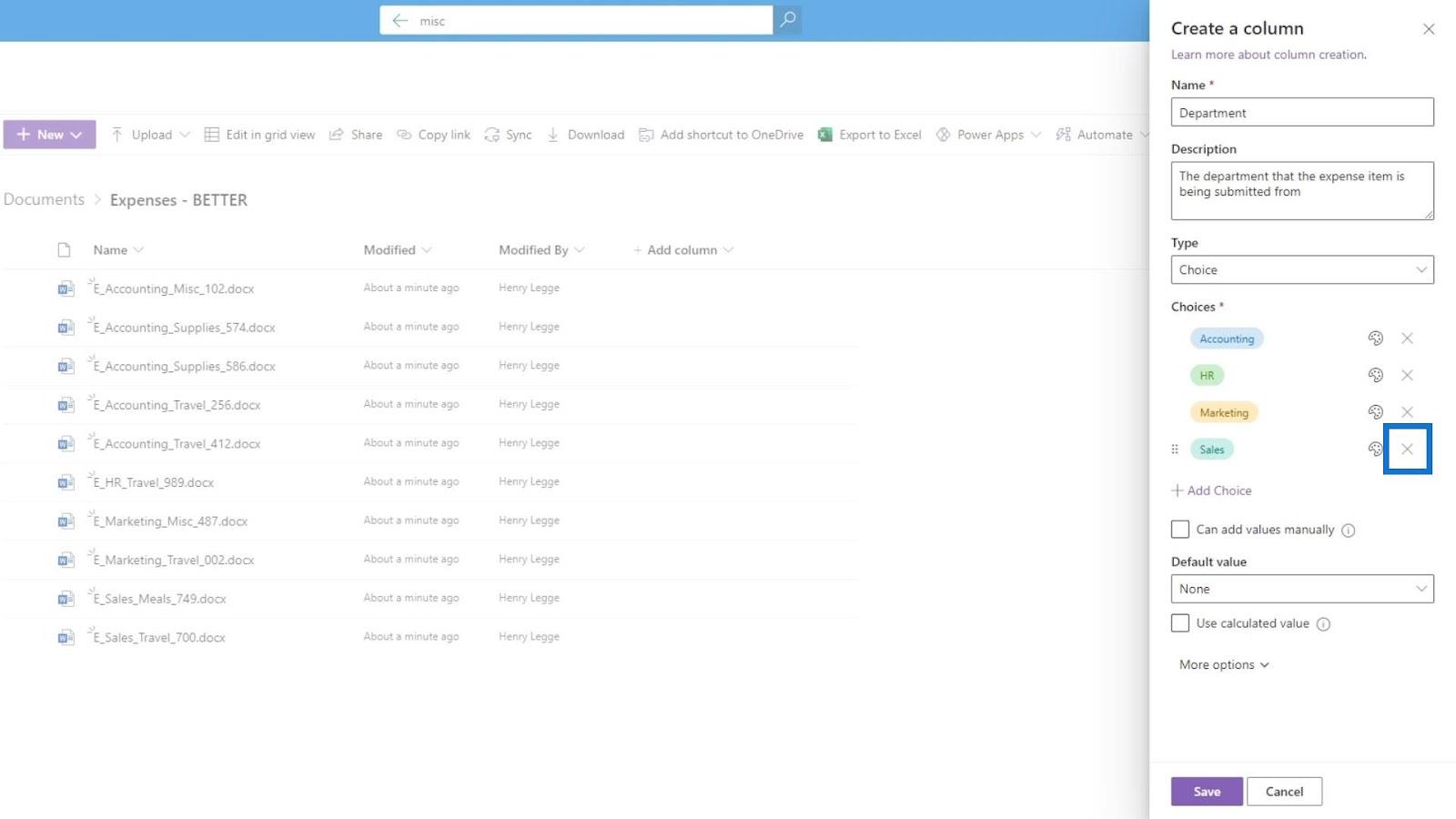
さらに、ユーザーが自分で値を追加できるオプションを提供できます。現時点では、ユーザーが自分で値を追加できないようにするため、このオプションはオフのままにしておきます。
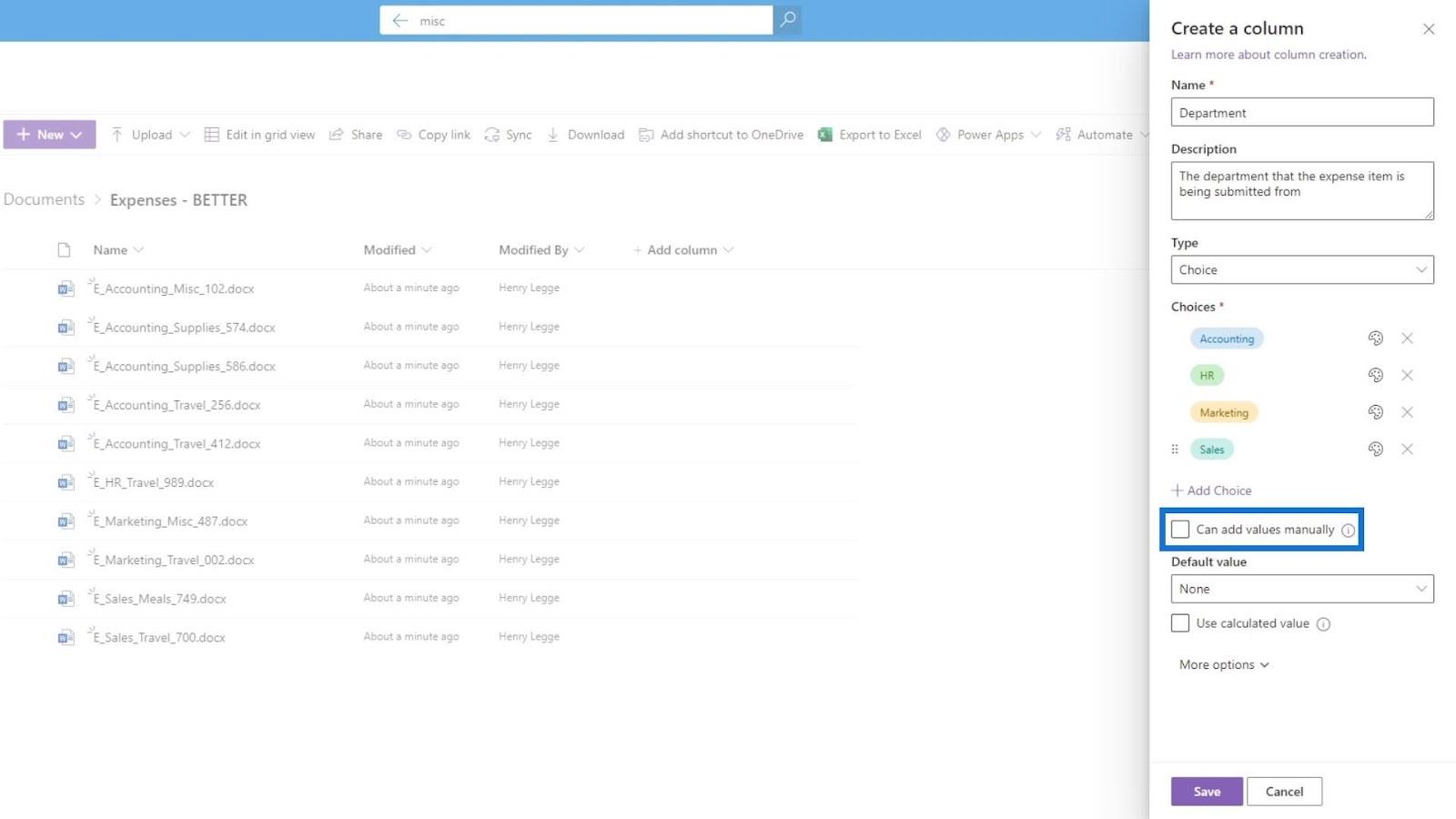
さらに、必要に応じてデフォルト値を設定することもできます。
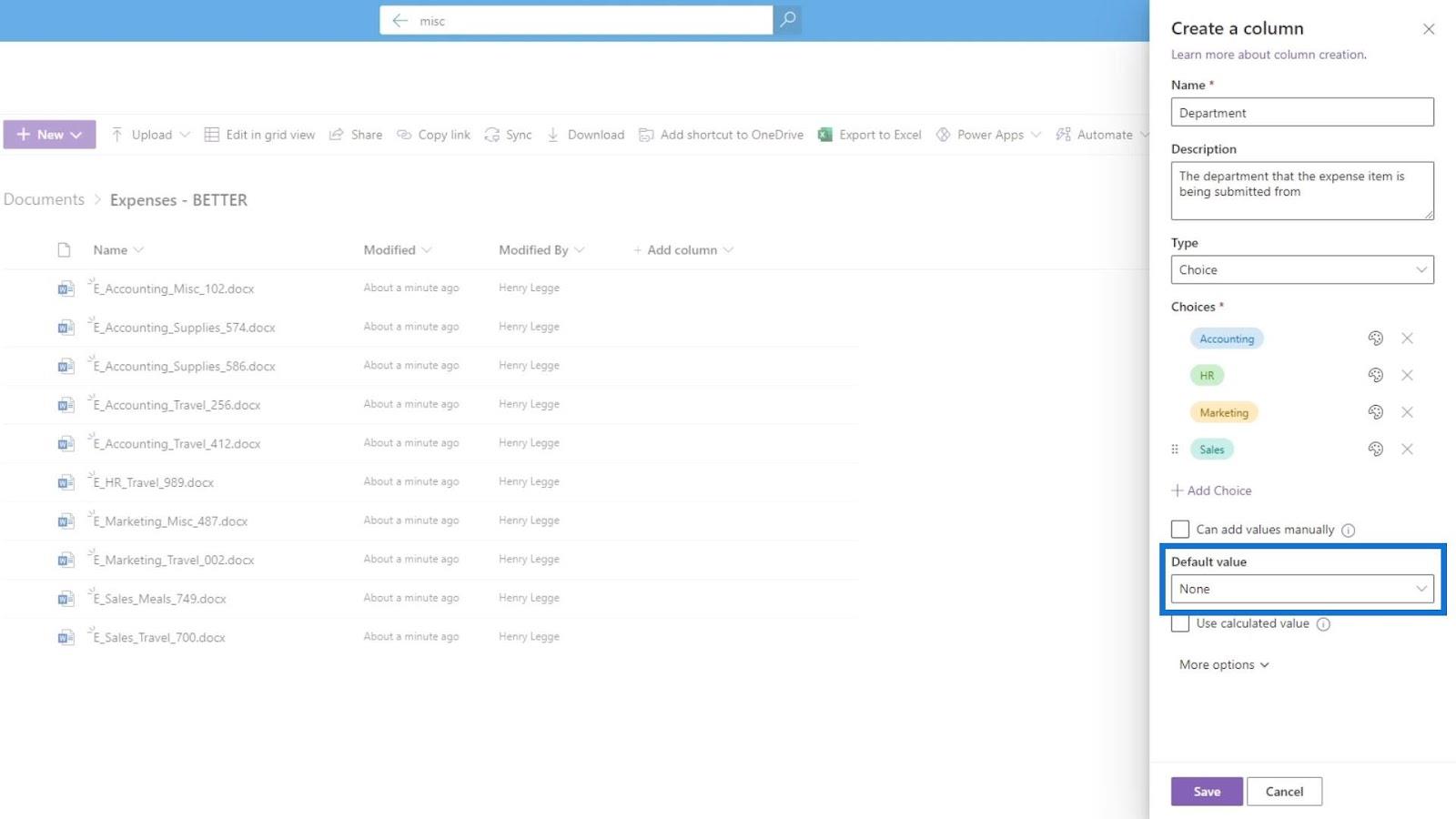
[その他のオプション] をクリックすると、他のオプションが表示されます。
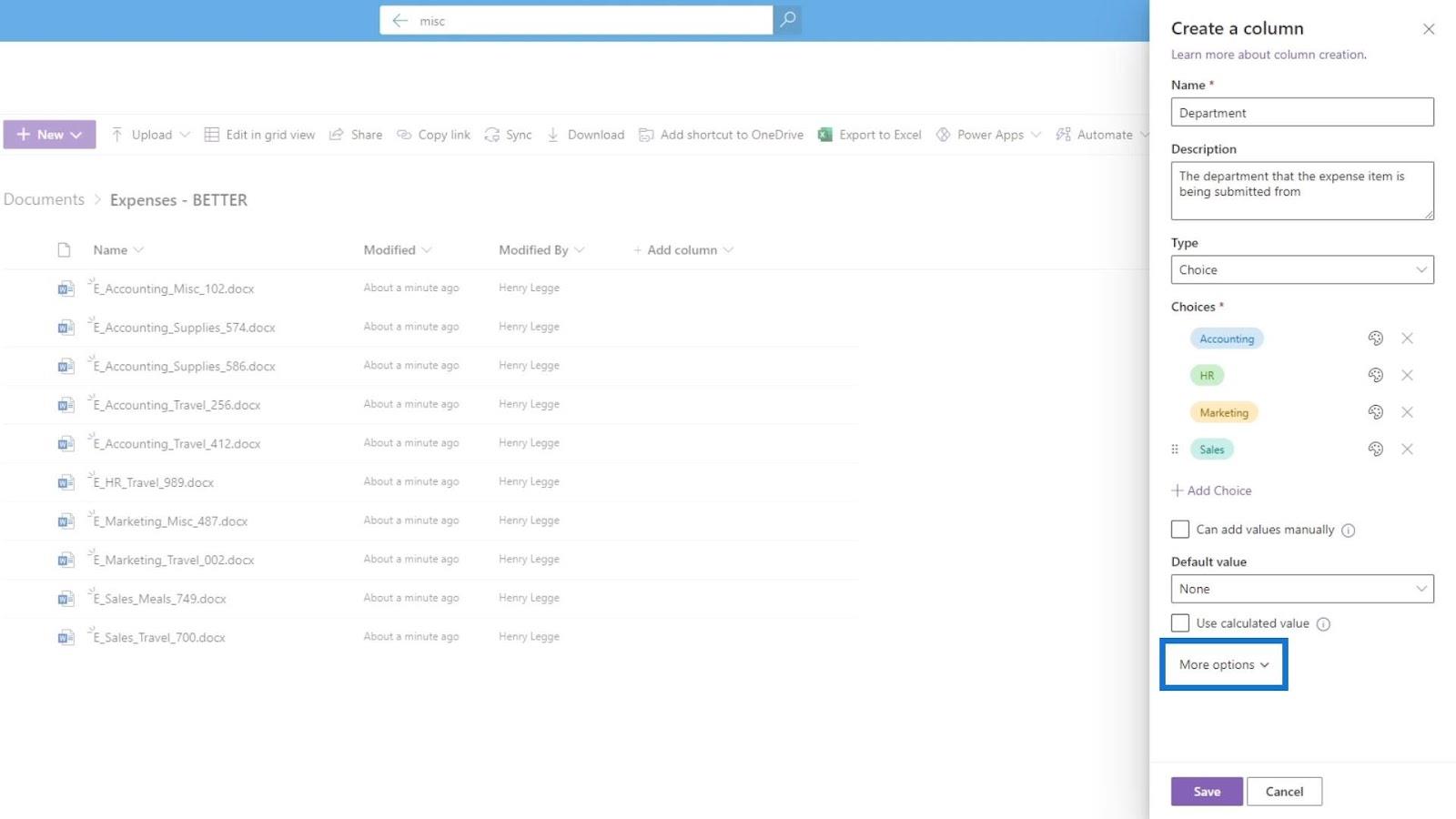
次に、この列をドロップダウン メニューとして表示するかラジオ ボタンとして表示するかを選択できます。この例では、ドロップダウン メニューを選択しましょう。
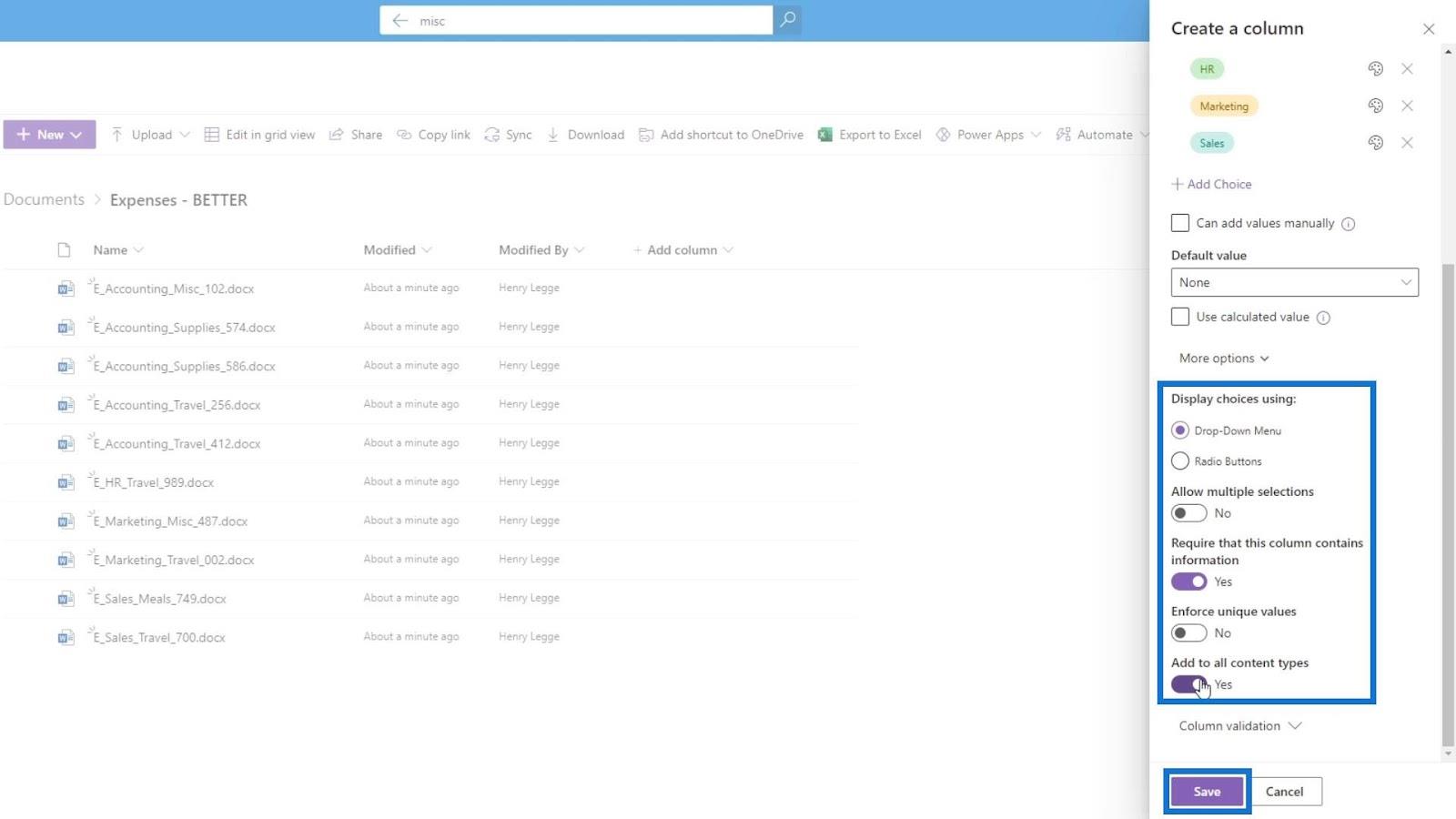
複数選択を許可するオプションは、ユーザーが表示する部門を 2 つ以上選択できることを意味します。「この列に情報が含まれていることを必須」は、ユーザーにファイルの部門情報の追加を強制するためのものであり、これは私たちが望むものであるため、このオプションを有効にします。
[一意の値を強制する]を有効にしたくありません。すべてのコンテンツ タイプに追加オプションは、画像、Wiki などのすべてのドキュメント タイプに対してこの列を適用します。
「保存」ボタンをクリックしてこの列を保存します。
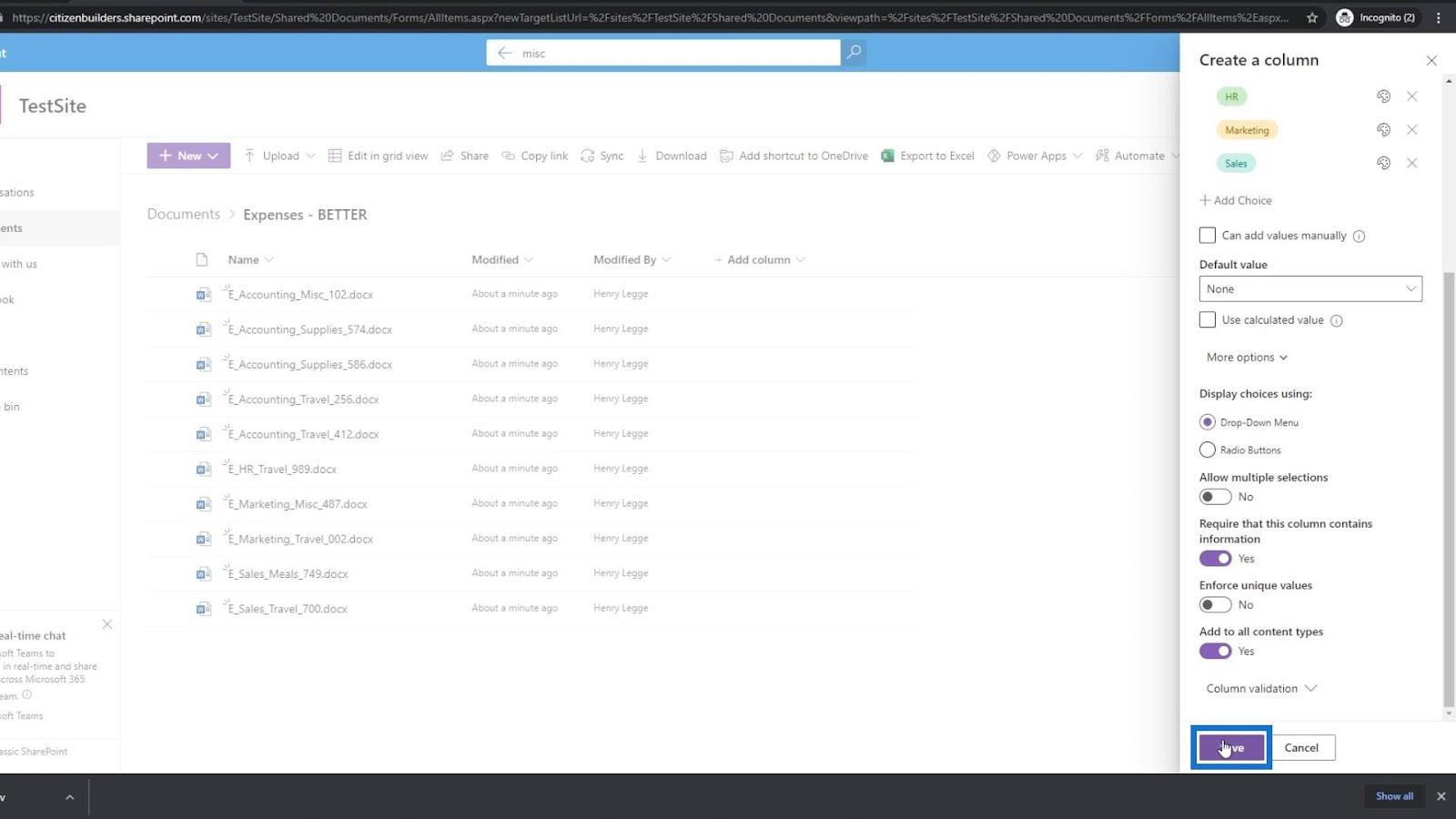
次に、 Departmentという名前の新しいメタデータ列が追加されたことがわかります。
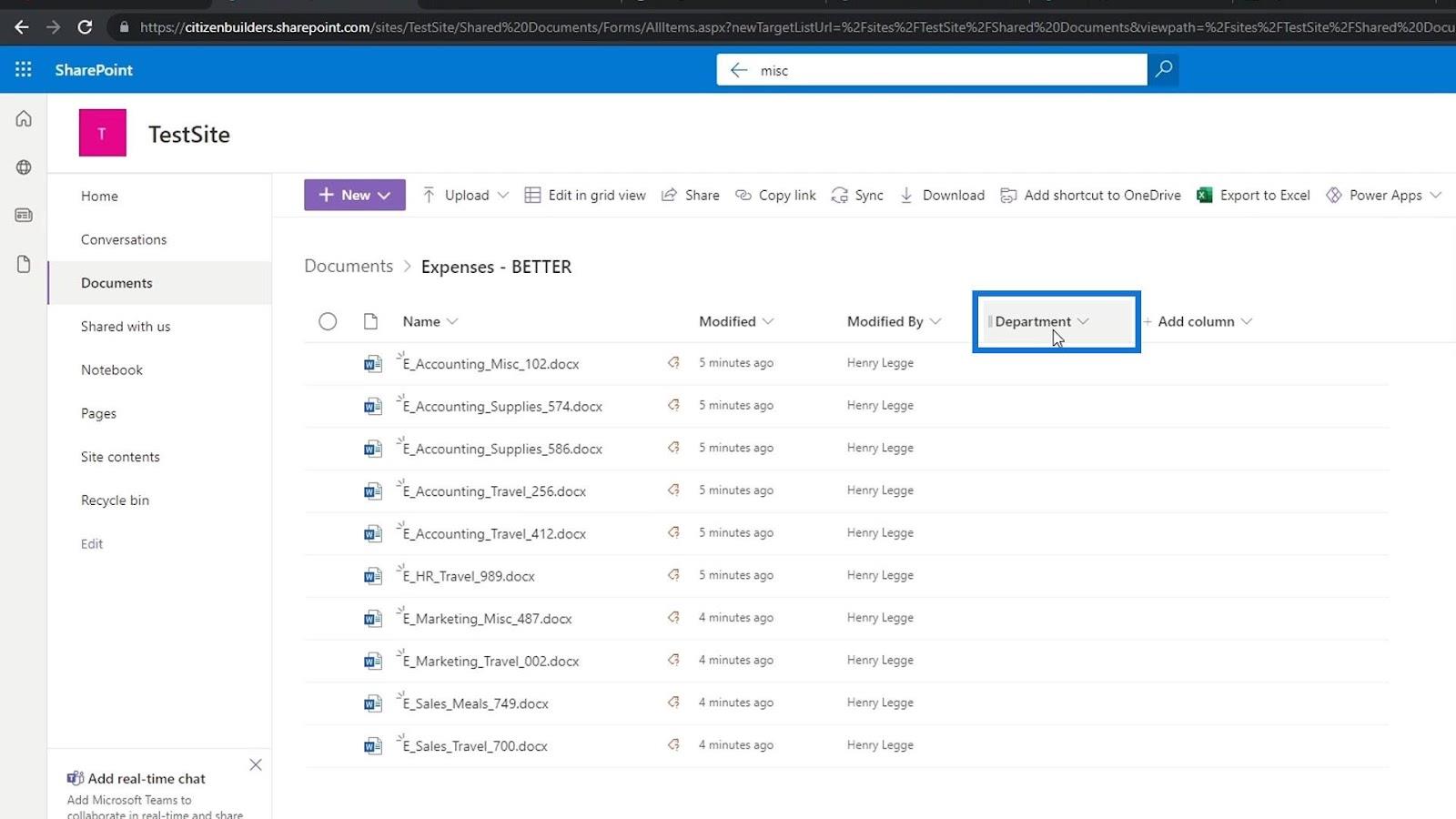
SharePoint にメタデータ値を追加する
ファイルは「部門」列を作成する前にすでに追加されているため、ファイル上にマウスを置くと、「メタデータが見つかりません」というマーカーが表示されます。これは、先ほど部門列で[この列に情報が含まれていることを必須にする] オプションを有効にしたためです。これは、すべてのファイルに部門値が必要であることを意味します。
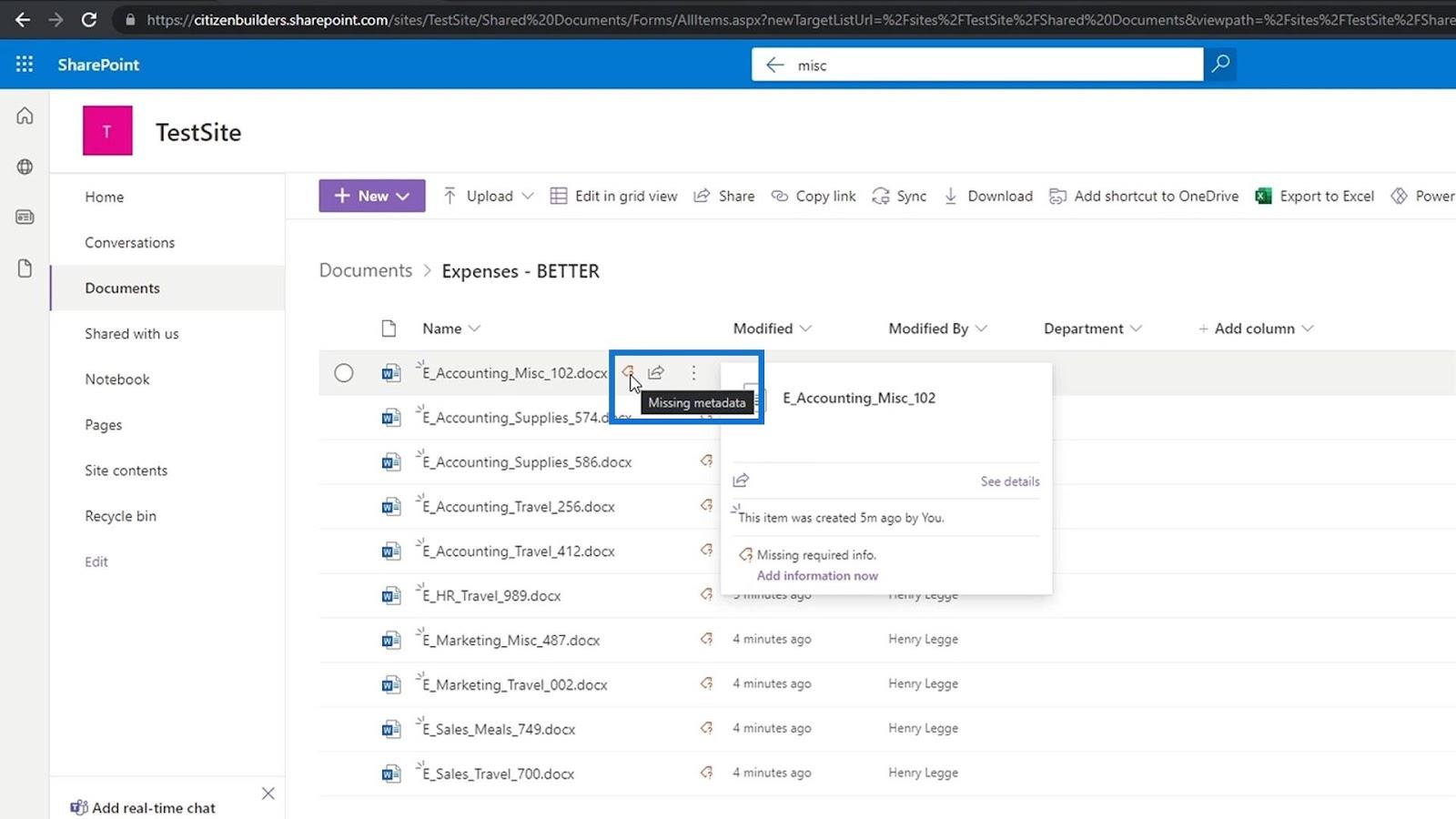
方法は 2 つあります。1 つの方法は、ファイルの横にある省略記号をクリックすることです。次に、「詳細」をクリックします。
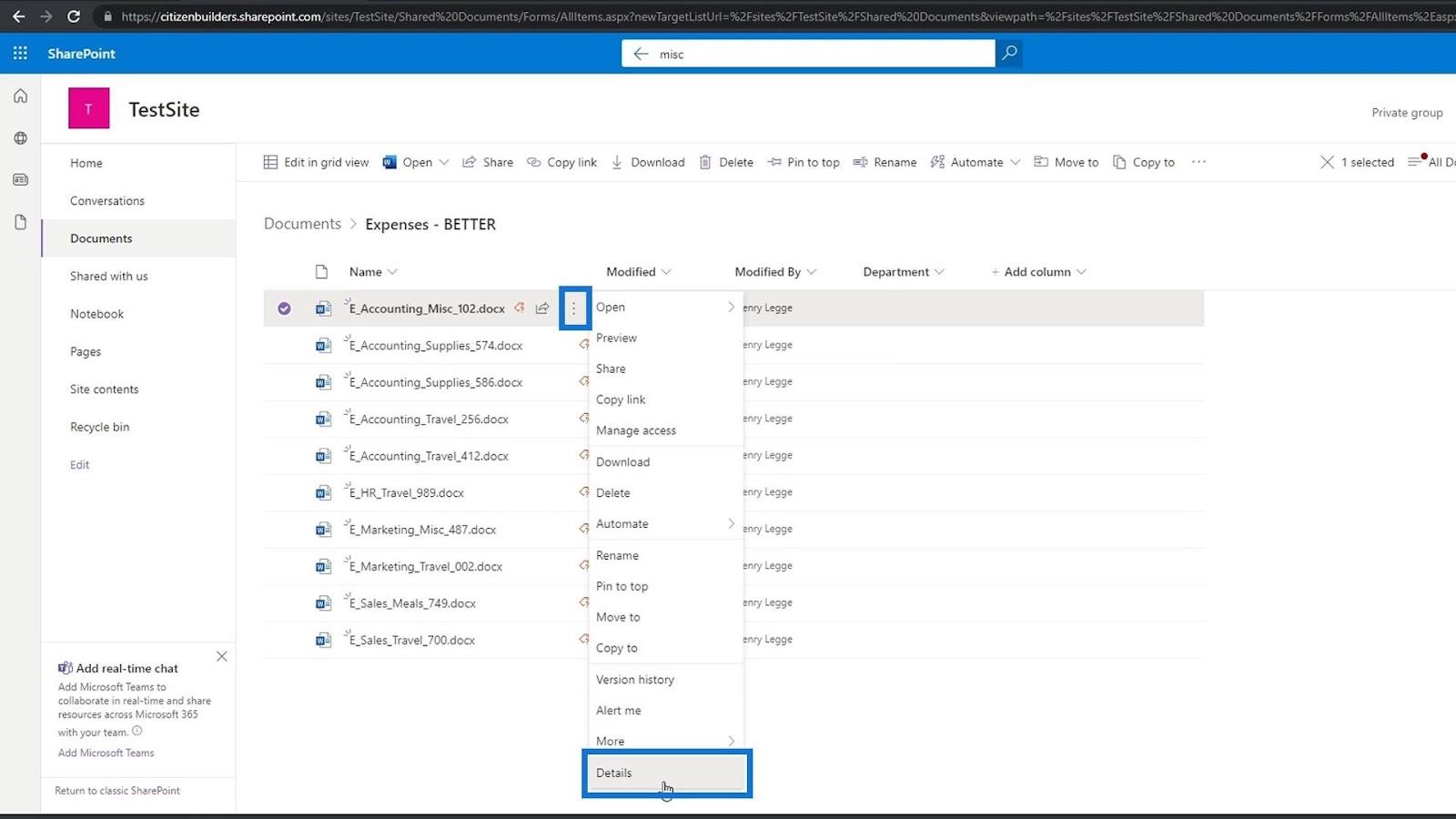
[プロパティ]ペインが表示され、値を設定できる部門メタデータが表示されます。これは会計部門の下にある経費ファイルなので、「会計」を選択します。
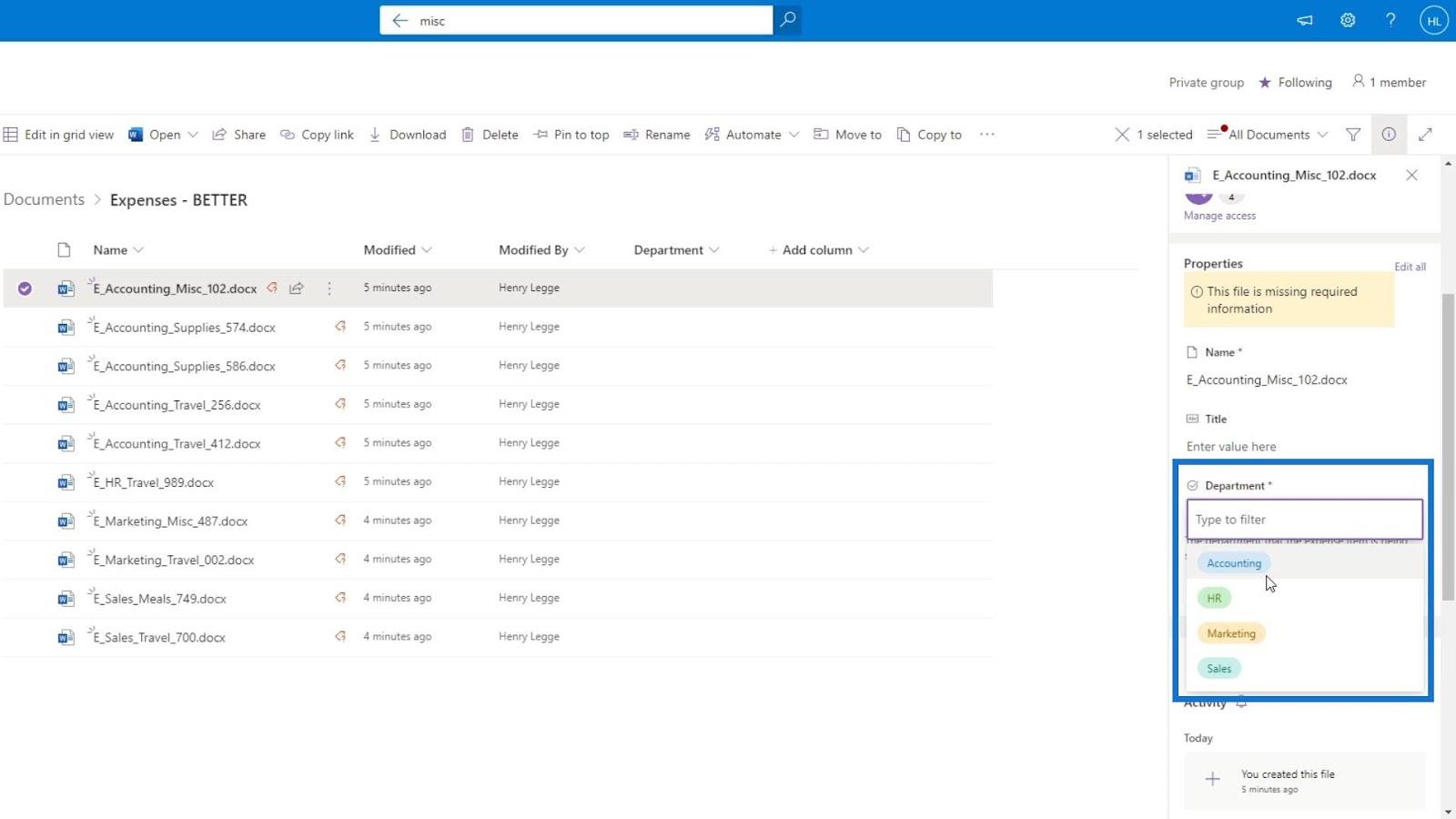
このファイルにもう一度カーソルを合わせると、メタデータが欠落しているという警告が表示されなくなっていることがわかります。
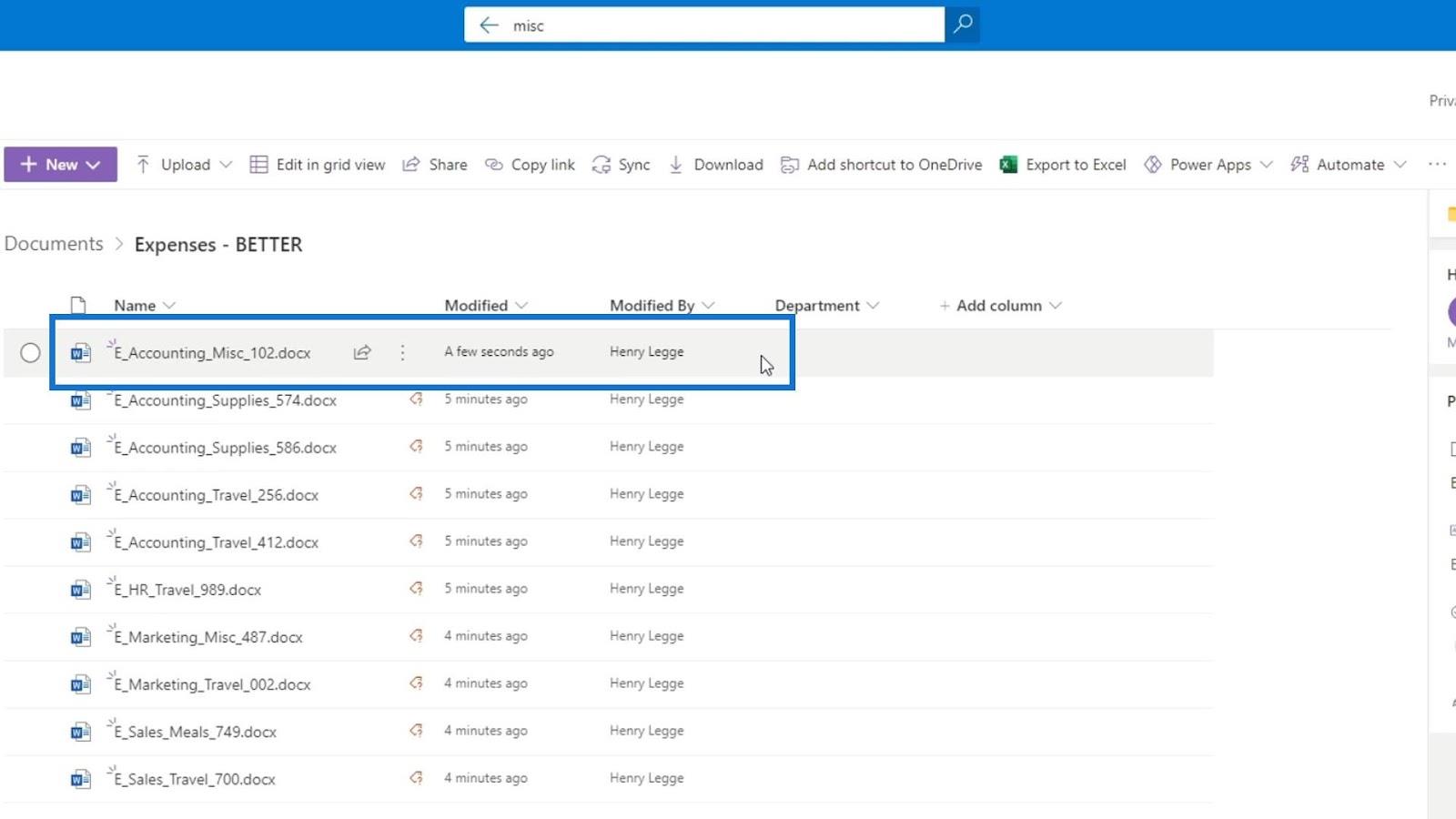
ページを更新して、これまでに行った変更を確認します。見てわかるように、最初のファイルには部門値 ( Accounting ) が含まれていますが、他のファイルには依然として部門値が必要です。
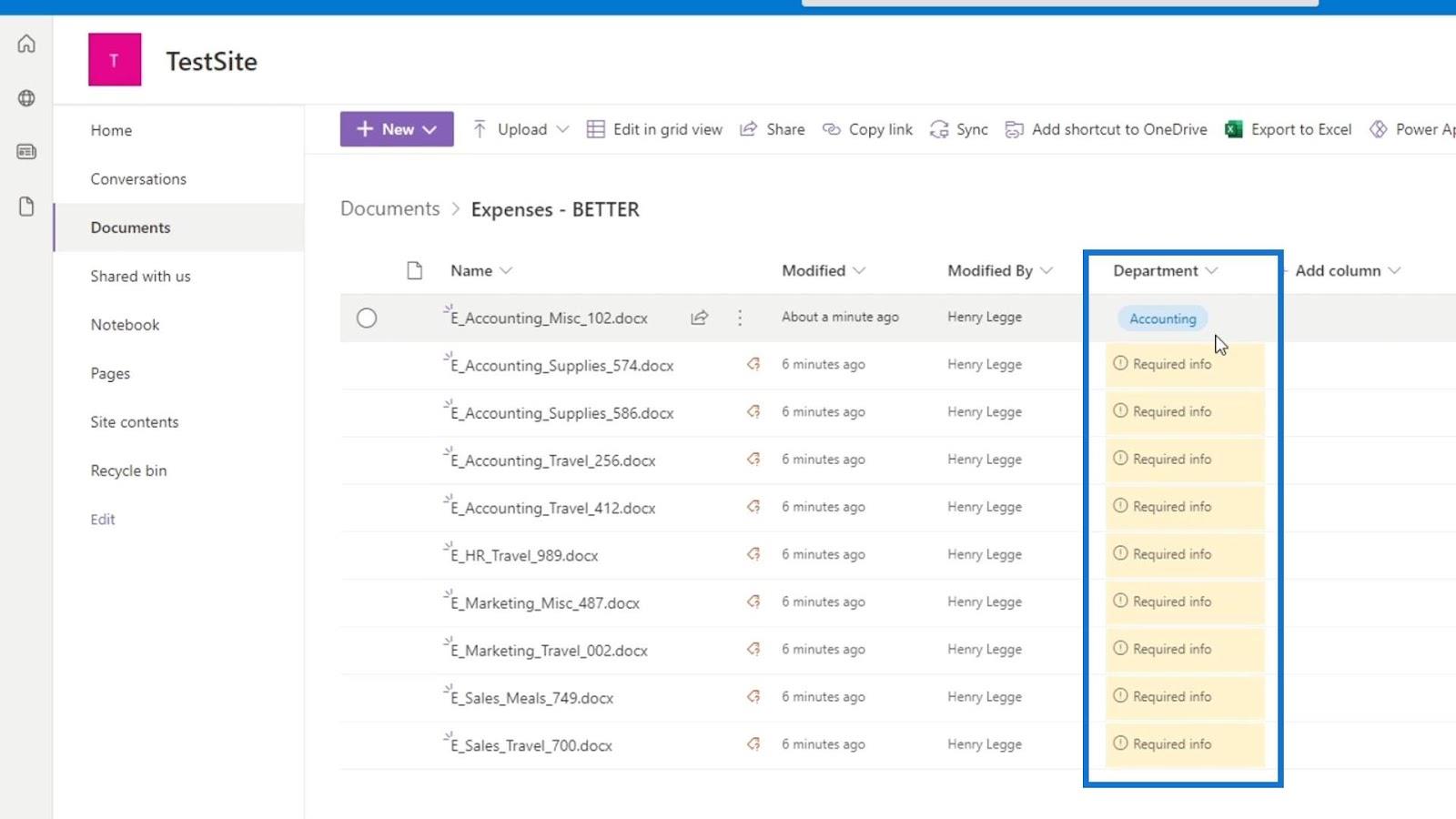
これを行うもう 1 つの方法は、[グリッド ビューで編集]オプションをクリックすることです。このオプションは、複数の行のメタデータを一度に変更できるため、より優れています。
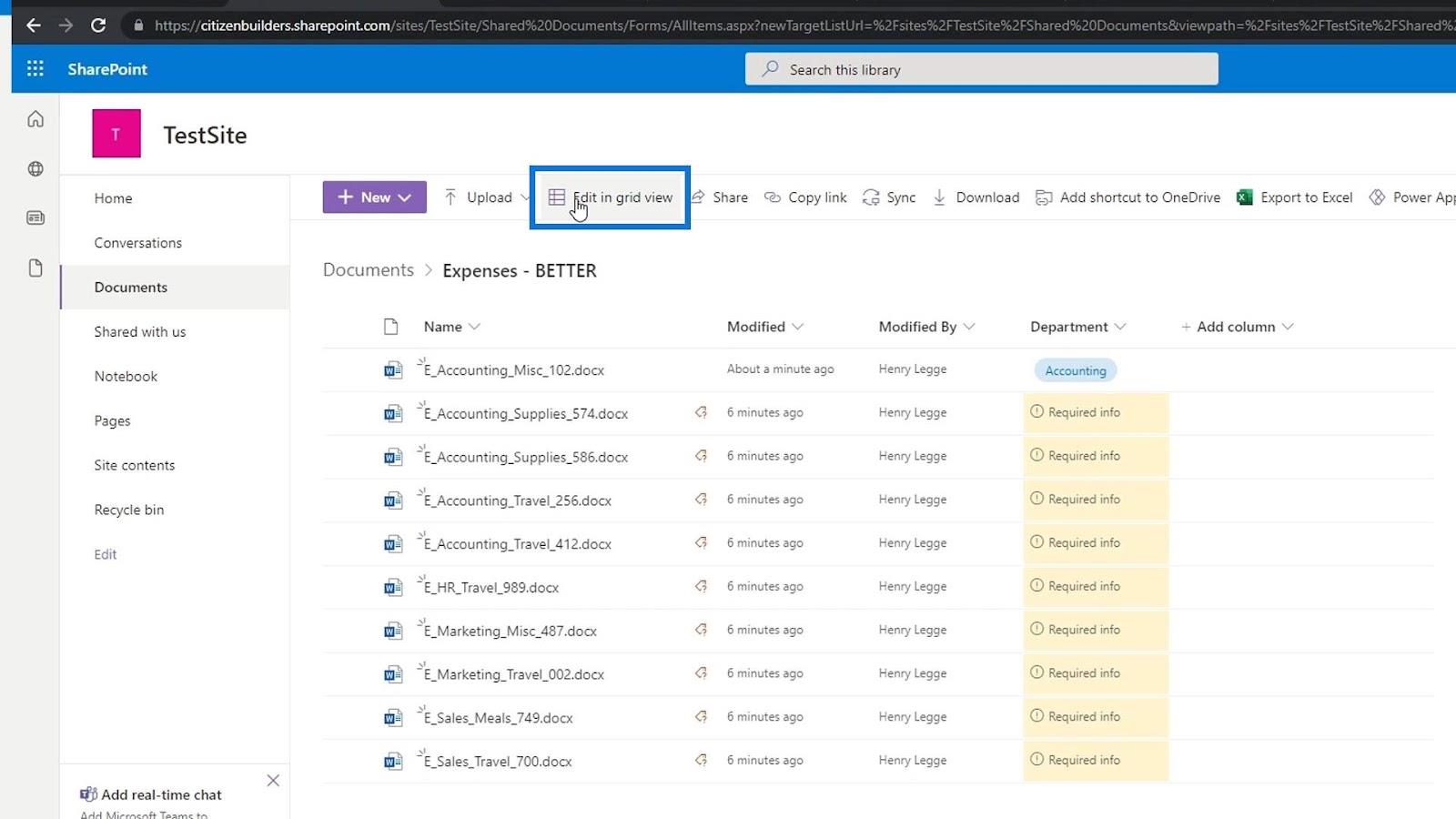
次に、対応する部門の行をクリックして、部門の値を選択します。
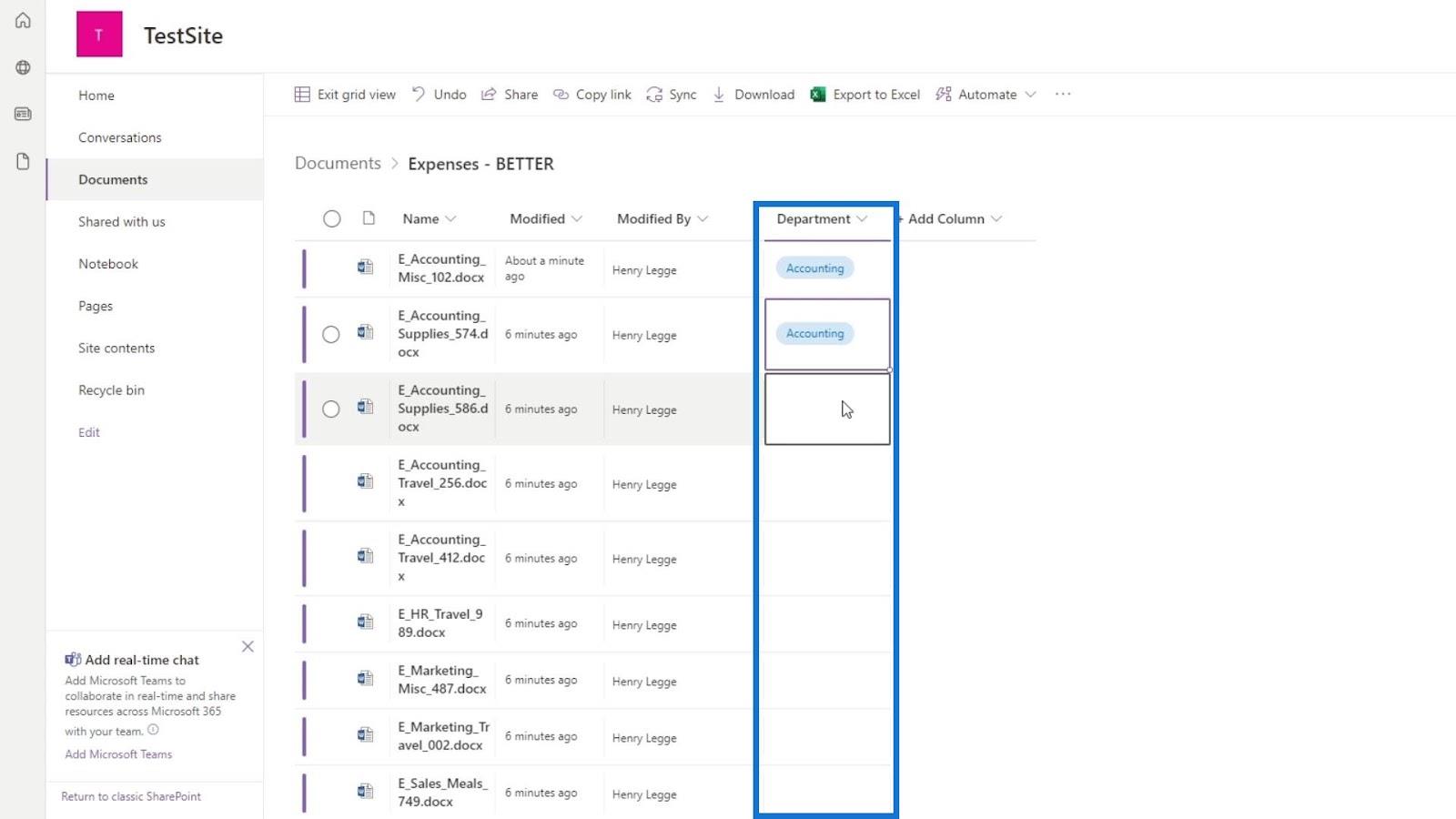
ファイル部門の値を設定すると、次のようになります。
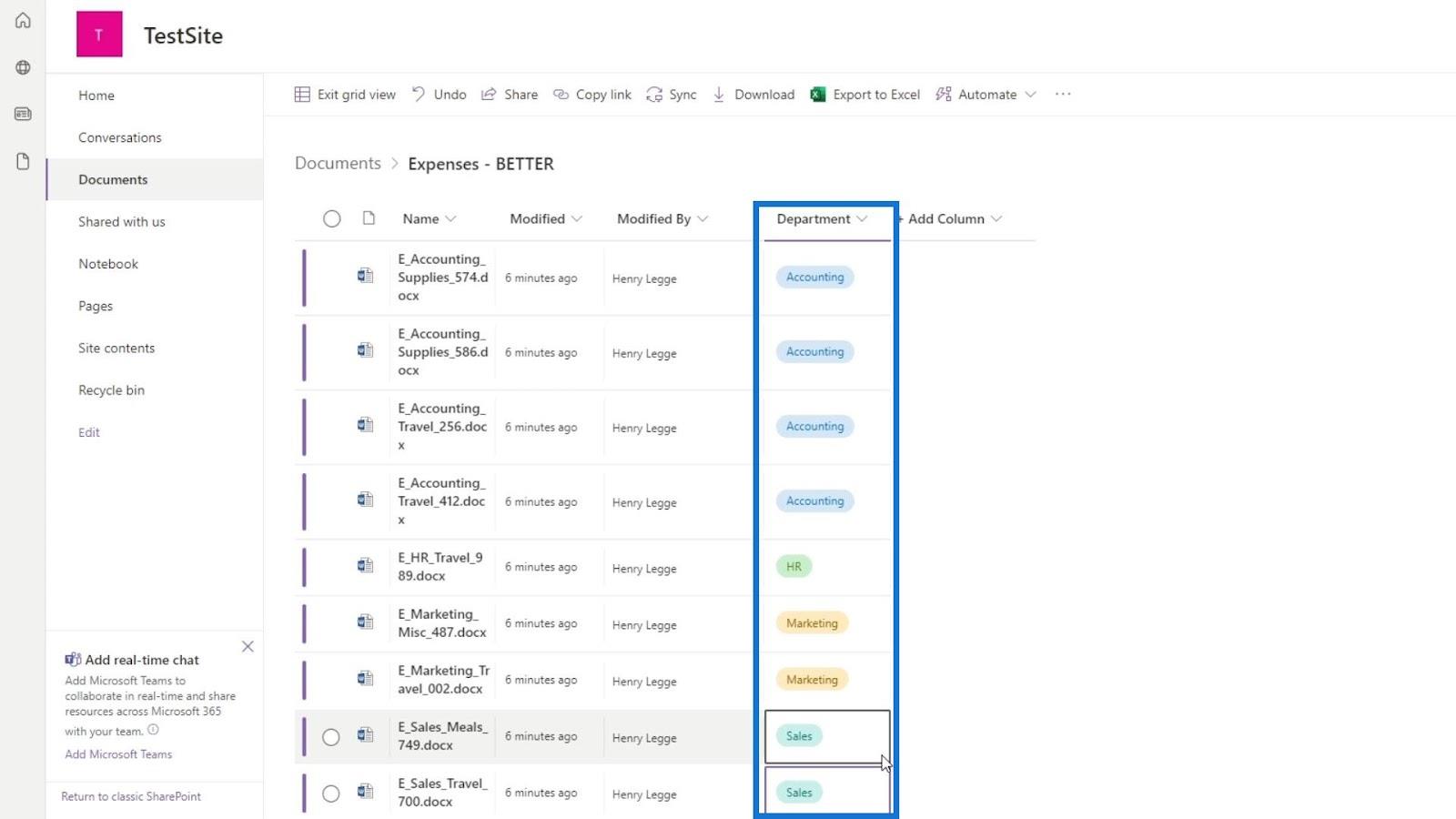
このグリッド ビューを終了するには、[グリッド ビューの終了]オプションをクリックするだけです。
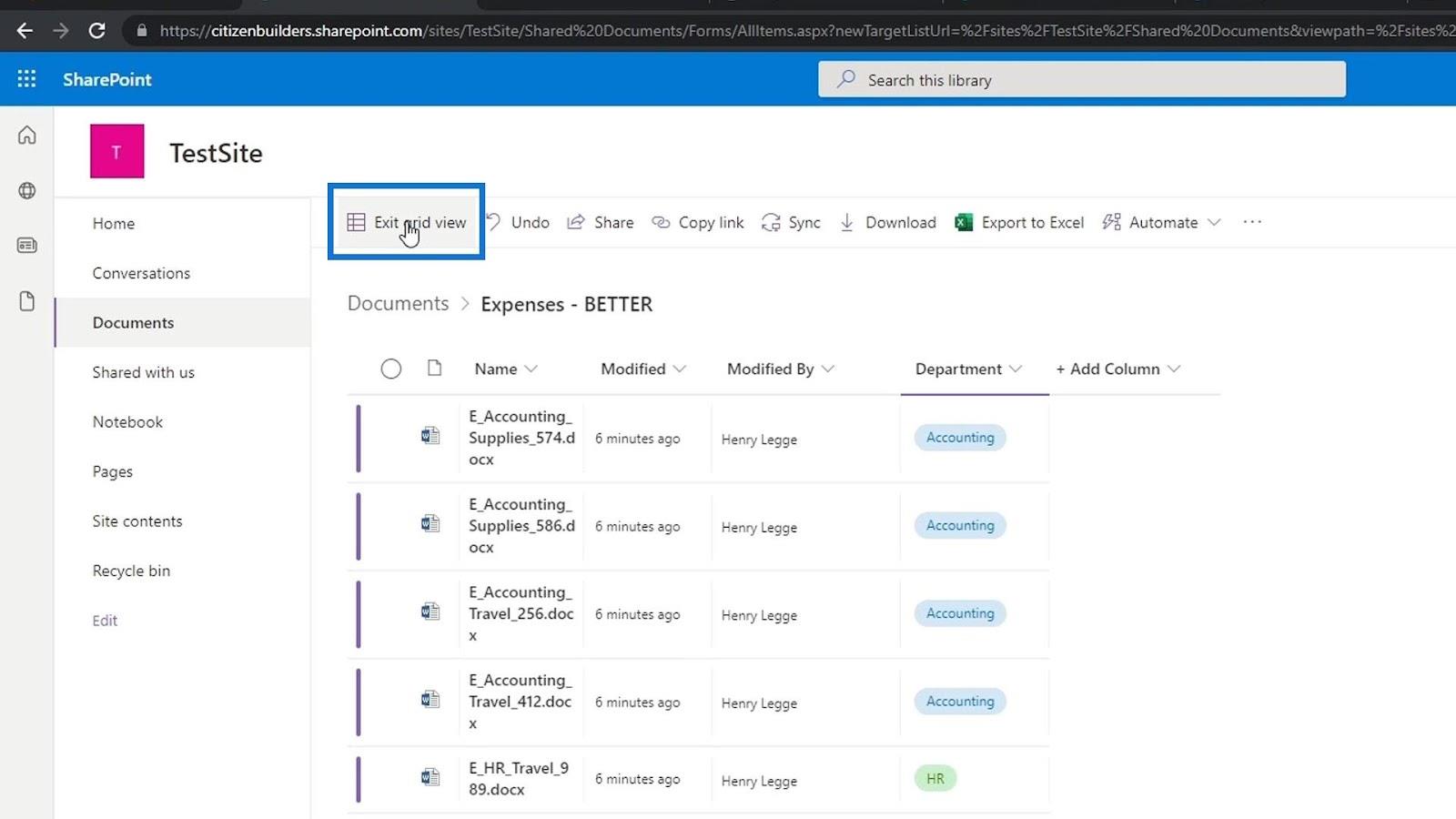
これで、すべてのファイルに部門値のメタデータが関連付けられるようになりました。
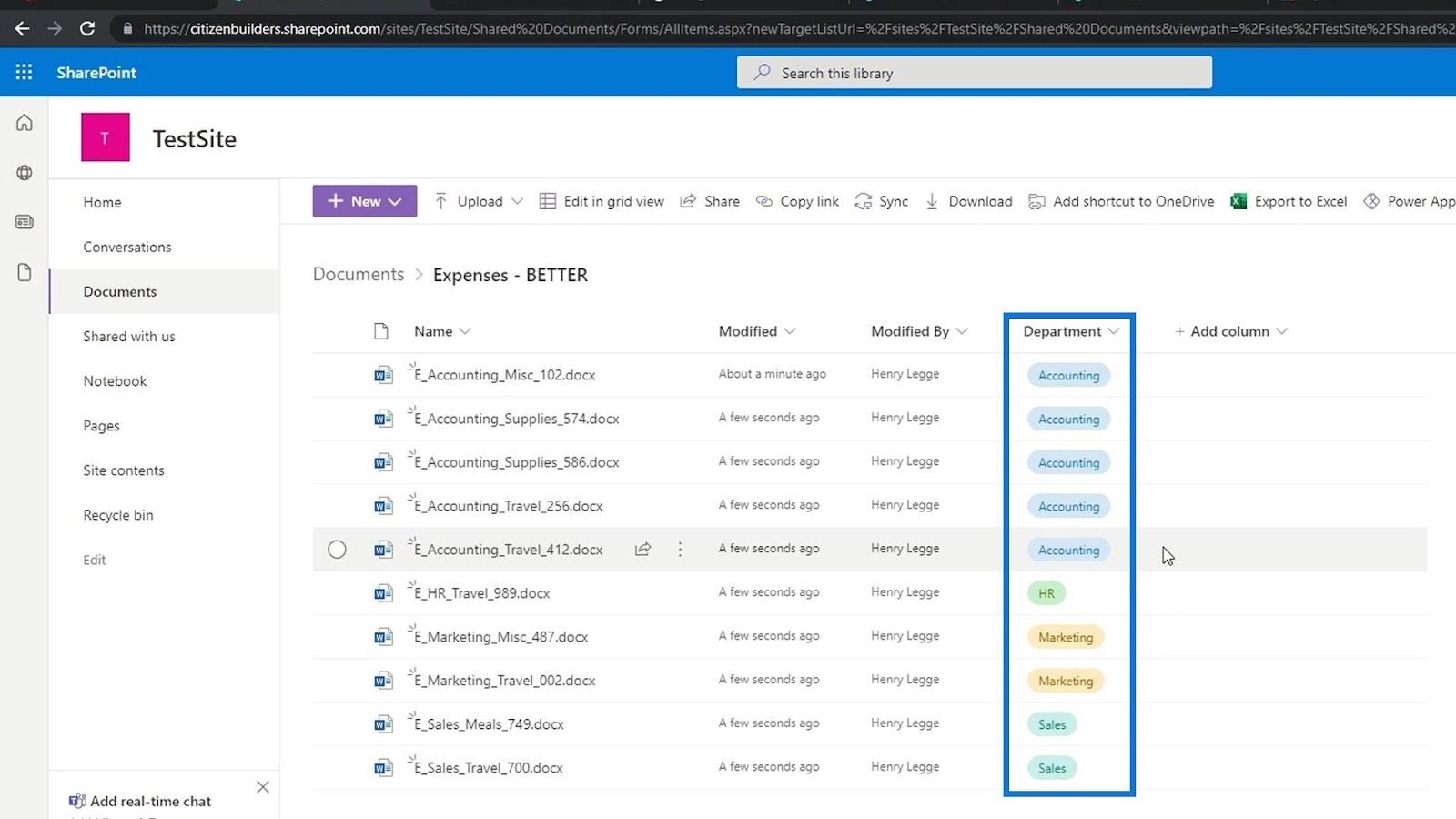
他のメタデータの追加
次に、経費タイプのメタデータを追加して、同じプロセスを繰り返します。新しいメタデータの選択列を作成しましょう。
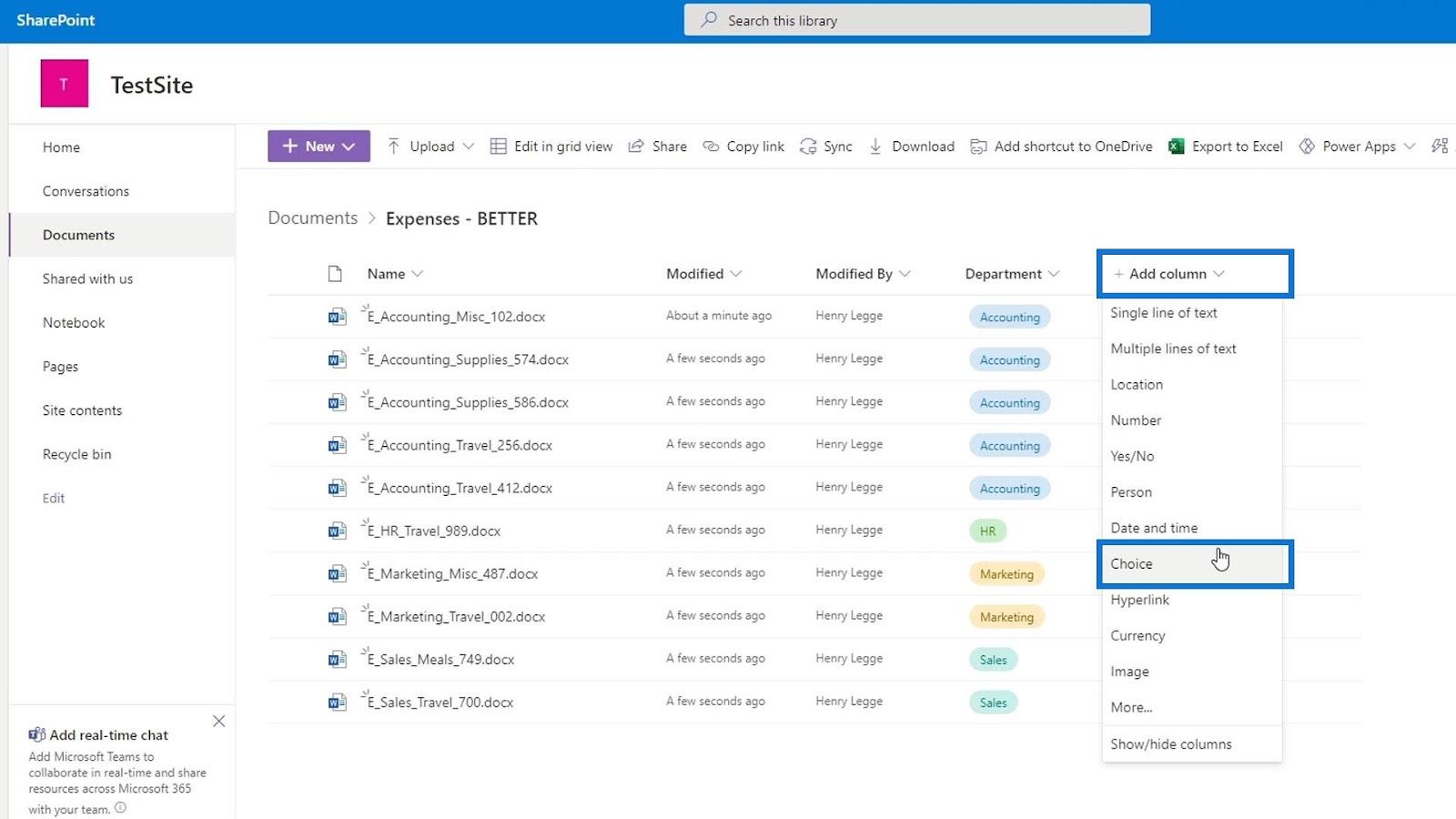
次に、この列の名前と説明を追加しましょう。
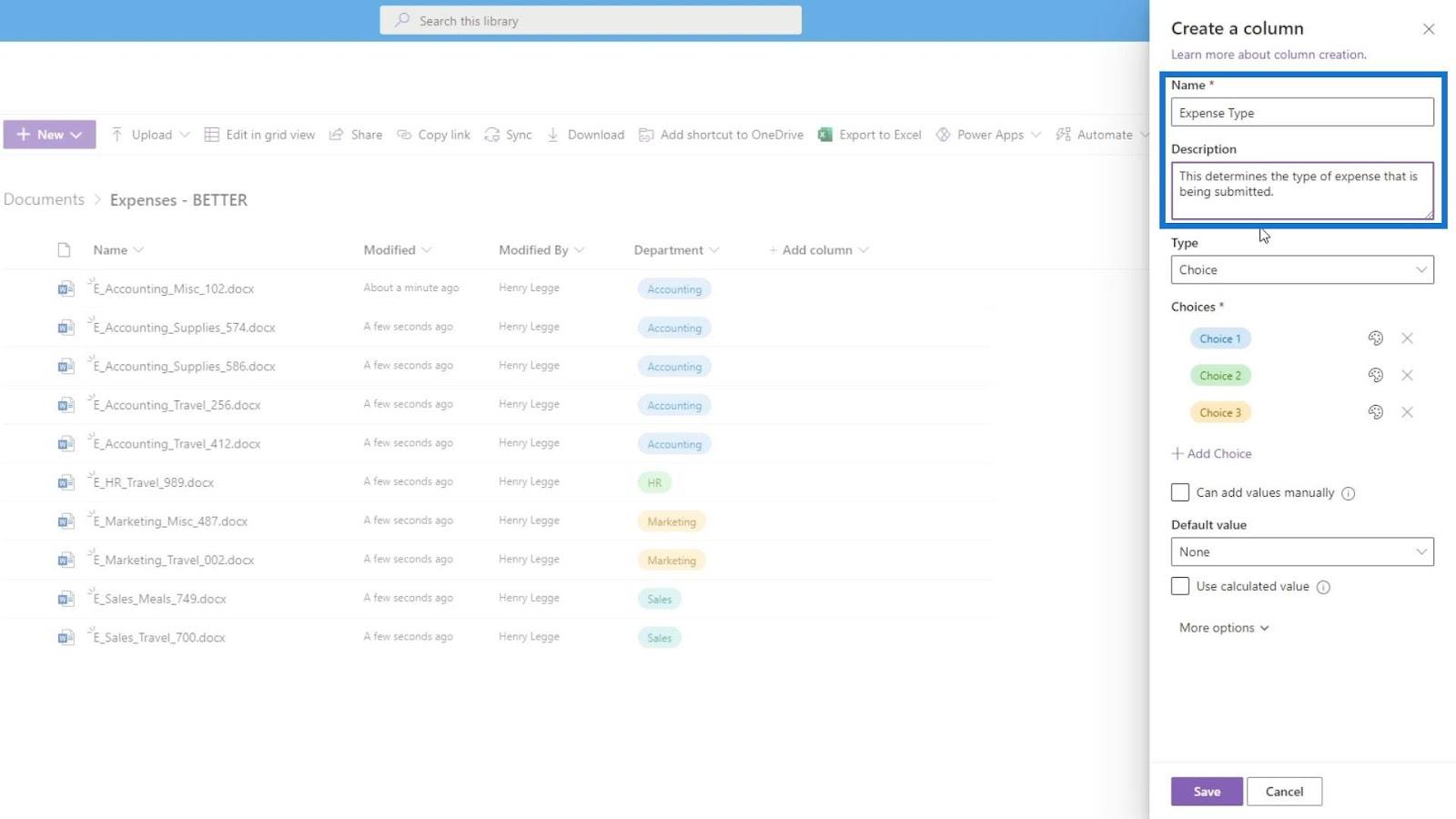
今回は、選択肢のスタイルを削除します。[スタイル]アイコンをクリックし、[スタイルなし]をクリックするだけです。
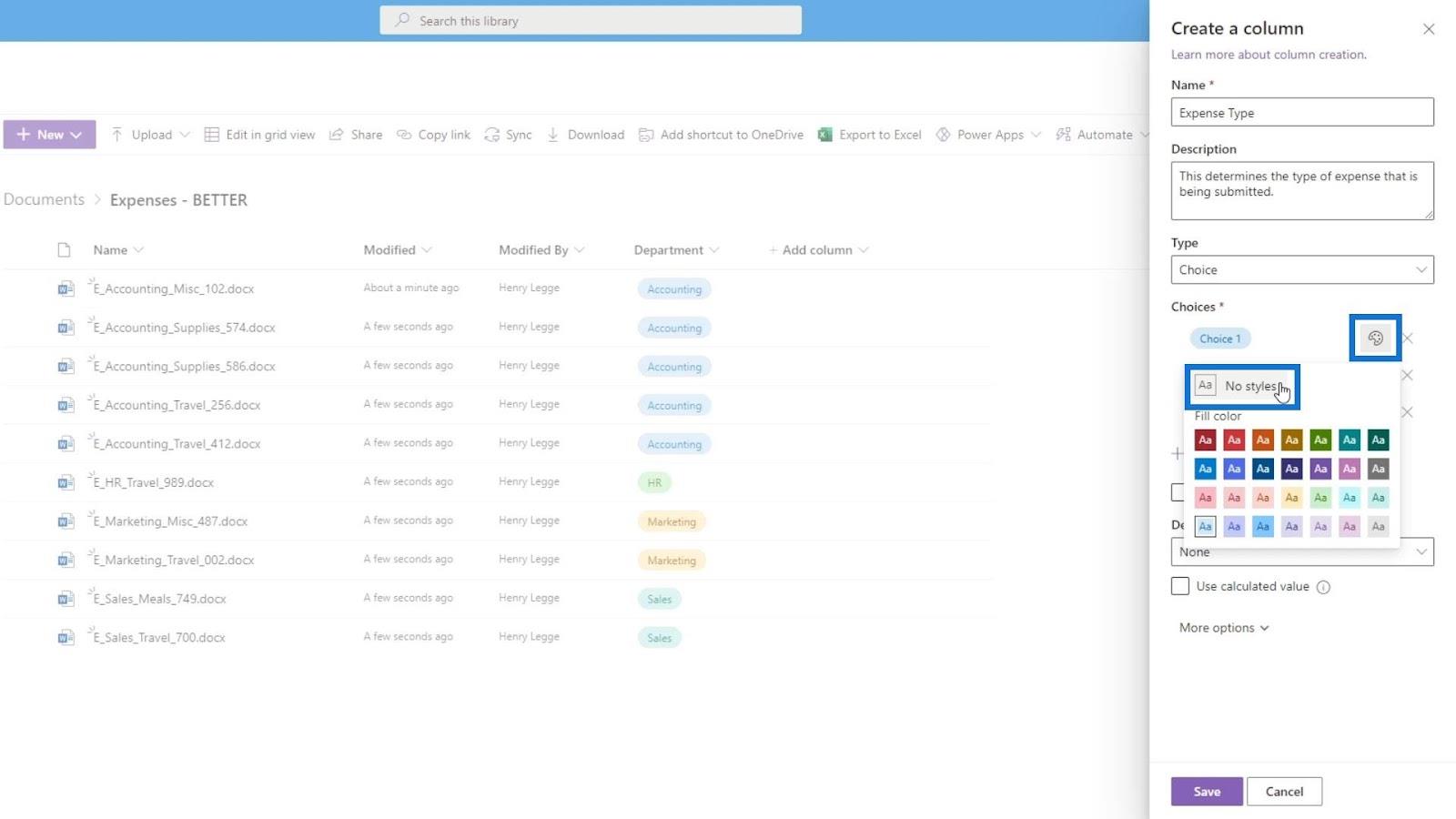
次に、 「Misc」、「Supplies」、「Travel」、「Meals」などの経費のタイプを追加します。
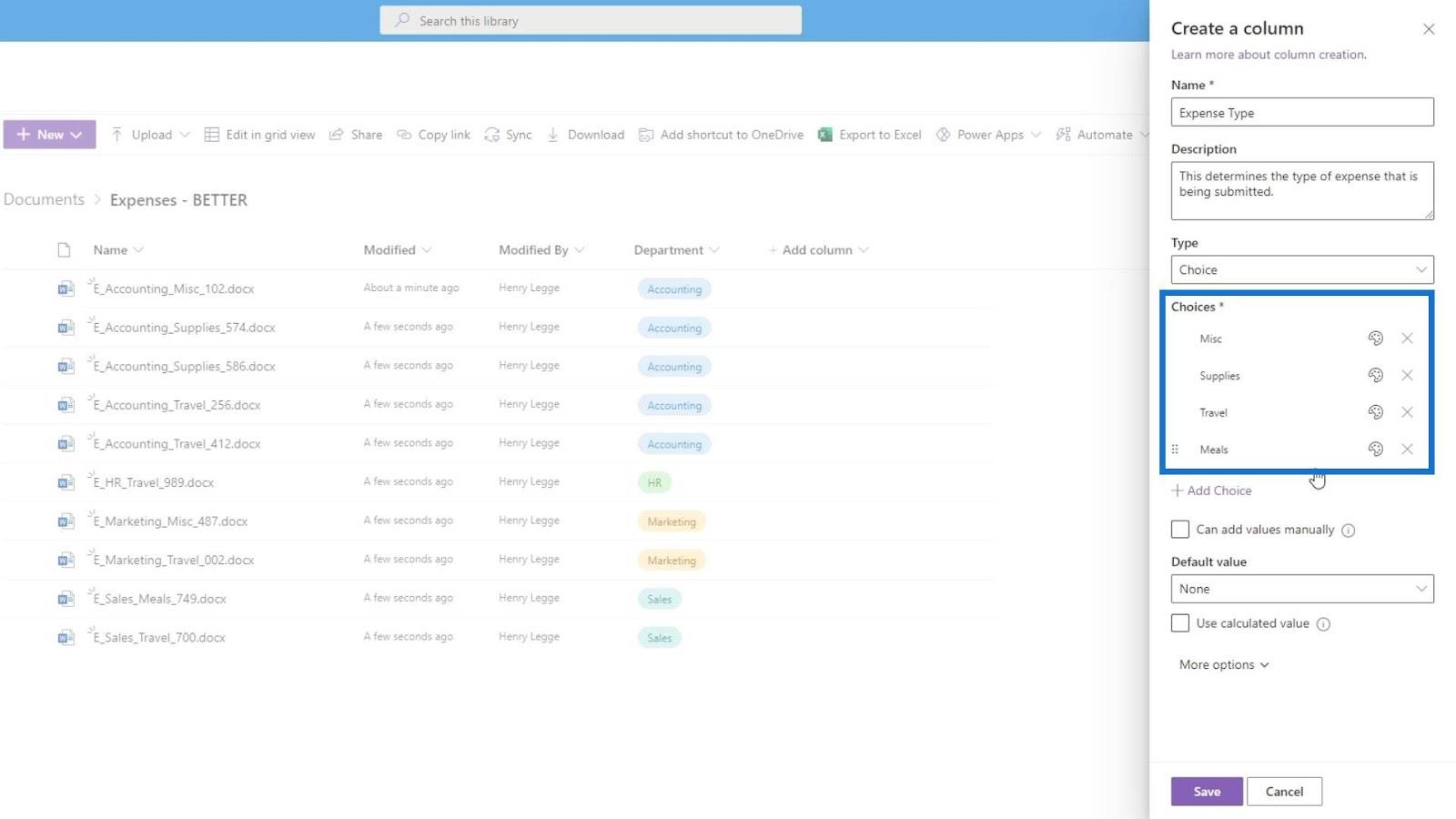
[その他のオプション]で同じオプションを有効にして、 [保存]ボタンをクリックすることを忘れないでください。
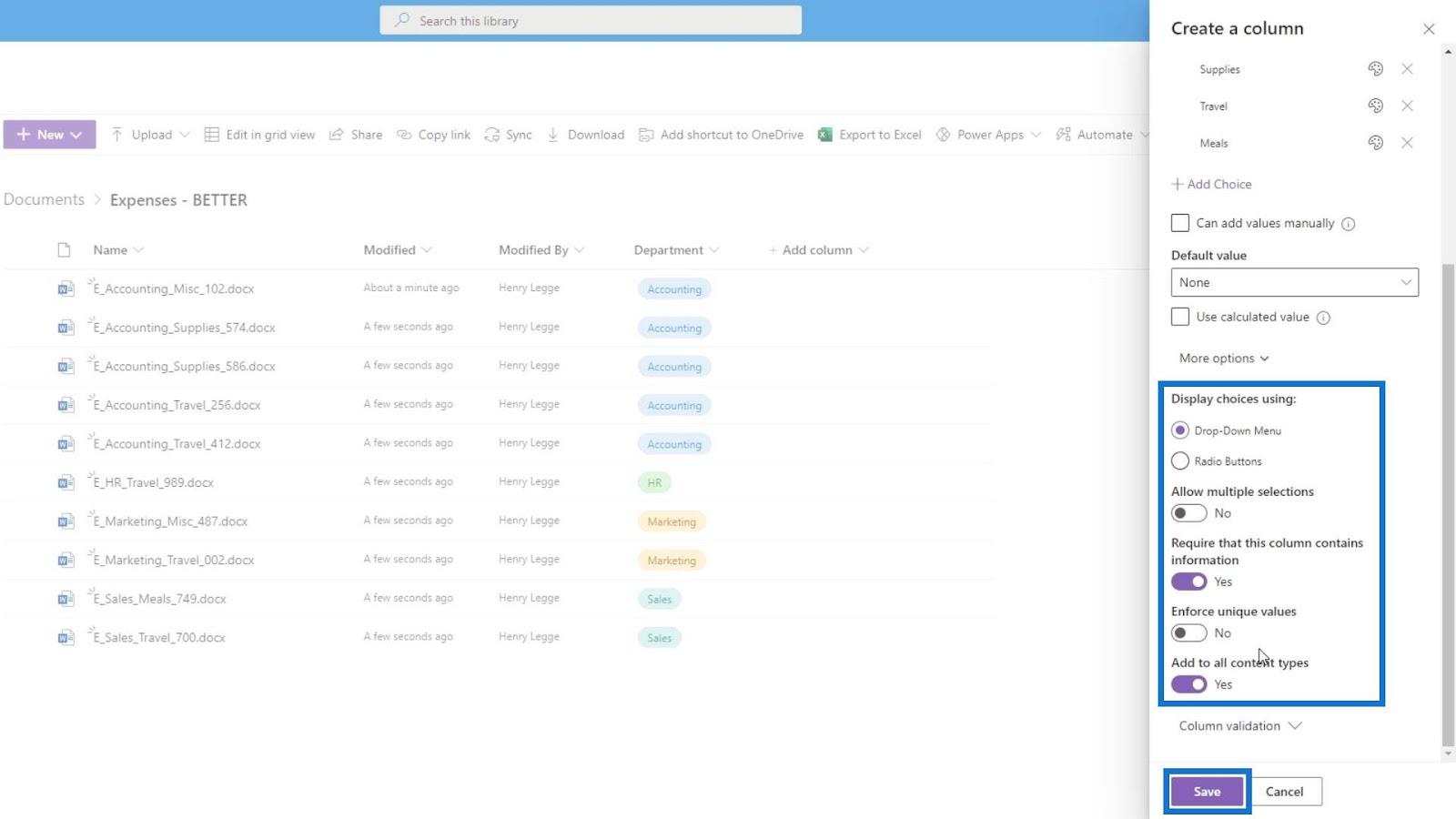
再度[グリッドで編集] ビューに移動し、各ファイルに経費タイプの値を追加します。
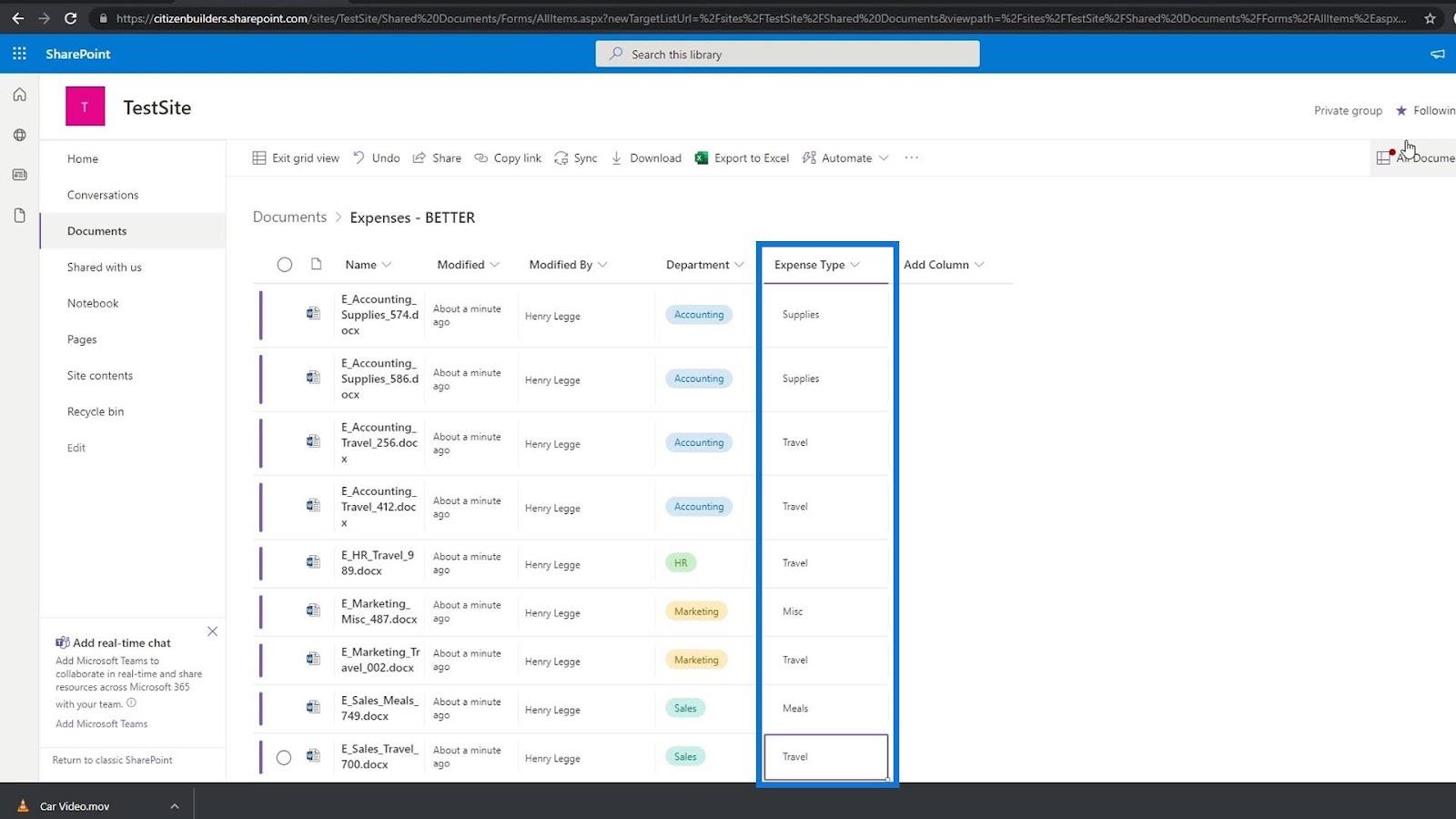
経費タイプの値を追加すると、経費タイプのメタデータも得られます。
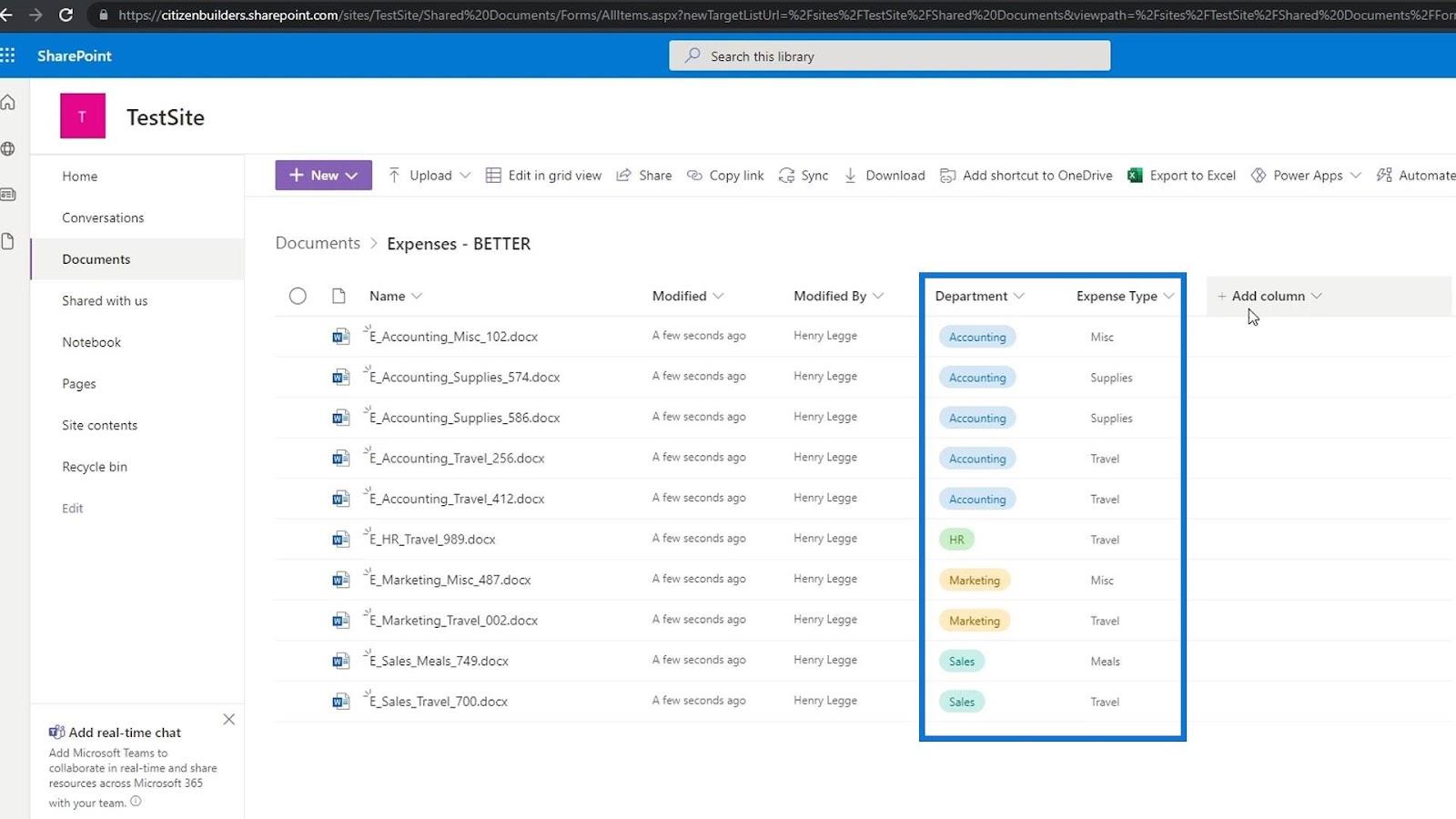
ここに赤い点があることに気づくかもしれません。必要なメタデータとして部門と経費の種類の列を追加したため、SharePoint は、これらのメタデータ列の値を持たないファイルがドキュメント ライブラリにまだ存在することを検出できました。
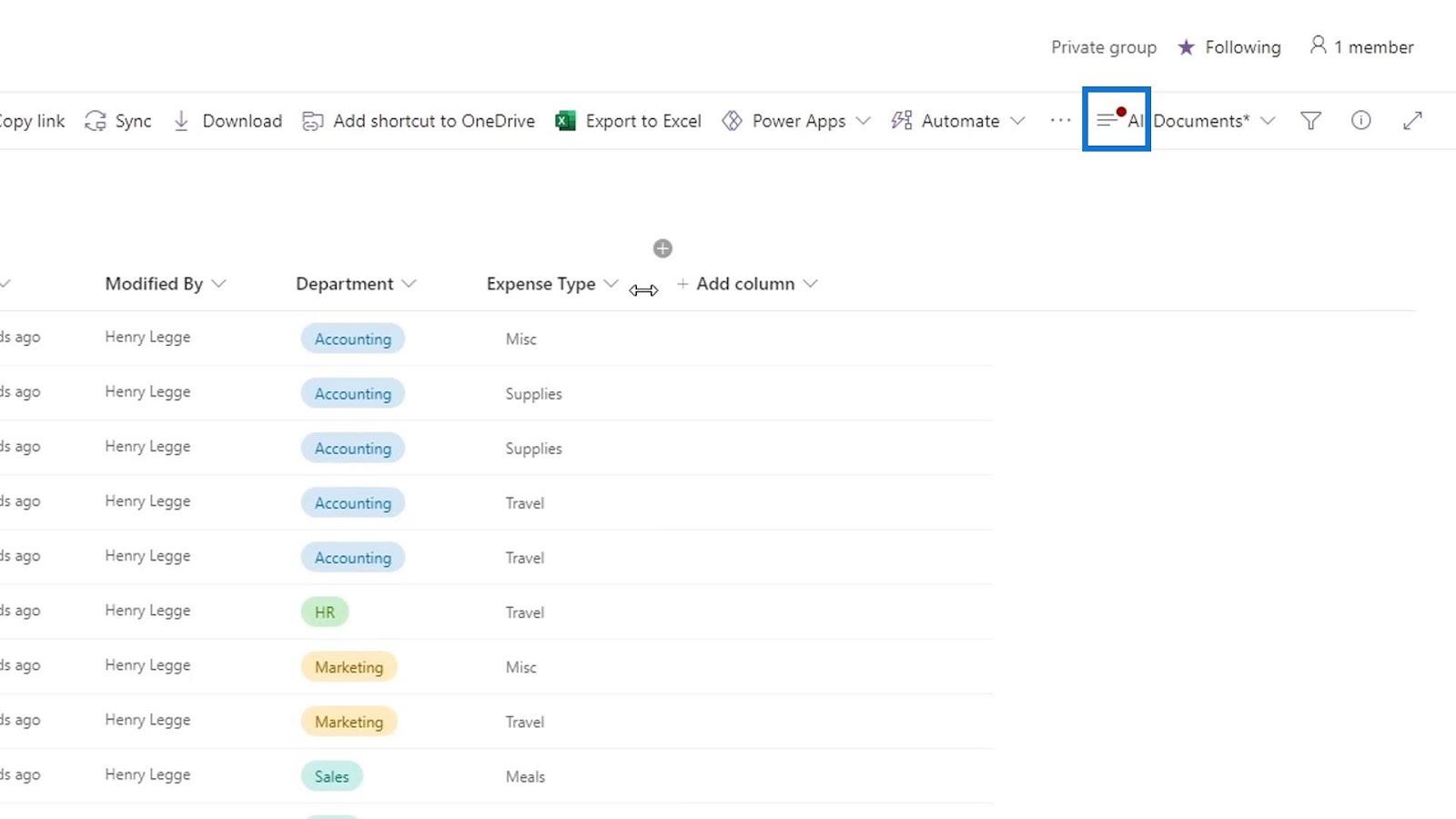
たとえば、ドキュメントに戻ってFoodフォルダーを確認すると、これらのファイルには部門と経費タイプの値がまだ含まれていないことがわかります。つまり、それが赤い点インジケーターの唯一の理由です。ご覧のとおり、これらのファイルに 部門と経費タイプのメタデータを追加することは、これらのファイルに関連していないため、意味がありません。
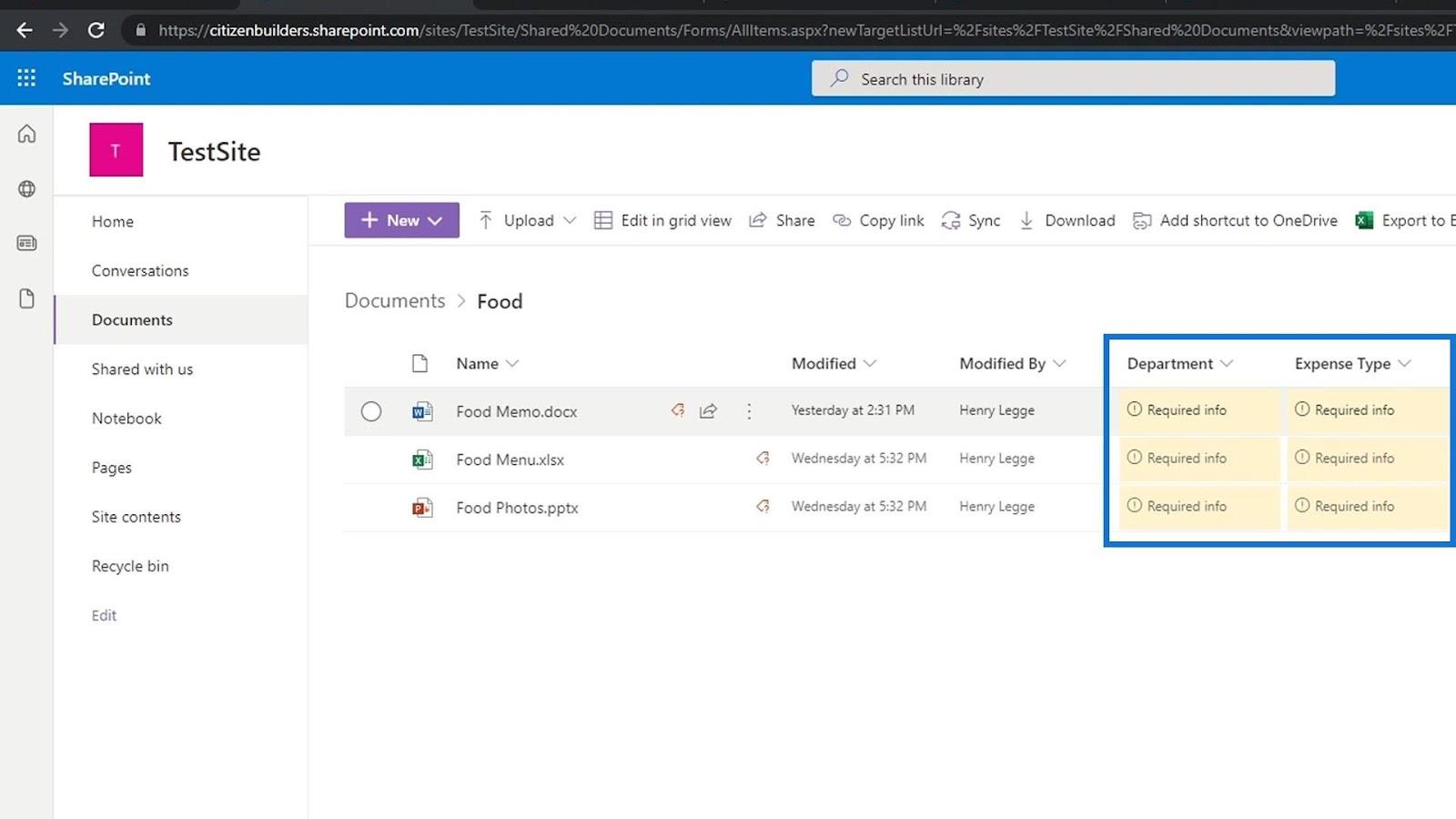
これは、主に経費報告書用のドキュメント ライブラリ、写真のみ用のドキュメント ライブラリなど、目的に応じて異なるドキュメント ライブラリを作成したい理由でもあります。
数値メタデータの追加
次に、数値のメタデータを追加する方法について説明します。この例では、経費ファイルを含むフォルダーがあり、金額のメタデータを追加したいと考えています。
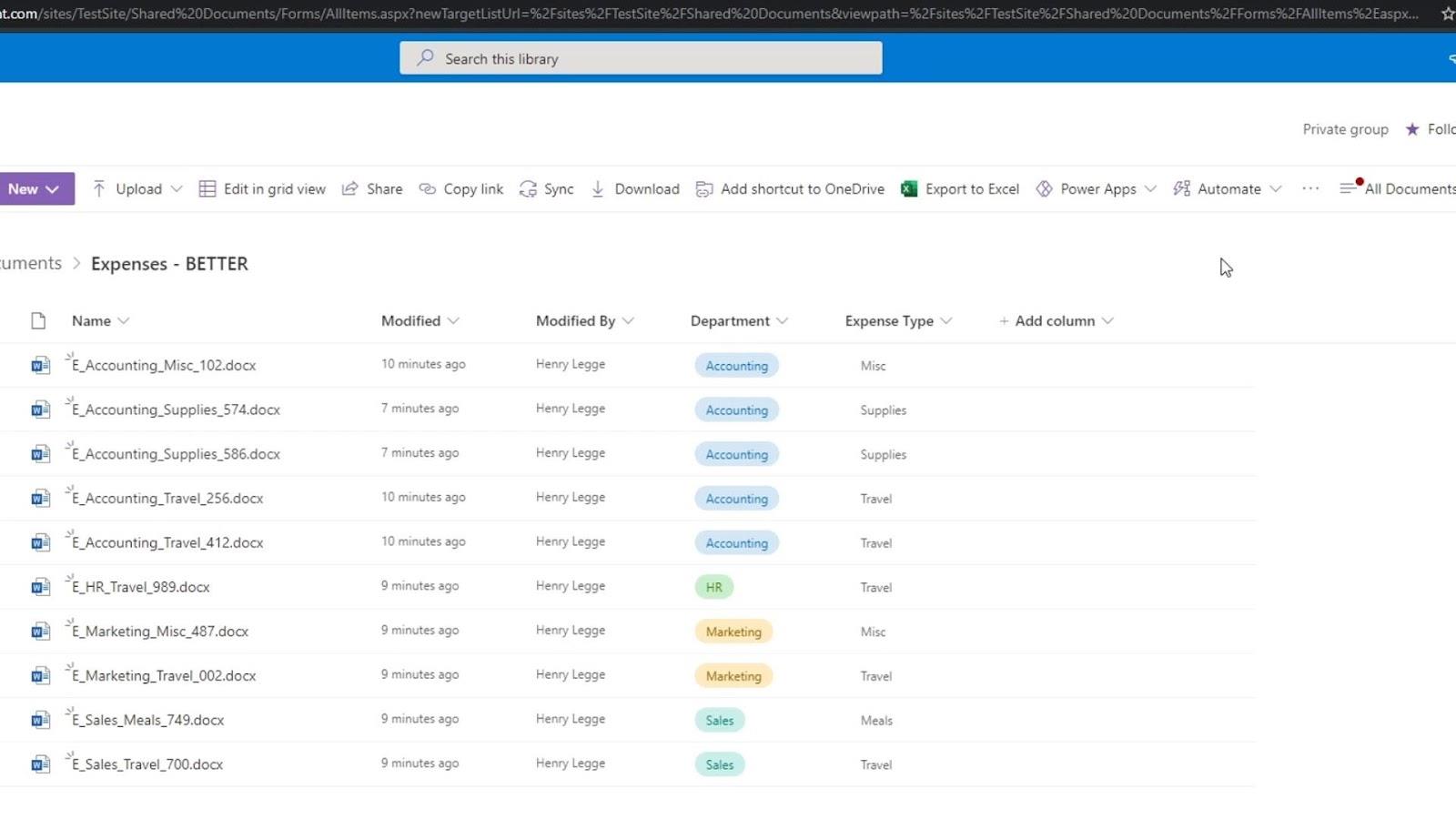
数値のメタデータを追加するには、列タイプの数値または通貨を使用できます。この例では、新しい列を追加し、Currencyを選択します。
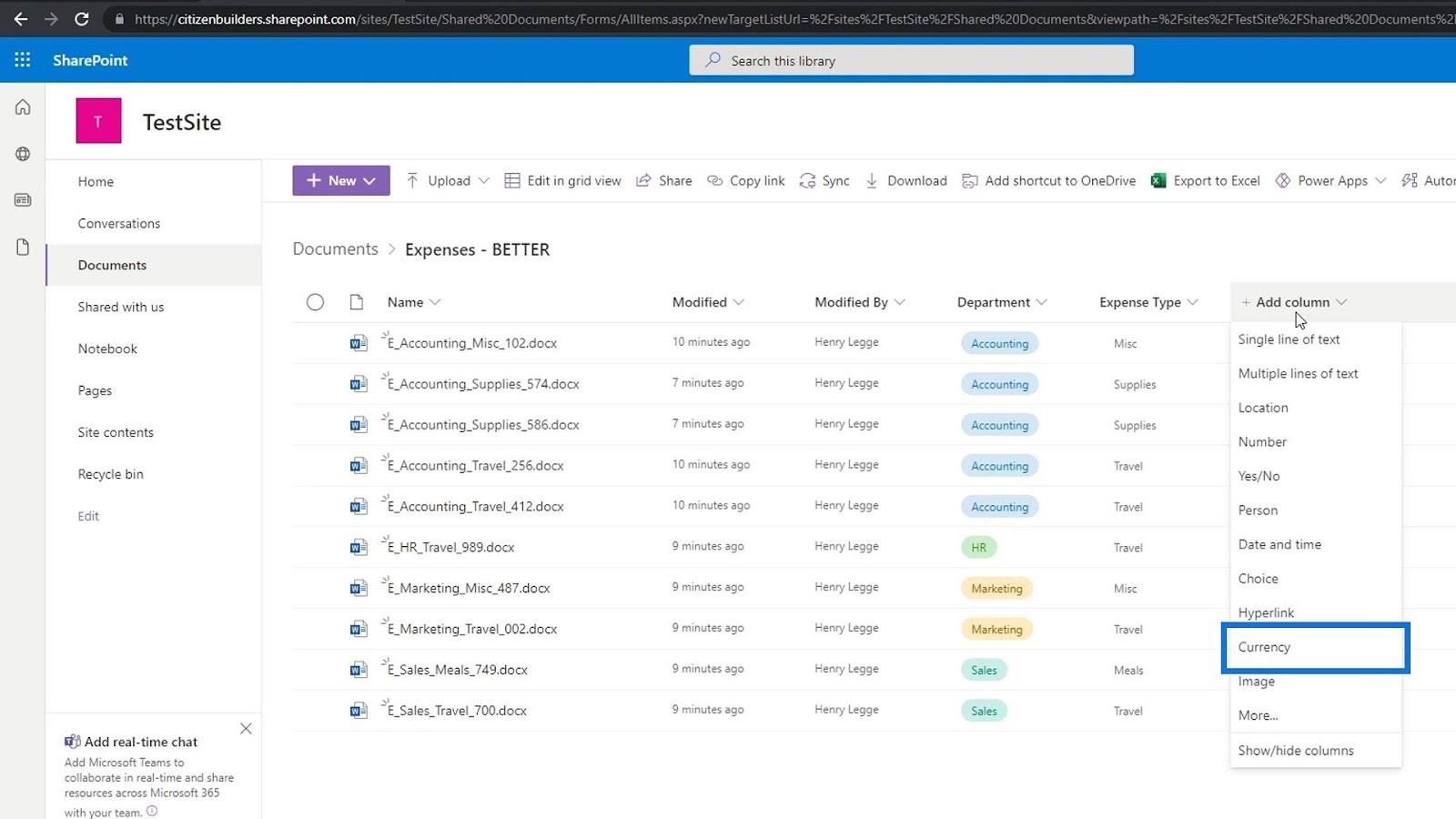
列に「経費金額」という名前を付け、説明を追加します。
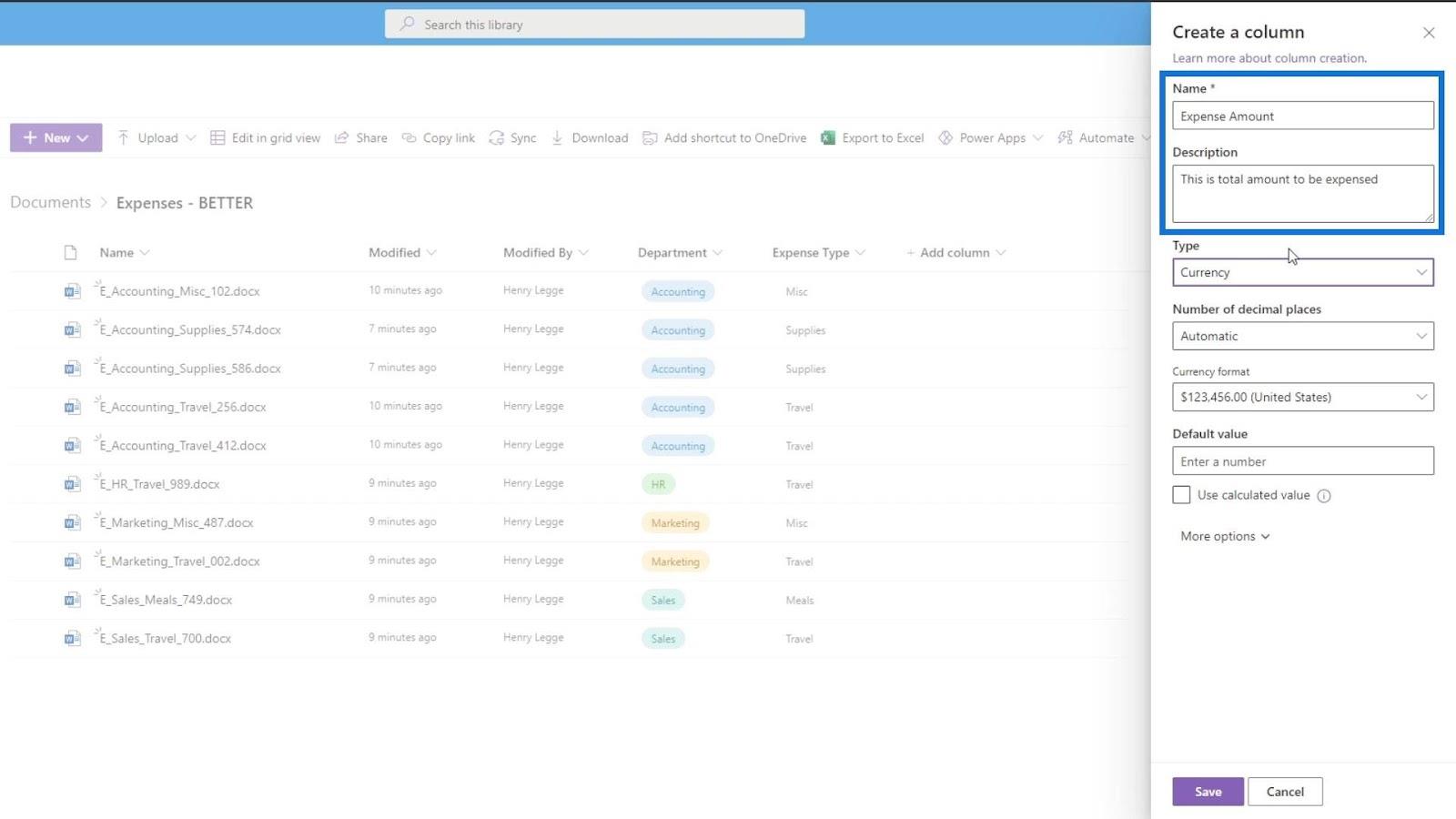
次に、小数点以下2 桁を使用します。ここでは、現在いる国に応じて通貨形式を設定できます。この例では、米国の通貨を使用します。デフォルト値として、 0に設定します。[保存]ボタンをクリックして変更を保存することを忘れないでください。
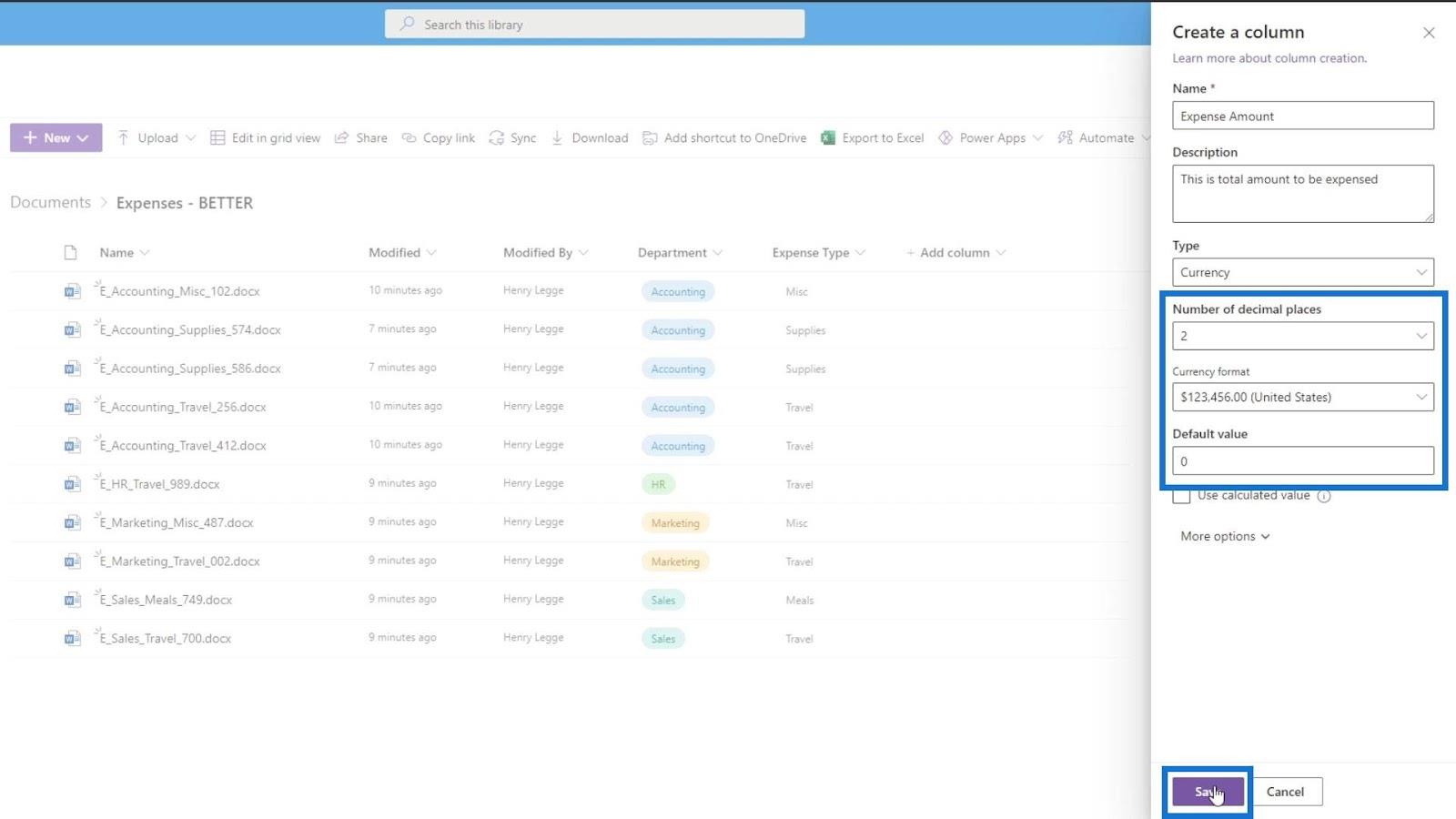
メタデータ値を簡単に追加するには、[グリッド ビューで編集]をクリックします。
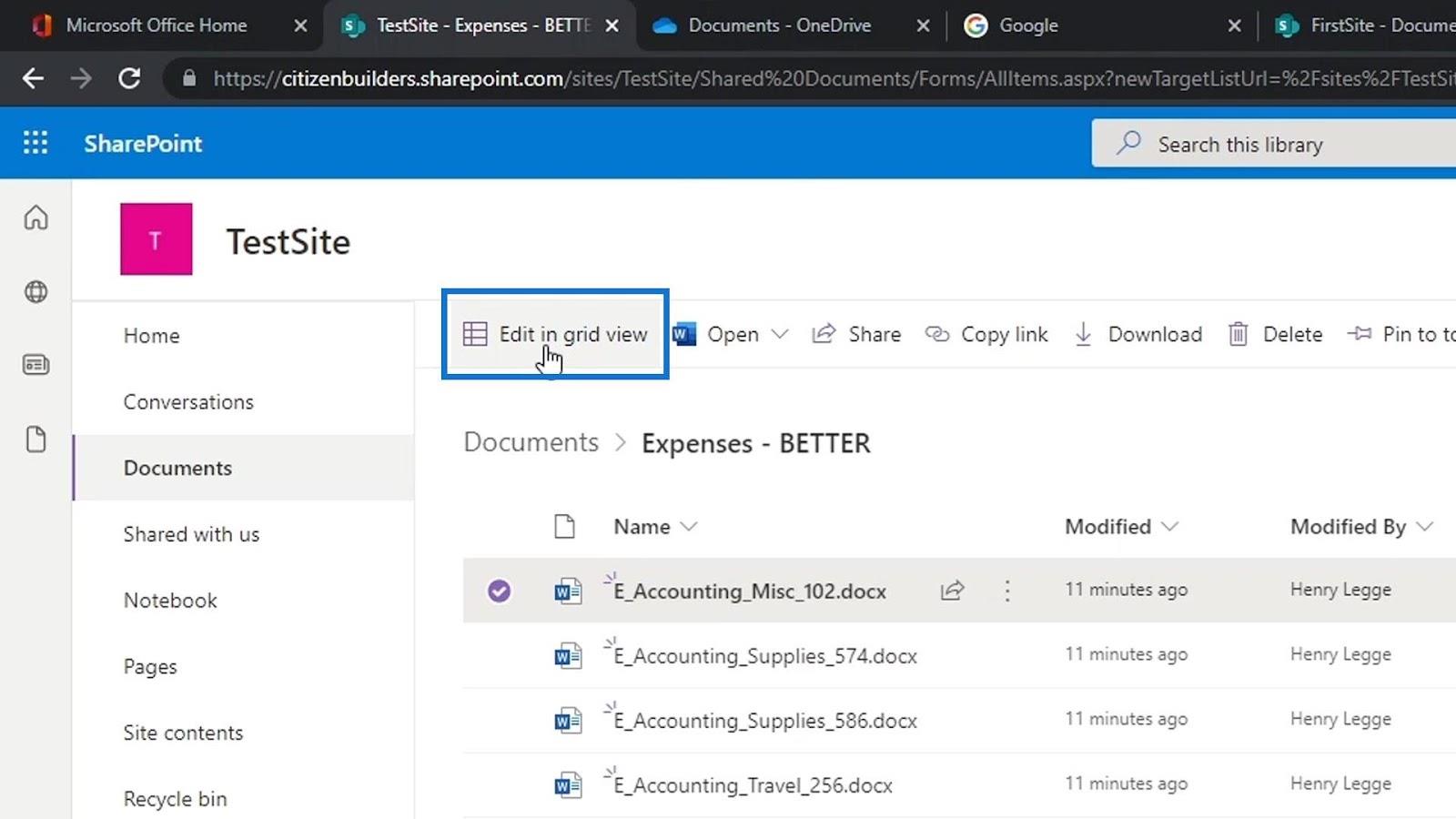
[経費金額]列に各ファイルの情報を入力するだけです。
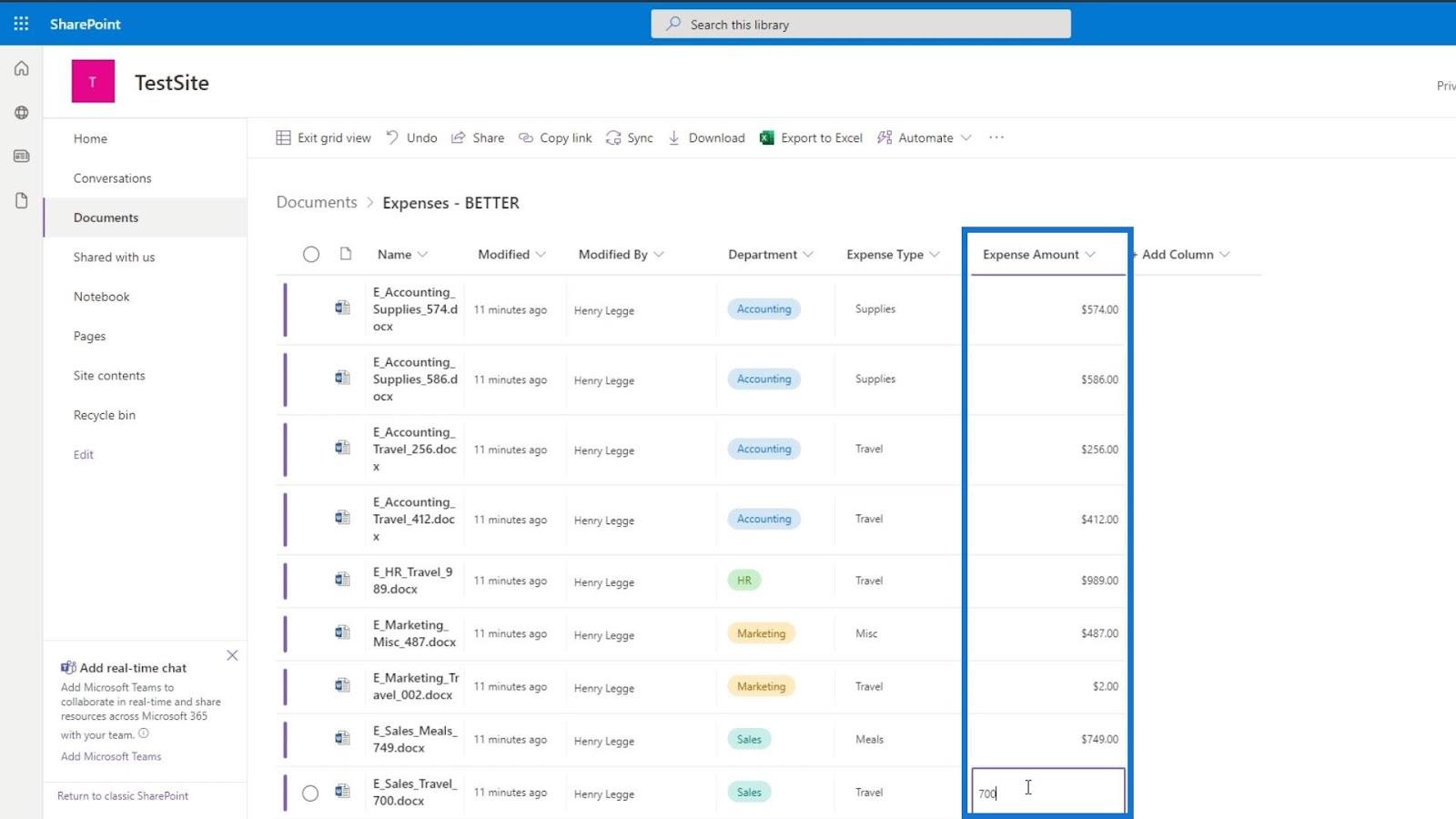
必要な情報を追加したら、[グリッド ビューの終了]をクリックします。
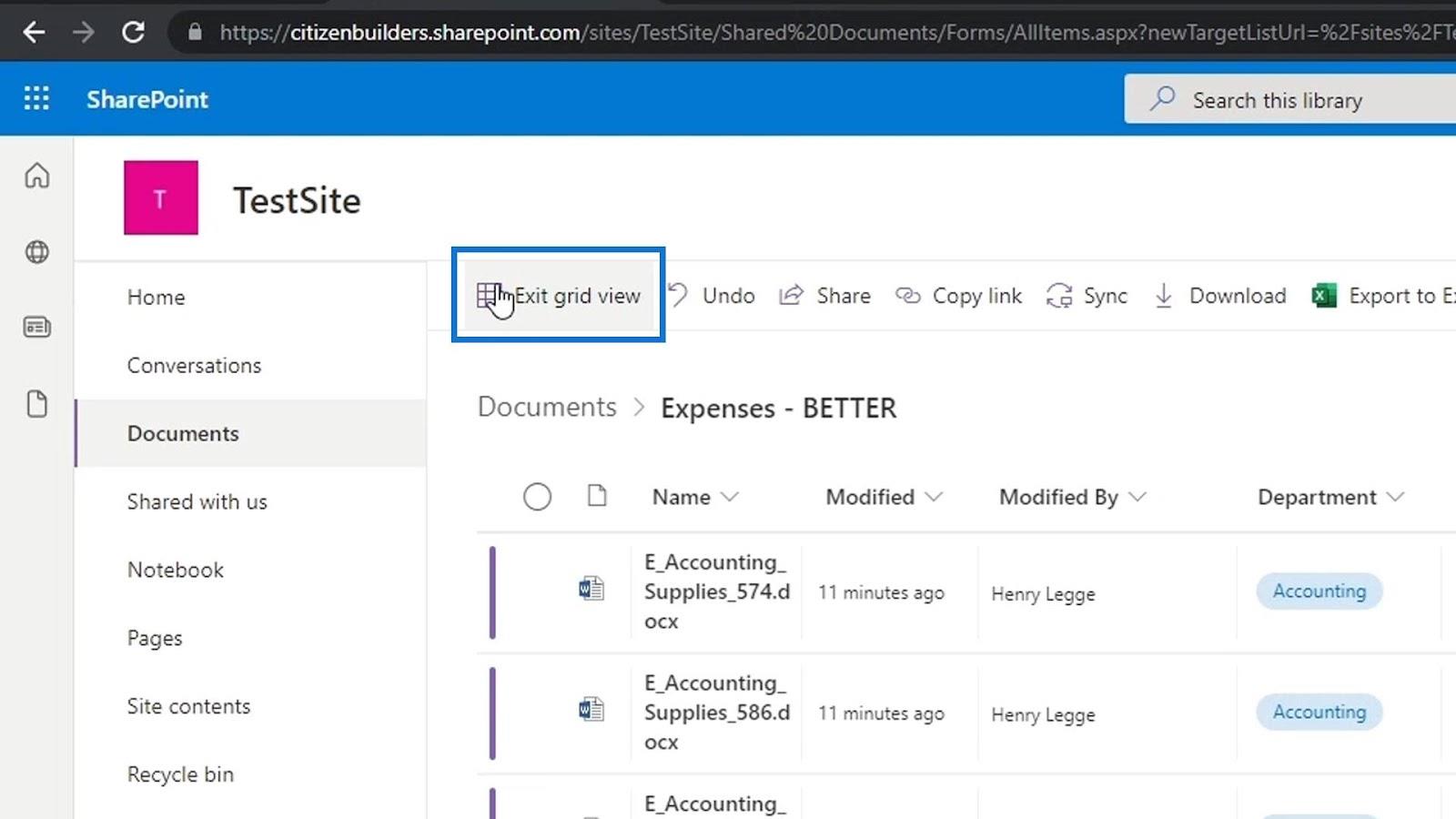
次に、各ファイルに追加されたExpense Amountメタデータが表示されます。
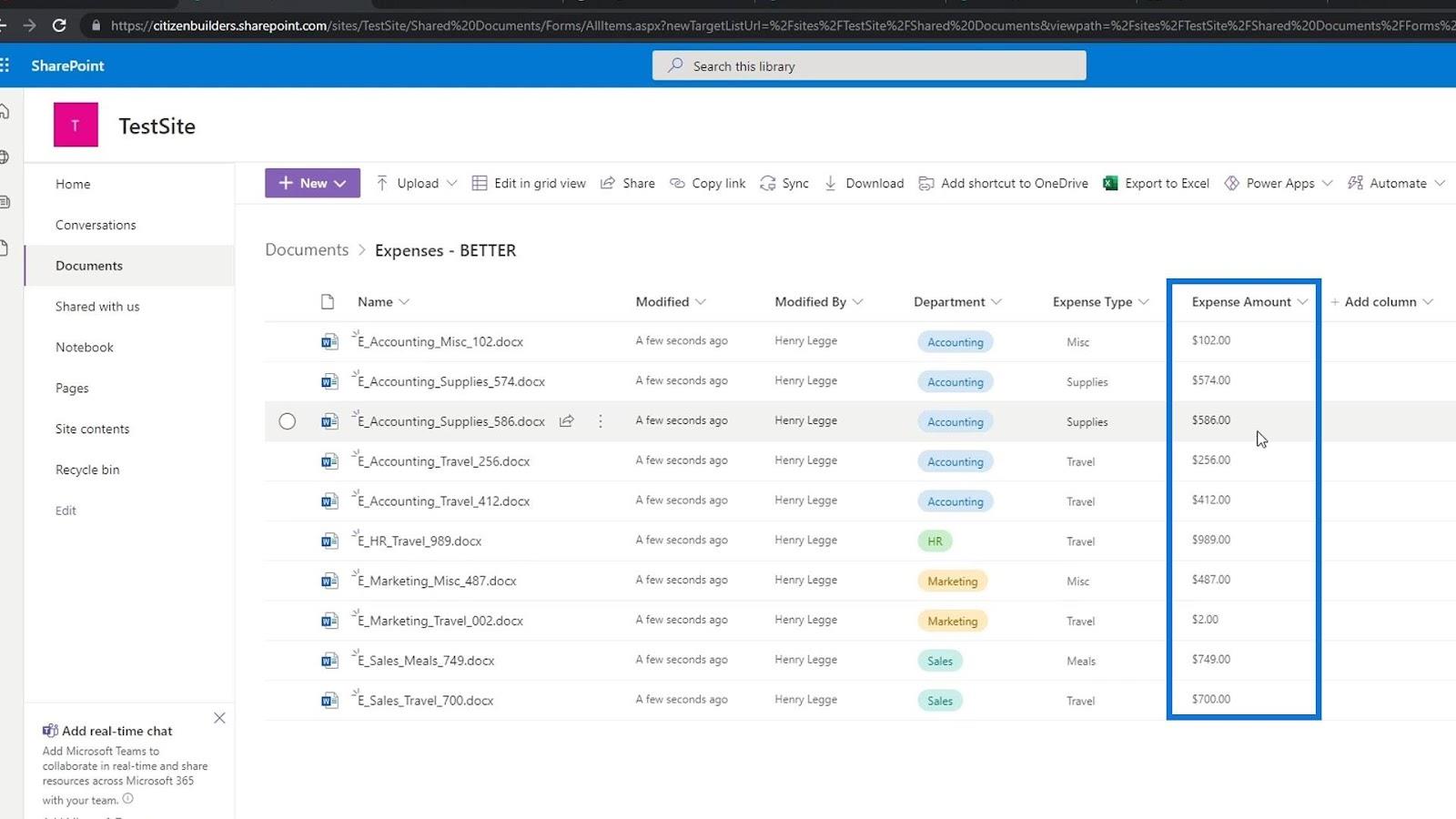
この列をフィルタリングすることで、経費金額に基づいてファイルを簡単に分類できるようになりました。たとえば、これを小さい量から大きい量に、またはその逆にフィルタリングできます。
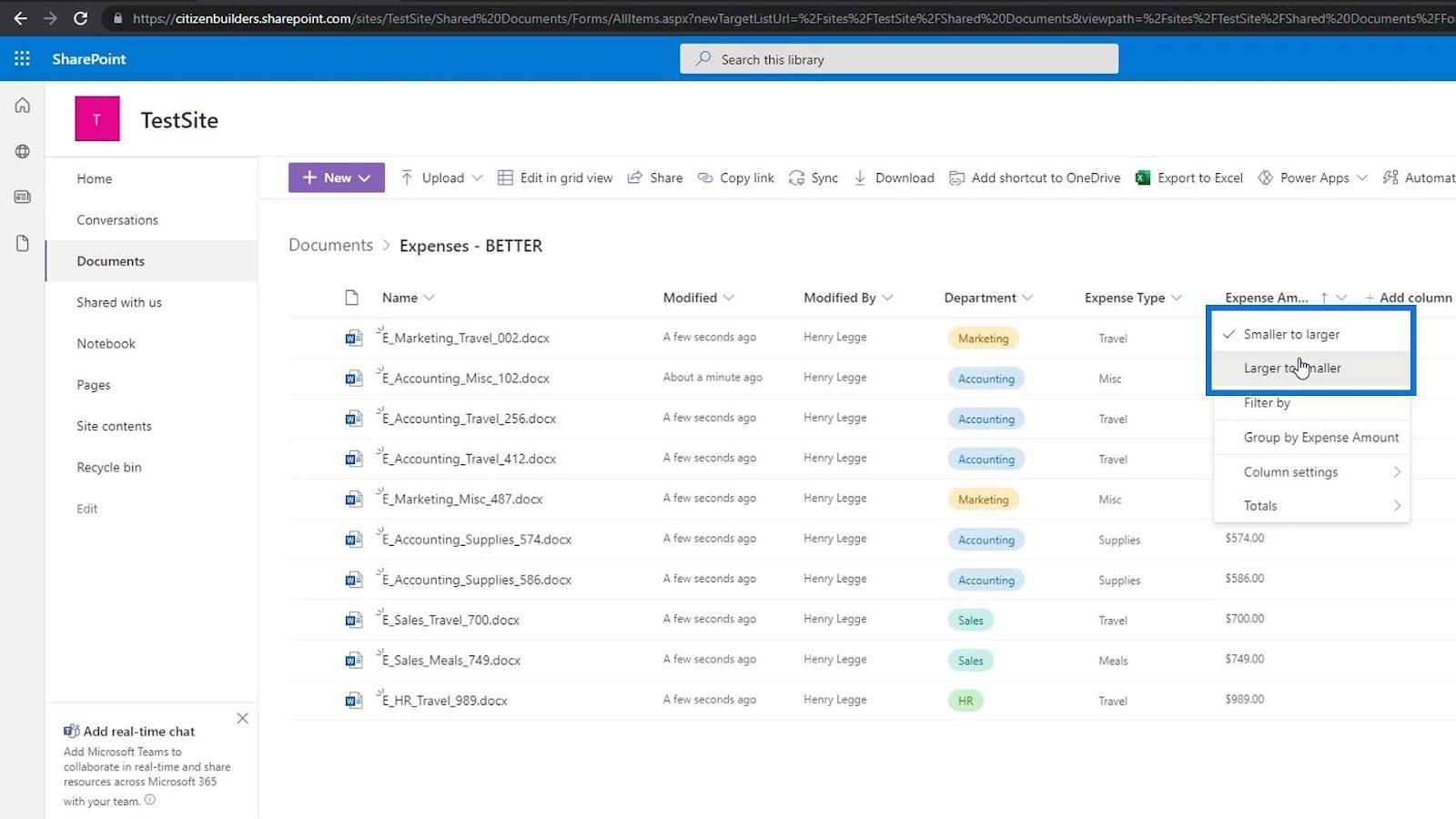
ファイルは、上から大量のファイル、そして少量のファイルの順に並べ替えられます。
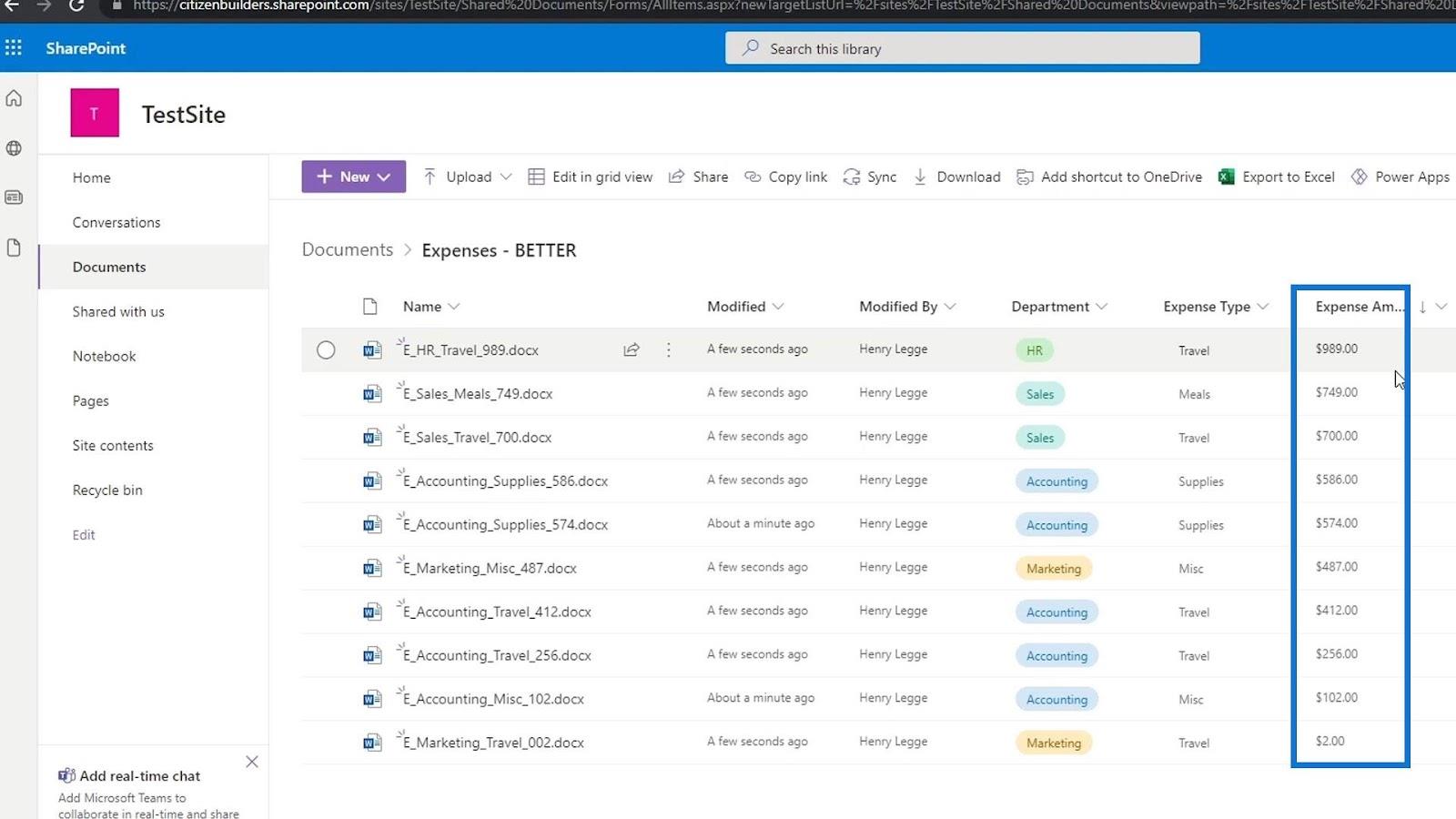
このメタデータを使用して実行できるもう 1 つのことは、Totals を追加することです。列をクリックして[合計]をクリックし、 [合計]を選択するだけです。ここには、使用して探索できる他の合計もあります。
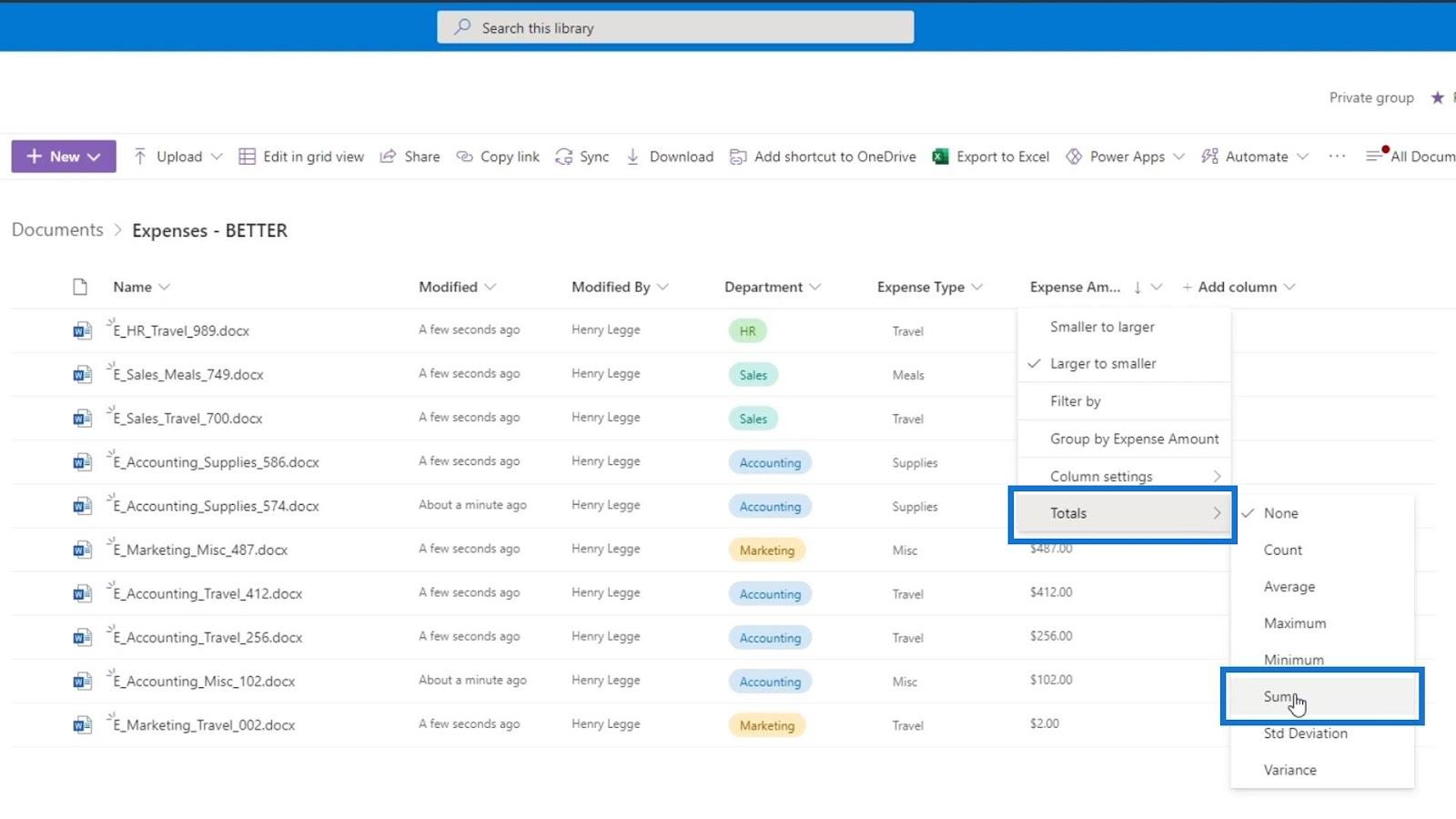
次に、すべての経費の合計が一番下に追加されていることがわかります。
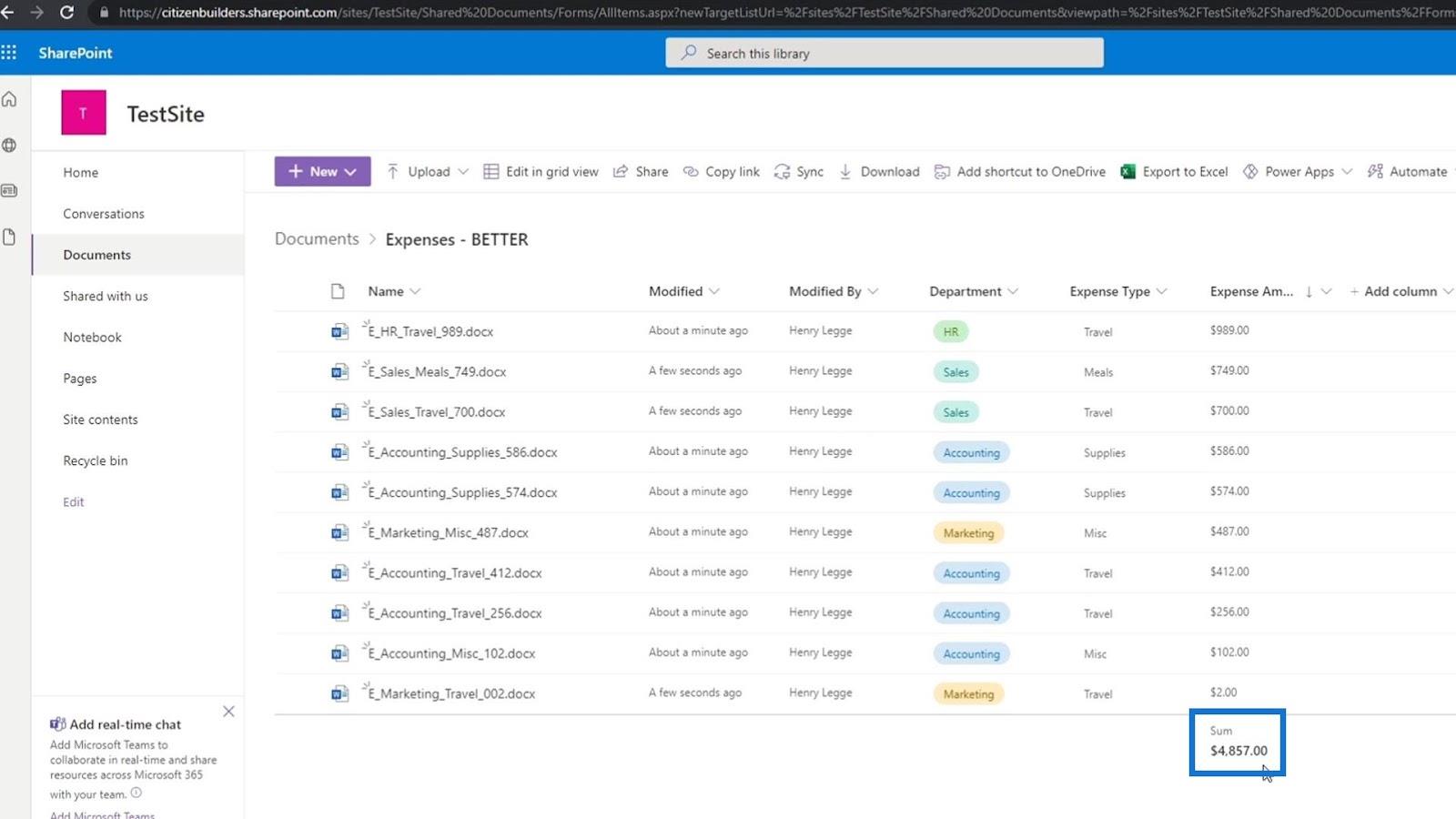
SharePoint でファイルを部門ごとにグループ化する
この機能がいかに優れているかを示すために、ファイルを部門ごとにグループ化してみましょう。
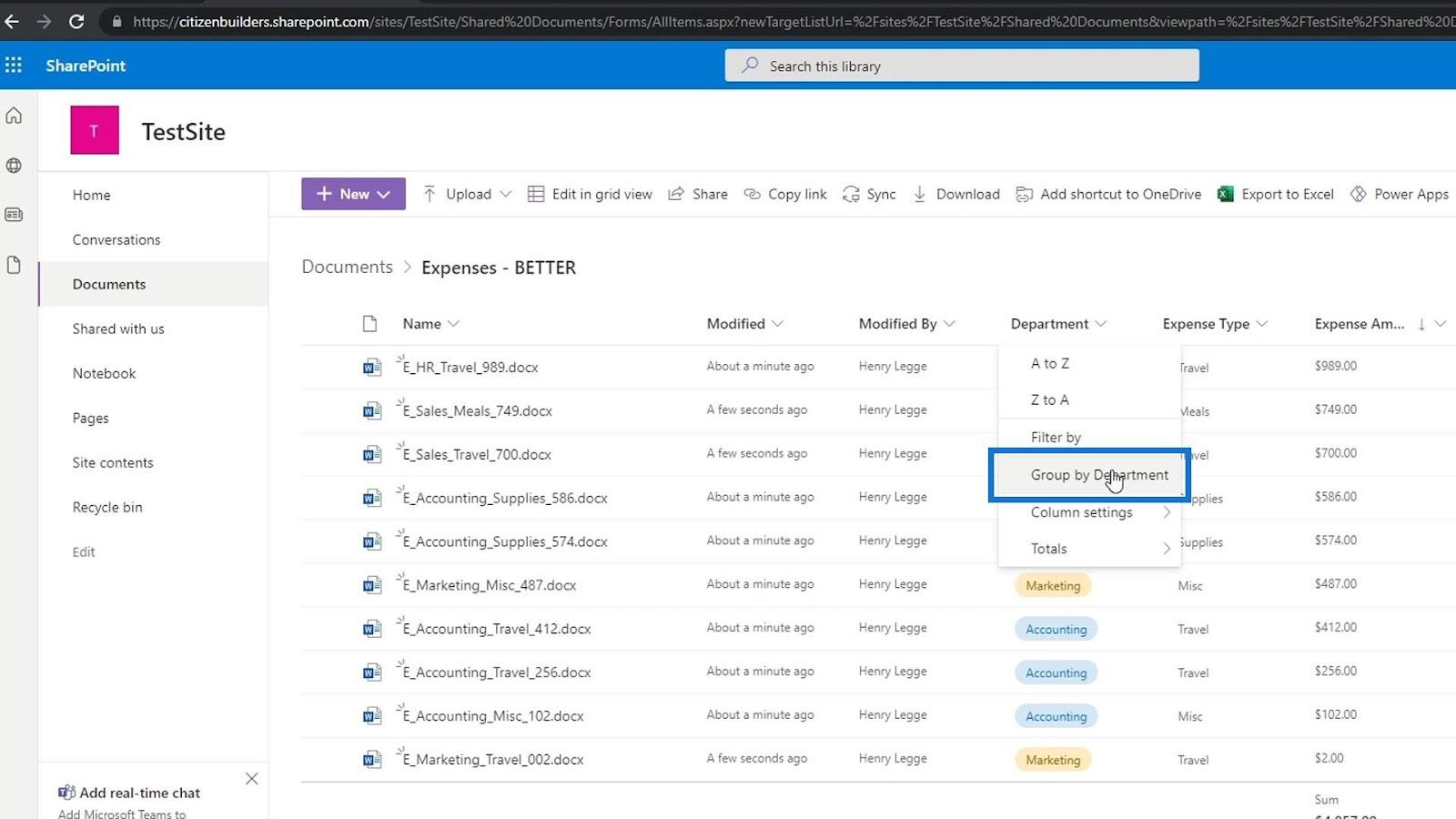
ご覧のとおり、各部門の経費の合計が表示されます。
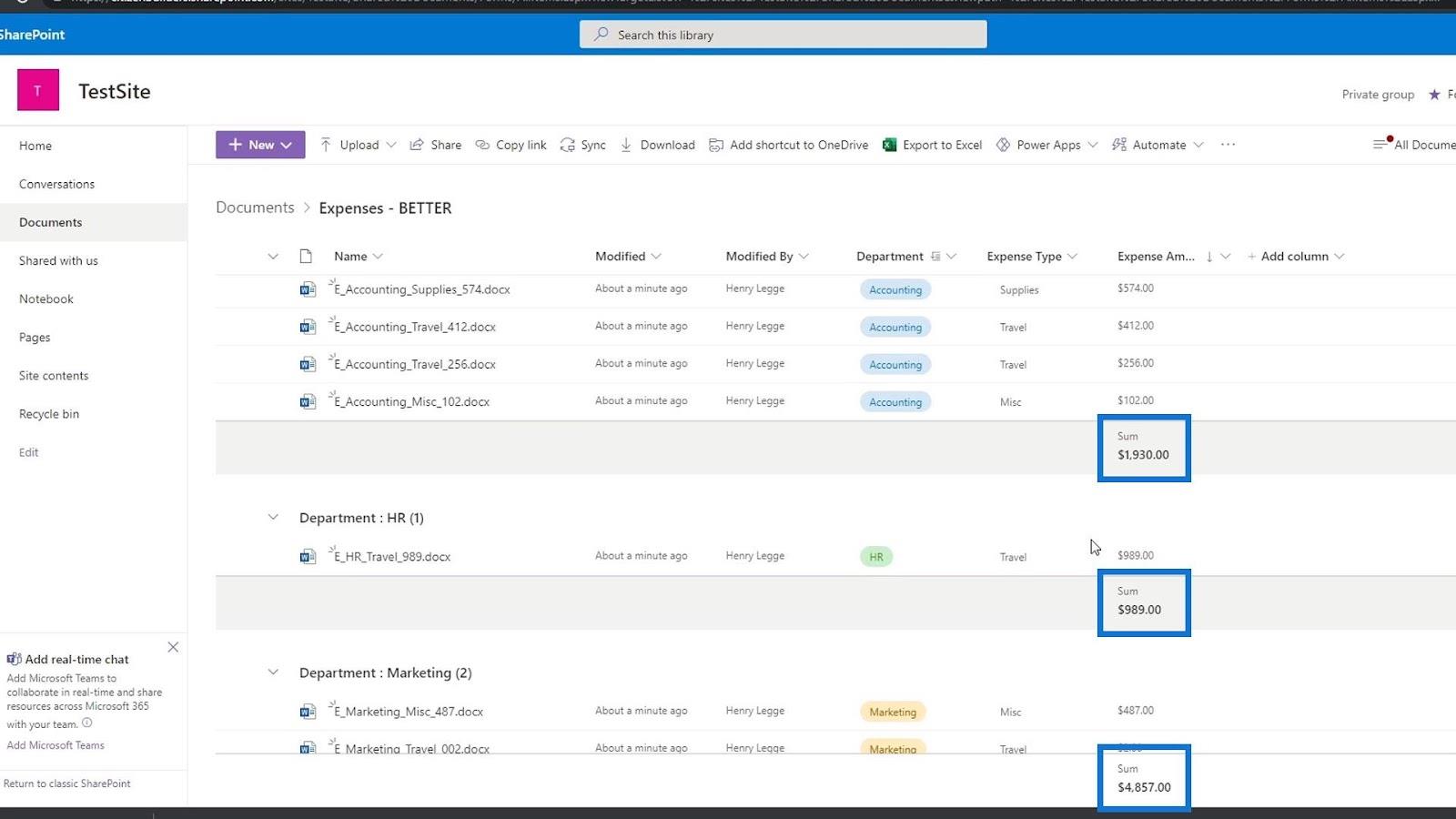
この情報が不要で削除したい場合は、列を再度クリックし、 [合計]に移動して、[なし]をクリックします。
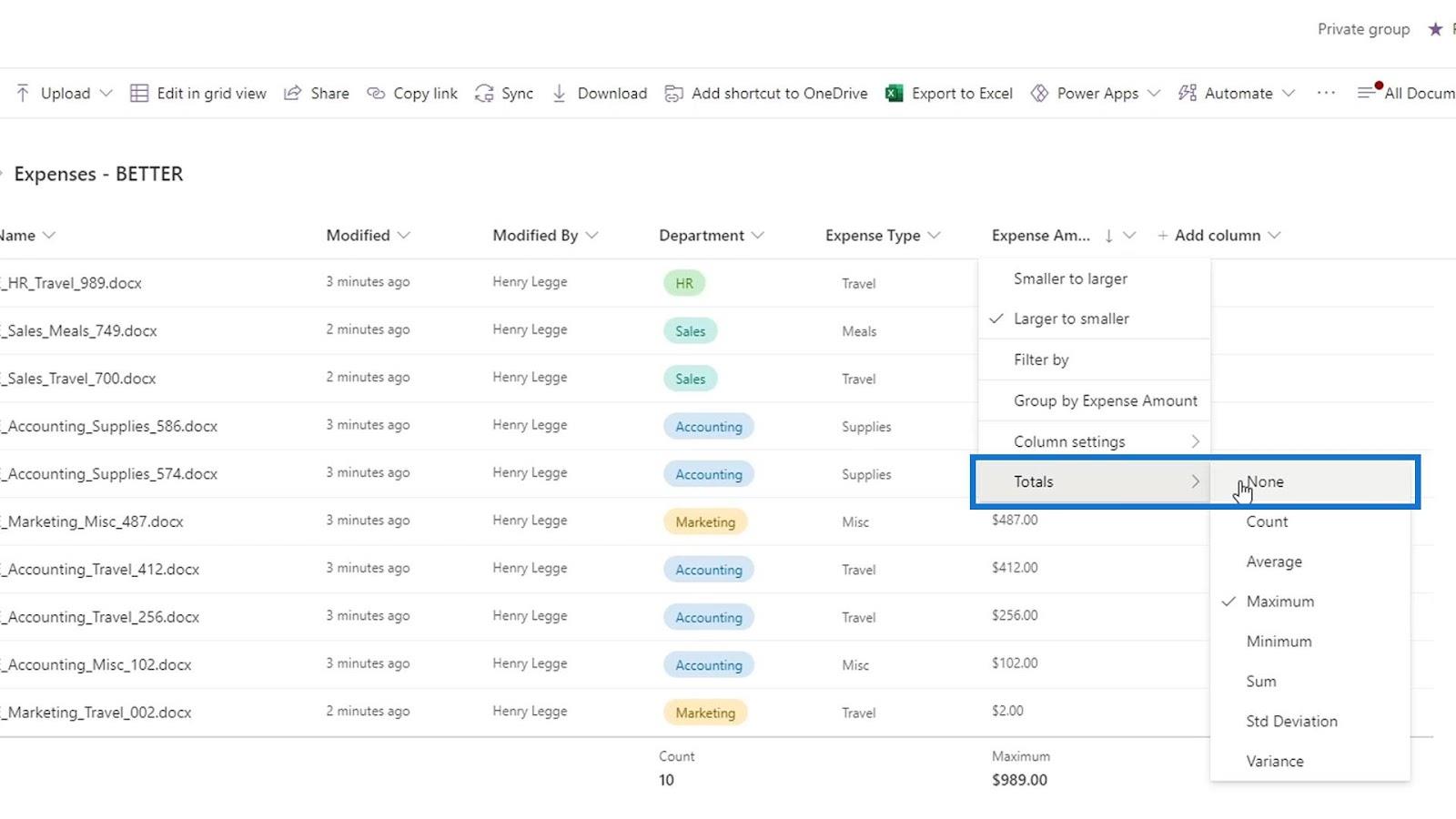
これらの合計があると便利なのは、ファイルをグループ化するときに、グループ レベルの合計も確認できることです。繰り返しますが、必要に応じて、さまざまな合計オプションを試すことができます。これは、この数値メタデータを使用する利点の 1 つです。
SharePoint メタデータ | はじめに
Office 以外のファイルの SharePoint バージョン管理
SharePoint ファイルのチェックアウトとチェックイン
結論
要約すると、SharePoint ドキュメント ライブラリにカスタム メタデータを追加する方法を学習しました。このメタデータがあると、データの検索、グループ化、フィルター処理に非常に役立ちます。また、数値メタデータの合計を追加する方法についても説明しました。
これにより、経費金額やすぐに確認する必要がある数値を確認するためだけにファイルを開く必要がなくなります。数字のメタデータを追加するだけで表示できます。これにより、ファイルを分類する際の作業が非常に簡単になります。
ではごきげんよう、
ヘンリー
Microsoft フローで使用できる 2 つの複雑な Power Automate String 関数、substring 関数とindexOf 関数を簡単に学習します。
LuckyTemplates ツールチップを使用すると、より多くの情報を 1 つのレポート ページに圧縮できます。効果的な視覚化の手法を学ぶことができます。
Power Automate で HTTP 要求を作成し、データを受信する方法を学んでいます。
LuckyTemplates で簡単に日付テーブルを作成する方法について学びましょう。データの分析と視覚化のための効果的なツールとして活用できます。
SharePoint 列の検証の数式を使用して、ユーザーからの入力を制限および検証する方法を学びます。
SharePoint リストを Excel ファイルおよび CSV ファイルにエクスポートする方法を学び、さまざまな状況に最適なエクスポート方法を決定できるようにします。
ユーザーがコンピューターから離れているときに、オンプレミス データ ゲートウェイを使用して Power Automate がデスクトップ アプリケーションにアクセスできるようにする方法を説明します。
DAX 数式で LASTNONBLANK 関数を使用して、データ分析の深い洞察を得る方法を学びます。
LuckyTemplates で予算分析とレポートを実行しながら、CROSSJOIN 関数を使用して 2 つのデータ テーブルをバインドする方法を学びます。
このチュートリアルでは、LuckyTemplates TREATAS を使用して数式内に仮想リレーションシップを作成する方法を説明します。








