Power Automate の文字列関数: Substring と IndexOf

Microsoft フローで使用できる 2 つの複雑な Power Automate String 関数、substring 関数とindexOf 関数を簡単に学習します。
このチュートリアルでは、削除関数を使用して PowerApps で削除ボタンを作成する方法について説明します。削除ボタンの確認ポップアップを設定する方法についても説明します。
削除ボタンはどのアプリでもマイナーな機能のように思えるかもしれませんが、アプリを効率的で使いやすくする上で重要な役割を果たしています。頻繁に更新する必要があるレコードを扱っている場合、削除ボタンがあると古いアイテムを簡単に削除できます。
目次
Remove 関数を使用して削除ボタンを追加する
まず、[挿入] リボンを使用してここにボタンを追加します。

次に、このボタンのテキストを変更しましょう。これを「このレコードを削除」と呼びます。

過去のチュートリアルでは、 Power Apps で使用する関数の構文を理解する際にMicrosoft ドキュメントがいかに役立つかを強調しました。Remove 関数についての記述を確認すると、Remove は削除するデータ ソースとレコードを受け取ると書かれています。

それをボタンに適用してみましょう。まず Remove 関数から始めて、レコードの取得元となる Table1 を参照します。

次に、特定のアイテムが必要になります。目標に戻りますが、顧客詳細画面のこのフォームに表示されている項目をすべて削除することを目指しています。

フォーム ビューアに戻ってその特定の項目を見ると、この要素が Gallery2.Selected と同等であることがわかります。

それをコピーし、作業中の削除ボタンに戻って、それを数式に貼り付けましょう。
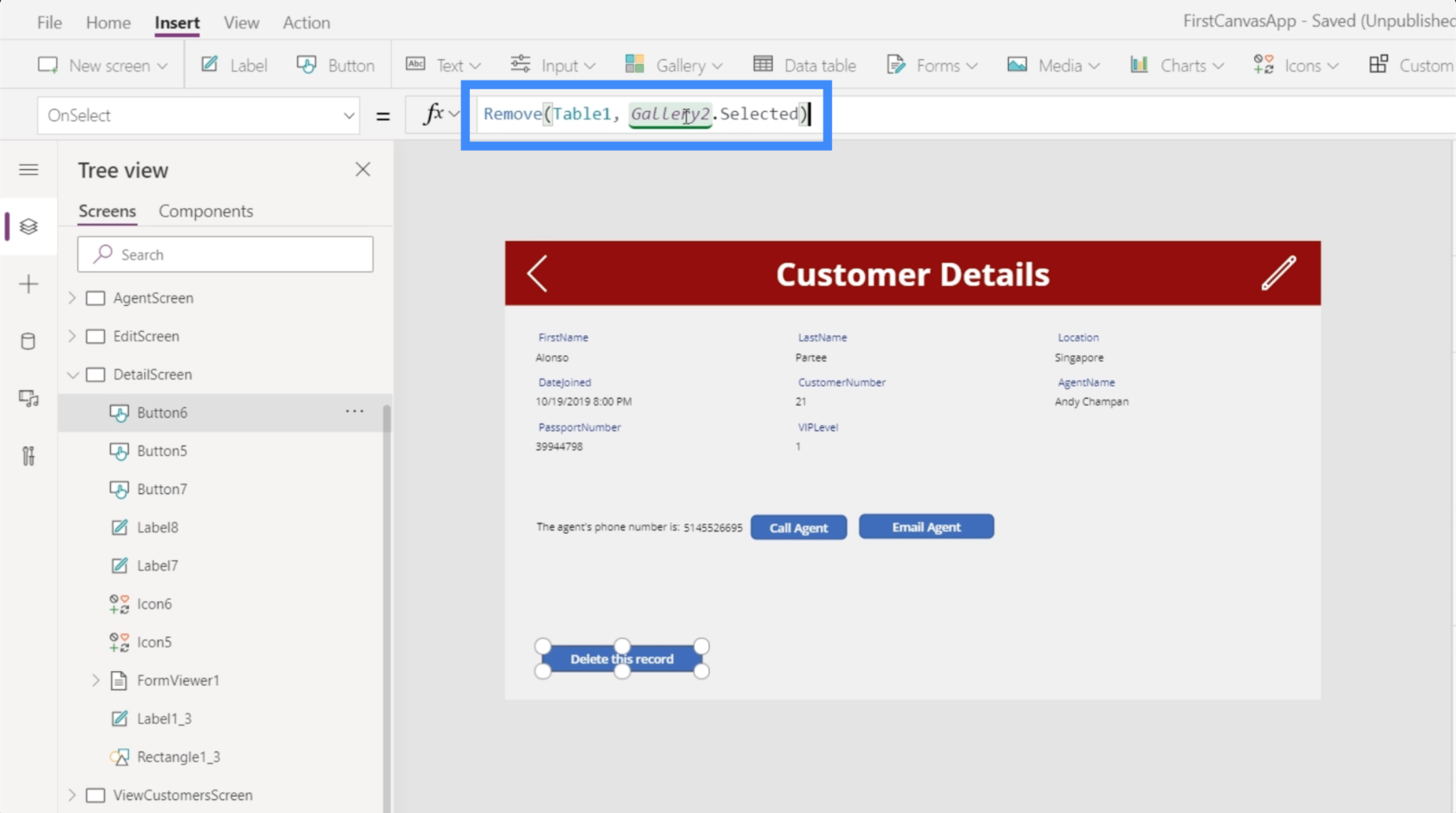
これで、完成した数式は Remove(Table1, Galler2.Selected) を示しています。これは基本的に、選択されてギャラリーに表示されているレコードがすべて、削除したいレコードであることを示しています。
動作するかどうかを確認してみましょう。現在、ギャラリーに表示されているレコードはアロンソ・パーティのものです。削除ボタンをクリックしてみましょう。

レコードが正常に削除されると、そのレコードはギャラリーから消え、次のレコードが表示されます。この場合、Alonso Partee のレコードが削除されているため、Laurena Towles が表示されます。

レコードが本当になくなっていることを確認するには、[顧客の表示] 画面の検索バーを使用します。ご覧のとおり、アロンソの記録を検索しようとしても記録が表示されません。

レコード削除後のナビゲーションの追加
エンド ユーザーの利便性を高めるために、レコードが削除された後にユーザーが自動的に [顧客の表示] 画面に戻るようにナビゲーションを追加しましょう。これを行うには、セミコロンを使用します。数式にセミコロンを追加すると、複数の関数を使用できるようになります。
そこで、Navigate 関数を使用して ViewCustomersScreen を参照します。画面遷移も追加して、ある画面から次の画面への流れをスムーズにしましょう。

真ん中にセミコロンを入れると、関数の動作方法に順序も追加されます。数式を見ると、セミコロンは、Navigate 関数を実行する前に、最初に Remove 関数を適用するようにシステムに指示しています。
この式を導入すると、エンド ユーザーは同じ画面に留まって次のレコードを見るのではなく、[顧客の表示] 画面のメイン ギャラリーに戻ることになります。
確認ポップアップの追加
削除ボタンは完全に機能するようになりましたが、問題の 1 つは、ユーザーが本当にレコードを削除したいかどうかの確認がまったく行われないことです。そのため、たとえば、誰かが削除ボタンを指で滑った場合、一部のレコードが誤って削除される可能性があります。そのため、ユーザーが本当にレコードを削除したいかどうかを確認するポップアップ画面を用意することが重要です。
確認ポップアップは、レコードの誤った削除を避けるためだけでなく、さまざまな目的に使用できるというわけではありません。ただし、この例では、削除関数に焦点を当てます。
最初に行う必要があるのは、削除ボタンの OnSelect プロパティに添付された数式に戻ることです。何かが削除される前に最初にポップアップ画面が表示されるようにしたいので、この数式をここで削除し、後で使用するのでメモ帳に貼り付けます。

次に、削除ボタンをクリックしたときに変数を更新したいので、これを UpdateContext 関数に置き換えます。

変数を「confirmation」と呼びましょう。したがって、ユーザーがボタンをクリックした場合、実際にレコードを削除する前に、ユーザーに確認してもらいたいと考えています。

それでは、ポップアップを作成しましょう。長方形のアイコンを追加し、画面全体を覆うようにサイズを変更します。これは確認メッセージの背景として機能します。

色を編集して黒にしてみます。

次に、背景が少しだけ見えるように透明度も変更してみましょう。ただし、背景は暗くなります。

次に、確認メッセージを含むラベルを追加しましょう。

「このレコードを削除してもよろしいですか?」という確認メッセージを作成しましょう。

このメッセージが明確に見えることが重要なので、背景を赤にしましょう。フォントを大きくして、すべてを中央に配置します。これらのカスタマイズ オプションはすべて右側のペインにあります。

「はい」と「いいえ」ボタンも必要なので、ここに 2 つのボタンを追加し、各ボタンのテキストを変更します。

したがって、誰かが削除ボタンをクリックすると、これらの要素が表示されます。その後、アプリはユーザーが [はい] または [いいえ] をクリックするまで待機してから、何かが起こります。
まずは「はい」ボタンから作業を始めましょう。それを強調表示して OnSelect プロパティを選択し、Remove 関数を使用して前に保存した数式に戻り、それをここにコピーします。

繰り返しになりますが、この数式では、最初に選択したレコードを削除するようシステムに要求され、その後、[顧客の表示] 画面に移動します。
ただし、技術的には、ユーザーはすでにエントリを削除する決定を確認しているため、確認変数のコンテキストを false に更新して戻す必要もあります。
そのため、ここに UpdateContext 関数を追加します。変数confirmを使用し、それをfalseに設定します。

次に、「いいえ」ボタンを操作してみましょう。ユーザーが [いいえ] をクリックしたときに、この確認画面を消すだけで済み、他に何もする必要がないため、これは簡単になります。そこで、UpdateContext 関数を再度使用して、変数confirmを参照し、それを false に設定します。

したがって、ユーザーが「いいえ」を選択すると、理想的には、確認ポップアップ全体が消えるだけです。

確認ポップアップ要素��グループ化する
現時点では、「はい」ボタンと「いいえ」ボタンはまだ機能しません。確認ポップアップはボタンだけに関するものではないからです。これは、黒い背景、ラベル、2 つのボタンを含む要素のグループについてです。
それらをグループ化して、確認変数に基づいて可視性を変更したいと考えています。要素をグループ化することについては、前のチュートリアルで説明しました。
ここで、Ctrl ボタンを押しながら 4 つの要素のそれぞれをクリックして、すべての要素を強調表示してみましょう。

次に、右クリックして [グループ] を選択して、それらをグループ化します。

これで、これらはすべて同じグループ (Group1) の一部になります。

確認変数が true の場合にのみ表示されるように Group1 の可視性を変更したいので、それを確認に設定するだけです。

これで、誰かが削除ボタンをクリックした場合にのみポップアップが表示されるようになります。これにより、確認変数のコンテキストが true に更新されます。これは、Group1 の可視性プロパティも true になることを意味します。そこから、エンド ユーザーは [はい] または [いいえ] を選択できます。
Power Apps の概要: 定義、機能、機能、および重要性
Power Apps 環境: アプリ要素を適切にセットアップする
PowerApps の関数と数式 | Power Apps の概要 はじめに
結論
確かに、Power Apps は、特に他の人がアプリを通じて自分のデータを閲覧したり操作したりできるようにしたい場合には、非常に強力なプラットフォームです。
最も小さな機能であっても、ユーザー エクスペリエンスを完全に向上させることができます。これらすべての素晴らしい点は、アプリ開発の経験がなくても、独自のアプリを最初から作成できるという事実です。
確認ポップアップの追加と削除ボタンの作成は氷山の一角にすぎません。アプリをできるだけ直感的かつ機能的にするために追加できる機能は他にもたくさんあります。
ではごきげんよう、
ヘンリー
Microsoft フローで使用できる 2 つの複雑な Power Automate String 関数、substring 関数とindexOf 関数を簡単に学習します。
LuckyTemplates ツールチップを使用すると、より多くの情報を 1 つのレポート ページに圧縮できます。効果的な視覚化の手法を学ぶことができます。
Power Automate で HTTP 要求を作成し、データを受信する方法を学んでいます。
LuckyTemplates で簡単に日付テーブルを作成する方法について学びましょう。データの分析と視覚化のための効果的なツールとして活用できます。
SharePoint 列の検証の数式を使用して、ユーザーからの入力を制限および検証する方法を学びます。
SharePoint リストを Excel ファイルおよび CSV ファイルにエクスポートする方法を学び、さまざまな状況に最適なエクスポート方法を決定できるようにします。
ユーザーがコンピューターから離れているときに、オンプレミス データ ゲートウェイを使用して Power Automate がデスクトップ アプリケーションにアクセスできるようにする方法を説明します。
DAX 数式で LASTNONBLANK 関数を使用して、データ分析の深い洞察を得る方法を学びます。
LuckyTemplates で予算分析とレポートを実行しながら、CROSSJOIN 関数を使用して 2 つのデータ テーブルをバインドする方法を学びます。
このチュートリアルでは、LuckyTemplates TREATAS を使用して数式内に仮想リレーションシップを作成する方法を説明します。








