Power Automate の文字列関数: Substring と IndexOf

Microsoft フローで使用できる 2 つの複雑な Power Automate String 関数、substring 関数とindexOf 関数を簡単に学習します。
次に、レポートの色について説明します。これは、レポート作成アプリケーションが失敗するのを常に目にする領域の 1 つです。間違った カラーテーマや色の衝突により、レポートが乱雑に見える可能性があります。
適切なカラーパレットを使用すると、見た目がきれいになります。また、組織内の消費者エクスペリエンスにも大きな違いをもたらすでしょう。このチュートリアルの完全なビデオは、このブログの下部でご覧いただけます。
色は、レポートをまとめて見せる上で重要な要素です。
ビジュアライゼーションがシームレスに機能するためには、色が不可欠です。ありがたいことに、LuckyTemplates には選択できるカラー テーマが多数あります。独自のカスタム パレットを作成するオプションもあります。
目次
LuckyTemplates のテーマの機能
LuckyTemplates で改善された点の 1 つは、色の生成方法です。以前は、手動プロセスでした。今回は、プリセットのテーマを選択できる機能が追加されました。
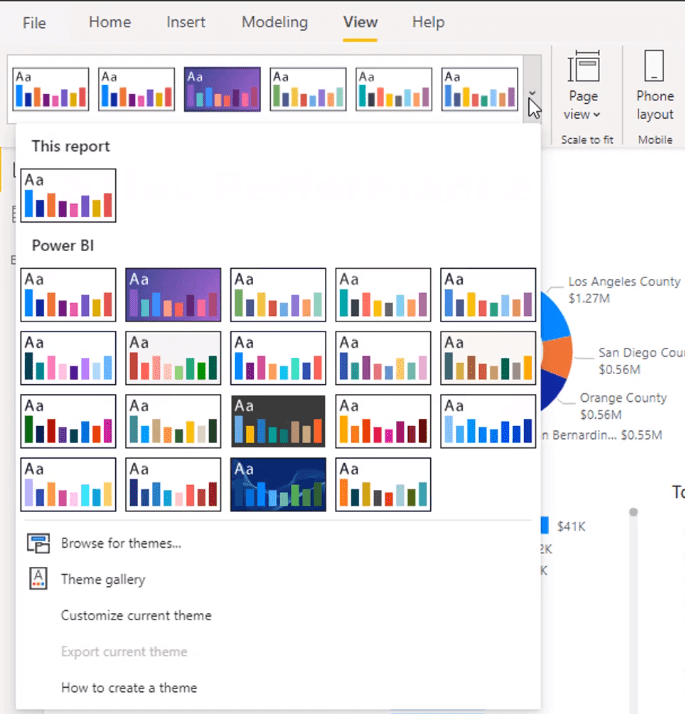
たとえば、この特定のテーマを使用したいとします。
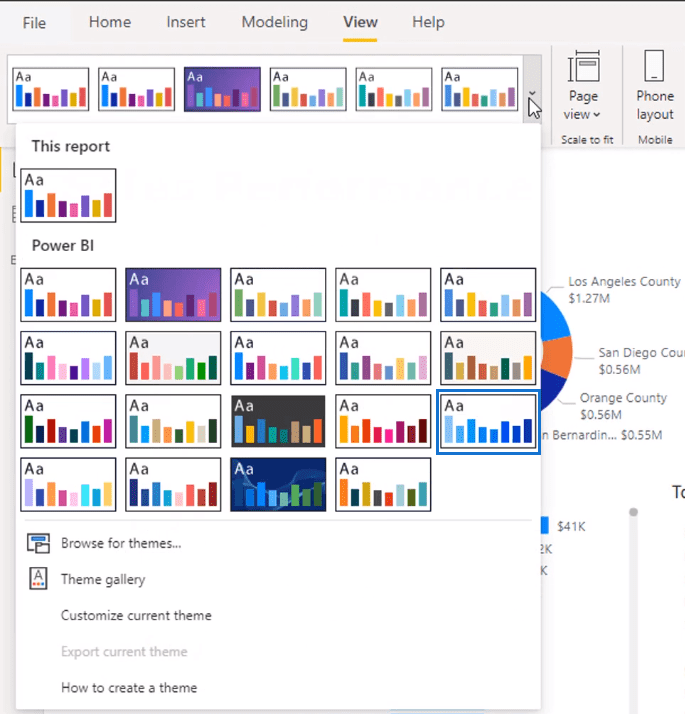
これを選択すると、カラーテーマに従ってレポートが自動的に変更されます。
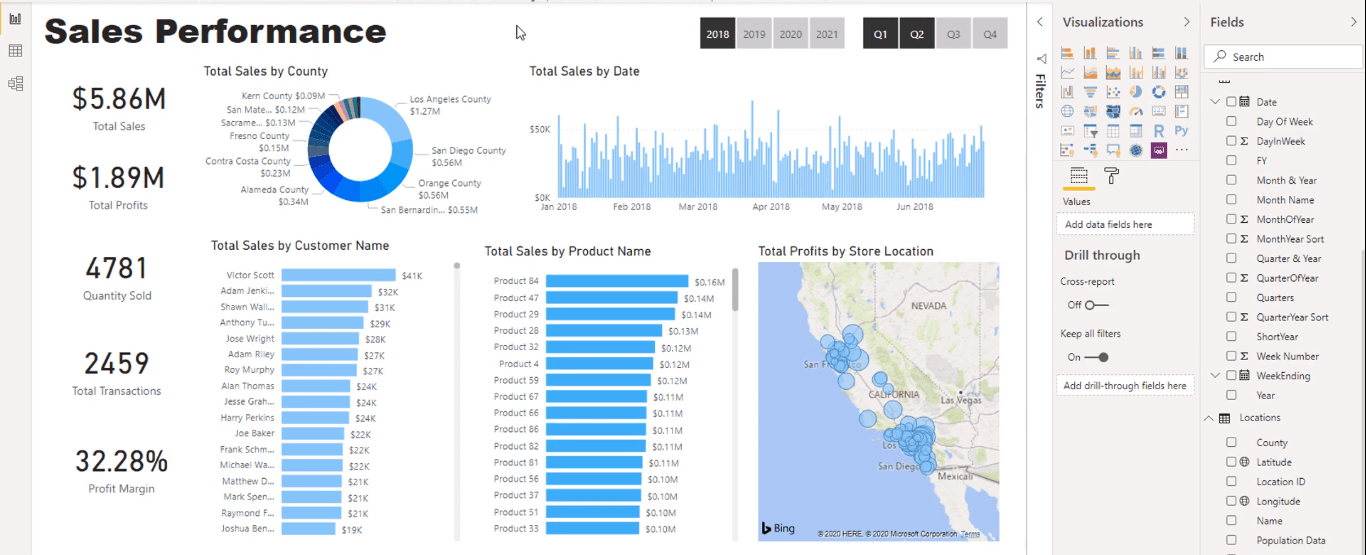
これは単なる私の好みですが、異なるビジュアライゼーションに同じ色を使用したくないのです。したがって、私は色を選択し、その異なる色合いを使用します。
たとえば、レポートに青を使用したいとします。これで、すべてのビジュアライゼーションが青の色合いになります。
ビジュアルをクリックして色を変更し、使用する色を選択します。
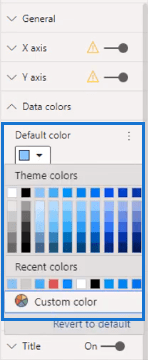
スライサーはテーマに応じて自動的に変更されません。そこで、背景色を濃い青に変更します。
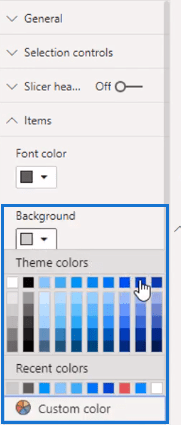
次に、フォントの色を白に変更して、はっきりと見えるようにします。
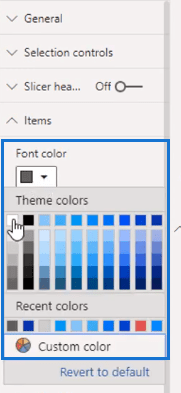
LuckyTemplates のショーケース ページを見ると、私は暗い背景を使用するのが好きです。そうすることで物事がより際立ってくると思います。
ビジュアルを何も選択しない状態で、[形式] セクションで背景色を変更します。ページの背景の色を水色に変更します。
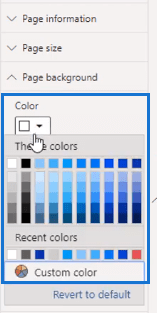
次に透明度を変更します。
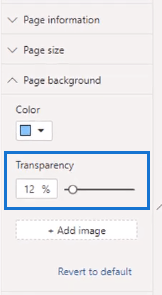
これで、背景に明るい青の色合いができました。
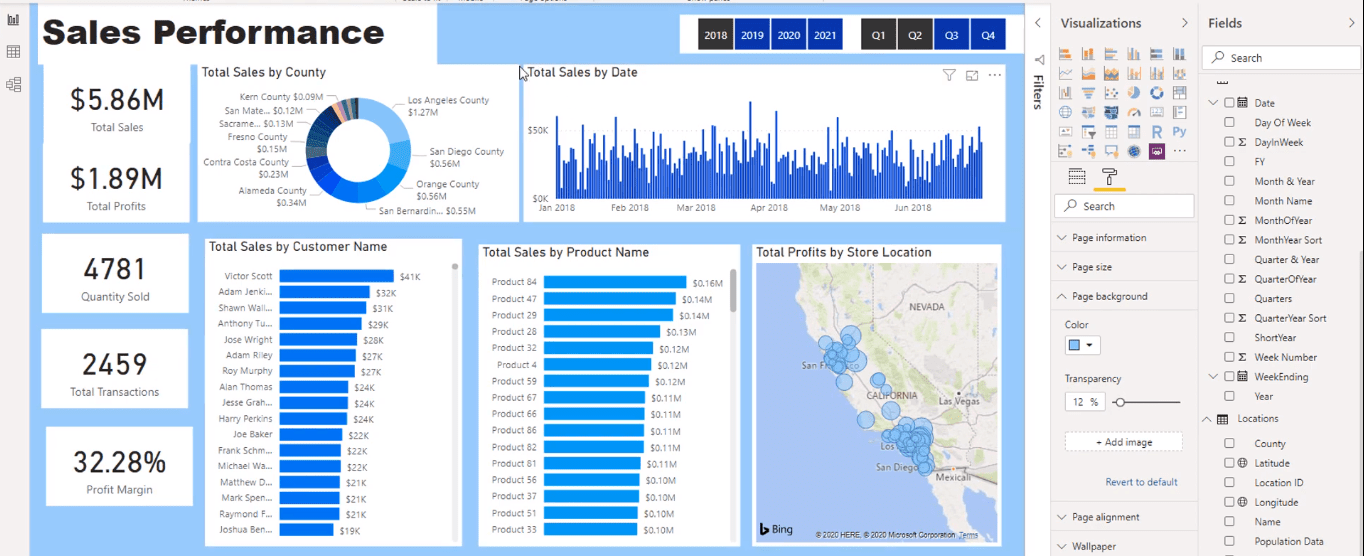
ただし、ビジュアルの背景は背景と対照的です。代わりにビジュアルにページの背景色が適用されるように、それらを無効にします。
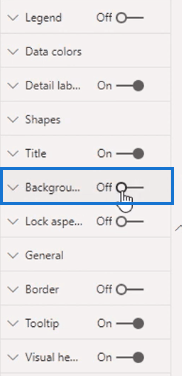
これをタイトルも含め、すべてのビジュアルに適用します。さて、私のレポートは次のようになります。
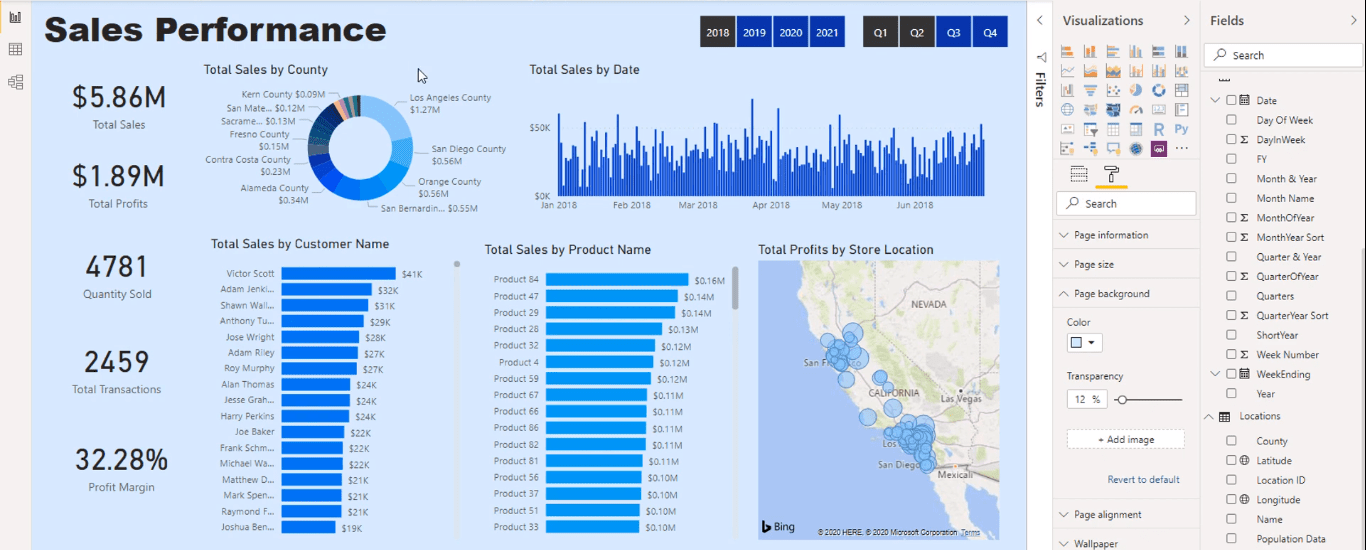
シームレスな視覚化のためのグリッドの作成
現在、レポートのビジュアルはより同期しているように見えます。次に行うことは、グリッドを作成することです。
これらのグリッドはレポートを定義するため、消費者は視覚化をすばやくナビゲートできます。
まず、[挿入] タブの図形ツールを使用して四角形を作成します。
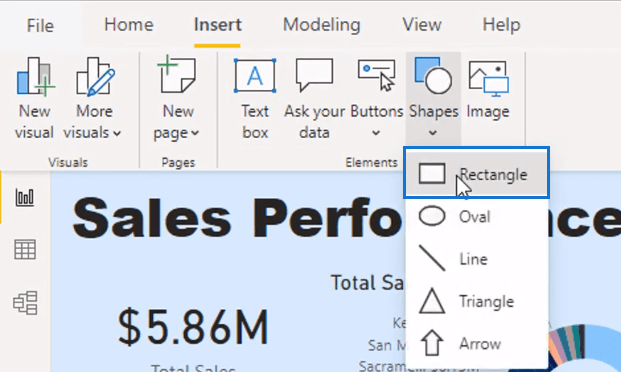
次に、線の太さをゼロにして輪郭を削除します。
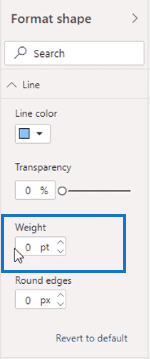
次に、塗りつぶしを削除して背景をオンにします。
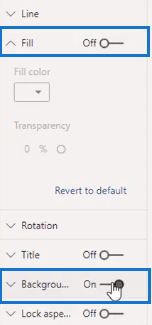
また、背景を少し濃い青に変更します。
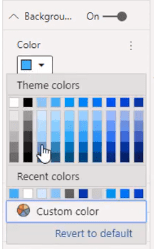
次に、それをビジュアライゼーションの上に重ねます。
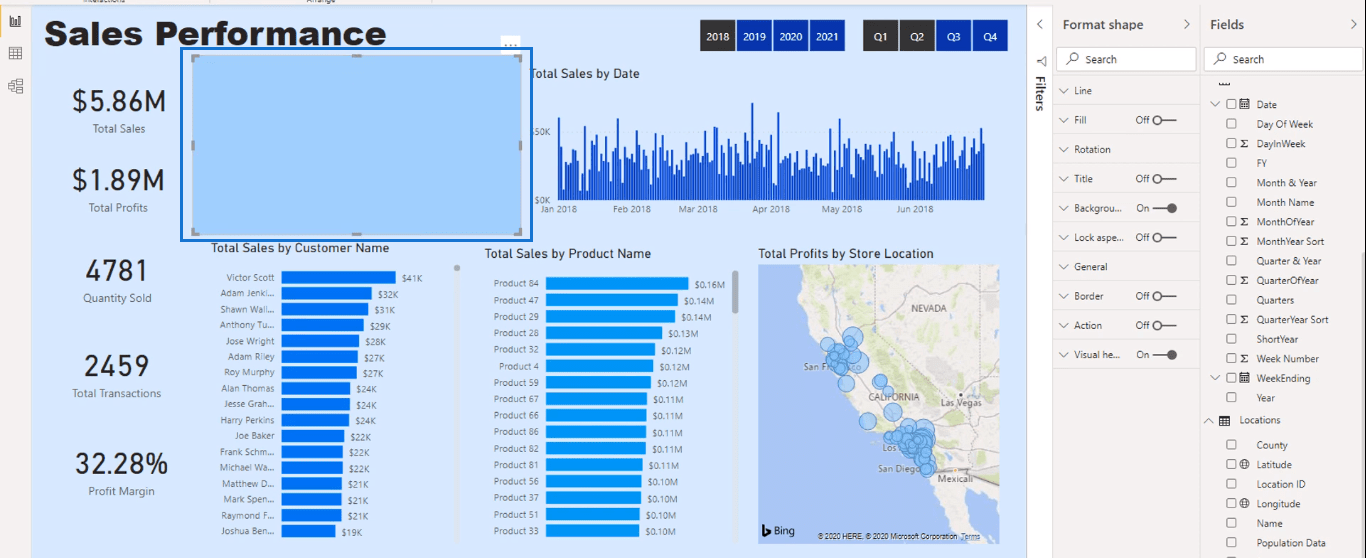
現時点では視覚化の手前にあります。ただし、「形式」タブのこのオプションを使用して背面に送信します。
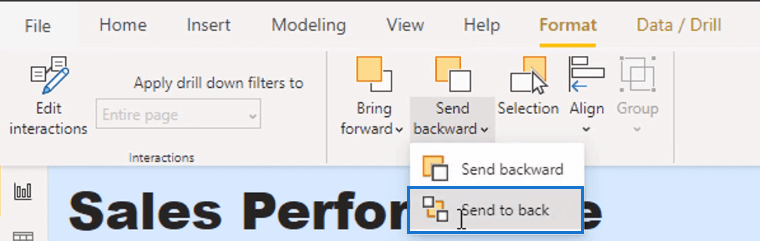
これで、形状が視覚化の背後にあります。
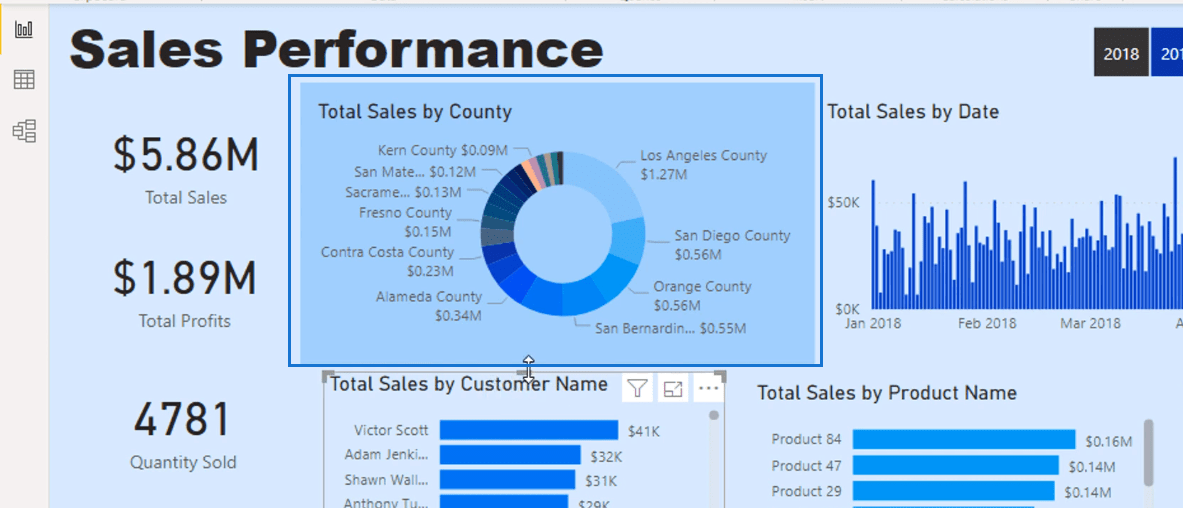
ビジュアライゼーションごとにこれを繰り返します。
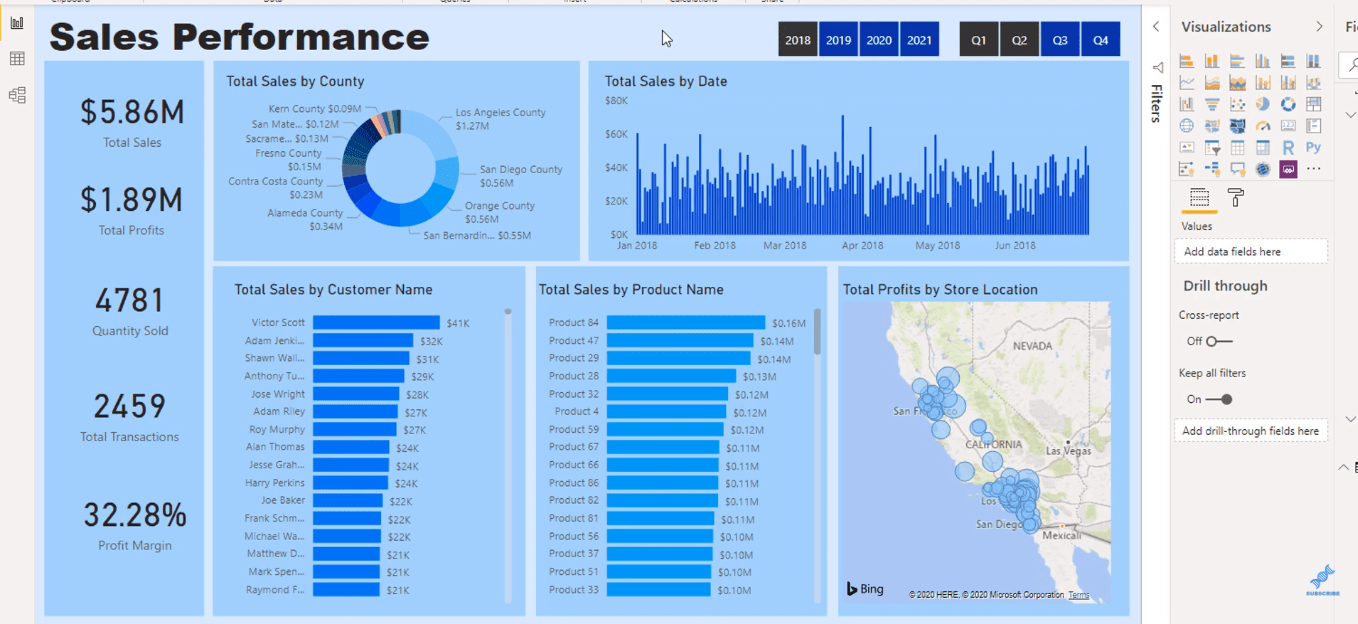
カードを選択してフォントの色を変更することもできます。
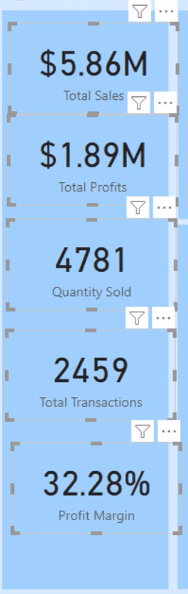
「フォーマット」セクションに移動し、テキストの色を濃い青色に変更し、カテゴリの色を明るい色合いに変更します。
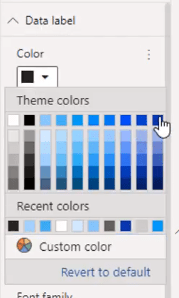
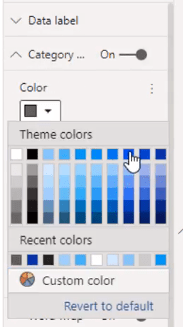
これで、より鮮明で明確になった、真っ青なレポートが完成しました。
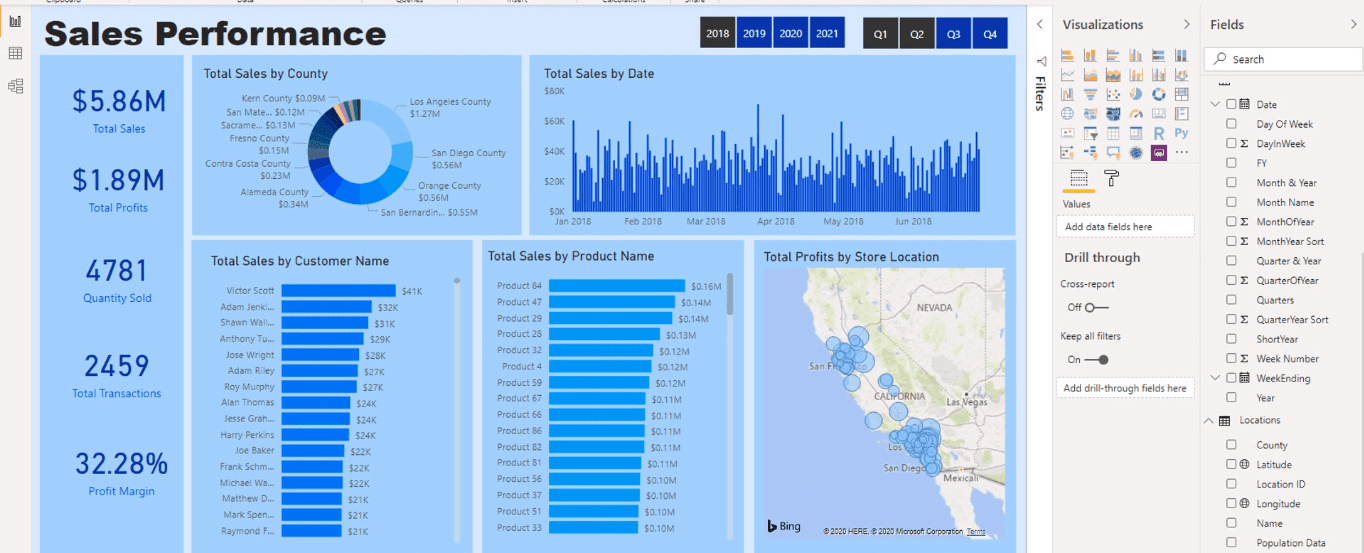
LuckyTemplates で独自のカラー テーマを作成する
最後に、カスタマイズされたカラーテーマを作成する方法を紹介します。あなたがする必要があるのは、リソース パックのリソースを利用することです。ここにテキストドキュメントがあります。
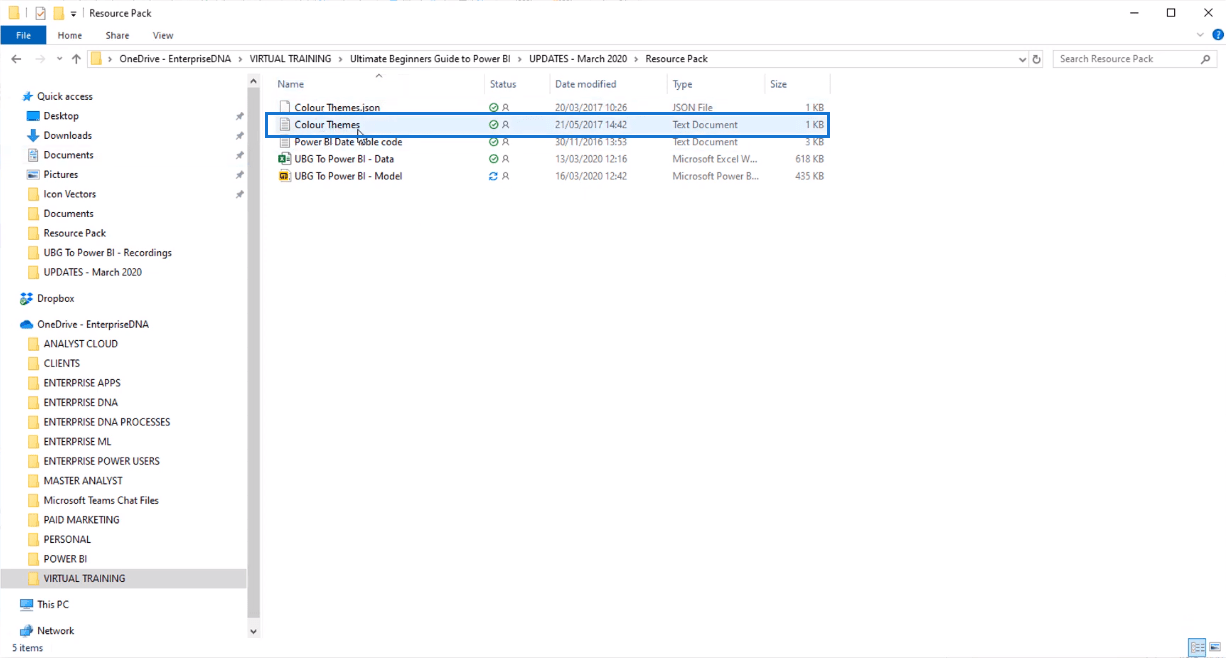
テキスト ファイルが JSON 形式の設定であることがわかります。これは、カラー テーマを LuckyTemplates にインポートするために必要な形式です。
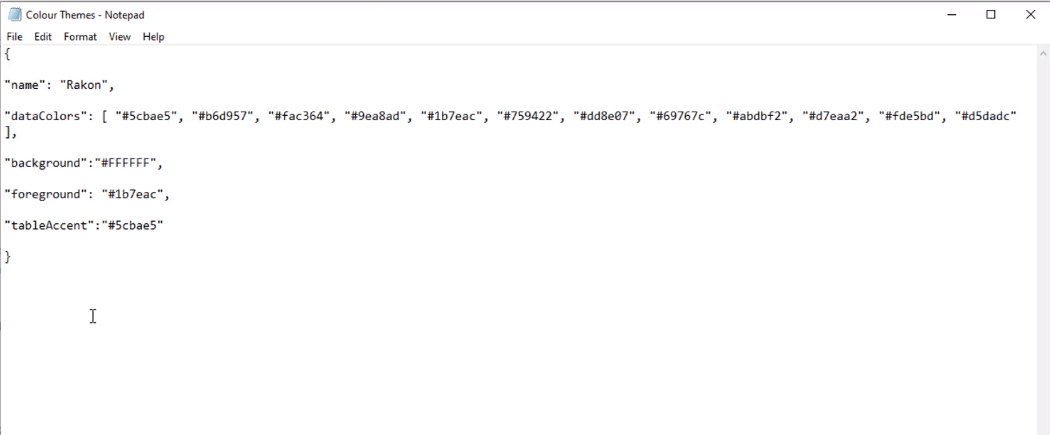
必要なのは、カスタム パレットの 16 進カラーを取得し、テキスト内に入力することだけです。LuckyTemplates をインポートすると、その色がテーマとして LuckyTemplates に表示されます。
カラーテーマの作成に使用するのに適した Web サイトは、coolors.co です。
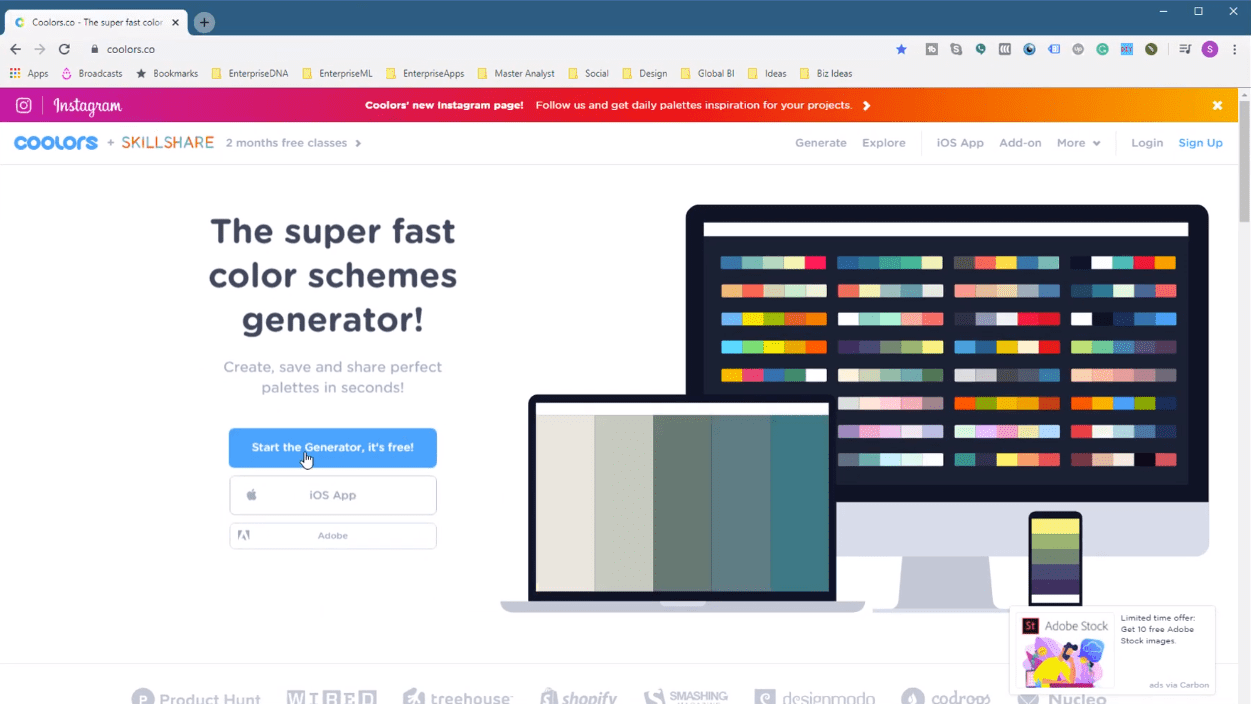
ここでは、レポート用に独自の補完パレットを作成できます。
テキスト ファイル内にカラー パレットを作成したら、最後に .json というファイル名を付けてファイルを保存します。
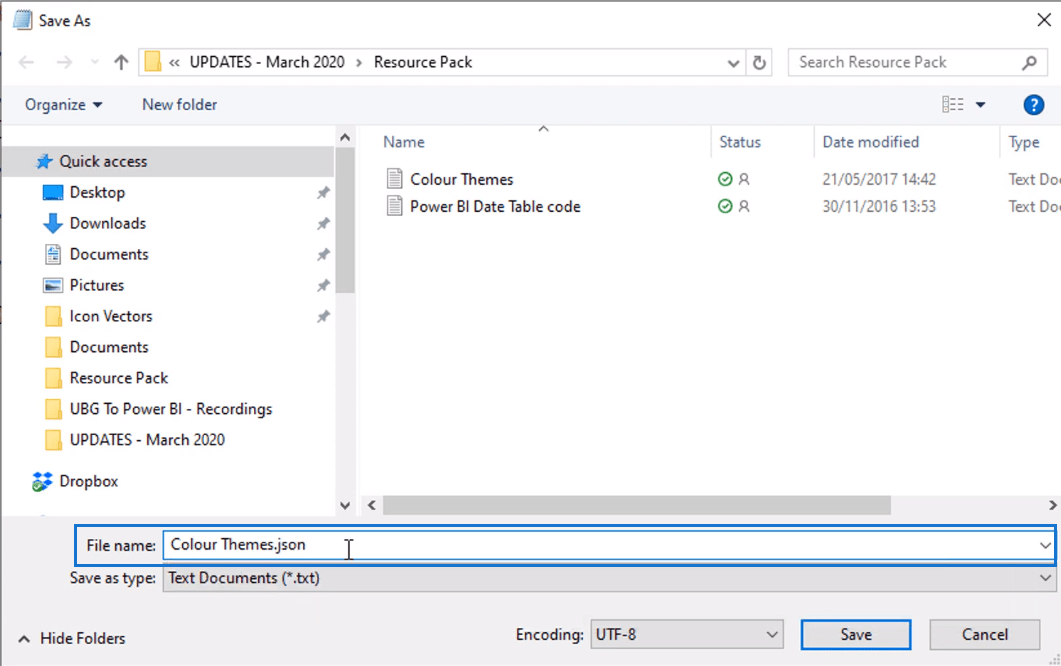
その後、JSON ファイルとして保存されます。
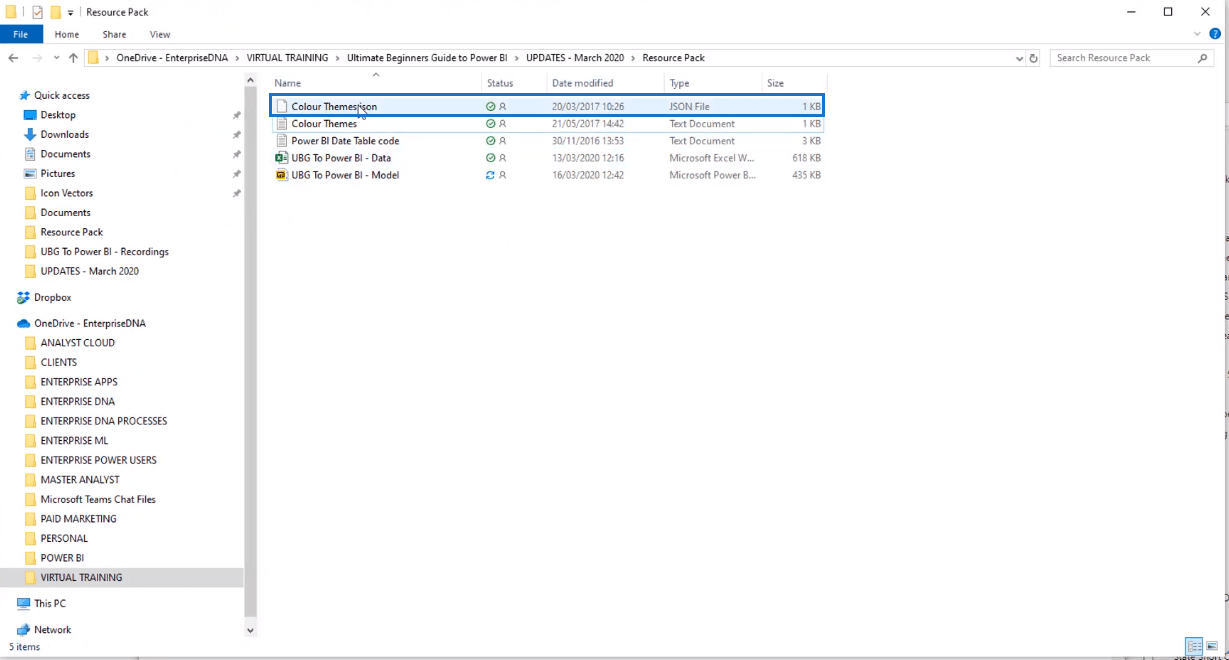
カスタマイズしたテーマをインポートできるようになりました。
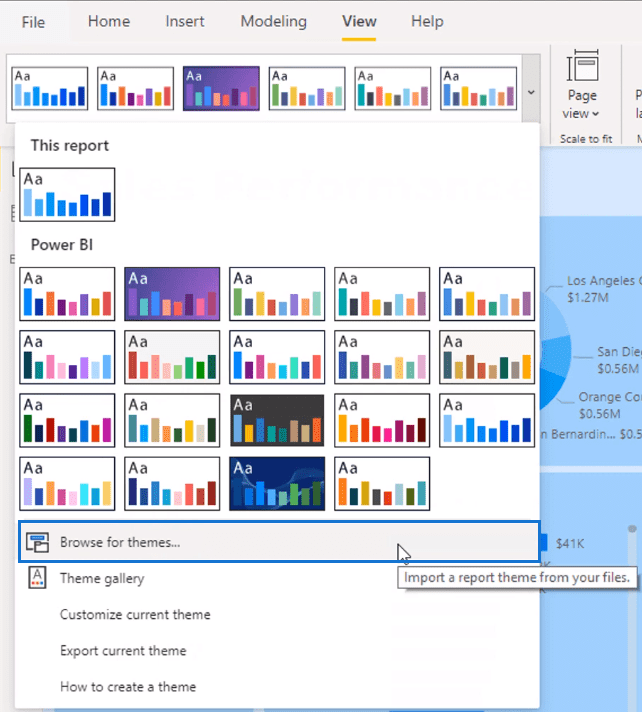
*****関連リンク*****
LuckyTemplates データ視覚化でのカラー スキームの使用
魅力的な LuckyTemplates 視覚化を作成することの重要性
LuckyTemplates レポートの暗い背景に関する考慮事項
結論
これにより、色を使用してレポートを自由にカスタマイズできるようになります。ビジュアルの見た目をいろいろ試すことができます。それは完全にあなた次第です。それほど難しいことではありませんが、大きな違いをもたらします。
また、いくつかの書式設定のアイデアも取り上げたので、独自のカラー テーマの作成方法とその使用方法について理解していただければ幸いです。
これで幸運を祈ります!
Microsoft フローで使用できる 2 つの複雑な Power Automate String 関数、substring 関数とindexOf 関数を簡単に学習します。
LuckyTemplates ツールチップを使用すると、より多くの情報を 1 つのレポート ページに圧縮できます。効果的な視覚化の手法を学ぶことができます。
Power Automate で HTTP 要求を作成し、データを受信する方法を学んでいます。
LuckyTemplates で簡単に日付テーブルを作成する方法について学びましょう。データの分析と視覚化のための効果的なツールとして活用できます。
SharePoint 列の検証の数式を使用して、ユーザーからの入力を制限および検証する方法を学びます。
SharePoint リストを Excel ファイルおよび CSV ファイルにエクスポートする方法を学び、さまざまな状況に最適なエクスポート方法を決定できるようにします。
ユーザーがコンピューターから離れているときに、オンプレミス データ ゲートウェイを使用して Power Automate がデスクトップ アプリケーションにアクセスできるようにする方法を説明します。
DAX 数式で LASTNONBLANK 関数を使用して、データ分析の深い洞察を得る方法を学びます。
LuckyTemplates で予算分析とレポートを実行しながら、CROSSJOIN 関数を使用して 2 つのデータ テーブルをバインドする方法を学びます。
このチュートリアルでは、LuckyTemplates TREATAS を使用して数式内に仮想リレーションシップを作成する方法を説明します。








