Power Automate の文字列関数: Substring と IndexOf

Microsoft フローで使用できる 2 つの複雑な Power Automate String 関数、substring 関数とindexOf 関数を簡単に学習します。
レポートの視覚化に関する素晴らしいトリックを紹介したいと思います。LuckyTemplates で動的ツールチップを使用して、ビジュアルを強調表示できます。これは、LuckyTemplates スイートに組み込まれた比較的最近の更新プログラムです。このチュートリアルの完全なビデオは、このブログの下部でご覧いただけます。
今日の投稿では、非メンバーから寄せられた LuckyTemplates チャレンジの 1 つのエントリを紹介します。現時点では非メンバーのチャレンジへの参加を許可しています。これは素晴らしい学習の機会であり、LuckyTemplates を使用しているすべての人に参加する機会を与えたいと考えています。
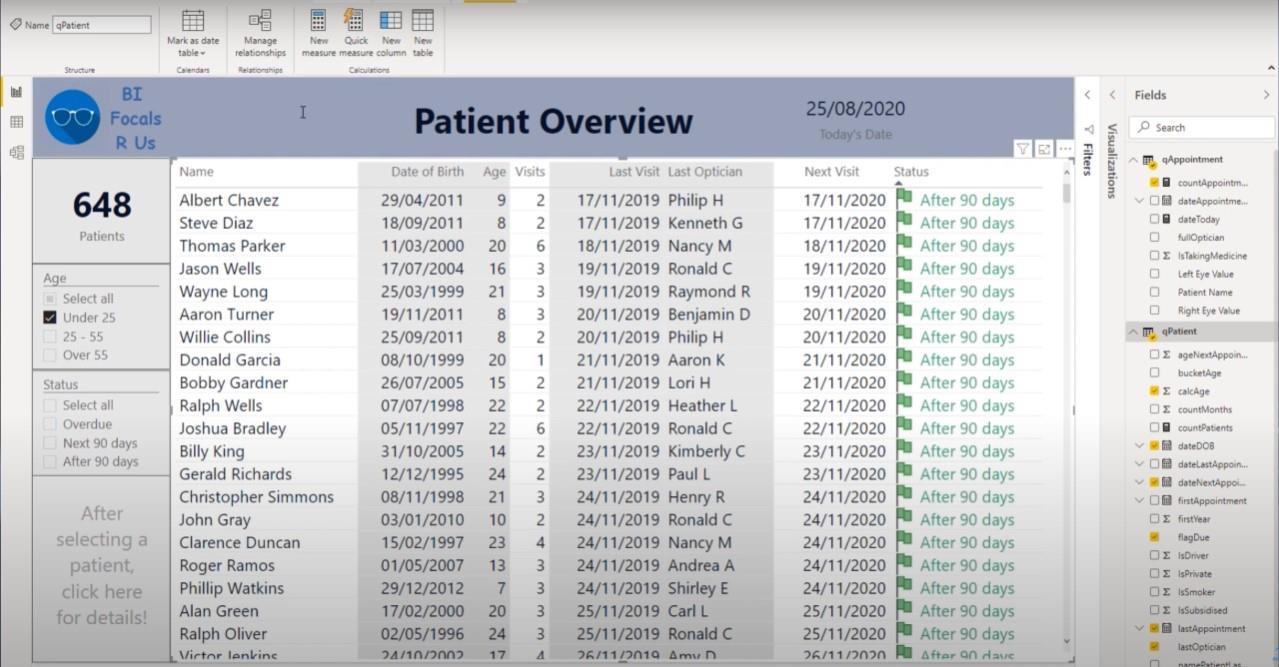
私自身がこの課題に取り組んだとき、LuckyTemplates でこの動的なツールチップを利用した Paul Ross とはまったく異なるルートを選びました。
これはとてもユニークな情報の伝え方だと思いました。これは、テーブルを表示するときに非常に便利なテクニックです。
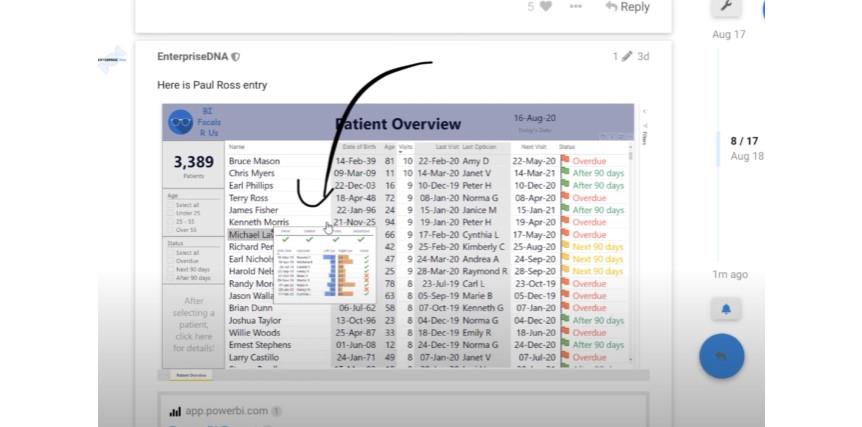
テーブルを参照すると、LuckyTemplates のこのツールチップ内ですべてが自動的に更新されます。テーブル内の任意の場所をクリックすると、ツールチップに表示されている情報が自動的に更新されます。
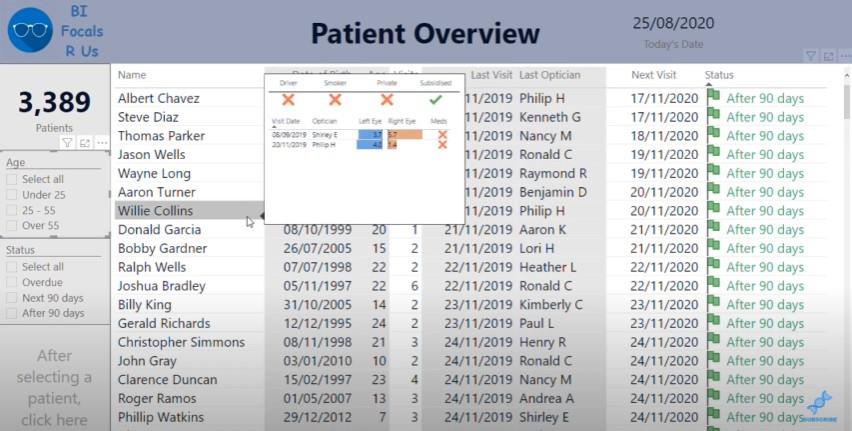
ツールチップ自体の中に、患者に関する重要な情報が表示されていることがわかります。この課題では患者データ セットを使用したため、特定の患者の概要と眼科クリニックへの訪問状況がわかります。
患者と電話をしていて、左目と右目のスコアなどの詳細を確認したいとします。このタイプのレポートを使用すると、回答する必要がある情報をすぐに確認できます。
では、実際にこのビジュアライゼーションをどのように作成するのでしょうか? これはテーブル ビジュアライゼーション内で実行できます。
以前は、[ツールチップ] セクションに移動してオンにすると、デフォルトのオプションがポップアップ表示されていました。しかし、実際にレポート ページを表示できるようになりました。
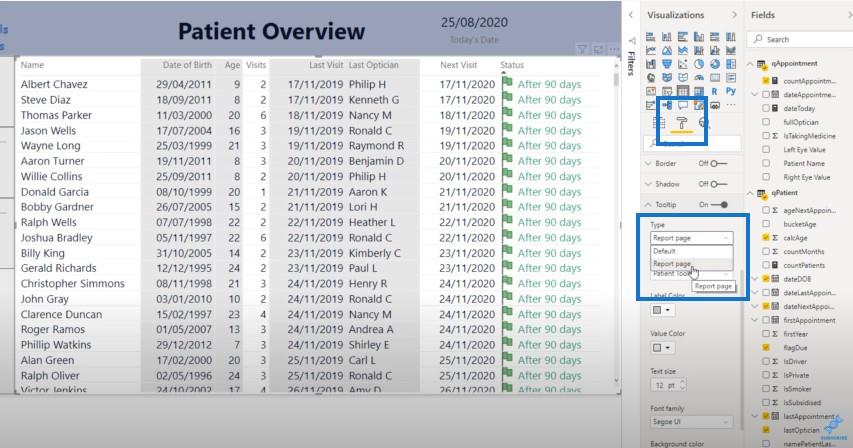
[レポート ページ] オプションを選択すると、ツールヒントに表示できるページが表示されます。この例では、Patient Tooltip というページを選択します。
[患者ツールチップ] ページにアクセスすると、オンライン時にはこのページが実際には非表示になっていることがわかります。
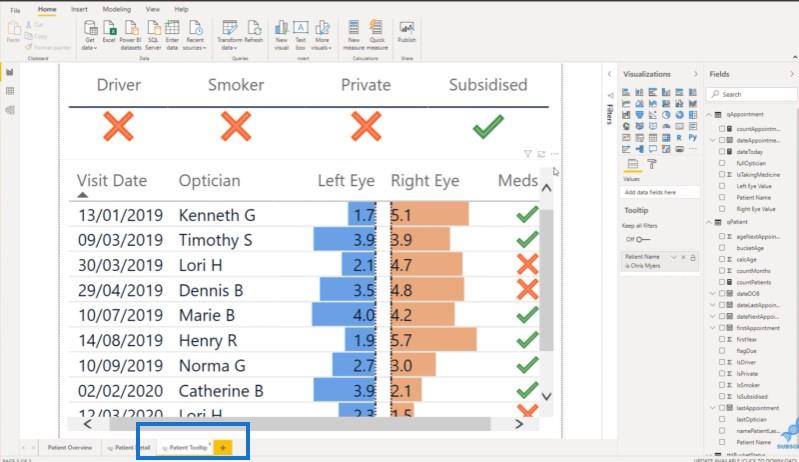
[ページ サイズ]をクリックし、[タイプ]をクリックします。さまざまなオプションが表示されます。
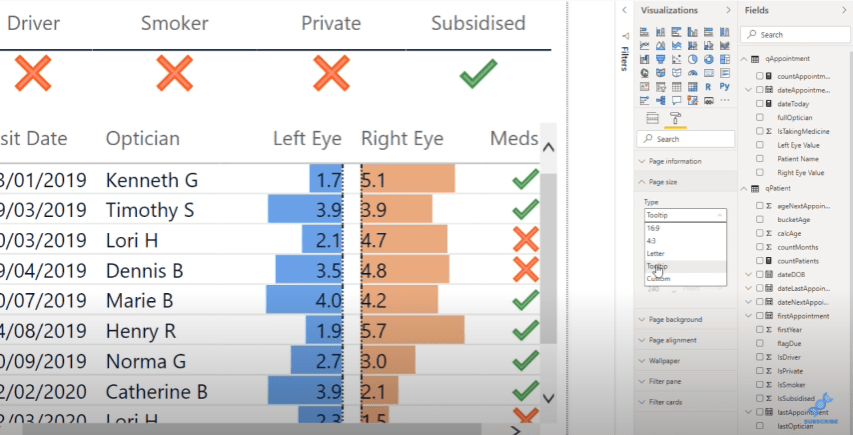
[ツールチップ]を選択すると、これがメイン ページに表示されます。その後は、表示したいさまざまな指標に取り組むだけです。
上部には、ドライバー、喫煙者、民間人、または補助金対象者であるかどうかを示すチェックマークと x マークが付いている表があります。
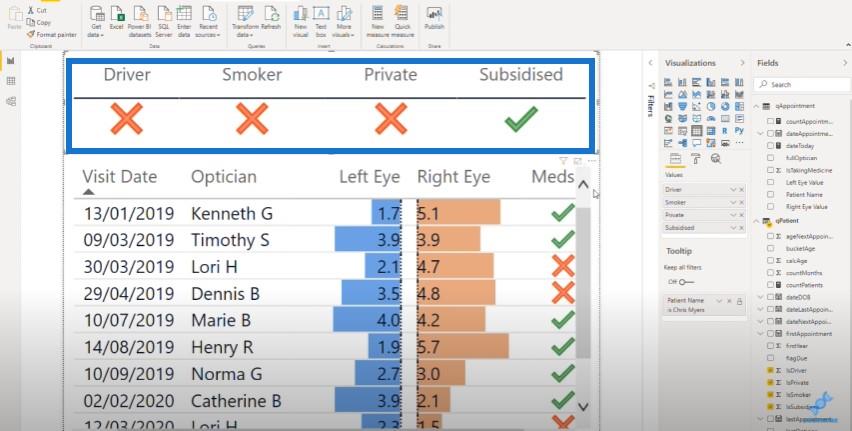
その下には、予約テーブルから得られた、患者に関するその他のさまざまな情報が記載された別のテーブルがあります。
テーブル全体の視覚化は、条件付き書式設定のデータ バーを使用して作成されました。このタイプのビジュアルを独自のデータセットやレポートに埋め込むことができれば、消費者はこの動的な情報を簡単に確認できるようになります。
したがって、メトリクスと形式の設定が完了したら、レポート ページと患者ツールチップに戻って切り替えます (これはすでに前に行っています)。
ここでいくつかの項目をカスタマイズして、レポートの全体的な外観を変更することもできます。
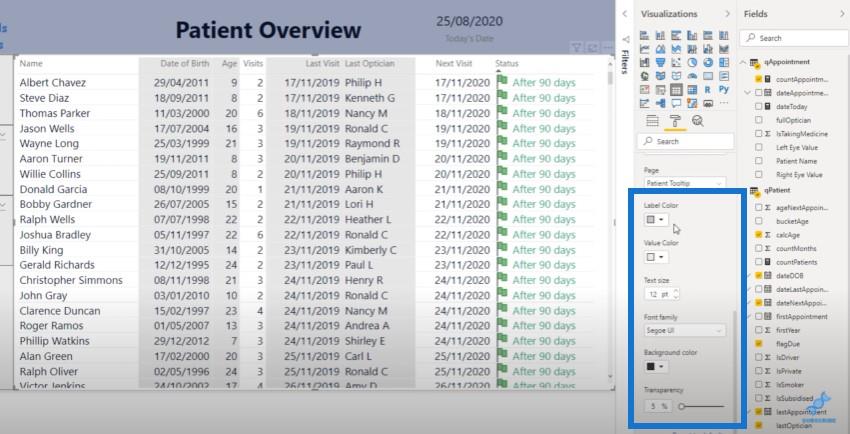
患者の名前の上にカーソルを置くと、その情報が表示されるようになりました。これは素晴らしい機能ですが、使用している人はほとんどいないと思います。
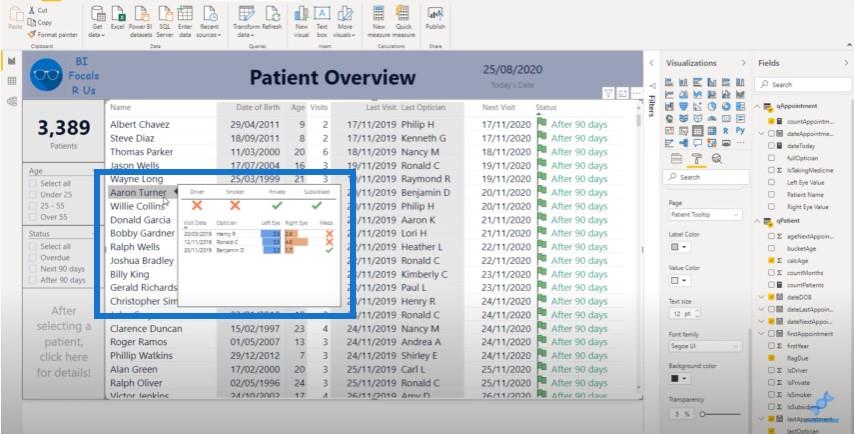
このテクニックを使用できるさまざまな方法があります。これを棒グラフやドーナツ グラフで使用して、傾向を示すことができます。これを折れ線グラフに組み込んで累計を表示できます。
このレポートのもう 1 つの優れた点は、特定の患者を選択し、左下のアイコンをクリックしてドリルスルーを開始できることです。
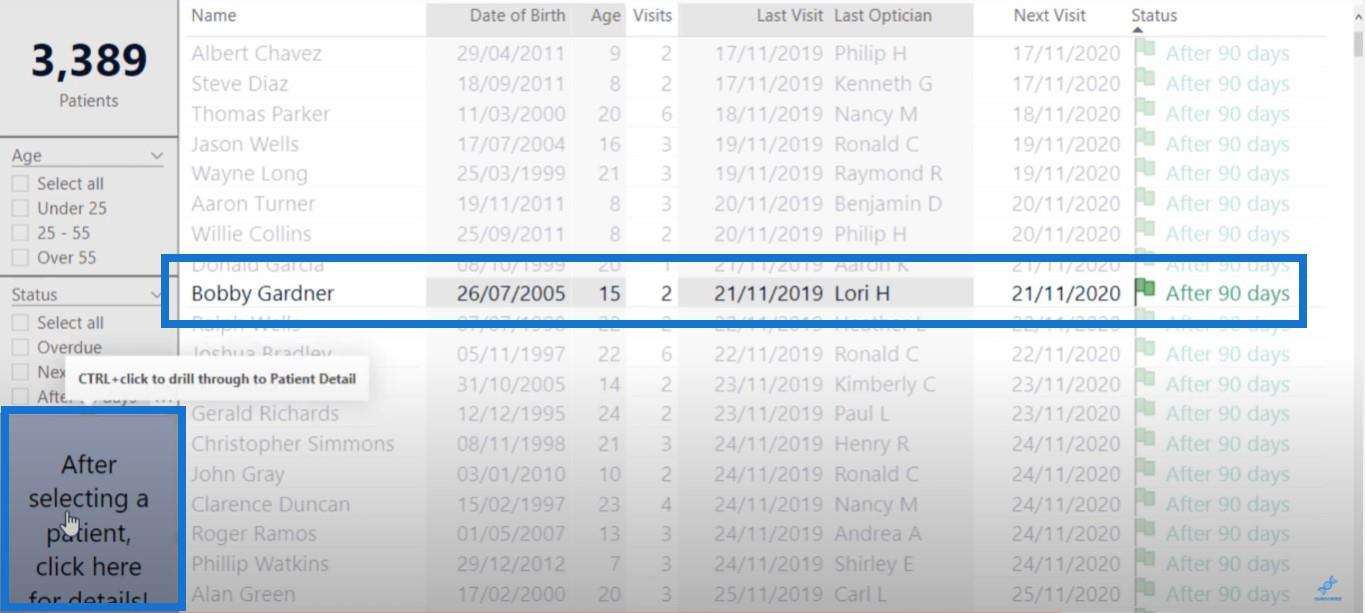
LuckyTemplates のツールチップのほかに、このレポートのもう 1 つの優れた機能は、視力検査のスコアなどの患者情報を経時的に表示する別のページにドリルダウンできることです。
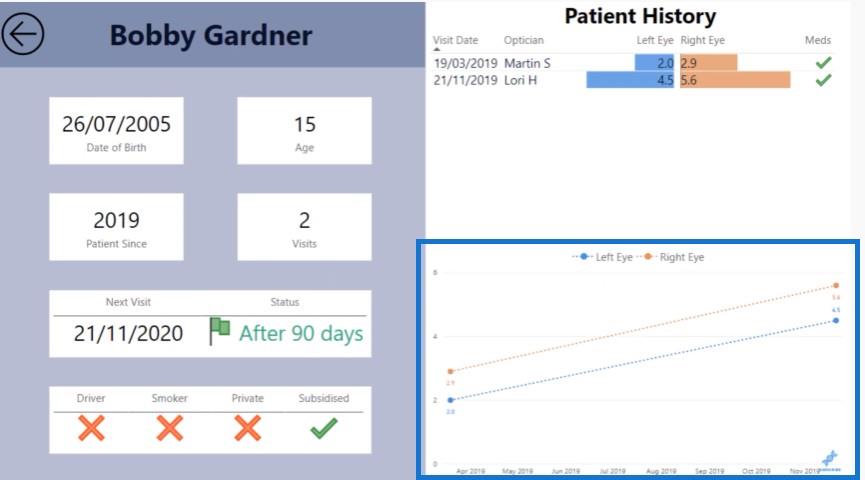
結論
使いやすさの点で、このレポートには多くの良い点があります。患者情報の特定の側面を掘り下げる機能があります。電話で患者と話しているとき、これらすべての情報をすぐに確認できます。
顧客の履歴をもう少し詳しく知りたい場合は、下部のアイコンをクリックすると、より詳細な情報が表示されます。これらはすべて、クリックするだけですばやく簡単に実行できます。
これは、LuckyTemplates チャレンジのためにこれを提出し��� Paul の素晴らしい仕事です。私は、ポールが実際に参加することで多くのことを学んだことを比較的確信しています。そしてそれはあなたにもそうすることをお勧めします。
にアクセスして、歴史的なチャレンジや提出物をチェックしてください。この記事を読むだけでも学べることはたくさんありますが、参加することも重要です。フォーラムでの LuckyTemplates の課題は、おそらく現時点で最高の学習体験の 1 つです。
Microsoft フローで使用できる 2 つの複雑な Power Automate String 関数、substring 関数とindexOf 関数を簡単に学習します。
LuckyTemplates ツールチップを使用すると、より多くの情報を 1 つのレポート ページに圧縮できます。効果的な視覚化の手法を学ぶことができます。
Power Automate で HTTP 要求を作成し、データを受信する方法を学んでいます。
LuckyTemplates で簡単に日付テーブルを作成する方法について学びましょう。データの分析と視覚化のための効果的なツールとして活用できます。
SharePoint 列の検証の数式を使用して、ユーザーからの入力を制限および検証する方法を学びます。
SharePoint リストを Excel ファイルおよび CSV ファイルにエクスポートする方法を学び、さまざまな状況に最適なエクスポート方法を決定できるようにします。
ユーザーがコンピューターから離れているときに、オンプレミス データ ゲートウェイを使用して Power Automate がデスクトップ アプリケーションにアクセスできるようにする方法を説明します。
DAX 数式で LASTNONBLANK 関数を使用して、データ分析の深い洞察を得る方法を学びます。
LuckyTemplates で予算分析とレポートを実行しながら、CROSSJOIN 関数を使用して 2 つのデータ テーブルをバインドする方法を学びます。
このチュートリアルでは、LuckyTemplates TREATAS を使用して数式内に仮想リレーションシップを作成する方法を説明します。








