Power Automate の文字列関数: Substring と IndexOf

Microsoft フローで使用できる 2 つの複雑な Power Automate String 関数、substring 関数とindexOf 関数を簡単に学習します。
このチュートリアルでは、塗りつぶし棒グラフと呼ばれる新しいタイプの棒グラフ視覚エフェクトを作成する方法を学習します。これは、カテゴリの現在値と合計値を表示し、棒グラフが塗りつぶされていくイメージを与えるグラフです。また、極座標を使用してそれを新しい種類のドーナツ グラフに変換する方法も学びます。
目次
データセットを Charticulator にエクスポートする
まず、データセットを作成してCharticulatorにエクスポートします。この例で使用されるデータセットには、Year、Total Defects、およびTotal Defects Allが含まれています。
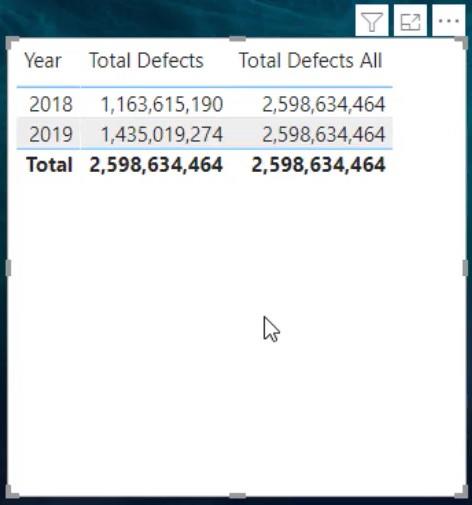
表上の省略記号をクリックし、「データのエクスポート」を選択します。
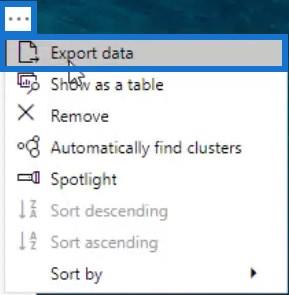
次に、charticulator.comにアクセスし、[Launch Charticulator] をクリックします。

次に、エクスポートされたデータセットを見つけて開きます。その後、Charticulator キャンバスにリダイレクトされます。
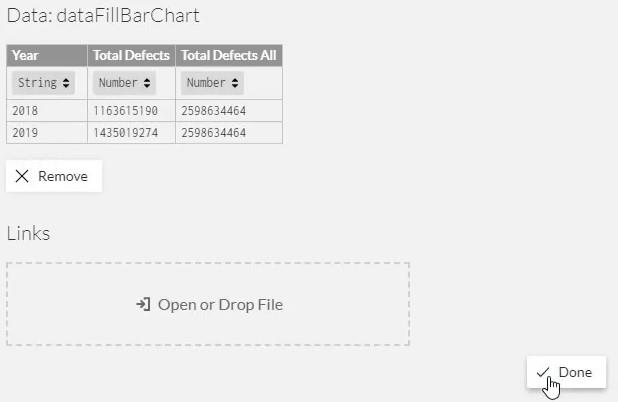
塗りつぶし棒グラフのデザイン
グリフ キャンバスに四角形を配置して、チャートの主要な形状を作成します。
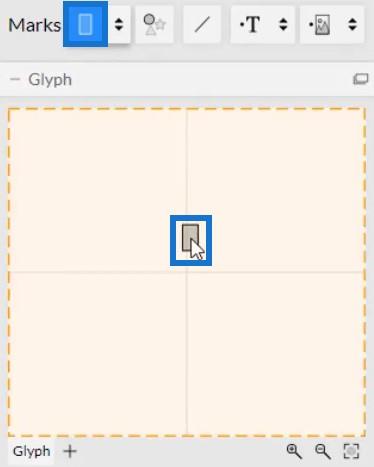
バーのスタックをスタック Y に変更します。

ここで、x 軸にメジャーを入力する必要があります。「データ軸」をクリックし、グリフ内の四角形の x 軸上に配置します。
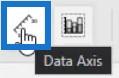
軸の左下から右下に配置します。データ軸を使用すると、軸に複数のメジャーを含めることができます。
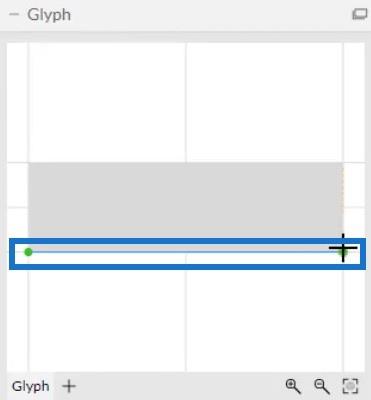
完了したら、「Total Defects」と「Total Defects All」をグリフ キャンバス内のデータ軸に配置します。
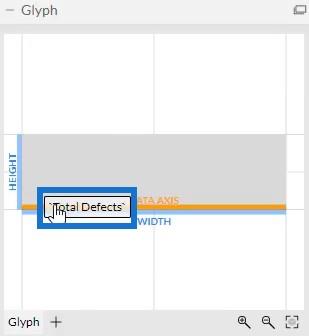
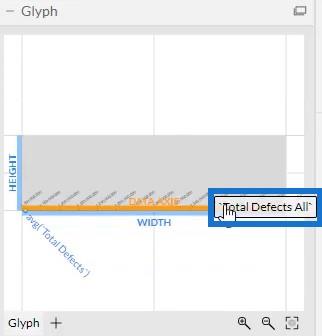
チャートは次のようになります。
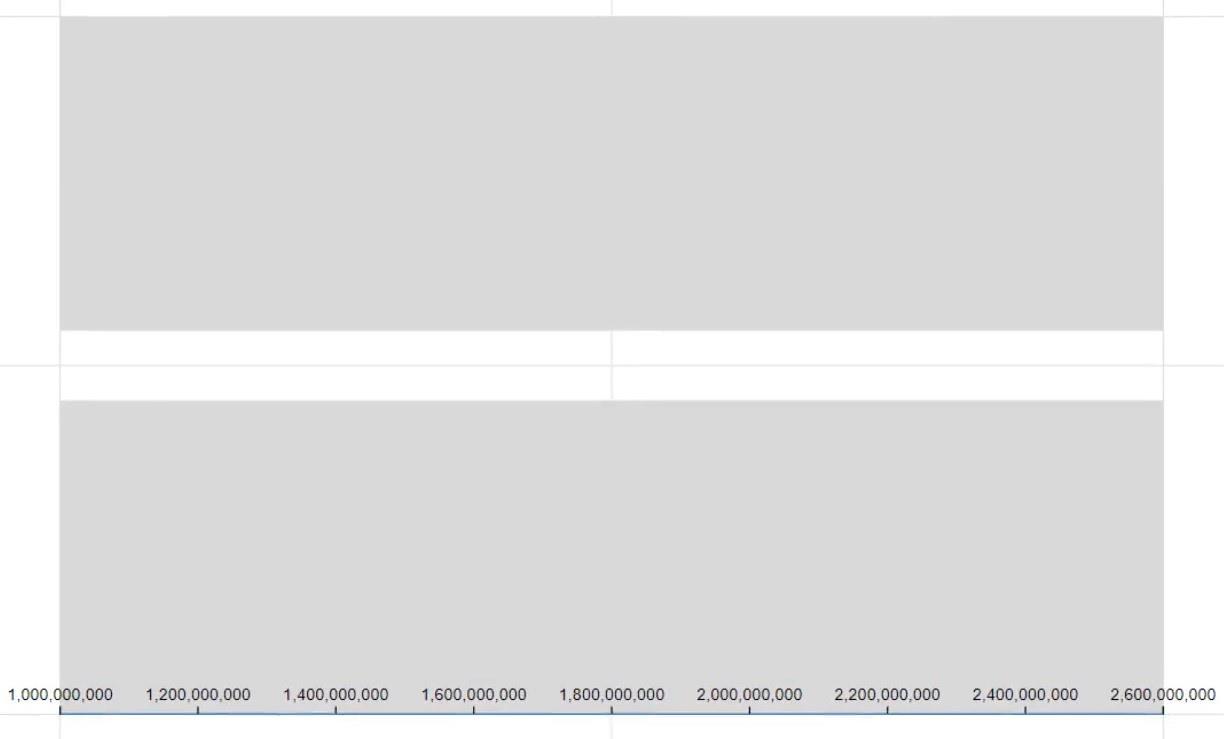
DataAxis1 の属性で、X 軸の値が 0 から始まるように範囲を 0 に設定します。
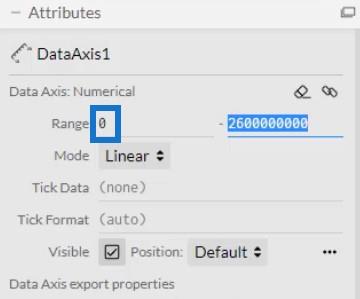
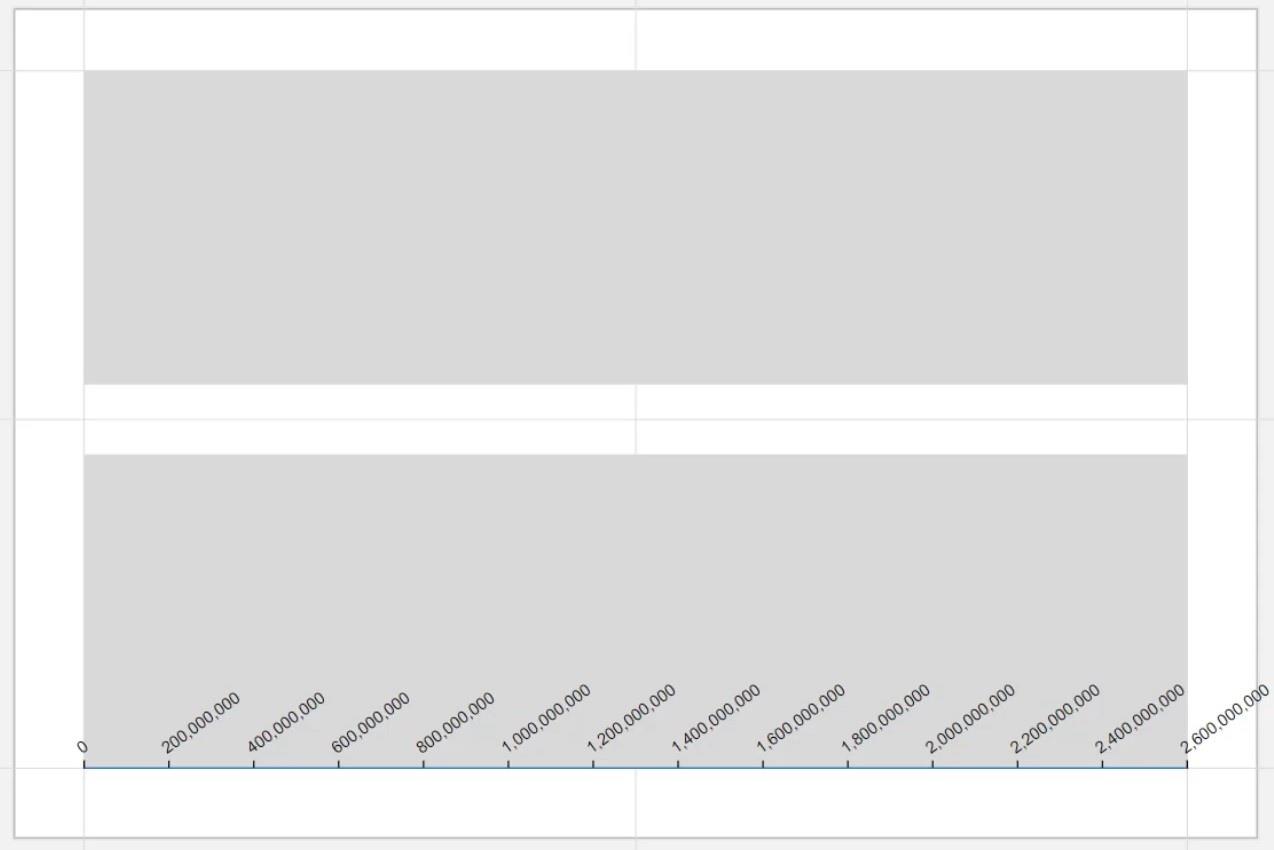
次に、グリフ キャンバスの四角形を削除し、メジャーの形状を定義します。グリフ内の左側から最初の小節の点まで長方形を配置します。
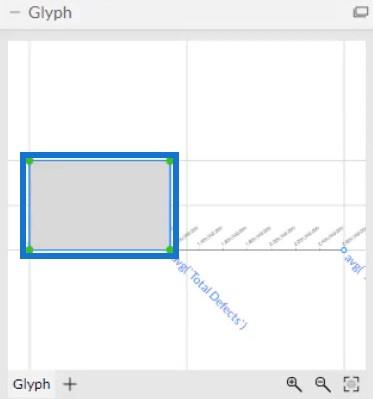
2 番目のメジャーでは、最初のメジャーの点から軸の終端まで長方形を配置します。
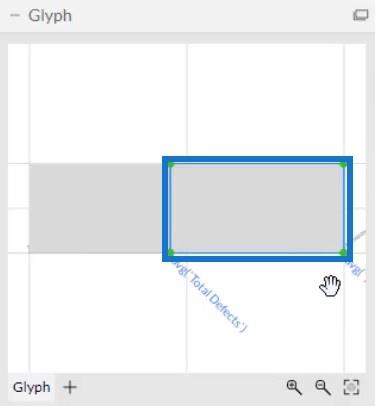
バーの塗りつぶしに色を追加する
グラフの各棒に色を追加します。Shape1 の [Attributes] を開き、[Width] セクションに[Total Defects]を配置します。
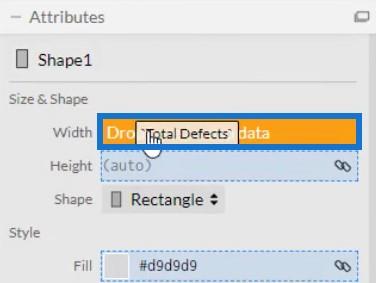
Shape1 の [属性] の [塗りつぶし] セクションに色を追加すると、現在の値のバーが強調されていることがわかります。
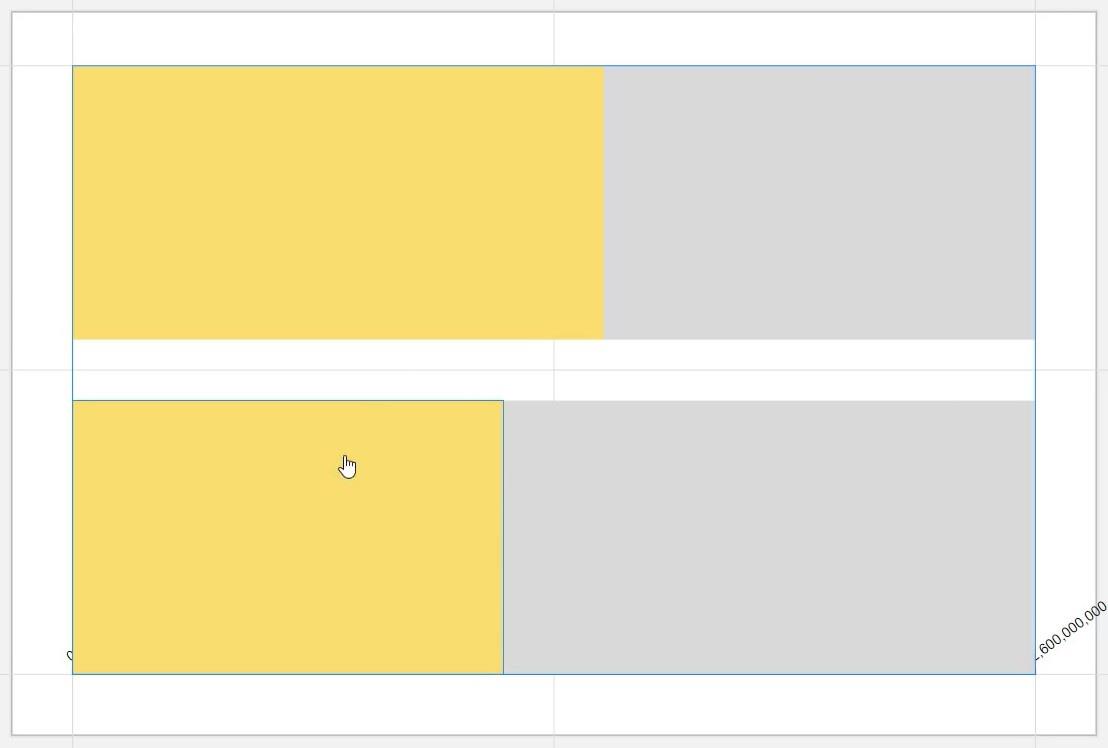
黄色のバーは現在の値、灰色のバーは合計値です。現在の値が合計値を埋めるイメージが得られます。
DataAxis1 の属性を開き、[表示] ボックスのチェックを外して、データ軸を非表示にします。
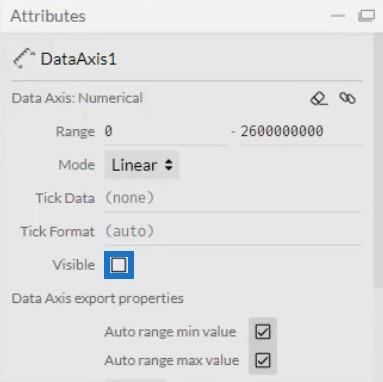
次に、シェイプの属性でバーのサイズを縮小して調整します。グリフ キャンバスに円を追加して、丸棒グラフのように見せます。2 つの円をマークからグリフにドラッグし、バーの両端に揃えます。
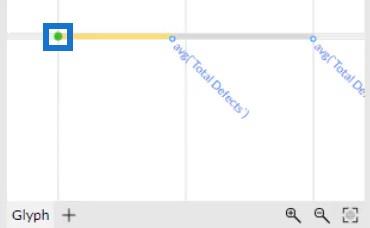
バーのサイズに合わせて円のサイズを調整します。塗りつぶし棒グラフは次のようになります。

最後に、一方のバーをもう一方のバーから離すようにドラッグして、バーの間にギャップを作成します。
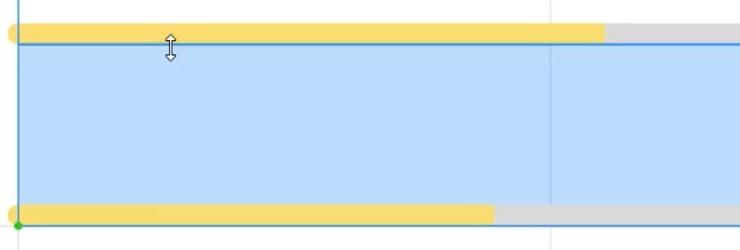
塗りつぶし棒グラフを LuckyTemplates にエクスポートする
ファイルを保存し、LuckyTemplatesカスタム ビジュアルにエクスポートします。
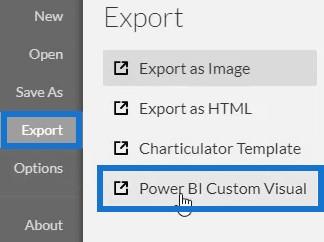
フィルター コンテキストの遷移が呼び出されたときに軸が変更されないようにするには、[軸とスケール] 設定の自動軸オプションのチェックを外します。次に、ビジュアル名を入力し、チャート ファイルをエクスポートします。
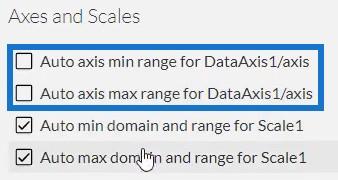
LuckyTemplates を開き、塗りつぶし棒グラフ ファイルをインポートします。[ビジュアライゼーション] の下の省略記号をクリックし、[ファイルからビジュアルをインポート] を選択します。
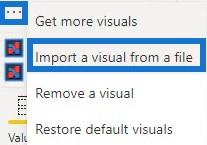
ファイルを見つけて開きます。次に、ファイルのビジュアル名が表示された Charticulator アイコンをクリックします。ダッシュボードにビジュアルが表示されます。
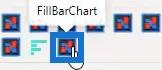
データレポートや設定に合わせて余白と背景を調整します。完了すると、塗りつぶし棒グラフは次のようになります。
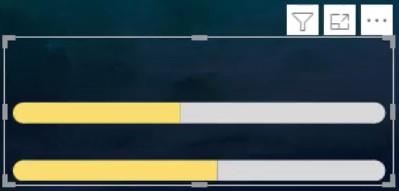
レポートに 1 つのバーのみを表示したい場合は、「フィルター」セクションに移動し、フィルターのタイプを「基本フィルター」に設定します。2018 年と 2019 年のフィルター選択が表示されます。次に、レポートに表示する年のボックスをオンにします。
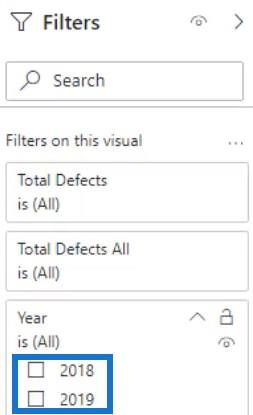
別のチャートを使用してコンテキスト遷移を呼び出すこともできます。この例では、単純な棒グラフが使用されています。「フォーマット」タブに移動し、「インタラクションの編集」をクリックします。次に、塗りつぶし棒グラフと棒グラフの間の相互作用を作成します。

棒グラフまたは使用したグラフの棒を選択すると、塗りつぶし棒グラフが変化することがわかります。

極座標を使用したチャートの変換
他にできることは、棒グラフをドーナツ グラフに変えることです。バーの両端から円を削除し、Polar をキャンバスにドラッグします。塗りつぶし棒グラフが塗りつぶしドーナツ グラフになっていることがわかります。
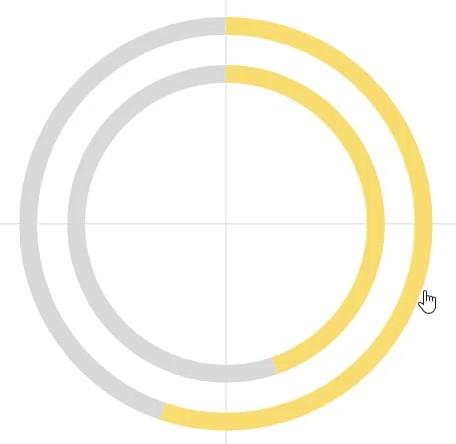
LuckyTemplates の Charticulator を使用した棒グラフの比較
Charticulator を使用した棒グラフの視覚化の作成
結論
棒グラフの新しい外観が必要な場合は、このチュートリアルを練習して活用してみてください。塗りつぶし棒グラフは、LuckyTemplates レポートをより興味深いものにするのに役立ちます。また、グラフ内のすべてのデータと情報が理解しやすくなります。
チャートとビジュアライゼーションに関する関連モジュールを読んで、塗りつぶし棒グラフまたはチャート作成者の詳細を学習してください。独自のデータを使用してモジュールを練習し、データ開発スキルを向上させることができます。
ムダシル
Microsoft フローで使用できる 2 つの複雑な Power Automate String 関数、substring 関数とindexOf 関数を簡単に学習します。
LuckyTemplates ツールチップを使用すると、より多くの情報を 1 つのレポート ページに圧縮できます。効果的な視覚化の手法を学ぶことができます。
Power Automate で HTTP 要求を作成し、データを受信する方法を学んでいます。
LuckyTemplates で簡単に日付テーブルを作成する方法について学びましょう。データの分析と視覚化のための効果的なツールとして活用できます。
SharePoint 列の検証の数式を使用して、ユーザーからの入力を制限および検証する方法を学びます。
SharePoint リストを Excel ファイルおよび CSV ファイルにエクスポートする方法を学び、さまざまな状況に最適なエクスポート方法を決定できるようにします。
ユーザーがコンピューターから離れているときに、オンプレミス データ ゲートウェイを使用して Power Automate がデスクトップ アプリケーションにアクセスできるようにする方法を説明します。
DAX 数式で LASTNONBLANK 関数を使用して、データ分析の深い洞察を得る方法を学びます。
LuckyTemplates で予算分析とレポートを実行しながら、CROSSJOIN 関数を使用して 2 つのデータ テーブルをバインドする方法を学びます。
このチュートリアルでは、LuckyTemplates TREATAS を使用して数式内に仮想リレーションシップを作成する方法を説明します。








