Power Automate の文字列関数: Substring と IndexOf

Microsoft フローで使用できる 2 つの複雑な Power Automate String 関数、substring 関数とindexOf 関数を簡単に学習します。
このチュートリアルでは、ページ分割されたレポートに条件付き書式設定を適用する方法を学習します。使用される主な機能は、式ビルダーとプレースホルダー プロパティです。
条件付き書式は、レポート内の特定のデータを強調表示するのに役立ちます。これは、大量のデータを扱う場合に特に便利です。
Expression Builder を使用すると、設定した要件を満たしているか満たしていない場合に値を赤にしたり、フォント スタイルを変更したりするなど、重要なデータ ポイントを強調するようにレポートをプログラムできます。
レポート ビルダーで式ビルダーを開くには 2 つの方法があります。プレースホルダーのプロパティを使用して条件付き書式を適用することもできます。これらについては、以下で詳しく説明します。
目次
式ビルダーの使用
テーブル内の任意のセルを右クリックし、[式]をクリックします。
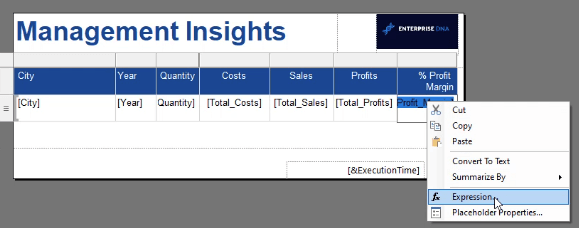
これにより、式ビルダーのポップアップ ウィンドウが開きます。
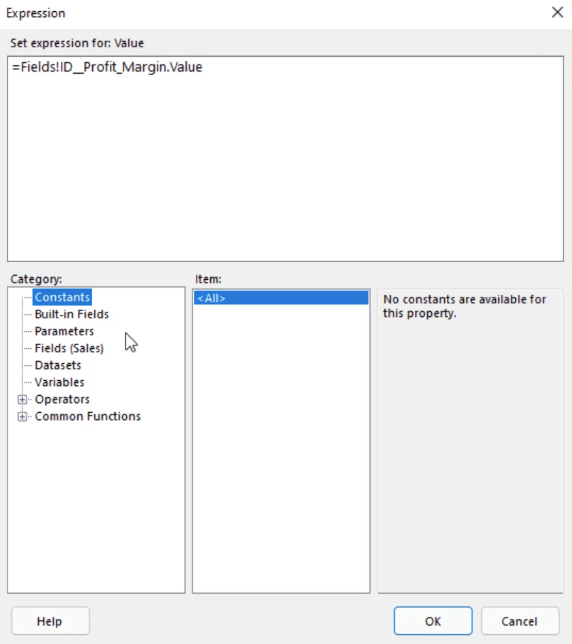
Expression Builder を使用すると、ページ分割されたレポート内の任意の値を書式設定できます。選択できる書式設定の特定のカテゴリもあります。
組み込みフィールドは、ページ番号など、レポート内の一般的なフィールド項目の書式設定に使用されます。UserID 項目を使用して、レポートを印刷したユーザーの名前を追加することもできます。
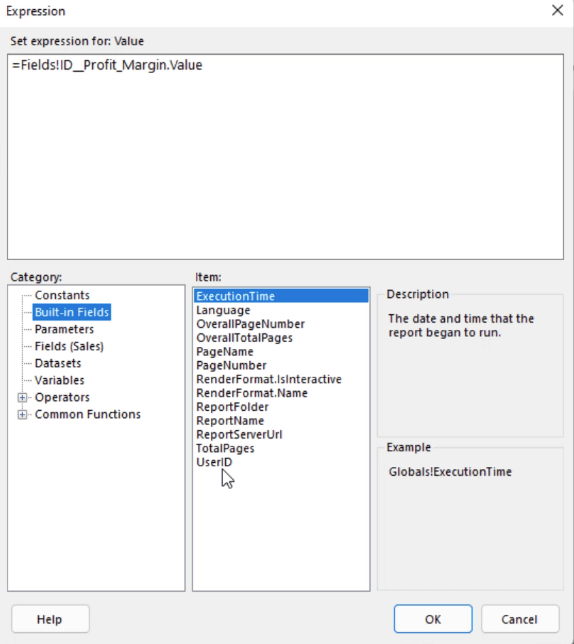
「パラメータ」カテゴリについては、コードを参照できます。[フィールド]カテゴリには、データ セットに応じて書式設定に使用できるフィールドが表示されます。この場合、Sales テーブルのフィールドが表示されます。
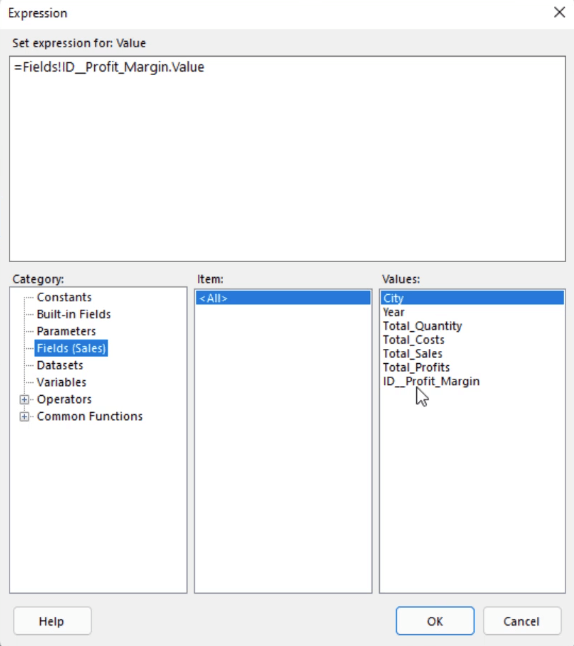
同様に、「データセットと変数」カテゴリには、レポート内のデータセットと変数が表示されます。この場合、Sales データセットが含まれていますが、変数は含まれていません。
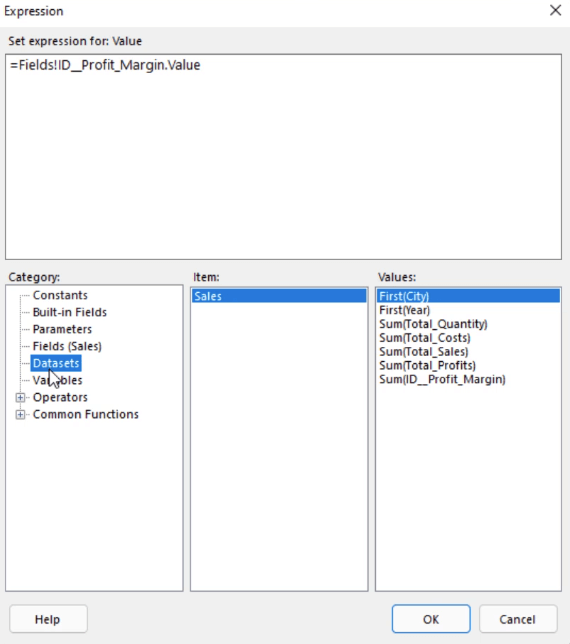
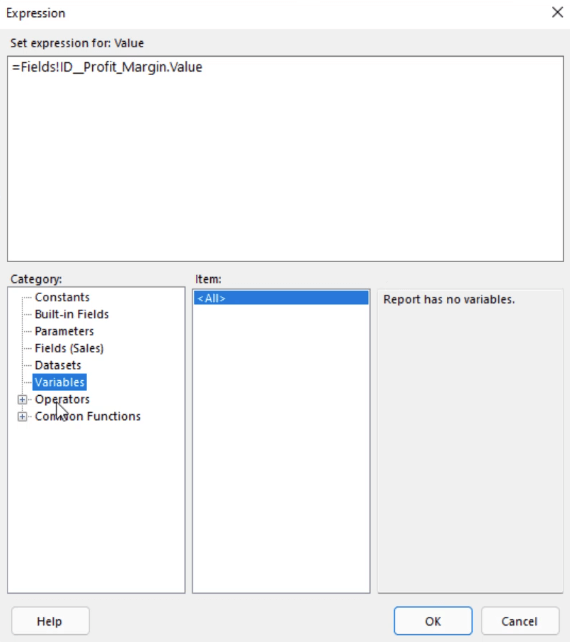
演算子は、レポート内のデータに対して実行できるアクションです。これは、算術演算、比較、連結、論理、およびビット シフトの 5 つのサブカテゴリで構成されています。
このカテゴリでは、ページ分割されたレポートのデータのフォーマットを最も柔軟に行うことができます。
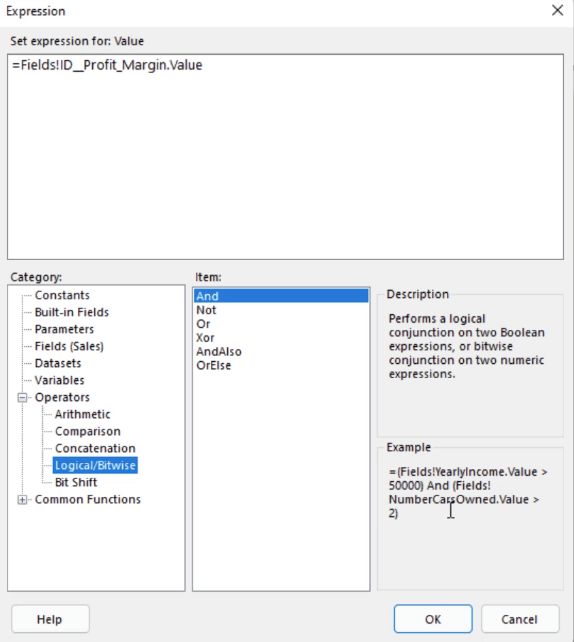
共通で使える機能もあります。
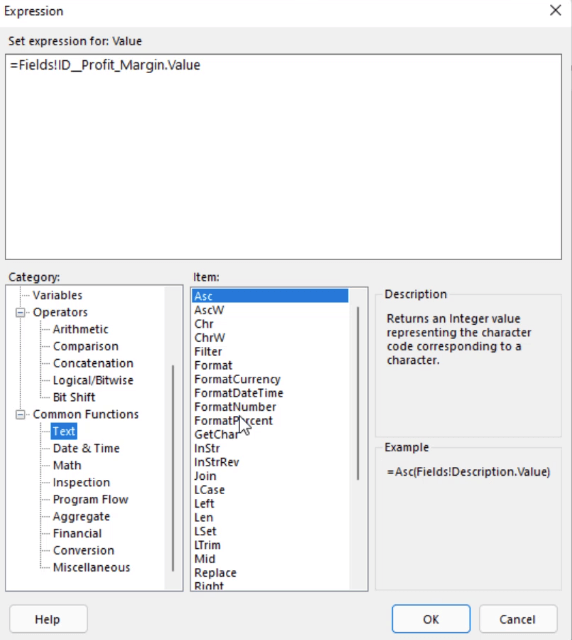
特定の機能をクリックすると、その機能の説明と使用例が表示されます。そのため、利用可能な機能がいくつかあるにもかかわらず、それらの使用方法を理解するのは簡単です。
プレースホルダーのプロパティの使用
このデモンストレーションでは、40% を超える利益率値を赤色で強調表示する必要があります。これを行うには、 IF ステートメントを使用する必要があります。
「プレースホルダーのプロパティ」ウィンドウを開きます。これは、書式設定したいフィールドを右クリックすると見つかります。次に、「フォント」ペインに移動します。「カラー」オプションの下にある「fx」ボタンをクリックします。
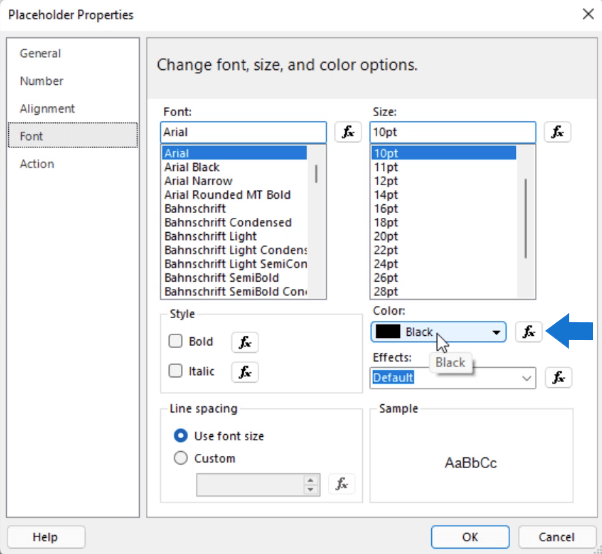
if ステートメントのサンプル引数は、[共通関数]カテゴリをクリックし、次に[プログラム フロー] をクリックすると見つかります。
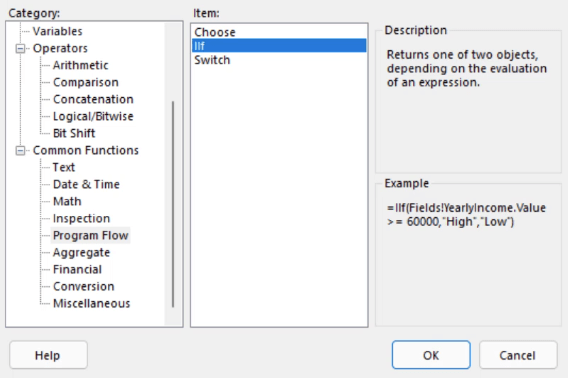
この引数をコピーし、データを含める条件付き書式に合わせて修正します。この場合、利益価額フィールドが 0.4 より大きい場合、フィールドは赤色になります。そうでない場合は黒になります。
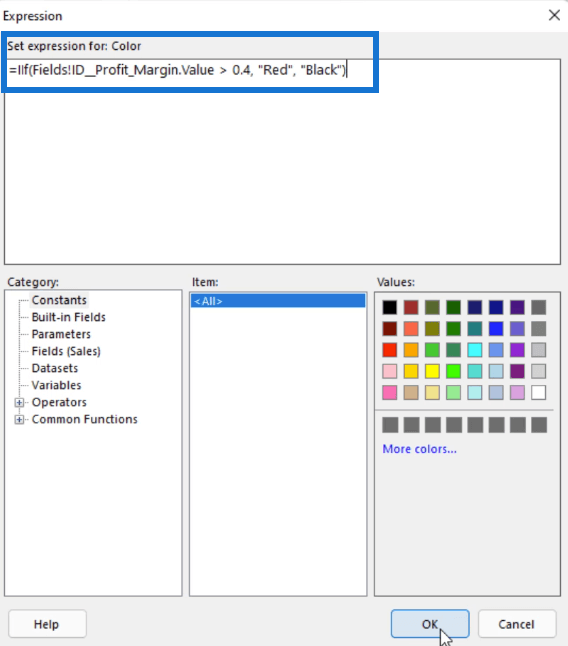
完了したら、「OK」をクリックします。レポートを実行すると、作成した条件付き書式設定が意図したとおりに[利益率 %]列に適用されていることがわかります。
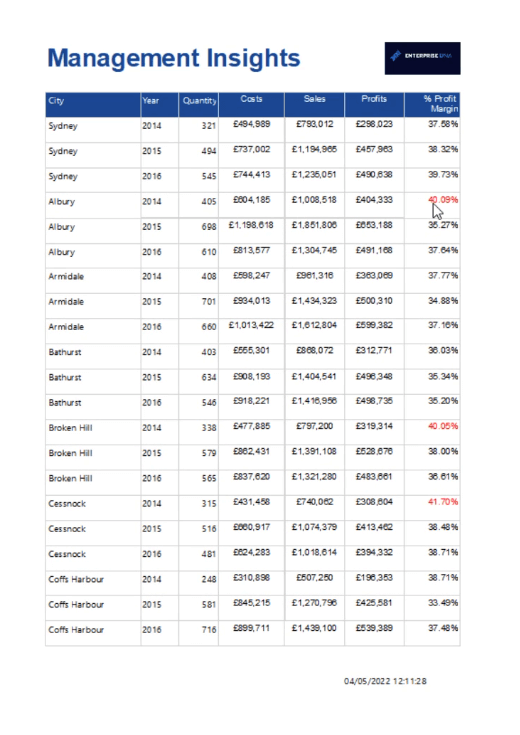
プロパティ ペインを使用した式ビルダーへのアクセス
式ビルダーにアクセスするもう 1 つの方法は、編集する値をダブルクリックすることです。[プロパティ]ウィンドウで、書式設定するプロパティのドロップダウン メニューをクリックし、[式]をクリックします。
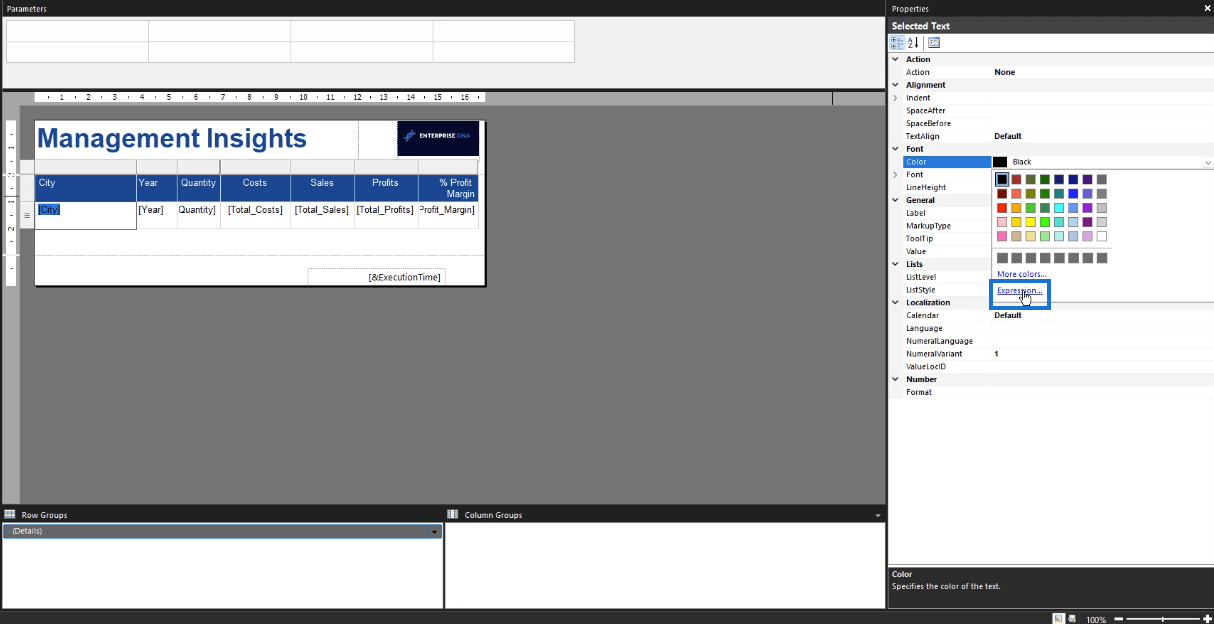
2 つ以上の列に同じ条件付き書式設定を適用する場合は、各値の式をコピーして貼り付けます。
たとえば、利益率の値が赤の場合に City 列の値も赤にしたい場合は、後者の値の条件付き書式を前者の色の式に貼り付けます。
レポート内の他の値についてもこれを続けることができます。
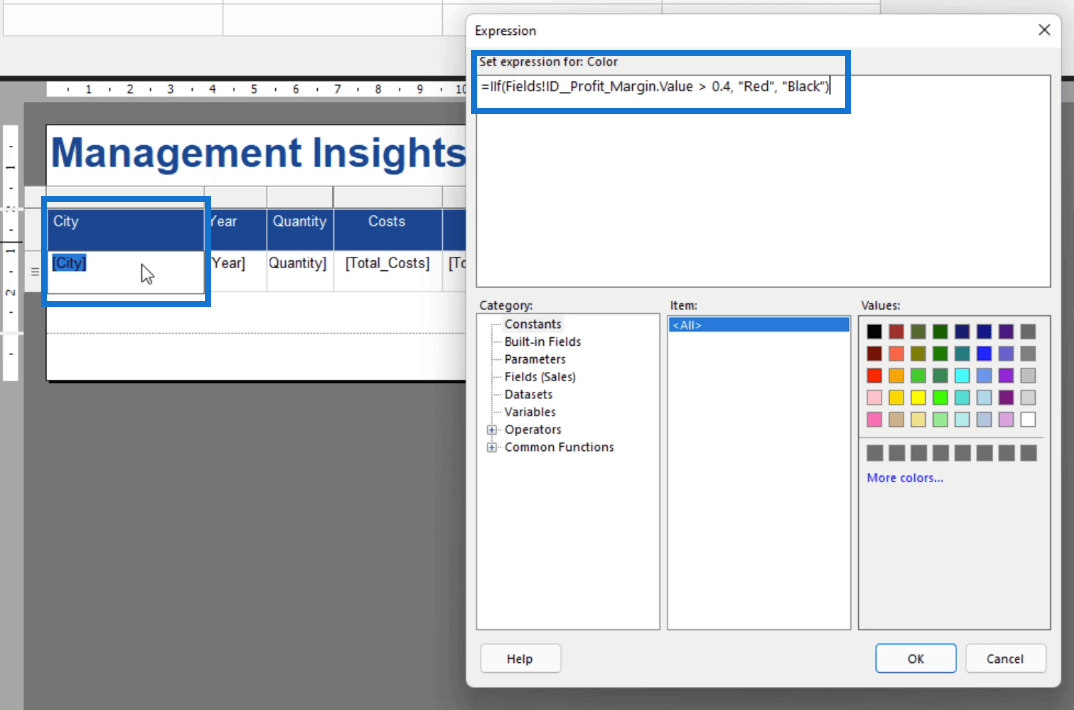
実行を押すと、利益率の値が赤色になっていることがわかります。その City の値も赤になります。
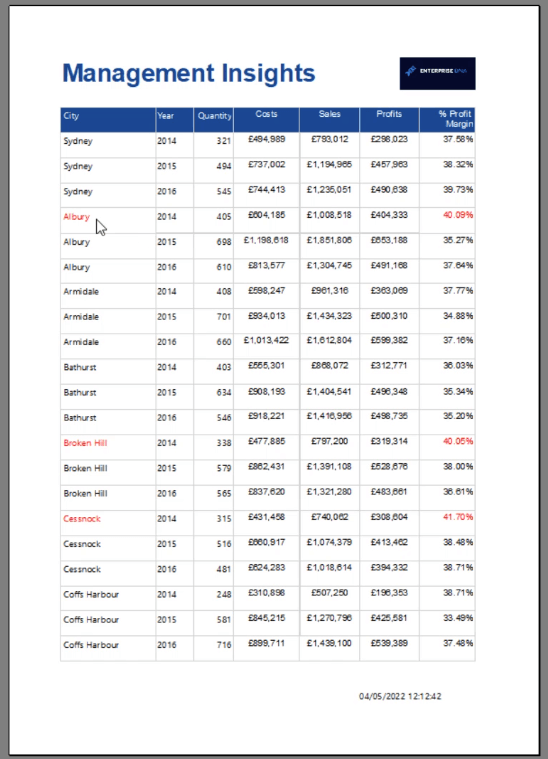
結論
レポート ビルダーを使用すると、データの書式設定が非常に柔軟になります。式ビルダーとプレースホルダー プロパティを使用すると、レポート内の特定のデータを目立たせることができます。
このチュートリアルでは、色の変更を使用して値を区別するレポート ビルダーの条件付き書式設定の基本的な例を説明します。
使用できる他の形式もあります。レイアウトとプロセスは他の Microsoft 製品とよく似ているため、高度な条件付き書式設定テクニックを習得するのは比較的簡単です。
訴える
Microsoft フローで使用できる 2 つの複雑な Power Automate String 関数、substring 関数とindexOf 関数を簡単に学習します。
LuckyTemplates ツールチップを使用すると、より多くの情報を 1 つのレポート ページに圧縮できます。効果的な視覚化の手法を学ぶことができます。
Power Automate で HTTP 要求を作成し、データを受信する方法を学んでいます。
LuckyTemplates で簡単に日付テーブルを作成する方法について学びましょう。データの分析と視覚化のための効果的なツールとして活用できます。
SharePoint 列の検証の数式を使用して、ユーザーからの入力を制限および検証する方法を学びます。
SharePoint リストを Excel ファイルおよび CSV ファイルにエクスポートする方法を学び、さまざまな状況に最適なエクスポート方法を決定できるようにします。
ユーザーがコンピューターから離れているときに、オンプレミス データ ゲートウェイを使用して Power Automate がデスクトップ アプリケーションにアクセスできるようにする方法を説明します。
DAX 数式で LASTNONBLANK 関数を使用して、データ分析の深い洞察を得る方法を学びます。
LuckyTemplates で予算分析とレポートを実行しながら、CROSSJOIN 関数を使用して 2 つのデータ テーブルをバインドする方法を学びます。
このチュートリアルでは、LuckyTemplates TREATAS を使用して数式内に仮想リレーションシップを作成する方法を説明します。








