Power Automate の文字列関数: Substring と IndexOf

Microsoft フローで使用できる 2 つの複雑な Power Automate String 関数、substring 関数とindexOf 関数を簡単に学習します。
このチュートリアルでは、 Charticulatorを使用して LuckyTemplates データ レポートの折れ線グラフを作成する方法を学習します。これは、さまざまなレポートで使用される最も一般的なビジュアルの 1 つです。貴重な情報を提供する一連の線を使用してデータ ポイントをプロットします。
目次
データセットの作成
最初に行うことは、グラフに使用されるデータセットを作成することです。これは例として使用されるデータセットです。
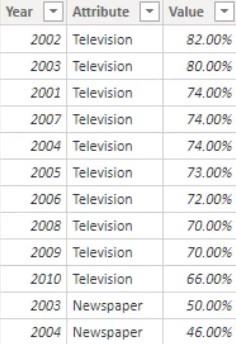
これは、テレビ、新聞、インターネットの人気が長年にわたって高まっていることを示しています。データセットは、Year、Attribute、およびValueで構成されます。
LuckyTemplates のネイティブ ビジュアルで折れ線グラフを作成する
LuckyTemplatesのネイティブ ビジュアルでグラフを作成するのは簡単です。視覚化ペインで折れ線グラフをクリックし、対応するメジャーとカテゴリを [フィールド] セクションに配置するだけです。
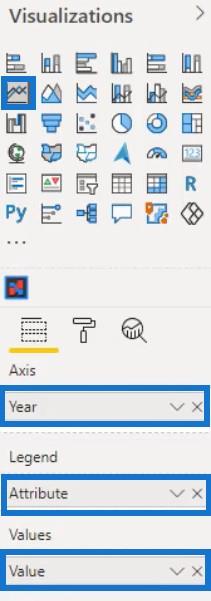
折れ線グラフは次のようになります。
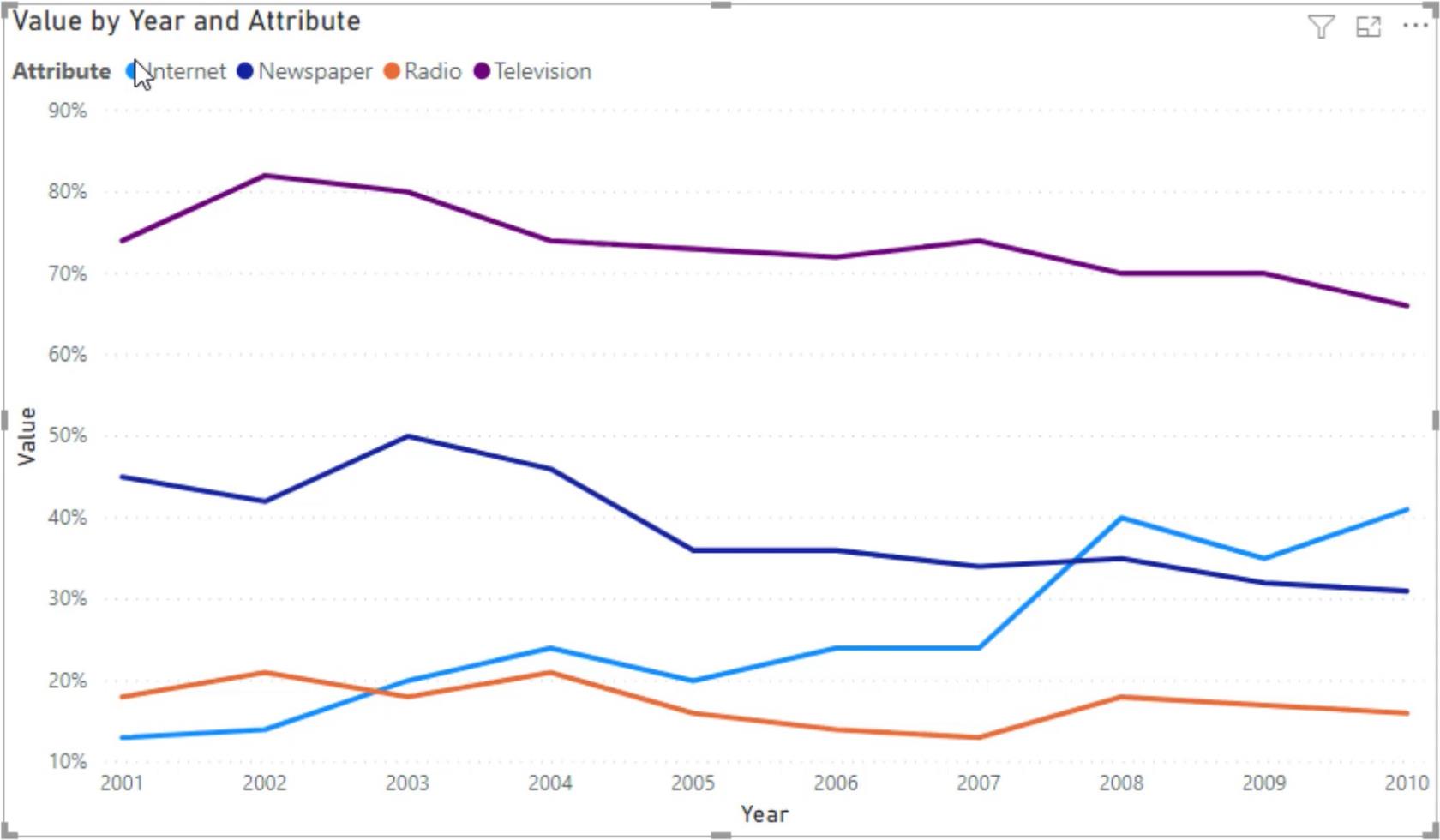
ただし、このグラフにネイティブ ビジュアルを使用する場合の欠点は、どの色が属性に属しているかを常に確認する必要があることです。このため、折れ線グラフの視覚化の全体像を把握することが困難になります。したがって、このビジュアルには Charticulator を使用することを強くお勧めします。
Charticulator で折れ線グラフを作成する
次のステップでは、省略記号をクリックして[データのエクスポート]を選択し、Charticulator でデータセットをエクスポートします。
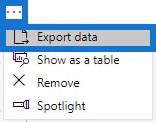
charticulator.comに移動し、「Launch Charticulator」をクリックします。
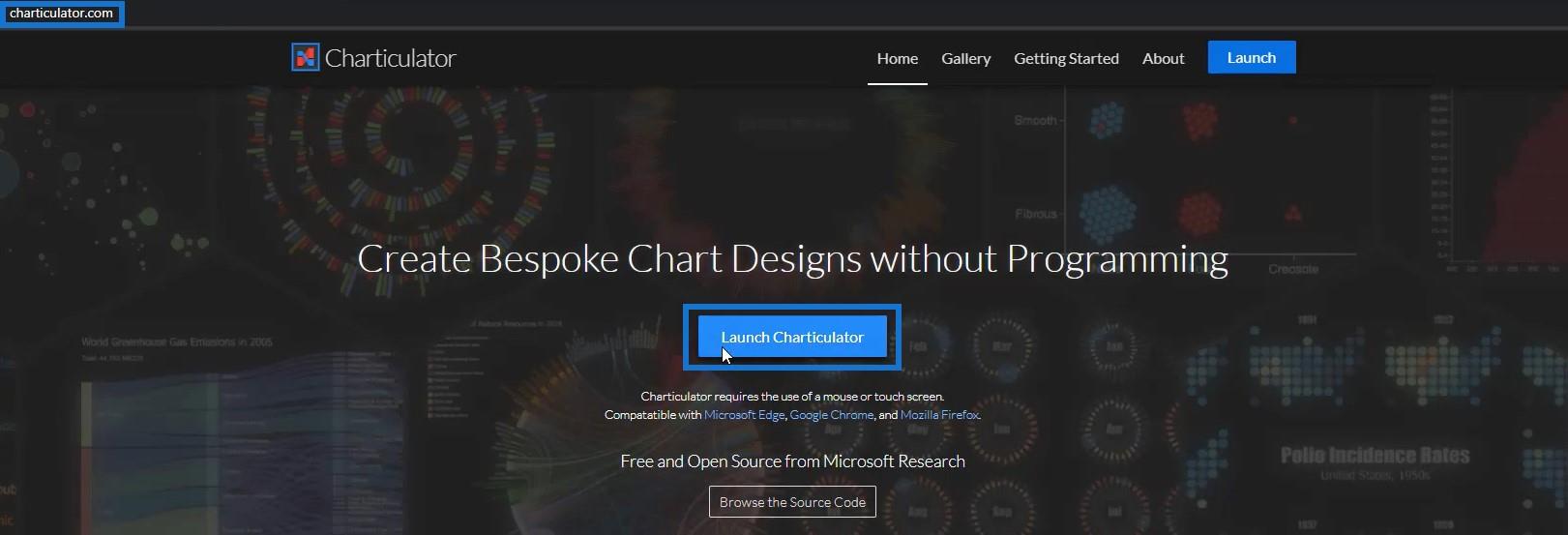
エクスポートされたデータセット ファイルを見つけて開き、[完了]をクリックします。次に、Charticulator キャンバスに移動します。
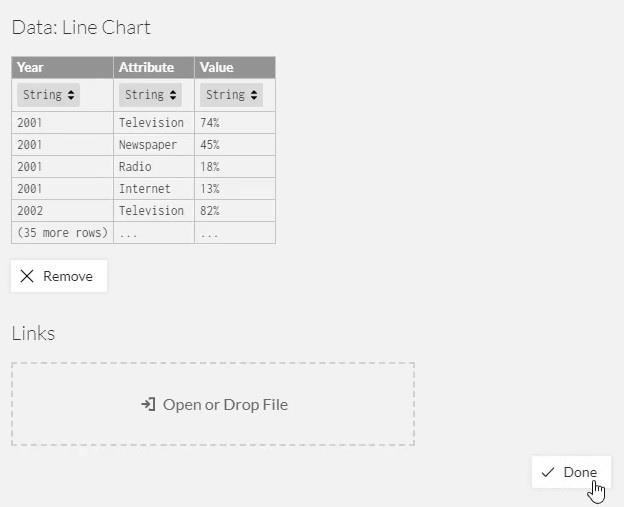
X 軸と Y 軸にそれぞれ年と値を入力します。
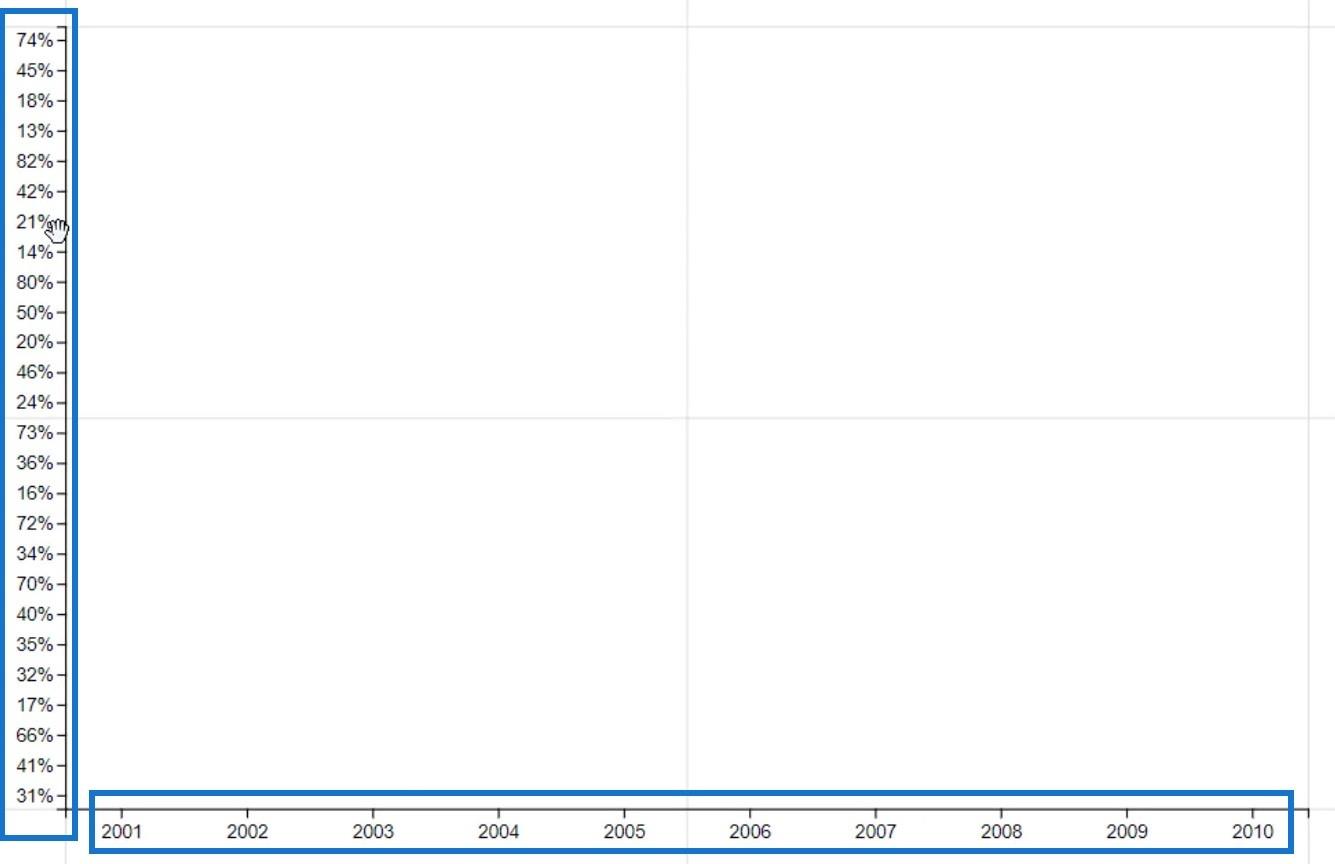
次に、Glyph 内の Symbols から円を配置します。
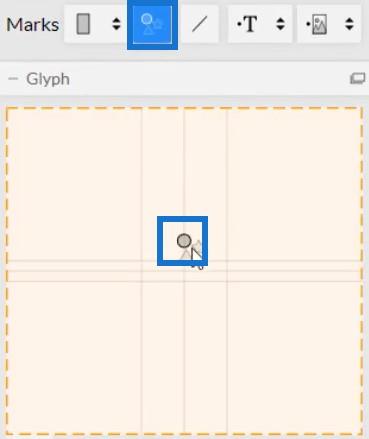
線を作成するには、「リンク」をクリックし、「属性」を選択します。これにより、すべての属性が線で接続されます。
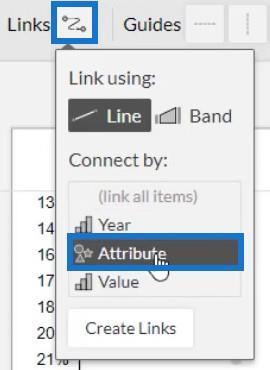
グラフ内の円を結ぶ線が表示されます。
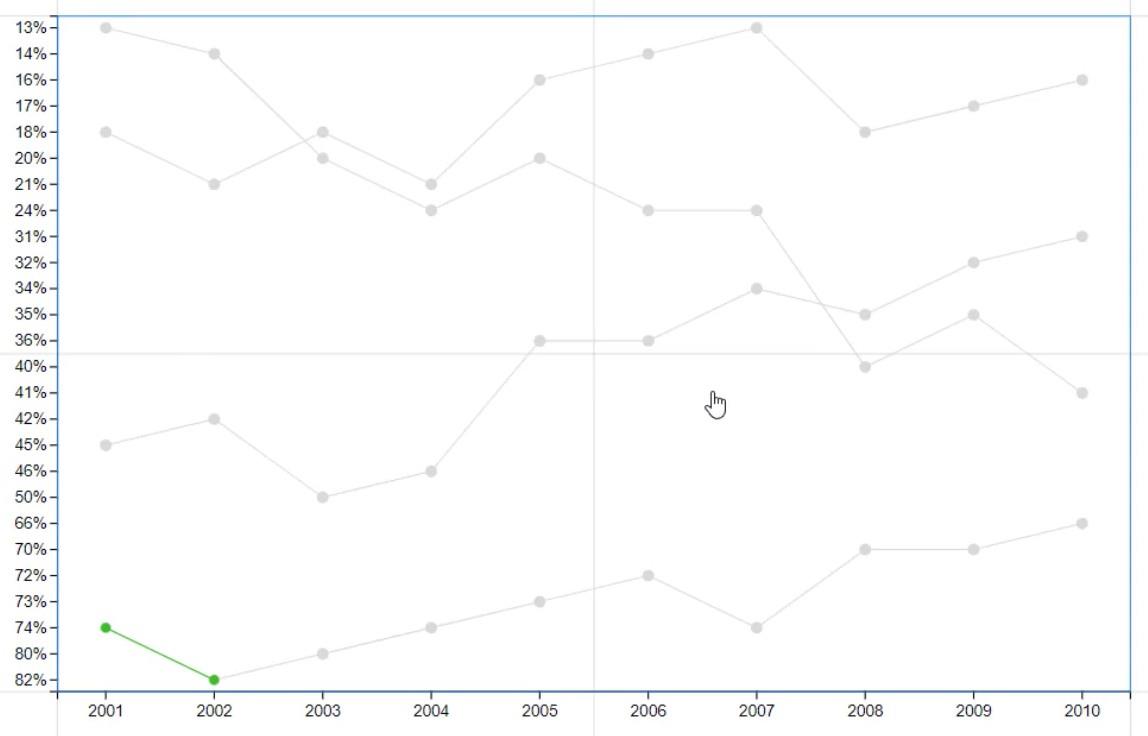
ここで、グラフ内の円を削除して、線が強調されるようにします。Symbol1 の属性を開き、サイズを 0 に変更します。
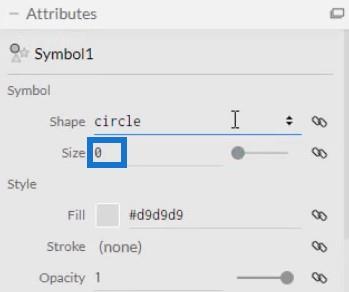
次に、PlotSegment1 の Attributes を開き、Y 軸の Visible ボックスのチェックを外します。これにより、軸の値またはラベルが非表示になります。
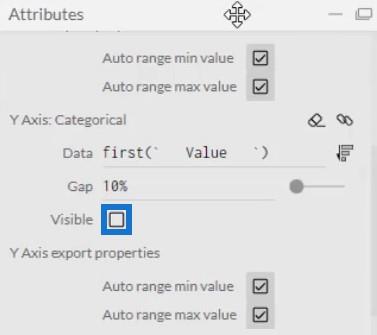
Link1 の [属性] の [色] セクションに[属性]を移動して、線に色を追加します。同じ属性で線の幅を調整することもできます。
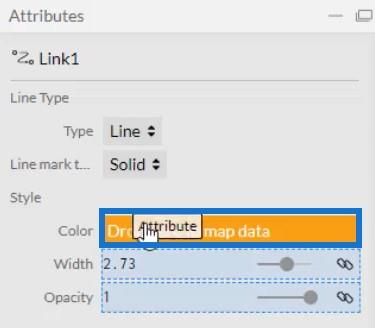
1 つのカテゴリのみを強調表示したい場合は、そのカテゴリの色を任意の色に設定し、他のすべてのカテゴリをグレーに設定できます。この場合、インターネットは青色に設定され、その他は灰色に設定されます。
これにより、ビジュアライゼーションは次のようになります。
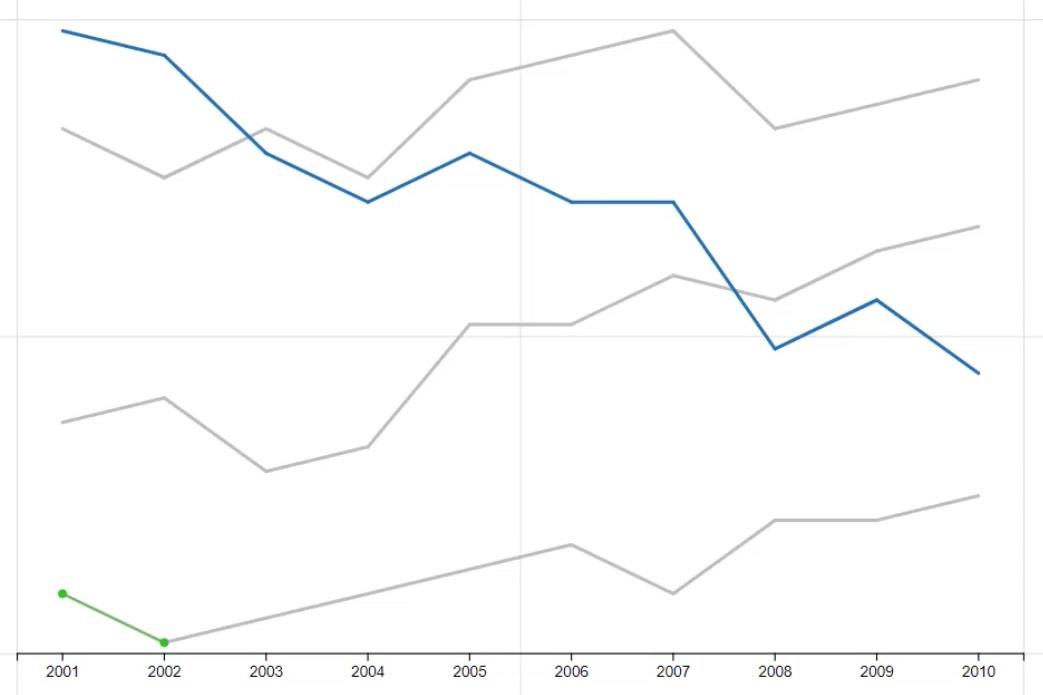
グラフにラベルと値を追加する
Text を Glyph 内に移動して、行の両端にカテゴリと値を表示します。
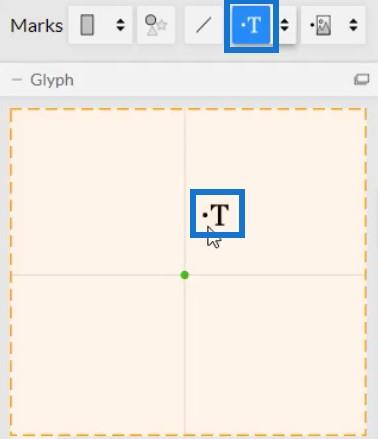
グラフ内のすべての年にテキストが追加されていることがわかります。先端を除いてすべて削除する必要があります。
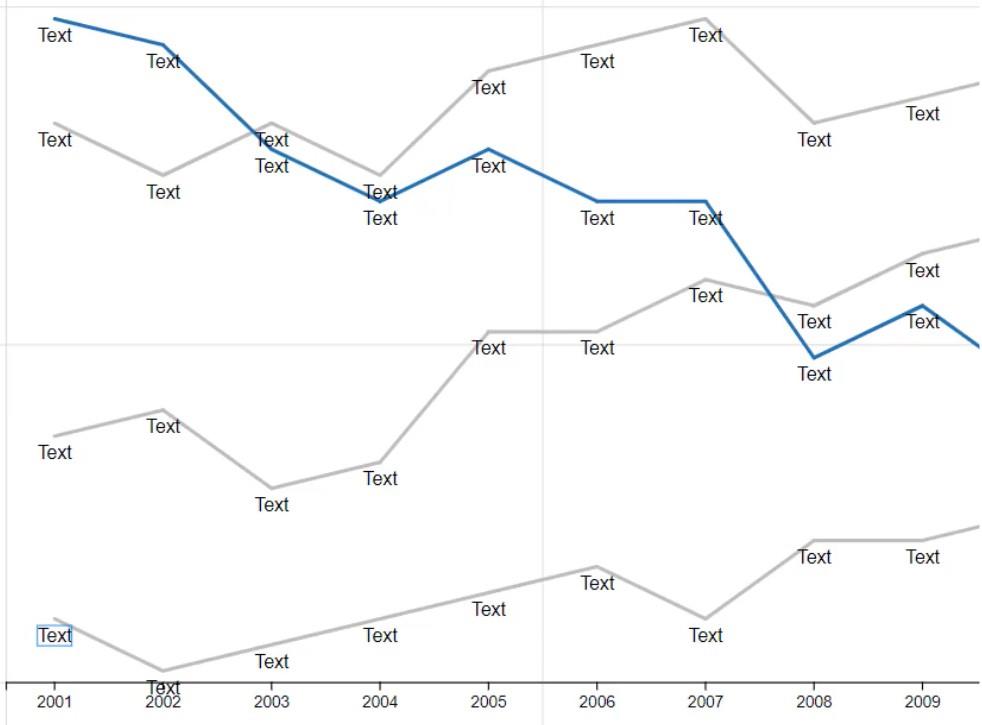
Text1 の [属性] を開き、[可視性] セクションに移動します。次に、[条件] をクリックして[年]を選択します。
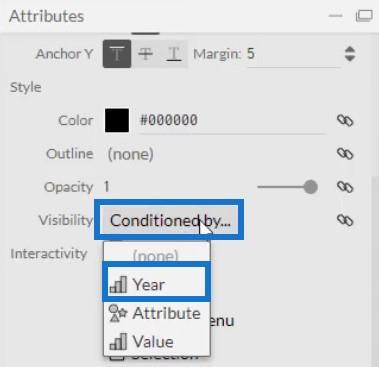
次に、最初と最後のボックスを除くすべてのボックスのチェックを外します。
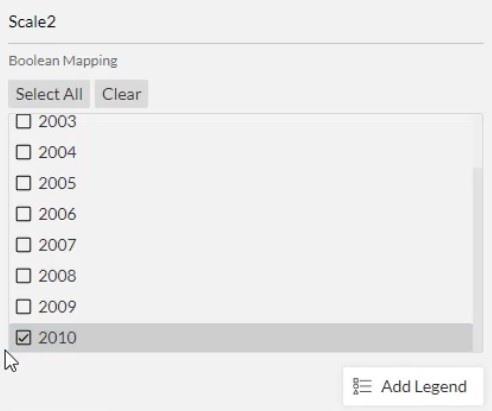
Text1 の Attributes の Text セクションにAttribute を配置して、Text を行の先端に移動します。
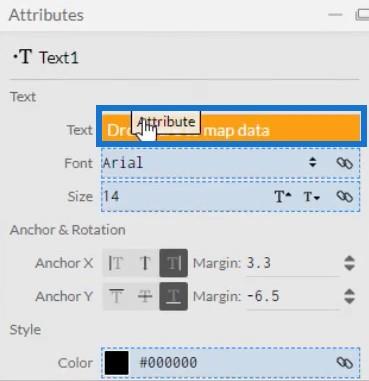
各行の両端にカテゴリが表示されます。
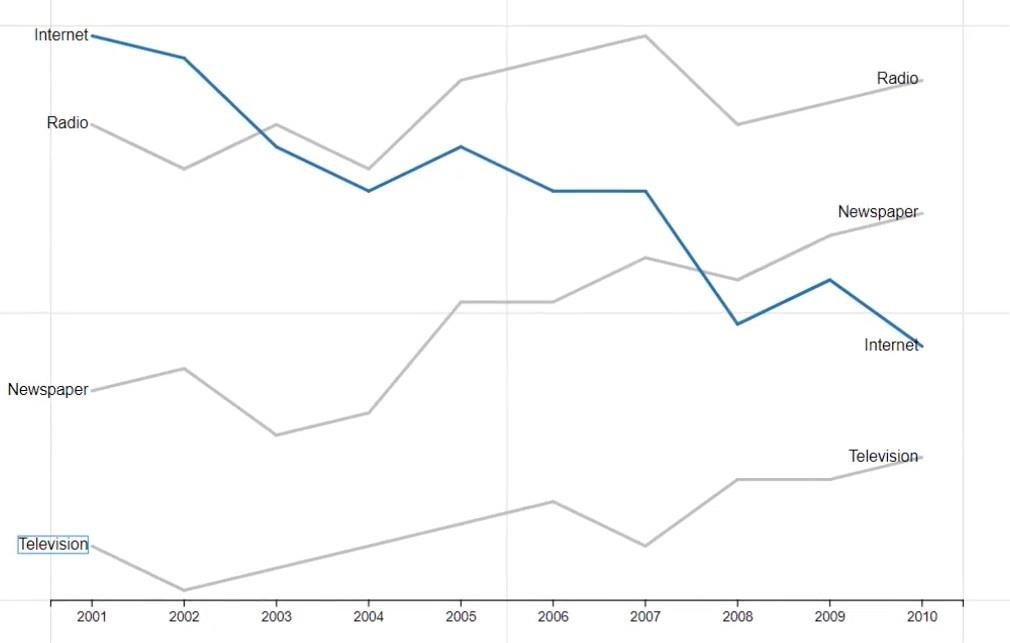
属性を「属性」の「色」セクションに移動します。
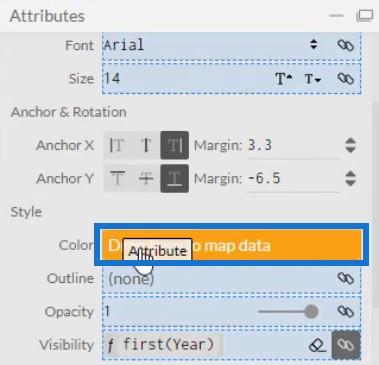
これにより、ラベルが対応する線と同じ色になります。
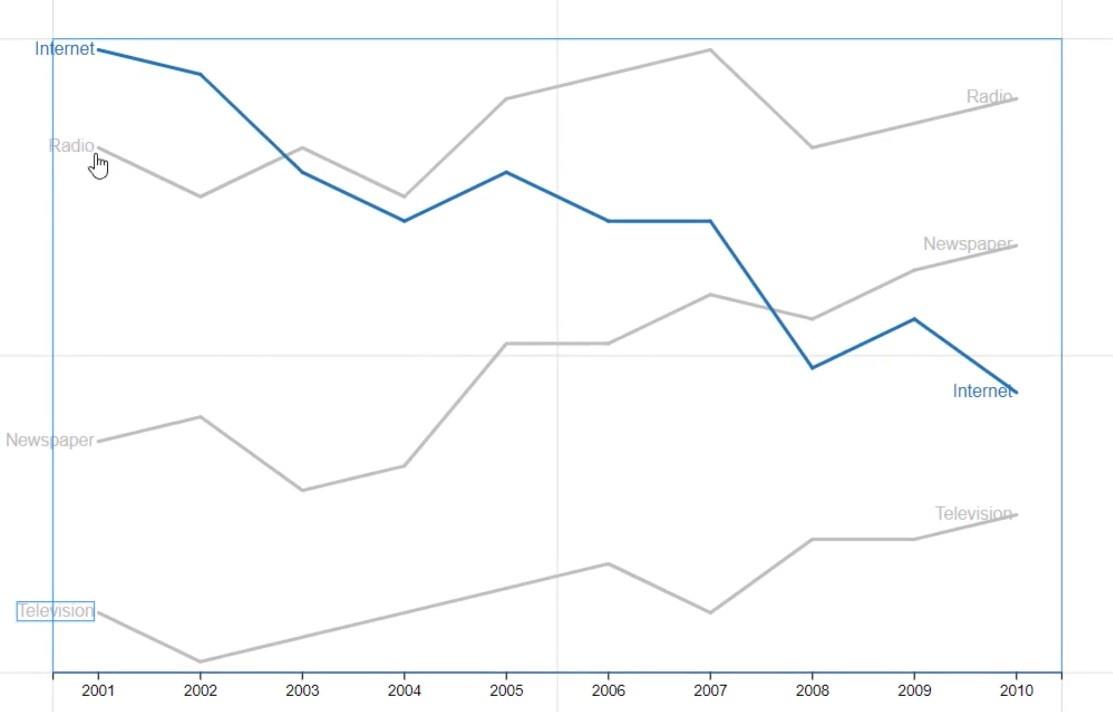
線を使ってできるもう 1 つのことは、色のグラデーションを追加することです。Link1 の属性の [色] セクションに [値]を入力すると、年に沿った線に異なる色が表示されます。
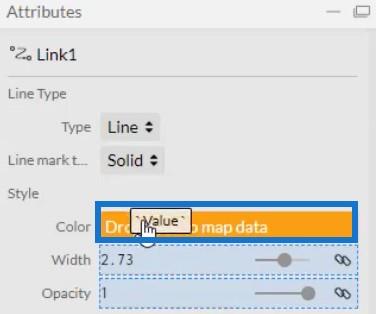
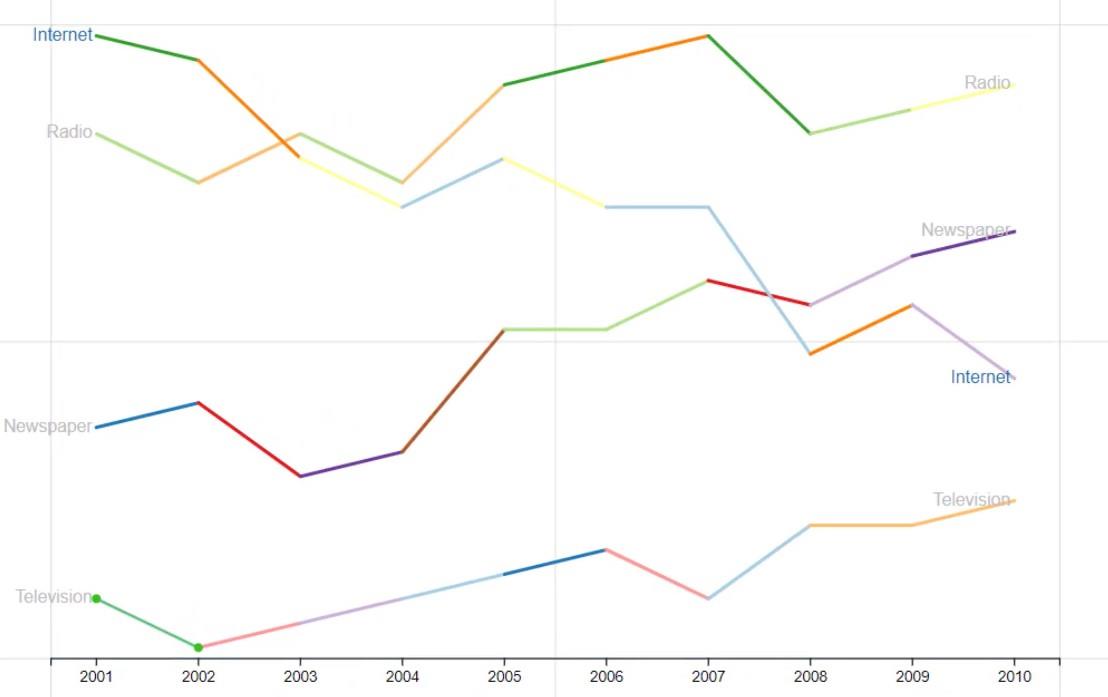
ここで、値として Glyph 内に別の Text を取り込みます。これをカテゴリ ラベルの横に配置し、Text2 の属性のテキスト セクションに値を表示します。
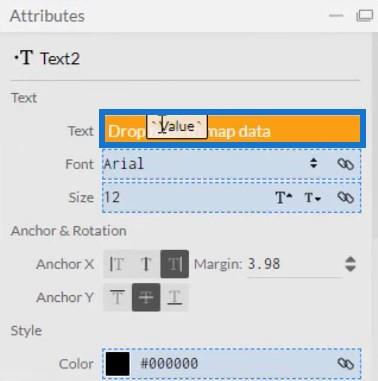
カテゴリ ラベルと同様に、値が行の先端にのみ表示されるように条件付けします。次に、同じ属性の [色] セクションに[属性]を入力して色を付けます。折れ線グラフは次のようになります。
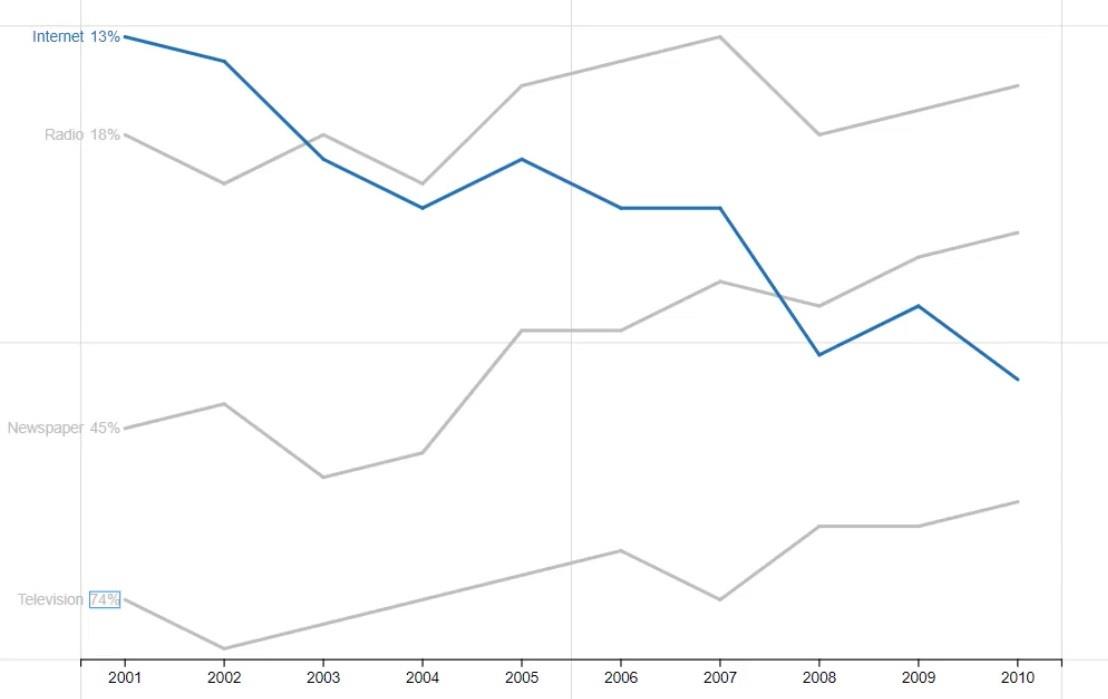
チャートファイルのエクスポートとインポート
グラフを保存し、LuckyTemplates Custom Visualにエクスポートします。
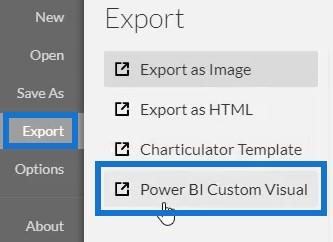
コンテキスト遷移が呼び出されたときに軸が変更されないようにするには、軸とスケール設定の自動軸オプションのチェックを外します。完了したら、ビジュアル名を入力し、チャート ファイルをエクスポートします。
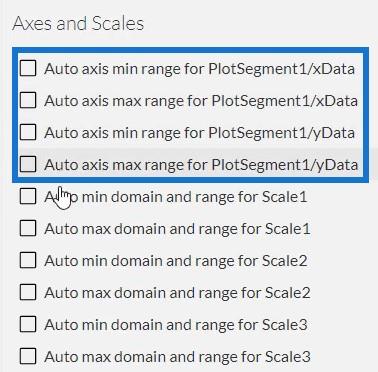
LuckyTemplates を開いてファイルをインポートします。[ビジュアライゼーション] の下の省略記号をクリックし、 [ファイルからビジュアルをインポート]を選択します。
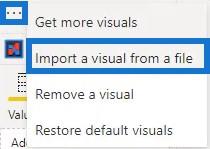
ビジュアル名が付いた Charticulator リンクをクリックし、必要な対応するデータを [フィールド] セクションに配置します。
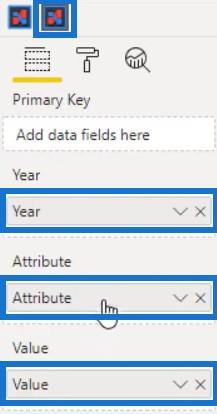
次に、 [年]と[値]のドロップダウン ボタンをクリックし、[要約しない]を選択します。
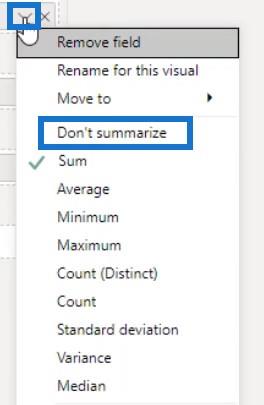
これで、折れ線グラフの視覚化が完了しました。
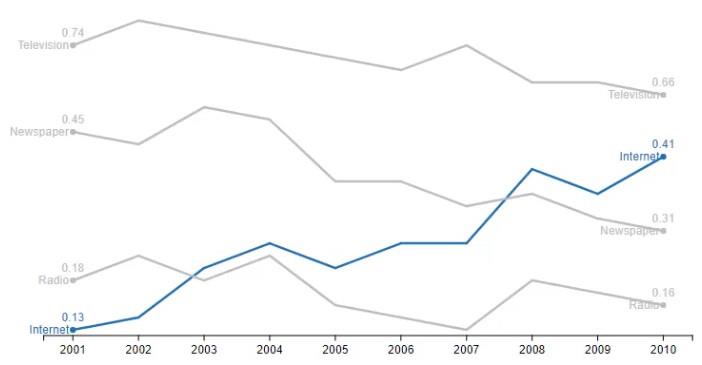
LuckyTemplates のネイティブ ビジュアル: 基本的なグラフ
LuckyTemplates のレポートと視覚化に関するベスト プラクティス
LuckyTemplates のカスタム ビジュアル レポート
結論
ほとんどのデータ レポートでは、最も一般的なデータ視覚化グラフの 1 つである折れ線グラフが使用されます。これは、異なるカテゴリ間の関係を示す線で接続された一連のデータ ポイントです。これは、Charticulator または LuckyTemplates のネイティブ ビジュアルを使用して作成できる簡単なグラフです。
折れ線グラフやその他のビジュアルについて詳しく学ぶには、独自のデータを使用してこのチュートリアルを練習し、最大限に活用してください。
ムダシル
Microsoft フローで使用できる 2 つの複雑な Power Automate String 関数、substring 関数とindexOf 関数を簡単に学習します。
LuckyTemplates ツールチップを使用すると、より多くの情報を 1 つのレポート ページに圧縮できます。効果的な視覚化の手法を学ぶことができます。
Power Automate で HTTP 要求を作成し、データを受信する方法を学んでいます。
LuckyTemplates で簡単に日付テーブルを作成する方法について学びましょう。データの分析と視覚化のための効果的なツールとして活用できます。
SharePoint 列の検証の数式を使用して、ユーザーからの入力を制限および検証する方法を学びます。
SharePoint リストを Excel ファイルおよび CSV ファイルにエクスポートする方法を学び、さまざまな状況に最適なエクスポート方法を決定できるようにします。
ユーザーがコンピューターから離れているときに、オンプレミス データ ゲートウェイを使用して Power Automate がデスクトップ アプリケーションにアクセスできるようにする方法を説明します。
DAX 数式で LASTNONBLANK 関数を使用して、データ分析の深い洞察を得る方法を学びます。
LuckyTemplates で予算分析とレポートを実行しながら、CROSSJOIN 関数を使用して 2 つのデータ テーブルをバインドする方法を学びます。
このチュートリアルでは、LuckyTemplates TREATAS を使用して数式内に仮想リレーションシップを作成する方法を説明します。








