Power Automate の文字列関数: Substring と IndexOf

Microsoft フローで使用できる 2 つの複雑な Power Automate String 関数、substring 関数とindexOf 関数を簡単に学習します。
このチュートリアルでは、財務レポート テンプレート デザインを使用して LuckyTemplates で独自のテーブルを作成する方法を説明します。 このチュートリアルの完全なビデオは、このブログの下部でご覧いただけます。
これは、LuckyTemplates Online の財務報告コースに基づく簡単なブレイクアウト セッションになります。
財務指標とデータの非常に詳細なレポート アプリケーションを紹介したいと思います。具体的には、財務報告書のテンプレート デザインを作成する際に活用できるテクニックの 1 つを紹介したいと思います。
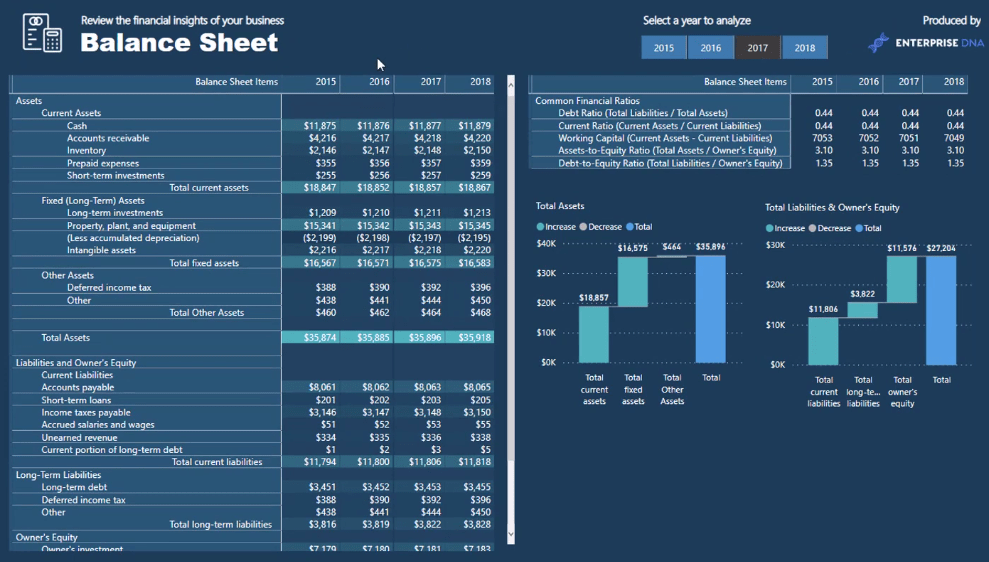
これは、独自の方法で設定された貸借対照表です。レポートでは概要といくつかの詳細を確認できます。個々の情報ごとに小計とロールアップ計算があります。
ここで、この例のようなテーブルを作成する方法と、要件に応じてテーブルをカスタマイズする方法を説明します。
これではコンセプトが崩れてしまいます。の全コースをチェックしてください。
目次
Excel でのテンプレートの構築
ここで、これらの LuckyTemplates レポート テンプレート デザインをどのように開発したかを説明します。
最初に行ったのは、Microsoft Excel でデザインを構築することでした。
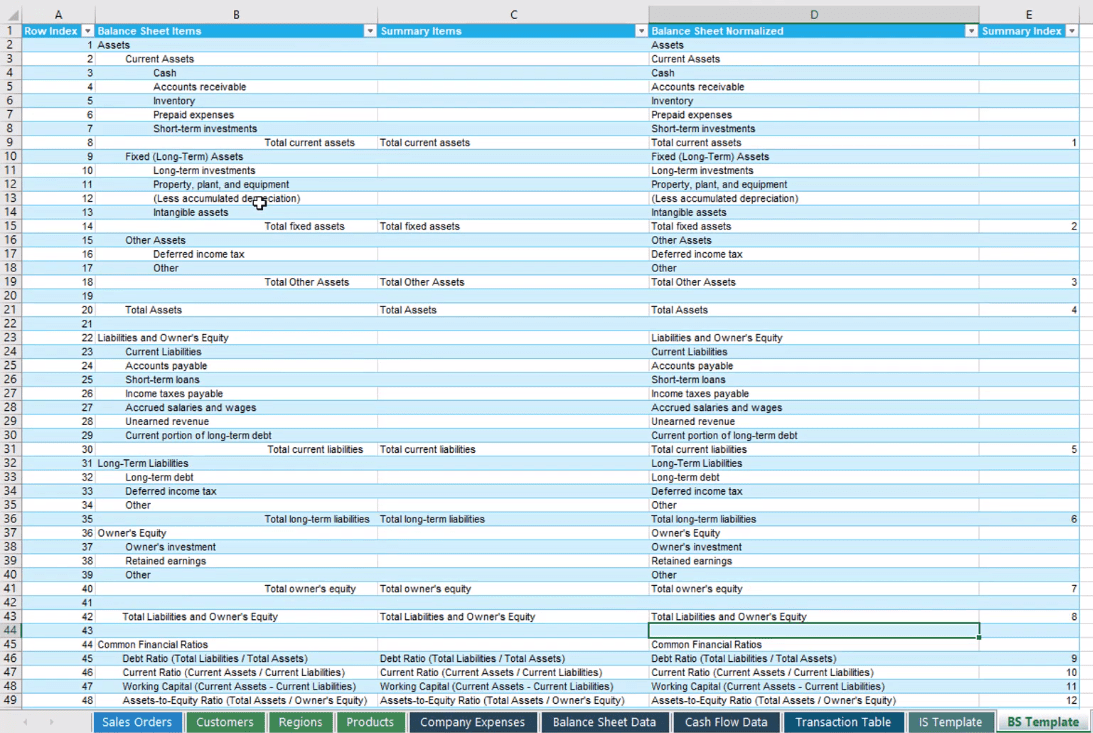
テンプレートの見た目に基づいて、行内にカスタムのインデントがあることがわかります。小計をもっとインデントしたかったので、スペースバーを押してそこまでインデントしました。
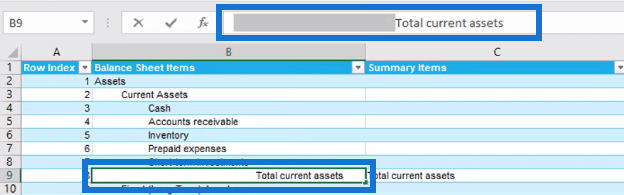
また、下部に単独で配置される小計計算もあります。すべてがユニークな方法で設定されるようにしました。
LuckyTemplates レポートでは、これらすべての一意の小計が計算されていることがわかります。
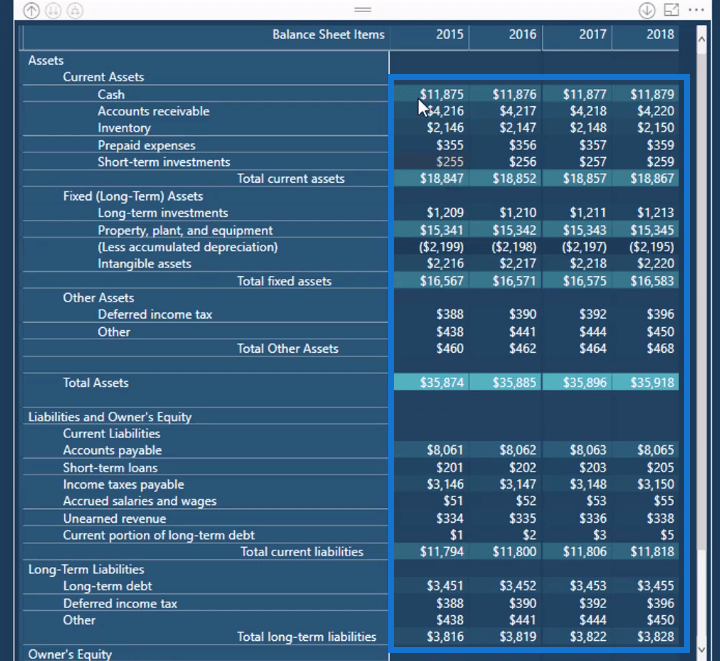
この手法を使用せずに、LuckyTemplates 内でこれを直接行う方法はありません。
また、これらの一般的な財務比率をMicrosoft Excelの表の下部に作成しました。

このテンプレート手法を利用すると、独自の計算やレポートに表示したいものを表示できます。
独自の形式のため、財務報告書に最適です。通常、財務レポートは静的ですが、LuckyTemplates を使用すると、これらのレポートを動的にすることができます。
LuckyTemplates でのテンプレート デザインの作成
これから、LuckyTemplates でこのレポートを作成する方法を説明します。
まず、Excel で作成したテーブルを LuckyTemplates のモデルに取り込みました。
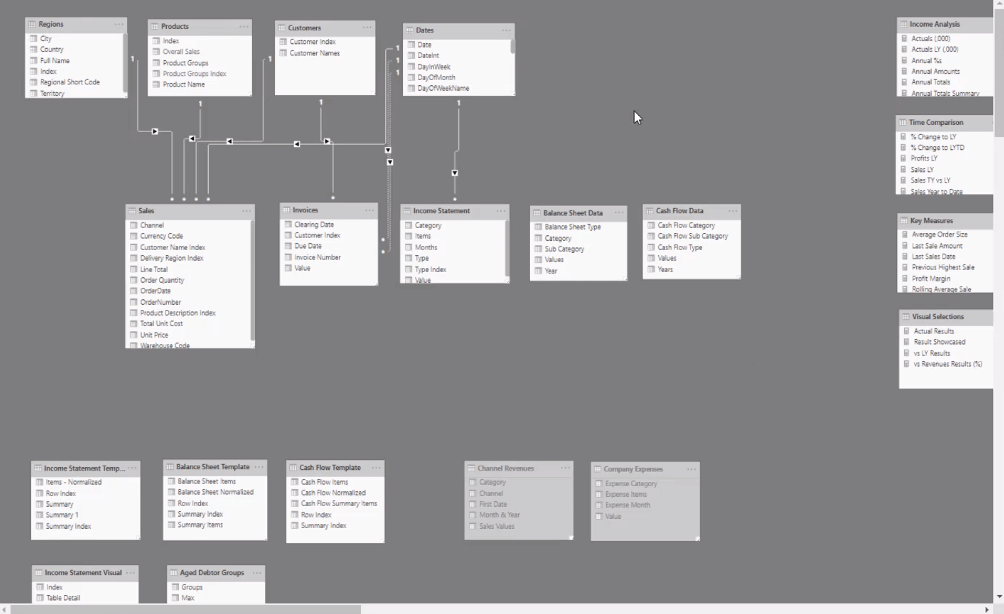
これで貸借対照表テンプレートが完成しました。次に、ページの行インデックスを取得し、テーブルに変換します。
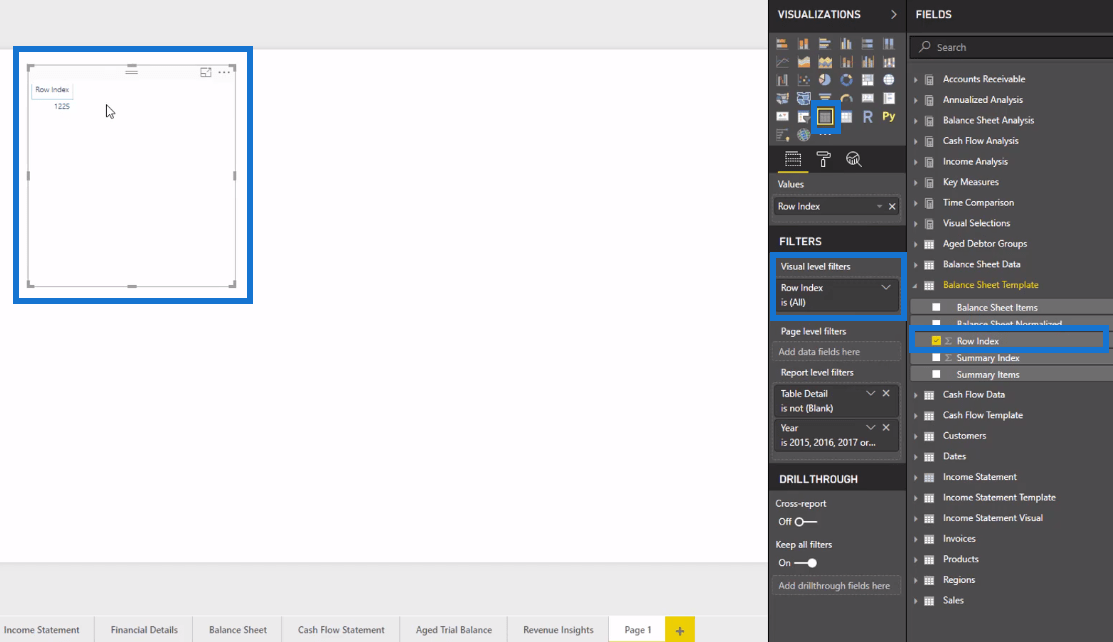
数値なので集計されます。
次に、[集計しない]と[データのない項目を表示]を選択します。
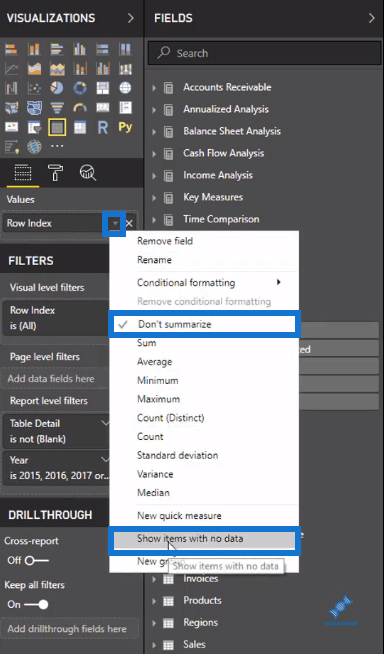
Excel のレポートにスペースがあります。ですから、そういった空間が存在することを確認したいと思っています。
2 つのオプションを選択すると、LuckyTemplates のレポートにスペースが確実に表示されます。
Row Indexを取得したので、次に、Balance Sheet Items と名付けたテンプレートをテーブルに取り込みます。

LuckyTemplates のテーブルでテンプレートのデザインを確認できるようになりました。
LuckyTemplates の最近のリリースの 1 つでは、テーブル内でしたがって、テンプレートを取得できない場合は、右側のペインにある[値]に移動し、 [ワードラップ]オプションをオフにします。
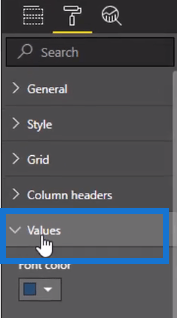
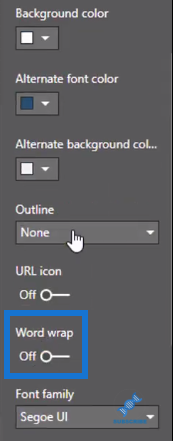
次に、[列ヘッダー]に移動し、 [ワードラップ]オプションもオフにします。
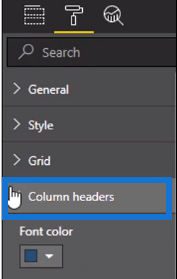
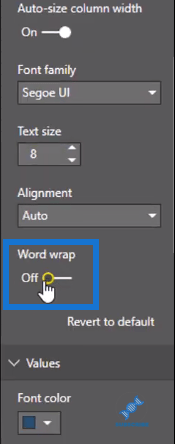
テーブルでは、行インデックスをそのままにすることを選択できます。ただし、列幅を最小化するだけで削除することもできます。
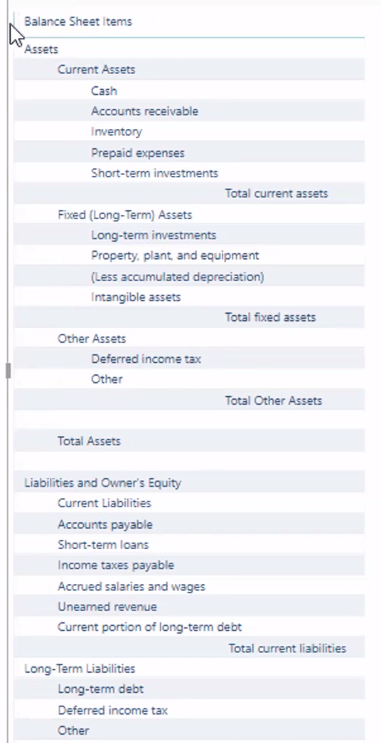
これで、LuckyTemplates にこのテンプレート デザインが作成されました。次のステップは、計算を作成するだけです。
この長い計算は、レポートの
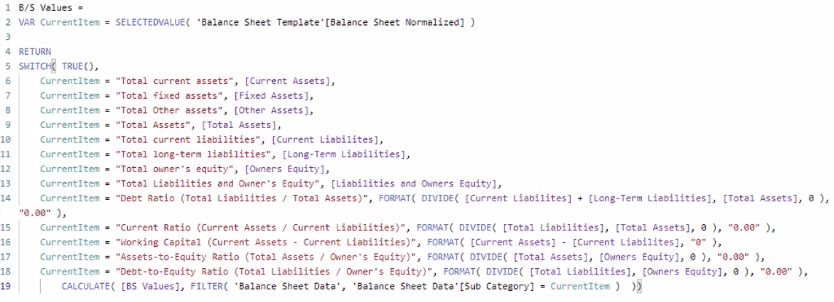
このメジャーをレポートにドラッグするだけです。これにより、結果がテンプレートに割り当てられます。
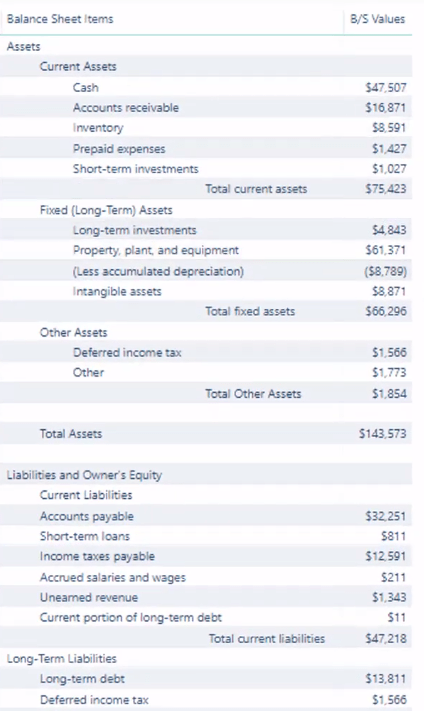
LuckyTemplates レポート テンプレートの拡張 – LuckyTemplates 視覚化の概念
LuckyTemplates Financial Reporting: 単一行ごとに結果をテンプレートに割り当てる
LuckyTemplates 視覚化テクニック: 背景デザイン プレートの作成方法を学ぶ
結論
このテクニックはその柔軟性の点で優れています。任意のデザインのテーブルを作成し、そのテーブルに値を簡単に割り当てることができます。
これらのテンプレート デザインは、財務報告書だけを目的としたものではありません。これらは、テーブルに入れるメトリクスにも使用できます。
ではごきげんよう、
***** LuckyTemplates を学習していますか? *****
Microsoft フローで使用できる 2 つの複雑な Power Automate String 関数、substring 関数とindexOf 関数を簡単に学習します。
LuckyTemplates ツールチップを使用すると、より多くの情報を 1 つのレポート ページに圧縮できます。効果的な視覚化の手法を学ぶことができます。
Power Automate で HTTP 要求を作成し、データを受信する方法を学んでいます。
LuckyTemplates で簡単に日付テーブルを作成する方法について学びましょう。データの分析と視覚化のための効果的なツールとして活用できます。
SharePoint 列の検証の数式を使用して、ユーザーからの入力を制限および検証する方法を学びます。
SharePoint リストを Excel ファイルおよび CSV ファイルにエクスポートする方法を学び、さまざまな状況に最適なエクスポート方法を決定できるようにします。
ユーザーがコンピューターから離れているときに、オンプレミス データ ゲートウェイを使用して Power Automate がデスクトップ アプリケーションにアクセスできるようにする方法を説明します。
DAX 数式で LASTNONBLANK 関数を使用して、データ分析の深い洞察を得る方法を学びます。
LuckyTemplates で予算分析とレポートを実行しながら、CROSSJOIN 関数を使用して 2 つのデータ テーブルをバインドする方法を学びます。
このチュートリアルでは、LuckyTemplates TREATAS を使用して数式内に仮想リレーションシップを作成する方法を説明します。








