Power Automate の文字列関数: Substring と IndexOf

Microsoft フローで使用できる 2 つの複雑な Power Automate String 関数、substring 関数とindexOf 関数を簡単に学習します。
このチュートリアルでは、表形式エディタの[データのプレビュー] オプションについて学習します。また、これを効率的に使用して大きなテーブルから特定のデータを取得し、スクリプト、DAX コード、またはメジャーを作成するときにそれを参照する方法も学習します。
目次
表形式エディタでプレビュー データを開く
テーブルのデータを表示したい場合は、TOM エクスプローラーでテーブルを右クリックし、 [データのプレビュー]を選択します。
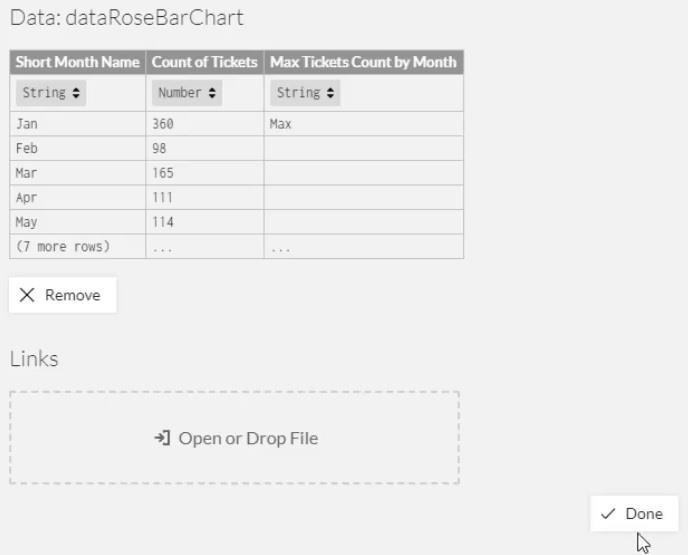
これらは StoreLocations テーブルのデータです。
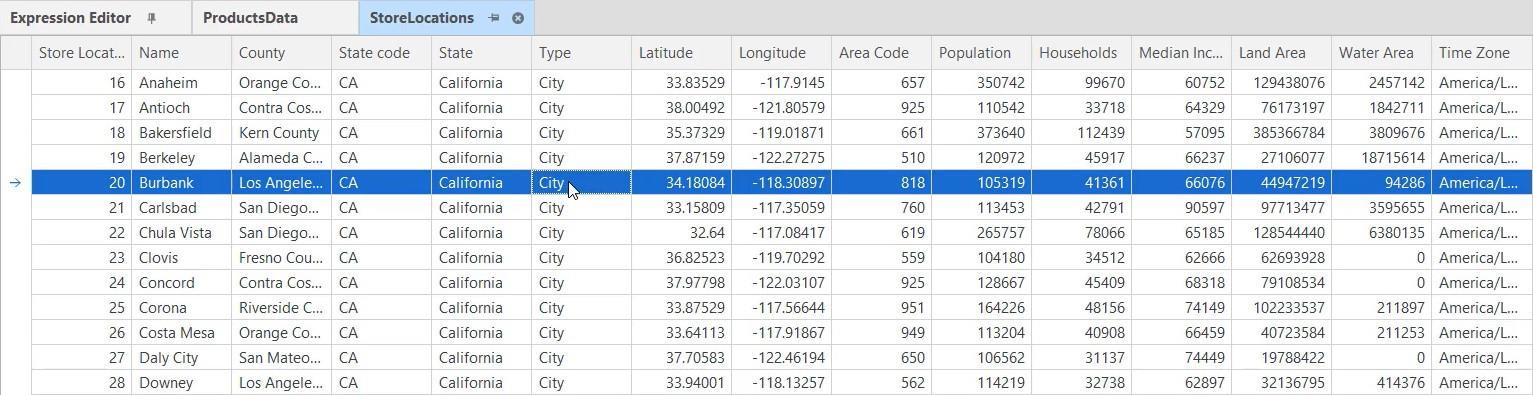
[データのプレビュー] オプションを使用すると、特定の列または行の内容を確認するために LuckyTemplates を開く必要がなくなります。DAX のスクリプト作成中または C# スクリプトの作成中に、表形式エディターでデータを確認できます。
テーブルのフィルターの作成
プレビュー データ ツールを使用するオプションもあります。ヘッダーのフィルター アイコンをクリックすると、テーブルをフィルターできます。
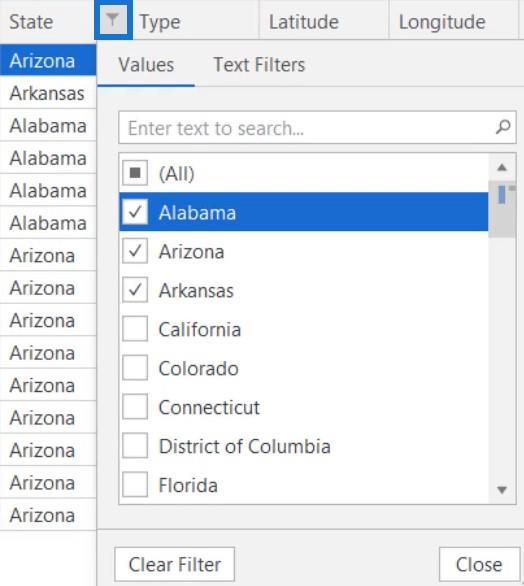
この例では、State 列がフィルター処理されて、アラバマ州、アリゾナ州、アーカンソー州のみが表示されます。
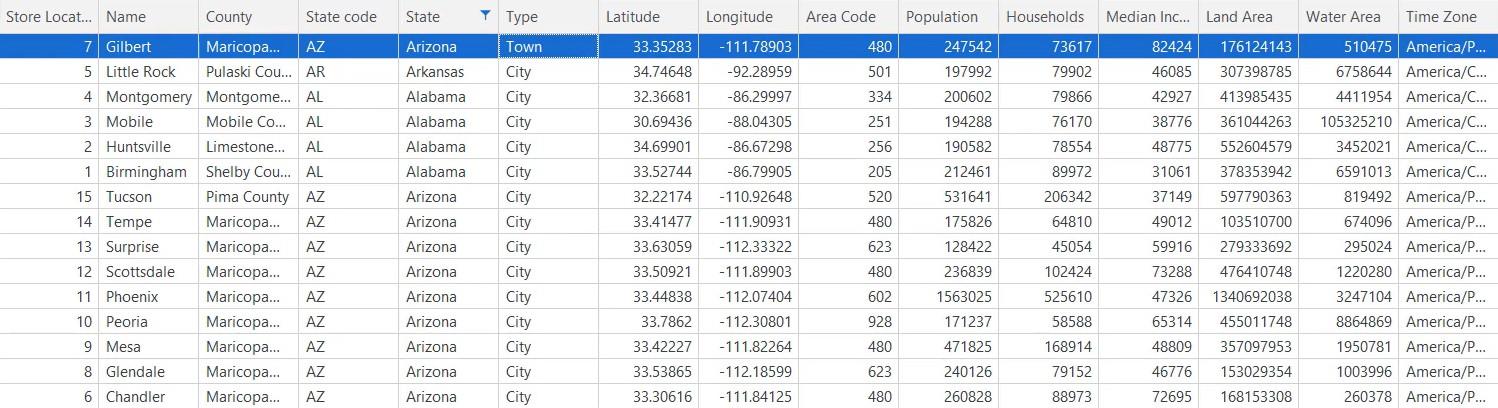
フィルタを削除する場合は、ヘッダーのアイコンを再度クリックし、[フィルタのクリア]を選択します。
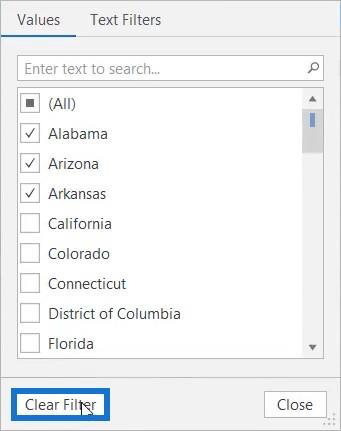
テキスト フィルターを渡して、表示するデータを制限することもできます。

カスタム フィルターは、[テキスト フィルター] オプション内で作成することもできます。テーブルには、フィルターに設定されたパラメーターに基づくデータのみが表示されます。この例では、カリフォルニアのみがデータ テーブルに表示されます。
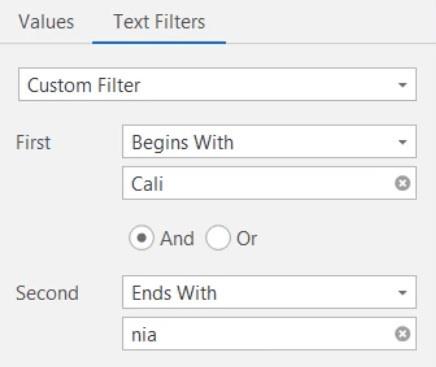
同じフィルターを任意の数値列に適用することもできます。この例では、「緯度」列がフィルタリングされ、30 ~ 35 の間のすべての緯度が表示されます。
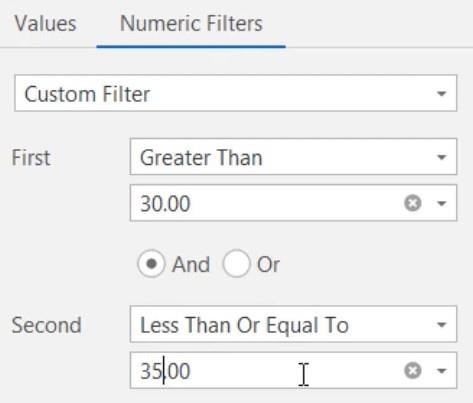
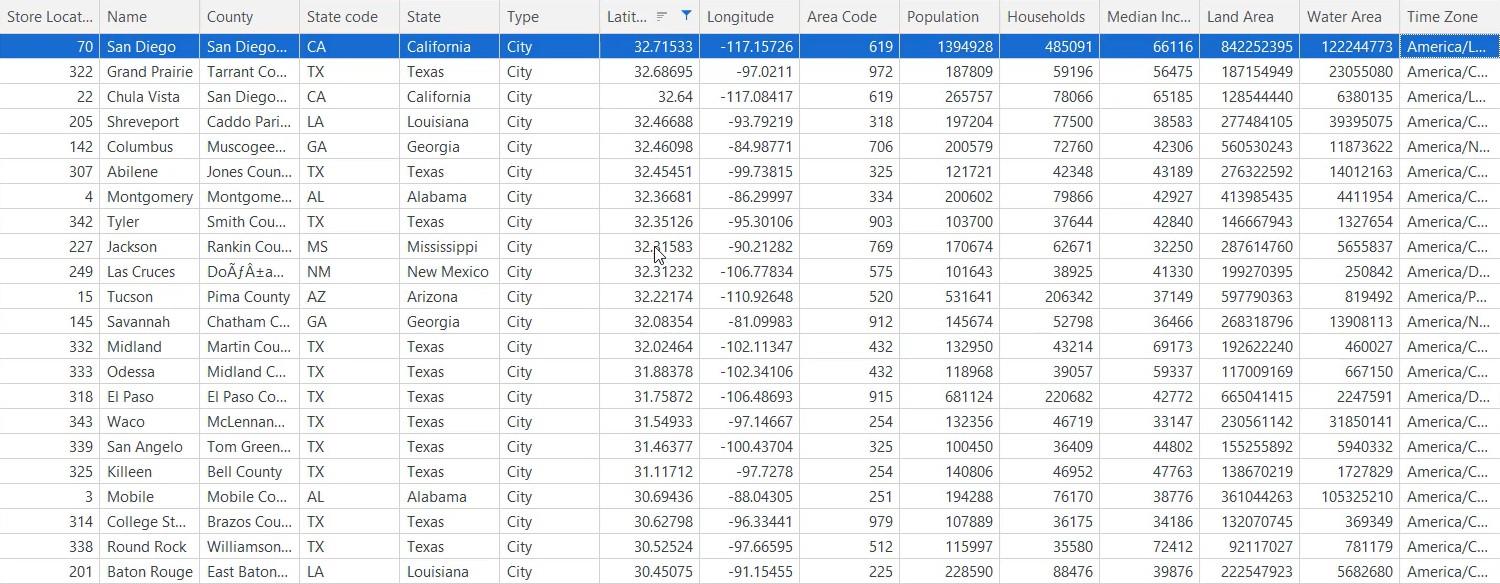
表エディタでのテーブルの並べ替え
ヘッダーを右クリックすると、列を並べ替えるオプションが表示されます。複数の列を同時に並べ替えることもできます。これを行うには、Shift キーを押しながら並べ替える列を選択します。
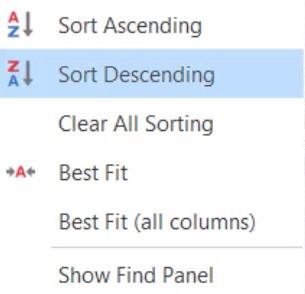
[最適な並べ替え] オプションは、値のサイズに応じて列の幅を調整します。[タイム ゾーン] 列では、各セル内の値が不完全であることがわかります。
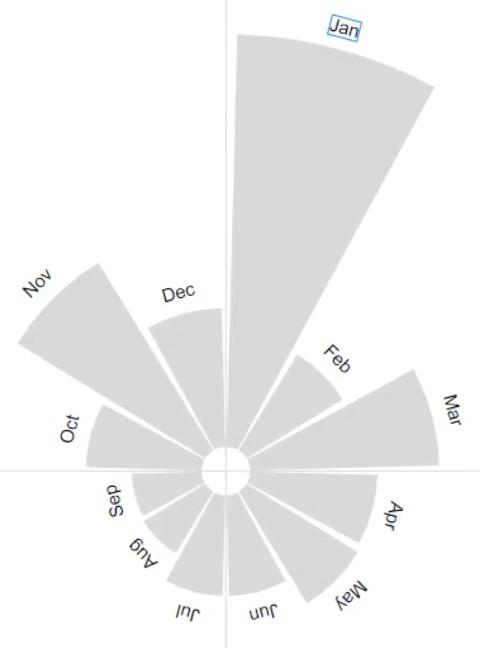
Best Fit を使用すると、セル内の値全体またはテキストを表示できるようになります。
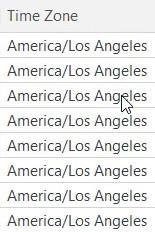
[検索パネルの表示] を使用すると、テキストまたはキーワードを入力してテーブル内の任意の値を検索できます。この例では、パネルで使用されているキーワードはフロリダです。次に、エディターは、キーワード Florida を含むすべての値を表示し、強調表示します。
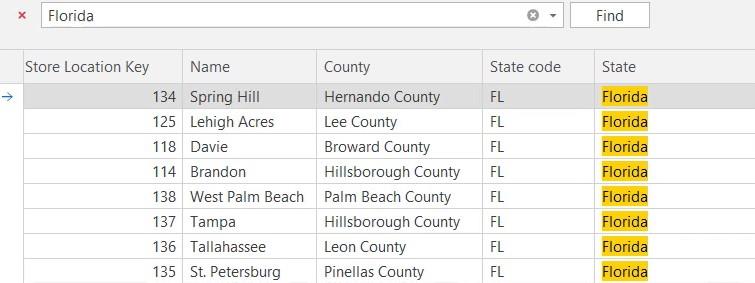
フィルターを削除するには、パネル内のクリアアイコンをクリックするだけです。
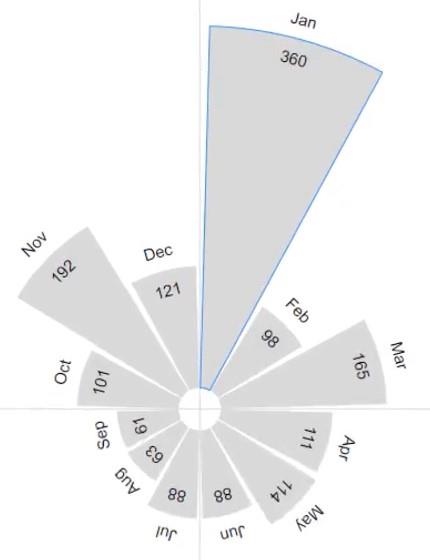
複数のテーブルの表示
[データのプレビュー] オプションを使用すると、複数のテーブルを開いて表示することもできます。これにより、 LuckyTemplates でテーブルを個別に開いて確認する時間を節約できるため、データ開発が便利になります。
特にモデルに多くの行とメジャーが含まれている場合、LuckyTemplates で異なるテーブル間を切り替えるときに、小さな遅延が発生することがあります。マーケットプレイスからインポートされたビジュアルが大量にある場合にも遅延が発生します。最終的に、これらの遅延により分析サービスが更新され、サービスが遅くなります。
[データのプレビュー] オプションを使用しても、プロセスが遅くなることはありません。このツールを使用すると、タブ内のテーブルを簡単に切り替えることができます。

StateRegions 列と Sales 列の間でデータ分析を実行する場合は、リレーションシップの作成に使用できる両方のテーブル内の特定の列を識別できます。次に、2 つのテーブル内の異なるフィールドでフィルタリングしてグループ化できます。
別のウィンドウでテーブルを開くことも可能です。デュアル モニターをセットアップしている場合は、テーブルをドラッグして 2 番目の画面に配置し、メイン画面で別のテーブルを開くことができます。こうすることで、両方のテーブルの値を並べて確認して比較できます。
ただし、モニターが 1 つしかなく、テーブルを並べて比較したい場合は、それらを互いに隣接して配置できます。これを行うには、テーブルをエディタの両側にドラッグ アンド ドロップします。
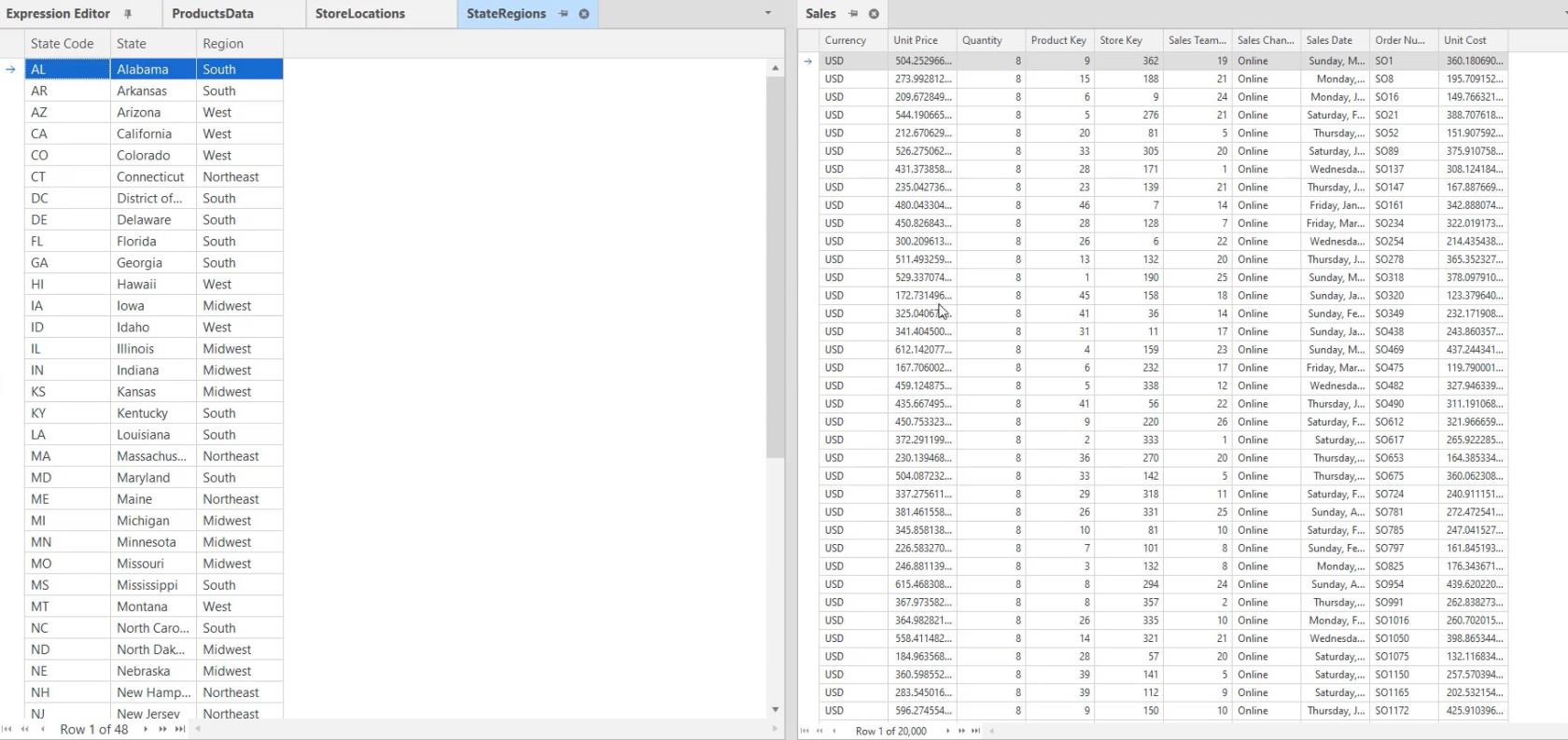
使用するフィールドを特定したら、メジャーの作成を開始できます。TOM エクスプローラーでテーブルを右クリックします。次に、「作成」を選択し、「測定」をクリックします。
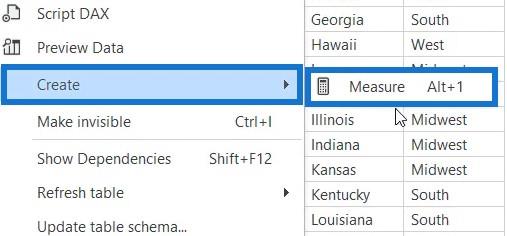
その後、ガイドとして他のテーブルを見ながら、DAX スクリプトを簡単に作成できるようになります。
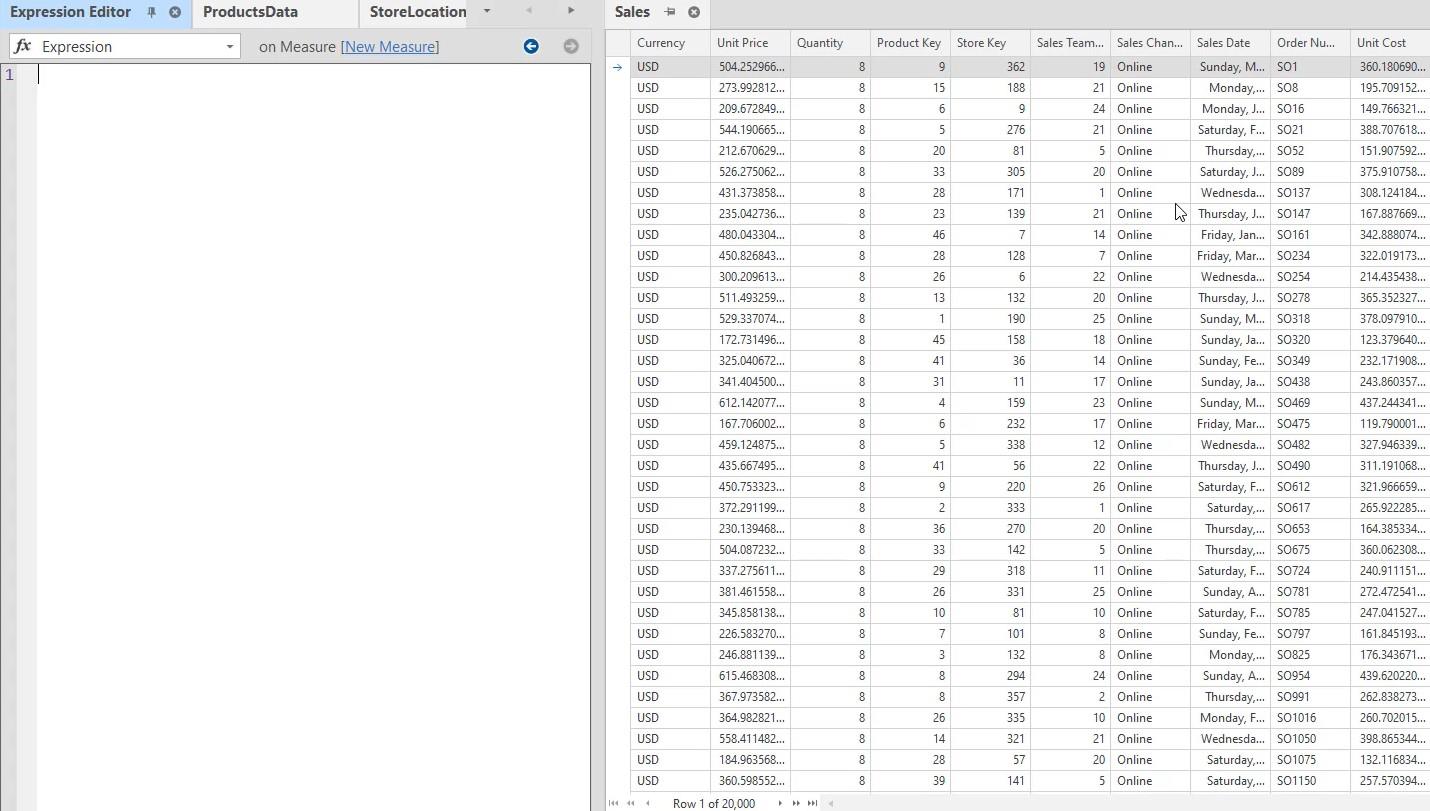
表形式エディター LuckyTemplates: バージョン 3 のレビューとチュートリアル
表形式エディターを使用して LuckyTemplates で計算グループを作成する
結論
このチュートリアルを通じて、表形式エディターのデータのプレビュー オプションの使用方法を学習しました。要約すると、「データのプレビュー」オプションを使用すると、作業スペースを変更して、データ開発を快適に行うことができます。
プレビュー オプションで利用可能な設定を使用および最大化し、複数のデータ、テーブル、およびその他の特定の情報を表示できます。
Microsoft フローで使用できる 2 つの複雑な Power Automate String 関数、substring 関数とindexOf 関数を簡単に学習します。
LuckyTemplates ツールチップを使用すると、より多くの情報を 1 つのレポート ページに圧縮できます。効果的な視覚化の手法を学ぶことができます。
Power Automate で HTTP 要求を作成し、データを受信する方法を学んでいます。
LuckyTemplates で簡単に日付テーブルを作成する方法について学びましょう。データの分析と視覚化のための効果的なツールとして活用できます。
SharePoint 列の検証の数式を使用して、ユーザーからの入力を制限および検証する方法を学びます。
SharePoint リストを Excel ファイルおよび CSV ファイルにエクスポートする方法を学び、さまざまな状況に最適なエクスポート方法を決定できるようにします。
ユーザーがコンピューターから離れているときに、オンプレミス データ ゲートウェイを使用して Power Automate がデスクトップ アプリケーションにアクセスできるようにする方法を説明します。
DAX 数式で LASTNONBLANK 関数を使用して、データ分析の深い洞察を得る方法を学びます。
LuckyTemplates で予算分析とレポートを実行しながら、CROSSJOIN 関数を使用して 2 つのデータ テーブルをバインドする方法を学びます。
このチュートリアルでは、LuckyTemplates TREATAS を使用して数式内に仮想リレーションシップを作成する方法を説明します。








