Power Automate の文字列関数: Substring と IndexOf

Microsoft フローで使用できる 2 つの複雑な Power Automate String 関数、substring 関数とindexOf 関数を簡単に学習します。
このチュートリアルでは、 Tabular Editor 3のダイアグラム ビューについて説明します。このツールを最大限に活用してデータ モデルを効率的に作成する方法を学びます。また、このオプションによって LuckyTemplates でのデータ開発スキルがどのように向上するかについても説明します。
目次
ダイアグラムビューを開く
LuckyTemplates に読み込まれたデータ モデルのダイアグラム ビューを取得するには、[ファイル] ツールバーに移動します。次に、「新規」を選択し、「図」をクリックします。
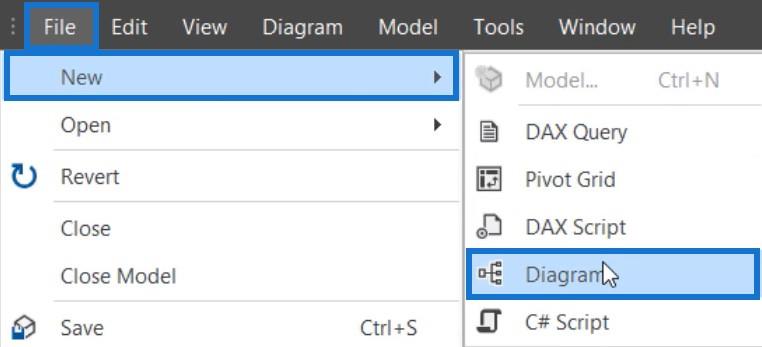
もう 1 つの方法は、ツールバー ペインの[新しい図] アイコンをクリックすることです。
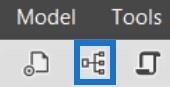
ダイアグラムビューでのテーブルの追加
ダイアグラム ビューにテーブルを追加するには、TOM エクスプローラーからテーブルをドラッグ アンド ドロップします。図内のテーブルのサイズを変更したり、再配置したりできます。この例では、ProductsData テーブルが使用されます。
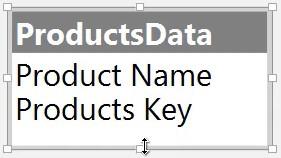
もう 1 つの方法は、ダイアグラム ビューを右クリックして[テーブルの追加]を選択することです。
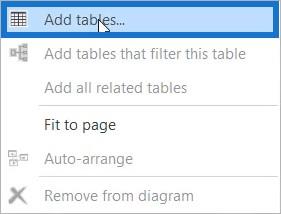
この例では、Sales テーブルが図に追加されます。また、ProductsData テーブルとの関係が形成されていることもわかります。
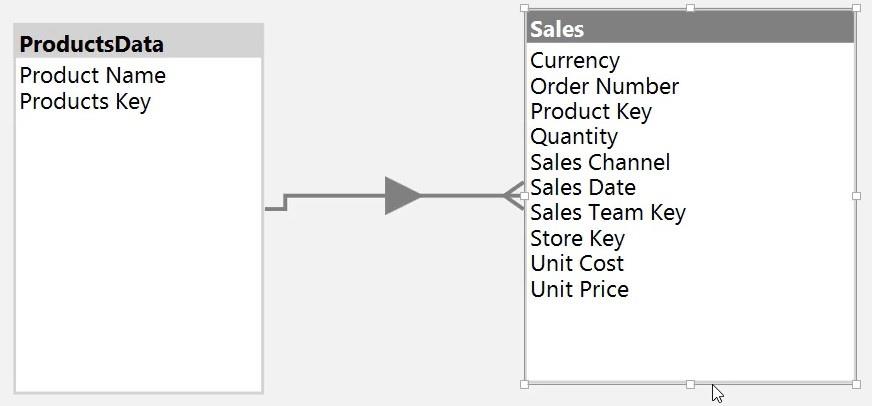
厳密に言えば、新たな関係が築かれるわけではありません。LuckyTemplates モデルにすでに存在する関係に基づいて図を作成しただけです。
関連テーブルをダイアグラム ビューで開く
リレーションシップに基づいてテーブルを追加する場合は、Sales テーブルを右クリックし、 [このテーブルをフィルタするテーブルを追加]または[すべての関連テーブルを追加]を選択します。
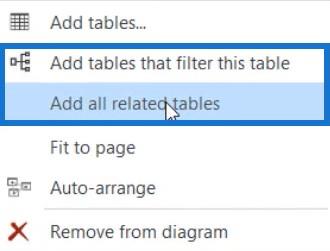
[このテーブルをフィルターするテーブルの追加]をクリックすると、Sales テーブルをフィルターしているすべてのテーブルが表示されます。
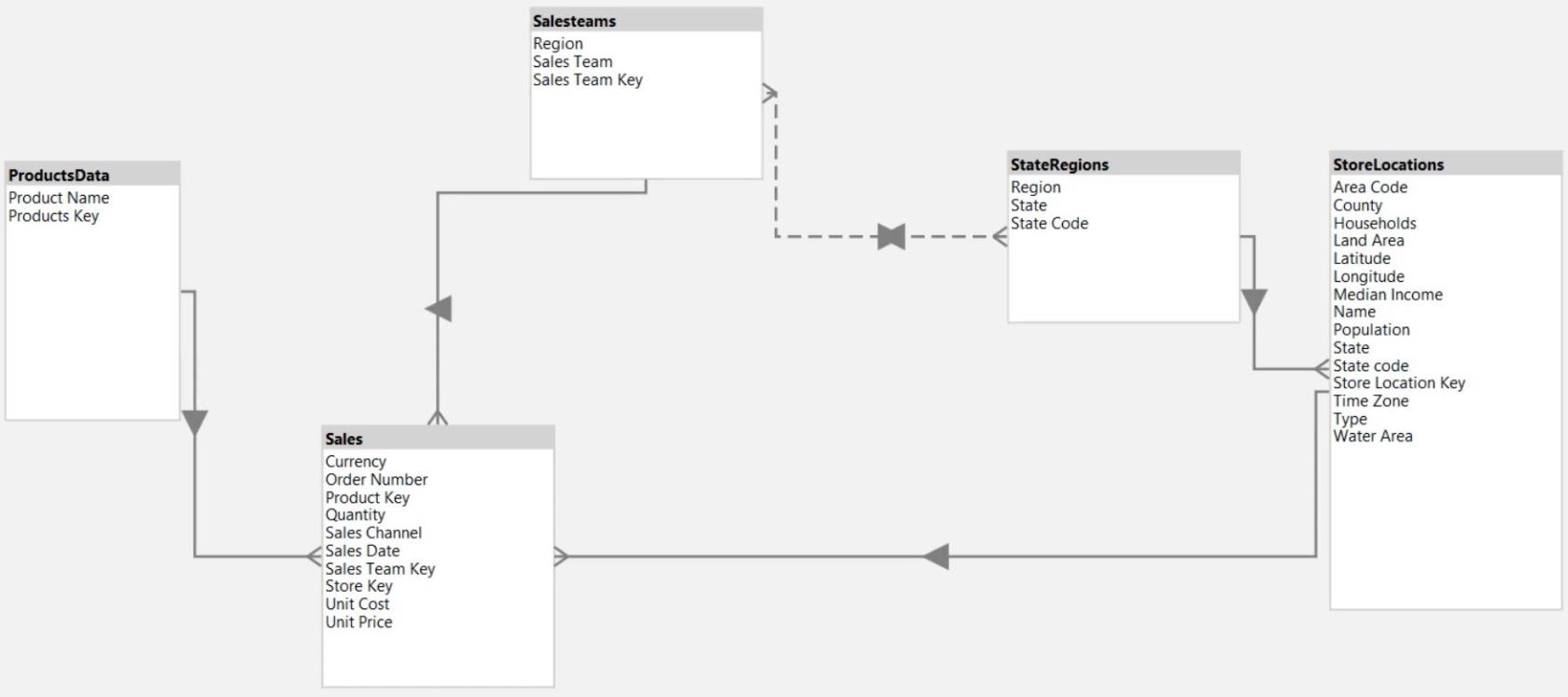
一方、 [関連テーブルをすべて追加]を選択すると、Sales テーブルに直接関連するすべてのテーブルが表示されます。
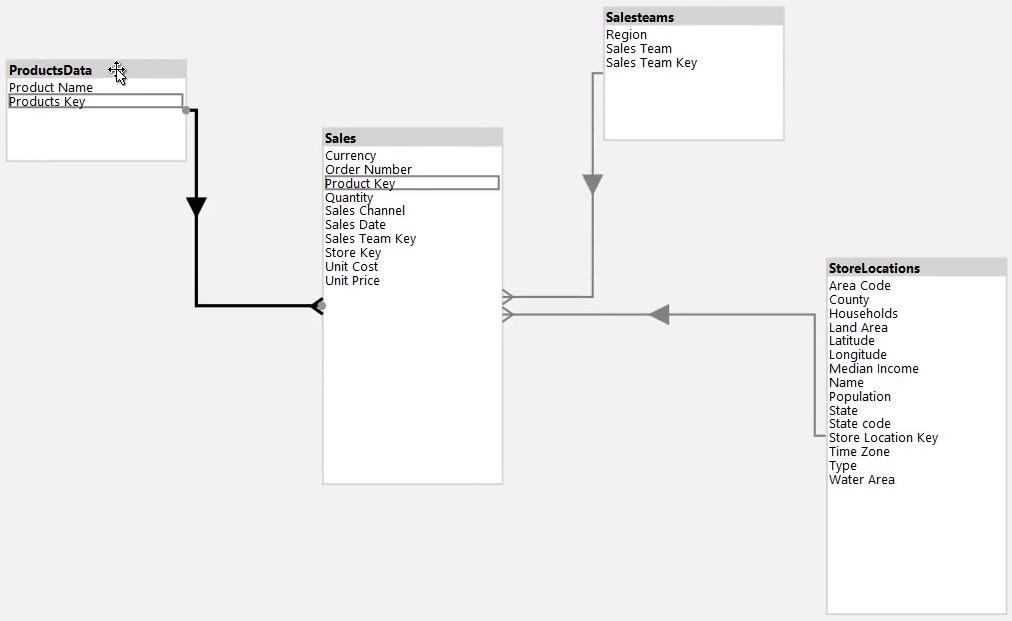
[ページに合わせる] オプションではすべてのテーブルが図内に収まりますが、[自動配置] オプションではテーブルが自動的に配置されます。表形式エディタは、内部コーディングに基づいてダイアグラム ビューの最適なレイアウトを決定します。
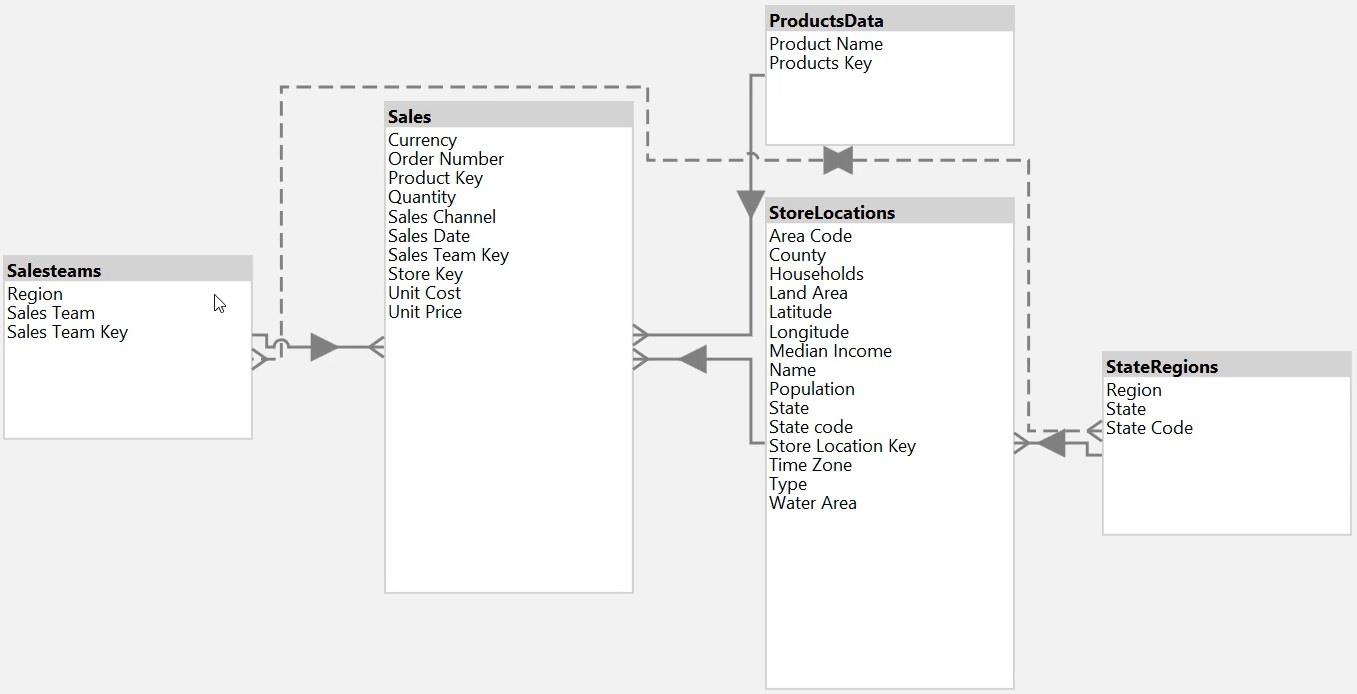
ダイアグラムから特定のテーブルを削除するには、テーブルを右クリックし、 [ダイアグラムから削除]を選択します。
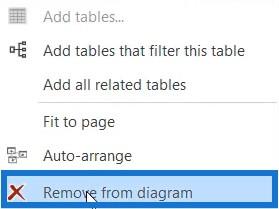
メジャーまたは計算されたテーブルと列を作成するときに、ダイアグラムを開くことができます。式エディター ペインの左側または右側にダイアグラム ビューをドラッグ アンド ドロップします。
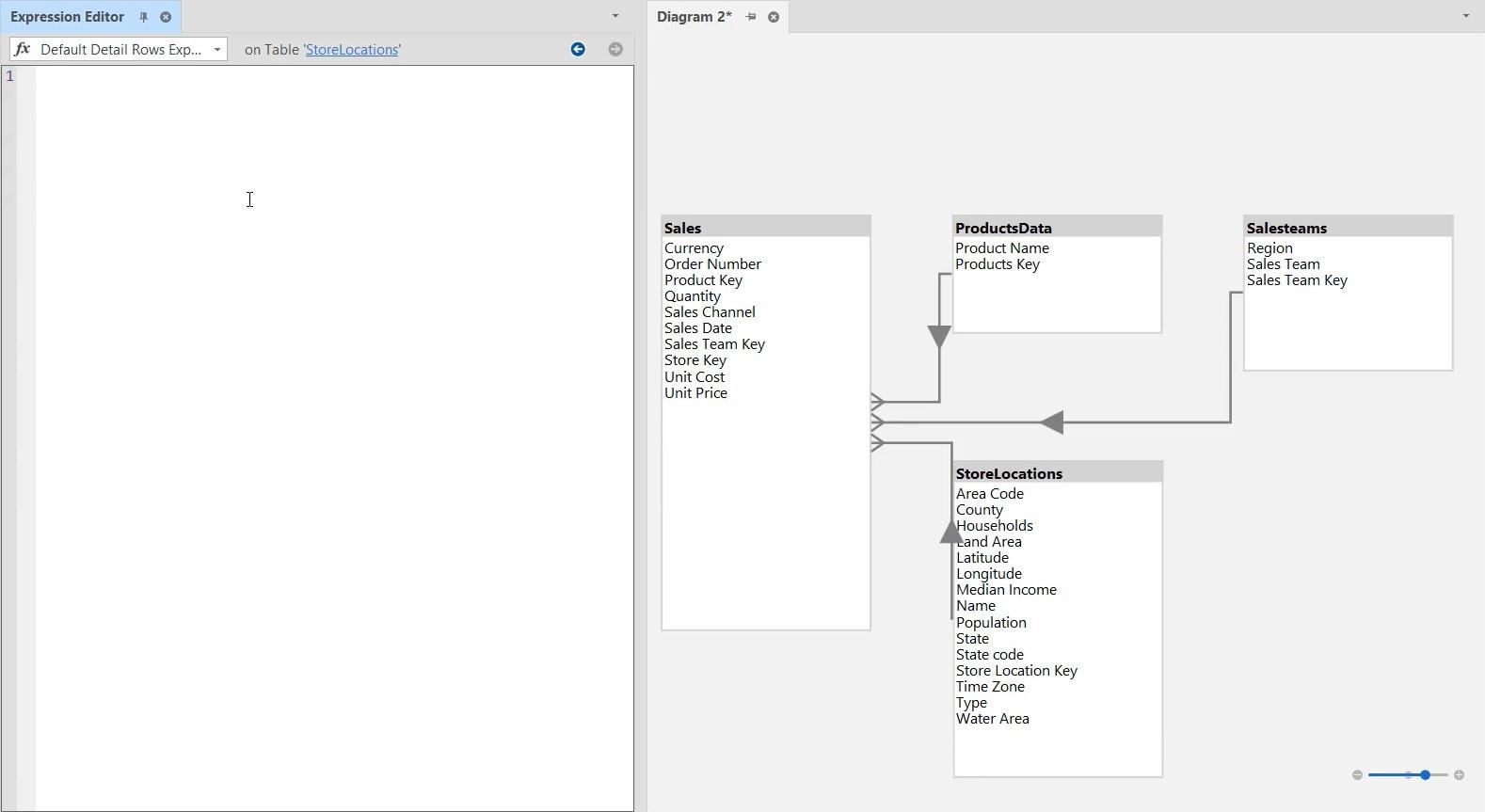
並べて配置すると、メジャーを作成するのに便利です。また、LuckyTemplates Desktop を開いてデータ モデルを確認し、テーブル内のアクティブなリレーションシップと非アクティブなリレーションシップを確認する時間を節約することもできます。
結論
データ開発を効率化するためにダイアグラム ビューを使用してできることはたくさんあります。これらのテクニックを最大限に活用して、説得力のある洞察力に富んだデータ レポートを作成します。
Microsoft フローで使用できる 2 つの複雑な Power Automate String 関数、substring 関数とindexOf 関数を簡単に学習します。
LuckyTemplates ツールチップを使用すると、より多くの情報を 1 つのレポート ページに圧縮できます。効果的な視覚化の手法を学ぶことができます。
Power Automate で HTTP 要求を作成し、データを受信する方法を学んでいます。
LuckyTemplates で簡単に日付テーブルを作成する方法について学びましょう。データの分析と視覚化のための効果的なツールとして活用できます。
SharePoint 列の検証の数式を使用して、ユーザーからの入力を制限および検証する方法を学びます。
SharePoint リストを Excel ファイルおよび CSV ファイルにエクスポートする方法を学び、さまざまな状況に最適なエクスポート方法を決定できるようにします。
ユーザーがコンピューターから離れているときに、オンプレミス データ ゲートウェイを使用して Power Automate がデスクトップ アプリケーションにアクセスできるようにする方法を説明します。
DAX 数式で LASTNONBLANK 関数を使用して、データ分析の深い洞察を得る方法を学びます。
LuckyTemplates で予算分析とレポートを実行しながら、CROSSJOIN 関数を使用して 2 つのデータ テーブルをバインドする方法を学びます。
このチュートリアルでは、LuckyTemplates TREATAS を使用して数式内に仮想リレーションシップを作成する方法を説明します。








