Power Automate の文字列関数: Substring と IndexOf

Microsoft フローで使用できる 2 つの複雑な Power Automate String 関数、substring 関数とindexOf 関数を簡単に学習します。
このチュートリアルでは、Tabular Editor 3 と呼ばれる LuckyTemplates Desktop 内の生産性向上ツールについて説明します。データ レポートに使用できるエディター内のタブ、メニュー、ペインについて学習します。また、エディターを好みに合わせてカスタマイズする方法も学習します。
目次
表形式エディタ 3 を開く
表形式エディタを開く方法は複数あります。1 つ目は、[外部ツール] タブに移動し、[表形式エディタ 3] を選択することです。
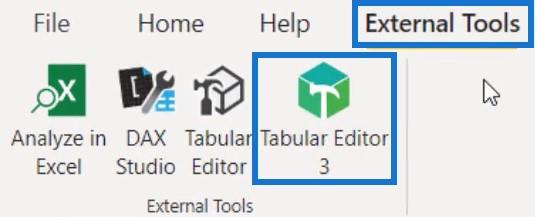
表形式エディター内の TOM エクスプローラーで LuckyTemplates ファイルとテーブルを確認できます。
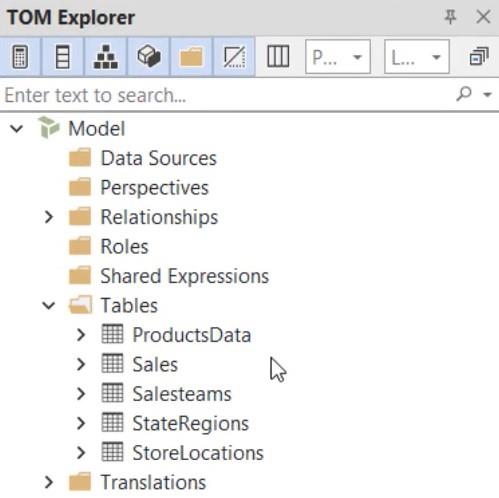
もう 1 つの方法は、スタート メニューに移動して表形式エディタを検索することです。クリックしてエディターを開くと、TOM Explorer 内にテーブルがないことがわかります。
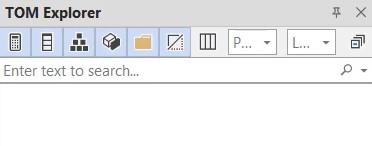
表エディタ 3 をLuckyTemplates Desktopに接続して、LuckyTemplates ファイルとテーブルを追加します。まず、「ファイル」をクリックし、「開く」を選択します。次に、「DB からモデル化」をクリックしてデータベースからデータを取得します。
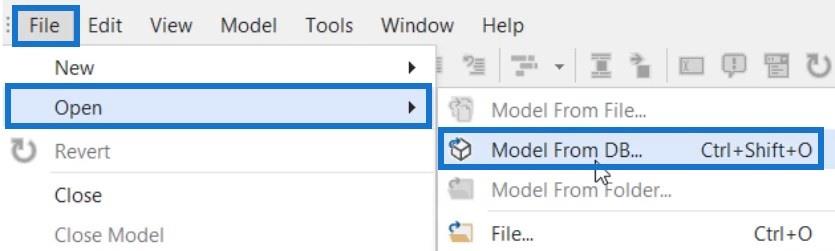
次に、エディタで使用するファイルを選択し、「OK」を押します。
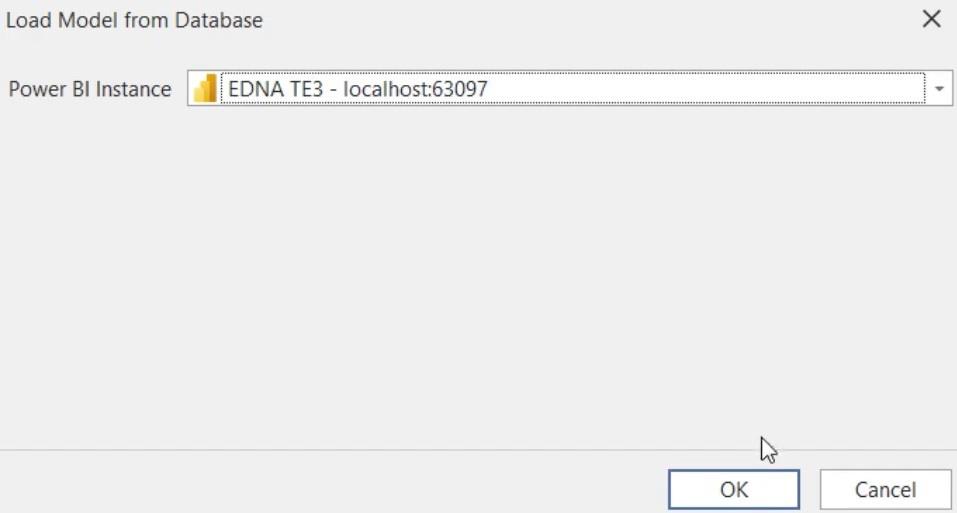
その後、TOM エクスプローラーにすべてのテーブルと LuckyTemplates ファイルが表示されます。
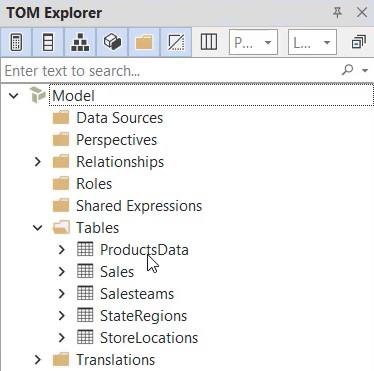
表形式エディタのレイアウトを理解する 3
Tabular Editor 3 のレイアウトは好みによって異なります。このチュートリアルでは、クラシック レイアウトが使用されます。デフォルトのレイアウトに切り替える場合は、「ウィンドウ」タブに移動して「デフォルト」を選択します。
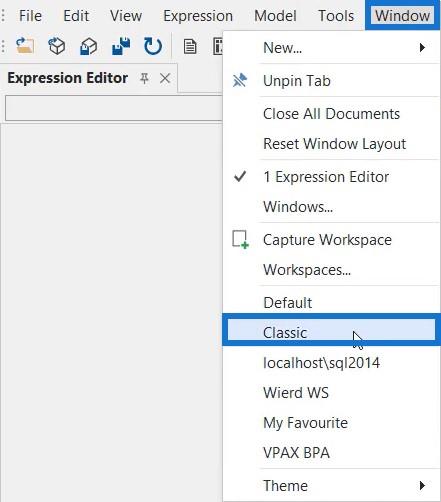
ザ・ペーンズ
エディターの左側には、Tablet Object Model Explorer または TOM Explorer があります。これには、テーブル、メジャー、階層が含まれます。この例では、リレーションシップ、ロール、共有式、および計算テーブルまたは計算グループを確認できます。
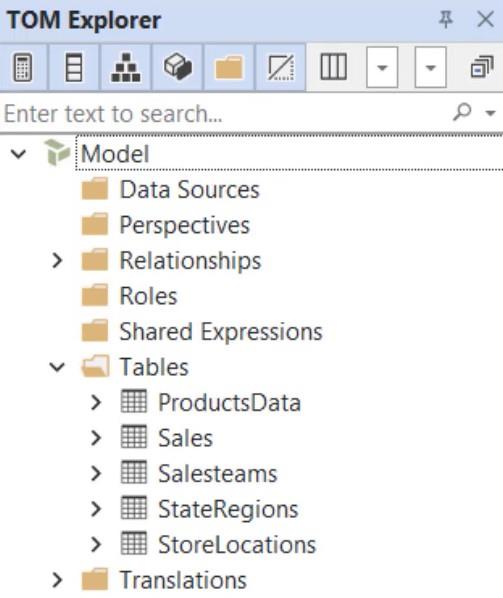
TOM Explorer の右側に、Expression Editor が表示されます。ここにDAX コードを記述します。
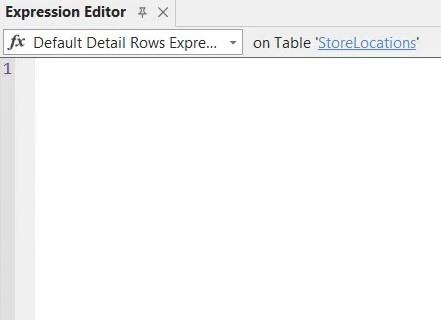
式エディタの下に、[プロパティ] ペインがあります。選択内容によっては、あるプロパティが別のフィールドに適用できない場合があるため、プロパティが異なる場合があります。
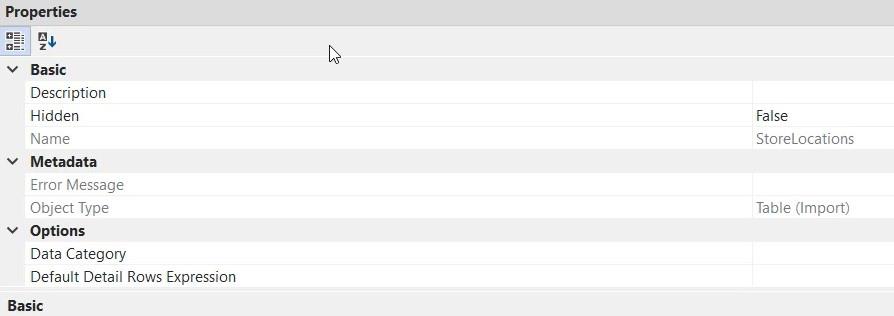
分析サービスに特化したデータ更新オプションは、マクロ オプションとともに表エディタの右側にあります。[マクロ] オプションは、詳細セクションで DAX または C# スクリプトを作成するためのものです。

エディターの左下隅に、メッセージ ペインが表示されます。DAX コードを作成するたびに、使用されるコードの提案や修正を示すメッセージがペインに表示されます。
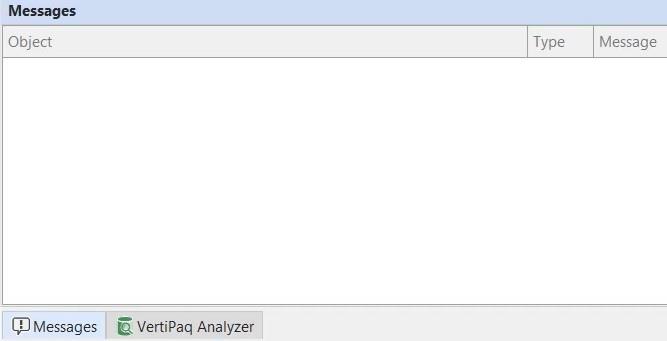
[メッセージ] ペインの横に、データをメモリに保存し、使用しているデータの構造を読み取るVertiPaq Analyzerペインがあります。LuckyTemplates ファイル内のデータは、メモリ内の列型データベースです。これは、データが RAM 上に存在する必要があることを意味します。
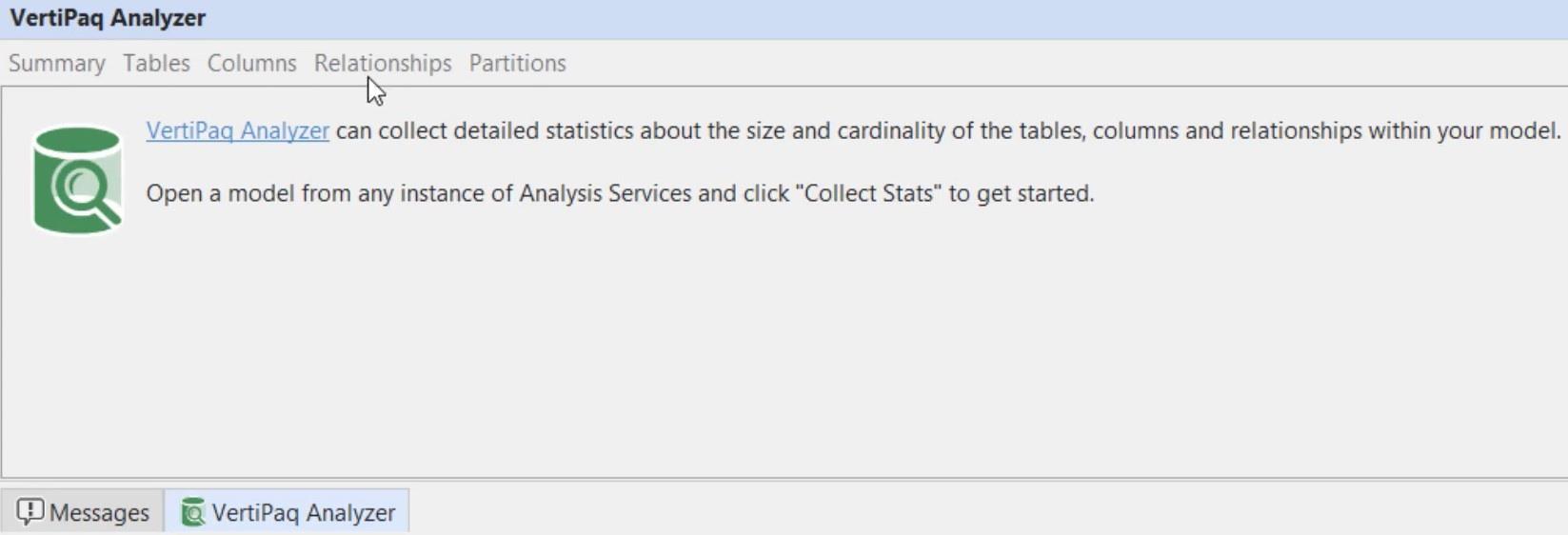
ツールバー
エディターの左上隅には、利用できるさまざまなツールバーが表示されます。[ファイル] ツールバー内で、新しい DAX クエリ、ピボット グリッド、DAX スクリプト、ダイアグラム、および C# スクリプトを作成できます。また、「保存」、「閉じる」、「モデルを閉じる」などの一般的なオプションも表示されます。
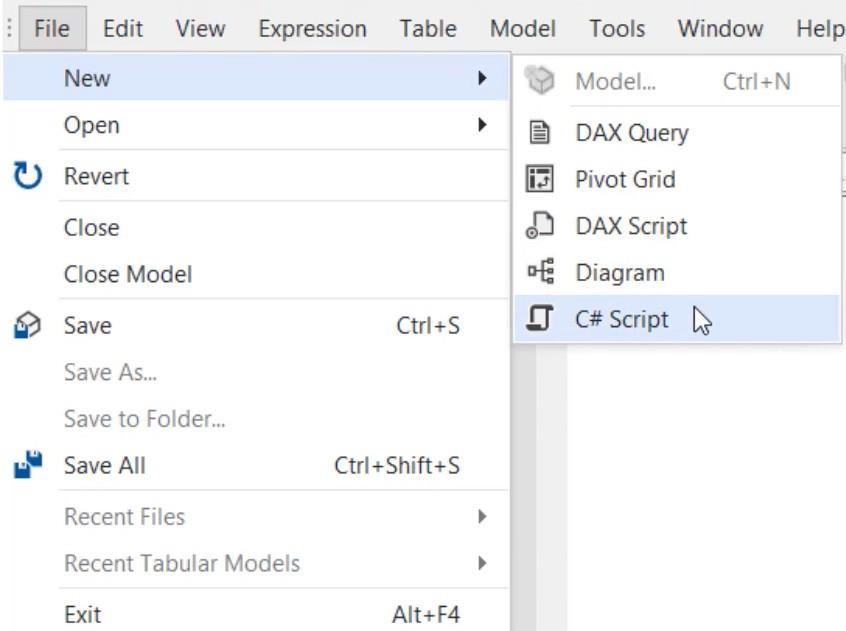
[表示] ツールバーでは、任意のペインを開くことができます。
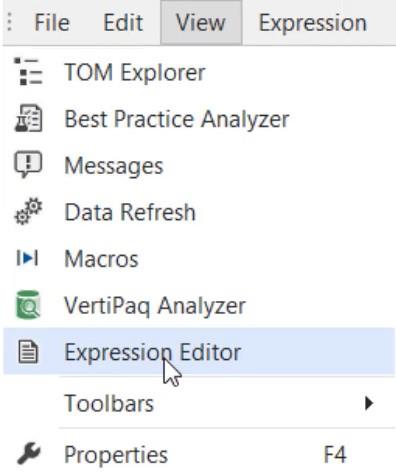
[編集] ツールバーには、DAX のスクリプト作成、メジャーの作成、依存関係の表示を行うオプションもあります。
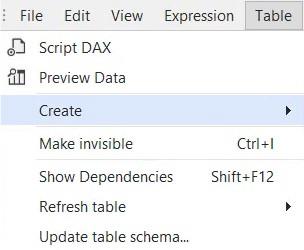
[ツール] ツールバーでは、表形式エディタをカスタマイズしたり、環境設定を確認したりできます。
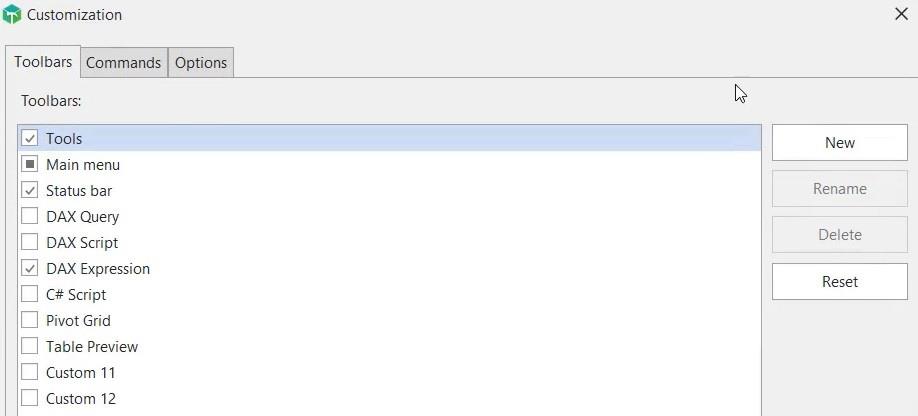
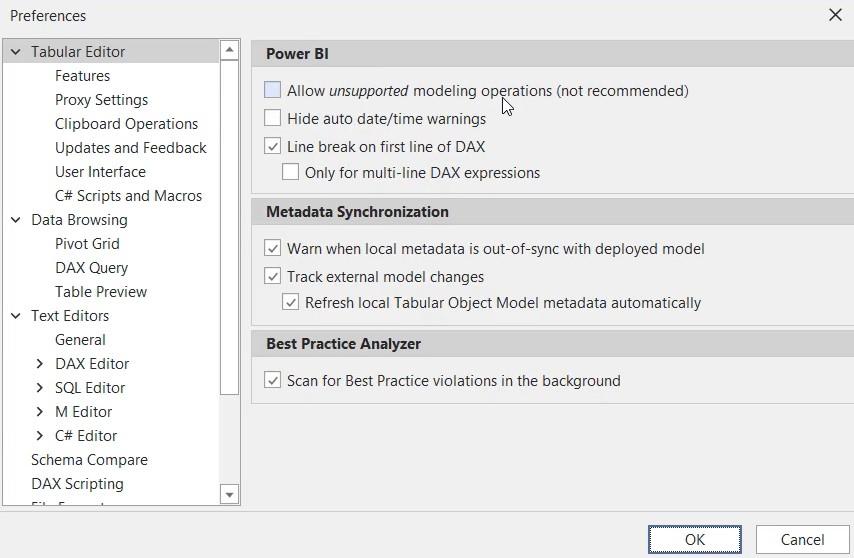
最後に、ヘルプ ツールバーでは、Tabular Editor 3 のドキュメントを読んだり、エディターに関する問題を提起したりできます。
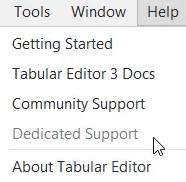
テーマとワークスペースの変更
Tabular Editor 3 は単なる生産性ツールではありません。また、Visual Studio などのお気に入りのソフトウェアのテーマを変更できるなどの基本的なニーズにも対応します。エディター内では、レポートの開発に使用できるさまざまなテーマが用意されています。
ウィンドウ ツールバーに移動してテーマを選択すると、好みに応じて利用できる 5 つのテーマが表示されます。
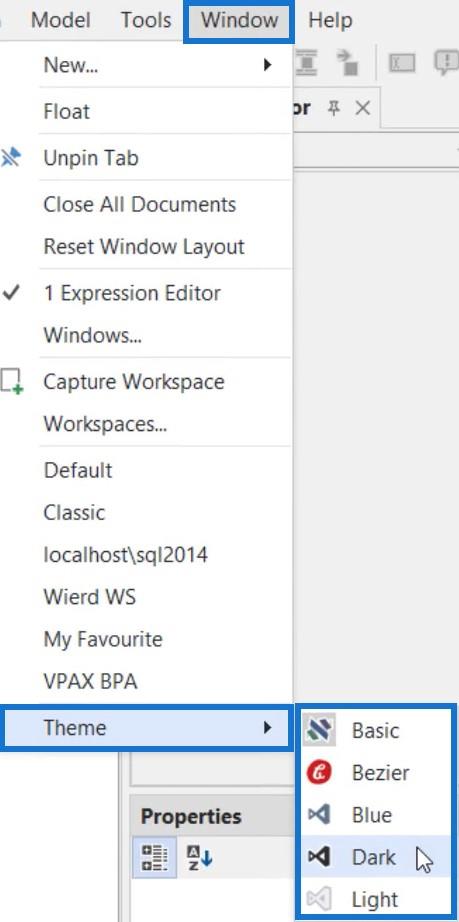
たとえば、黒のテーマを選択した場合、表形式エディタは次のようになります。
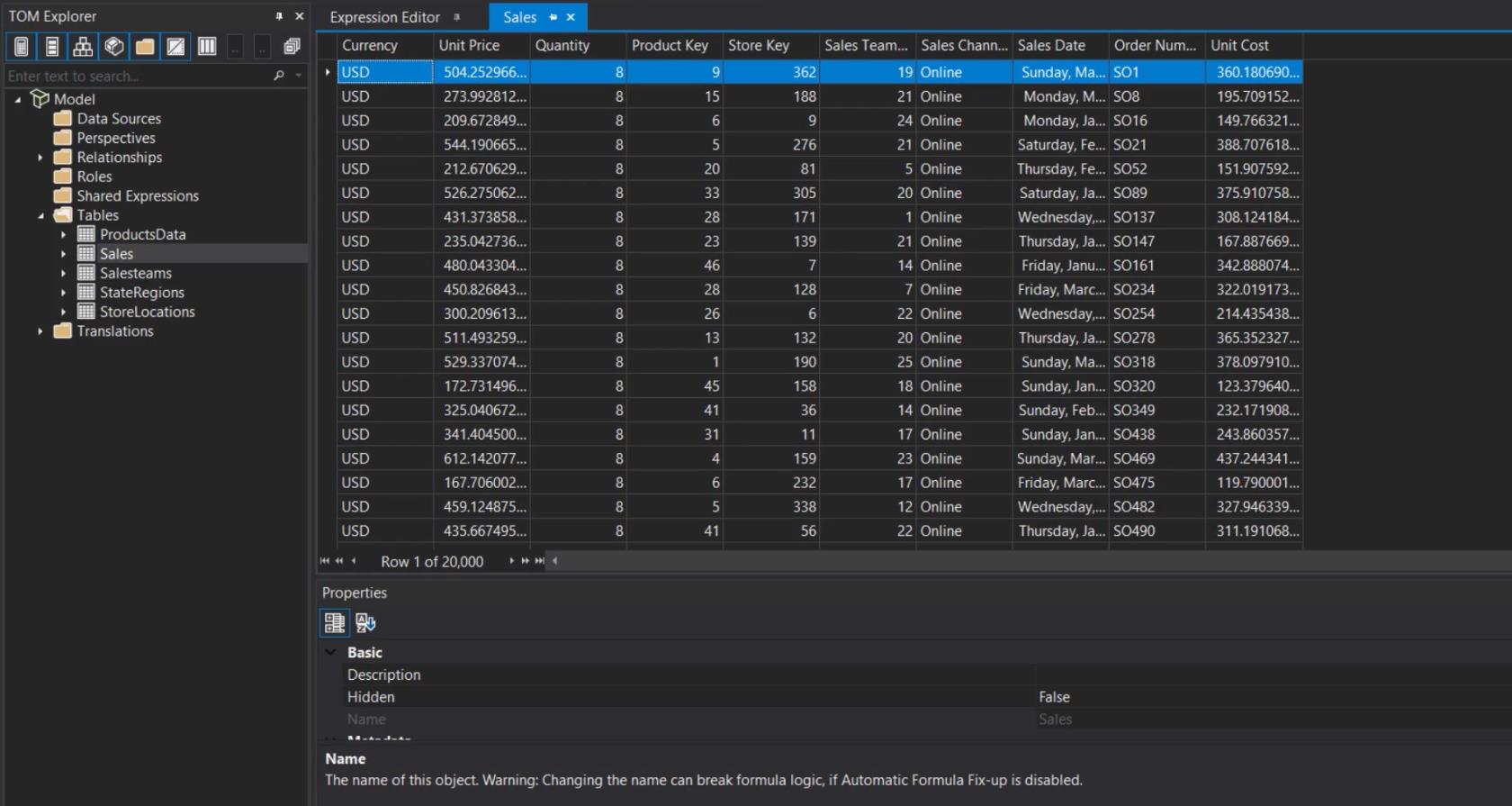
Bezier テーマを使用すると、エディターは次のようになります。
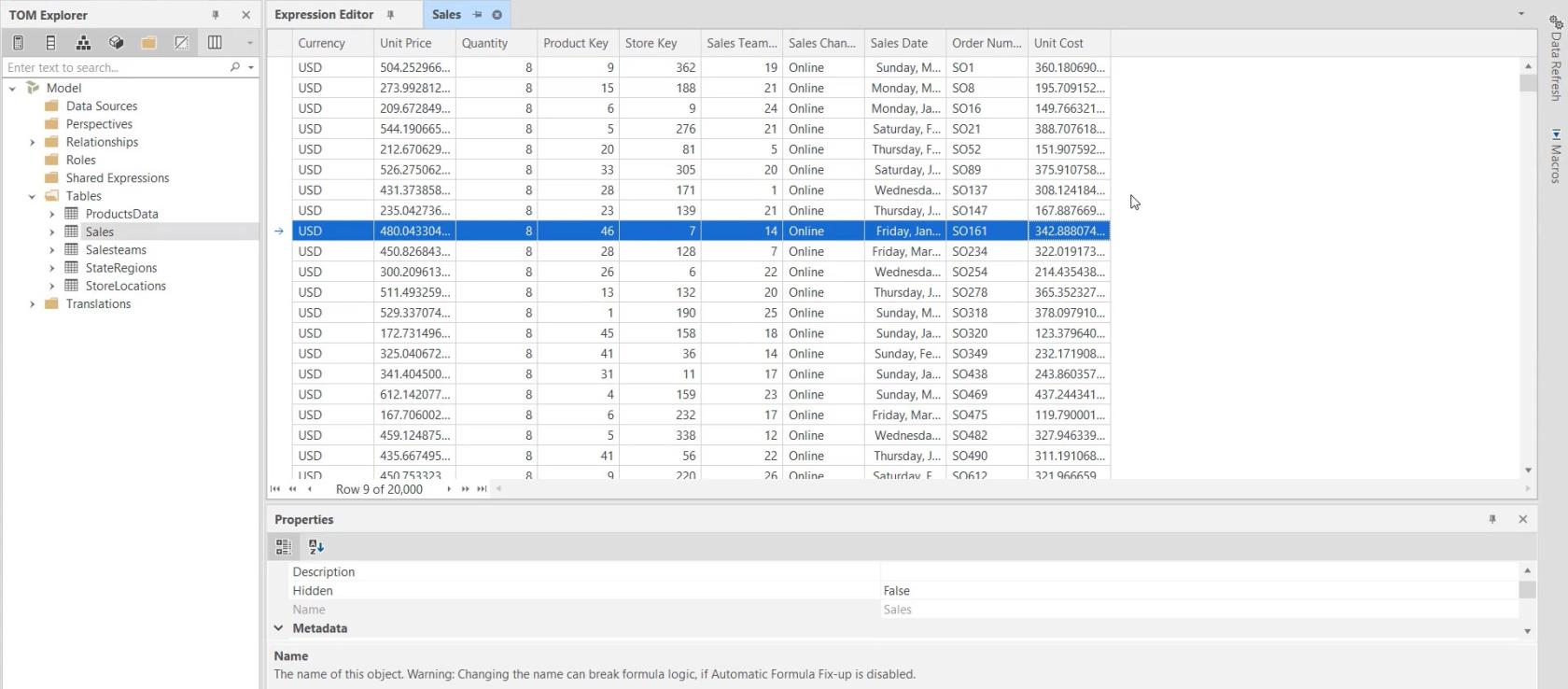
Tabular Editor 3 のワークスペースを使用すると、エディターで使用できるペインとメニューのセットアップを作成できます。独自のワークスペースを作成したい場合は、ペインをドラッグして画面上の任意の矢印に配置できます。
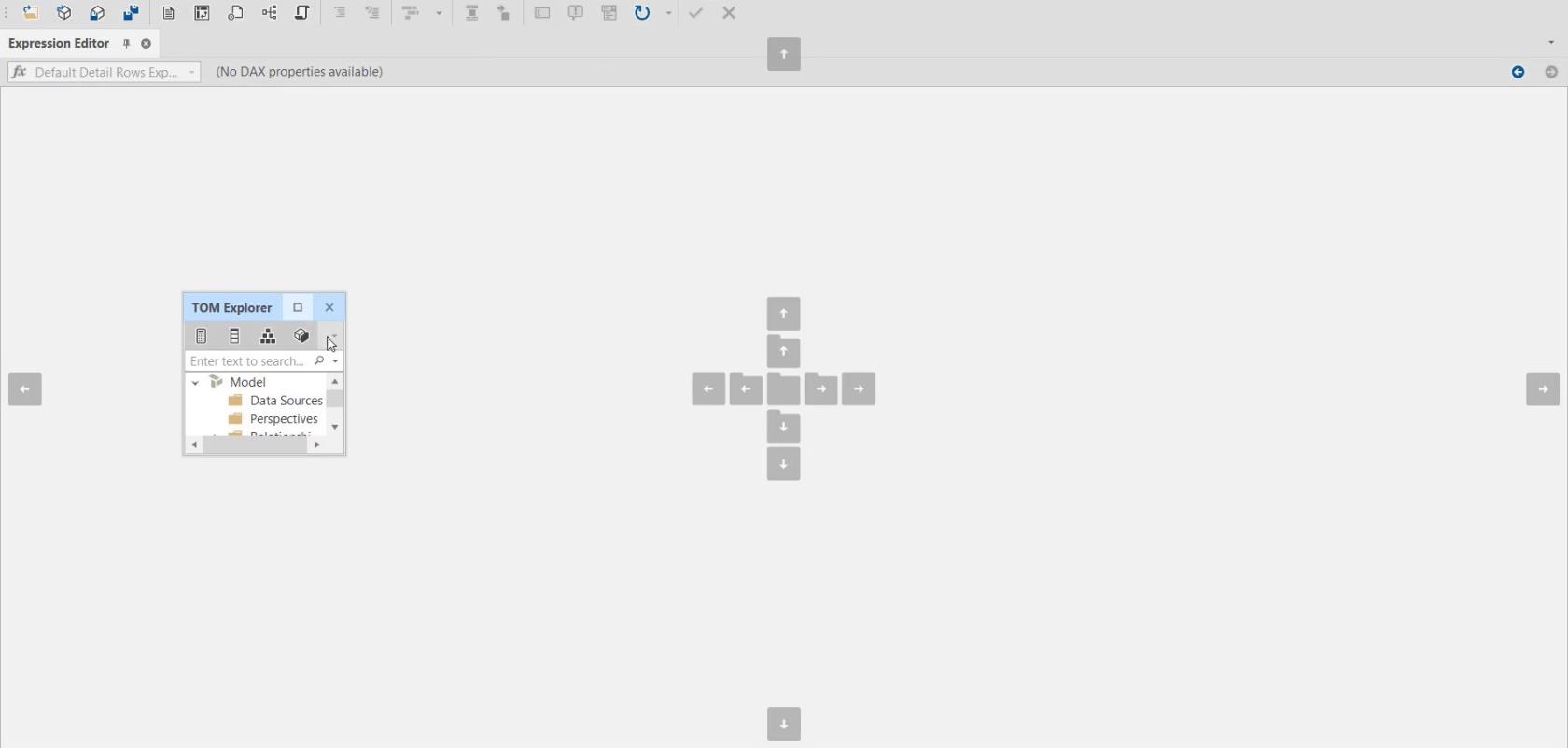
このサンプル ワークスペースでは、TOM エクスプローラー ペインと式エディター ペインがそれぞれエディターの下部と右側に移動されます。
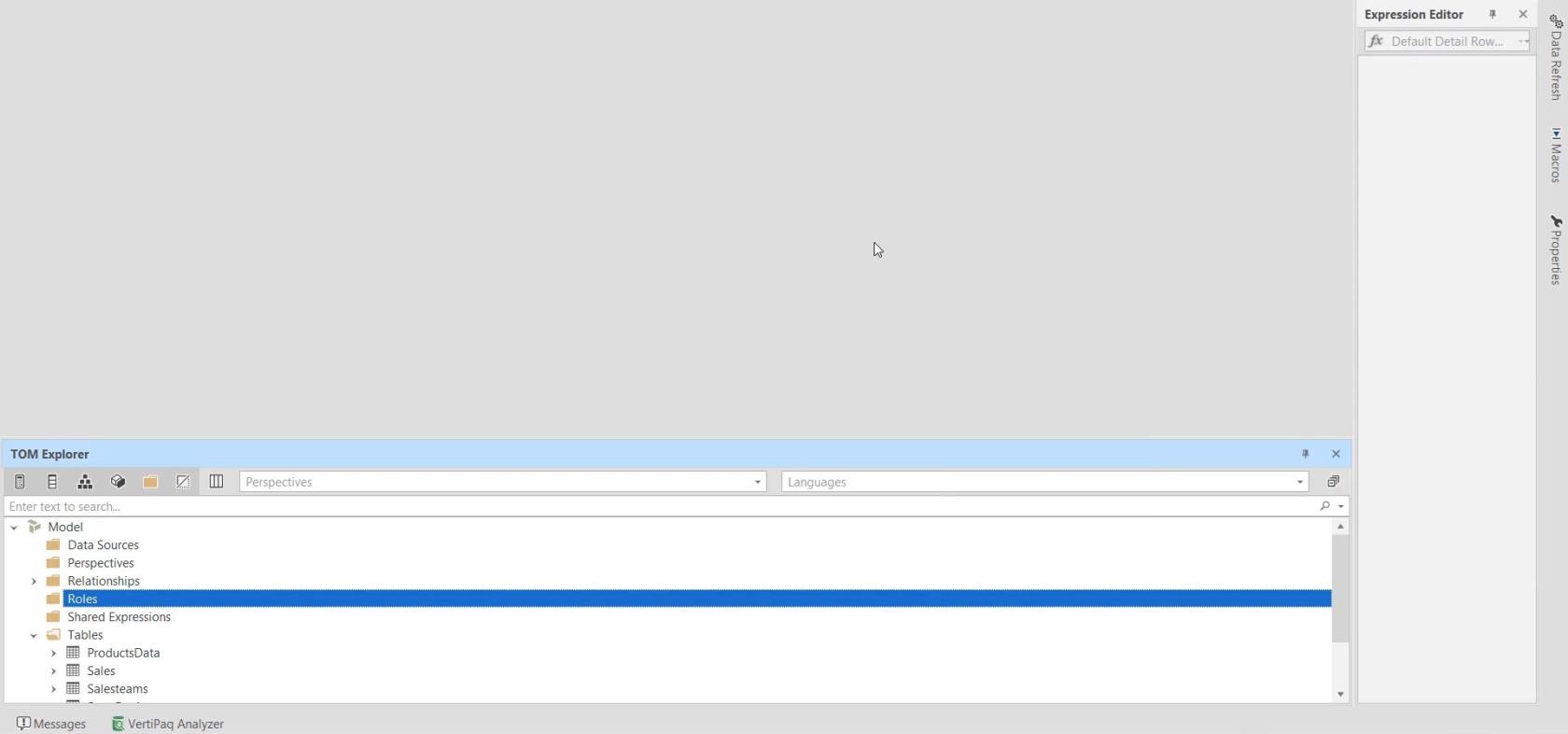
セットアップが完了したら、[ウィンドウ] ツールバーに移動し、[ワークスペースのキャプチャ] をクリックします。
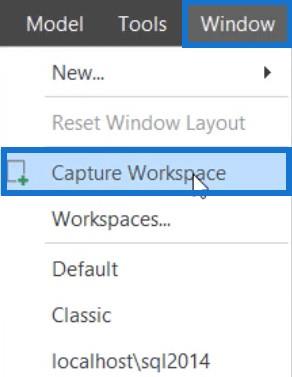
ワークスペースに名前を付けて、「OK」をクリックします。
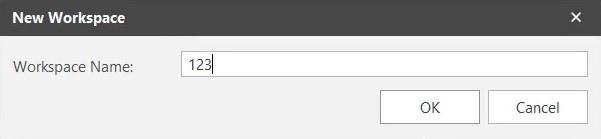
デフォルトのレイアウトを使用していて、新しいワークスペースに切り替える場合は、[ウィンドウ] ツールバーをクリックして、作成したワークスペースを選択します。瞬時にレイアウトが変更されます。
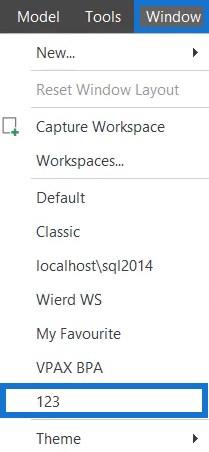
ワークスペースを削除するには、「ウィンドウ」ツールバーに移動して「ワークスペース」を選択します。
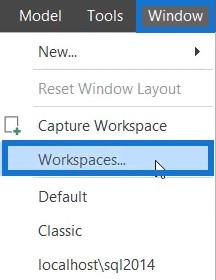
ワークスペースを選択し、「ワークスペースの削除」をクリックします。
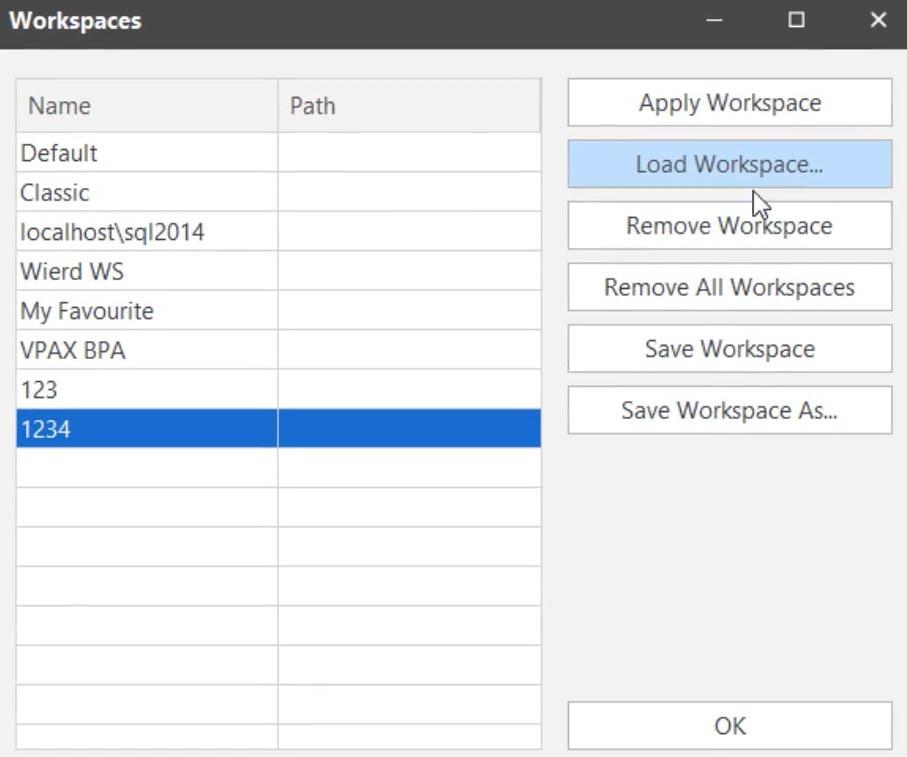
ワークスペースの共有
ワークスペースの共有は、Tabular Editor 3 でも可能です。ワークスペースを他のユーザーと共有するには、ウィンドウ ツールバーに移動し、「ワークスペース」を選択します。
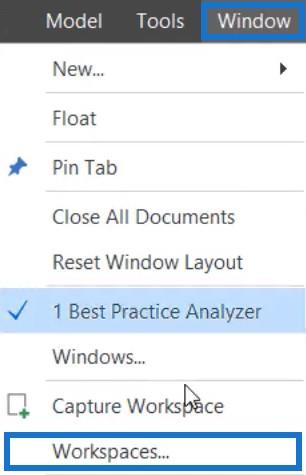
共有するワークスペースを選択し、「ワークスペースを名前を付けて保存」をクリックします。次に、ファイルをデスクトップに保存し、チームと共有します。
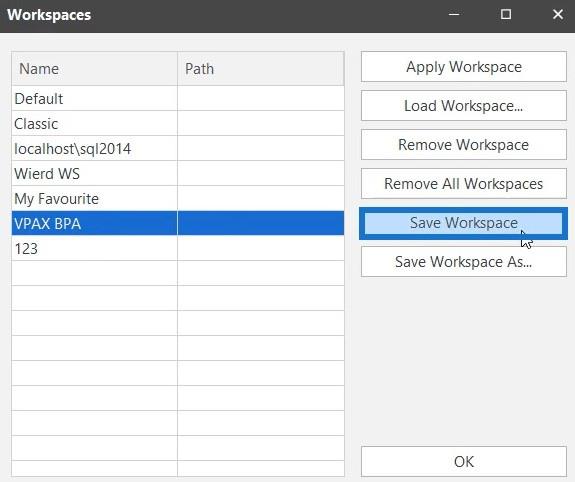
チームは、「ワークスペースのロード」をクリックしてファイルを開くことで、そのワークスペースをロードできます。
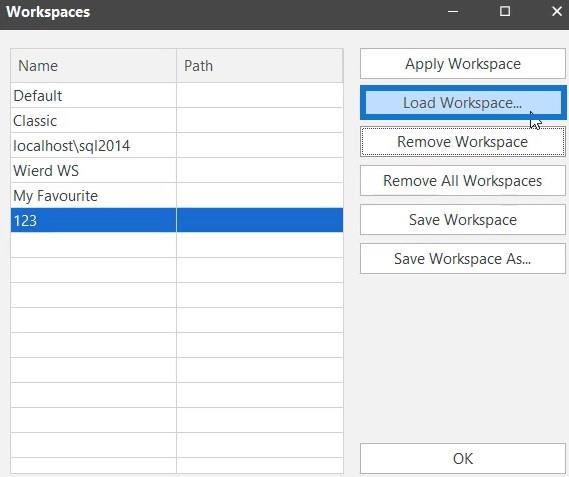
Tabular Editor 3 では、ツールバーを別の場所に移動できます。ツールバーの横にある省略記号をクリックしてドラッグすると、ツールバーを画面上の任意の場所に移動できます。

さらに多くのコードを表示するための追加スペースが必要な場合は、エディターの一番端にツールバーを配置できます。
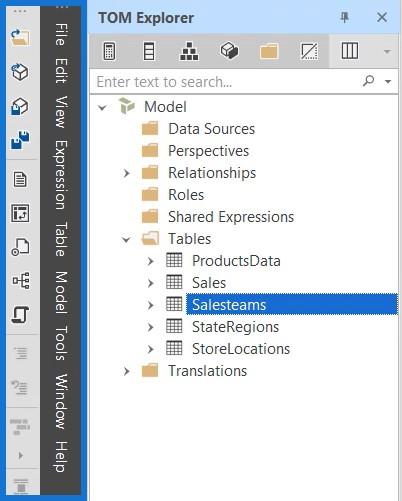
画面下部のステータス バーを削除するには、そのペインを右クリックしてステータス バーの選択を解除します。
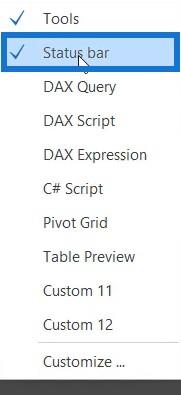
表形式エディター 3 のカスタマイズ
Tabular Editor 3 では、ツールバーをカスタマイズすることもできます。[ツール] ツールバーに移動して [カスタマイズ] を選択すると、ツールバーをカスタマイズするための複数のオプションが表示されます。
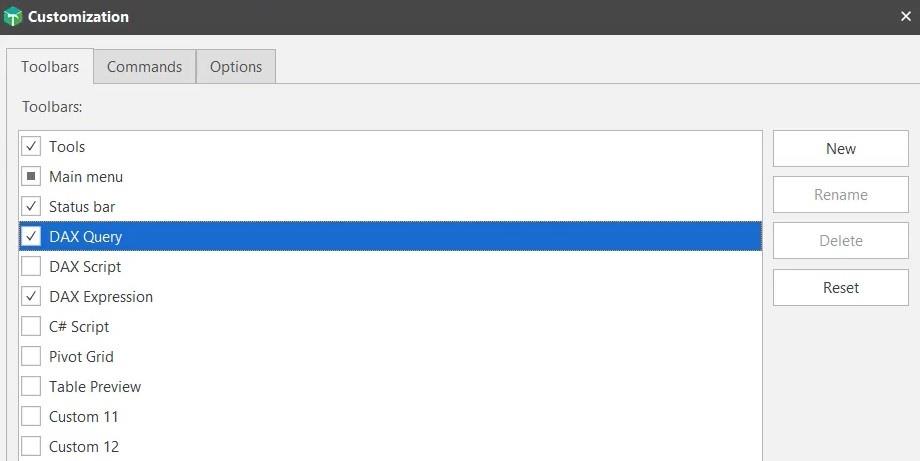
ツールをチェックすると、上のツールバーに表示されます。[コマンド] セクションのツールバーにコマンドを追加することもできます。これを行うには、ツールバーにコマンドをドラッグ アンド ドロップします。
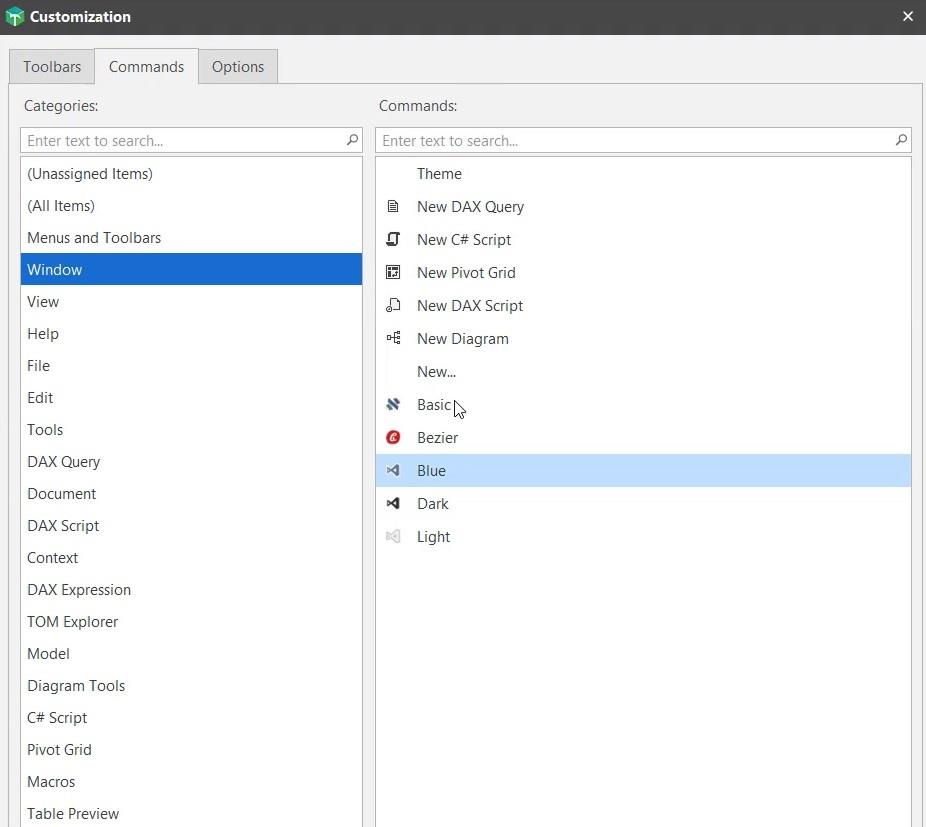
オプション設定では、アイコンのサイズを調整し、メニューとツールバーをカスタマイズできます。
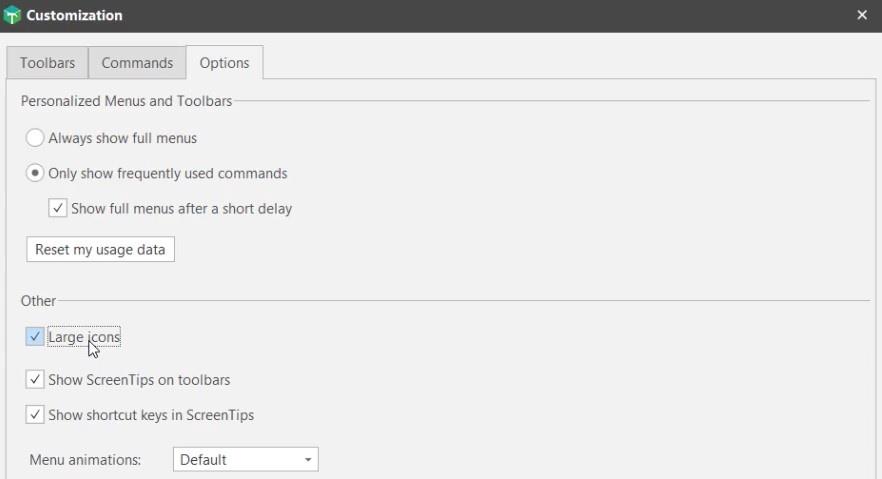
表形式エディタでのバグとエラーの報告
Tabular Editor は 2021 年 6 月にリリースされた比較的新しいツールです。最新バージョンであっても、修正が必要なバグがまだいくつかあります。
表形式モデルの開発中に何らかのバグを見つけた場合は、[ヘルプ] タブに移動して問題を提起し、対処してください。
現在のバージョンには、Tabular Editor 3 がクラッシュするバグがあります。ピボット グリッドを作成し、ピボット シェルフを右クリックすると、エラー メッセージが表示されます。
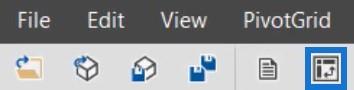
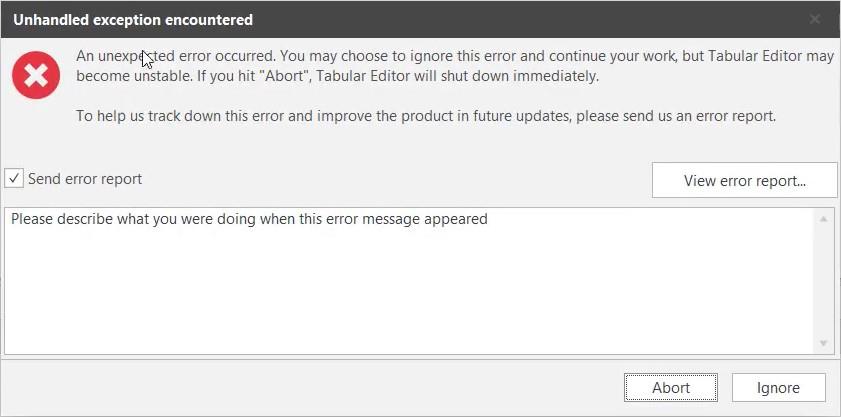
[無視] を選択してピボット グリッドを閉じても、何も起こりません。ただし、[中止] を選択してピボット グリッドを閉じると、表形式エディタがクラッシュして閉じます。
この他の例では、VPAX BPA ワークスペースが選択されているときに同様のバグが発生します。
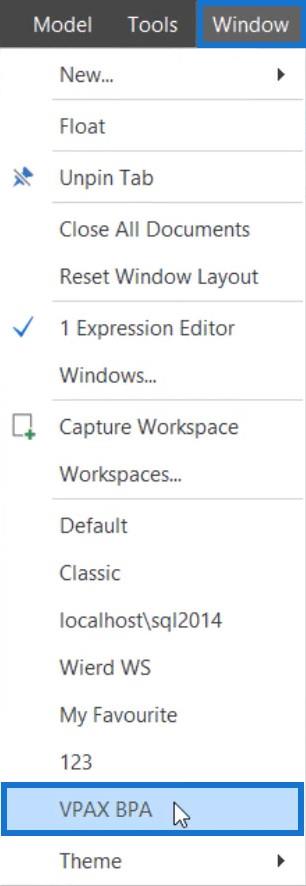
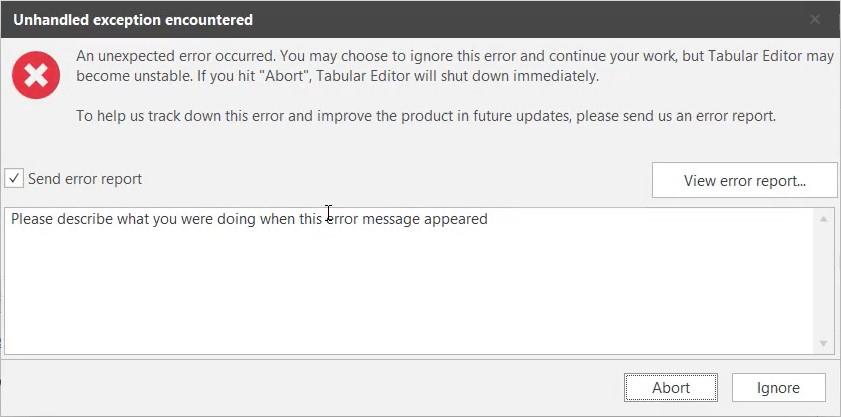
エディターの下部にも赤いマークが表示されます。

この Web サイト上のあらゆる種類のバグについて問題を提起するもう 1 つのオプションは、[新しい問題] ボタンをクリックすることです。
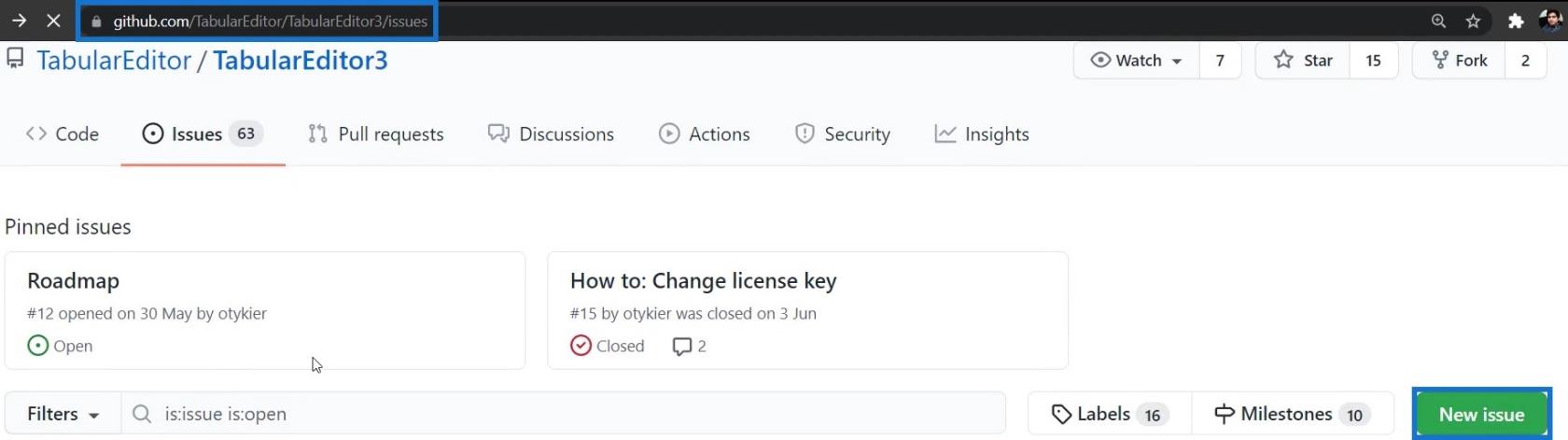
次に、直面している問題や発生したバグについてのタイトルと説明的なコメントを入力できます。
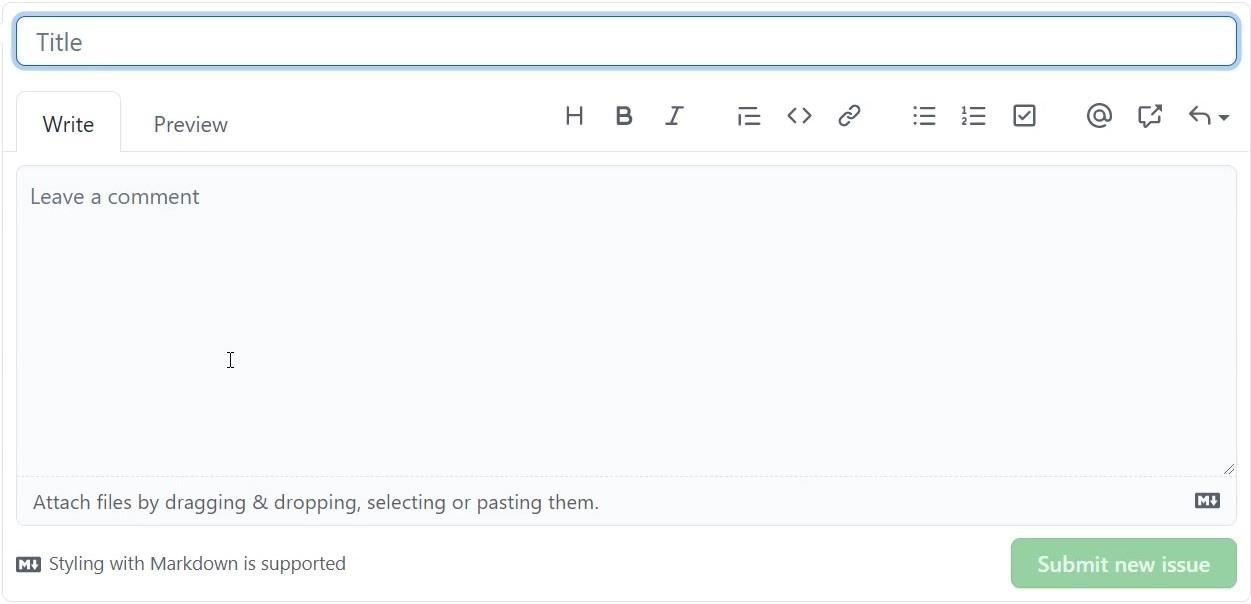
結論
Tabular Editor 3 は、LuckyTemplates およびAnalysis Services用の生産性向上ツールです。ワークスペースを快適に変更および設定できるため、データ レポートを効率的に作成できます。これを活用して最大限に活用し、データ開発を容易にすることができます。
Microsoft フローで使用できる 2 つの複雑な Power Automate String 関数、substring 関数とindexOf 関数を簡単に学習します。
LuckyTemplates ツールチップを使用すると、より多くの情報を 1 つのレポート ページに圧縮できます。効果的な視覚化の手法を学ぶことができます。
Power Automate で HTTP 要求を作成し、データを受信する方法を学んでいます。
LuckyTemplates で簡単に日付テーブルを作成する方法について学びましょう。データの分析と視覚化のための効果的なツールとして活用できます。
SharePoint 列の検証の数式を使用して、ユーザーからの入力を制限および検証する方法を学びます。
SharePoint リストを Excel ファイルおよび CSV ファイルにエクスポートする方法を学び、さまざまな状況に最適なエクスポート方法を決定できるようにします。
ユーザーがコンピューターから離れているときに、オンプレミス データ ゲートウェイを使用して Power Automate がデスクトップ アプリケーションにアクセスできるようにする方法を説明します。
DAX 数式で LASTNONBLANK 関数を使用して、データ分析の深い洞察を得る方法を学びます。
LuckyTemplates で予算分析とレポートを実行しながら、CROSSJOIN 関数を使用して 2 つのデータ テーブルをバインドする方法を学びます。
このチュートリアルでは、LuckyTemplates TREATAS を使用して数式内に仮想リレーションシップを作成する方法を説明します。








