Power Automate の文字列関数: Substring と IndexOf

Microsoft フローで使用できる 2 つの複雑な Power Automate String 関数、substring 関数とindexOf 関数を簡単に学習します。
このチュートリアルでは、表エディタで計算テーブルと列を作成する方法について説明します。DAX 関数を使用してテーブルと列を取り出して集計する方法を学習します。また、表エディターが計算テーブルと列の作成において LuckyTemplates Desktop よりも優れている理由も理解できます。
目次
計算列の作成
計算列を作成するには、テーブルを右クリックし、「作成」を選択します。次に、[計算列]を選択します。この例では、Sales テーブルに計算列が作成されます。その後、列にProduct Name という名前を付けます。
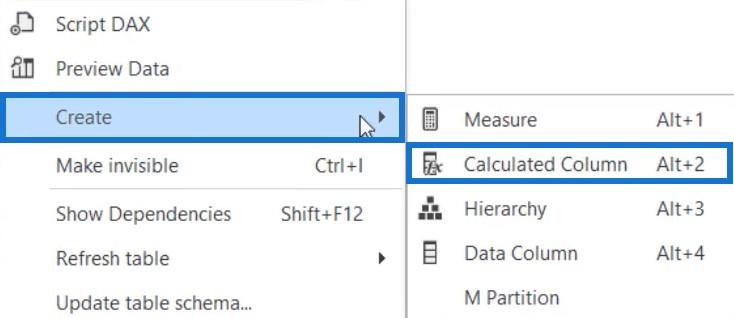
ProductsData テーブルに移動すると、Product Name 列が表示されます。
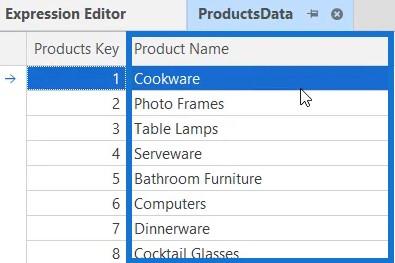
その列を Sales テーブルにコピーする必要があります。Sales テーブルの Product Name 列を開き、構文を入力します。RELATED関数を使用して、Sales テーブルと ProductsData テーブルのリレーションシップにアクセスし、値を取得します。完了したら、CTRL + Sを押して変更を保存します。

計算列のロード
LuckyTemplates Desktopに戻る場合は、計算列が読み込まれるようにモデルを更新する必要があります。

次に、Sales テーブルに移動すると、Product Name 列が表示されます。
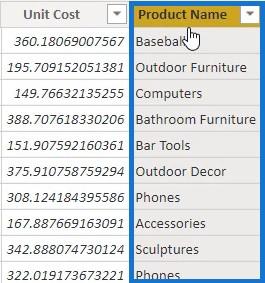
ここで、ディメンション テーブルに別の計算列を作成し、ProductsDataテーブルという名前を付けます。次の構文を入力し、列に# Rows Salesという名前を付けます。
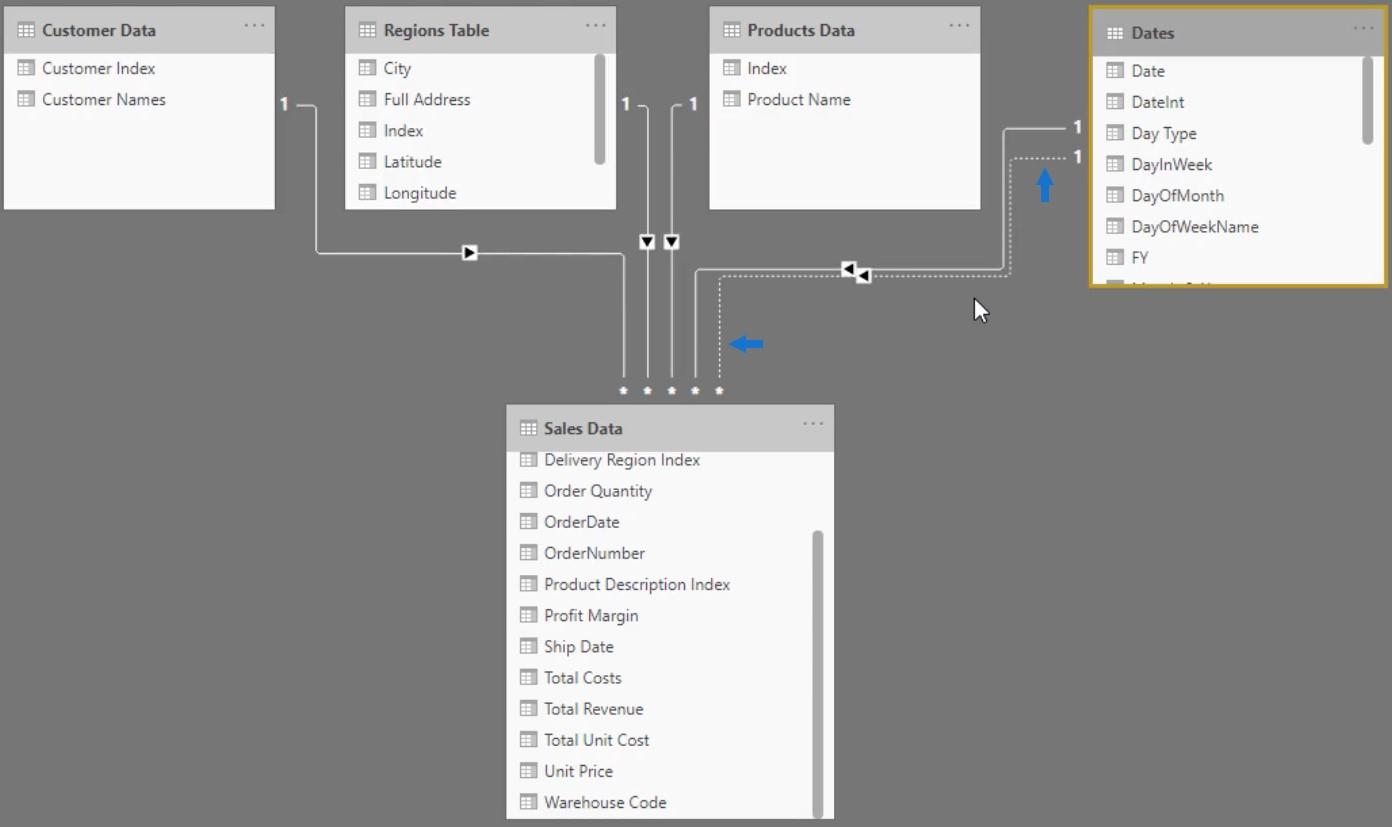
Sales テーブルの Sales Channel 列は、一致する行の数を決定するために使用されます。
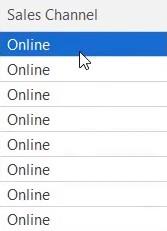
Sales テーブルをプレビューすると、Sales Channel 列にオンライン、店舗内、ディストリビューター、卸売などの値が含まれていることがわかります。
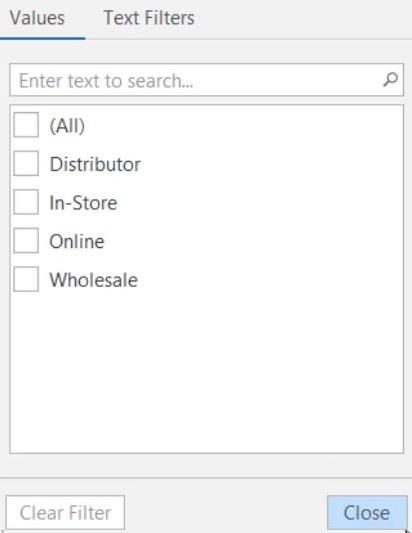
その後、CTRL + S を押して LuckyTemplates 内の表形式モデルの変更を保存し、[今すぐ更新]をクリックして計算列を読み込みます。ProductsData テーブルを開くと、 Sales テーブルの各製品名の行数を示す# Rows Sales列が表示されます。
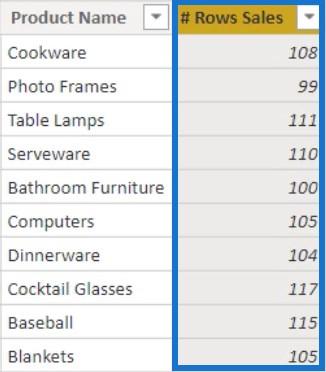
計算テーブルの作成
計算列とは別に、表形式エディターで計算テーブルを作成することもできます。計算テーブルを作成するには、Tables フォルダーを右クリックします。[作成] をクリックし、[計算テーブル]を選択します。テーブルにProducts And Regional Salesという名前を付けます。
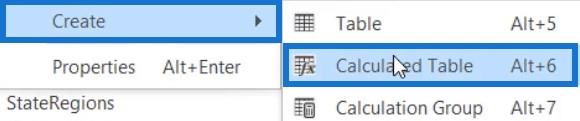
この例では、計算されたテーブルは、ProductsData、Sales、SalesTeams テーブルのいくつかのフィールドの概要になります。ProductsData テーブルから、Product Name が使用されます。総売上高と販売チャネルは、売上テーブルから使用されます。最後に、地域は SalesTeams テーブルから使用されます。
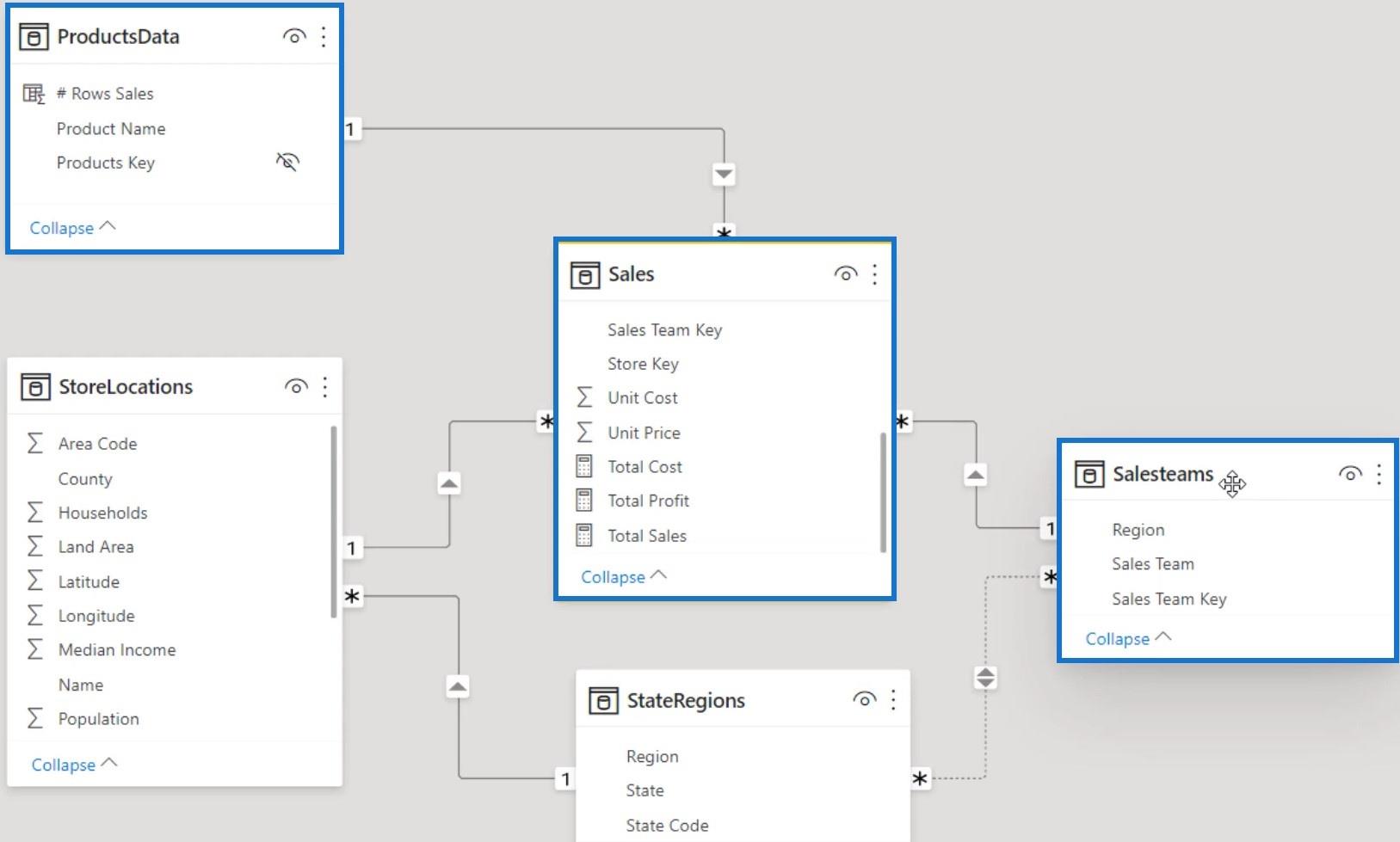
次に、計算テーブルをダブルクリックして式エディターを開き、コードの作成を開始します。まず、関数を使用して、ファクト テーブルを他のテーブルで要約します。関数を使用して、テーブルの各行に売上金額を追加する別の変数を作成します。次に、ProductRegion 変数を使用してRETURN関数を入力します。
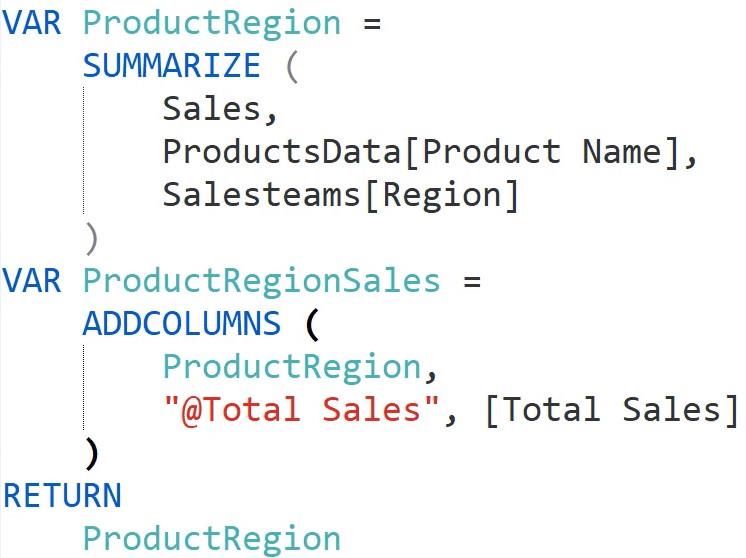
完了したら、CTRL + S を押して、モデルに加えた変更を保存します。LuckyTemplates Desktop に戻り、テーブルを更新します。その後、製品名と地域という 2 つの列を含む製品と地域の売上テーブルが表示されます。
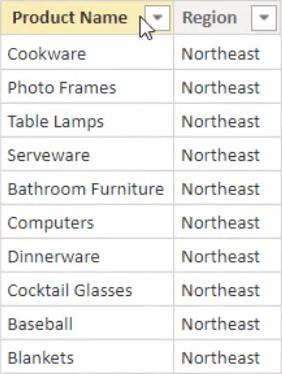
表形式エディタに戻り、コードを変更します。ProductRegion を返す代わりに、ProductRegionSales を返します。その後、CTRL + S を押して、LuckyTemplates でモデルを更新します。
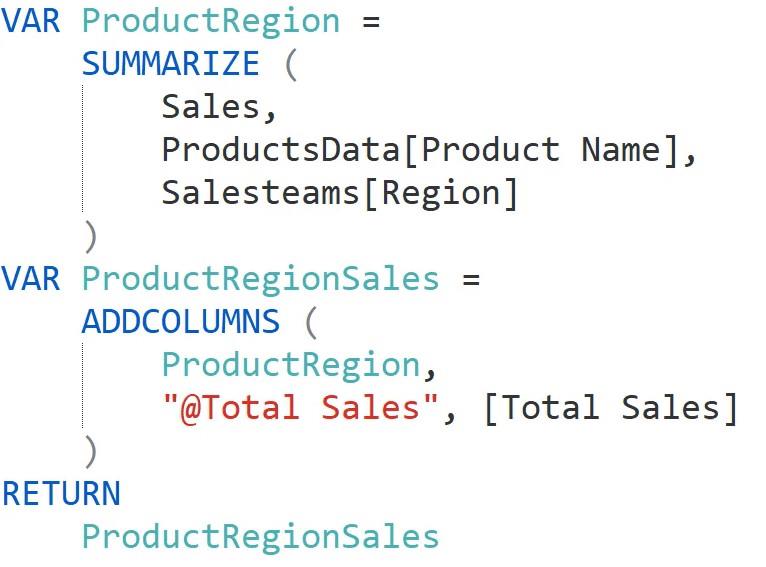
「製品と地域の売上」テーブルを表示すると、「@Total Sales」列が表示されます。
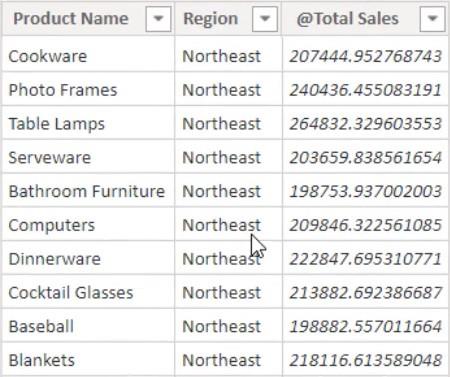
計算テーブルにフィールドを追加する
表形式エディタに戻り、Sales テーブルの Sales Channel を最初の変数の概要に追加します。以下に示すようにこれを実行します。
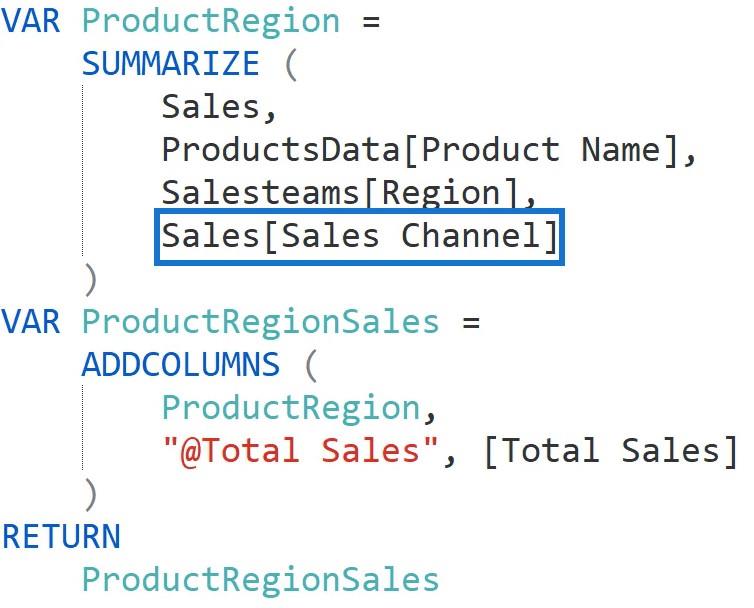
完了したら、CTRL + S を押して、LuckyTemplates でモデルを更新します。計算されたテーブルに Sales Channel 列が表示されます。
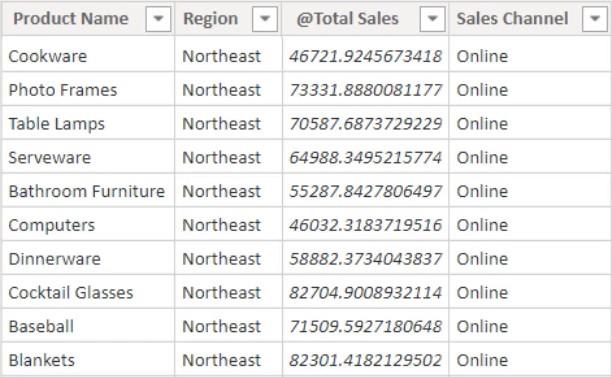
LuckyTemplates
表形式エディター 3 での計算列とメジャーの比較: 初心者から上級者まで – LuckyTemplates の教育プラットフォームの 2021 年 10 番目の新しいコース
結論
表エディターを使用して計算列とテーブルを作成すると、 LuckyTemplates Desktopを使用するよりも速くて便利です。これは、アクションを実行するたびにメタデータを直接更新する必要がないためです。表形式エディターが更新されるのは、CTRL + S を押したときのみです。
Microsoft フローで使用できる 2 つの複雑な Power Automate String 関数、substring 関数とindexOf 関数を簡単に学習します。
LuckyTemplates ツールチップを使用すると、より多くの情報を 1 つのレポート ページに圧縮できます。効果的な視覚化の手法を学ぶことができます。
Power Automate で HTTP 要求を作成し、データを受信する方法を学んでいます。
LuckyTemplates で簡単に日付テーブルを作成する方法について学びましょう。データの分析と視覚化のための効果的なツールとして活用できます。
SharePoint 列の検証の数式を使用して、ユーザーからの入力を制限および検証する方法を学びます。
SharePoint リストを Excel ファイルおよび CSV ファイルにエクスポートする方法を学び、さまざまな状況に最適なエクスポート方法を決定できるようにします。
ユーザーがコンピューターから離れているときに、オンプレミス データ ゲートウェイを使用して Power Automate がデスクトップ アプリケーションにアクセスできるようにする方法を説明します。
DAX 数式で LASTNONBLANK 関数を使用して、データ分析の深い洞察を得る方法を学びます。
LuckyTemplates で予算分析とレポートを実行しながら、CROSSJOIN 関数を使用して 2 つのデータ テーブルをバインドする方法を学びます。
このチュートリアルでは、LuckyTemplates TREATAS を使用して数式内に仮想リレーションシップを作成する方法を説明します。








