Power Automate の文字列関数: Substring と IndexOf

Microsoft フローで使用できる 2 つの複雑な Power Automate String 関数、substring 関数とindexOf 関数を簡単に学習します。
このチュートリアルでは、承認を次のレベルに引き上げます。特定のビジネス プロセスに非常に役立つ、複数のオプションを使用してMicrosoft フロー承認を作成するプロセスについて説明します。たとえば、ある組織では、要求が 1,000 ドルの価値がある場合に承認を受ける必要がある経費報告システムを使用しているとします。
複数オプションの承認ワークフローを使用すると、ユーザーは承認または拒否を選択したり、CEO や HR にエスカレーションしたりすることもできます。必要なアクションにはさまざまなオプションがあります。
簡易承認を使用するサンプルフローです。ユーザーにはツイートを承認または拒否するオプションが与えられました。
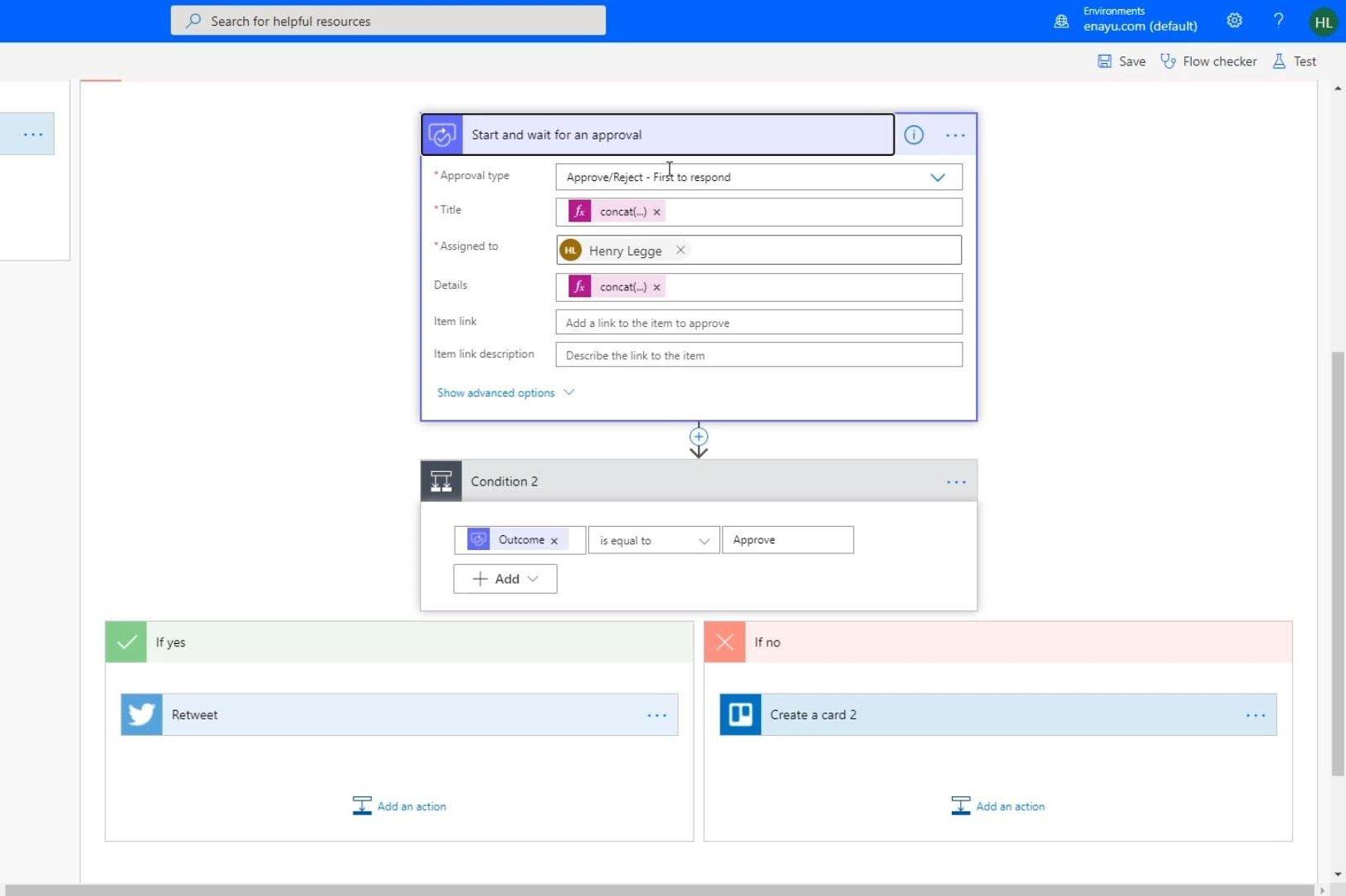
ただし、このチュートリアルでは、複数のオプションから選択できる例を示します。
目次
Microsoft Flow承認のオプションの作成
まず、承認タイプを「カスタム応答 - 1 件の応答を待つ」 に設定しましょう。
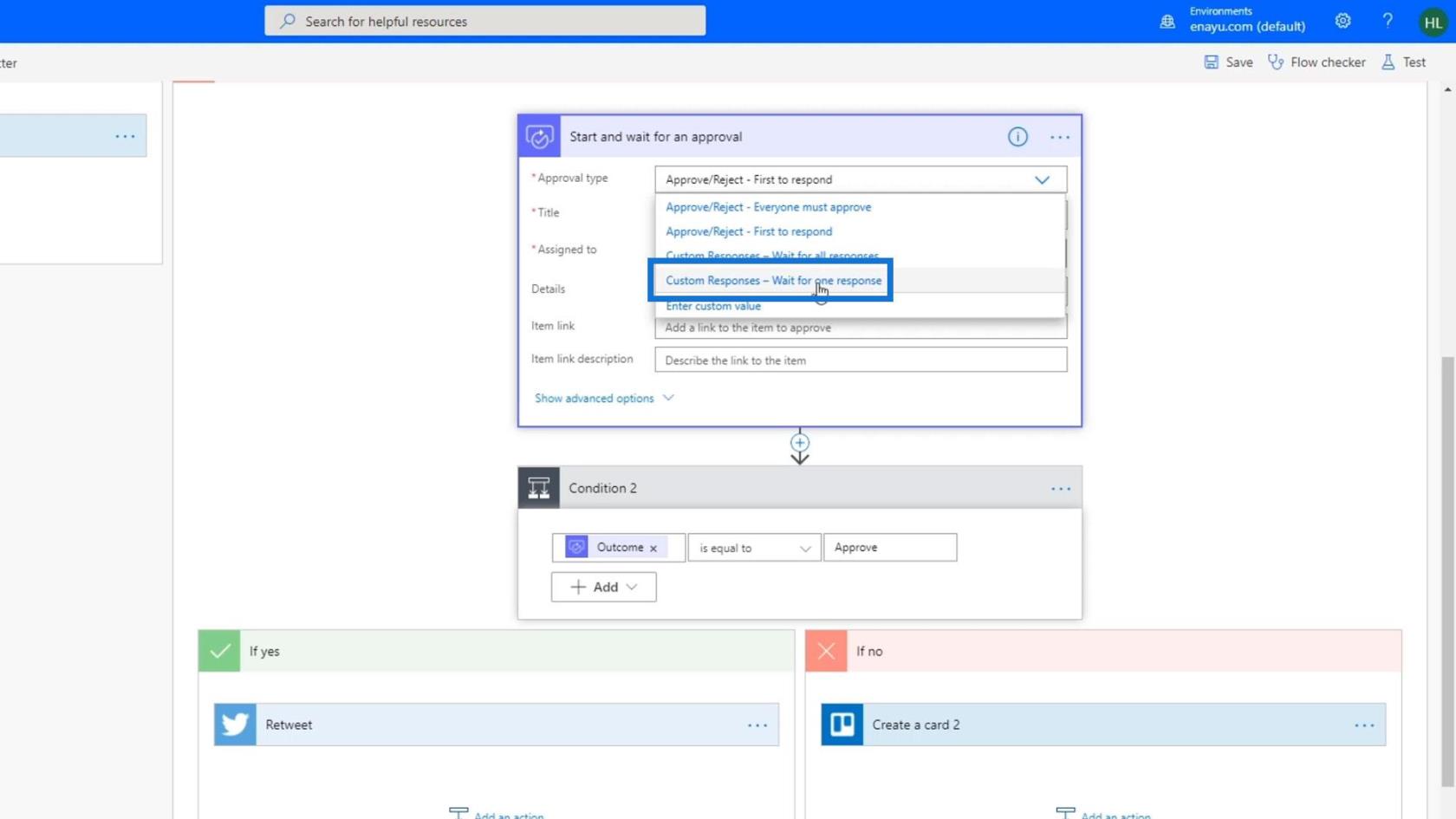
回答選択肢項目の一つが「ツイート」となります。次に、「新しい項目を追加」ボタンをクリックします。
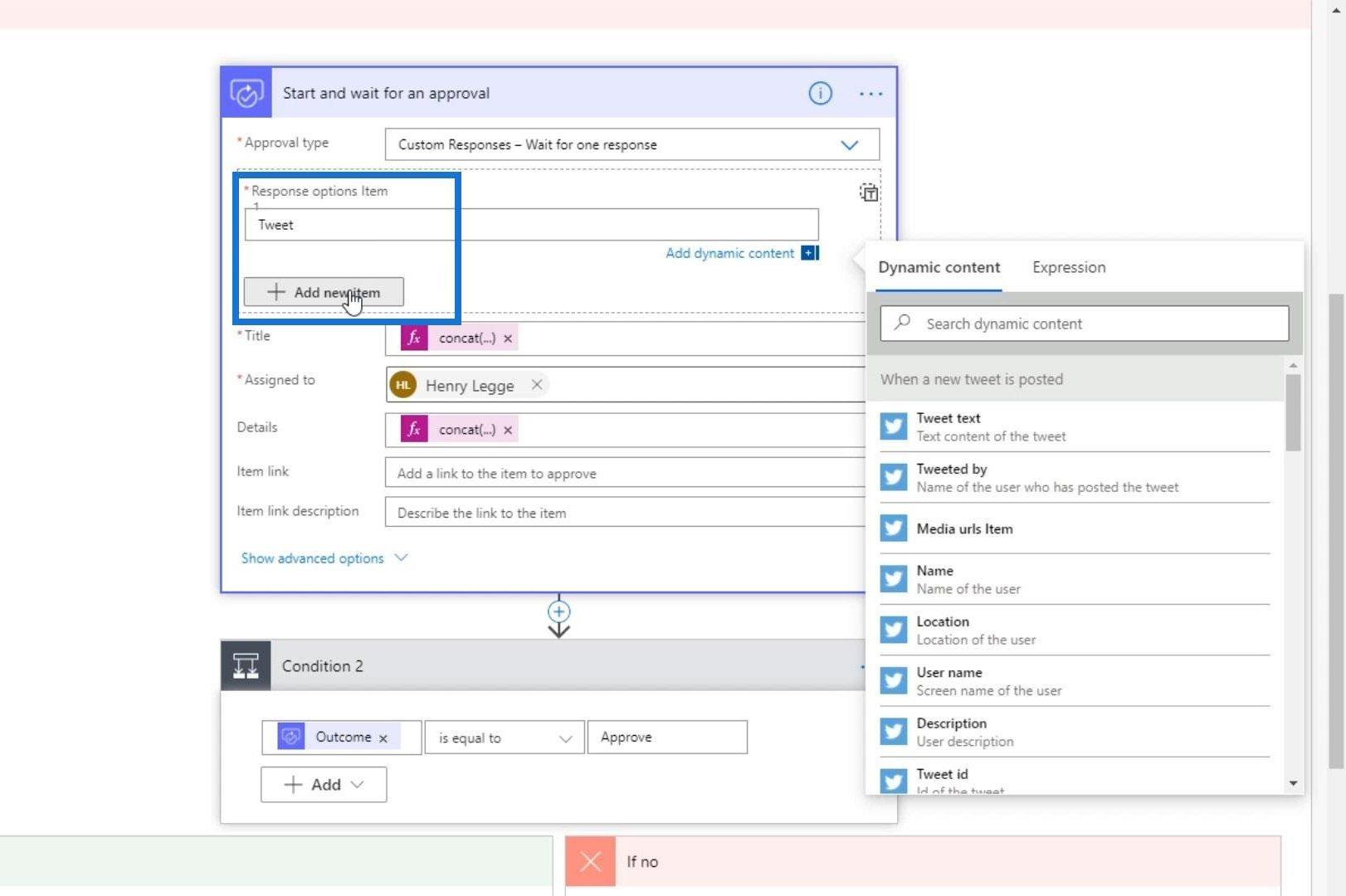
次は Trello カードですが、ここでは「Trello」だけを入れます。
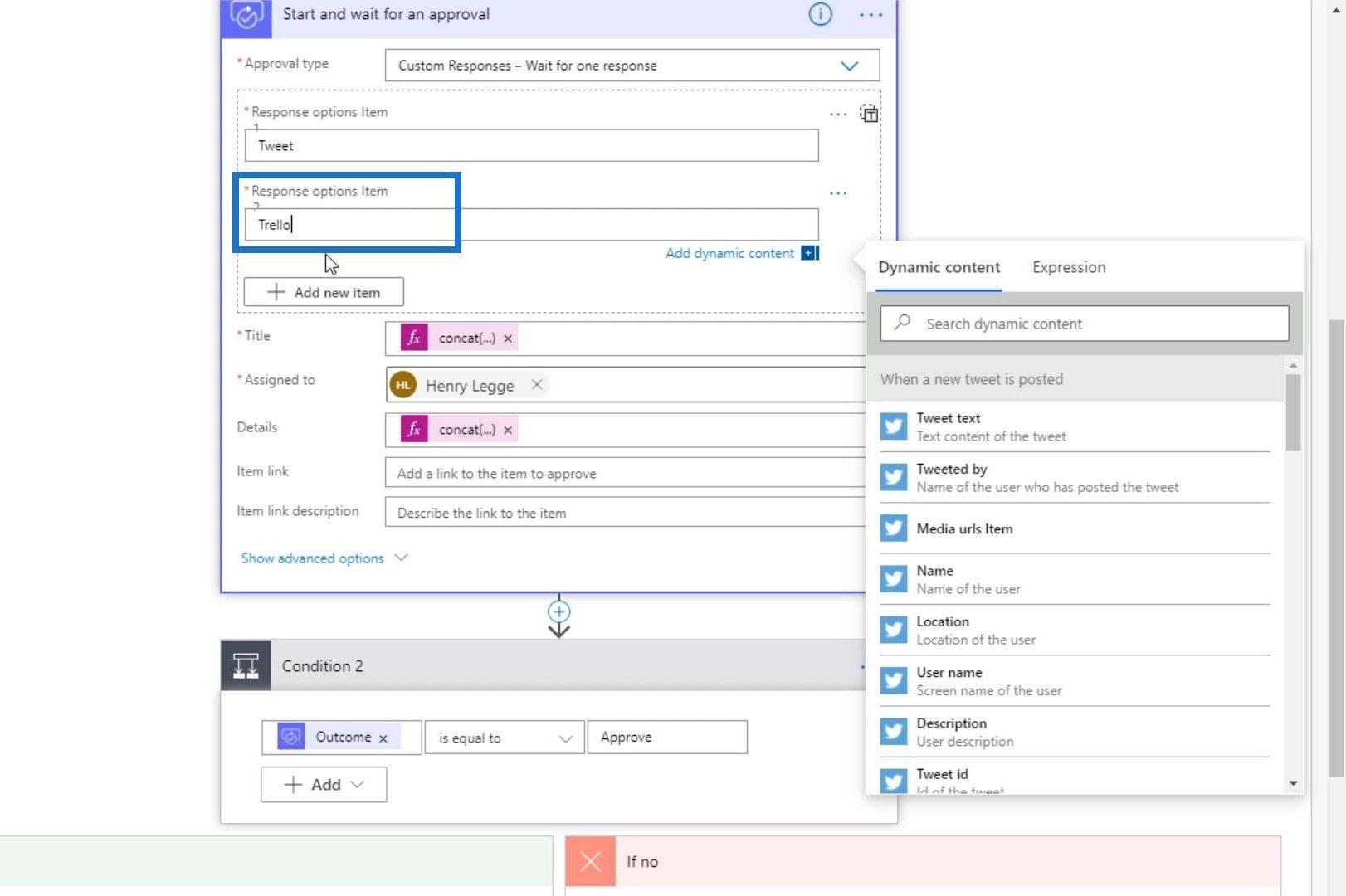
最後は「Slack」です。
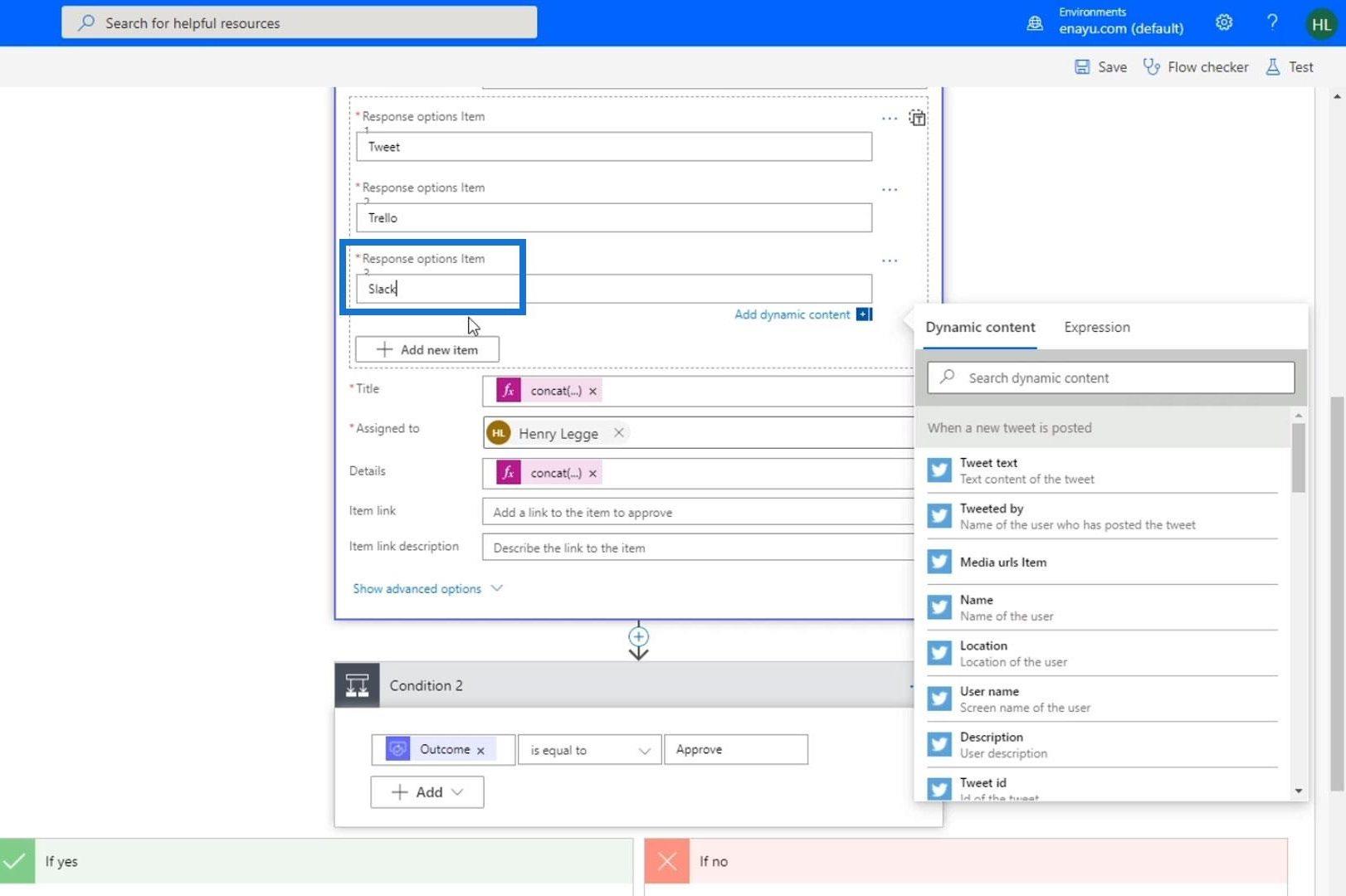
Titleフィールドの連結式をクリックし、「新しいツイートが投稿されました」を「これで何をしたいですか?」に変更しましょう。”。次に、「更新」ボタンをクリックします。
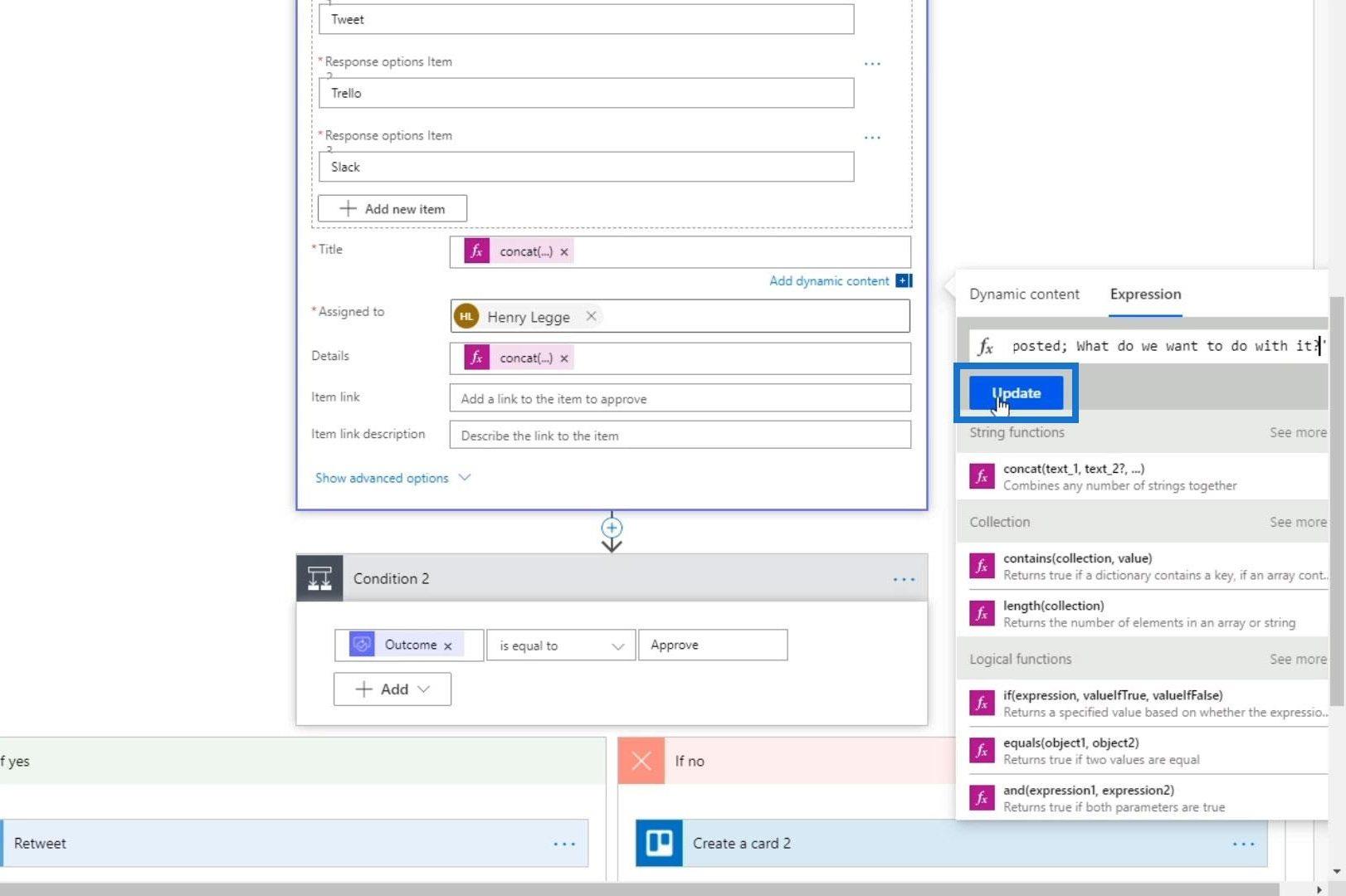
これで承認アクションの変更が完了しました。
フロー承認のオプションの変更
次に、条件を変更して「結果がツイートに等しい」に変更しましょう。
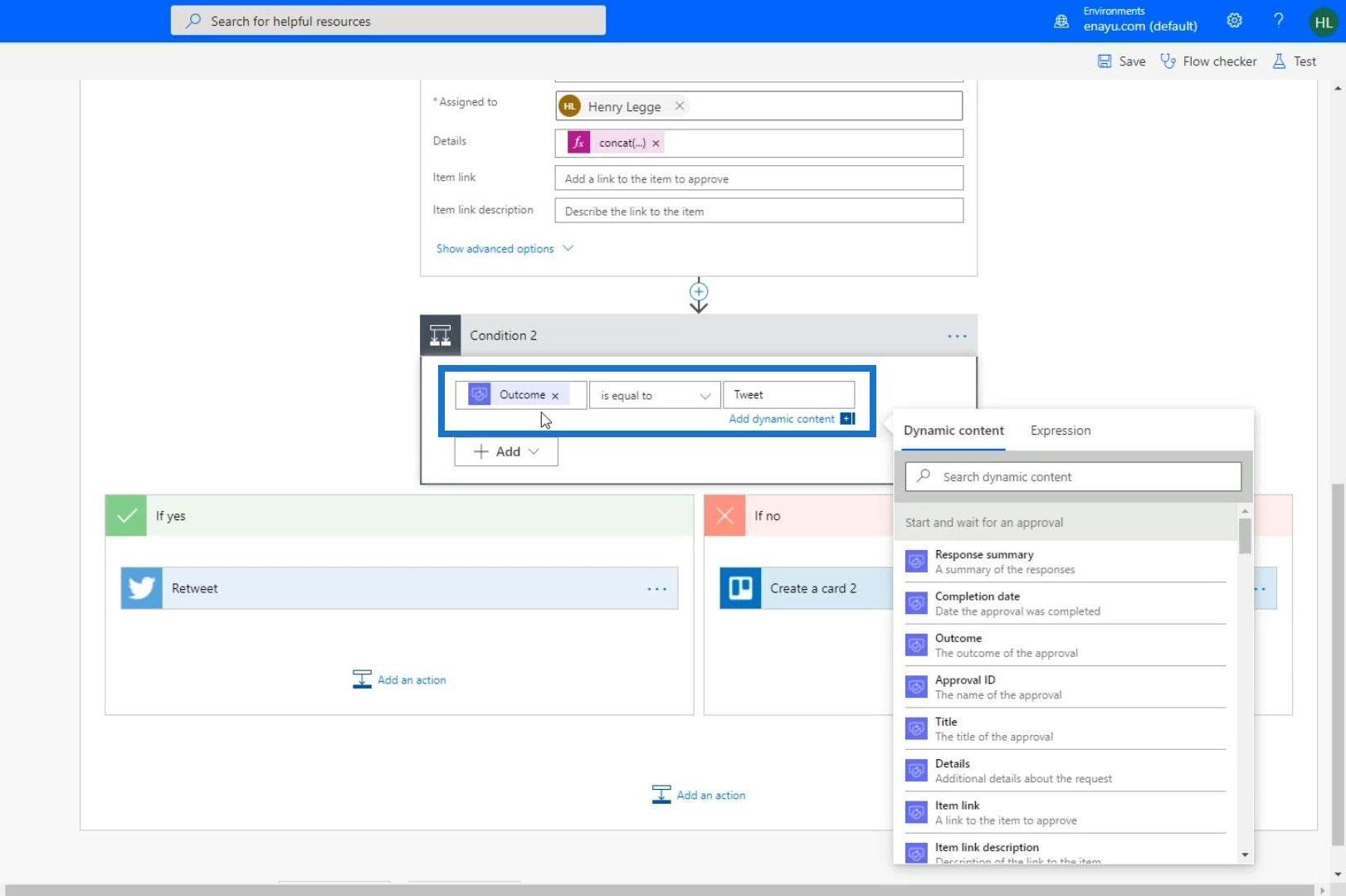
結果がツイートと等しい場合は、単純にそれをリツイートします。
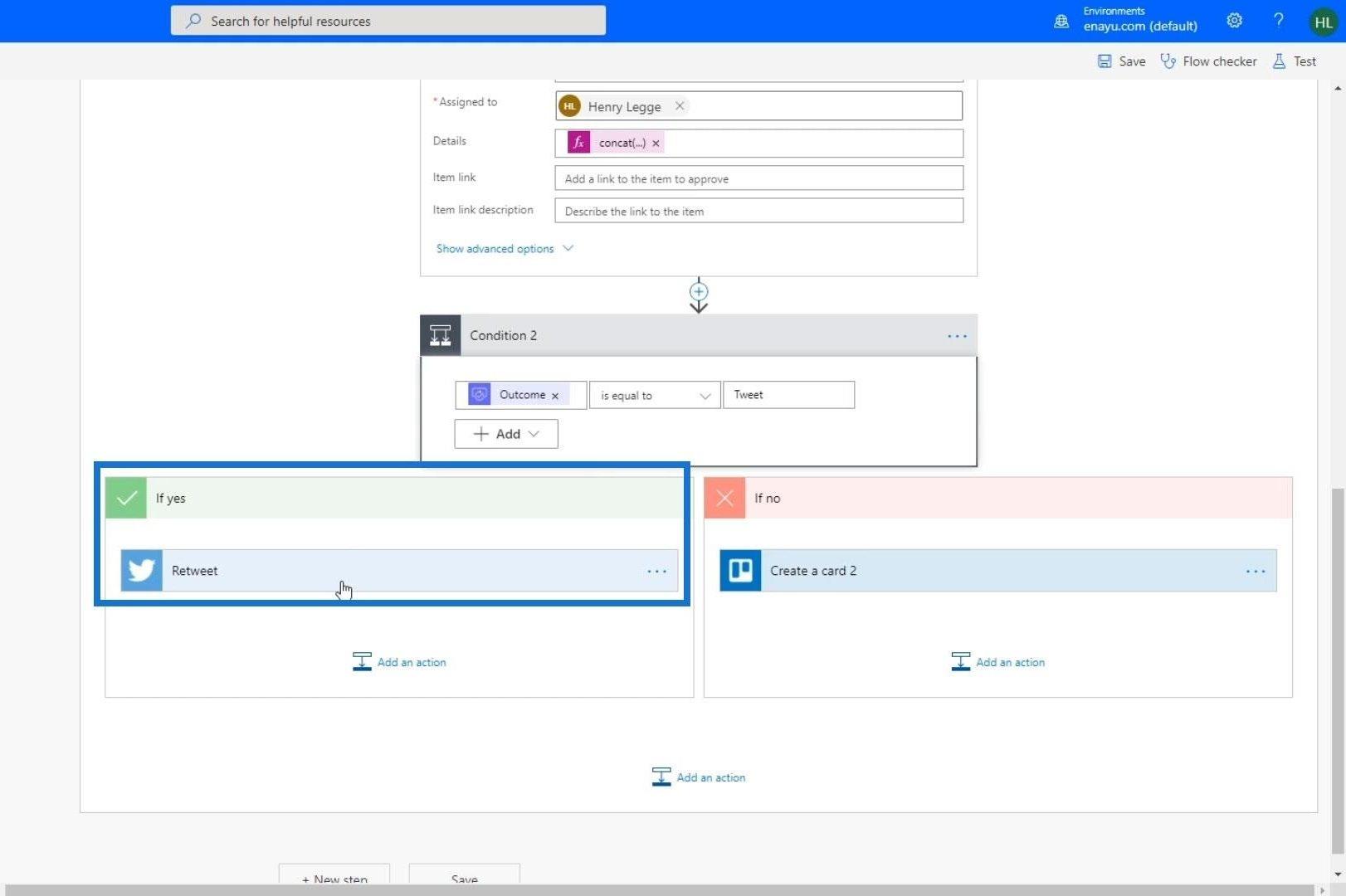
そうでない場合は、それに加えて別の条件を追加する必要があります。そこで、「 If no 」パス内の現在のアクションを削除しましょう。
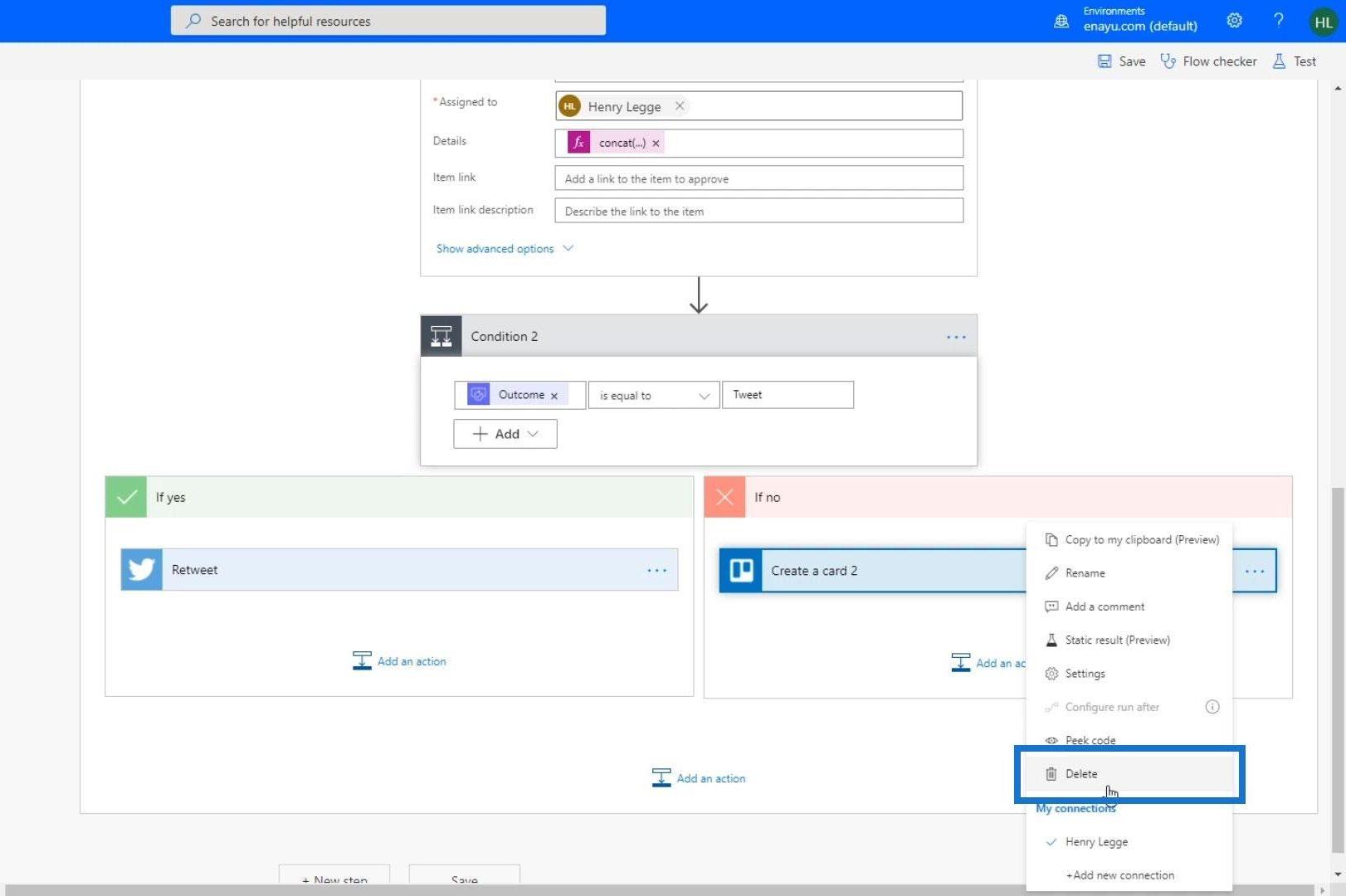
次に、 Conditionコントロールを追加しましょう。
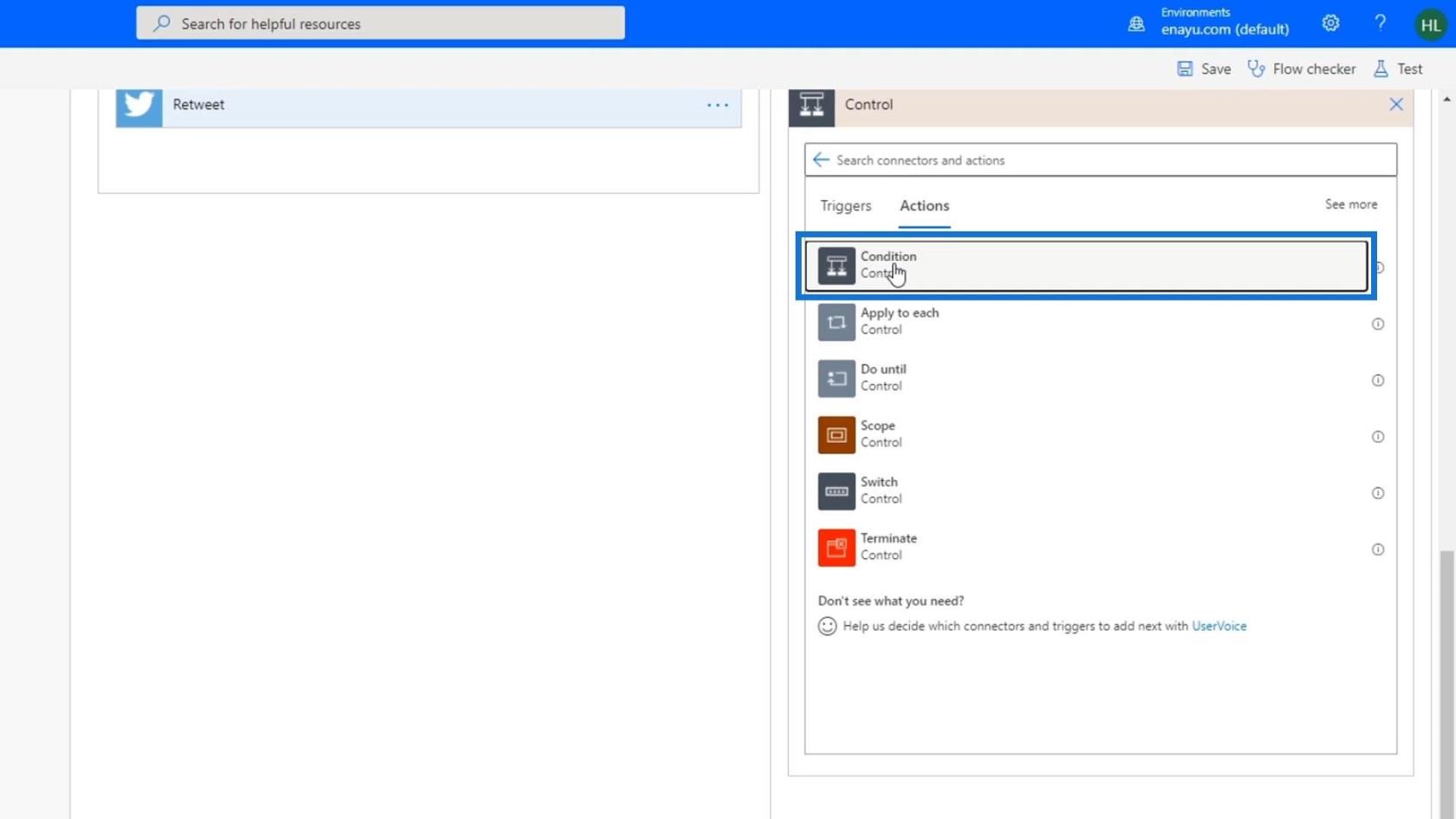
条件は「結果がTrelloと同等」かどうかになります。
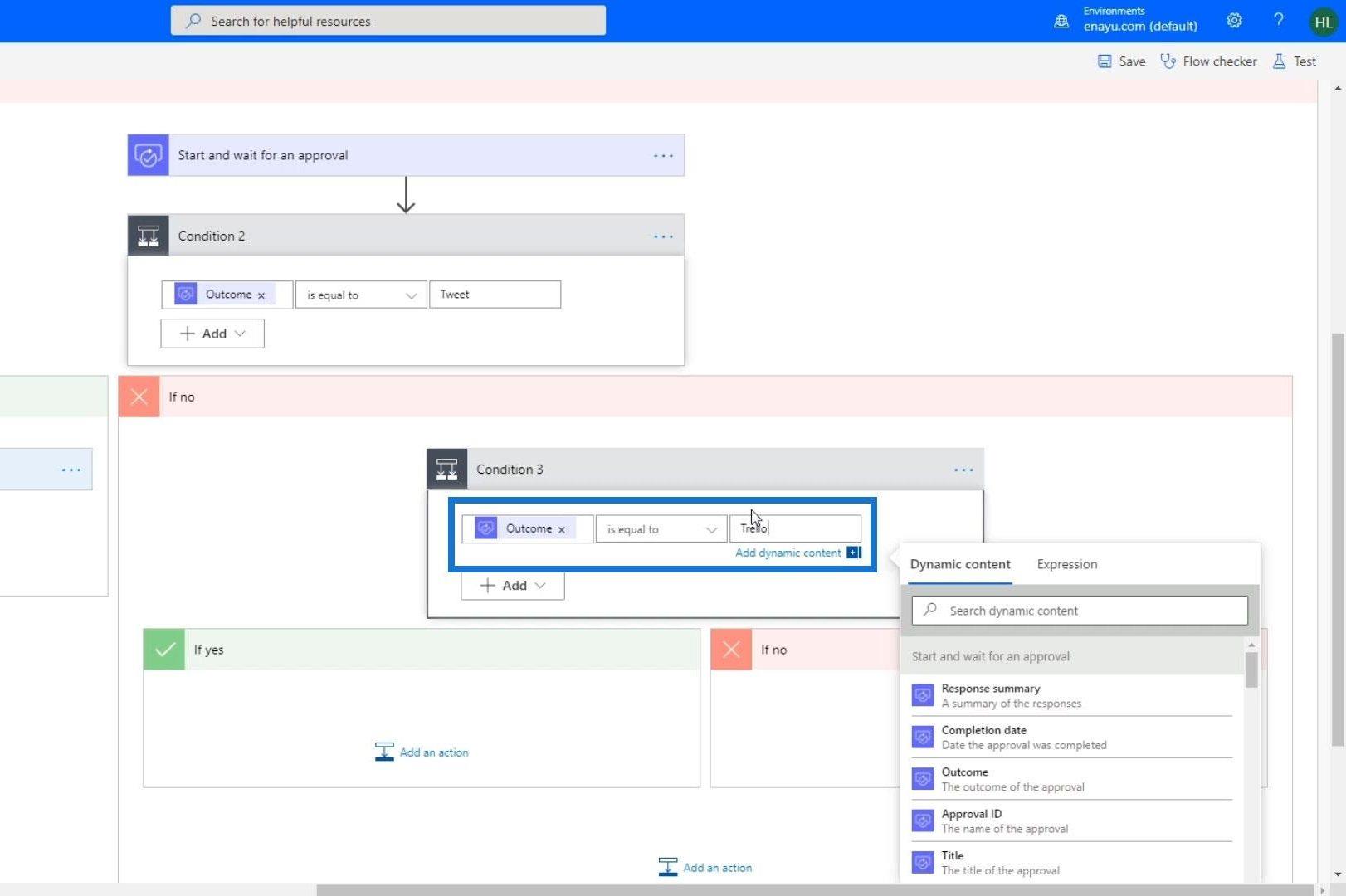
条件が true の場合、Trello カードを作成する必要があります。そこで、「If Yes 」パス内の「アクションを追加」ボタンをクリックします。
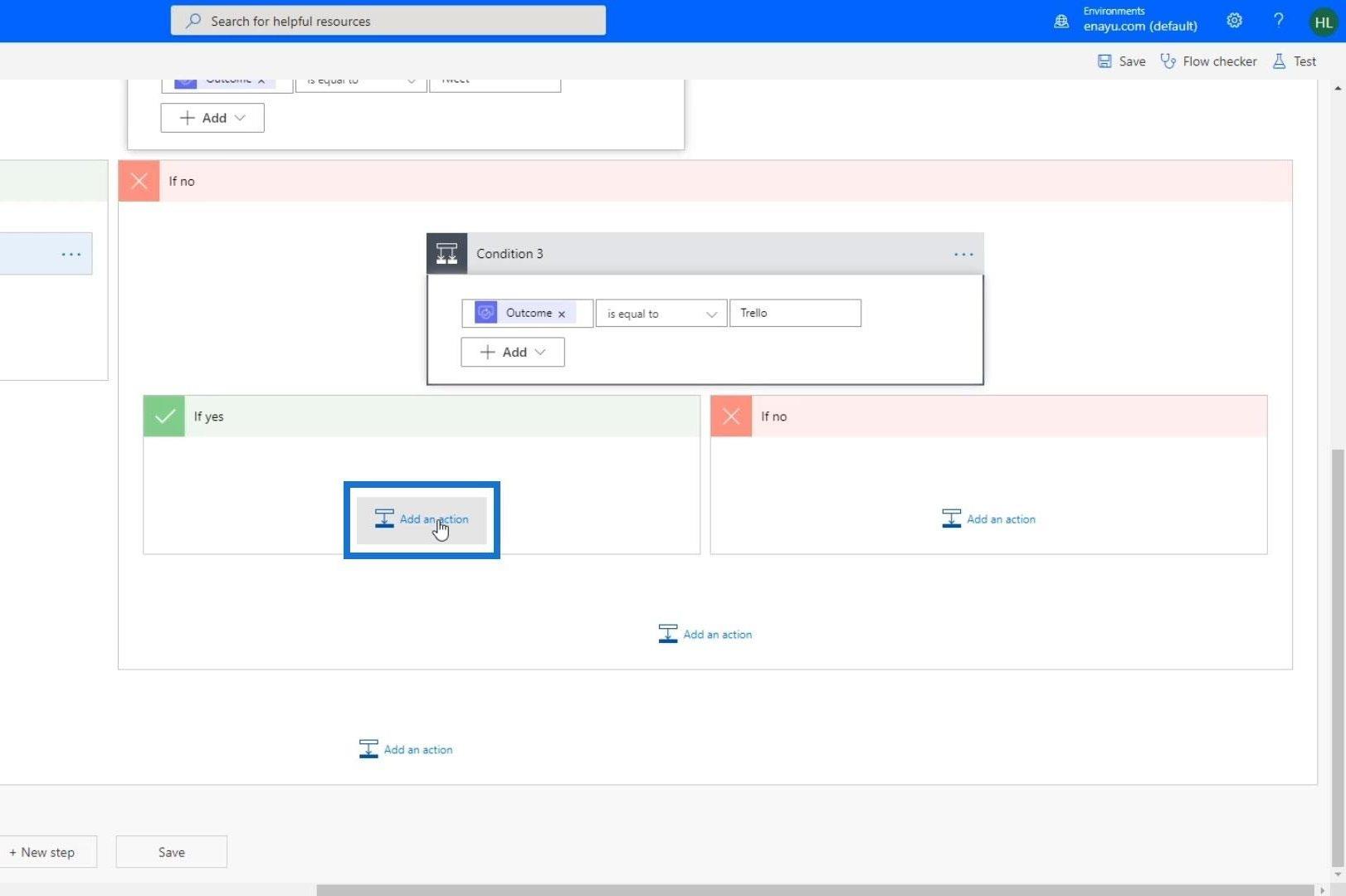
Trelloコネクタを検索してクリックします。
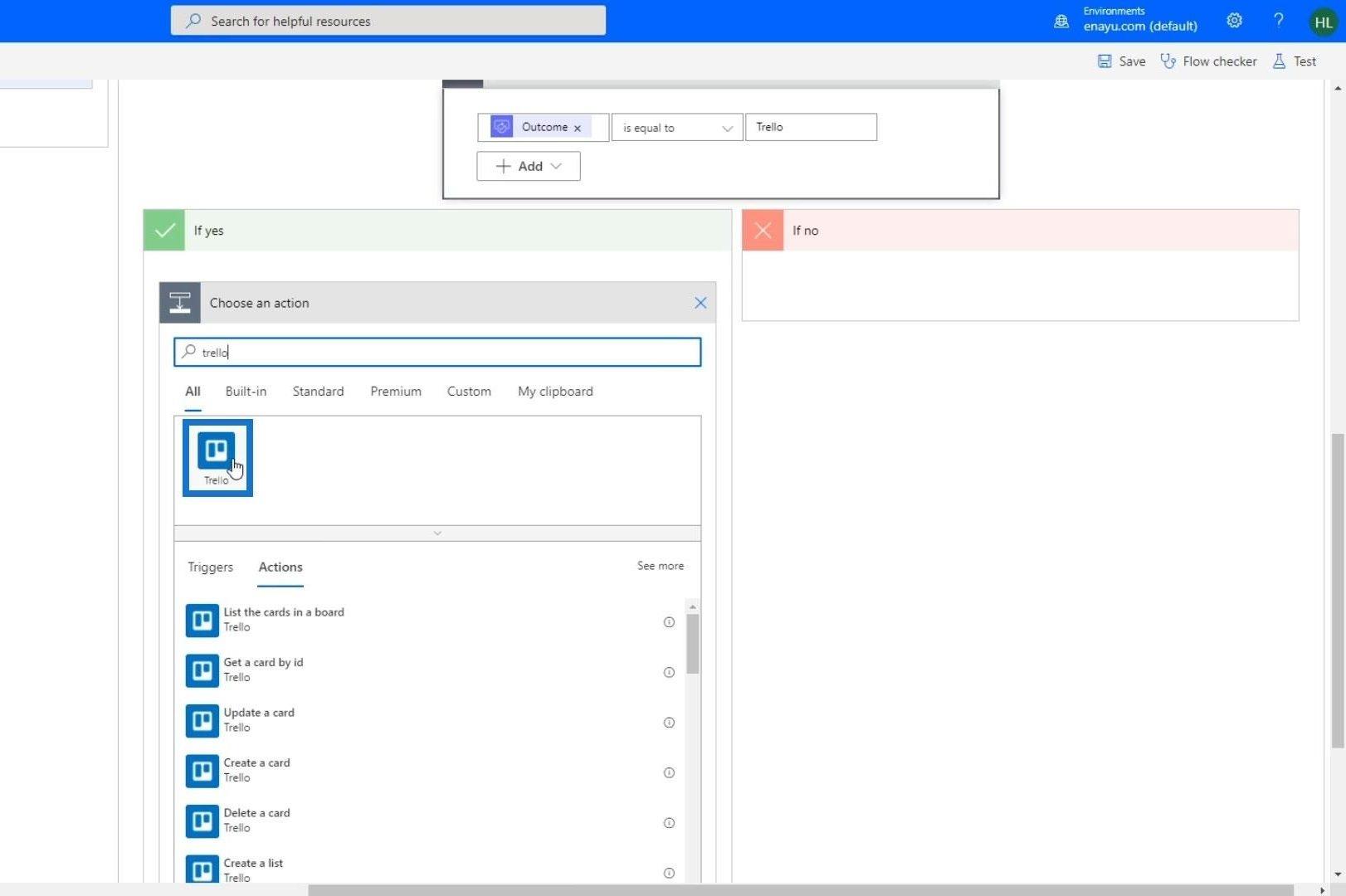
「カードを作成する」を選択します。
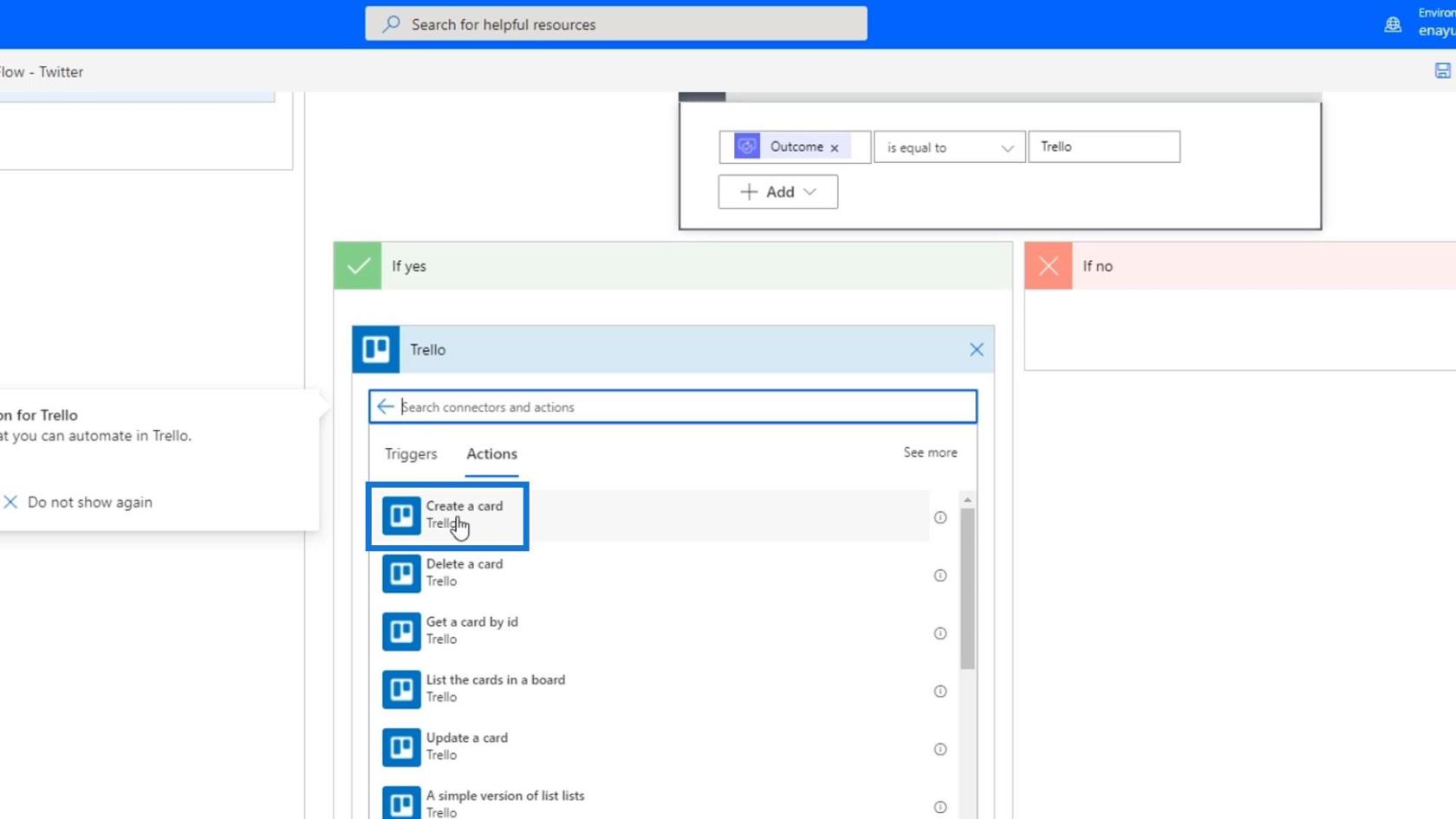
「ボード ID」フィールドに「タスク」を設定し、親リスト IDに「問題」を設定します。
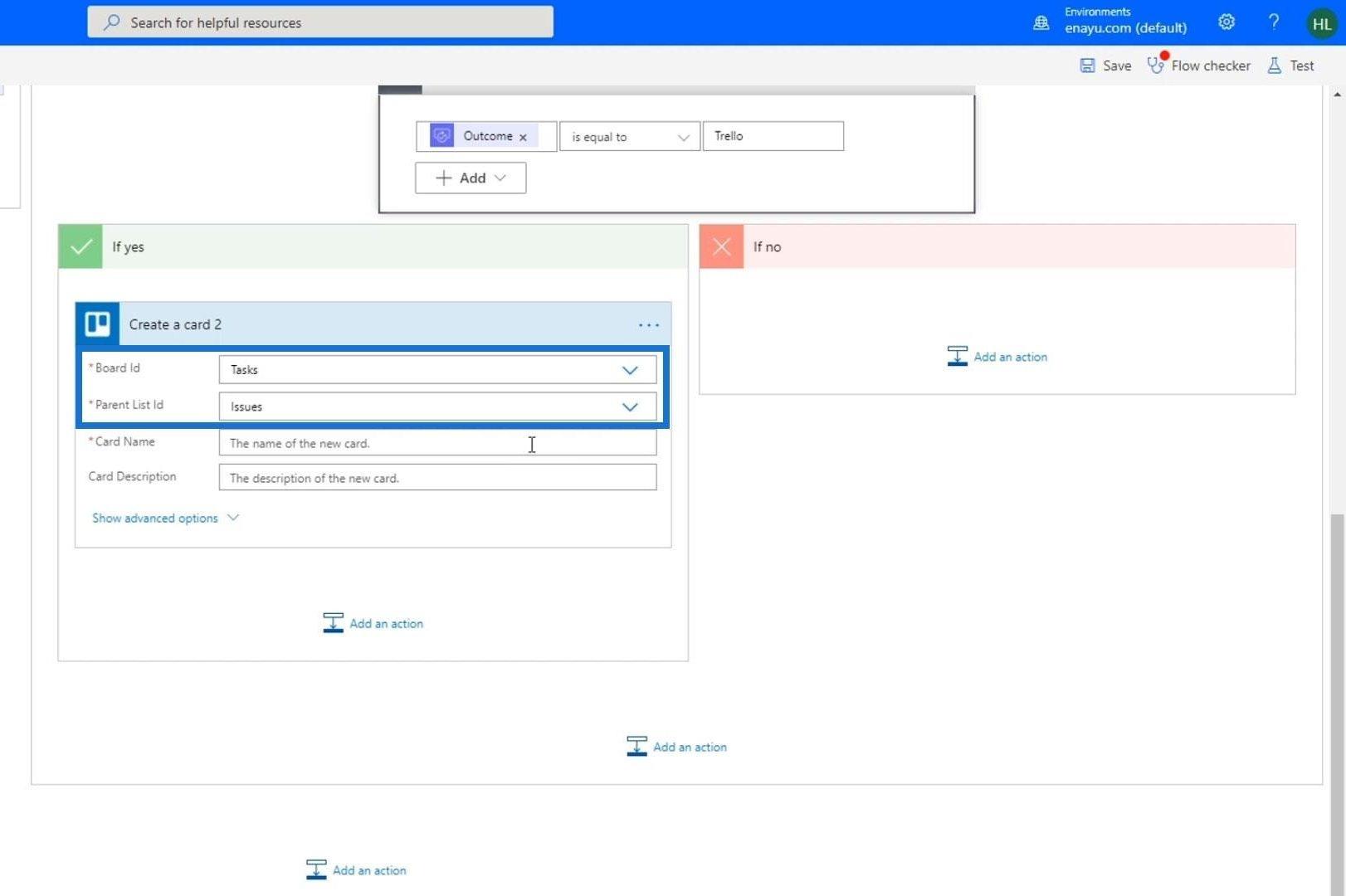
カード名は「新規ツイート」でも構いません。
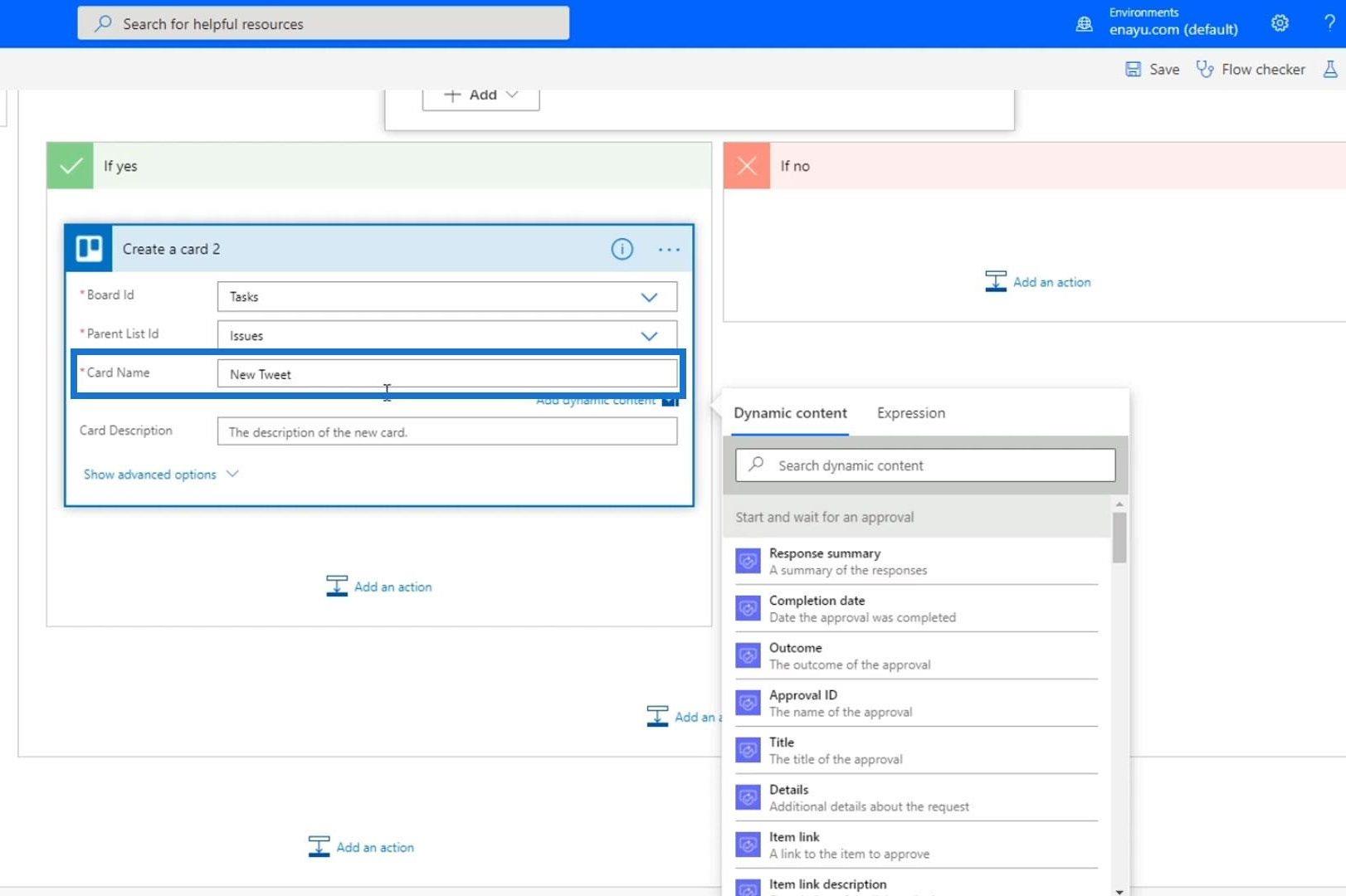
その場合、カードの説明はツイートのテキストになるはずです。
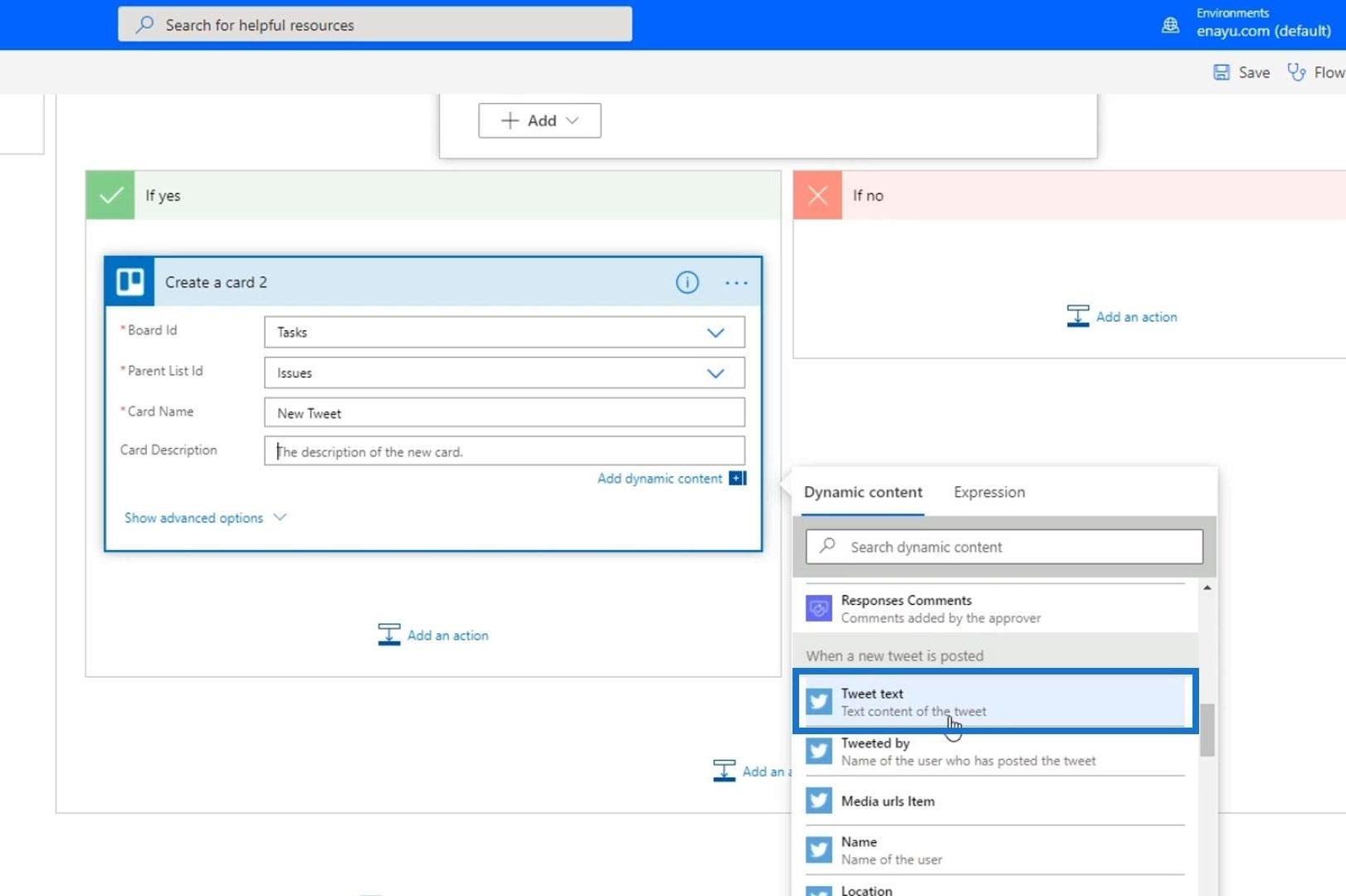
ユーザーが「Tweet」または「Trello」を選択しなかった場合、最後の選択肢は「Slack」です。条件 3の「いいえの場合」パス内の「アクションの追加」ボタンをクリックします。
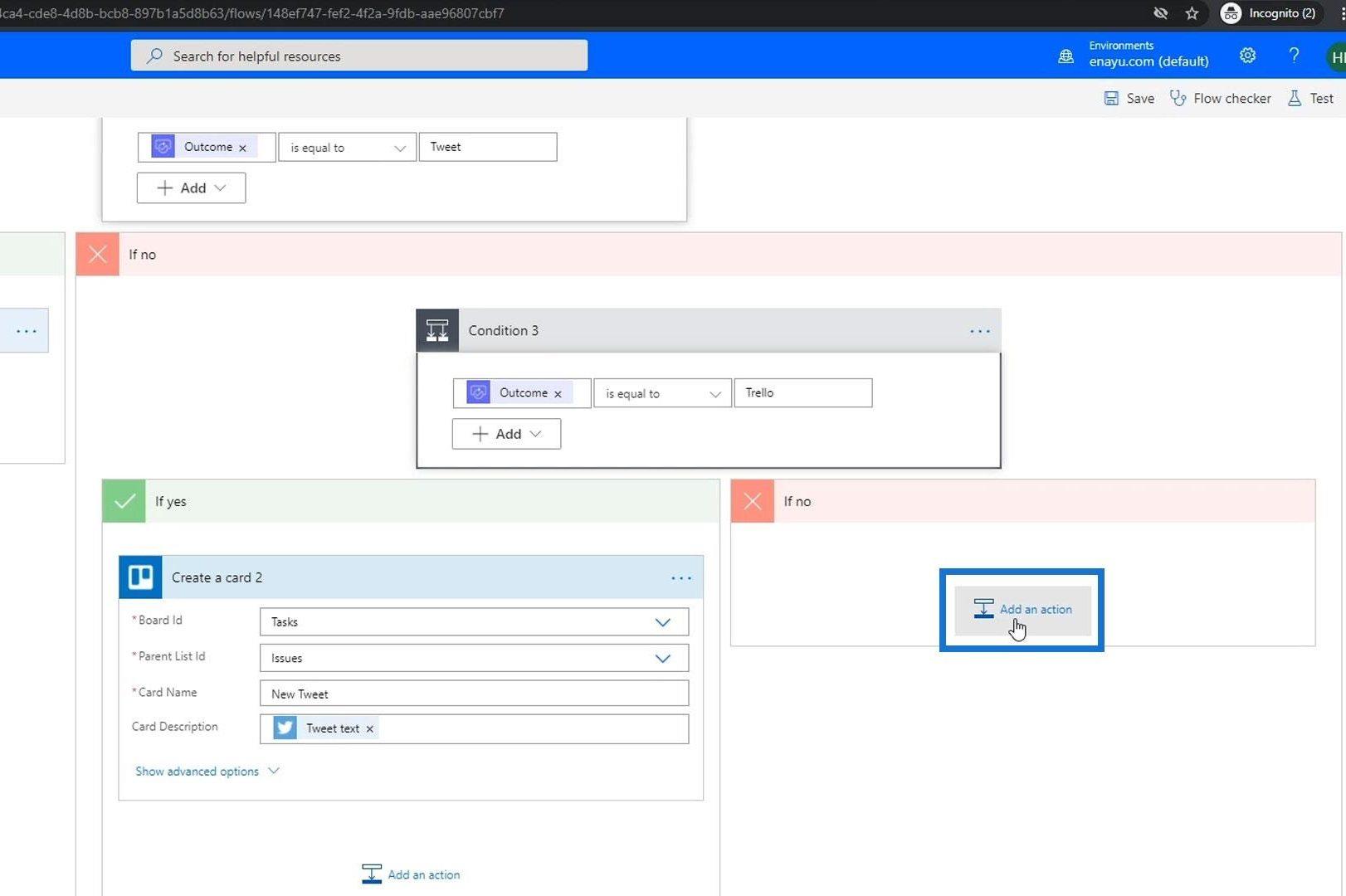
Slackコネクタを検索してクリックします。
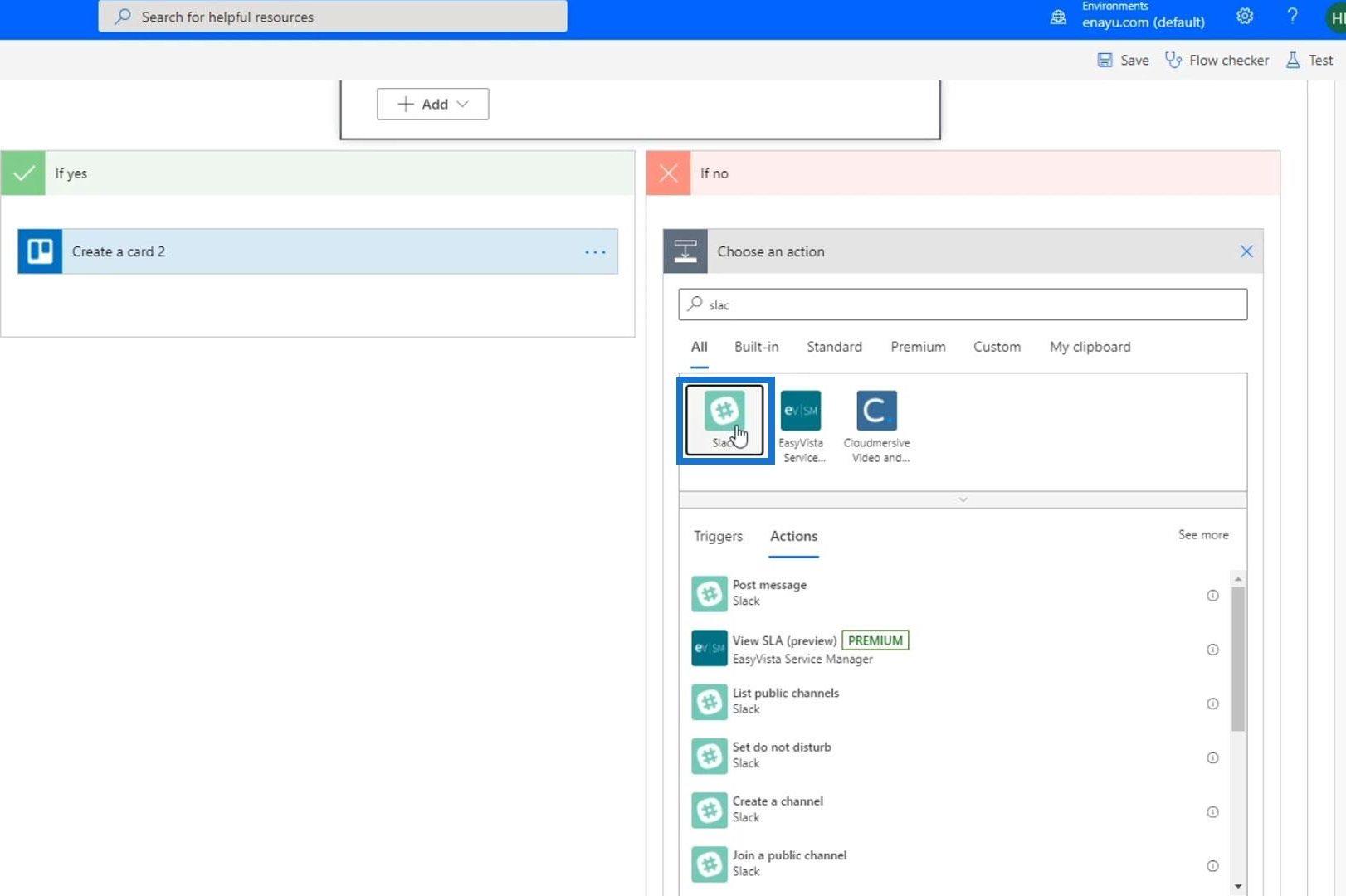
次に「メッセージを投稿」を選択します。
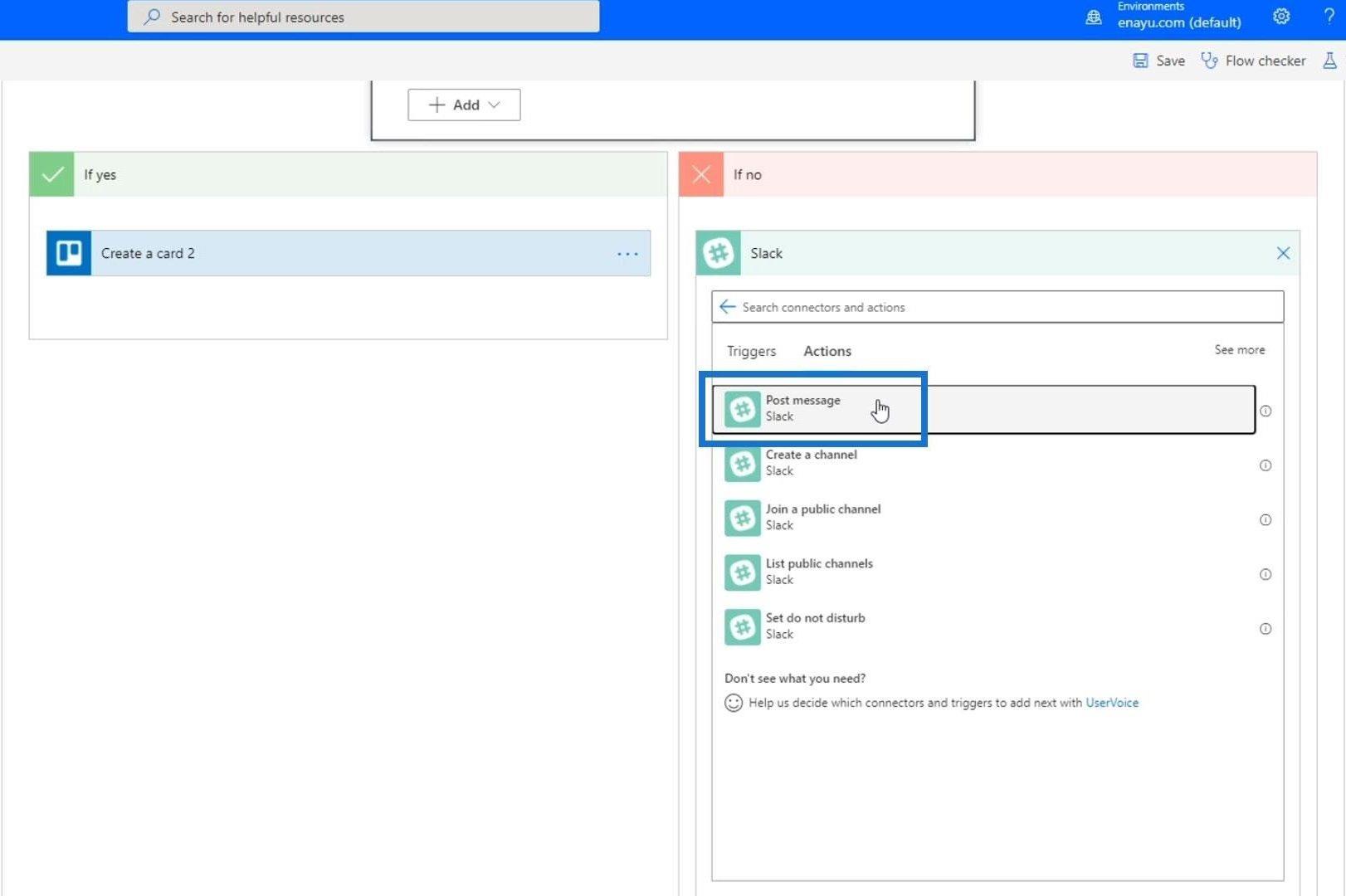
これをチュートリアルチャネルに投稿します。メッセージの本文は ツイート テキストにする必要があります。
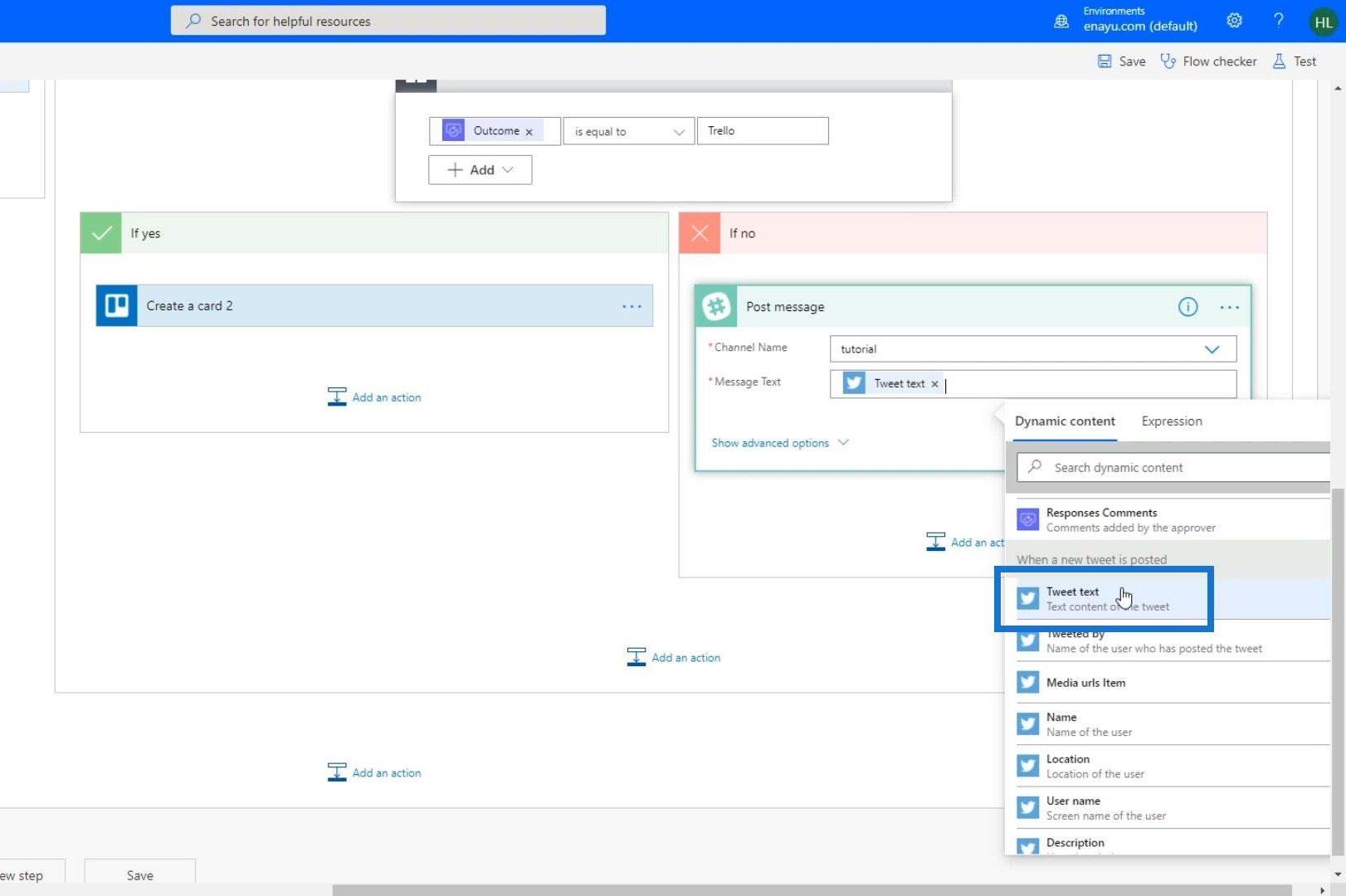
これで、必要な詳細と設定がすべて設定されました。
複数オプションの承認ワークフローのテスト
フローが適切に機能するかどうかを確認してみましょう。「テスト」をクリックします。
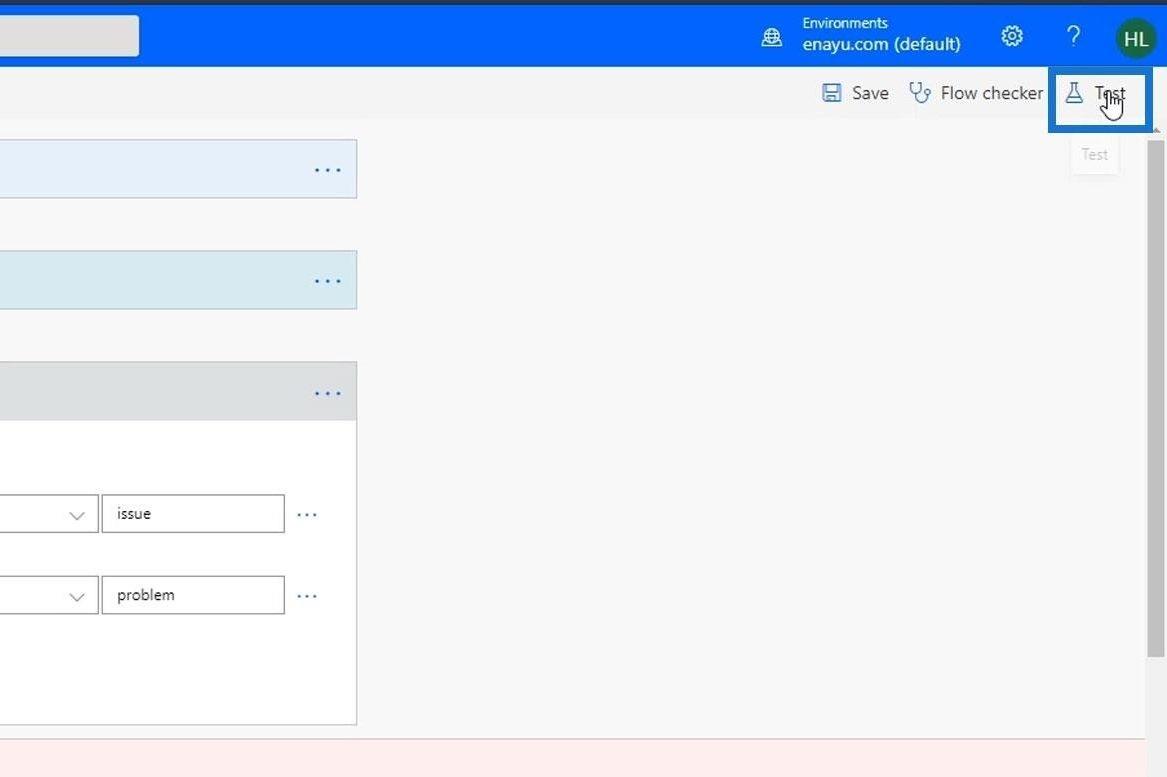
次に、「トリガーアクションを実行します」オプションを選択し、「保存してテスト」ボタンをクリックします。
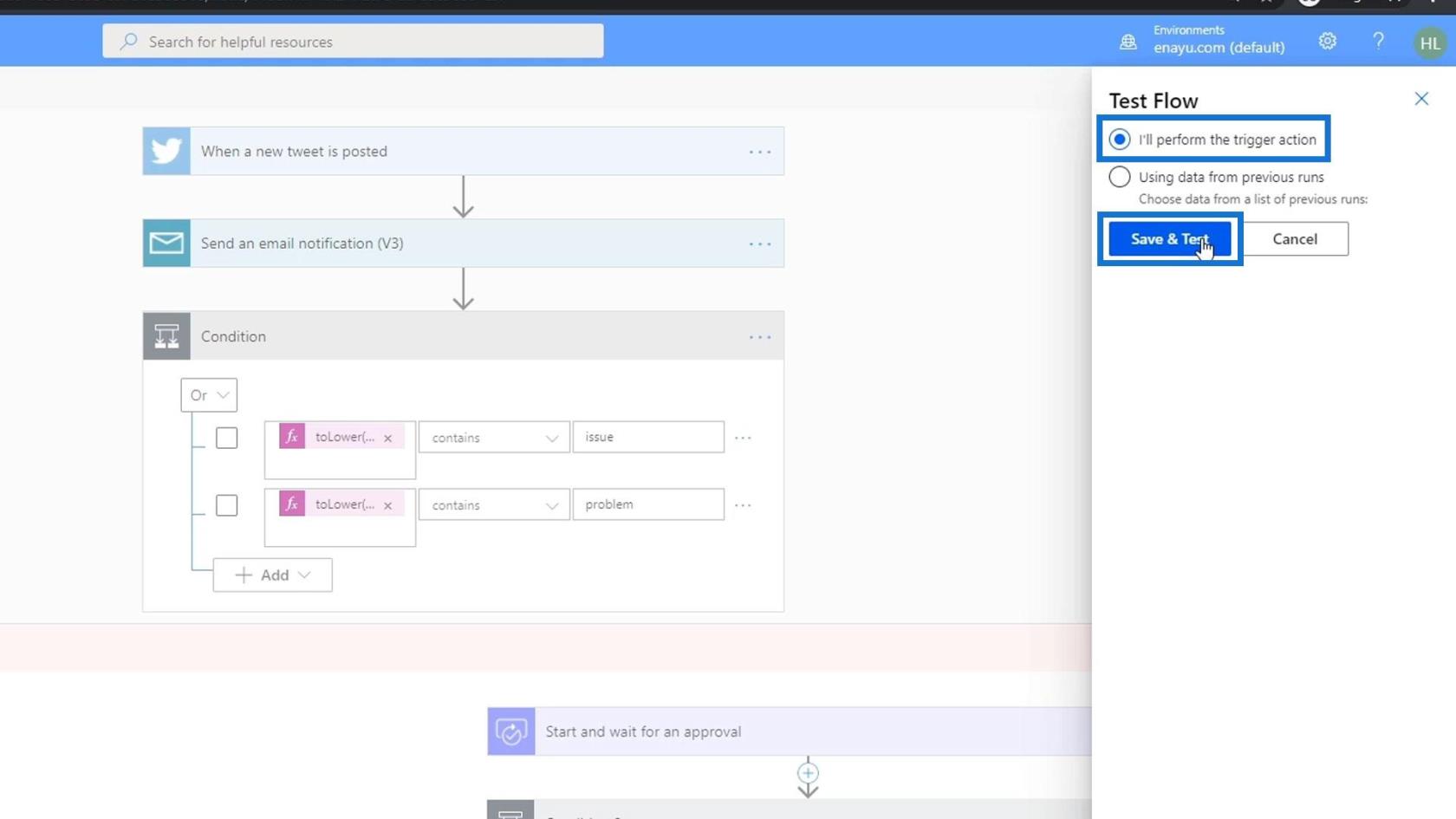
Twitter を開いて「Power Automate – 調子が悪い!」とツイートしてみましょう。”。
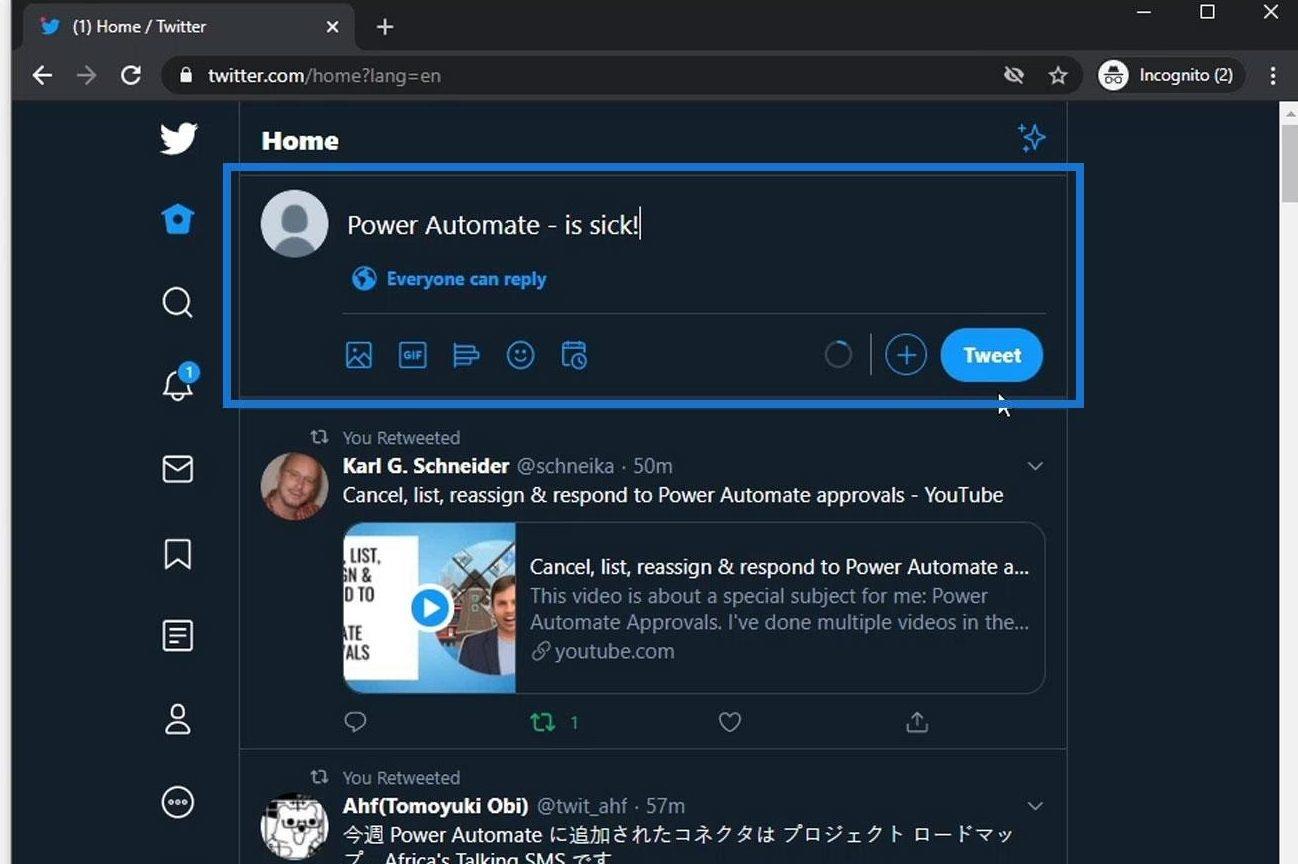
フローが正常に実行されると、フローが承認を待っていることがわかります。
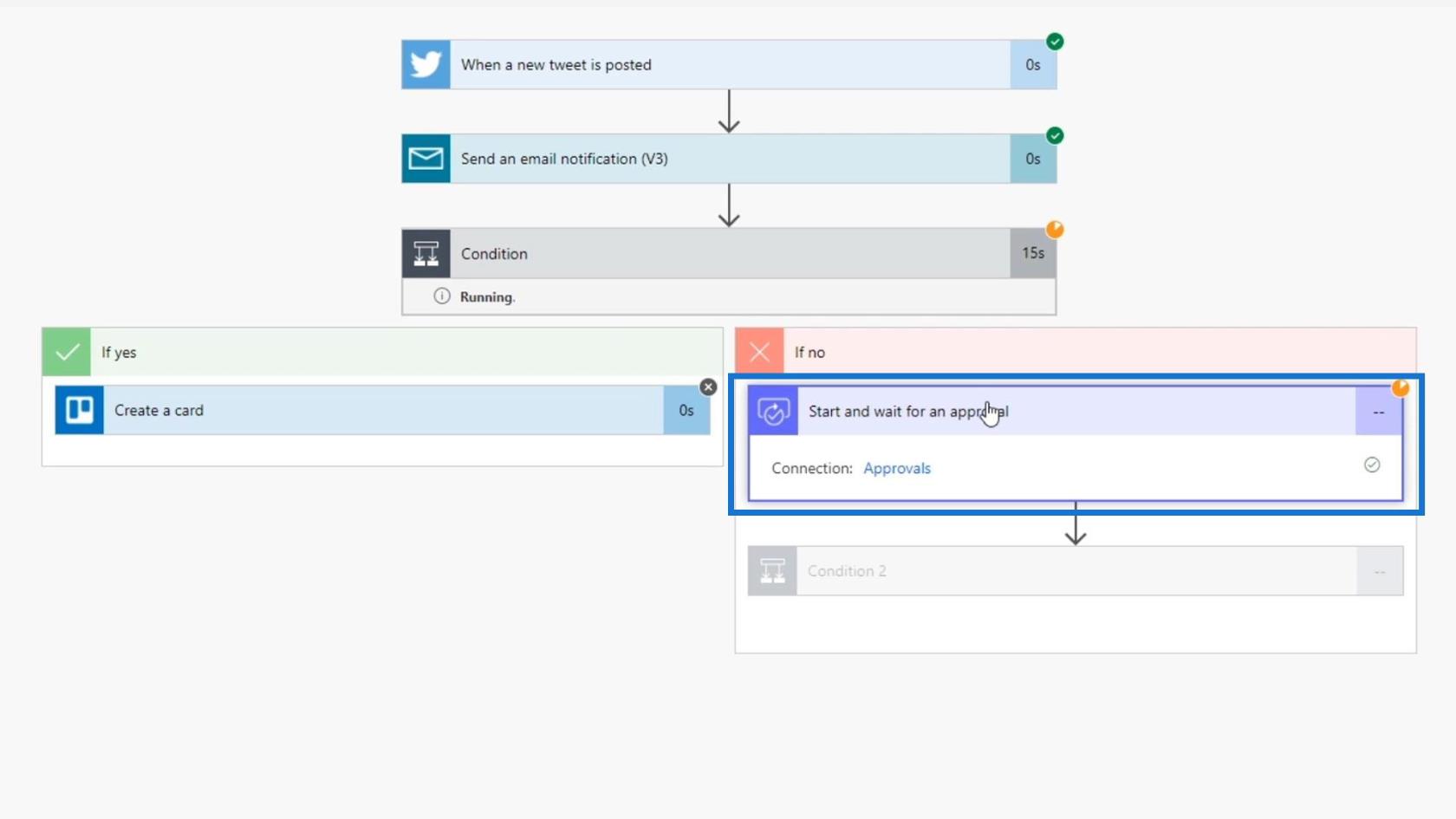
[承認]に移動すると、現在所有しているすべての承認を確認できます。最近行ったツイートをクリックしてみましょう。
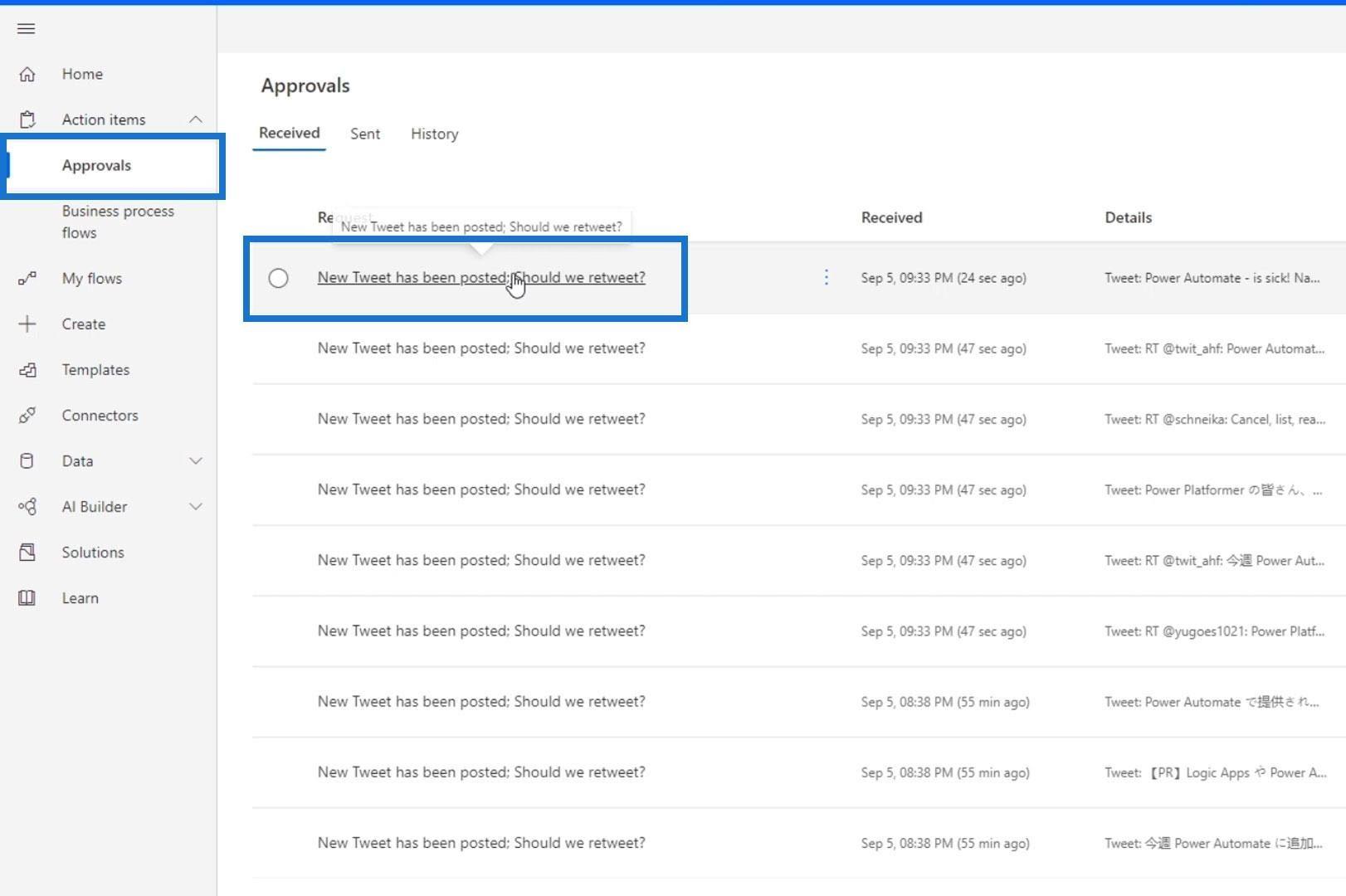
その後、そのツイートに関するすべての詳細が表示され、応答を選択できます。リツイートしたくないが、投稿されたこのツイートについて組織に知らせたいとします。したがって、 Slackでメッセージを送信することを選択しましょう。次に、「確認」 ボタンをクリックします。
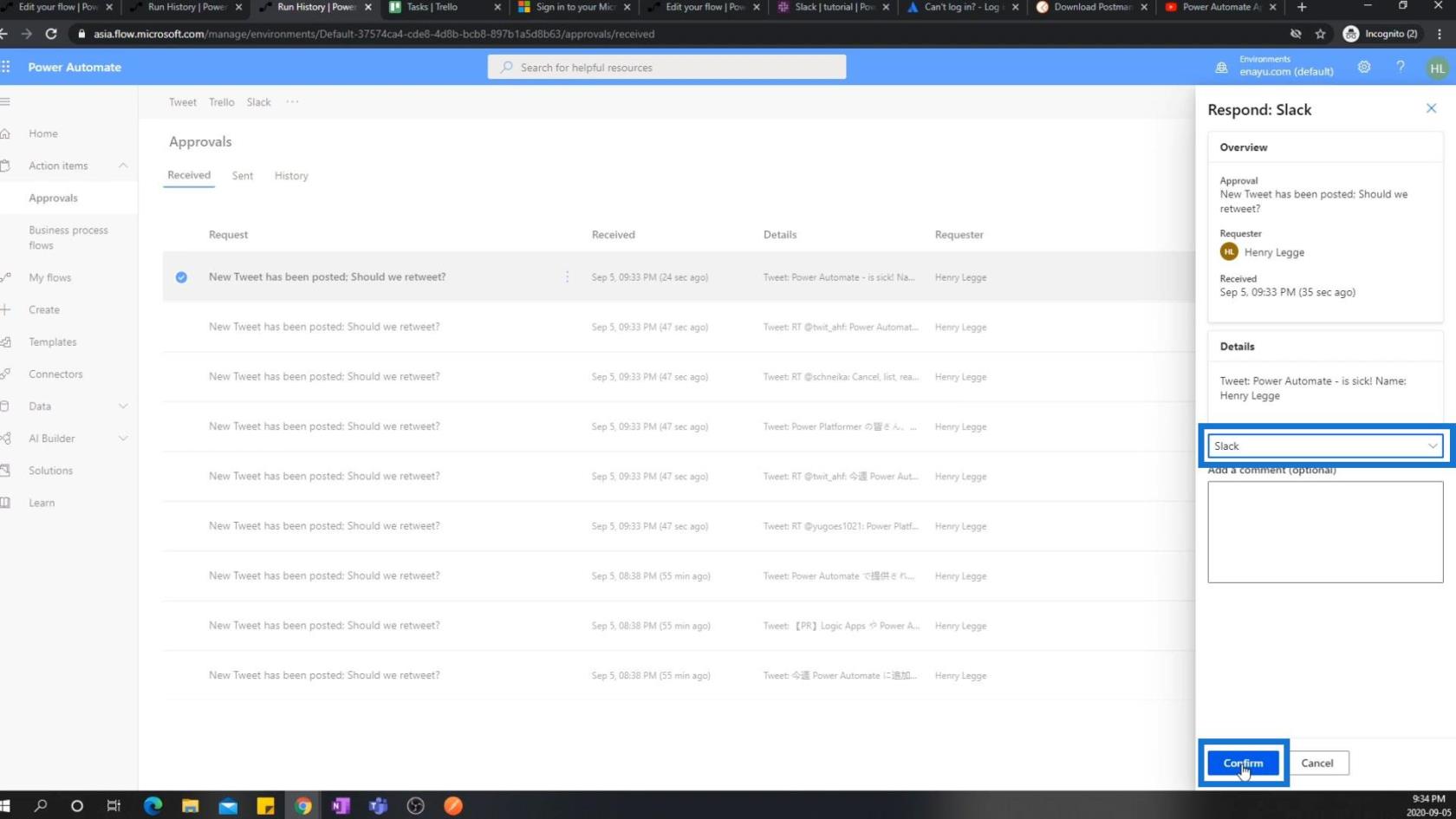
フローの実行後、新しく投稿されたメッセージを確認できるSlackを見てみましょう。
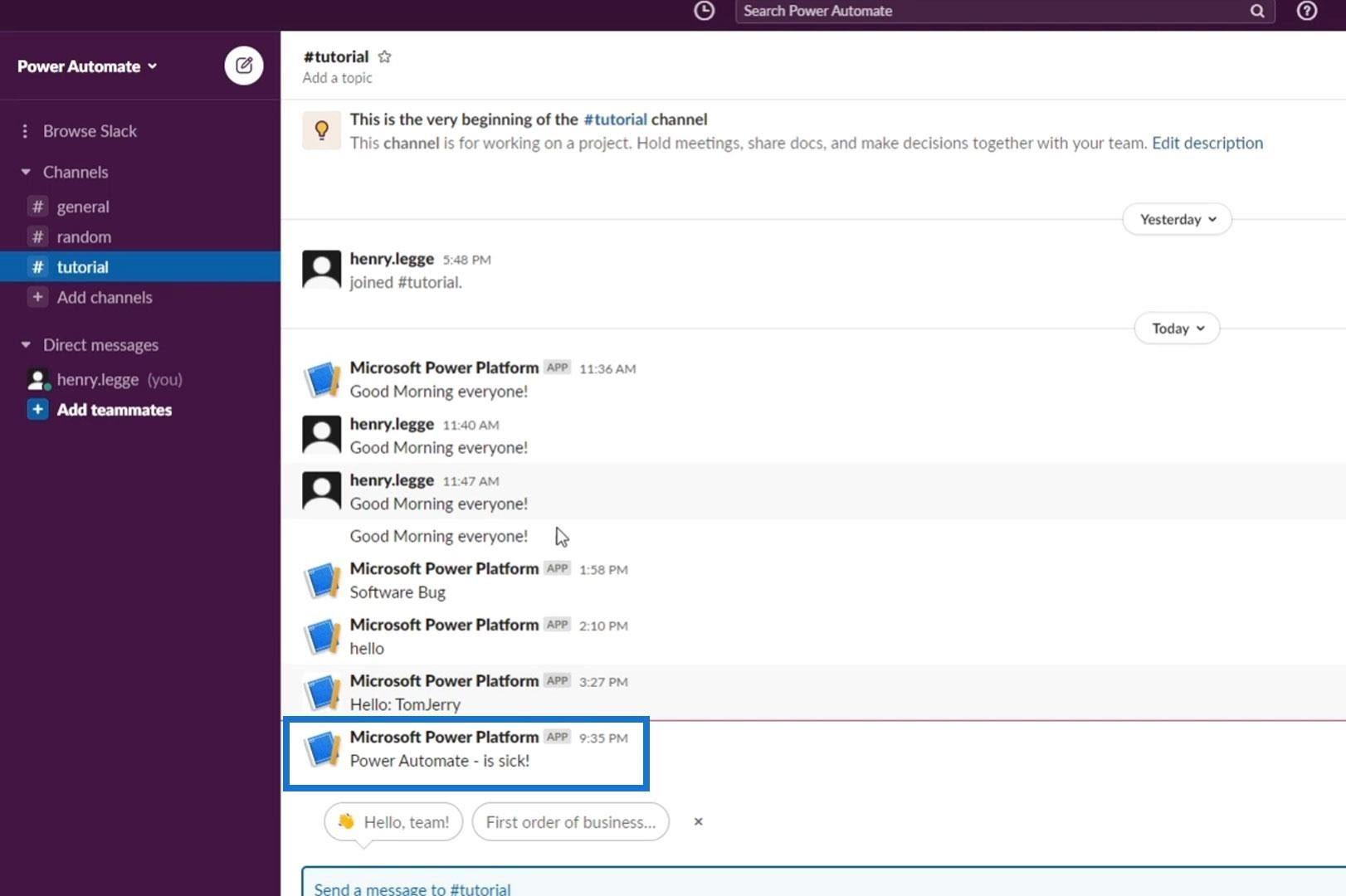
Power Automate 式 – 概要
Microsoft Power Automate の自動化されたフロー
Microsoft Flows: Power Automate での編集と追跡
結論
要約すると、自動化されたフロー全体を作成しましたが、複数のオプションから選択できる Microsoft フロー承認によるユーザー介入も含まれています。これにより、多くの可能性が生まれます。
誰かが特定の入力を必ずしも承認する必要はないが、それを承認するかどうかに関係なく他の人にエスカレーションできるフローを設定できます。このチュートリアルが Microsoft フロー承認を最大限に活用するのに役立つことを願っています。
ではごきげんよう、
ヘンリー
Microsoft フローで使用できる 2 つの複雑な Power Automate String 関数、substring 関数とindexOf 関数を簡単に学習します。
LuckyTemplates ツールチップを使用すると、より多くの情報を 1 つのレポート ページに圧縮できます。効果的な視覚化の手法を学ぶことができます。
Power Automate で HTTP 要求を作成し、データを受信する方法を学んでいます。
LuckyTemplates で簡単に日付テーブルを作成する方法について学びましょう。データの分析と視覚化のための効果的なツールとして活用できます。
SharePoint 列の検証の数式を使用して、ユーザーからの入力を制限および検証する方法を学びます。
SharePoint リストを Excel ファイルおよび CSV ファイルにエクスポートする方法を学び、さまざまな状況に最適なエクスポート方法を決定できるようにします。
ユーザーがコンピューターから離れているときに、オンプレミス データ ゲートウェイを使用して Power Automate がデスクトップ アプリケーションにアクセスできるようにする方法を説明します。
DAX 数式で LASTNONBLANK 関数を使用して、データ分析の深い洞察を得る方法を学びます。
LuckyTemplates で予算分析とレポートを実行しながら、CROSSJOIN 関数を使用して 2 つのデータ テーブルをバインドする方法を学びます。
このチュートリアルでは、LuckyTemplates TREATAS を使用して数式内に仮想リレーションシップを作成する方法を説明します。








