Power Automate の文字列関数: Substring と IndexOf

Microsoft フローで使用できる 2 つの複雑な Power Automate String 関数、substring 関数とindexOf 関数を簡単に学習します。
このブログでは、LuckyTemplates の計算項目またはグループに条件付き書式を適用する方法を説明します。条件付き書式設定は計算グループ内で制限されていますが、その利点の一部を効果的に活用できます。このチュートリアルの完全なビデオは、このブログの下部でご覧いただけます。
それでは始めましょう。
目次
計算項目への条件付き書式設定の適用
まず、計算項目とメジャーを含むビジュアライゼーションを作成します。タイム インテリジェンス計算項目はすでに作成しているので、それを列セクションにドラッグします。次に、売上メジャーを値セクションに取り込みます。
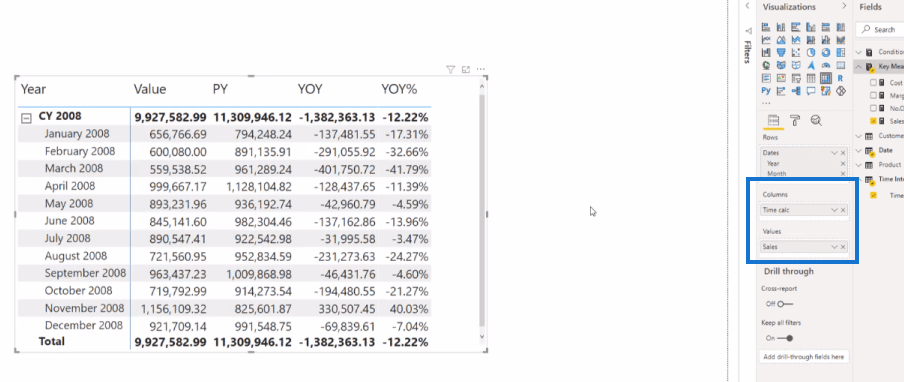
このビジュアリゼーションの例では、負の値を明るい色で強調表示し、正の値を黄色または緑色で強調表示したいと思います。これを行うには、ローラー ペイント セクションに移動する必要があります。そこでは、条件付き書式設定が見つかります。ここでは、Sales メジャーを参照していることがわかります。
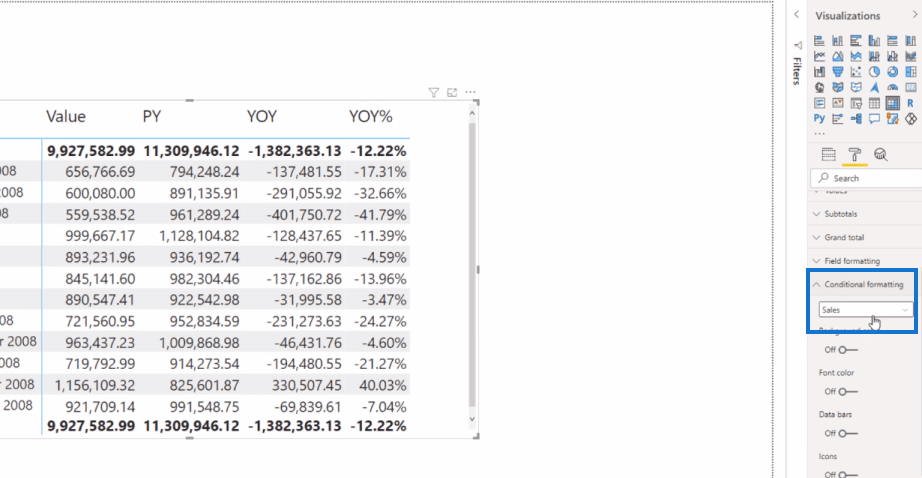
そこで、背景をオフにすると、すべての計算項目に背景が適用されていることがわかります。
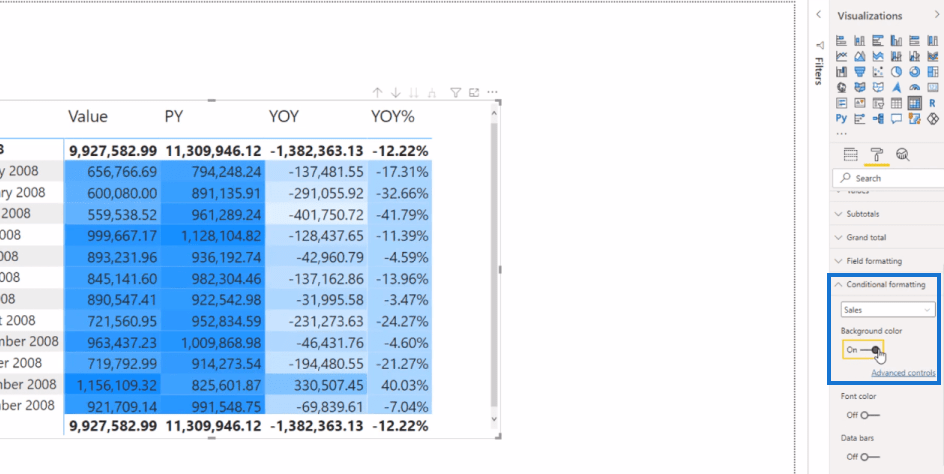
特定の列に条件付き書式設定を適用する
条件付き書式設定を前年比 (YOY) 列のみに適用したい場合はどうすればよいですか? これは、この列のみを制限する特定のメジャーを作成することで実現できます。
この例では、このメジャーを「CF 背景/フォント」と呼びます。ここでは、 YOYに等しいタイム インテリジェンス計算項目に対してステートメントを使用しています。これが本当なら、ここに営業を入れてほしいです。になります。
空白は条件付き書式では読み取れません。したがって、空白がある場合は、ここでは適用されません。
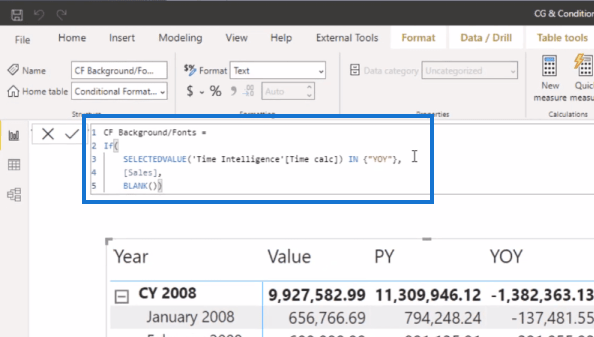
次に「背景色の変更」に進みます。[詳細コントロール]を使用して、作成したばかりのメジャー (CF 背景/フォント) に基づいてルールによって 色の書式を設定します。
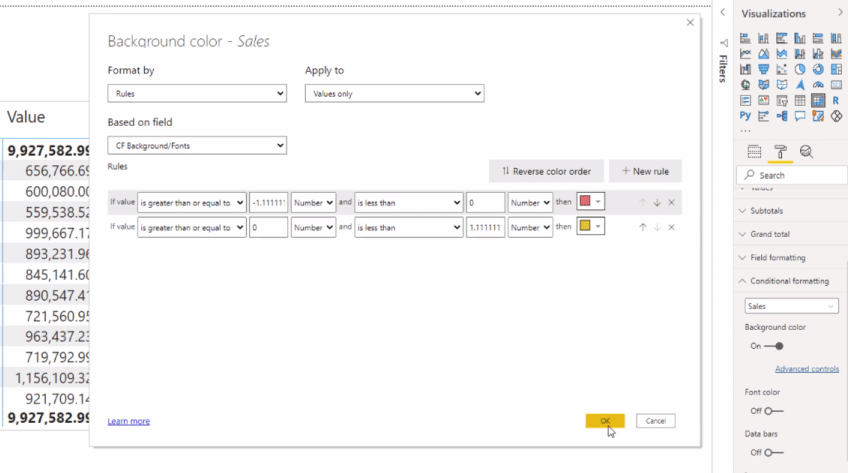
「OK」をクリックすると、結果はこうなります。
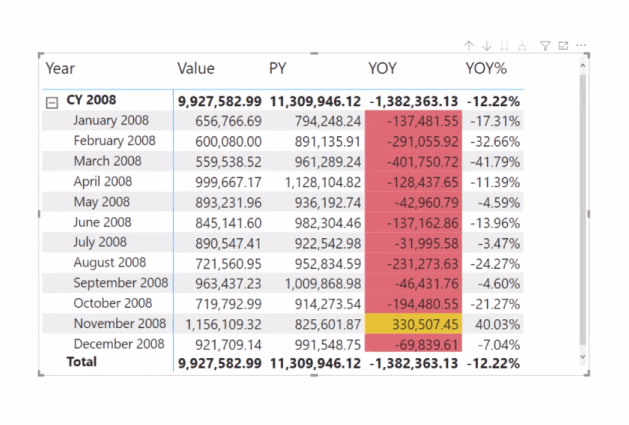
メジャーの動的な選択
ここで、レポート上でメジャーを動的に選択し、条件付き書式設定が前年比 (YOY) セクションに自動的に適用される場合はどうすればよいでしょうか。そのために、コスト、マージン、売上メジャーの計算グループを作成します。
そこで、 [外部ツール] タブの表形式エディタに移動します。
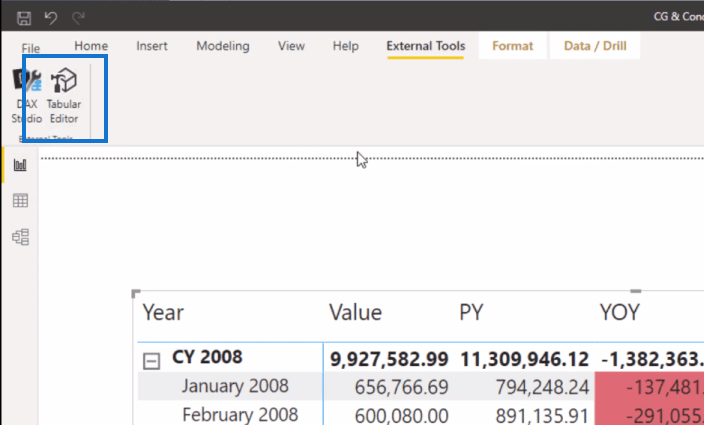
ここでは、 「メジャー選択」という名前の新しい計算グループを作成します。その下に、 Salesv2から始まる各メジャーの計算項目を作成します。
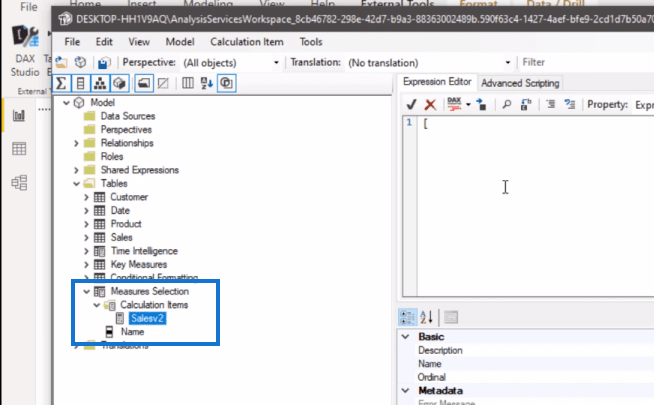
次に、式エディタに Salesv2 の式を入力する必要があります。
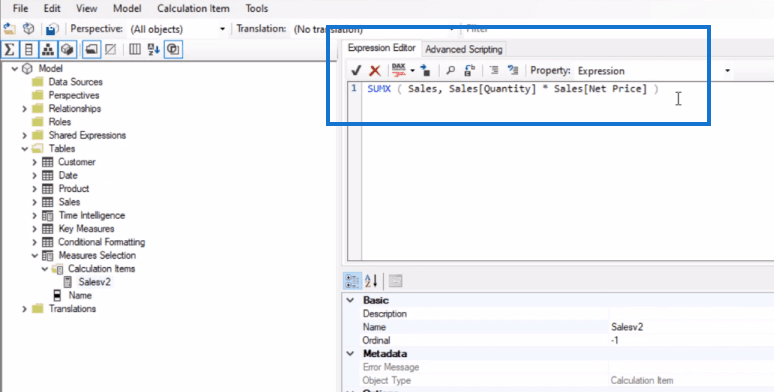
ただし、このメジャーはレポート内ですでに作成されているため、ここで単に参照するだけです。
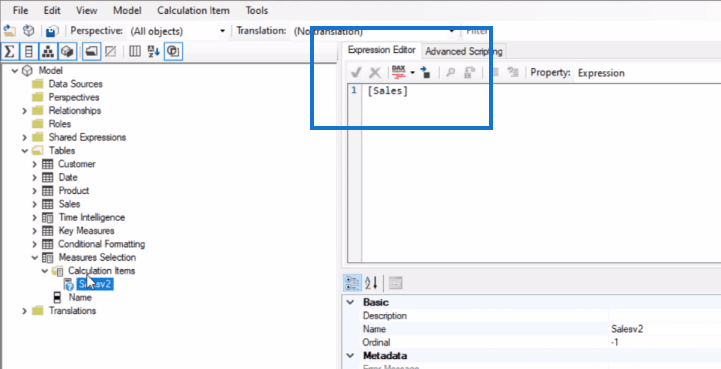
次に、 Costv2の別の計算項目を作成し、Cost メジャーを参照します。
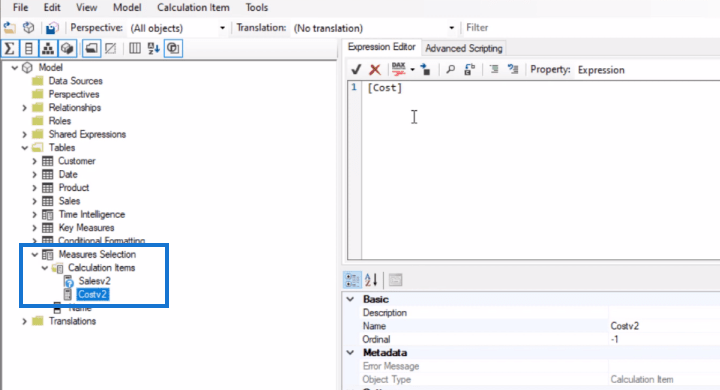
マージンについても同様です。それが完了したら、変更を保存してレポートを更新します。
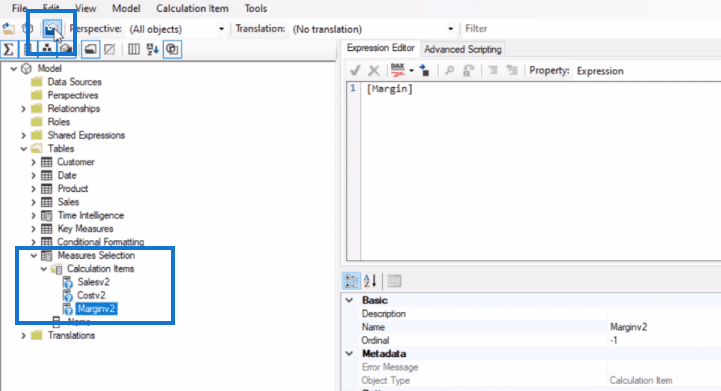
次に、選択したメジャー計算グループをレポートのスライサーに配置します。ただし、これはスライサー内で選択を行ったときの結果です。これがこの LuckyTemplates 機能の制限の 1 つであると思います。このように、報告書の中での措置を直接変更することはできません。
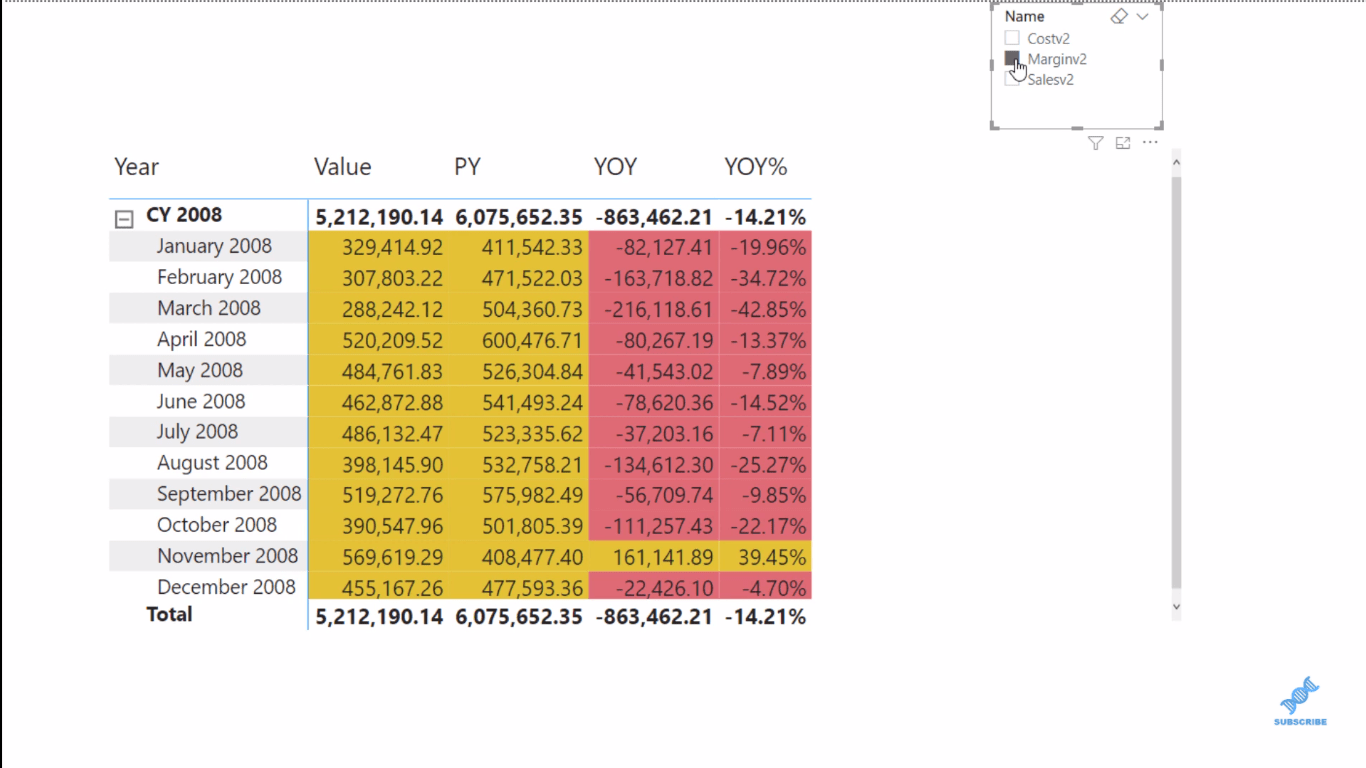
ただし、たとえば、ここで肯定的な結果と否定的な結果を明確に確認できるように、レポートをより視覚的に説得力のあるものにしたい場合、この機能は非常に便利です。
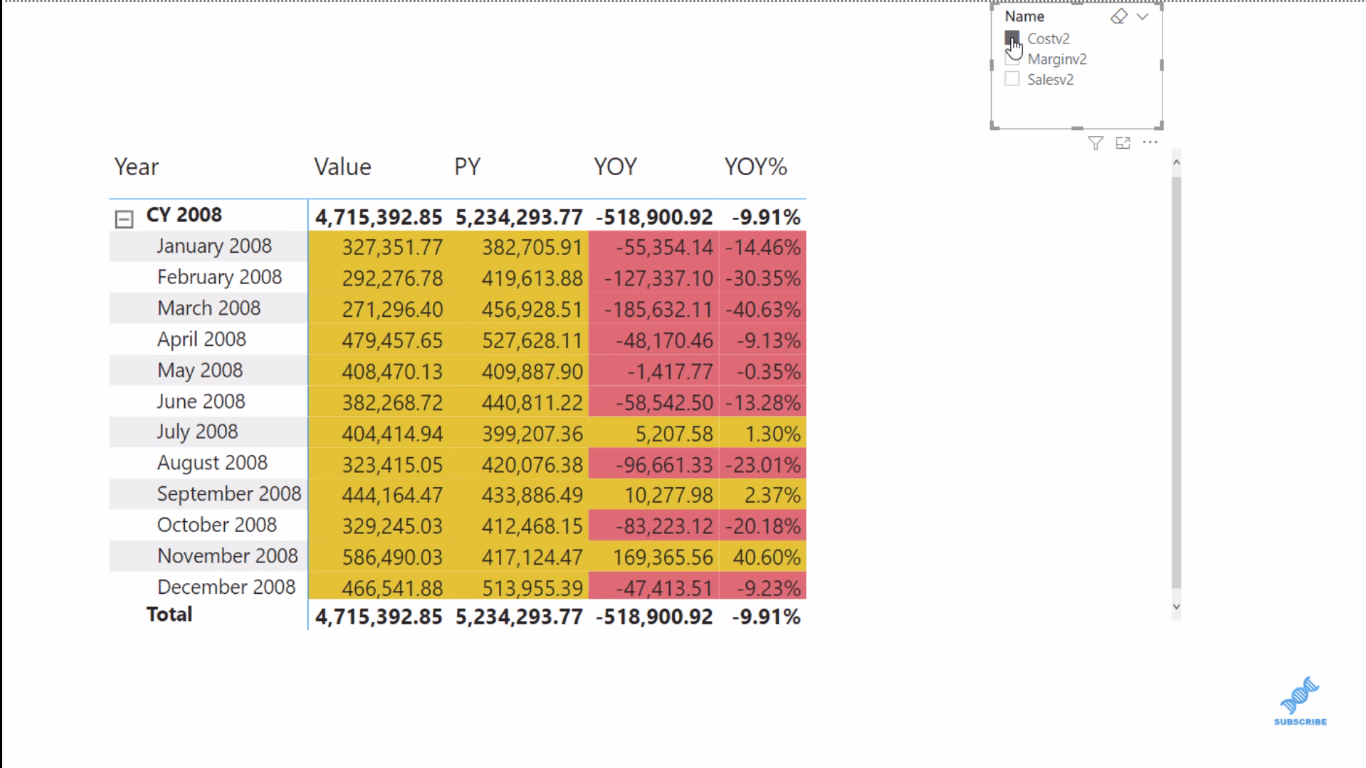
アイコンに条件付き書式を適用する
背景とフォントに条件付き書式を適用できることを確認しました。今度はアイコンに条件付き書式を適用して、うまく機能するかどうかを確認してみましょう。
たとえば、これを前年比パーセンテージ (YOY%) 列に適用したい場合は、この特定の列のみを制限する別のメジャーを作成します。
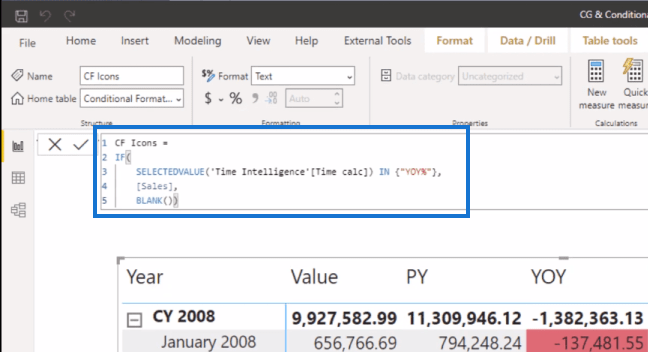
次に、アイコンをオンにします。
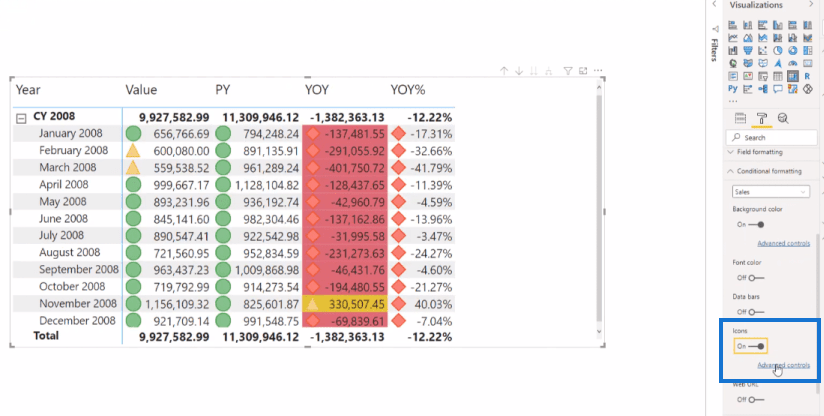
次に、[詳細コントロール] に移動して、作成した新しいメジャー (CF アイコン) に基づいてルールによってこれをフォーマットします。ルールに乱数を入力して、「OK」をクリックするだけです。
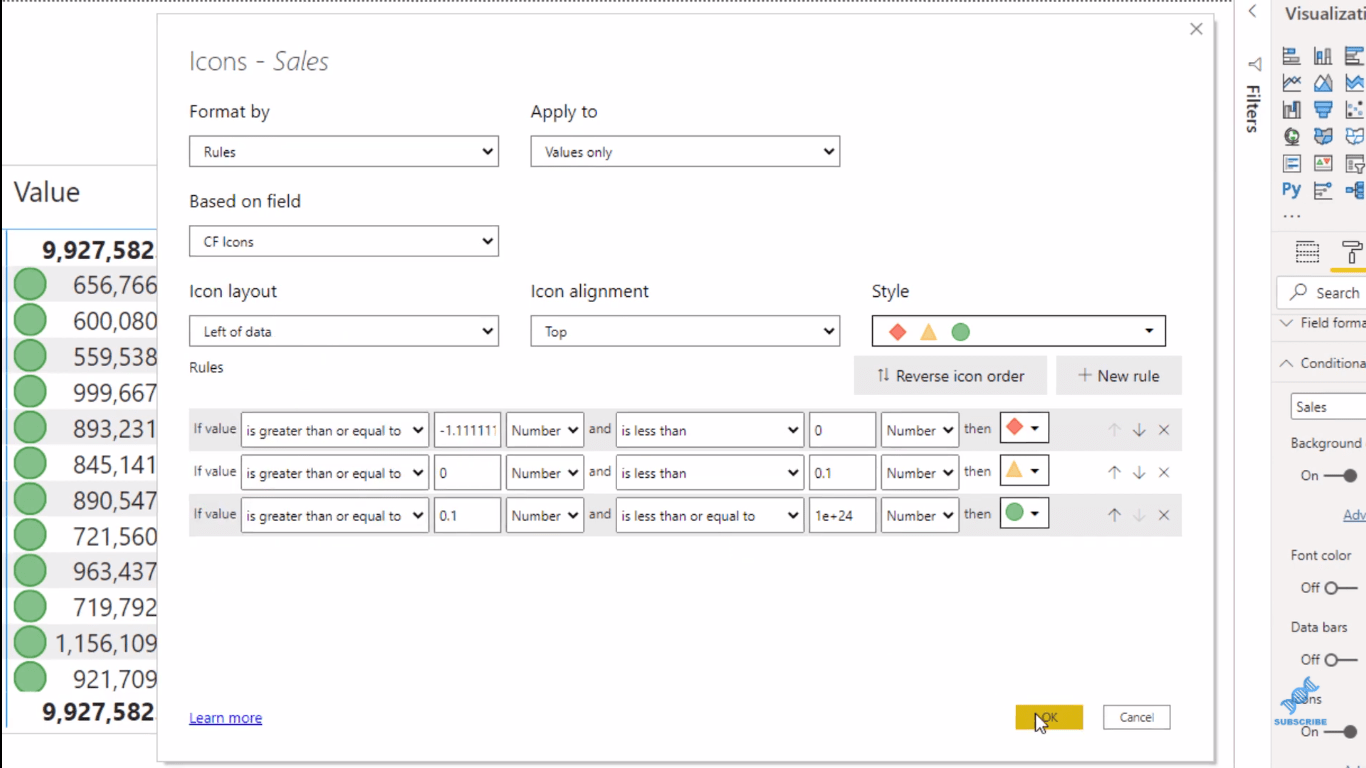
これで、YOY% 列に書式設定されたアイコンが表示されます。
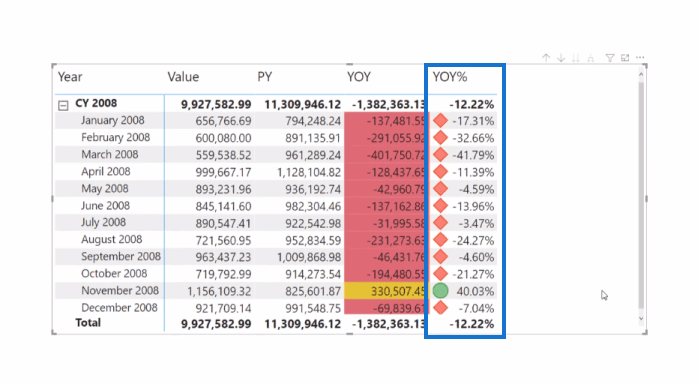
LuckyTemplates のカスタム条件付き書式設定テクニック
グラフ ビジュアルの LuckyTemplates 条件付き書式設定 - 何が可能ですか?
LuckyTemplates の条件付き書式設定を使用した独自の洞察を紹介する
結論
このブログでは、計算項目に条件付き書式を適用する方法と、それが背景、フォント、アイコンとしてどのように見えるかを説明しました。
これは LuckyTemplates の非常にクールで便利な機能であり、視覚エフェクトやレポートに間違いなくさらなる価値を加えることができると思います。このトピックの詳細については、以下の完全なビデオチュートリアルをご覧ください。
ではごきげんよう、
ムダシル
Microsoft フローで使用できる 2 つの複雑な Power Automate String 関数、substring 関数とindexOf 関数を簡単に学習します。
LuckyTemplates ツールチップを使用すると、より多くの情報を 1 つのレポート ページに圧縮できます。効果的な視覚化の手法を学ぶことができます。
Power Automate で HTTP 要求を作成し、データを受信する方法を学んでいます。
LuckyTemplates で簡単に日付テーブルを作成する方法について学びましょう。データの分析と視覚化のための効果的なツールとして活用できます。
SharePoint 列の検証の数式を使用して、ユーザーからの入力を制限および検証する方法を学びます。
SharePoint リストを Excel ファイルおよび CSV ファイルにエクスポートする方法を学び、さまざまな状況に最適なエクスポート方法を決定できるようにします。
ユーザーがコンピューターから離れているときに、オンプレミス データ ゲートウェイを使用して Power Automate がデスクトップ アプリケーションにアクセスできるようにする方法を説明します。
DAX 数式で LASTNONBLANK 関数を使用して、データ分析の深い洞察を得る方法を学びます。
LuckyTemplates で予算分析とレポートを実行しながら、CROSSJOIN 関数を使用して 2 つのデータ テーブルをバインドする方法を学びます。
このチュートリアルでは、LuckyTemplates TREATAS を使用して数式内に仮想リレーションシップを作成する方法を説明します。








