Power Automate の文字列関数: Substring と IndexOf

Microsoft フローで使用できる 2 つの複雑な Power Automate String 関数、substring 関数とindexOf 関数を簡単に学習します。
このチュートリアルでは、計算グループと、 LuckyTemplates の表形式エディターを使用して計算グループを行列に実装する方法について説明します。データを効率的に取得してレポートに表示する方法を学習します。
目次
LuckyTemplates で行列を作成する
計算グループ を使用すると、マトリックスまたはあらゆる種類のビジュアルでメジャーを選択的に表示できます。その前に、計算グループを使用せずに行列を作成する方法を説明します。
まず、別のテーブルから列をドラッグして行列を作成します。この例では、月名、合計利益、合計売上、および合計コストが使用されます。
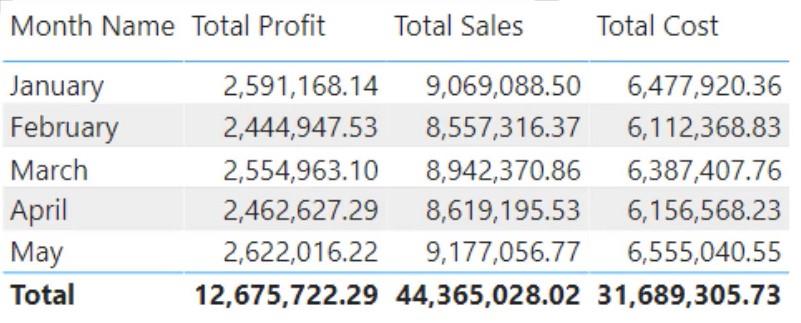
次に、選択内容に応じてデータをフィルタリングして表示する列を含むスライサーを作成します。「データの入力」オプションに移動し、テーブルを作成します。

テーブルで、列に「メジャー名」という名前を付け、「Total Sales」、「Total Cost」、「Total Profit」、および「Running Total」を入力します。次に、テーブルにMeasure Configurationという名前を付けます。
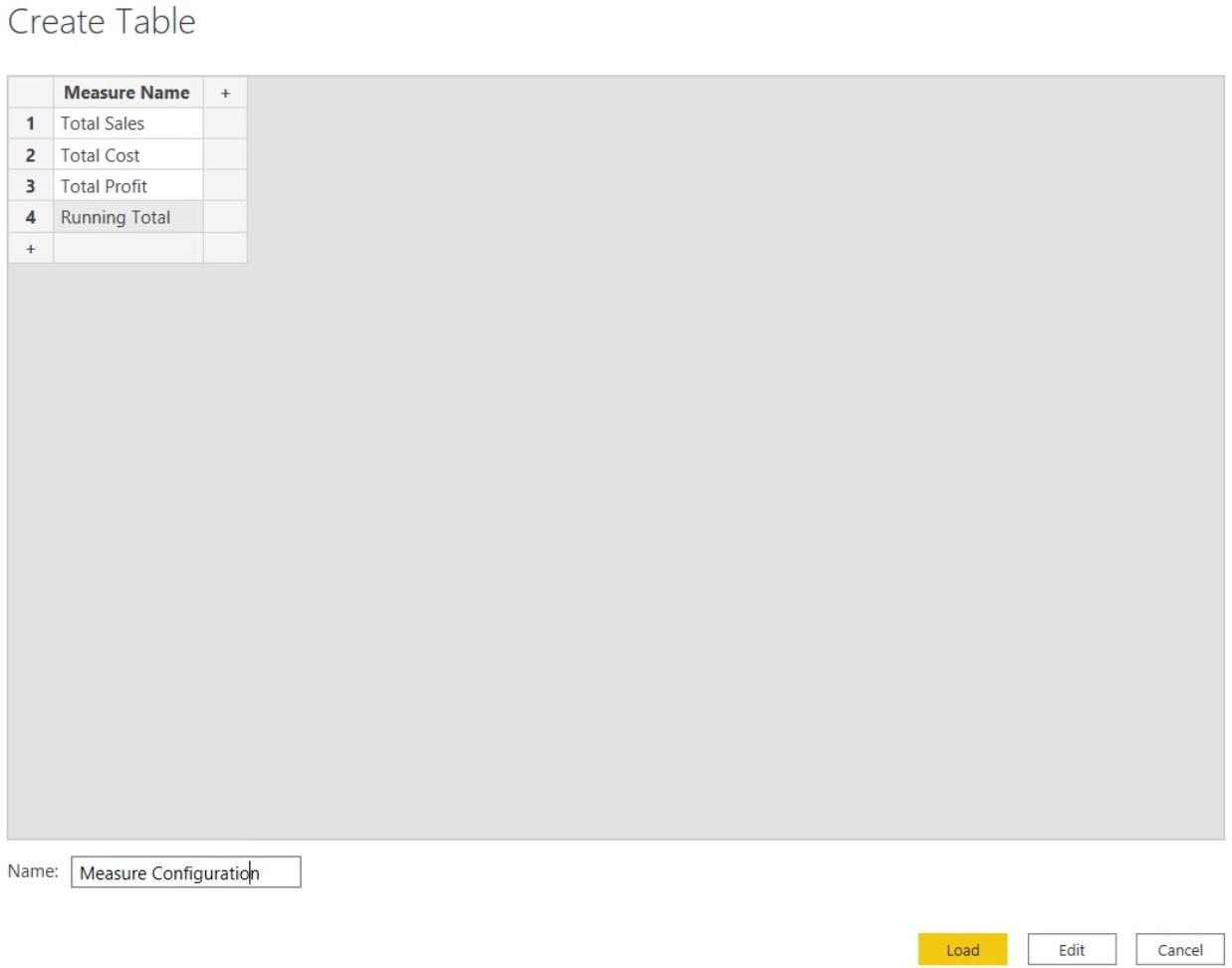
その後、レイアウト内のメジャー名列をドラッグしてスライサーに変更します。
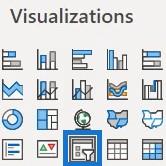
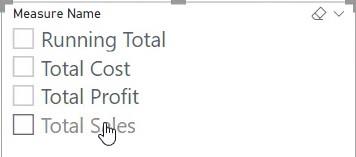
完了したら、選択に基づいてスライサーが行列内のデータを変更するようにメジャーを作成します。次に、メジャーにMeasure To Showという名前を付けます。
計算グループの前に、[メジャー構成] テーブルのメジャー名の選択された値を確認するために
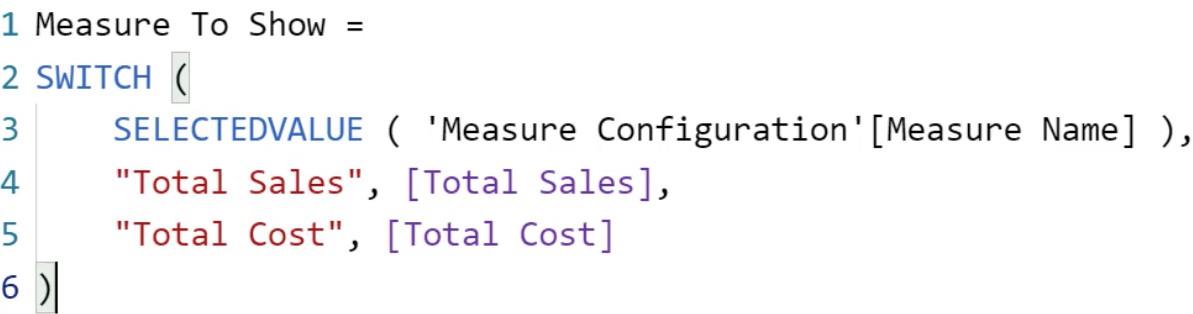
次に、マトリックス内の「表示するメジャー」メジャーをドラッグします。その後、マトリックスには選択したメジャーの値のみが表示されます。たとえば、[総コスト] を選択すると、[総コスト] メジャーのみがマトリックスに表示されます。
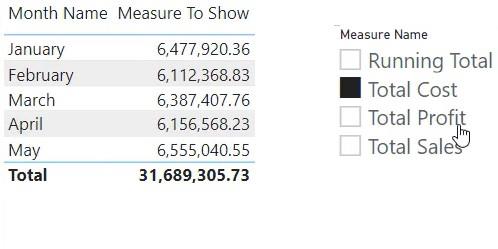
LuckyTemplates マトリックスでの計算グループの使用
計算グループを使用する場合も同じロジックが実装されます。まず、表エディターを開き、 「表」を右クリックします。次に、「作成」を選択し、「計算グループ」を選択します。
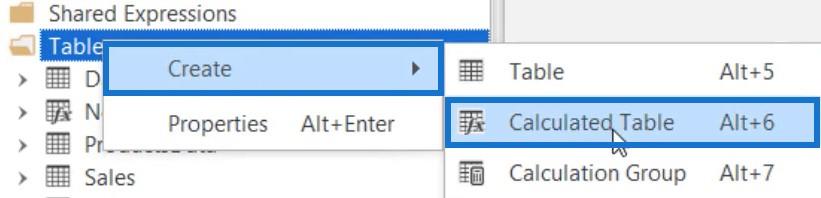
計算グループが作成されたら、その名前をMeasure Configuration 2に変更します。

計算項目の作成
「測定構成 2」を右クリックし、「作成」を選択します。次に、「計算項目」を選択し、 「 Total Sales 」という名前を付けます。
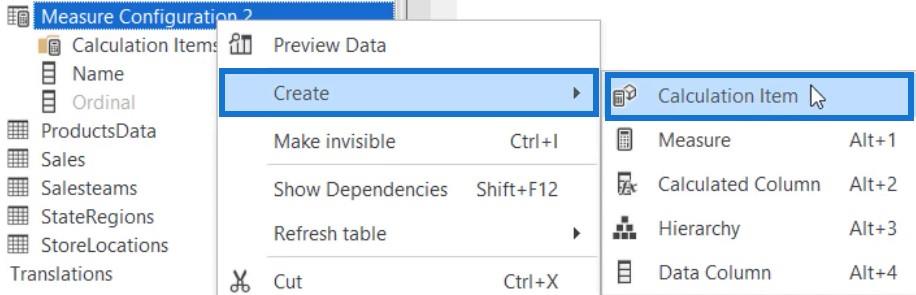
最後に、式エディターに「Total Sales」と入力します。

さらに 2 つの計算項目を作成し、Total CostおよびTotal Profitという名前を付けます。Total Cost メジャーと Total Profit メジャーを式エディターにそれぞれ入力します。完了したら、CTRL + Sを押して変更を LuckyTemplates モデルに読み込みます。
計算グループに変更を加えるたびに、レポートの破損を避けるために LuckyTemplates モデルまたは Analysis Services を更新する必要があります。

LuckyTemplates レイアウトに、Month Name と Total Sales メジャーを配置します。
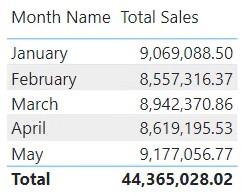
次に、「名前」を「測定構成 2」テーブルからレイアウトにドラッグし、スライサーに変更します。表形式エディタで作成された計算項目を確認できます。
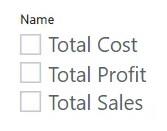
スライサーでメジャーを選択すると、マトリックスには選択したメジャーの値が表示されます。
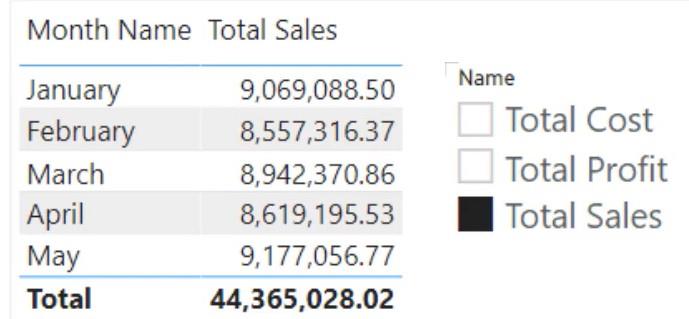
[データの入力] オプションを使用してスライサーを選択する代わりに、計算グループを使用できます。表形式エディターを使用すると、DAX コードを更新してパワー クエリを使用する必要があるハードコーディングされた方法とは異なり、計算項目を簡単に追加できます。
計算グループを使用すると、 LuckyTemplates モデルを更新すると、計算項目がスライサーとマトリックスに自動的に表示されます。
LuckyTemplates マトリックスの項目の順序を変更する
スライサー内の小節の順序は変更できます。Ordinal フィールドの値を変更することも、メジャーを他のメジャーの上にドラッグ アンド ドロップすることもできます。
Ordinal フィールドにアクセスするには、表形式エディタを開いて計算項目を右クリックします。次に、「プロパティ」を選択します。
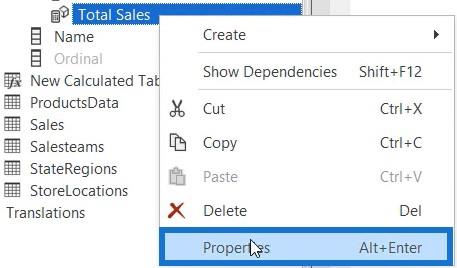
スライサー内のメジャーの順序は、Ordinal フィールドによって決まります。

完了したら、CTRL + S を押して変更を LuckyTemplates モデルに読み込みます。モデルを更新すると、スライサー内のメジャーの順序と配置が表示されます。この例では、合計利益、合計売上、合計コストの順序になります。
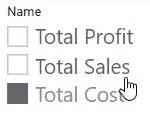
関数を使用して複数のバリエーションを作成する
5 つの基本メジャーがあり、 PREVIOUSYEARなどの関数を使用して 10 のバリエーションを作成する場合、モデルには 50 のメジャーが含まれることになります。これらのメジャーを維持するのは困難です。メジャーに名前を付けて LuckyTemplates ファイルに保存する必要があるため、モデルが肥大化して速度が低下します。
ただし、この問題は計算グループを使用することで解決できます。まず、計算グループを作成し、Time Intelligenceという名前を付けます。

次に計算項目を作成します。最初の項目にCY (現在の年) という名前を付け、式エディタに ビジュアルで表示している選択またはメジャーに基づいて、選択したメジャーがそのメジャーに置き換えられます。

次に、別のメジャーを作成し、PY (前年) という名前を付けます。式エディタで、 と入力し、最初の引数としてSELECTEDMEASUREを使用します。次に、「日付」列に
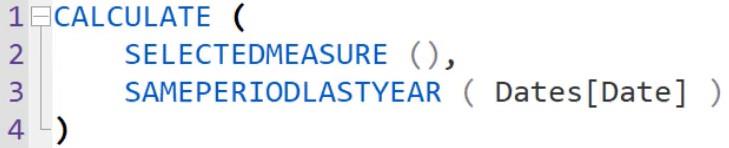
マトリックスで合計コストを選択すると、選択したメジャーに置き換えられます。SAMEPERIODLASTYEAR関数はフィルター コンテキストに適用されます。最後に、CALCULATE は前年の値を移動します。
その後、別の項目を作成し、「Previous Month」という名前を付けます。PY 項目と同じコードを入力しますが、SAMEPERIODLASTYEARをに変更します。
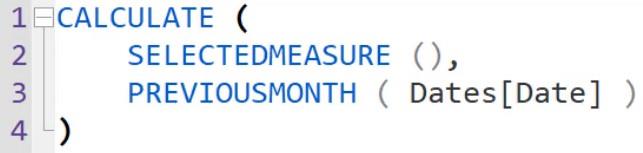
別の計算項目を作成し、「 Running Total 」という名前を付けます。前のコードをコピーしますが、タイム インテリジェンス関数をDATESYTDに変更します。
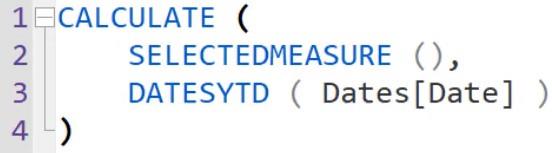
メジャーをビジュアライゼーションに変換する
完了したら、CTRL + S を押して変更を保存し、ロードします。次に、LuckyTemplates に移動してモデルを更新します。タイム インテリジェンス テーブルから[名前]をドラッグし、スライサーに変えます。
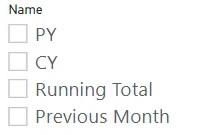
スライサーでフィールドを選択すると、選択内容に応じてマトリックスにデータが表示されます。
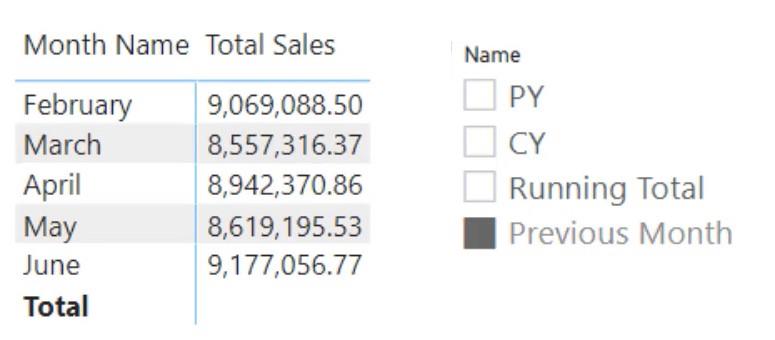
現在の合計を表示したい場合は、暦年番号をドラッグして、マトリックスの「行」フィールドに配置します。
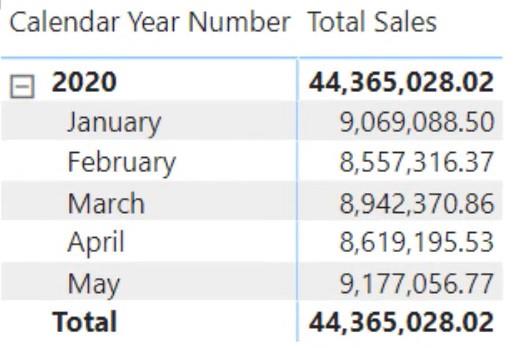
スライサーで「累計合計」を選択すると、値が追加されていることがわかります。
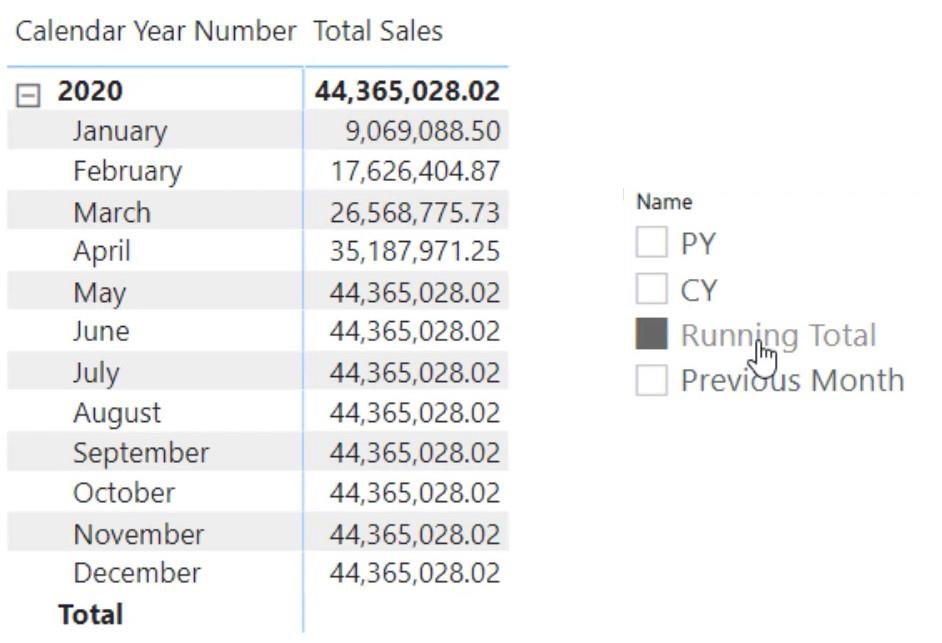
スライサーで PY を選択すると、2021 年の値が表示されます。
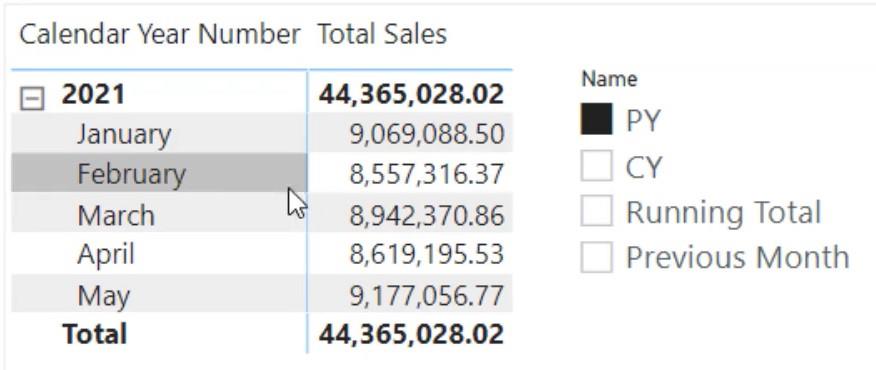
[CY] を選択すると、フィールドが 2020 と現在の年の値に変更されることがわかります。
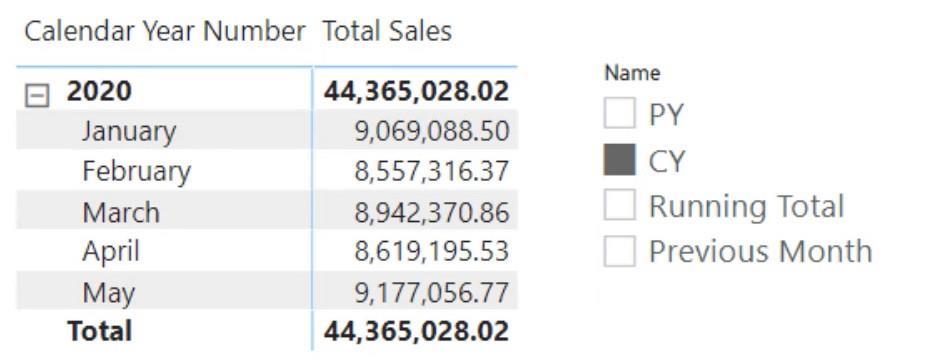
ここで、タイム インテリジェンス テーブルから [名前] をマトリックスの [列] フィールドにドラッグ アンド ドロップすると、マトリックス内のすべてのデータが表示されます。
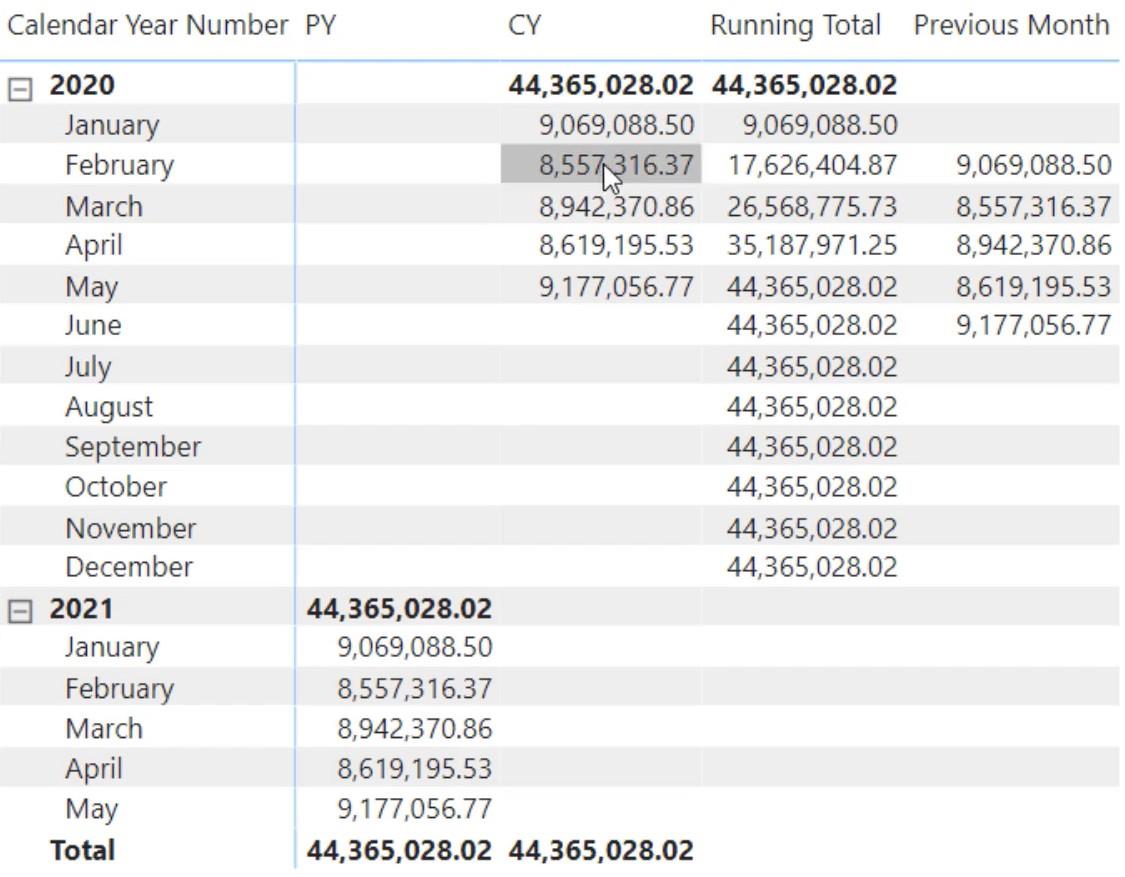
結論
このチュートリアルでは、LuckyTemplates で行列を作成する 2 つの方法を説明しました。モデルにメジャーが数個しかない場合は、最初の方法を使用できます。ただし、複数のメジャーや大きな行列を扱う場合は、計算グループを使用することをお勧めします。
計算グループを使用すると、モデル内のメジャーとデータを表示したり、それらの間で切り替えたりすることができます。計算項目を作成し、1 つのメジャーに適用して複数のバリエーションを作成することもできます。
Microsoft フローで使用できる 2 つの複雑な Power Automate String 関数、substring 関数とindexOf 関数を簡単に学習します。
LuckyTemplates ツールチップを使用すると、より多くの情報を 1 つのレポート ページに圧縮できます。効果的な視覚化の手法を学ぶことができます。
Power Automate で HTTP 要求を作成し、データを受信する方法を学んでいます。
LuckyTemplates で簡単に日付テーブルを作成する方法について学びましょう。データの分析と視覚化のための効果的なツールとして活用できます。
SharePoint 列の検証の数式を使用して、ユーザーからの入力を制限および検証する方法を学びます。
SharePoint リストを Excel ファイルおよび CSV ファイルにエクスポートする方法を学び、さまざまな状況に最適なエクスポート方法を決定できるようにします。
ユーザーがコンピューターから離れているときに、オンプレミス データ ゲートウェイを使用して Power Automate がデスクトップ アプリケーションにアクセスできるようにする方法を説明します。
DAX 数式で LASTNONBLANK 関数を使用して、データ分析の深い洞察を得る方法を学びます。
LuckyTemplates で予算分析とレポートを実行しながら、CROSSJOIN 関数を使用して 2 つのデータ テーブルをバインドする方法を学びます。
このチュートリアルでは、LuckyTemplates TREATAS を使用して数式内に仮想リレーションシップを作成する方法を説明します。








