Power Automate の文字列関数: Substring と IndexOf

Microsoft フローで使用できる 2 つの複雑な Power Automate String 関数、substring 関数とindexOf 関数を簡単に学習します。
以前の投稿で実行した詳細な日付テーブルのチュートリアルを参照する機会があれば、月、四半期、会計年度などのサポートされる日付列のほとんどが、通常、標準のカレンダー日付テーブル用に構成されていることがわかります。ただし、多くの場合、計算列を使用して財務四半期を正しい月に合わせる必要があります。このチュートリアルの完全なビデオは、このブログの下部でご覧いただけます。
クエリ エディター内のコードでこれを行うのは、多くのユーザーにとって少し面倒になる可能性があります。
そこで、計算列ロジックを利用して、日付テーブル内および組織に必要なカスタム財務四半期を実装する方法についてのビデオを作成することにしました。
私がよく聞く、会計年度に関係する一般的な問題について説明します。日付テーブルの作成方法については、 「究極の初心者ガイド」シリーズですでに説明しました。このガイドでは、日付テーブルを素早く再作成する方法を学ぶことができます。
残念ながら、Date テーブルではこの会計年度の問題は解決されません。まず、独自にカスタマイズした会計年度の会計年度列を作成する方法を説明する前に、表を簡単に見てみましょう。
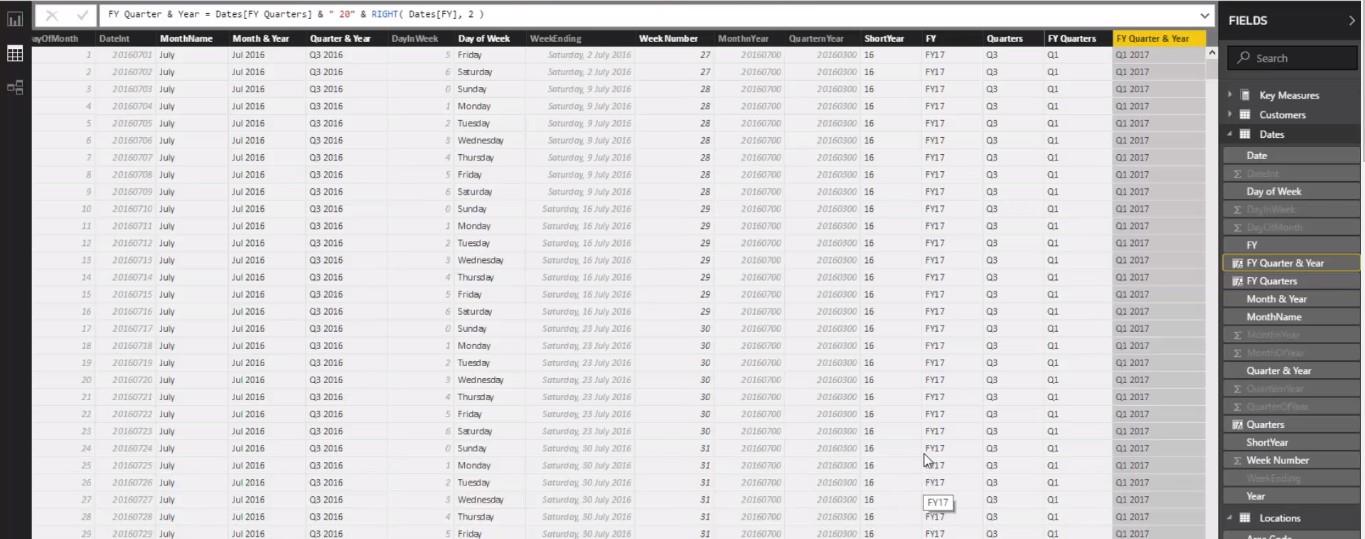
Date テーブル コード内の会計年度計算により、会計年度列が提供されます。したがって、会計年度が 7 月に始まる場合、会計年度の登録方法に応じて、会計年度が 2017 年度であることがわかります。
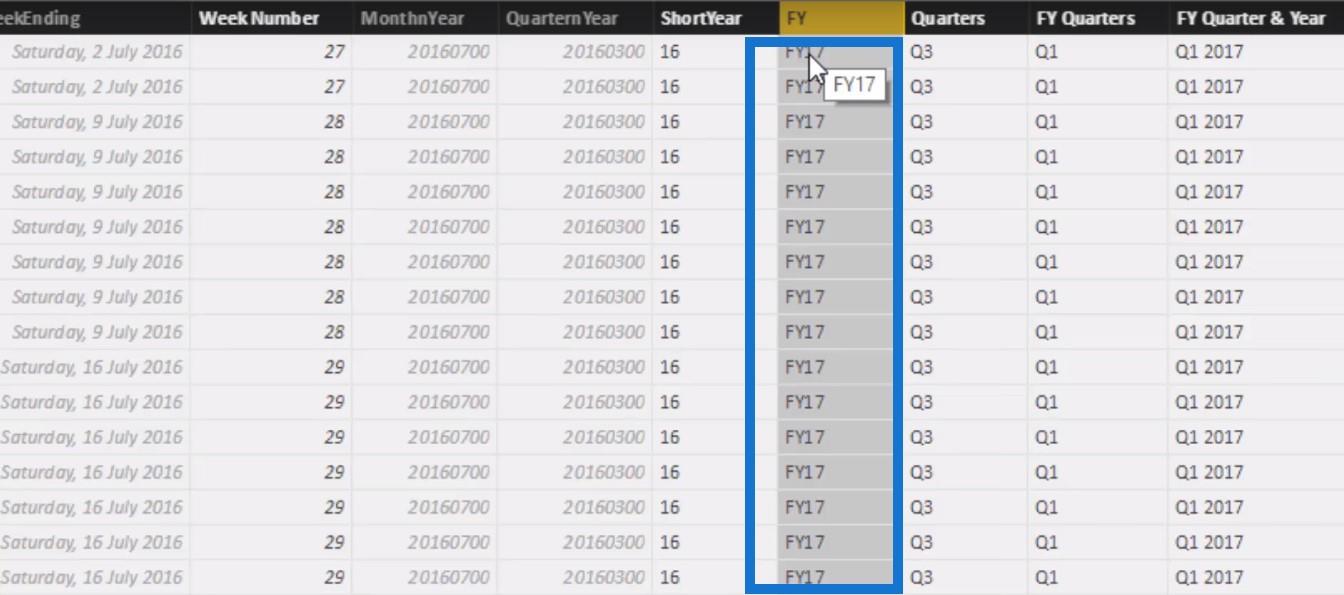
会計年度の計算では、特定の会計年度の月と四半期は調整されないことに注意してください。
この特定のケースでは、四半期と年は常に暦年で表示され、会計年度には変わりません。
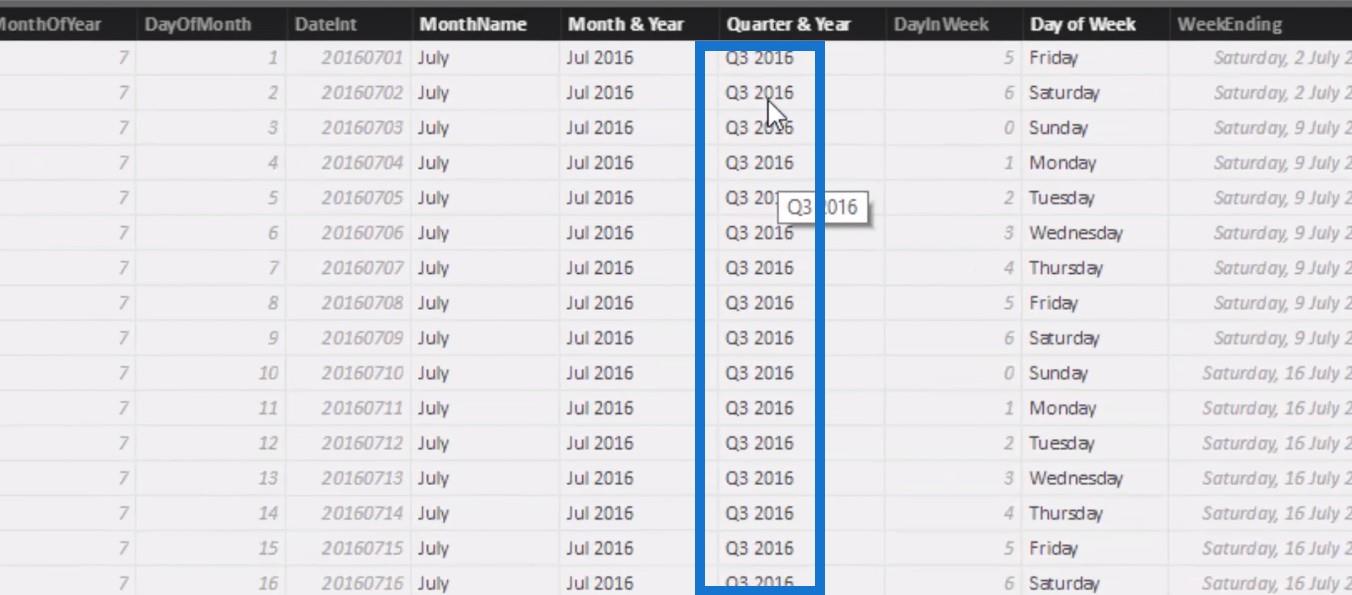
私が気づいたのは、これは正しくないということでした。私の会計年度は 7 月に始まったので、四半期を会計年度に合わせる必要がありました。
おそらくコードでこれを解決することもできますが、計算列を使用してこれをすばやく解決する方法を示したいと思いました。
まず、それ自体は存在しない「四半期」列を作成しました。私は LEFT (四半期と年のメジャー) を書き、その特定の列の最初の 2 つの部分 (例: Q1、Q2、Q3 など) を取得しました。
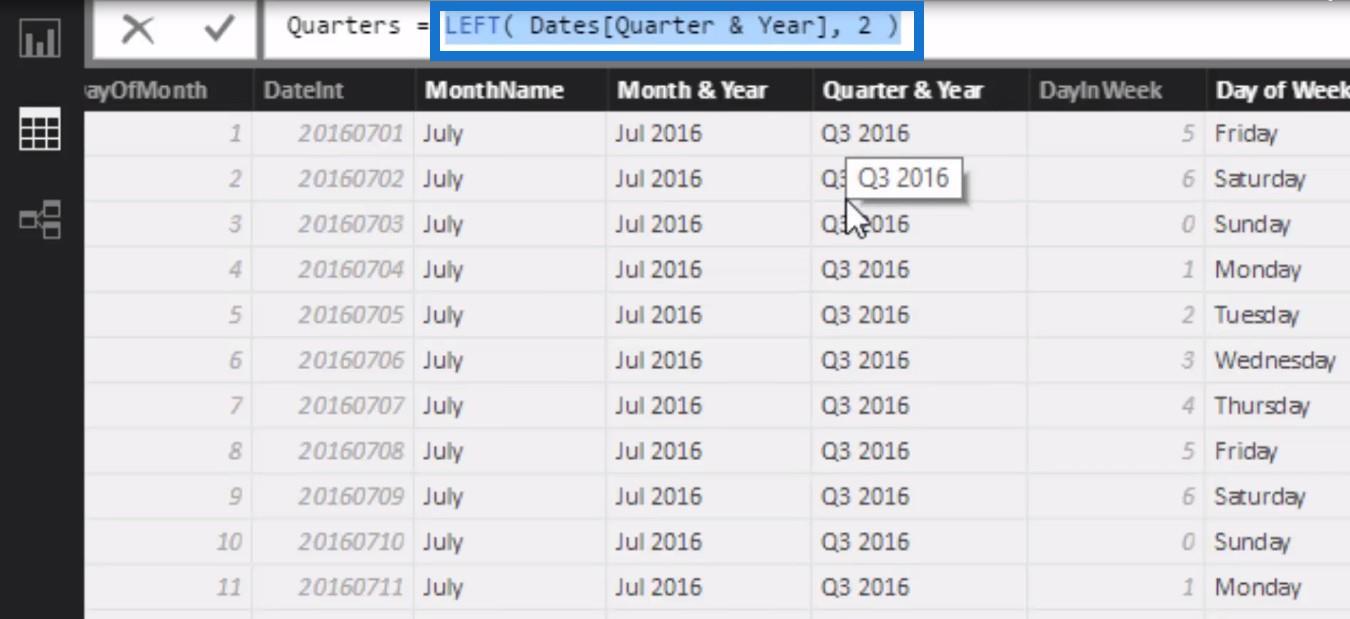
目次
計算列の作成
暦年はまだ会計年度と一致していないため、会計年度四半期と呼ばれる計算列内に追加のロジックを作成する必要がありました。
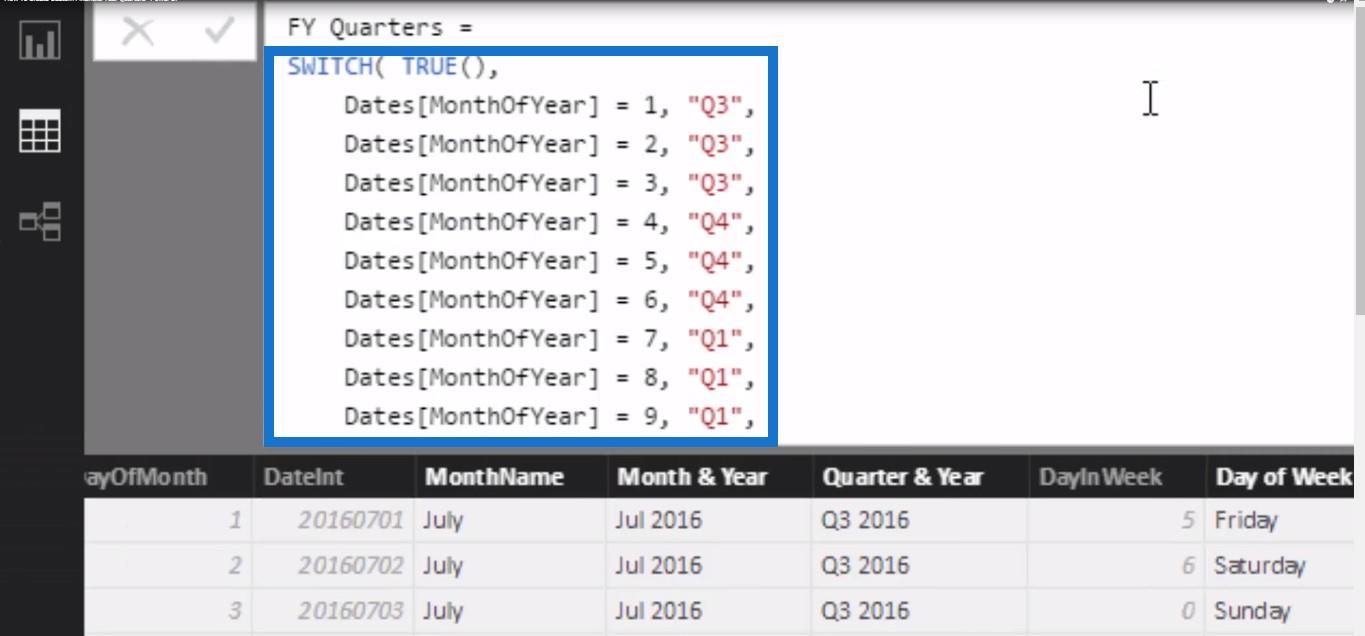
これにより、四半期をその特定の年の特定の四半期に合わせることができます。中に入ってみると、月ごとの数字がリストされている「Month of Year」列を見つけました。
このようにして、1 月、2 月、3 月は会計年度の第 3 四半期に変換されます。4月、5月、6月が第4四半期となります。
SWITCH TRUEロジックを使用しました。これは、より効果的な方法で記述されたミニネストされた IF ステートメントで構成される比較的単純なロジックです。また、さまざまな四半期をすべてリストし、それらが特定の月にどのように調整されるかをリストしました。
財務四半期と財務年度を取得する
ただし、もう 1 つ私が気づいていなかったのは、財務四半期と年度を確認したいため、この四半期だけを改善する必要があるということです。
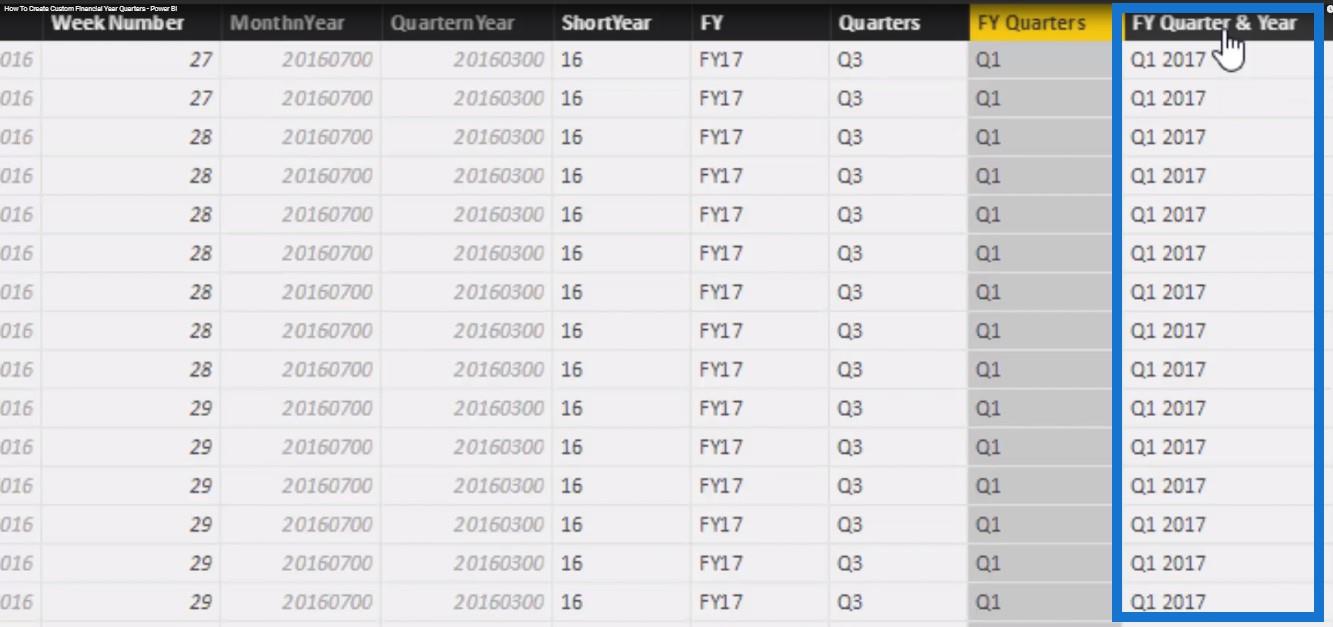
そこで私がやったのは、いくつかのものを組み合わせて使用することでした。まず、会計年度列から作成した会計年度四半期メジャーを使用しました。
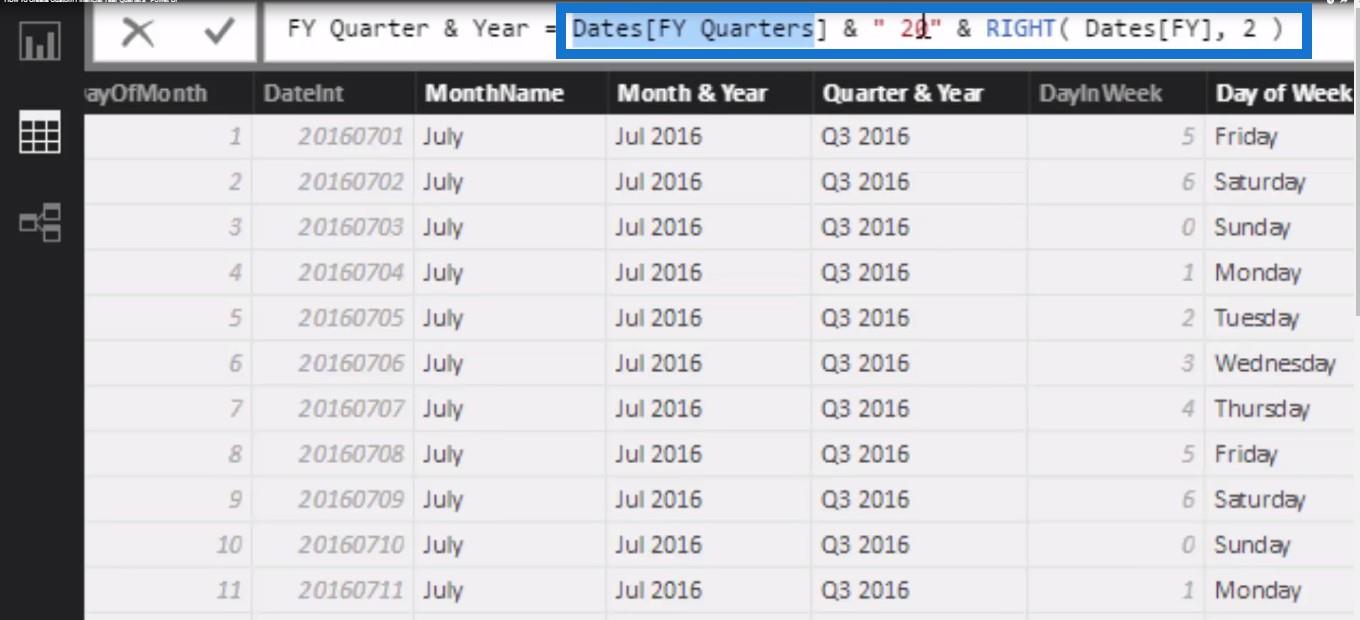
次に、会計年度の末尾または下 2 桁を取得し、前に「20」を入力して会計四半期と会計年度を取得しました。
明らかに、 Date テーブル コードにすでに存在するQuartn Year列も並べ替える必要があります。
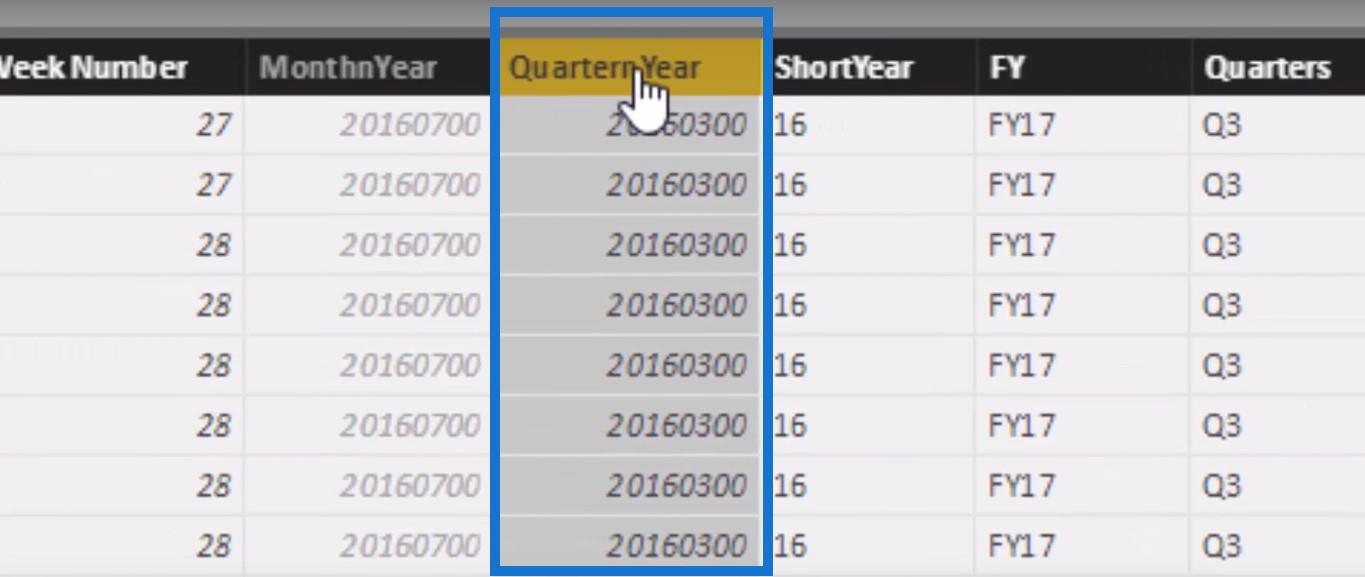
Date テーブル コードは、LuckyTemplates の Ultimate Beginner's Guide シリーズからダウンロードできます。コードをダウンロードし、これらのテクニックを利用して会計年度の四半期を調整できます。
データの視覚化
最終的な出力を確認してください。暦日だった 2015 年の第 1 四半期の代わりに、1 月、2 月、3 月が 2015 年の第 3 四半期となります。
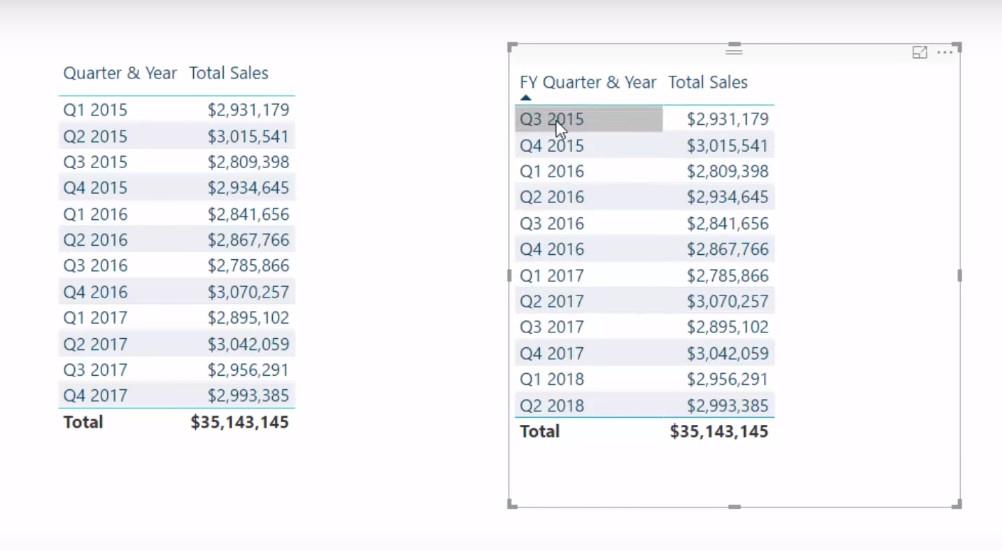
これを達成するのはそれほど難しいことではありません。必要なのは、計算列内にIFまたはSWITCHロジックを書き出すことだけです。あとはフィルターを持ち込んでスライサーに入れるだけです。
データ モデル内で作成した任意の列にわたってこれを利用し、平均や累積合計などの計算をフィルター処理できます。
これで問題が解決され、データ内にすでに存在するものを活用するための本当に効果的な方法で計算列を利用する方法を理解できるようになることを願っています。
結論
すべての企業には異なる会計年度と異なる財務四半期があります。
このチュートリアルでは、ビジネス内のカスタム会計年度によるフィルタリングを開始する方法を詳しく説明します。
したがって、これは、LuckyTemplates を使用していつか対処する必要がある多くの状況やシナリオに非常に関連しています。
このテクニックを学んで頑張ってください。
***** LuckyTemplates を学習していますか? *****
Microsoft フローで使用できる 2 つの複雑な Power Automate String 関数、substring 関数とindexOf 関数を簡単に学習します。
LuckyTemplates ツールチップを使用すると、より多くの情報を 1 つのレポート ページに圧縮できます。効果的な視覚化の手法を学ぶことができます。
Power Automate で HTTP 要求を作成し、データを受信する方法を学んでいます。
LuckyTemplates で簡単に日付テーブルを作成する方法について学びましょう。データの分析と視覚化のための効果的なツールとして活用できます。
SharePoint 列の検証の数式を使用して、ユーザーからの入力を制限および検証する方法を学びます。
SharePoint リストを Excel ファイルおよび CSV ファイルにエクスポートする方法を学び、さまざまな状況に最適なエクスポート方法を決定できるようにします。
ユーザーがコンピューターから離れているときに、オンプレミス データ ゲートウェイを使用して Power Automate がデスクトップ アプリケーションにアクセスできるようにする方法を説明します。
DAX 数式で LASTNONBLANK 関数を使用して、データ分析の深い洞察を得る方法を学びます。
LuckyTemplates で予算分析とレポートを実行しながら、CROSSJOIN 関数を使用して 2 つのデータ テーブルをバインドする方法を学びます。
このチュートリアルでは、LuckyTemplates TREATAS を使用して数式内に仮想リレーションシップを作成する方法を説明します。








