Power Automate の文字列関数: Substring と IndexOf

Microsoft フローで使用できる 2 つの複雑な Power Automate String 関数、substring 関数とindexOf 関数を簡単に学習します。
このブログでは、高品質の LuckyTemplates レポートを紹介します。この例は、LuckyTemplates で実行する LuckyTemplates チャレンジから生まれました。これは私がデザインしました。私は、優れた LuckyTemplates レポート ナビゲーション エクスペリエンスを構築することに本当に挑戦したかったのです。このチュートリアルの完全なビデオは、このブログの下部でご覧いただけます。
LuckyTemplates を使用すると、文字通り、最も素晴らしいアプリケーションのようなレポートを作成できます。
消費者のエクスペリエンスを大幅に向上させることができるため、これがどのように機能するかを詳しく理解することを強くお勧めします。それでは、本題に入りましょう。
目次
LuckyTemplates レポート ナビゲーション機能
このレポート全体を見ると、レポート内に個別のページがあるようには見えません。まるで 1 つのシームレスな Web アプリケーションのように見えます。
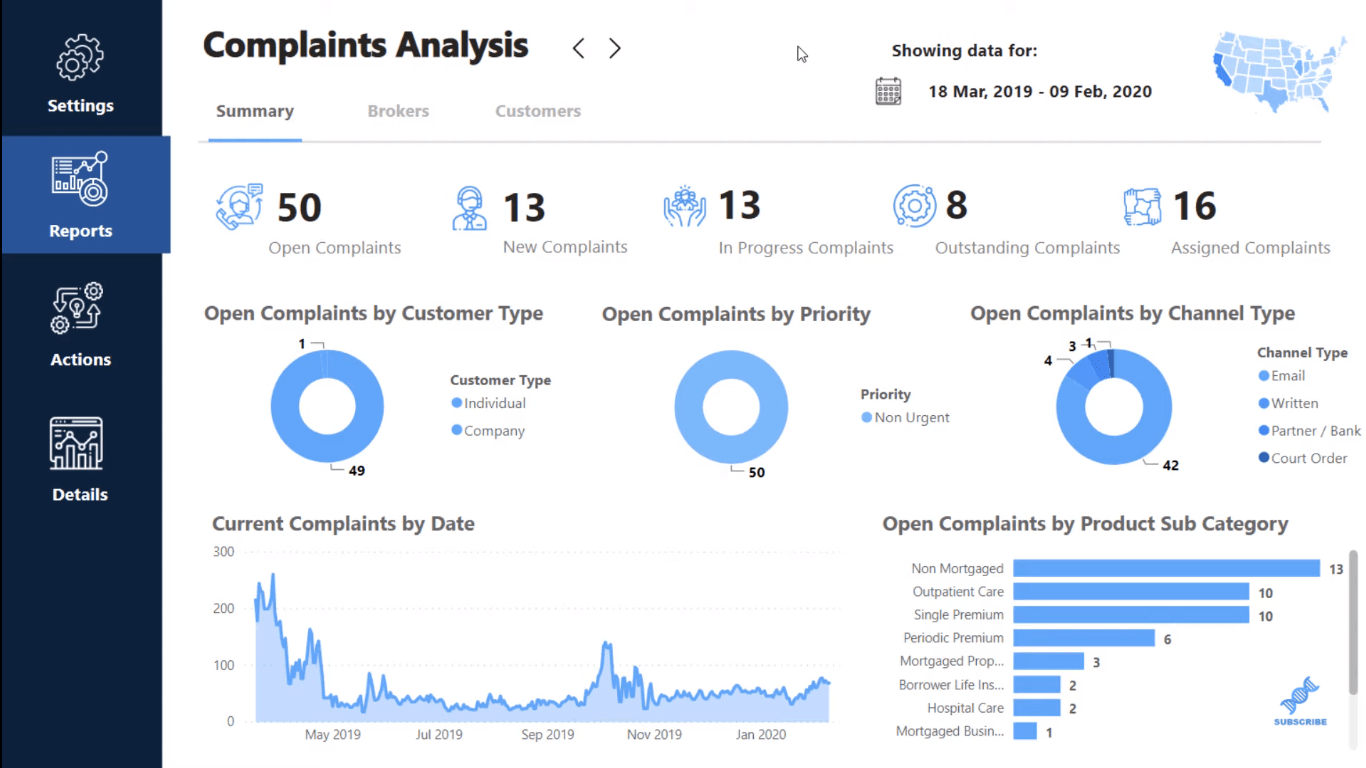
Web アプリケーションで行うのと同じように、レポート内をクリックして別のレポート ページに移動できる、この興味深い外観を作成しました。それぞれのページで実際に小さなことを行ったので、レポートは非常に説得力のあるものになっています。
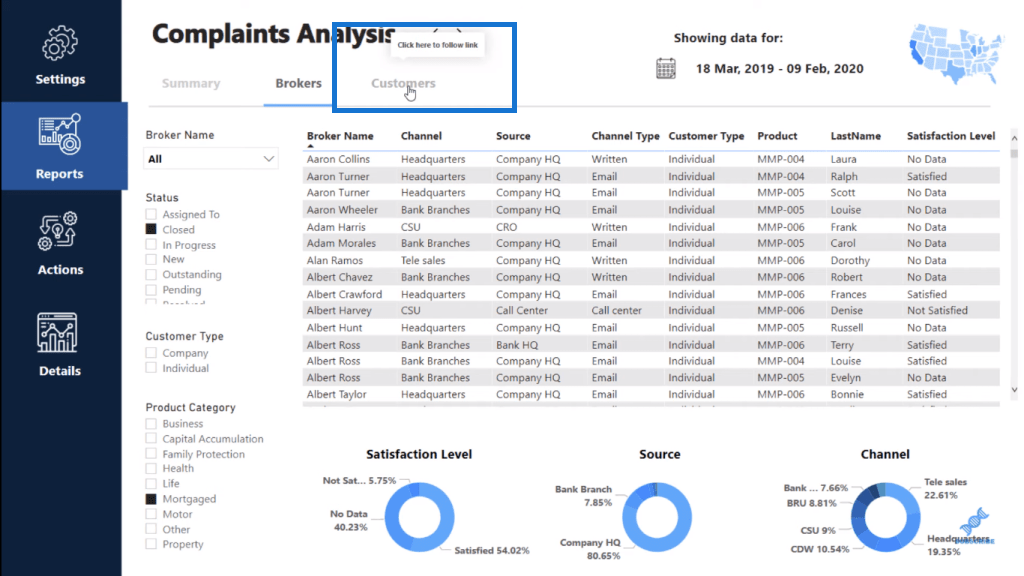
セクションをグループ化して、レポート アプリケーションのさまざまな領域をクリックできるようにしました。そこで、 「 Actions 」という別のセクションを作成しました。
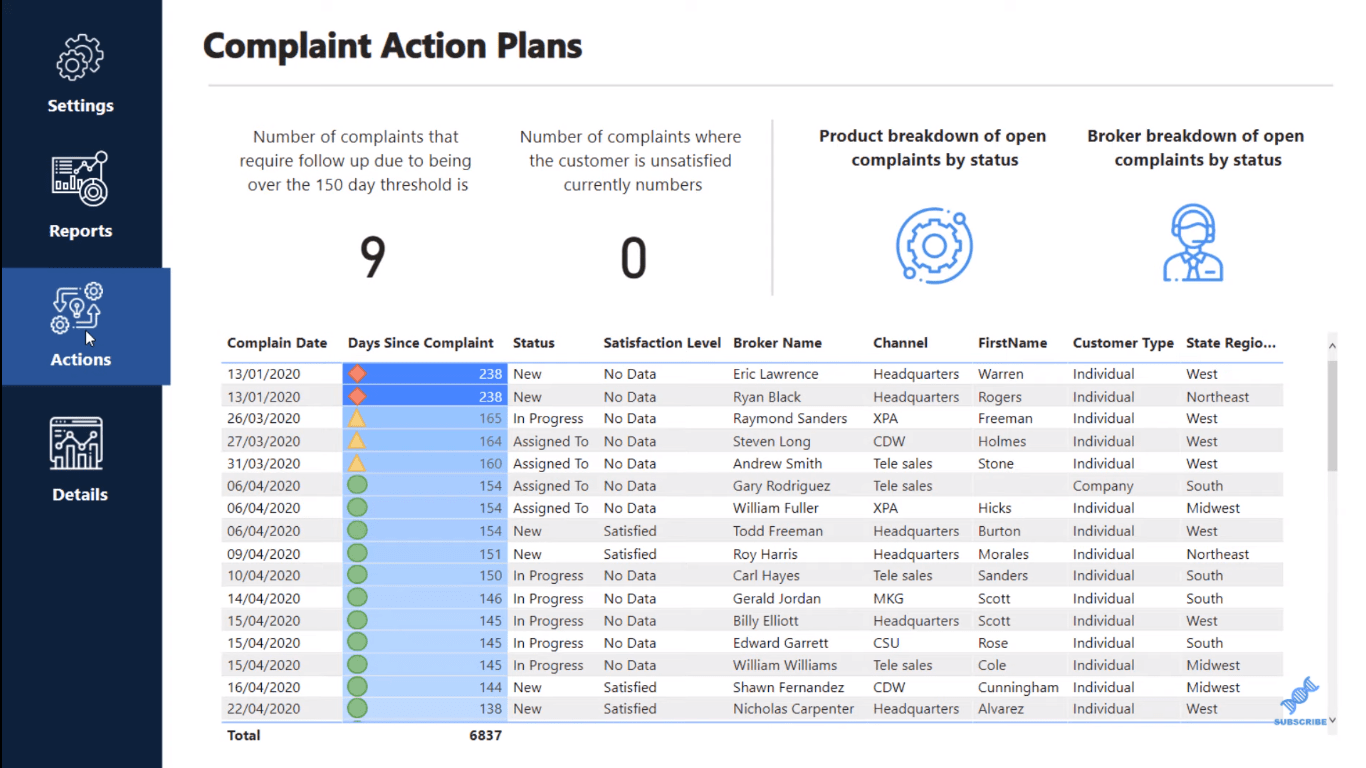
「 詳細 」という別のセクションも作成しました。
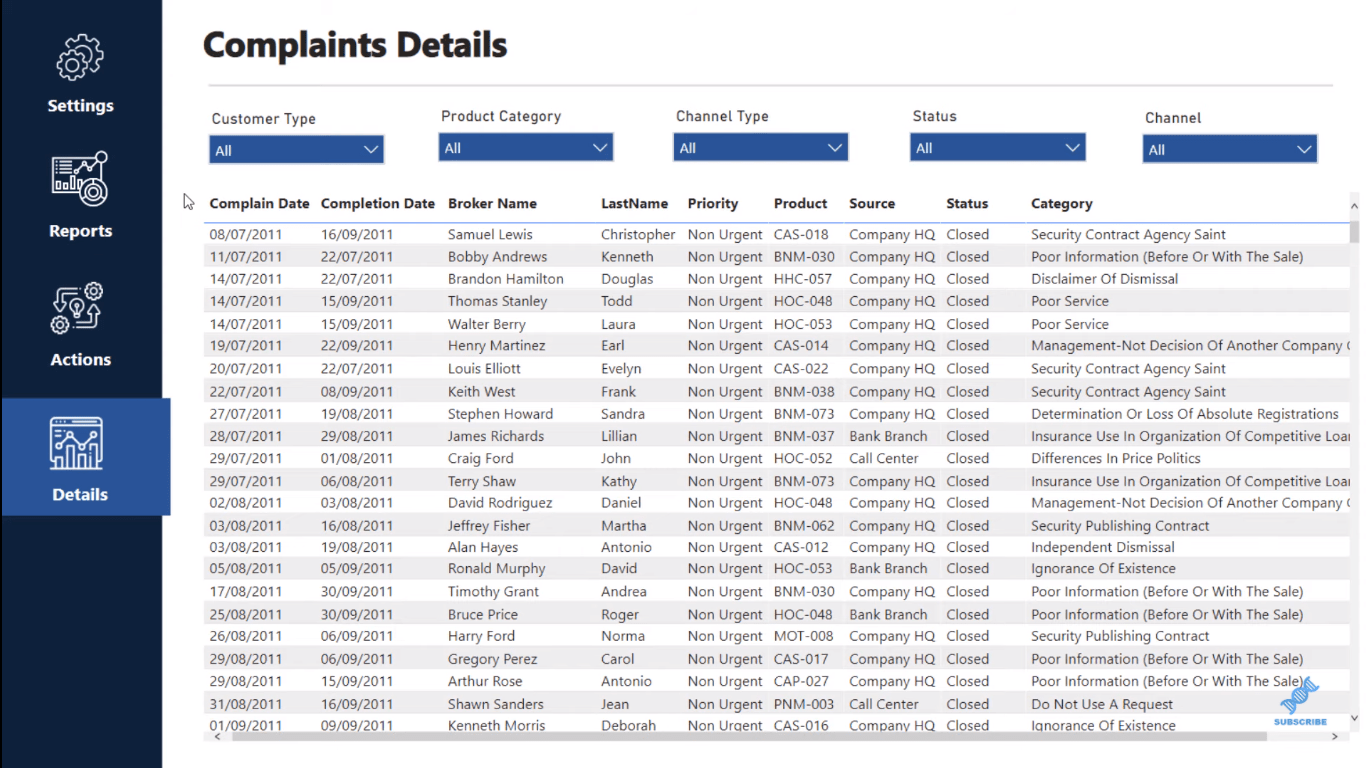
これらのさまざまな選択に進むと、ほんのわずかな点が変化していることに注意してください。現在のページを示すために、青いボックス (セクション) の輪郭を変更しました。
LuckyTemplates に固有の設定領域も作成しました。このようなインデックス ページのようなページを作成できます。したがって、すべてのページで日付を変更したり、すべてのページで主な選択内容を指定したりする代わりに、[設定] ページに移動して、次のような選択を行います (北東部と南部のみ)。
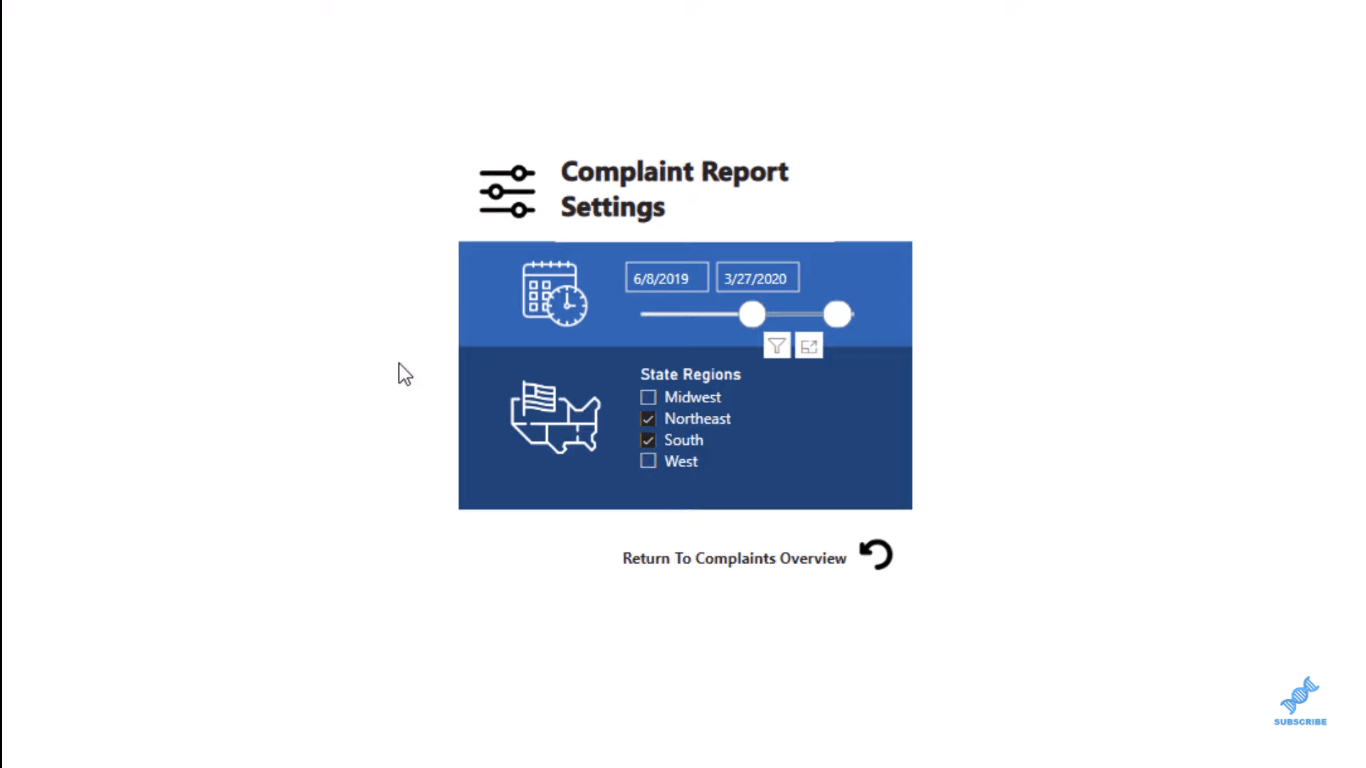
この手法を使用すると、これらのフィルターがこのレポートの残りの部分にオーバーレイされます。ページの右上隅にあるように、地図には設定で選択した地域、北東と南のみが表示されます。
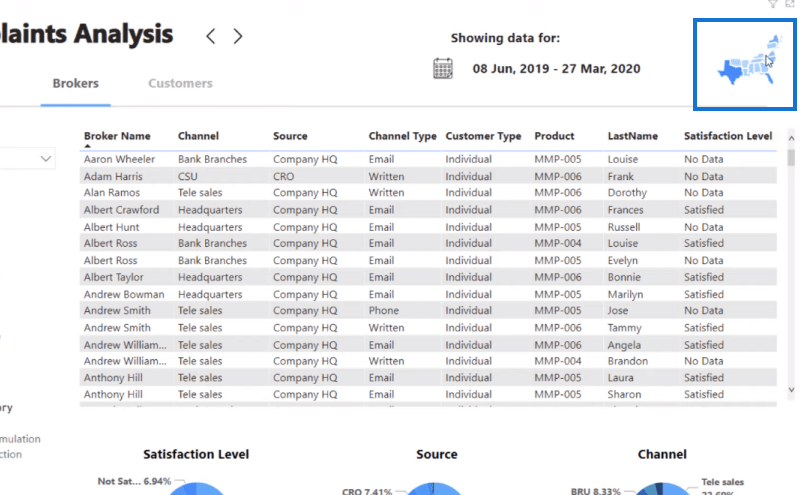
LuckyTemplates レポート ナビゲーションのデザイン
ここで、私がここで使用したテクニックのいくつかを簡単に説明しましょう。基本的に各ページを非表示にしていることが下部に表示されます。
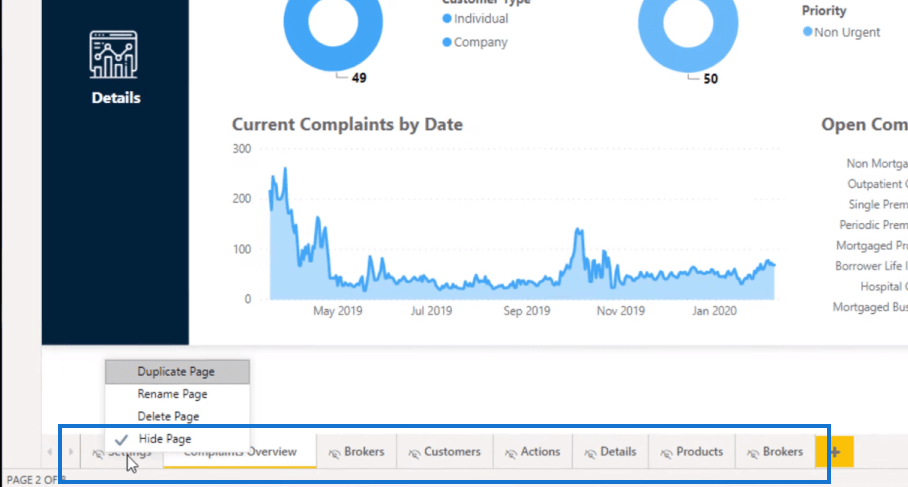
したがって、オンラインで表示すると、他のページがないように見えます。表示できるページは 1 つだけで、このページは「苦情の概要」です。
これらのページの外観を図形で設定したり、ページ上の特定の項目の位置を設定したりできます。本当に小さな変更のみを加えます。たとえば、ここでこの水平線を考えてみましょう。どのレポート ページにいるかを示すために青い線を追加しました。
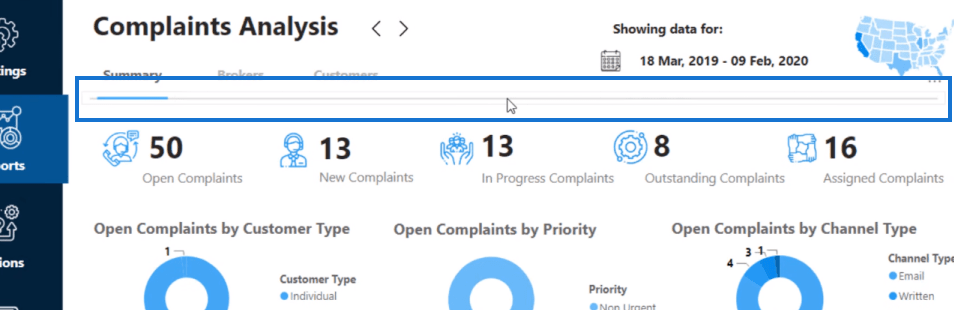
私は見たいくつかの Web デザインからインスピレーションを得て、これを本当に魅力的に見せるためにさまざまなものを組み合わせました。
私がやったことの 1 つは、私が盗んだ Web タイプの良いアイデアだと思い、ここに 2 つの矢印を配置したことで、1 つをクリックすると別のレポートに移動できるようにしました。これにより、LuckyTemplates レポートのナビゲーション エクスペリエンスがシームレスになります。
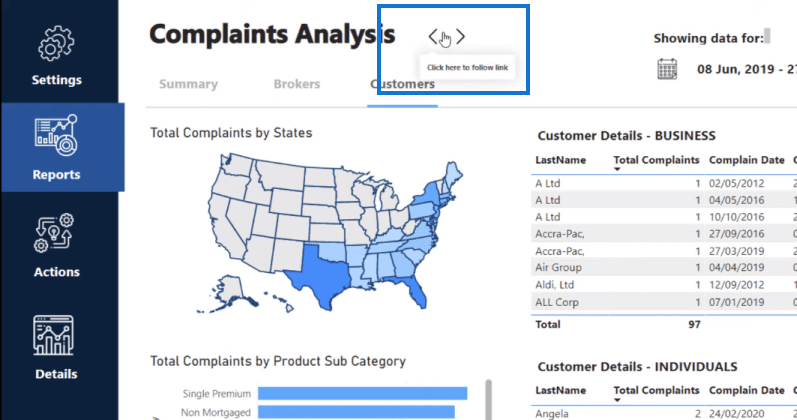
LuckyTemplates レポート ナビゲーションの作成
これを設定するには、項目をクリックし、この小さな戻る矢印を発声してから、アクション領域に移動し、タイプとしてページ ナビゲーションを入力し、移動先のページ (宛先) を指定するだけです。
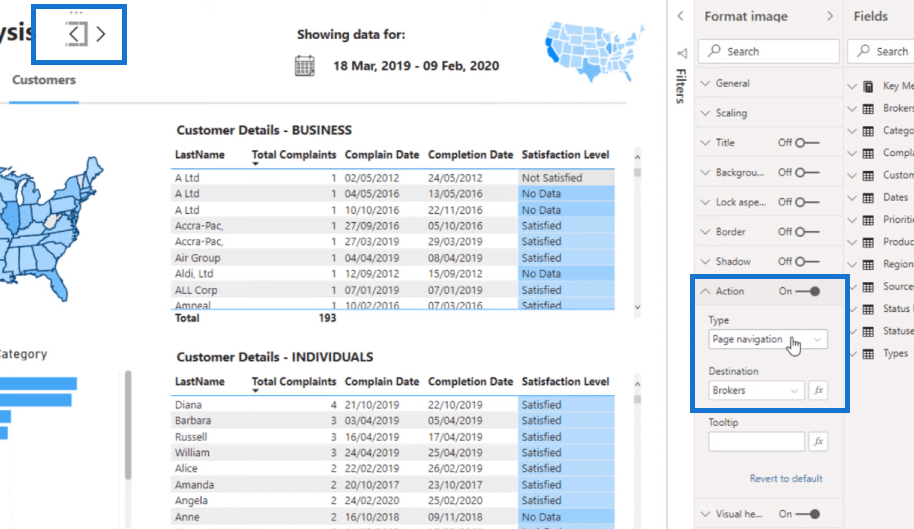
LuckyTemplates レポート ナビゲーション エクスペリエンスのためにブックマークを作成する必要もなくなりました。これにより、実際のオンライン エクスペリエンスですべてのページを表示しなくても、ナビゲーションを作成できます。
そして、これらのレポート名 (概要、ブローカー、顧客) に対して行ったのは、各テキスト ボックスに透明な長方形を重ねて、それを単語の上に重ねたということです。次に、Destination もそれぞれ設定します。
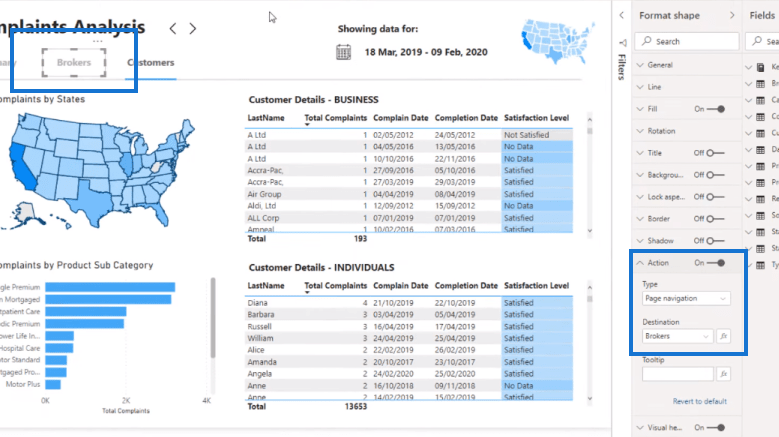
[設定] に移動すると、さまざまなページ間でフィルターを同期できます。これを行うには、[表示]タブに移動し、 [同期スライサー]をクリックします。1 つのページに 1 つ以上のスライサーを配置できますが、それらを他のすべてのページと同期できることがわかります。
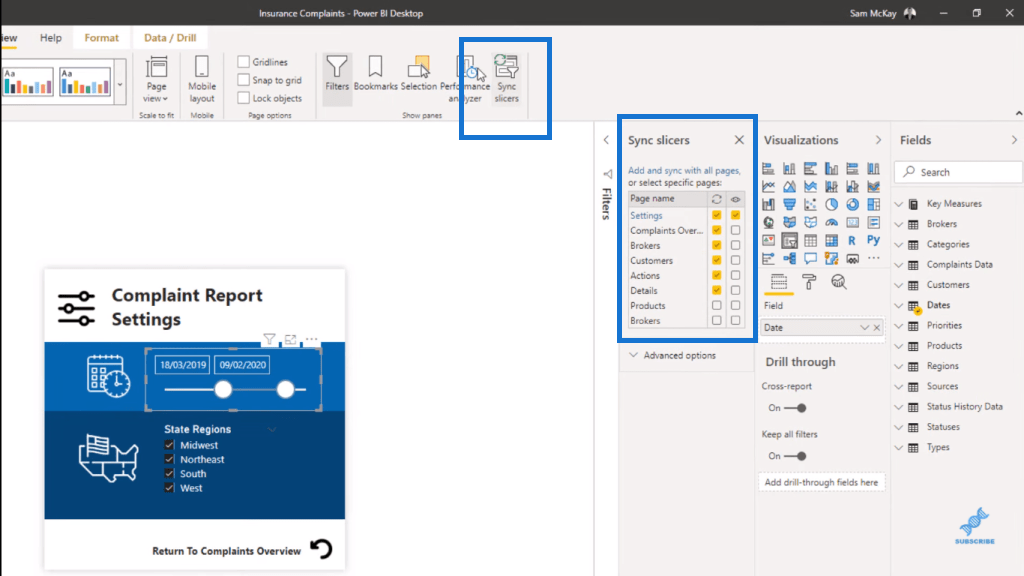
このページに追加した重要な点の 1 つは、レポートに情報を提供し続けるための日付です。ユーザーまたは消費者は、レポート内で実際に選択された日付を知る必要があります。
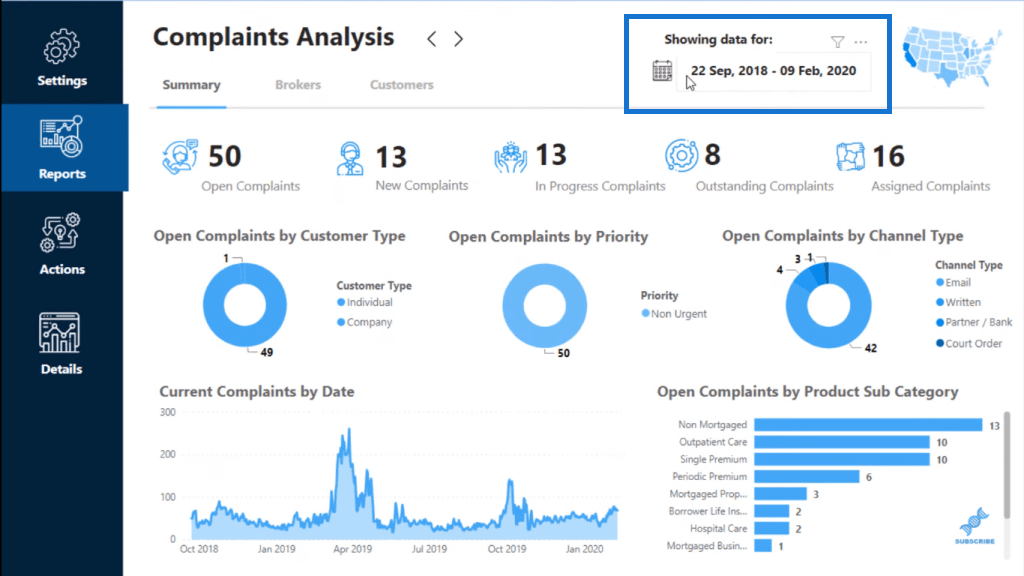
レポートデザインのインスピレーション
レポートのインスピレーションの詳細については、 KB) ページを参照してください。ここから、この特定の LuckyTemplates レポート ナビゲーション デザインのインスピレーションを得ました。LuckyTemplates からだけでなく、あらゆるものから多くのレポートやアイデアを収集します。素晴らしい Web サイトがたくさんあり、このセクション「にそれらをまとめました。
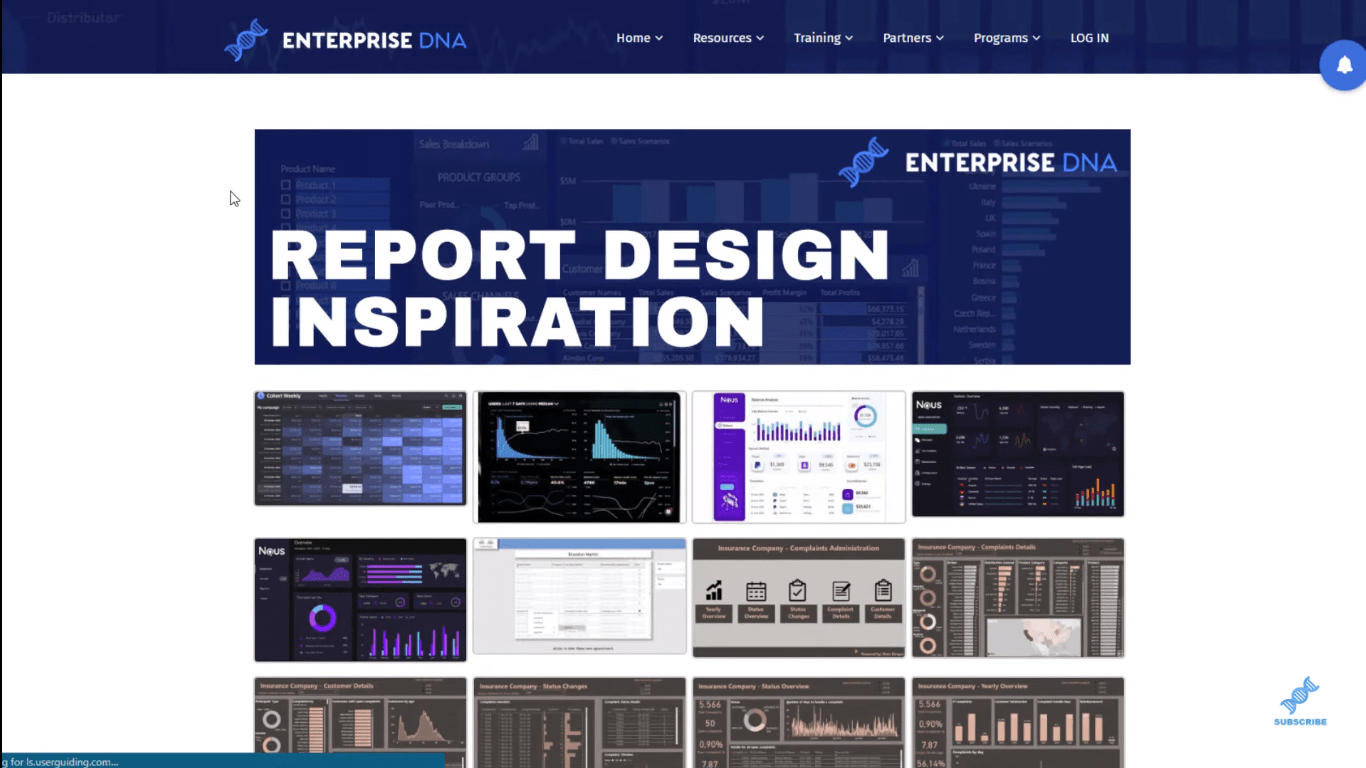
そこには素晴らしいレポートがたくさんあります。これは、私たちの課題の 1 つへの参加者によって作成された、優れたレポート デザインの一例です。
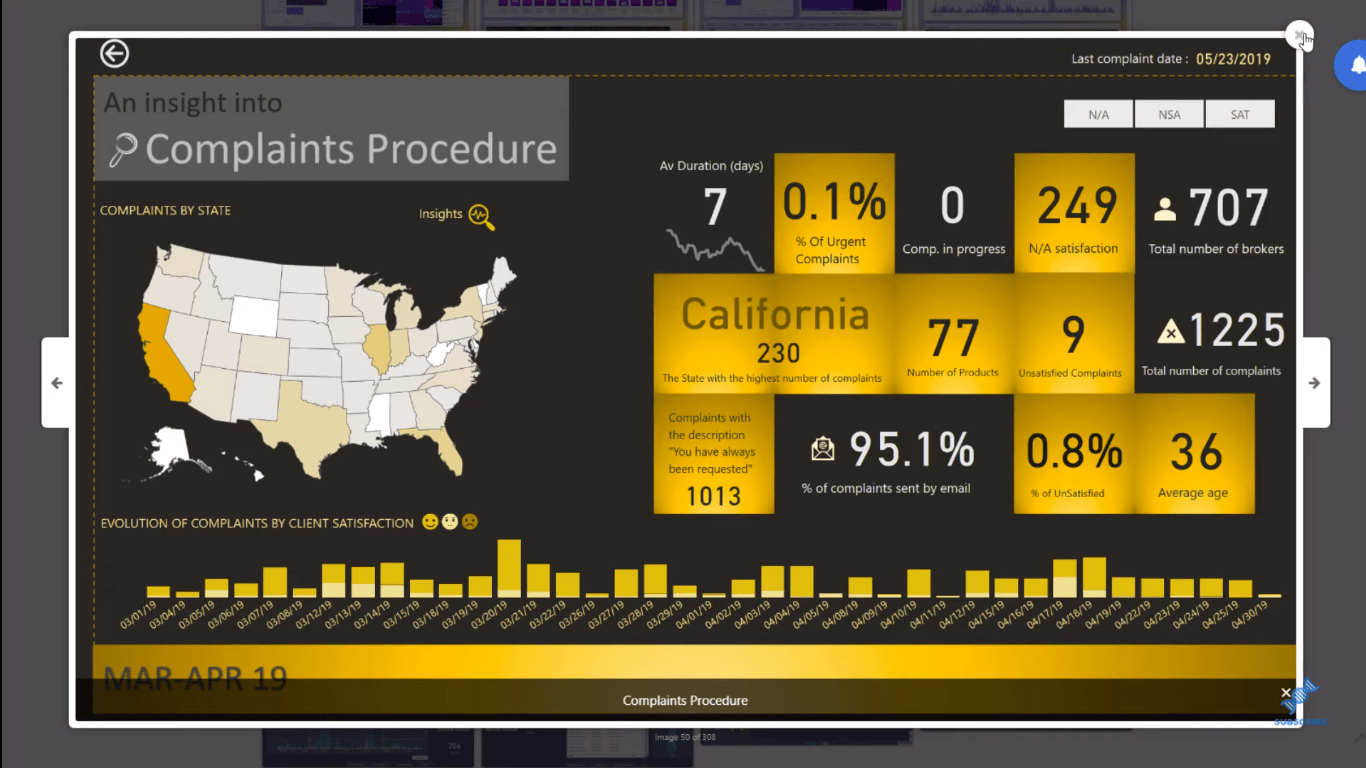
これが、私が作成した LuckyTemplates レポート ナビゲーションのサンプルのデザイン インスピレーションです。これは LuckyTemplates ではありませんが、LuckyTemplates レポートを次のように簡単に作成できます。
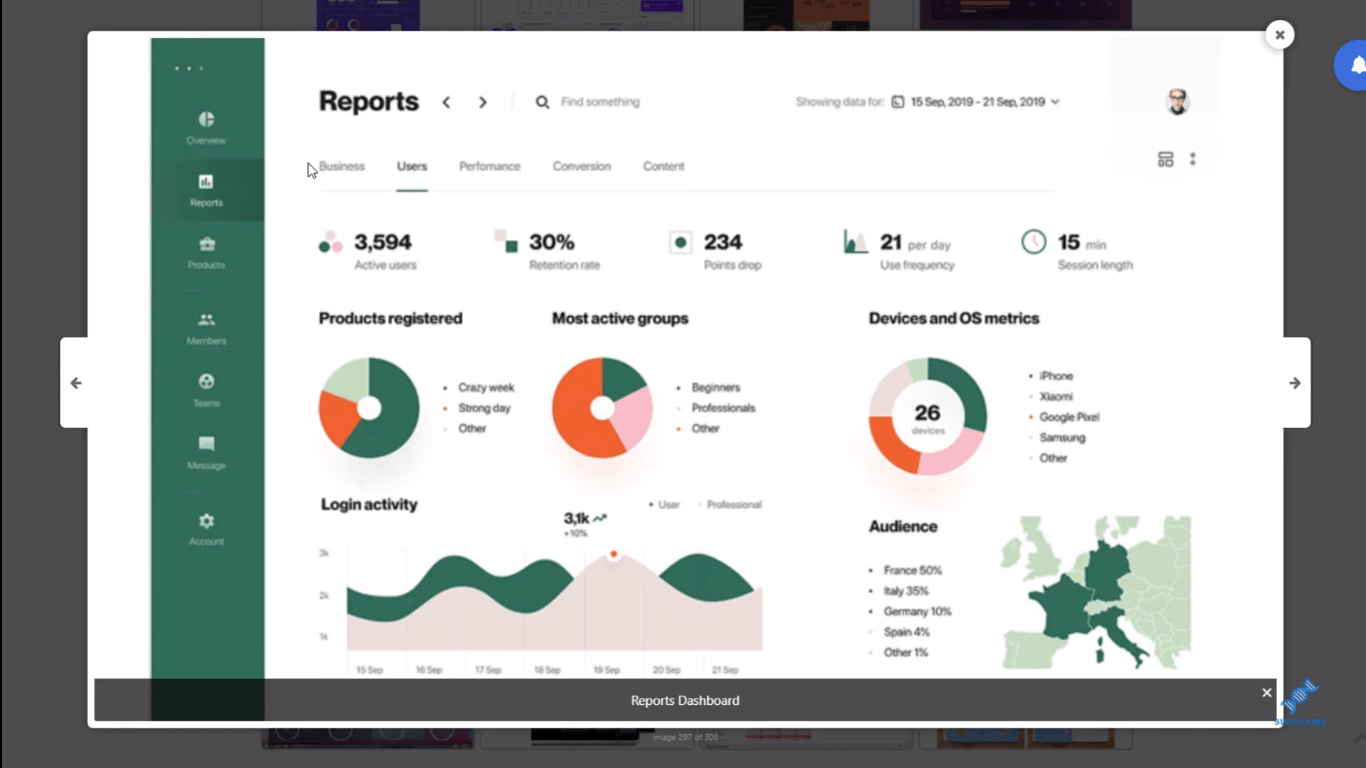
LuckyTemplates を使用したレポート システムの構築
LuckyTemplates レポート テクニック: アプリケーションのようなレポートのセットアップ
LuckyTemplates カスタム ビジュアル – レポート アプリケーションの構築
結論
これは、適切に設計された Web サイトでよく見られるものですが、LuckyTemplates 内で実行できるようになりました。ほんの少しの創造性と想像力が必要です。
LuckyTemplates では、これとまったく同じようなレポートを簡単に作成できます。あらゆる形や色、必要なビジュアライゼーションをすべてご用意しています。必要なのは革新的なことだけであり、当社のレポート デザインのインスピレーションは大きな助けとなります。
乾杯、
Microsoft フローで使用できる 2 つの複雑な Power Automate String 関数、substring 関数とindexOf 関数を簡単に学習します。
LuckyTemplates ツールチップを使用すると、より多くの情報を 1 つのレポート ページに圧縮できます。効果的な視覚化の手法を学ぶことができます。
Power Automate で HTTP 要求を作成し、データを受信する方法を学んでいます。
LuckyTemplates で簡単に日付テーブルを作成する方法について学びましょう。データの分析と視覚化のための効果的なツールとして活用できます。
SharePoint 列の検証の数式を使用して、ユーザーからの入力を制限および検証する方法を学びます。
SharePoint リストを Excel ファイルおよび CSV ファイルにエクスポートする方法を学び、さまざまな状況に最適なエクスポート方法を決定できるようにします。
ユーザーがコンピューターから離れているときに、オンプレミス データ ゲートウェイを使用して Power Automate がデスクトップ アプリケーションにアクセスできるようにする方法を説明します。
DAX 数式で LASTNONBLANK 関数を使用して、データ分析の深い洞察を得る方法を学びます。
LuckyTemplates で予算分析とレポートを実行しながら、CROSSJOIN 関数を使用して 2 つのデータ テーブルをバインドする方法を学びます。
このチュートリアルでは、LuckyTemplates TREATAS を使用して数式内に仮想リレーションシップを作成する方法を説明します。








