Power Automate の文字列関数: Substring と IndexOf

Microsoft フローで使用できる 2 つの複雑な Power Automate String 関数、substring 関数とindexOf 関数を簡単に学習します。
ここでは、LuckyTemplates の DAX で関数 AVERAGEX を使用する方法を説明します。このチュートリアルの完全なビデオは、このブログの下部でご覧いただけます。
この関数の使用方法を学び理解することで、信じられないほど洞察力があり価値のあるさまざまな分析がすぐに可能になります。
1 日、1 か月、顧客ごとなどの平均売上を計算したい場合があります。これにはクレイジーなほど多くのアプリケーションがあります。
そして、その後、時間の比較やタイム インテリジェンス分析に分岐できることを忘れないでください。
この例では、ほぼすべてのモデルに簡単に適用できるものを扱います。AVERAGEX と DAX を使用して、特定の顧客の 1 日あたりの平均売上を計算します。
目次
データモデルの確認
実際に 1 日あたりの平均売上を計算する前に、まずLuckyTemplatesのデータ モデルを見て、何を扱っているかを理解してみましょう。
つまり、売上を上げている組織があり、そのデータが売上テーブルにあります。
この組織は特定の日に売上を上げており、そのデータは日付テーブルにあります。
彼らは特定の顧客にさまざまな製品を販売しており、さまざまな地域で販売することができます。これら 3 つのデータは、customer テーブル、products テーブル、regions テーブルに個別にあります。
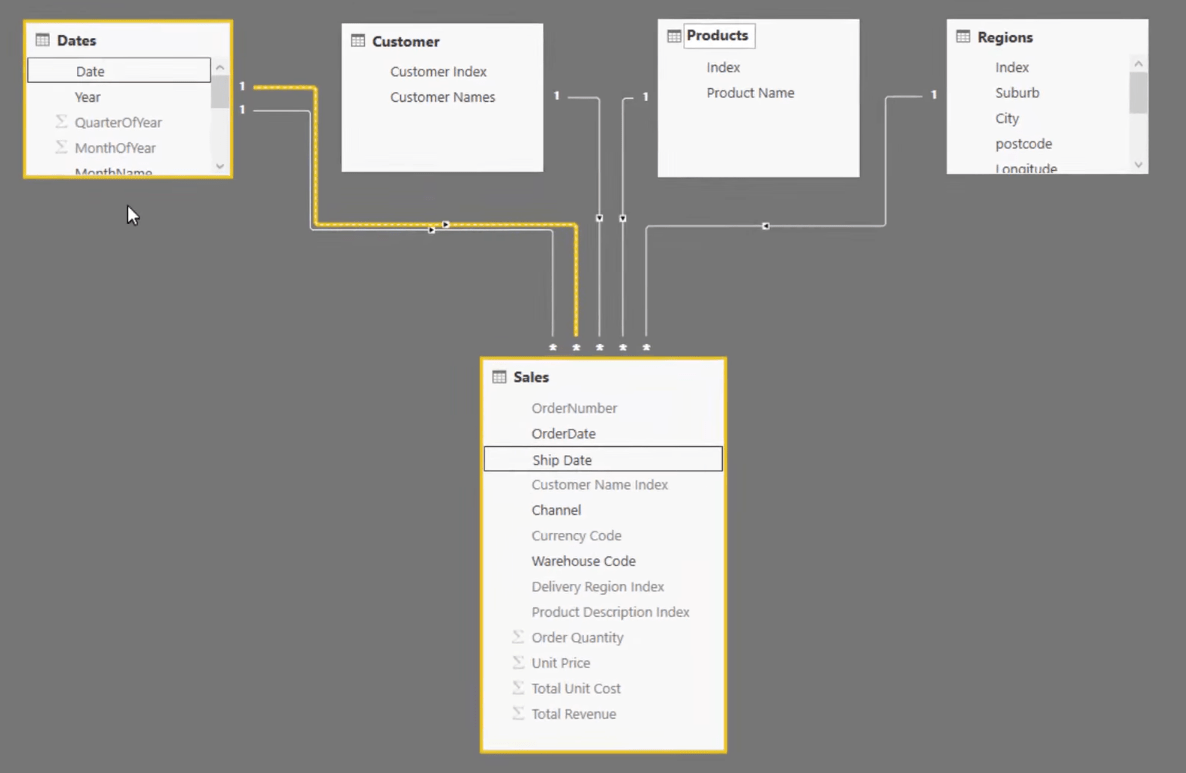
データ モデルからの情報とすでに利用可能な測定値を使用して、顧客ごとの総売上高を分析してみましょう。
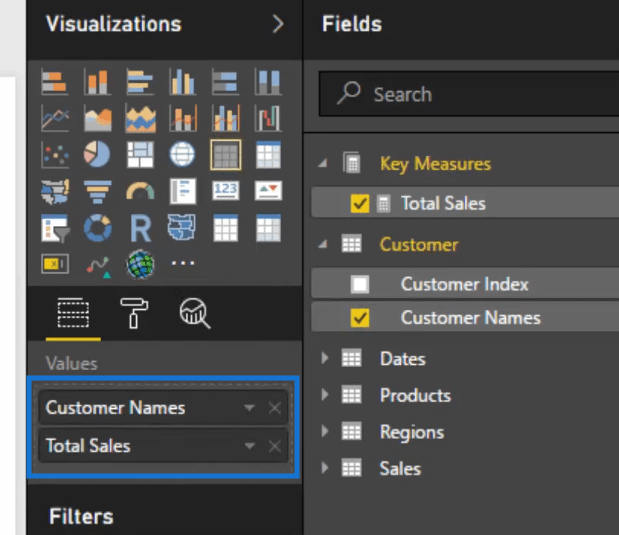
テーブルは以下のようになります。したがって、合計売上高があり、顧客名ごとに並べられています。
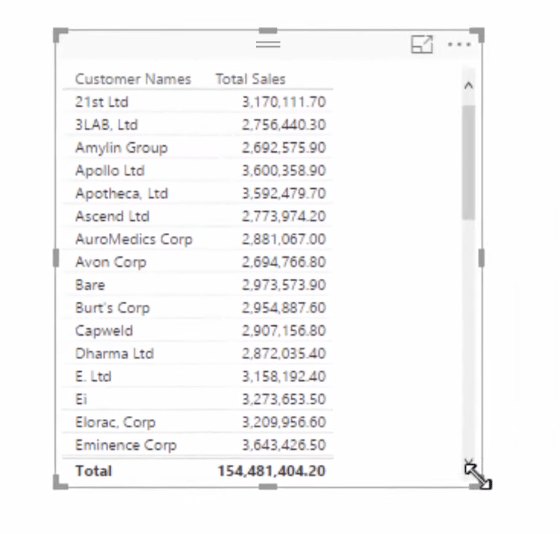
次に、それを視覚化してみましょう。ここでは、組織の最も売れている顧客と最も売れていない顧客を確認できます。
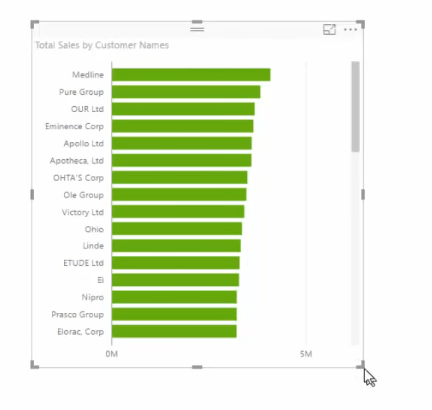
AVERAGEX を使用した 1 日あたりの平均売上高
ここで、各顧客に対する 1 日あたりの販売金額を見てみましょう。
すべての顧客に対して行う必要があるのは、毎日を繰り返して、その期間全体にわたる特定の顧客の売上高を平均することです。
これを行う方法は、AVERAGEXとVALUES関数を DAX で使用することです。
そこで、新しいメジャーを作成して、「Average Sales per Day」という名前を付けてみましょう。
次に、この反復関数が必要なので、 AVAGEXを追加します。AVERAGEX は毎日反復処理を行います。
次に、 VALUESとそこに Date 列を入力します。実際、これが私たちが毎日繰り返す方法です。
VALUESが行うことは、日付列のみの仮想テーブルを作成し、特定の顧客である現在のコンテキストで毎日反復処理することです。
次に、 Total Salesを追加します。すべての総売上高を計算したら、 AVEAGEXを使用してそれらを平均します。
式は以下のようになります。

ここで、 1 日あたりの平均売上をビジュアライゼーションに取り込むと、特定の顧客ごとに 1 日に平均でどれくらいの売上があるかを確認できます。
データ ラベルをオンにして、平均売上高を把握することもできます。
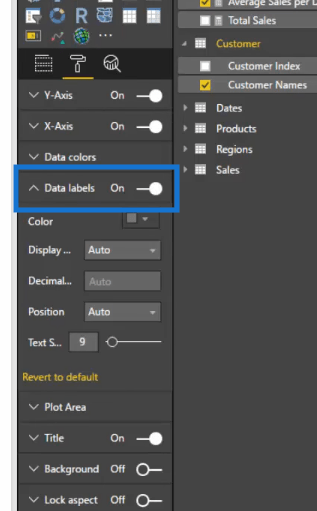
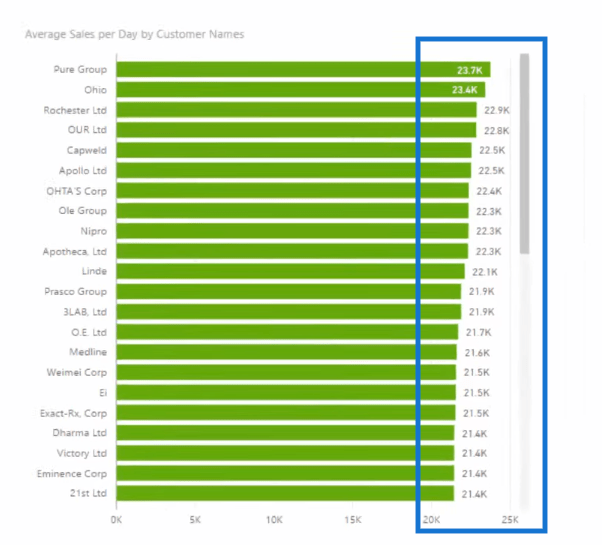
さまざまな時間枠を見る
ここでできるもう 1 つの優れた点は、時間枠も変更できることです。
これを行うには、MonthInCalendar をドラッグして、月と年を取得します。
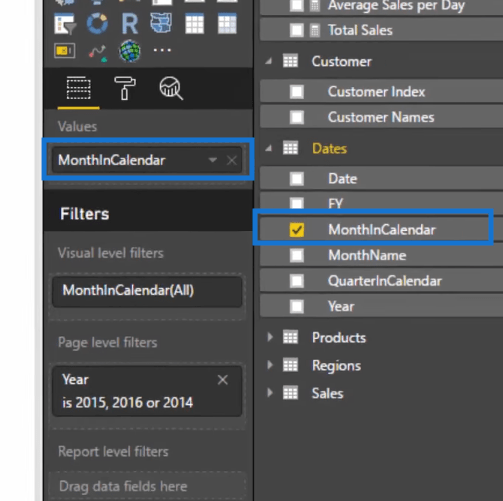
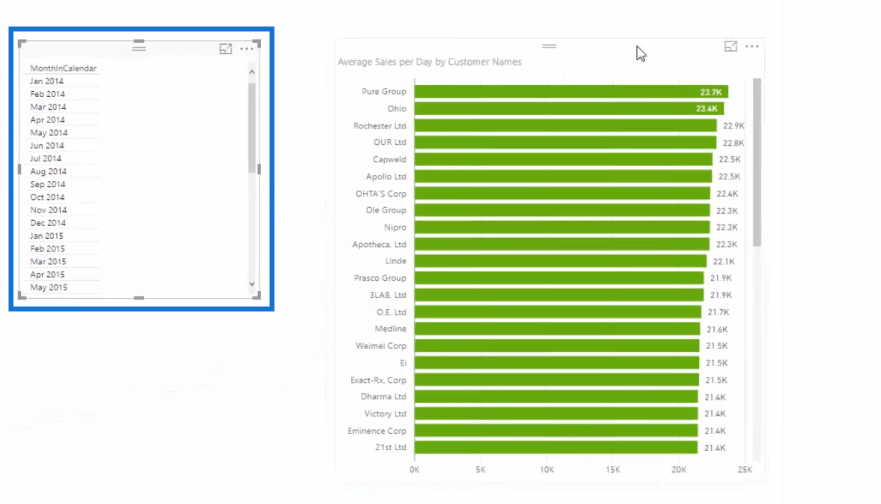
次に、それをスライサーに変えることができます。
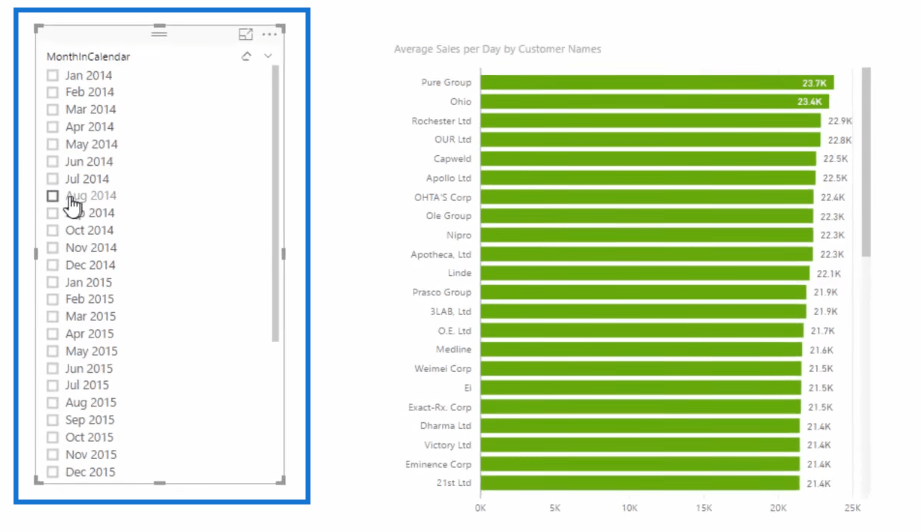
これで、特定の月および年の各顧客からの 1 日あたりの平均売上を確認できるようになりました。
本当に素晴らしいのは、これがこの計算を動的な方法で確認できることです。
下の画像でわかるように、2014 年 8 月を選択すると、ビジュアルにはこの期間のデータが表示されます。
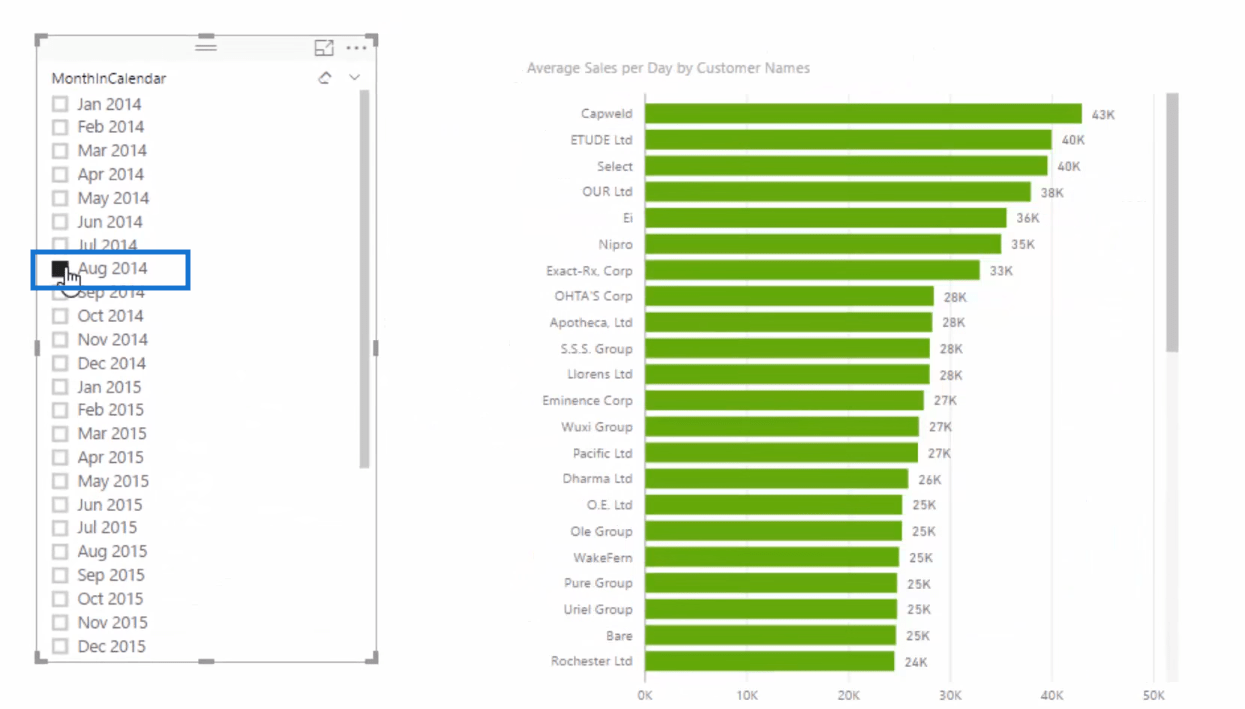
ここで、2014 年 9 月を選択すると、ビジュアルには、この期間における顧客ごとの 1 日あたりの平均売上が表示されます。
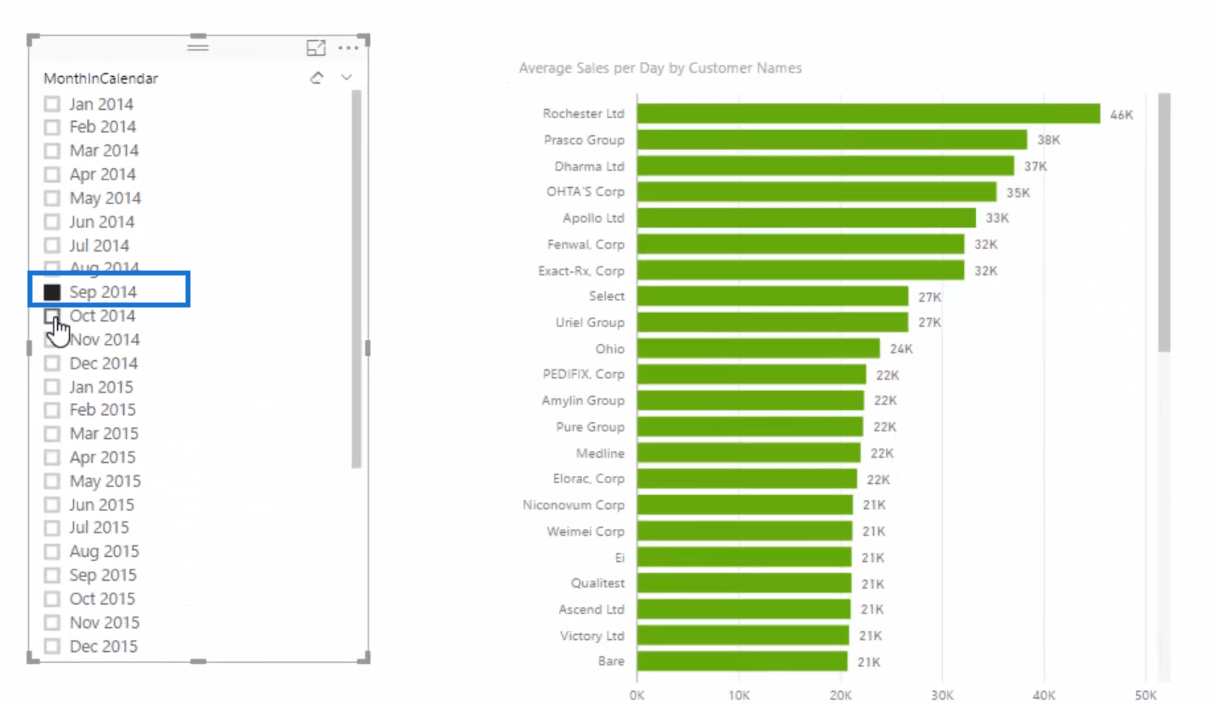
プロセスのレビュー
ここで VERAGEX と VALUES 関数がどのように機能するかを実際に理解するために、この例で何が起こっているかを簡単に確認してみましょう。
まず、視覚化をよりわかりやすくするために表に変換しましょう。
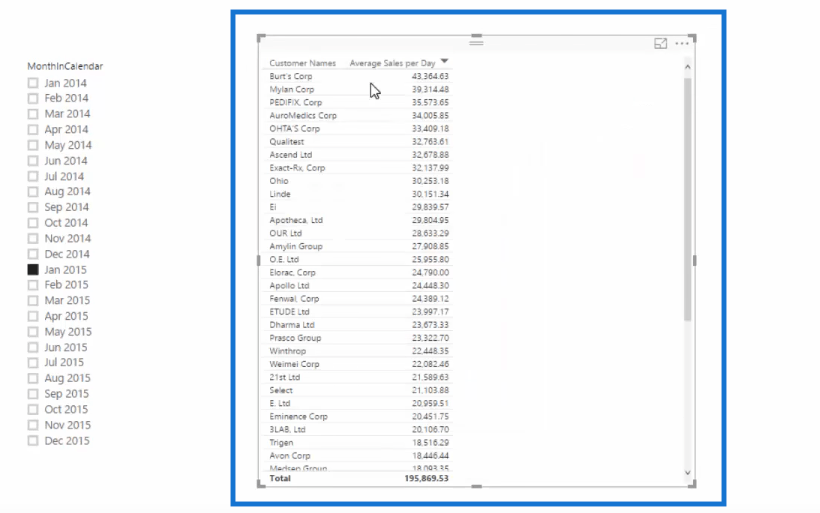
もう一度、式を簡単に見てみましょう。

さて、ここにはさまざまな顧客がいます。たとえば、Burt's Corporation の場合、私たちは毎日この作業を繰り返しています。これはスライサーで選択されているため、2015 年 1 月以内のものです。次に、毎日の合計売上を計算します。
1 日あたりの売上がすべて計算されると、AVERAGEX がそれらを平均化します。
そして、これは、この特定の例のすべての顧客に起こっていることです。
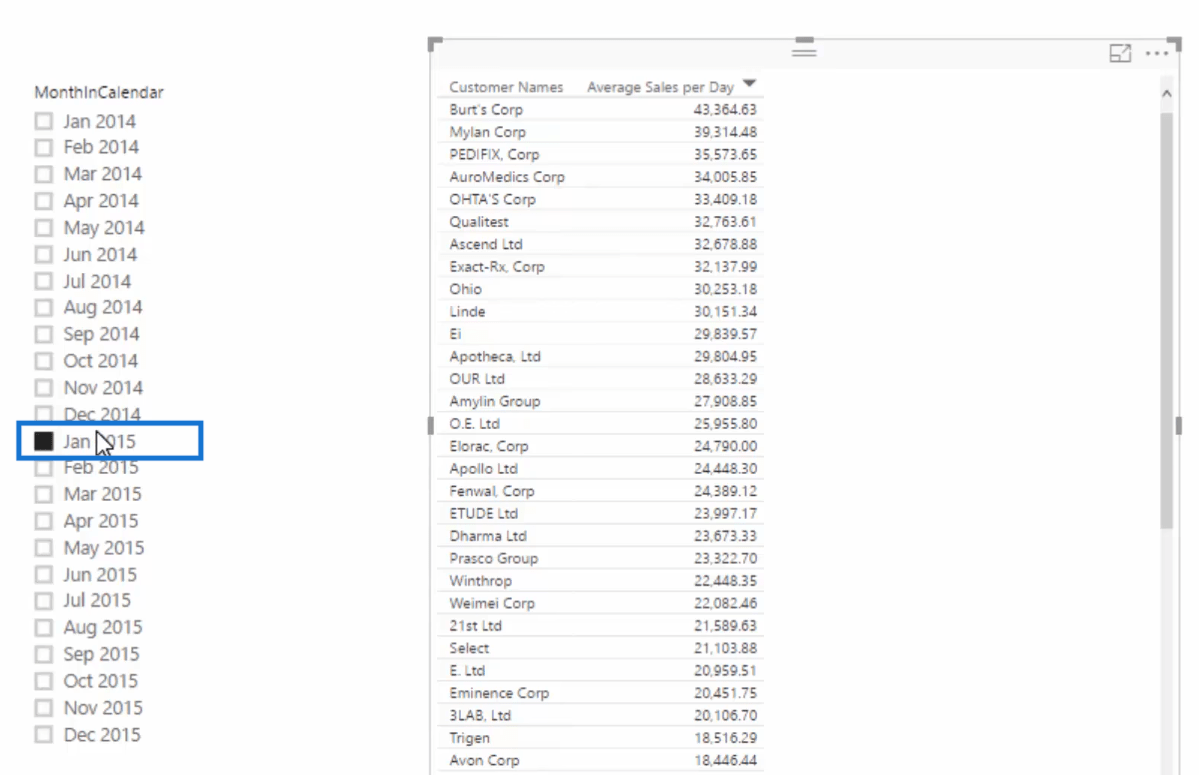
期間を変更すると (たとえば 2015 年 2 月)、同じ計算が行われますが、今回はこの新しい期間内で行われます。
時間枠を選択しなかった場合は、日付テーブル内の毎日が繰り返されます。
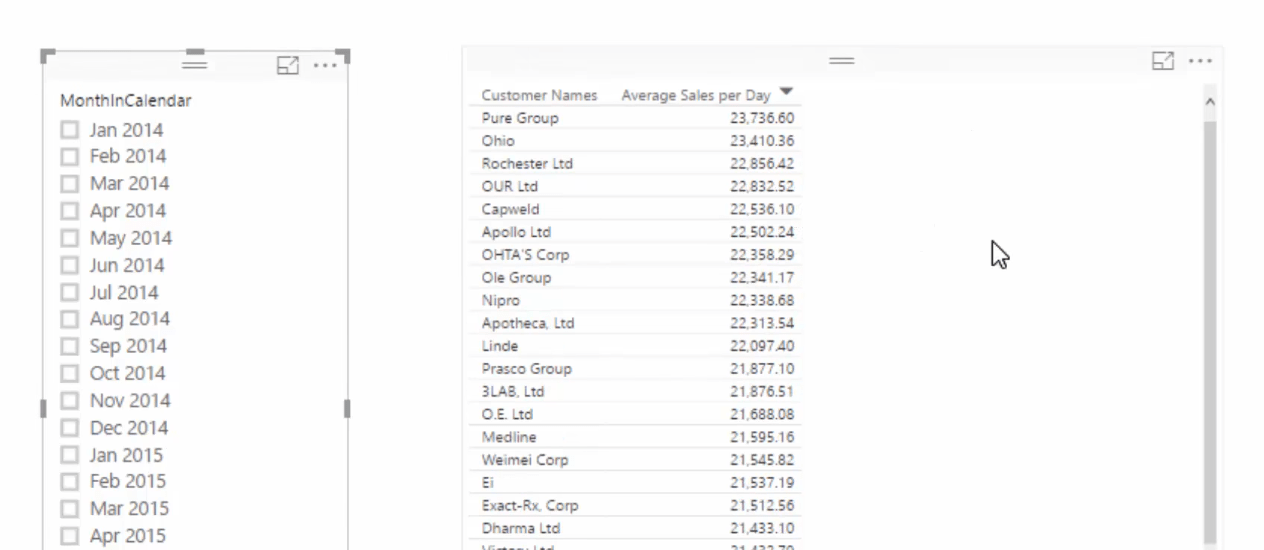
異なるディメンションに対して同じ AVERAGEX 式を使用する
ここで実行できるもう 1 つのことは、これもまた非常に素晴らしいと思われるでしょうが、異なる次元に対してまったく同じ式を使用することです。
まず、 1 日あたりの平均売上のテーブルを複製しましょう。
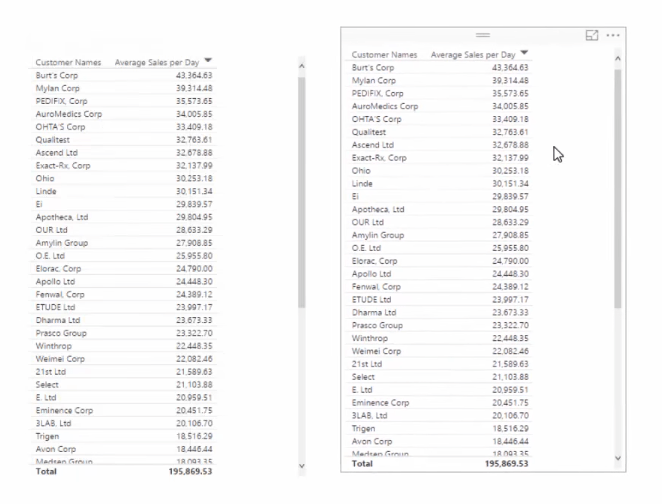
次に各都市の1日あたりの平均売上高を見てみましょう。
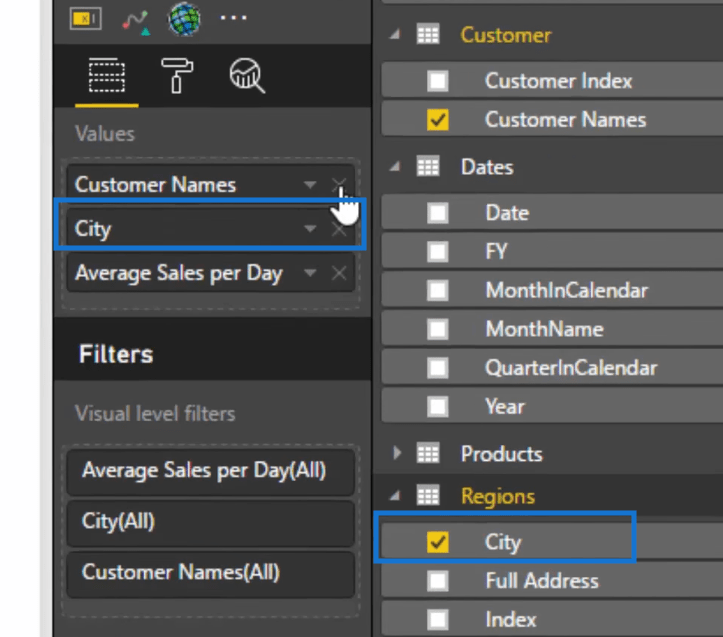
このようにして、テーブルが都市ごとに並べ替えられるようになりました。
それからまたダイナミックです。現在、2015 年 2 月のデータを表示しています。
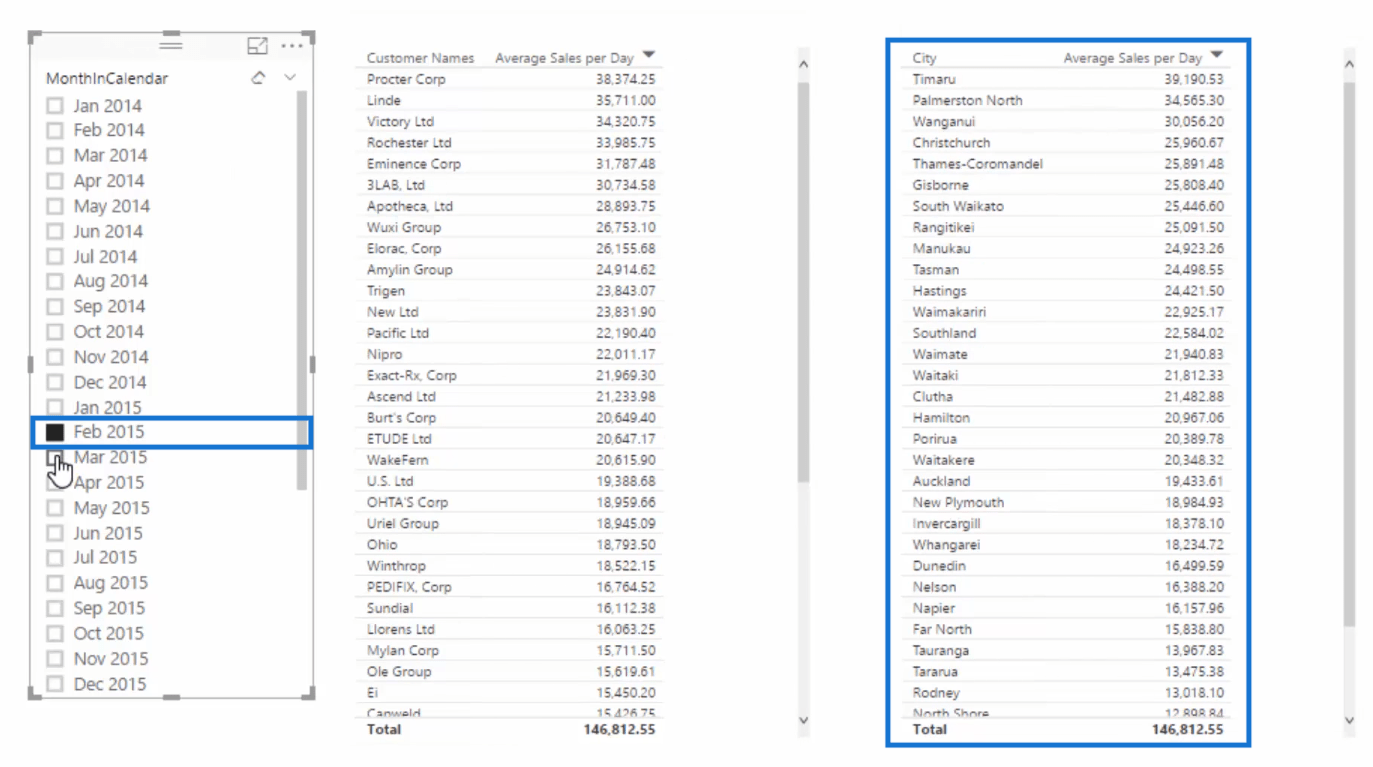
「2015 年 3 月」をクリックすると、新しいテーブルには、選択したこの期間における都市ごとの 1 日あたりの平均売上も表示されます。
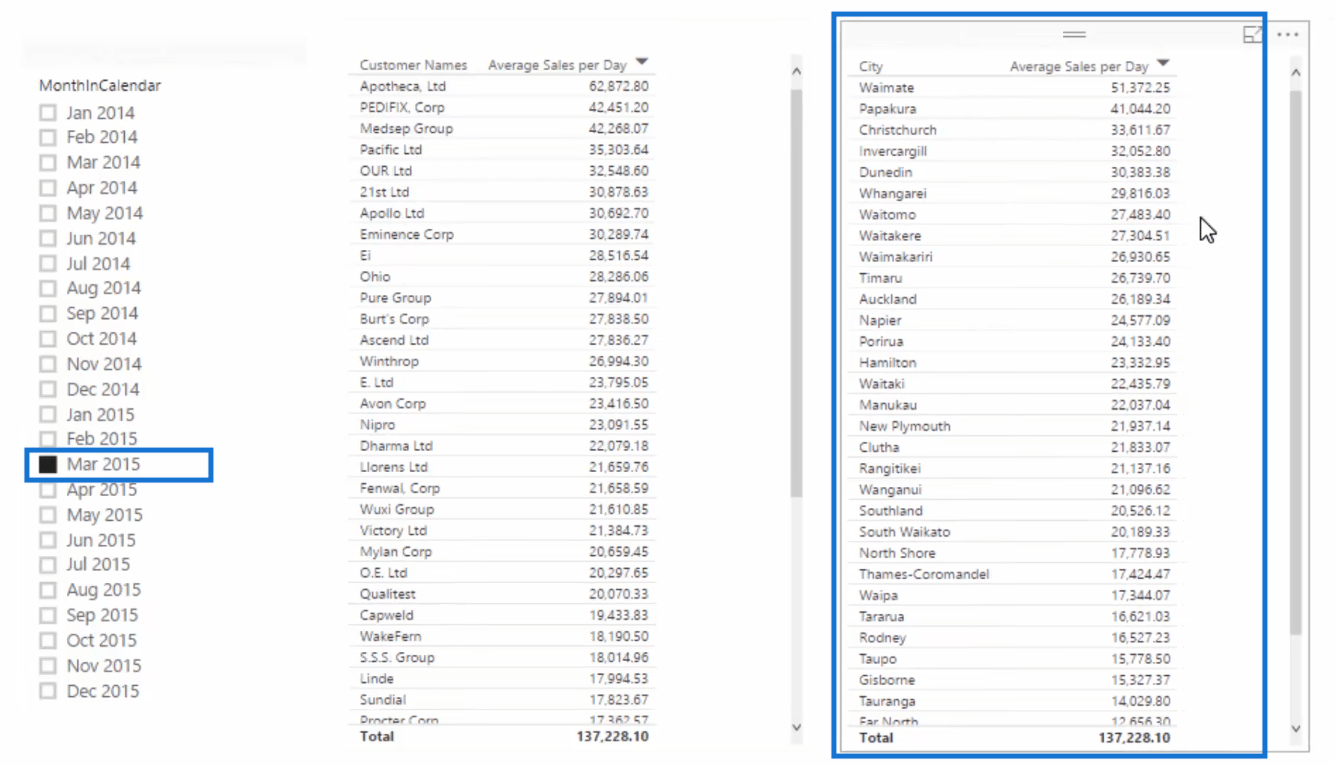
私たちが持っているどの次元に対しても同じことを繰り返すことができます。まったく同じ公式を使用しますが、それはこれらすべての次元で完璧に機能します。
結論
この投稿では、AVERAGEX と DAX を使用し、VALUES 関数と組み合わせて、特定の顧客の 1 日あたりの平均売上を計算する方法を説明しました。
DAX 関数のチュートリアルの詳細については、以下のリンクをご覧ください。
ではごきげんよう!
Microsoft フローで使用できる 2 つの複雑な Power Automate String 関数、substring 関数とindexOf 関数を簡単に学習します。
LuckyTemplates ツールチップを使用すると、より多くの情報を 1 つのレポート ページに圧縮できます。効果的な視覚化の手法を学ぶことができます。
Power Automate で HTTP 要求を作成し、データを受信する方法を学んでいます。
LuckyTemplates で簡単に日付テーブルを作成する方法について学びましょう。データの分析と視覚化のための効果的なツールとして活用できます。
SharePoint 列の検証の数式を使用して、ユーザーからの入力を制限および検証する方法を学びます。
SharePoint リストを Excel ファイルおよび CSV ファイルにエクスポートする方法を学び、さまざまな状況に最適なエクスポート方法を決定できるようにします。
ユーザーがコンピューターから離れているときに、オンプレミス データ ゲートウェイを使用して Power Automate がデスクトップ アプリケーションにアクセスできるようにする方法を説明します。
DAX 数式で LASTNONBLANK 関数を使用して、データ分析の深い洞察を得る方法を学びます。
LuckyTemplates で予算分析とレポートを実行しながら、CROSSJOIN 関数を使用して 2 つのデータ テーブルをバインドする方法を学びます。
このチュートリアルでは、LuckyTemplates TREATAS を使用して数式内に仮想リレーションシップを作成する方法を説明します。








