Power Automate の文字列関数: Substring と IndexOf

Microsoft フローで使用できる 2 つの複雑な Power Automate String 関数、substring 関数とindexOf 関数を簡単に学習します。
このチュートリアルでは、 LuckyTemplatesレポートの散布図を作成する方法を学習します。これは、デカルト座標を使用して 2 つ以上の変数のデータを示すグラフです。これを使用して、さまざまなカテゴリ間の関係を監視できます。
目次
Charticulator で散布図を作成する
これは、再作成するサンプル散布図です。

まず、データセットを作成してCharticulatorにエクスポートする必要があります。このグラフの場合、データセットには 2 つのメジャーと 1 つのカテゴリが含まれています。使用された尺度は、カテゴリベンダーとともに、ダウンタイム時間別の総欠陥数と高リスク ベンダーでした。
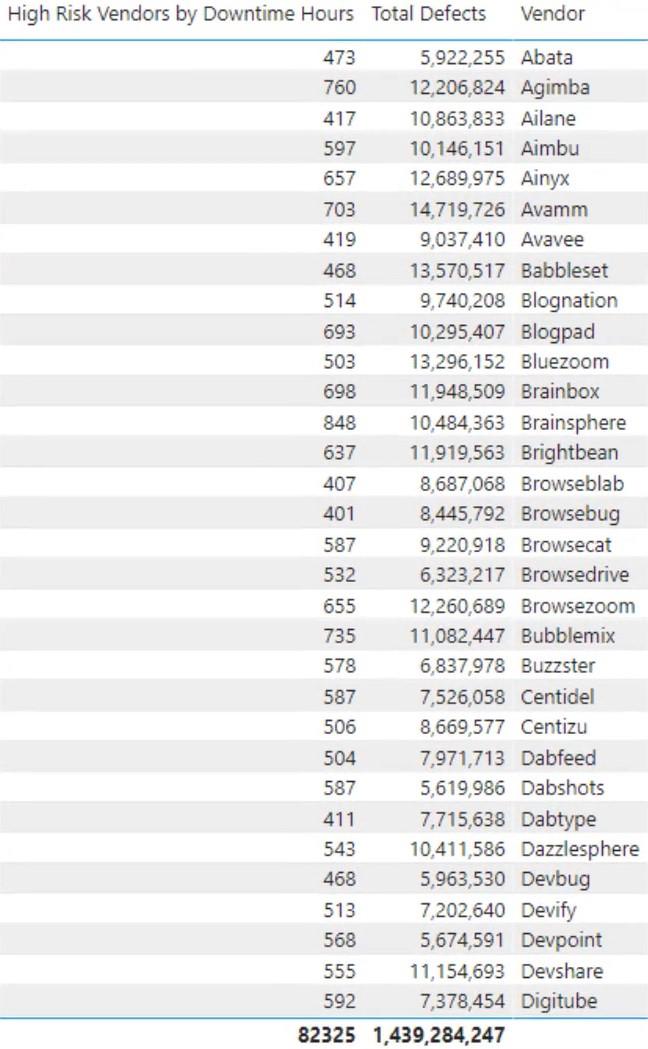
3 つの点をクリックし、[データのエクスポート] を選択してデータをエクスポートします。次に、charticulator.comにアクセスし、「Launch Charticulator」をクリックします。
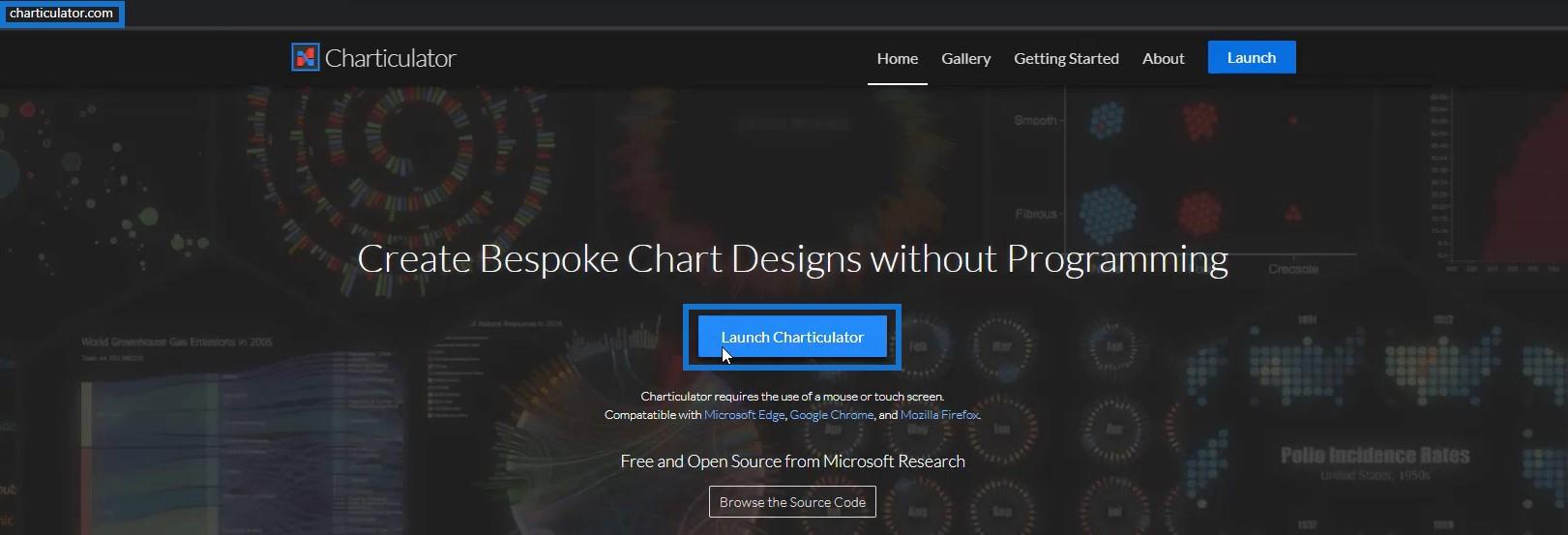
エクスポートされたデータセットを見つけて開き、「完了」をクリックします。次に、Charticulator キャンバスに移動し、チャートの作成を開始できます。

総欠陥数と高リスクベンダーをダウンタイム時間ごとにX 軸と Y 軸にそれぞれ配置します。
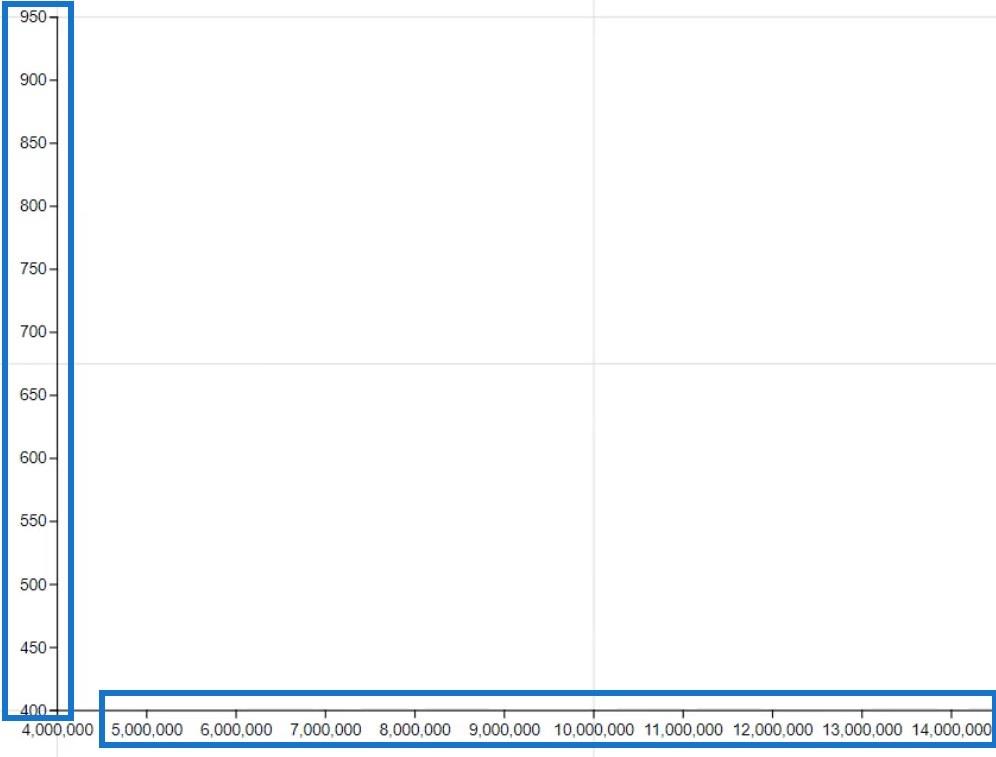
次に、グリフ キャンバス内のマークの横にあるシンボルから円を移動します。

散布図の視覚化は次のようになります。

PlotSegment1 の Attributes を開き、両方の軸の Visible ボックスのチェックを外して、軸のラベルを非表示にします。
グラフ内の円に色を追加するには、Symbol1 の属性の [塗りつぶし] セクション内の 2 つのメジャーのいずれかを使用できます。この例では、シンボルの色に「ダウンタイム時間別の高リスクベンダー」が使用されています。
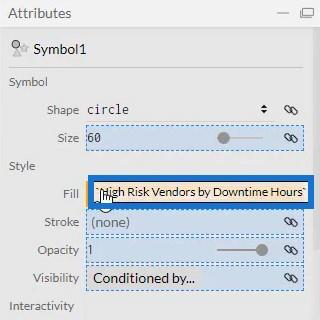
好みに応じて、カラー パレットを変更したり、シンボルの独自の色をカスタマイズしたりできます。

視覚化は次のようになります。
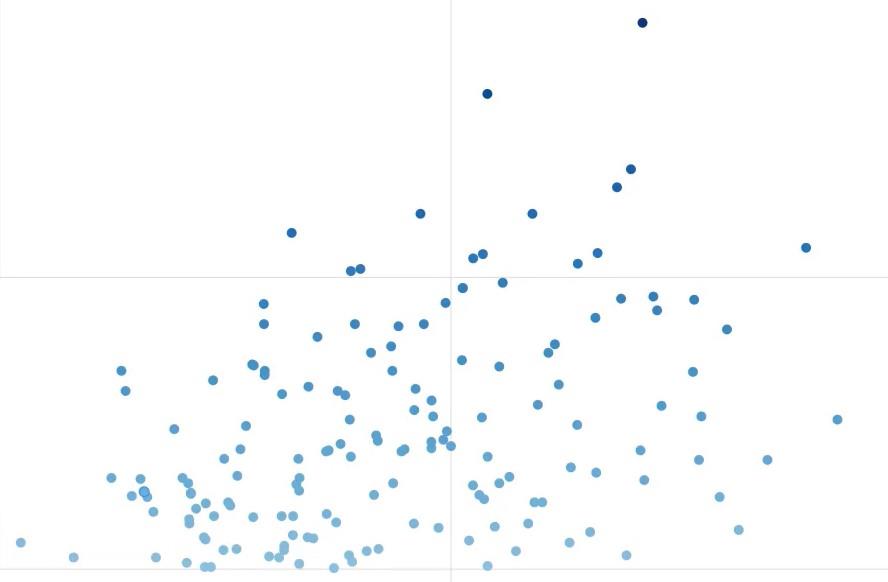
LuckyTemplates での散布図ファイルのインポート
散布図ファイルを保存し、LuckyTemplates Custom Visualにエクスポートします。
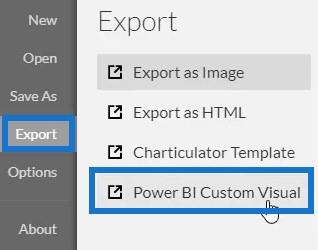
フィルター コンテキストの遷移が呼び出された場合でも軸が変更されないようにするには、[軸とスケール]設定の自動軸オプションのチェックを外します。最後に、グラフの視覚的な名前を作成します。完了したら、LuckyTemplates カスタム ビジュアルにエクスポートできます。
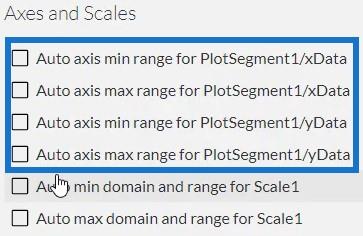
LuckyTemplates を開き、散布図ファイルをエクスポートします。[ビジュアライゼーション] の下にある 3 つの点または省略記号をクリックし、 [ファイルからビジュアルをインポート]を選択します。次に、ファイルを見つけて「開く」をクリックします。

散布図ファイルのビジュアル名を含む「Charticulator」リンクをクリックし、対応するメジャーとカテゴリーを「フィールド」セクションに配置します。
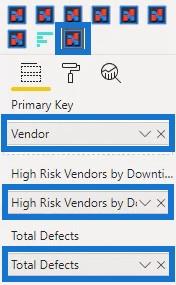
散布図の視覚化は次のようになります。背景、フォント、余白を好みに合わせて変更できます。

残っている唯一のことは、LuckyTemplates レポート内のグラフ間に対話機能を追加して、コンテキスト遷移を呼び出すことです。「フォーマット」タブに移動し、「インタラクションの編集」を選択します。次に、散布図で操作するビジュアルまたはチャートをクリックします。その後、優れたデータ生成ビジュアライゼーションが完成します。
LuckyTemplates 散布図: Power
BI の散布図の条件付き書式設定 – 重要なポイントの強調
LuckyTemplates 散布図の組み込み分析の使用方法
結論
散布図ではレポートに多くの情報が表示され、2 つの異なるカテゴリを観察できます。データ ポイントは座標を使用してプロットされ、レポート内の各変数間の関係を簡単に識別できます。
データを使用して Charticulator を調べて練習することで、散布図やその他のビジュアライゼーションの詳細を学びます。
ムダシル
Microsoft フローで使用できる 2 つの複雑な Power Automate String 関数、substring 関数とindexOf 関数を簡単に学習します。
LuckyTemplates ツールチップを使用すると、より多くの情報を 1 つのレポート ページに圧縮できます。効果的な視覚化の手法を学ぶことができます。
Power Automate で HTTP 要求を作成し、データを受信する方法を学んでいます。
LuckyTemplates で簡単に日付テーブルを作成する方法について学びましょう。データの分析と視覚化のための効果的なツールとして活用できます。
SharePoint 列の検証の数式を使用して、ユーザーからの入力を制限および検証する方法を学びます。
SharePoint リストを Excel ファイルおよび CSV ファイルにエクスポートする方法を学び、さまざまな状況に最適なエクスポート方法を決定できるようにします。
ユーザーがコンピューターから離れているときに、オンプレミス データ ゲートウェイを使用して Power Automate がデスクトップ アプリケーションにアクセスできるようにする方法を説明します。
DAX 数式で LASTNONBLANK 関数を使用して、データ分析の深い洞察を得る方法を学びます。
LuckyTemplates で予算分析とレポートを実行しながら、CROSSJOIN 関数を使用して 2 つのデータ テーブルをバインドする方法を学びます。
このチュートリアルでは、LuckyTemplates TREATAS を使用して数式内に仮想リレーションシップを作成する方法を説明します。








