Power Automate の文字列関数: Substring と IndexOf

Microsoft フローで使用できる 2 つの複雑な Power Automate String 関数、substring 関数とindexOf 関数を簡単に学習します。
今日のブログでは、最近 LuckyTemplates フォーラムに投稿された Charticulator に関する説明します。フォーラムのメンバーの 1 人である David Joy は、Mudassir ののビデオの 1 つについて質問しました。彼は、他の棒グラフの他の色がすべて異なる場合に、グラフを書式設定し、棒グラフ内の何かの MAX 値を条件付きで強調表示する方法を知りたいと考えていました。このチュートリアルの完全なビデオは、このブログの下部でご覧いただけます。
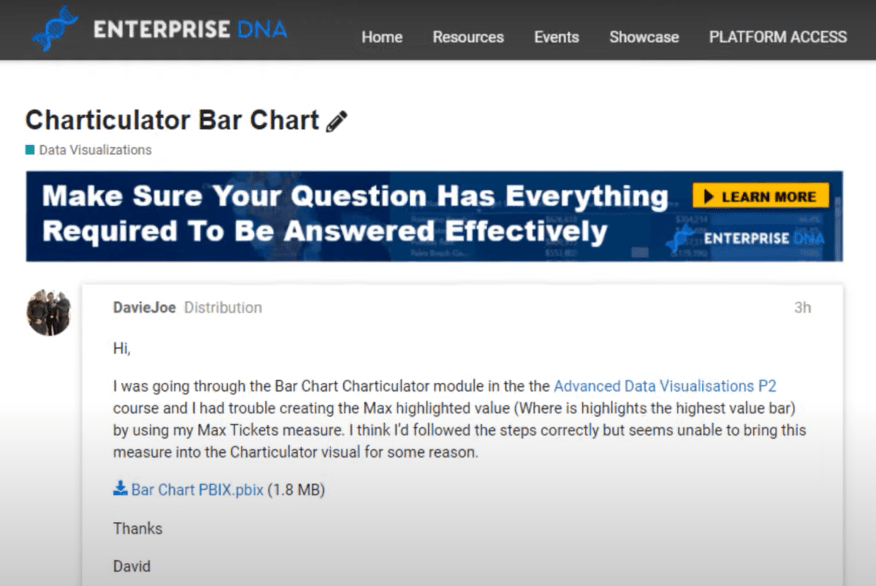
David の PBIX ファイルを見て、LuckyTemplates に移動してみましょう。これは、データセットの元々の外観です。
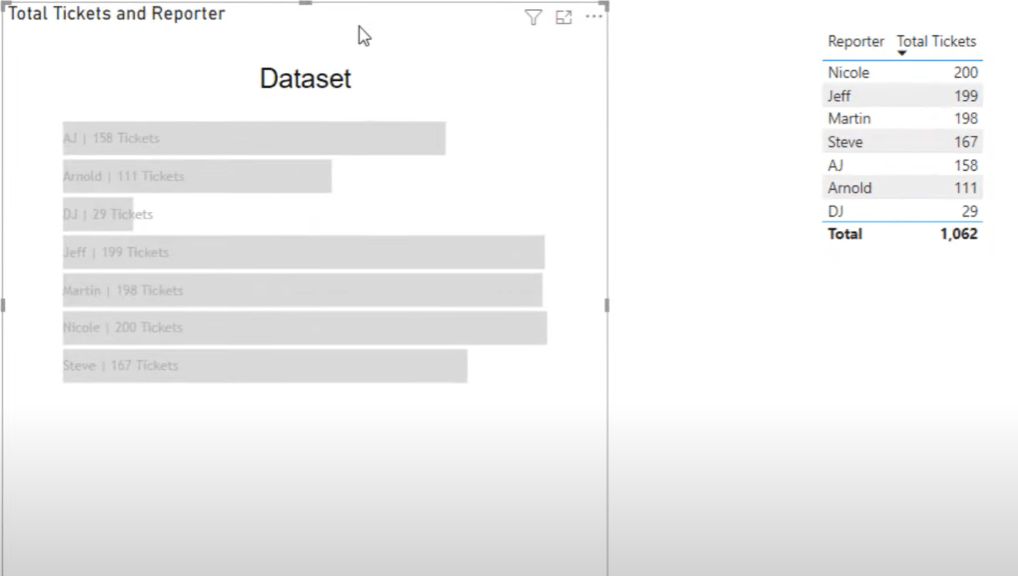
「Total Tickers and Reporter」テーブルを強調表示すると、このメジャーによって合計チケットとレポーターが 1 つのテーブルから取り込まれていることがわかります。
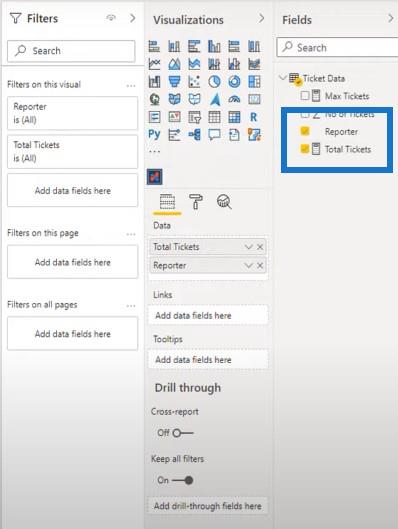
私が独自のレポートを作成するときにやりたいのは、画面上で起こっていることすべてを視覚的に確認することです。これが、すべてのチケットとすべての記者を確認できるこの表を作成した理由です。
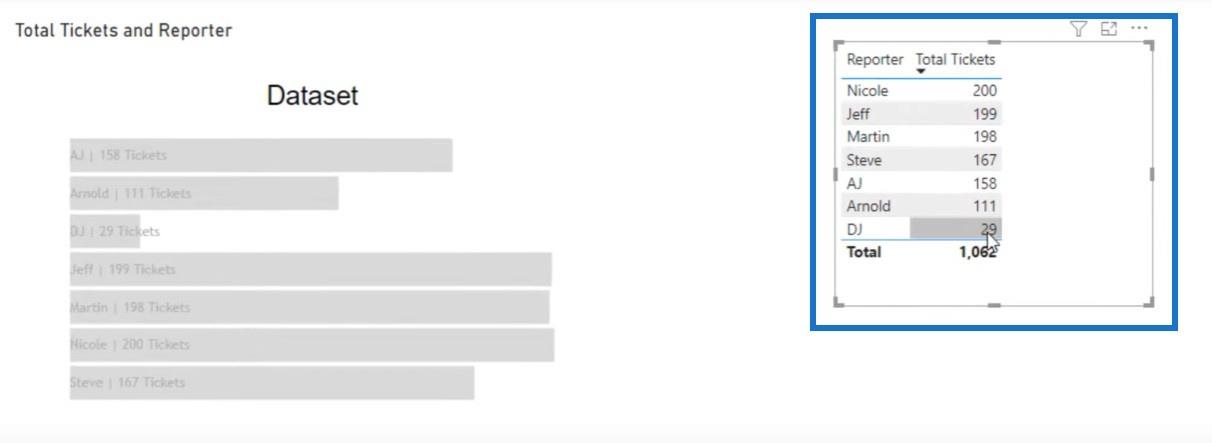
David がレポートでやりたかったことは、最大チケットの測定値から得られた最大値を Charticulator に取り込むことです。
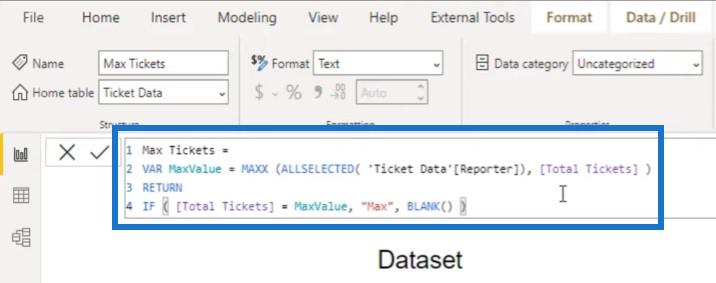
しかし、何らかの理由で、LuckyTemplates デスクトップ内のグラフ作成アプリは、このメジャーのテキスト値を好みません。なぜうまくいかないのかを説明します。
目次
新しいチャート作成ツールの作成
Charticulator アイコンをクリックして大きくして、別の Charticulator を作成します。
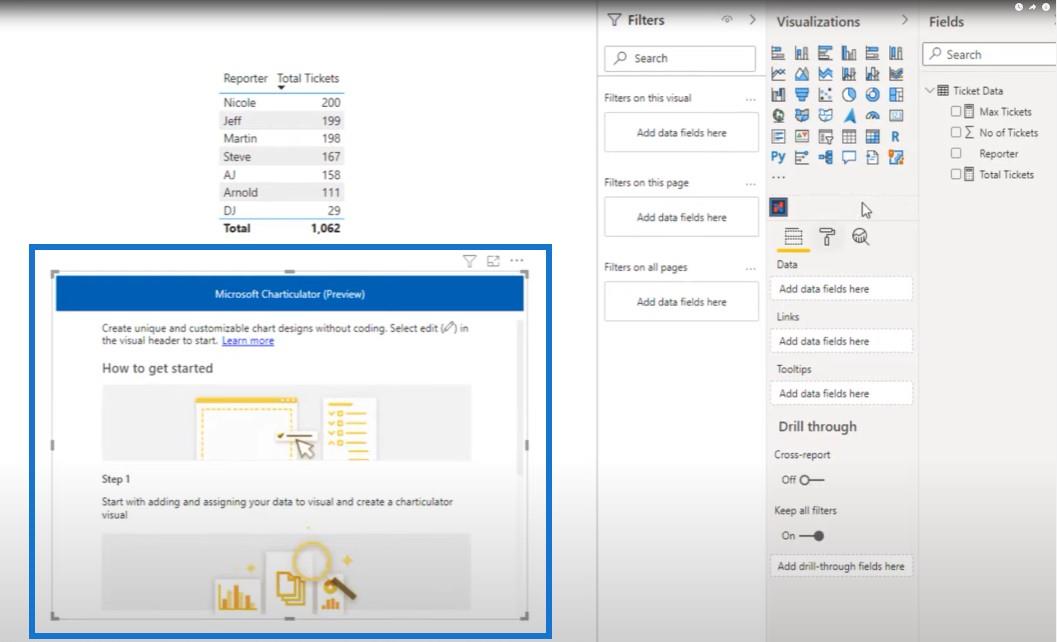
レポーターと合計チケットのディメンションを再びテーブルに組み込みます。
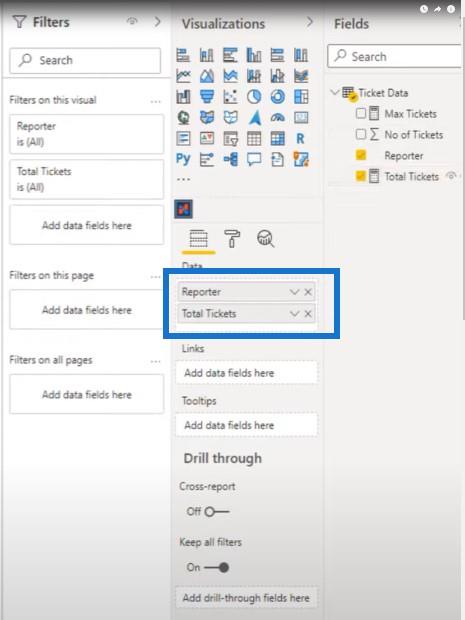
ここで 3 つの点をクリックし、[編集] をクリックします。
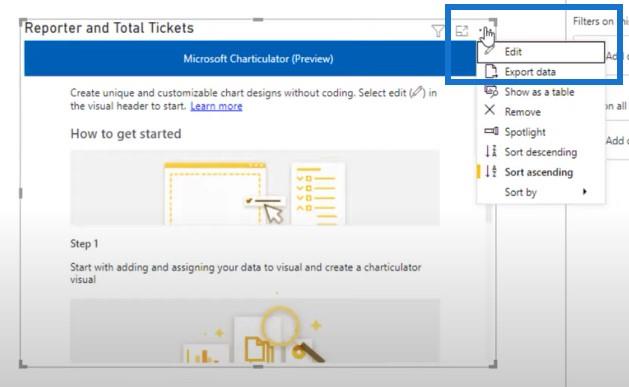
ただし、最大チケットを画像に取り込むと、チャートを作成できるようになりますが、[チャートの作成]をクリックすると、エラー メッセージが表示されます。
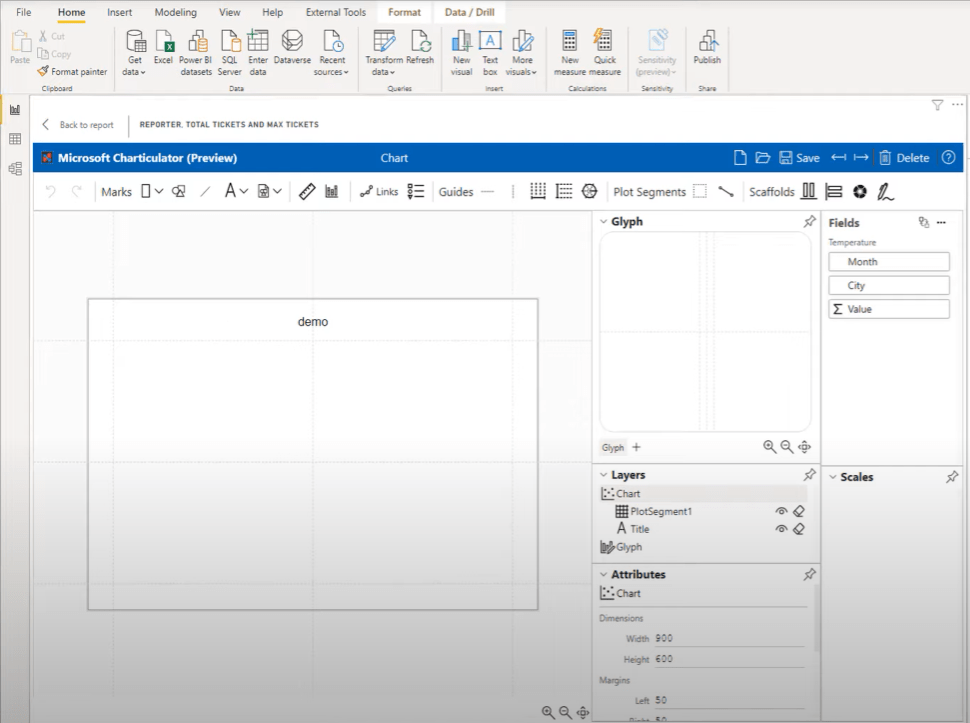
これを機能させるために、Maxを1に置き換え、空白を0に置き換えて、 Max Ticketsメジャーを変更しました。
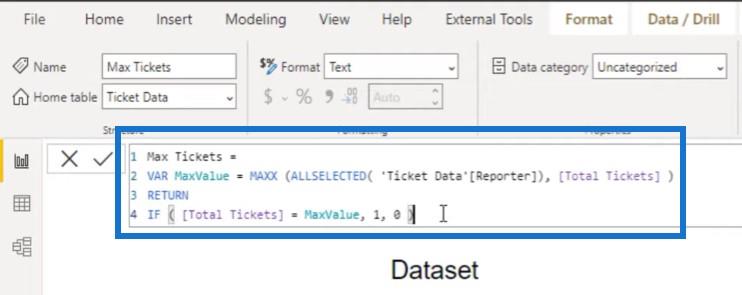
最大チケット数の測定値をそのテーブルに取り込むと、ニコールが最大チケット数を持つトップのレポーターであることがわかります。そのため、彼女の値は 1 になります。
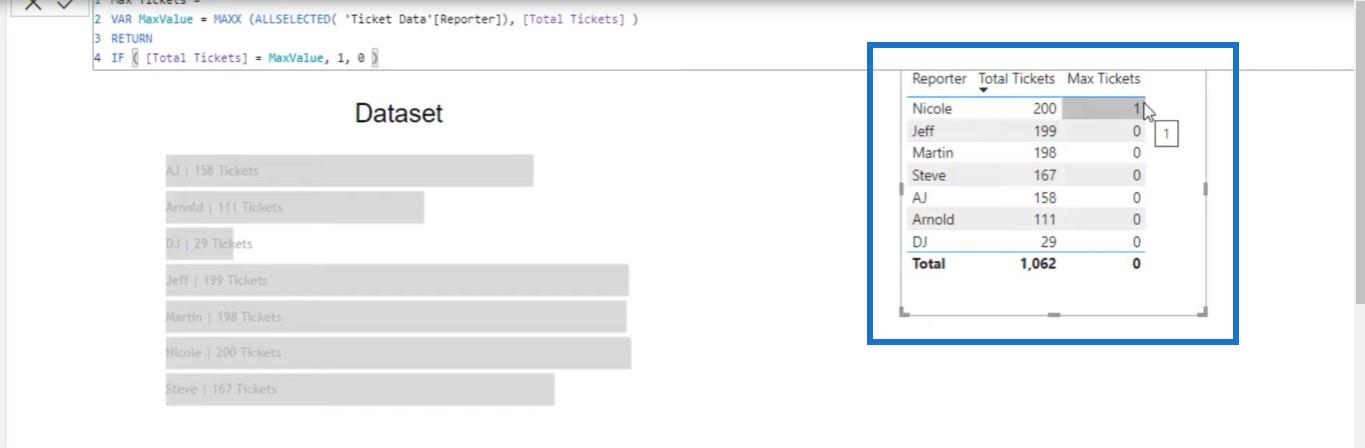
次のステップは、これを Charticulator に取り込むことです。新しいものを作成して、必要なフィールドを取り込みましょう。チケット合計のメジャーを取り込む代わりに、チケット数の実際の値を取り込んでから、最大チケット数のメジャーを取り込みましょう。
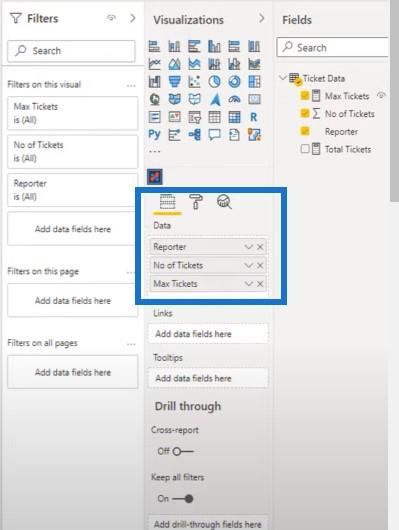
3 つの省略記号をクリックし、[編集]をクリックします。
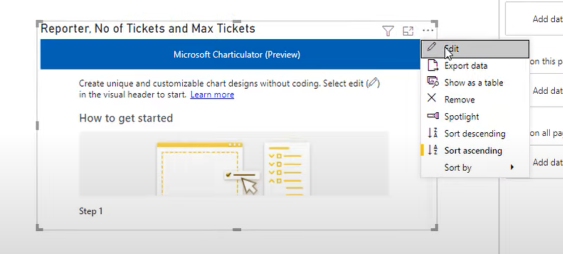
次に、「グラフの作成」をクリックします。
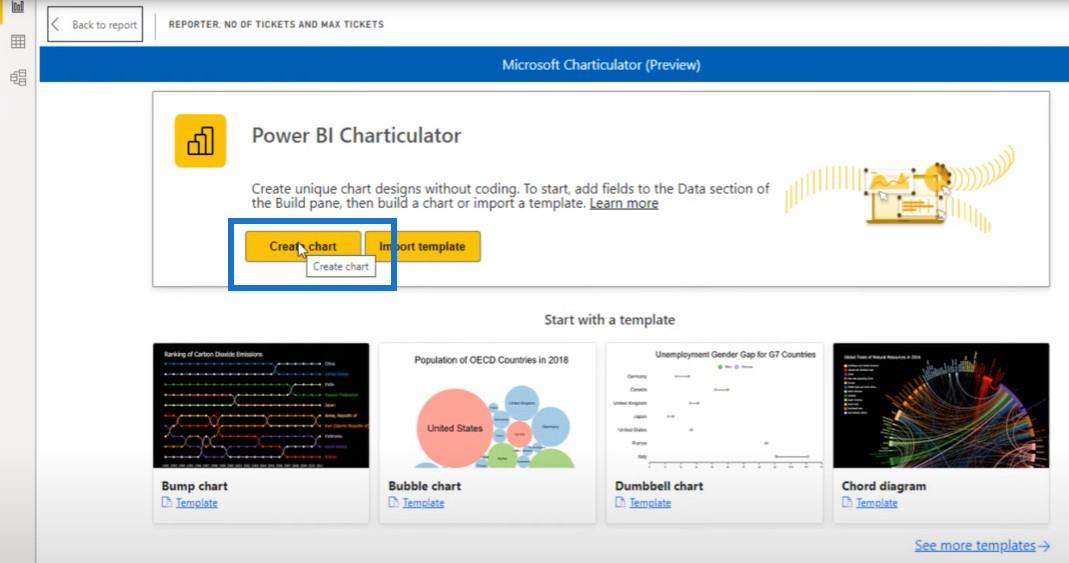
ここからチャートの作成を開始できます。
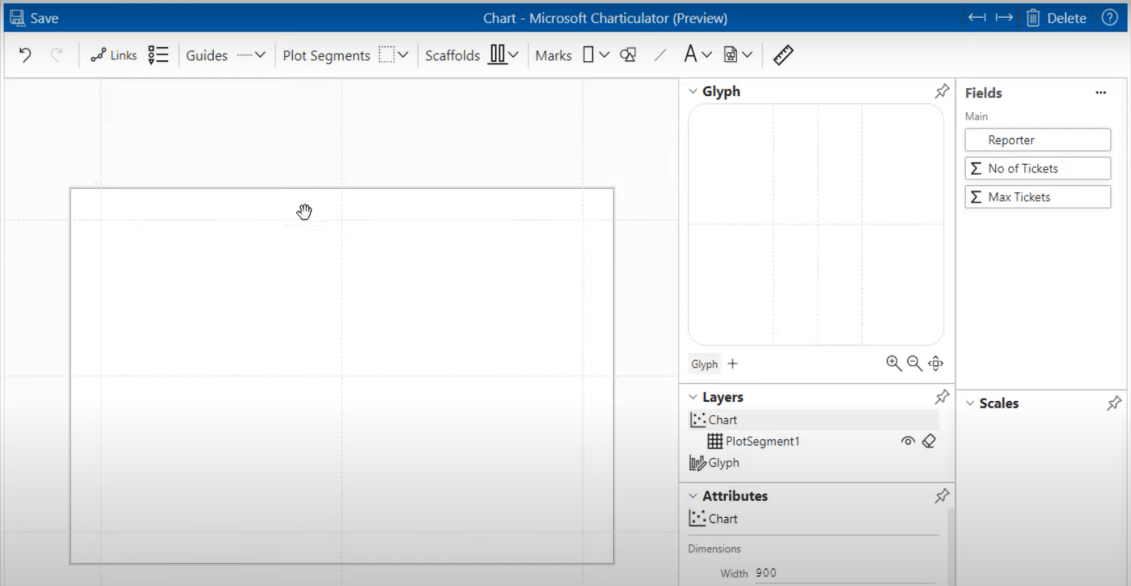
マークを選択してグリフに投げてみましょう。
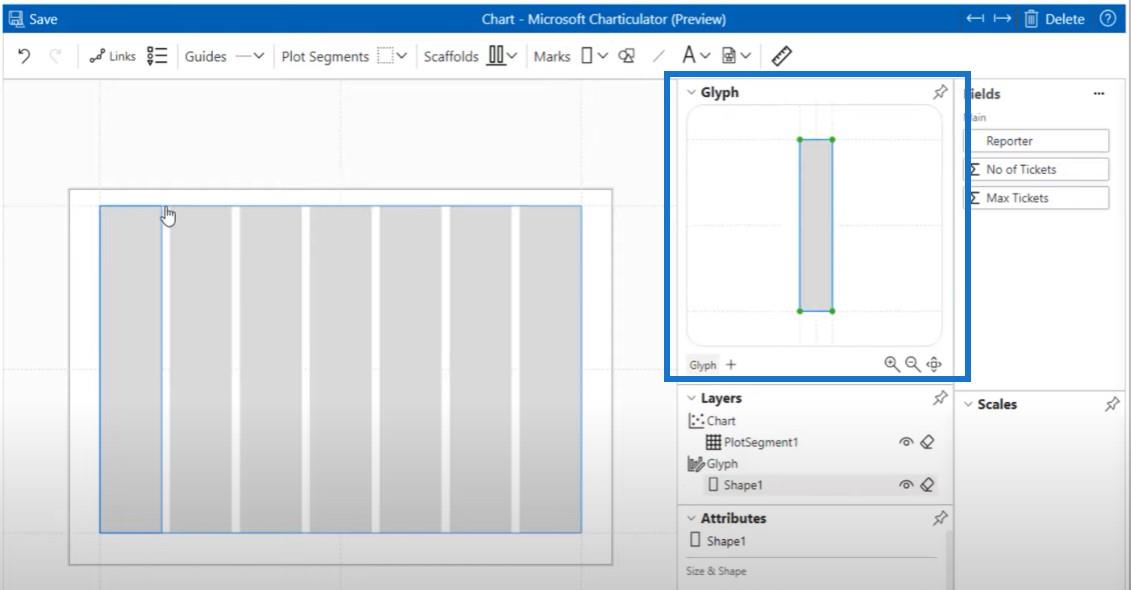
次に、[スタック Y] をクリックして、レポーターのリストをスタックに追加します。私は、レポーターの名前が A から Z まで表示されるように設定されている方法が気に入っています。ただし、必要に応じて、ここにあるいくつかのオプションを使用して、この順序を変更することもできます。
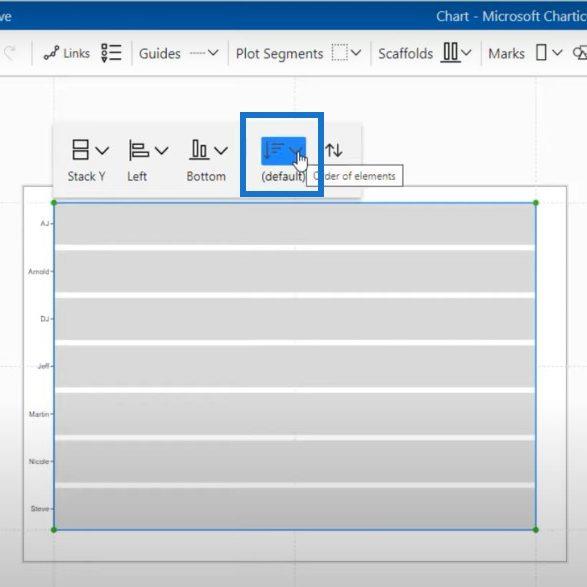
次のステップは、幅を取得するためにチケットの数を取り込むことです。これで、レポーターごとに異なるサイズのバーがあることがわかります。
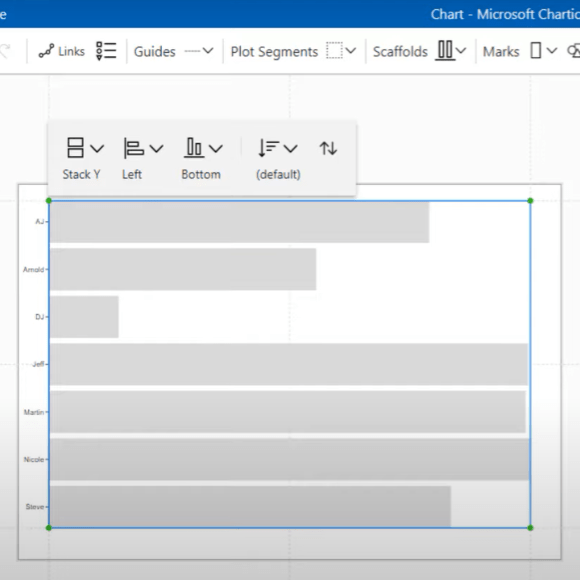
このプロセスの次のステップでは、テキストをグリフに取り込み、テキストがバーの内側に収まるように位置合わせします。もちろん、お好みに合わせて調整することも可能です。
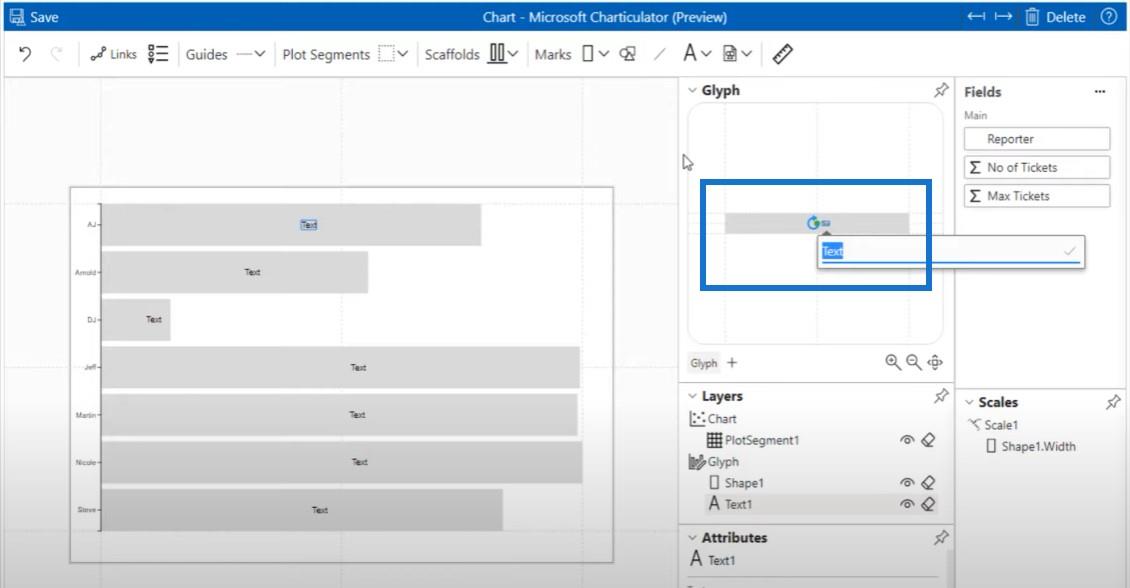
[レイヤー] の横にあるピンをクリックし、ウィンドウを少し拡大して、チケットの数を入力しましょう。
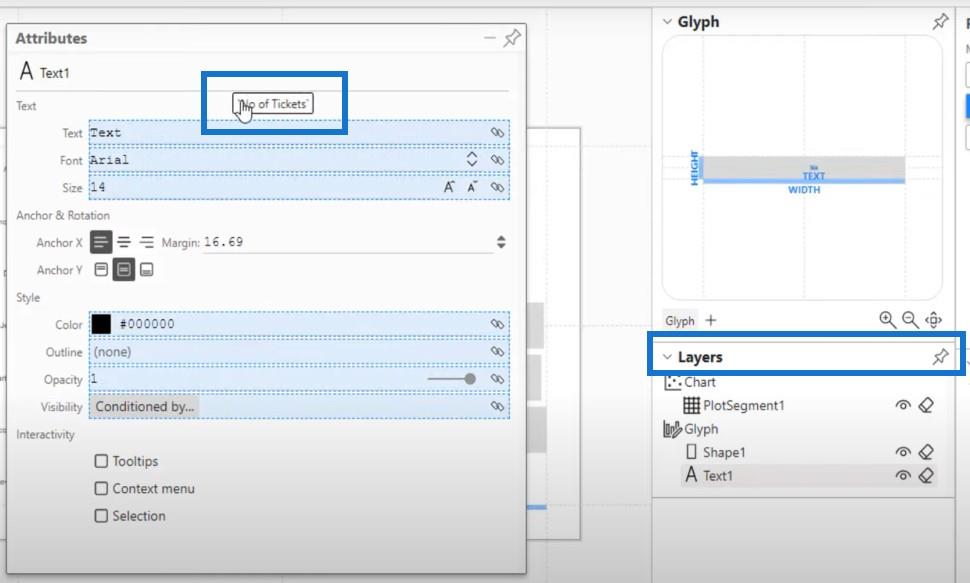
棒グラフで値を確認できるようになりました。
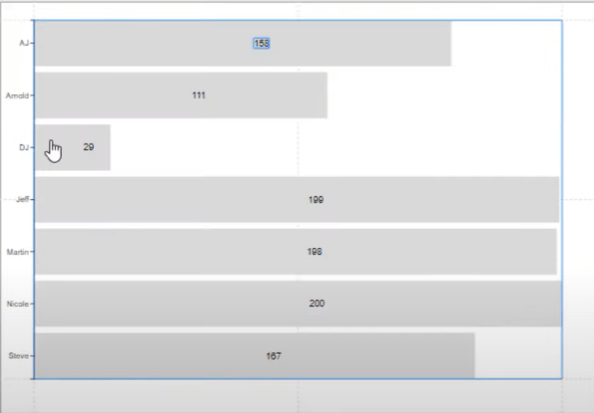
グラフを条件付きで書式設定する方法
次にグラフの書式を設定するには、[Shape]をクリックします。ここで、バーが最大値を除くすべての値に対して 1 色になるように画面を調整できます。最大値には個別の色が付けられます。
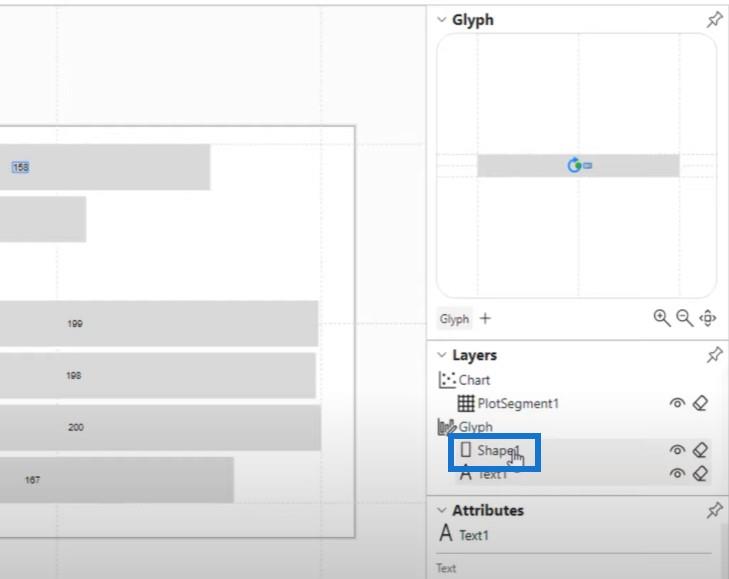
Shapeの横にあるピンをクリックしてウィンドウを大きくし、すべてが見えるようにします。
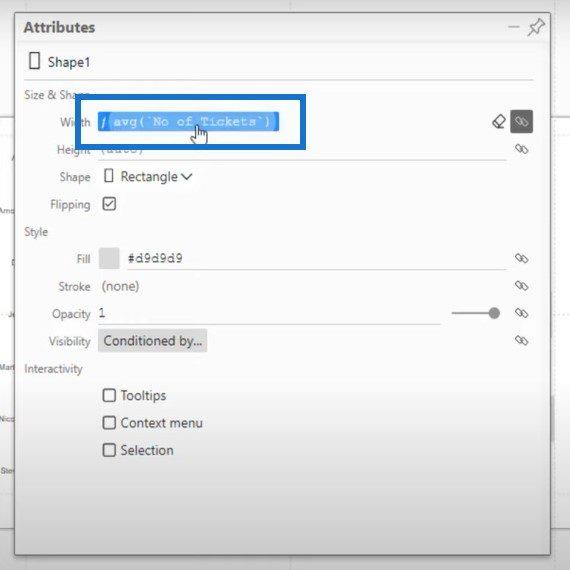
バーの幅に配置されたチケットの平均数はすでにわかっているので、次のステップではMax Ticketsメジャーを取り込んでFillにドロップします。
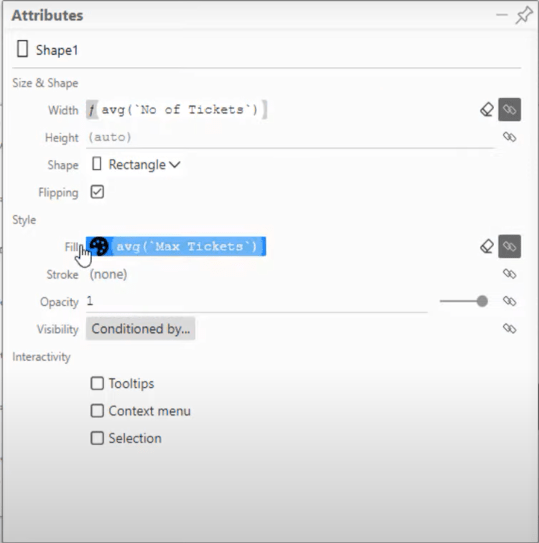
現在、これらのグラフのほとんどすべてが白で表示され、最大値は黒で表示されます。
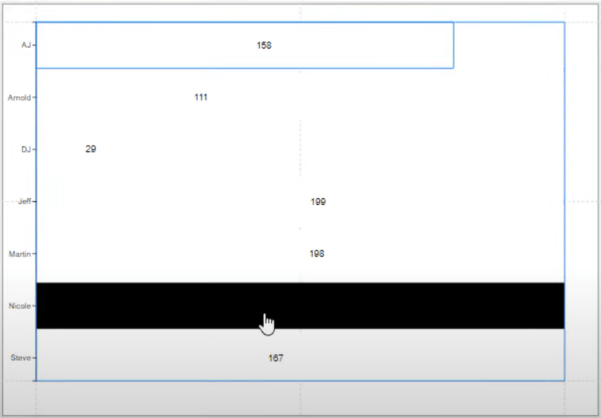
小さなパレットアイコンをクリックし、「カスタム」に進みます。すべての白を素敵な小さな青に変更しても、黒の最大値は変わりません。
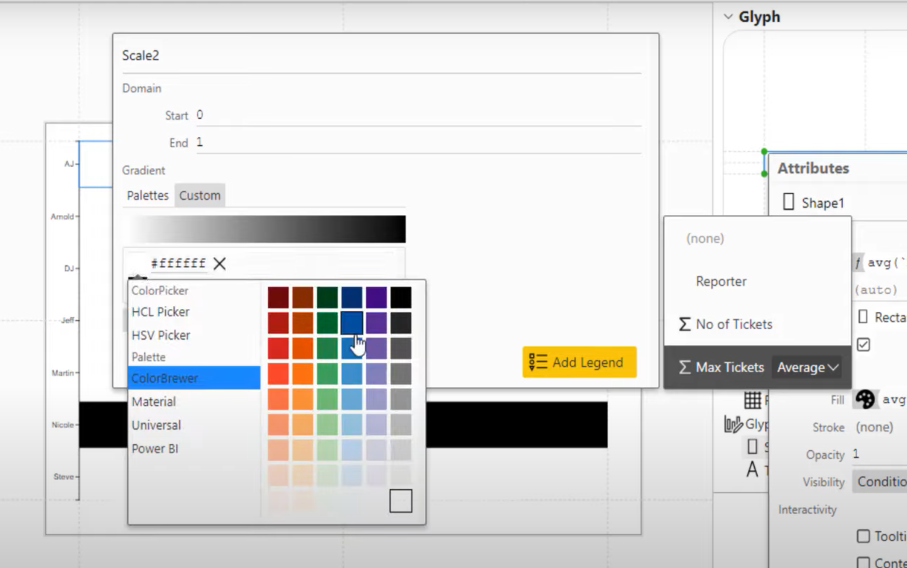
これは、棒グラフの条件付き書式設定の結果です。
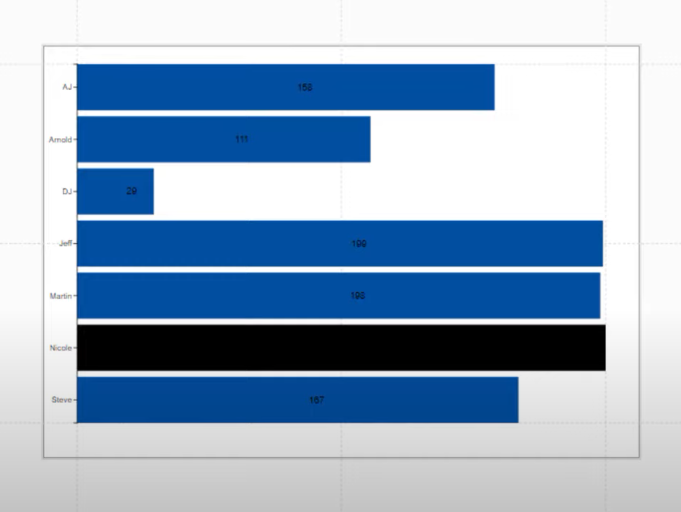
さて、テキストに戻って少し縮小してみましょう。暗い色を使用しているため、バー内のテキストは見えません。色を白に変更しましょう。
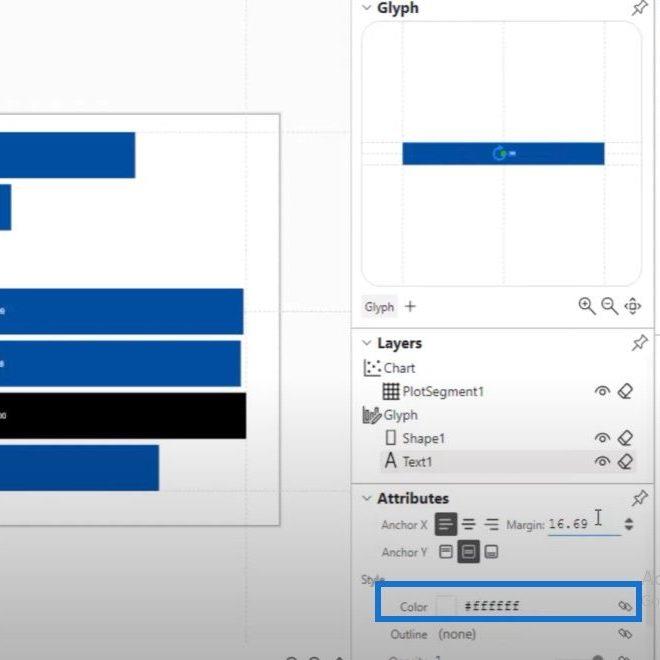
次のステップは、記者の名前の横にあるこれらのドットを目立たなくすることです。プロット セグメントをクリックすると、これが Y 軸上にあることが明らかにわかります。ここの 3 つの点をクリックすると、線の色が表示されます。
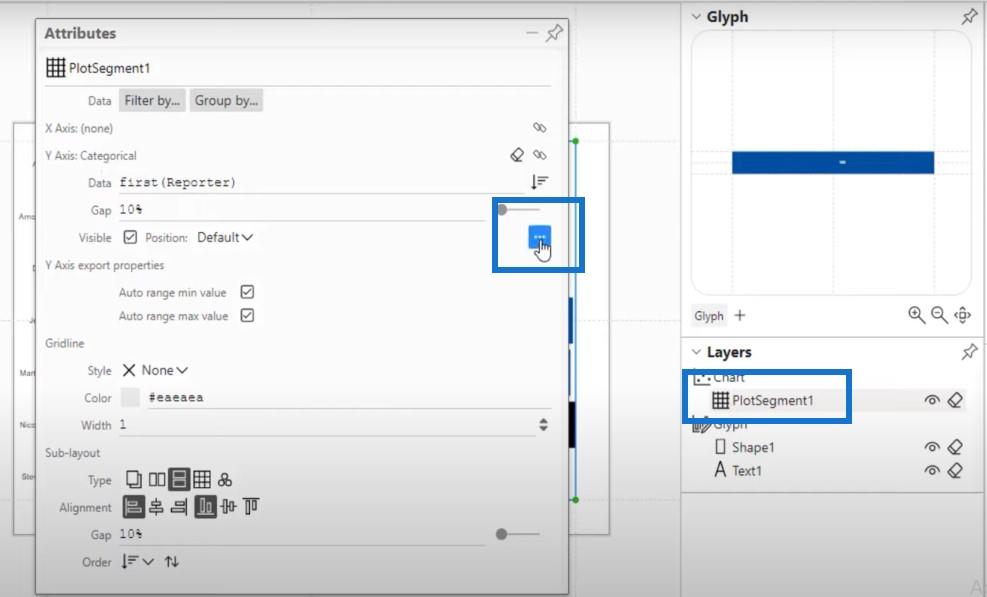
線の色を白に変更してみましょう。
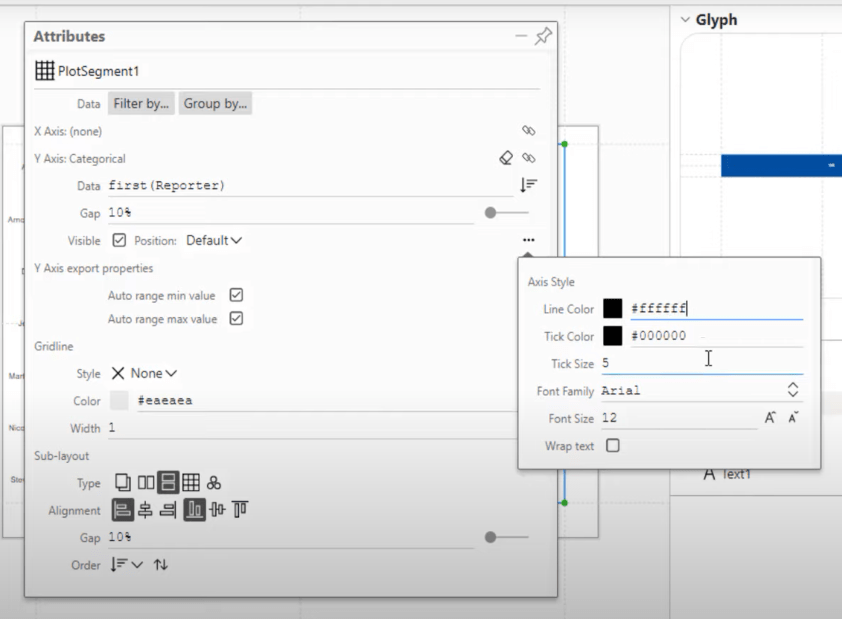
[保存]をクリックしてレポートに戻ると、次のように表示されます。
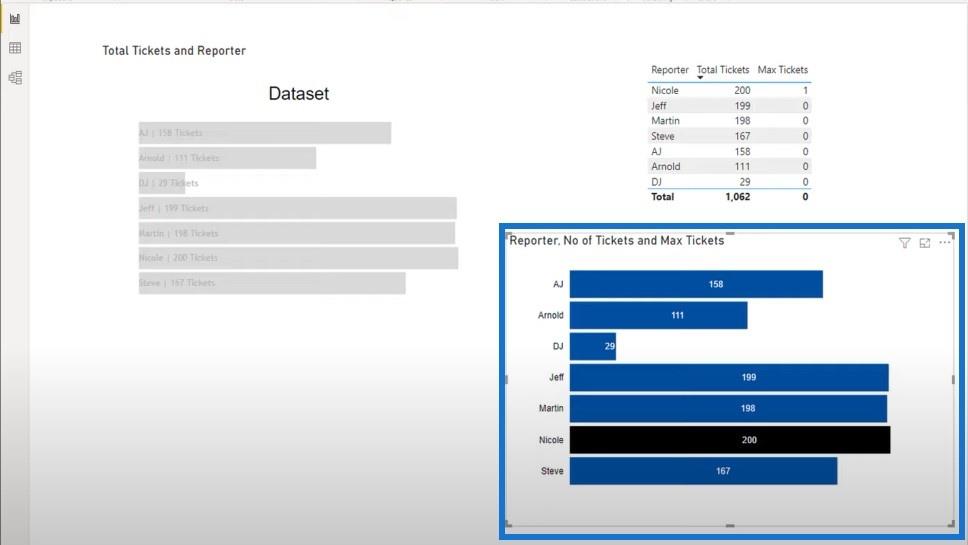
結論
このブログ投稿では、LuckyTemplates フォーラムでの質問を解決する方法を示します。David は棒グラフを作成していて、最大値を別の色で強調表示したいと考えていました。このチュートリアルでは、Charticulator を使用して彼の質問に答え、条件付きでグラフを書式設定する方法を説明しました。
David の問題と同様の問題が発生した場合は、LuckyTemplates フォーラムのメンバーになって、LuckyTemplates の他の専門家やユーザーからサポートを受けることを強くお勧めします。
この特定のチュートリアルで取り上げたコンテンツを気に入っていただけた場合は、LuckyTemplates TV チャンネルに登録することを忘れずに、Web サイトの残りの部分で学習リソースをチェックしてください。
ジャレット
Microsoft フローで使用できる 2 つの複雑な Power Automate String 関数、substring 関数とindexOf 関数を簡単に学習します。
LuckyTemplates ツールチップを使用すると、より多くの情報を 1 つのレポート ページに圧縮できます。効果的な視覚化の手法を学ぶことができます。
Power Automate で HTTP 要求を作成し、データを受信する方法を学んでいます。
LuckyTemplates で簡単に日付テーブルを作成する方法について学びましょう。データの分析と視覚化のための効果的なツールとして活用できます。
SharePoint 列の検証の数式を使用して、ユーザーからの入力を制限および検証する方法を学びます。
SharePoint リストを Excel ファイルおよび CSV ファイルにエクスポートする方法を学び、さまざまな状況に最適なエクスポート方法を決定できるようにします。
ユーザーがコンピューターから離れているときに、オンプレミス データ ゲートウェイを使用して Power Automate がデスクトップ アプリケーションにアクセスできるようにする方法を説明します。
DAX 数式で LASTNONBLANK 関数を使用して、データ分析の深い洞察を得る方法を学びます。
LuckyTemplates で予算分析とレポートを実行しながら、CROSSJOIN 関数を使用して 2 つのデータ テーブルをバインドする方法を学びます。
このチュートリアルでは、LuckyTemplates TREATAS を使用して数式内に仮想リレーションシップを作成する方法を説明します。








