Power Automate の文字列関数: Substring と IndexOf

Microsoft フローで使用できる 2 つの複雑な Power Automate String 関数、substring 関数とindexOf 関数を簡単に学習します。
このチュートリアルでは、Common Data Service エンティティを作成する方法について説明します。ビジネス プロセス フローの構築に必要な共通のデータ サービスを構築する場合、これを作成することが不可欠です。
Common Data Service (CDS) は、データベースのようなデータ ストレージ システムです。データはエンティティとも呼ばれるテーブルの形式で保存されます。
まず、エンティティを作成するための許可を得て、新しい環境を作成する必要があることに注意してください。これについては別のチュートリアルで説明しました。繰り返しになりますが、新しい環境で作業していることを確認してください。現在の環境はここで確認できます。
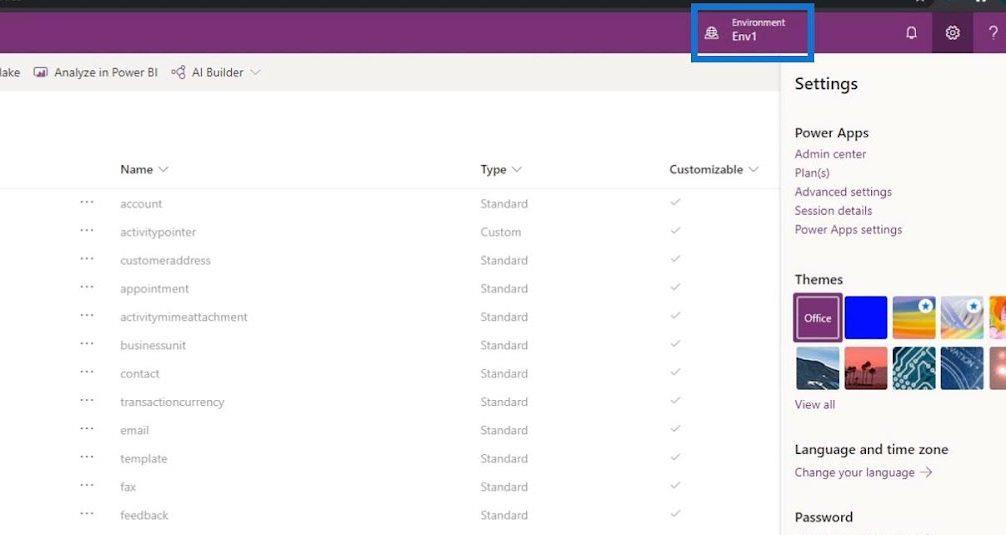
目次
Common Data Service エンティティの作成
事前に環境を作成済みであるため、Common Data Service エンティティの作成に進むことができます。まず、Dataの下のEntitiesをクリックします。
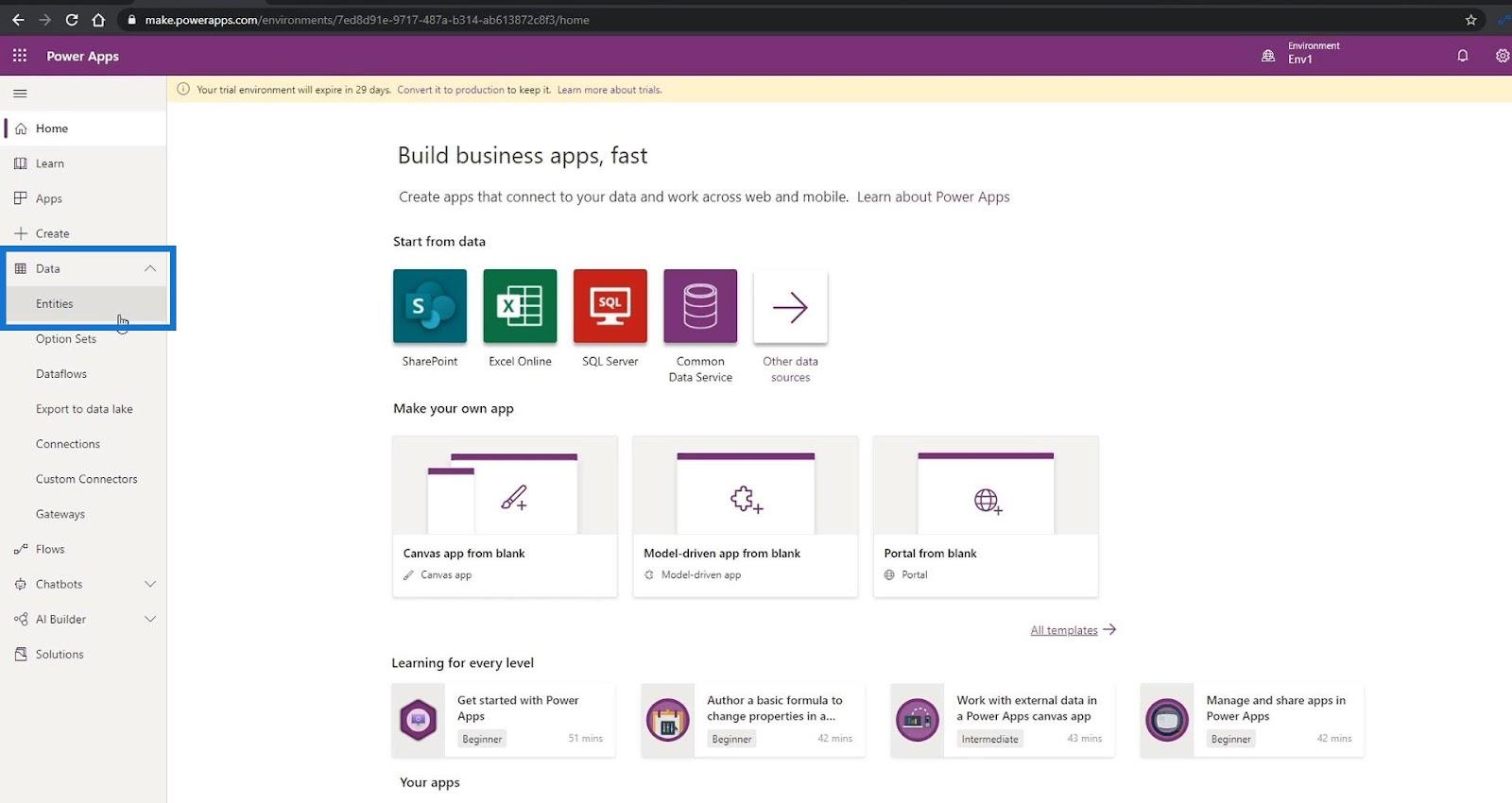
Power Appsエンティティページが表示されていることを確認してください。
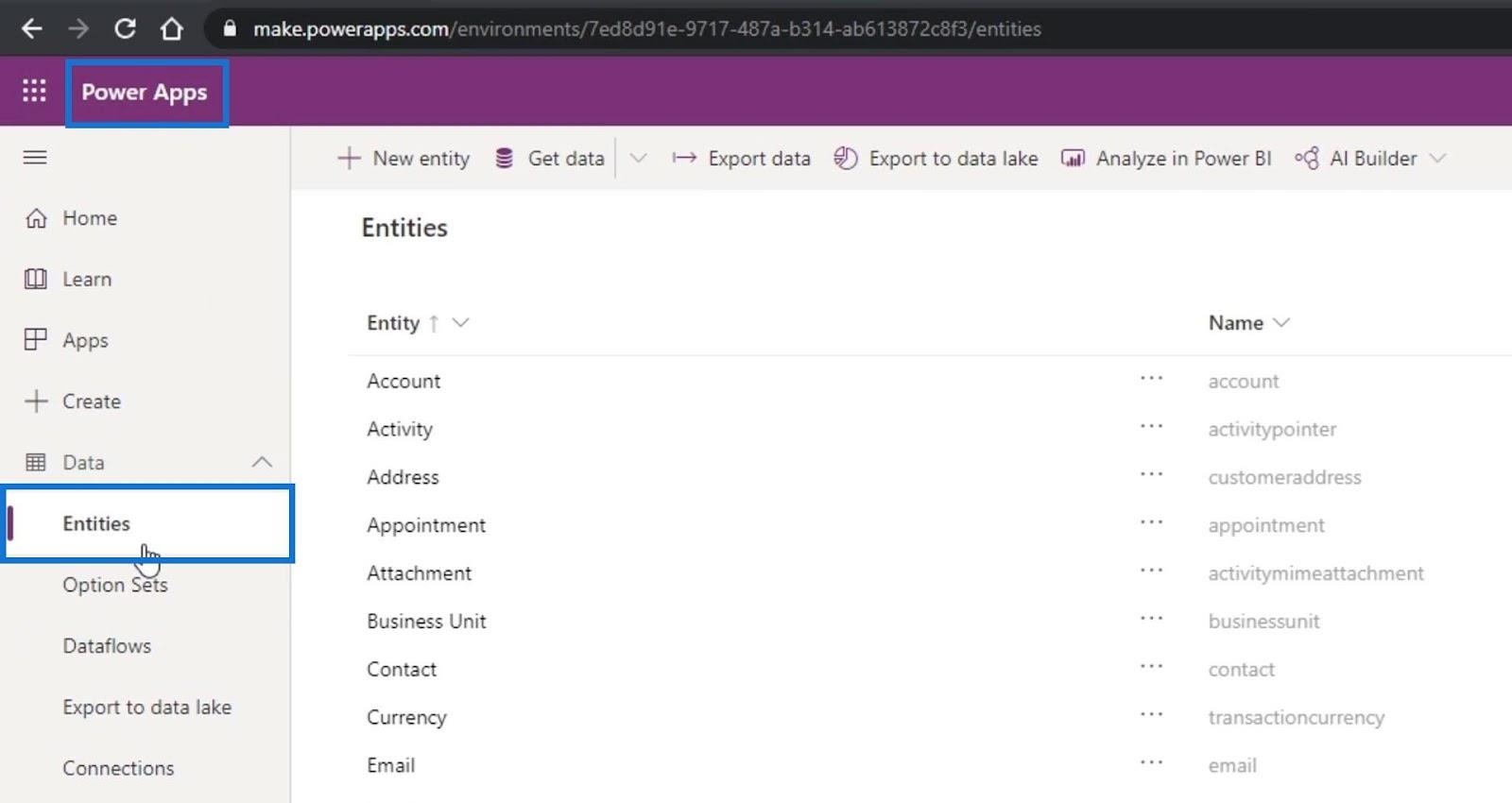
次に、「新規エンティティ」オプションをクリックします。
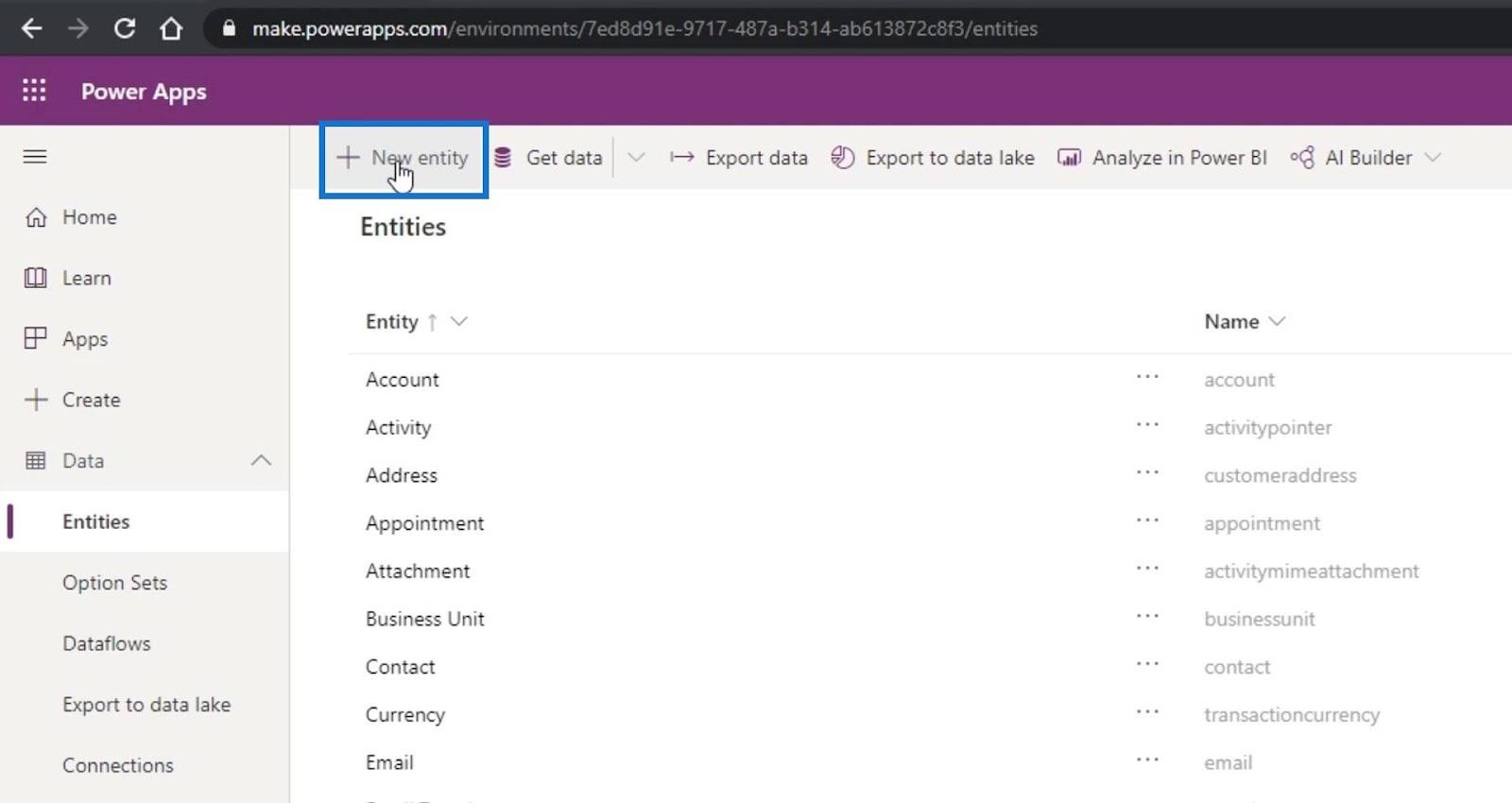
この例では、表示名をNewEmployeeに設定しましょう。「表示名」としてNewEmployeeを入力すると、「複数表示名」と「名前」テキストボックスの値が自動的に生成されます。
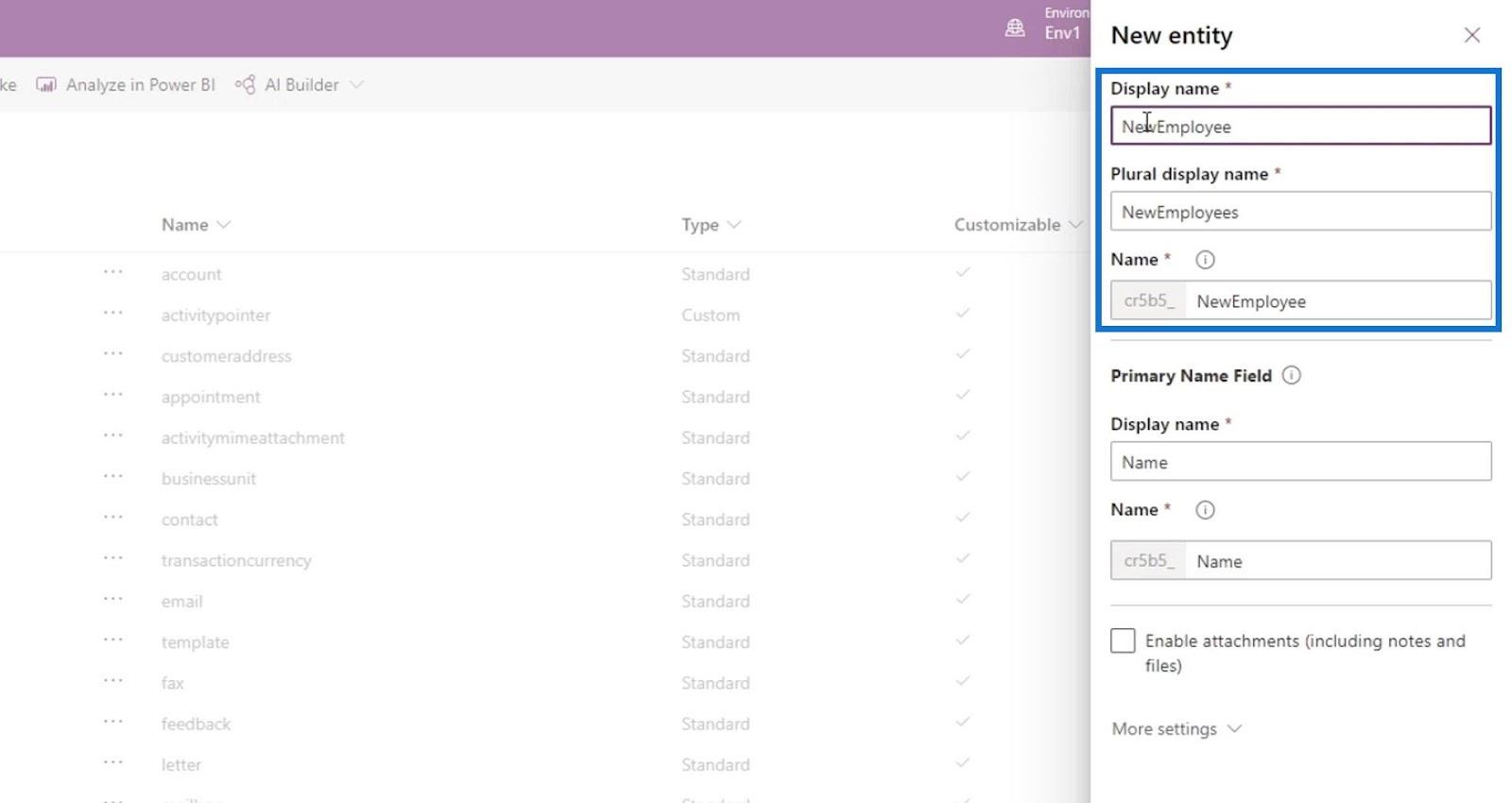
Primary Name FieldのDisplay name をEmployeeIDに設定しましょう。繰り返しますが、その下の[名前]テキストボックスの値も自動的に生成されます。
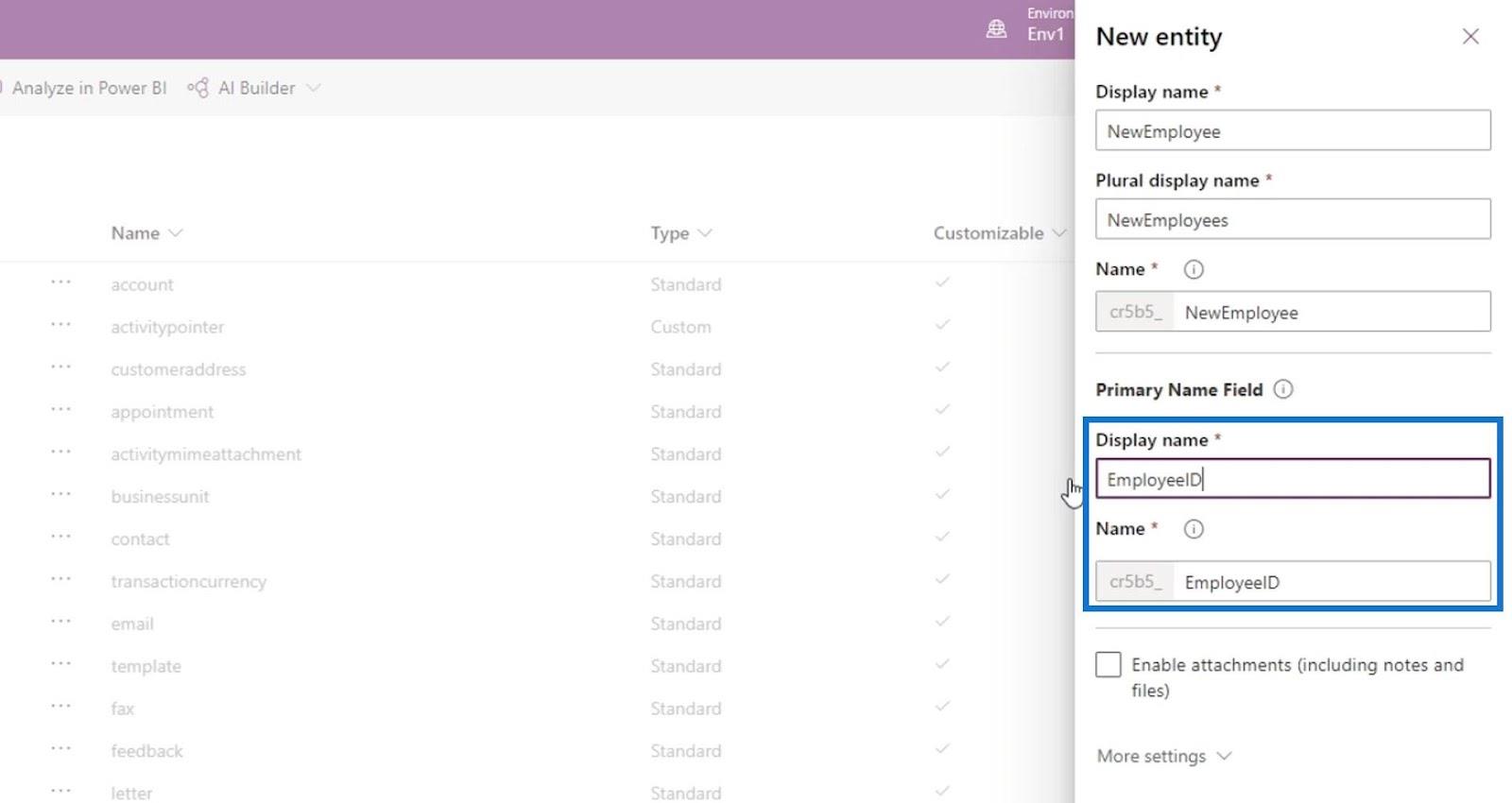
次に、「完了」ボタンをクリックします。
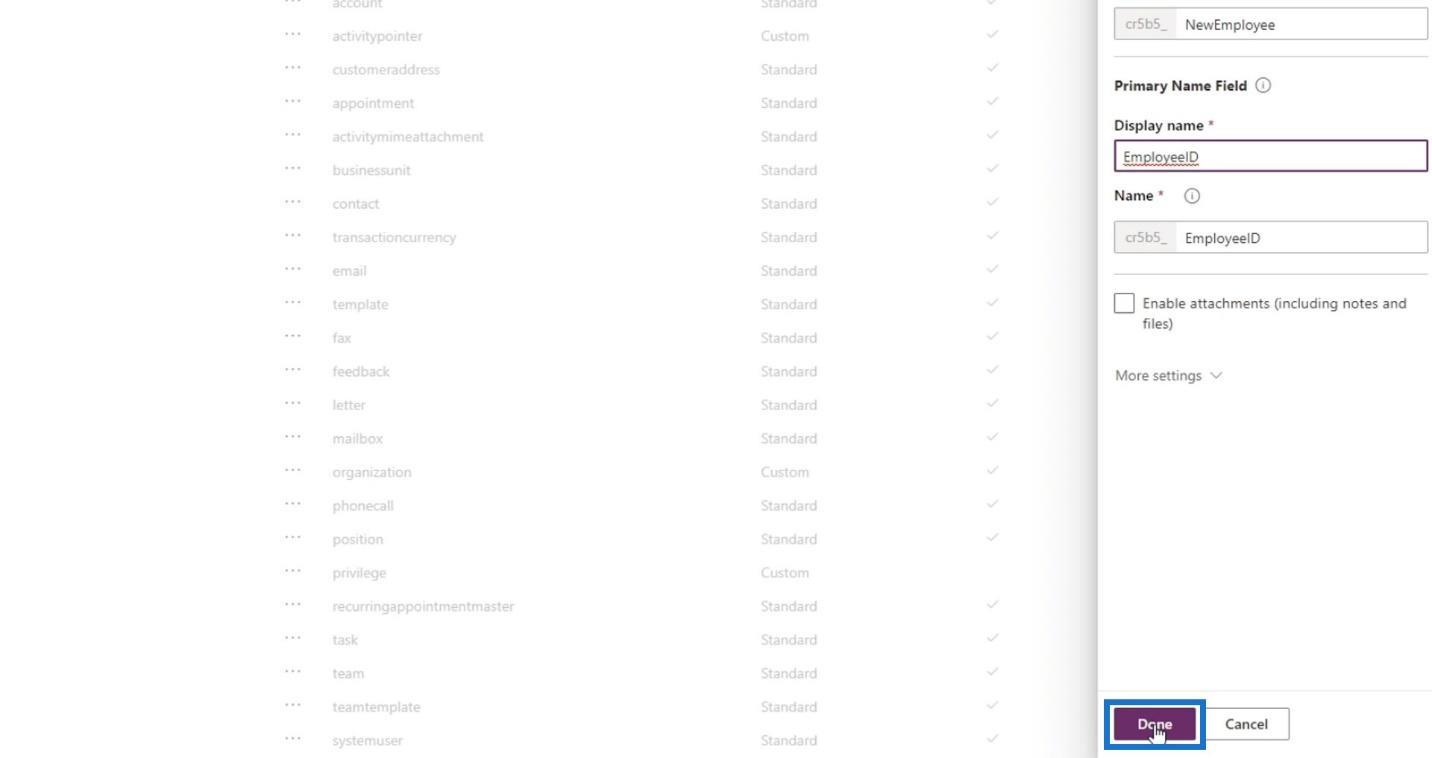
その後、記載されているように、バックグラウンドでエンティティをプロビジョニングします。EmployeeIDフィールドもリストされています。
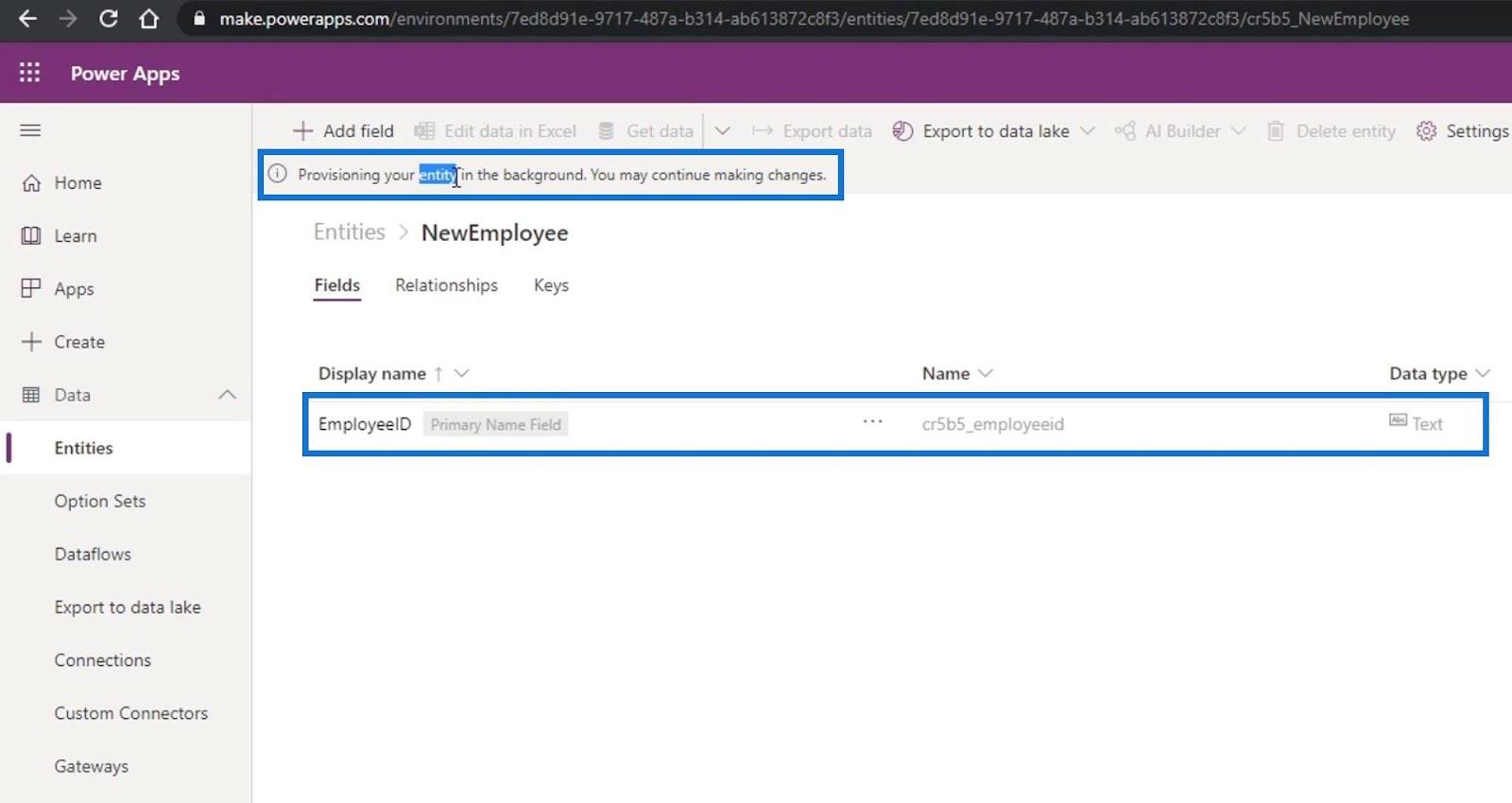
Common Data Service エンティティのプロビジョニングが正常に完了すると、他の多くのフィールドも追加されます。このデータベースを作成したとき、作成されたすべてのテーブルには一定量の列が必要です。これは、どのようなテーブルやエンティティが作成されても、これらの追加の列も常に追加されるようにデータベースをセットアップしているためです。
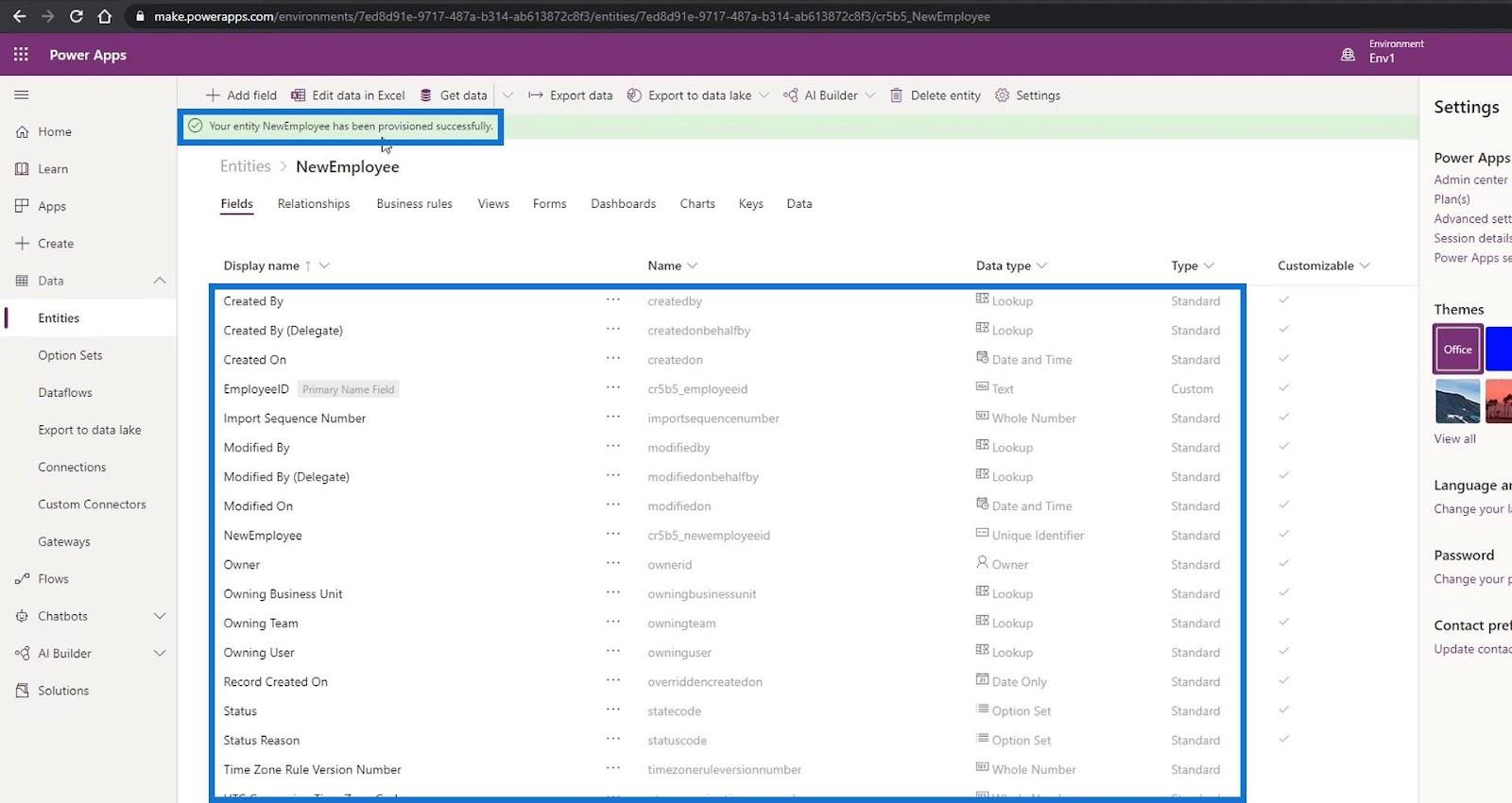
Common Data Service エンティティへの基本フィールドの追加
独自の列も追加しましょう。これらは、ビジネス プロセス フローで新しい従業員をオンボーディングするときに収集したいフィールドです。
まず、 「追加」フィールドをクリックしましょう。
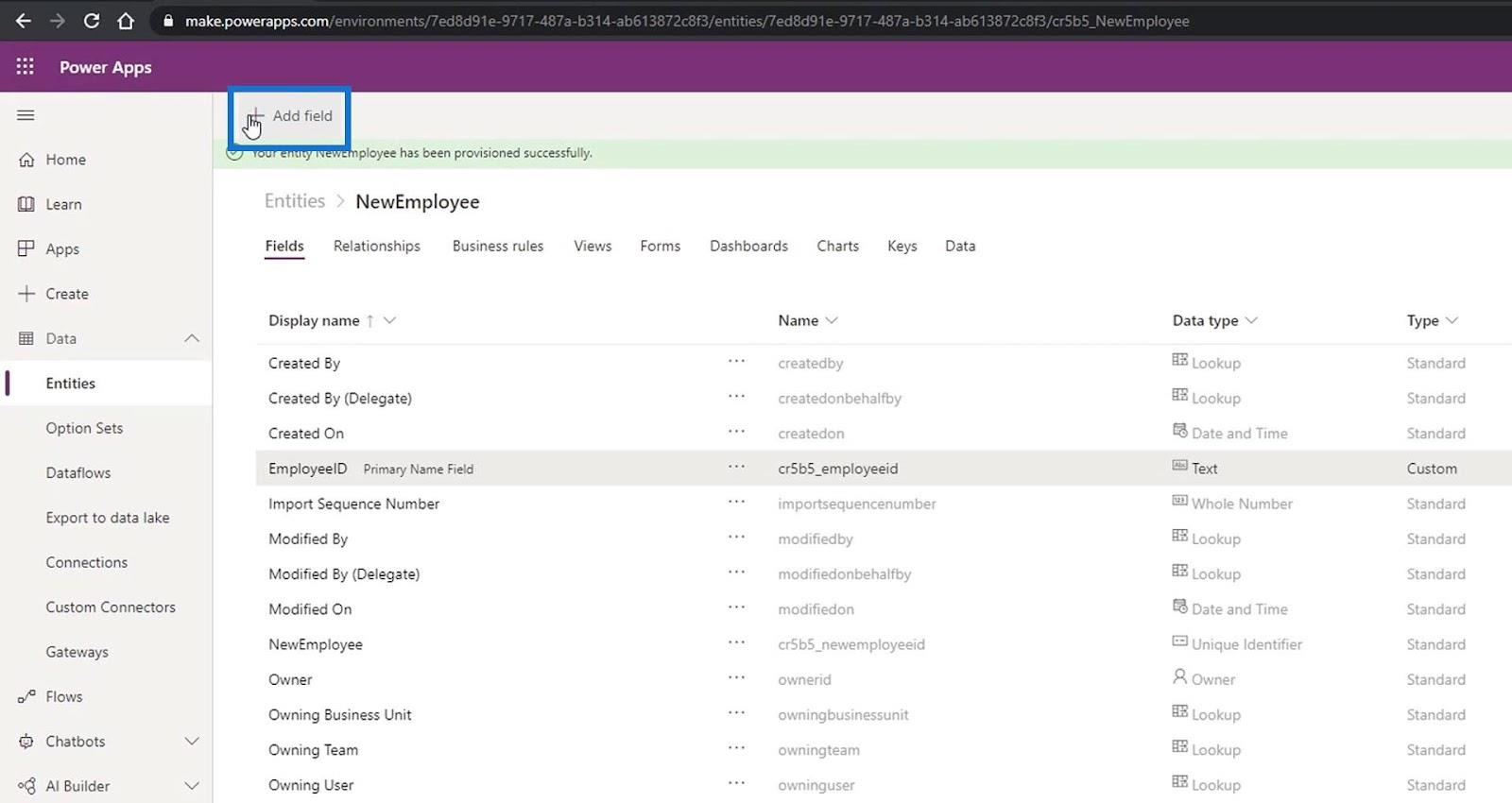
次に、表示名をFirstNameに設定します。[名前]テキストボックスの値も自動的に生成されます。
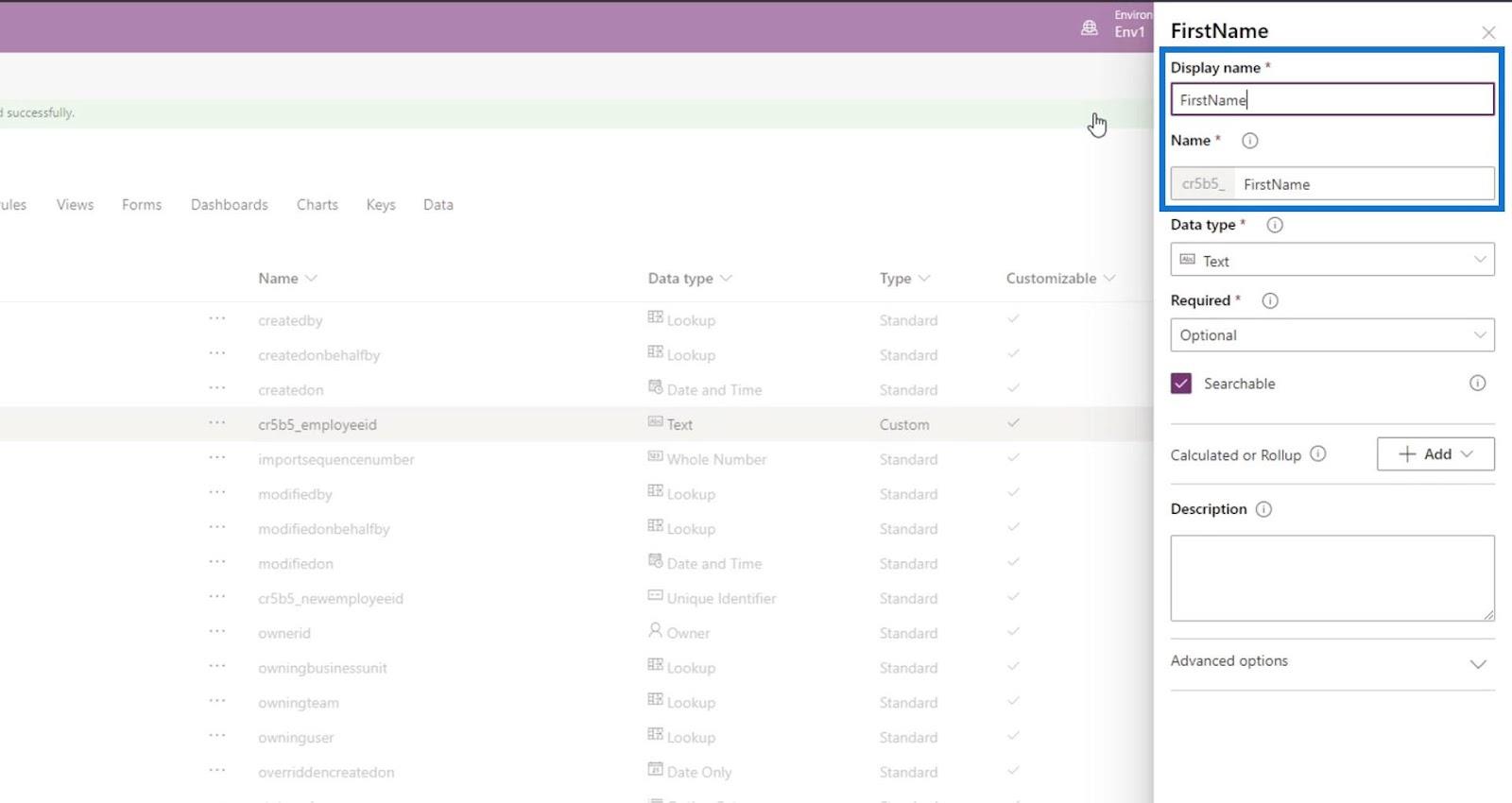
その後、データ型をTextに設定します。
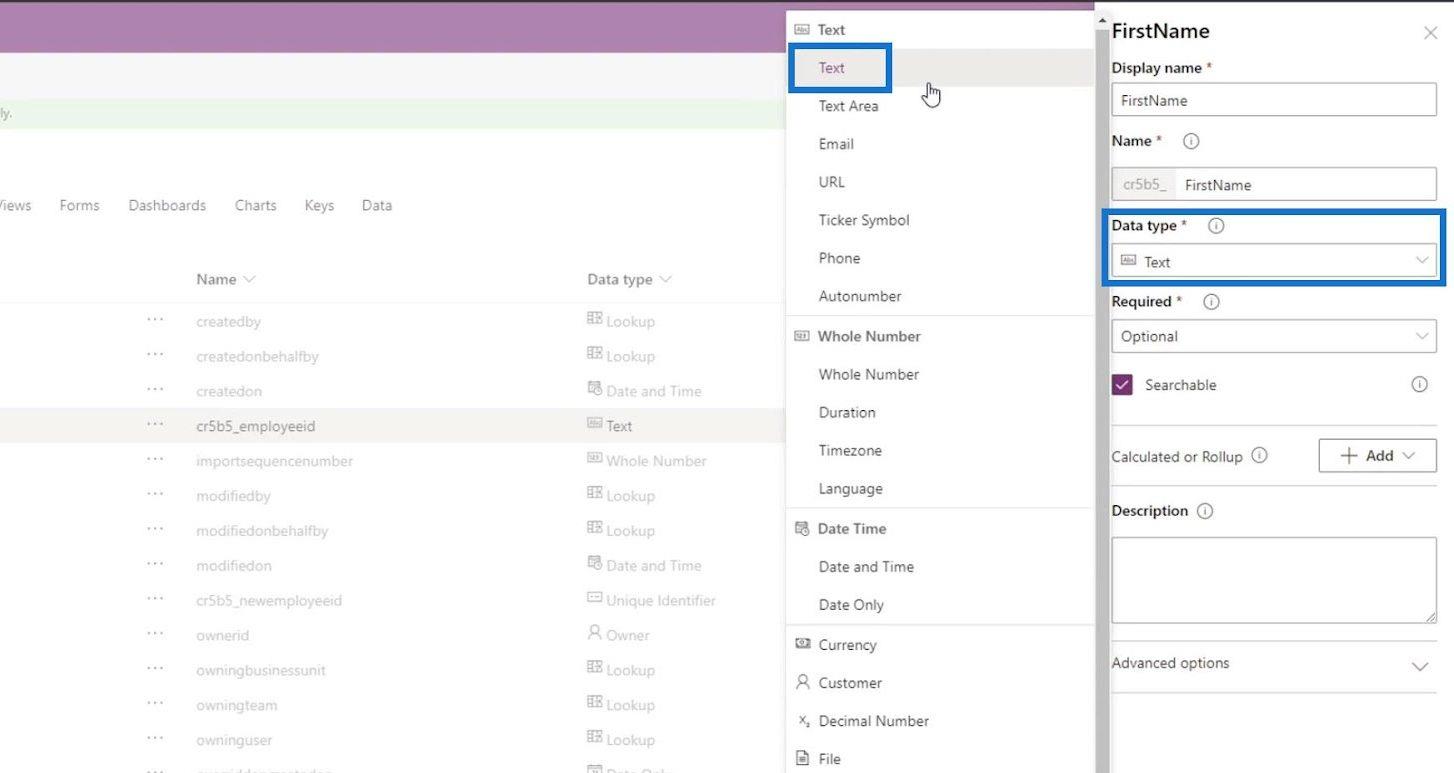
このフィールドをRequiredにしましょう。これは、ユーザーが名前を入力する必要があることを意味します。
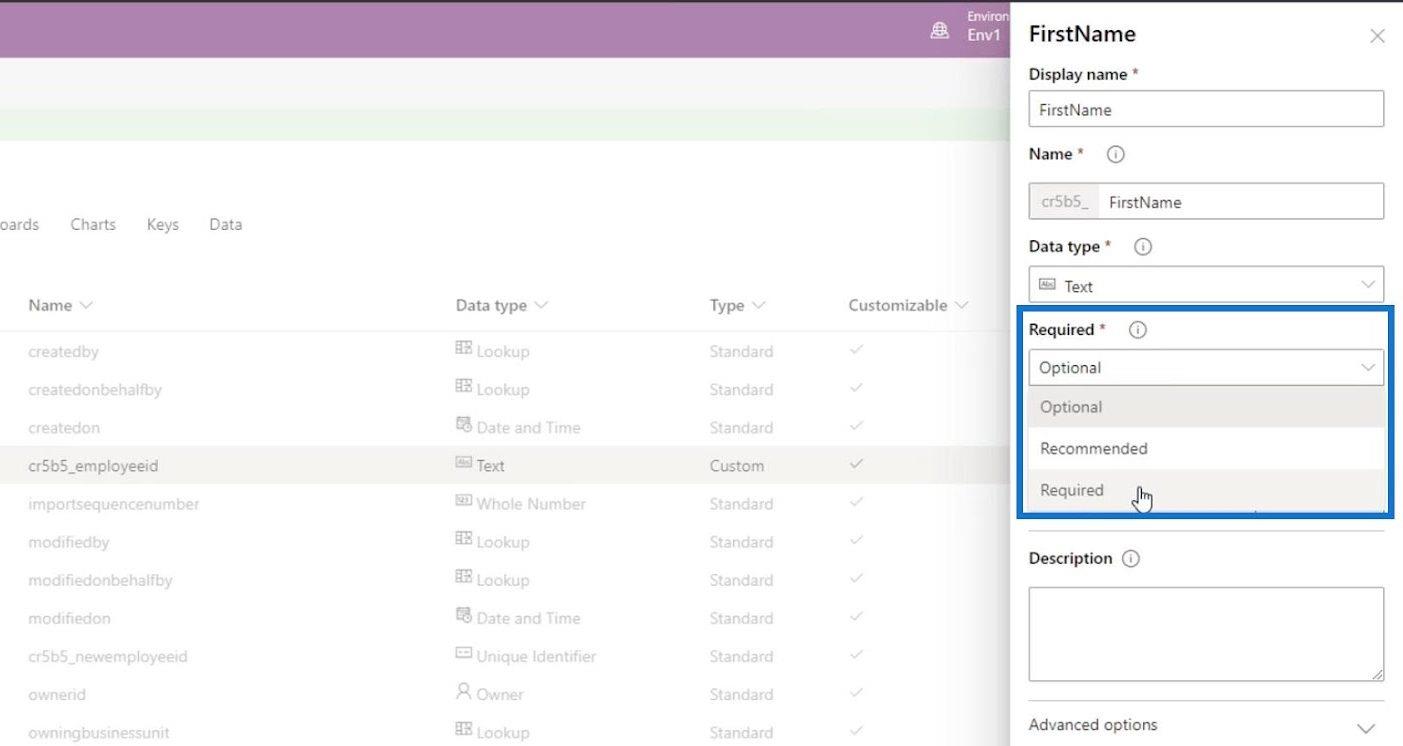
次に、「完了」ボタンをクリックします。
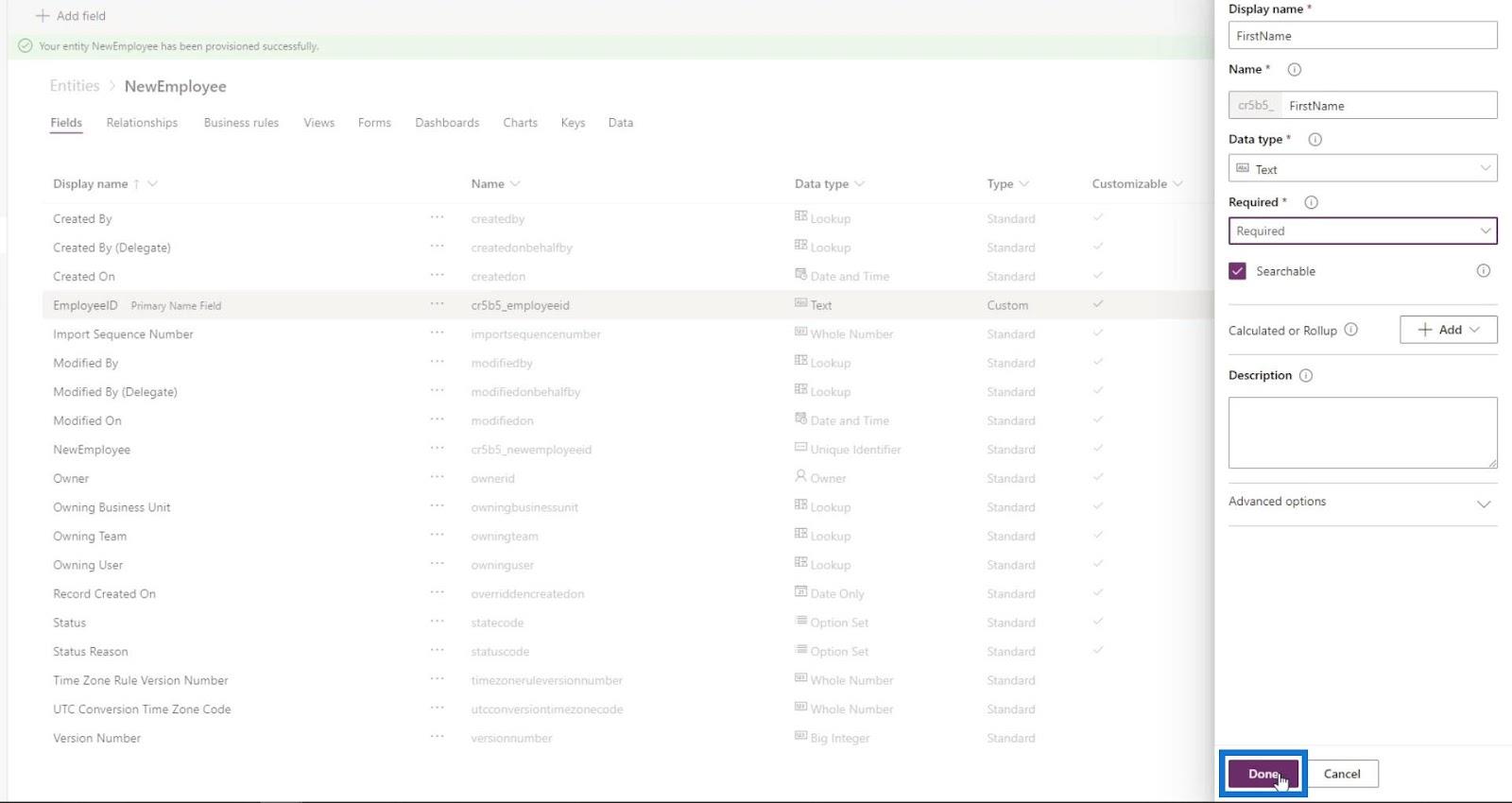
これで、リストにFirstNameフィールドが表示されます。
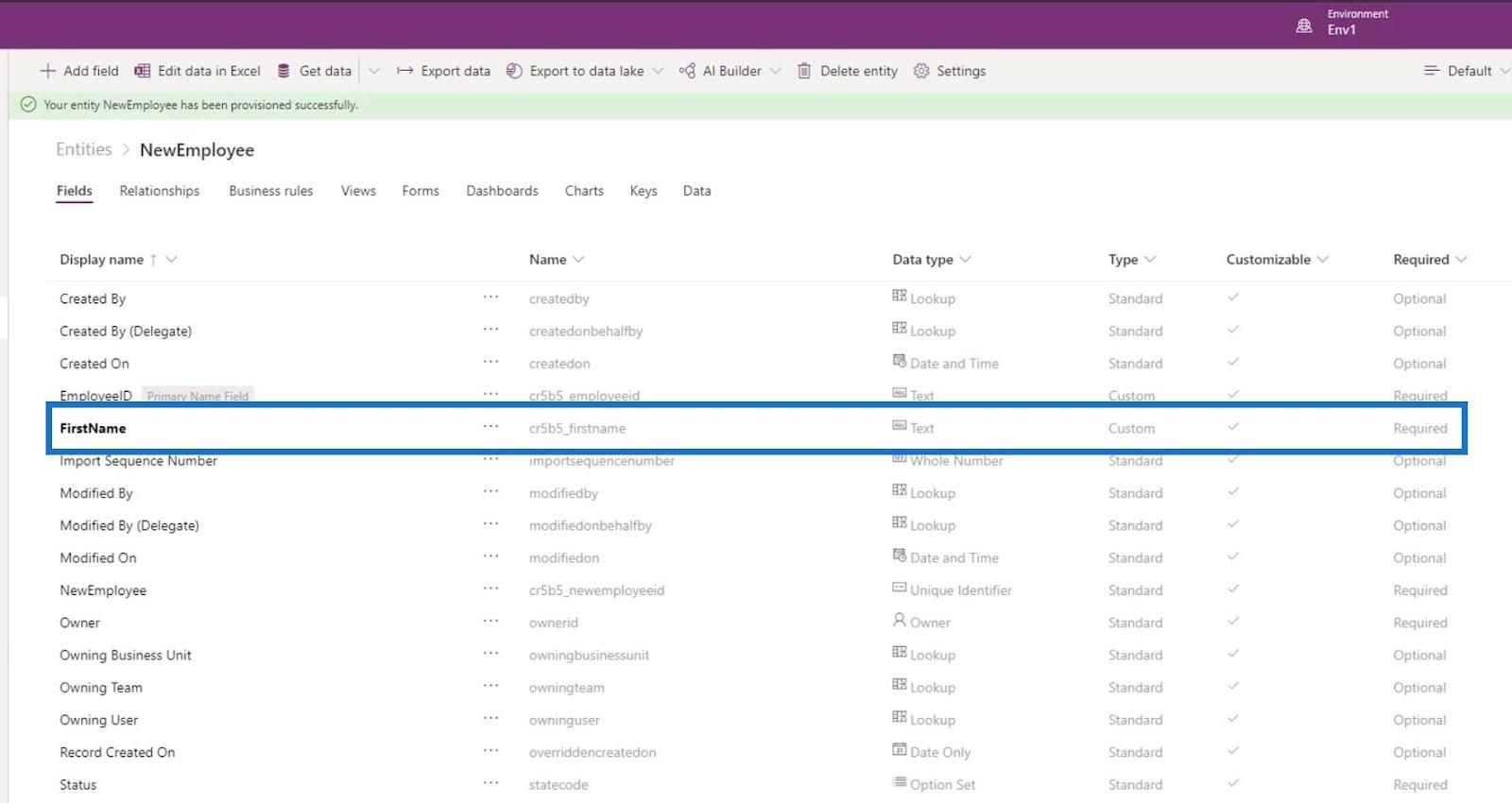
姓のフィールドをもう 1 つ追加してみましょう。これを行うには、[追加] フィールドを再度クリックします。
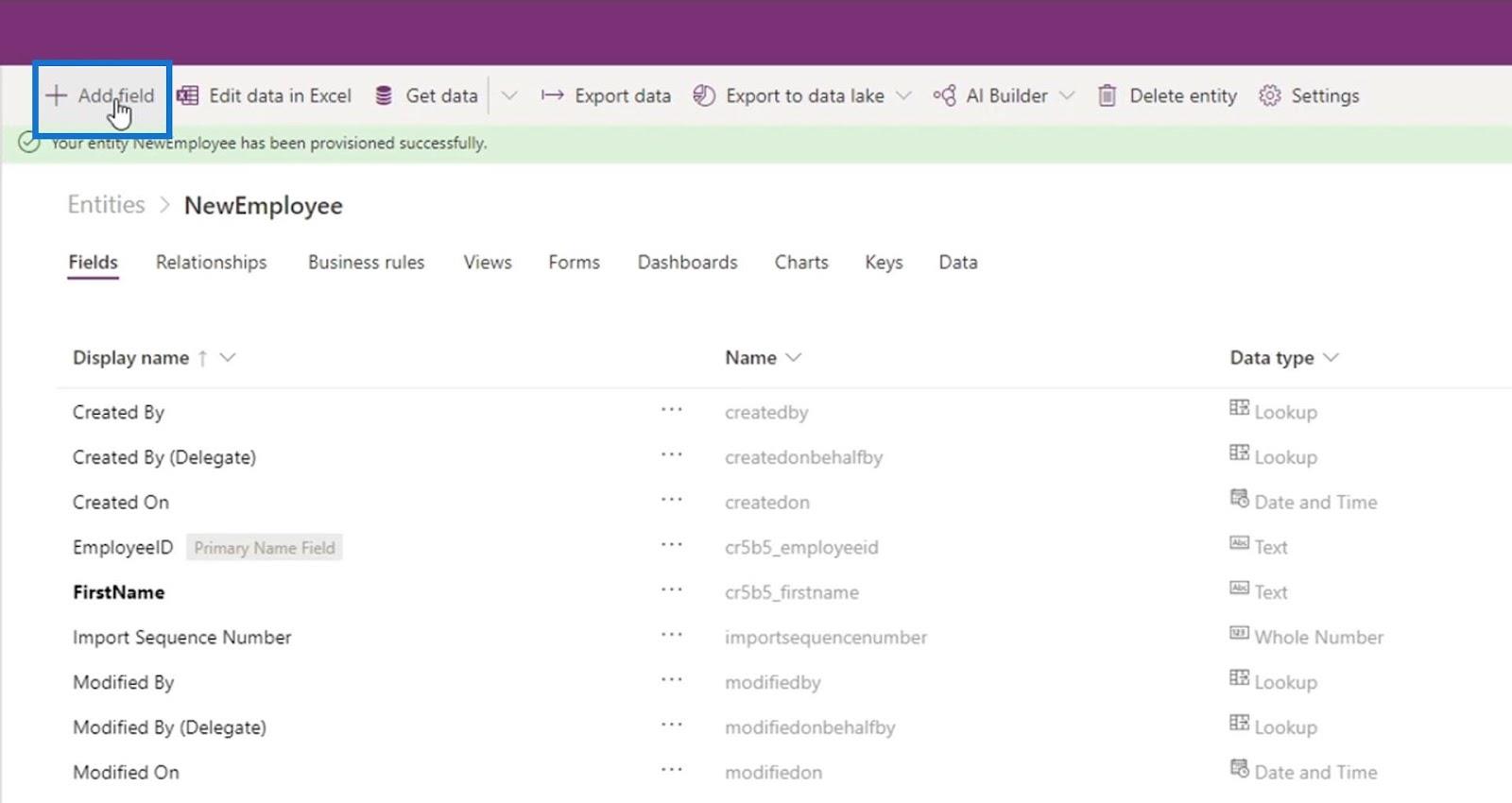
[表示名] を[LastName]に設定し、[データ型] を[Text]に設定して[必須]にして、 [完了]ボタンをクリックします。
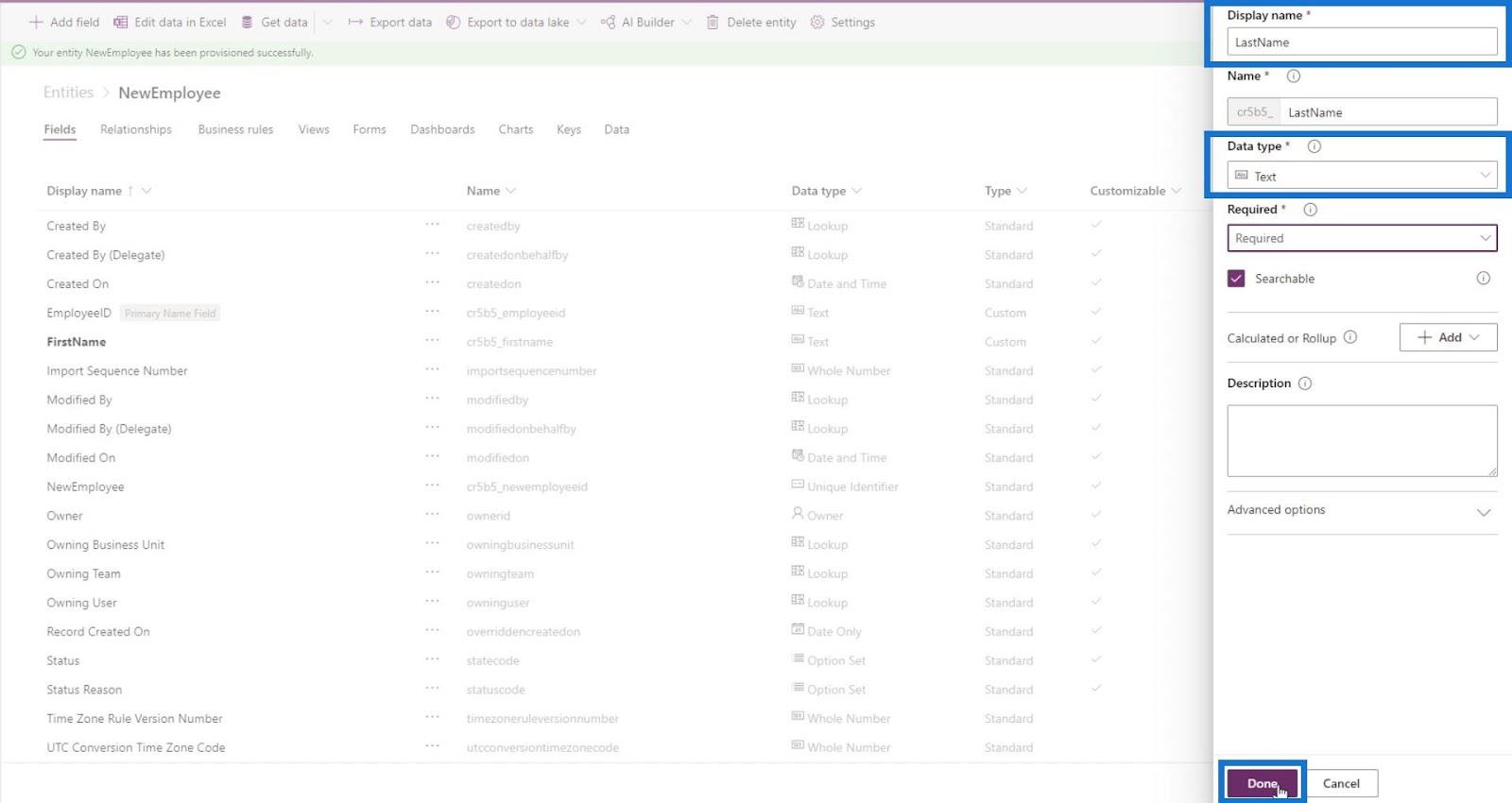
次に電話番号フィールドを追加します。これにPhoneNumberという名前を付け、データ型をPhoneに設定し、それをオプションフィールドにして、[完了]ボタンをクリックします。
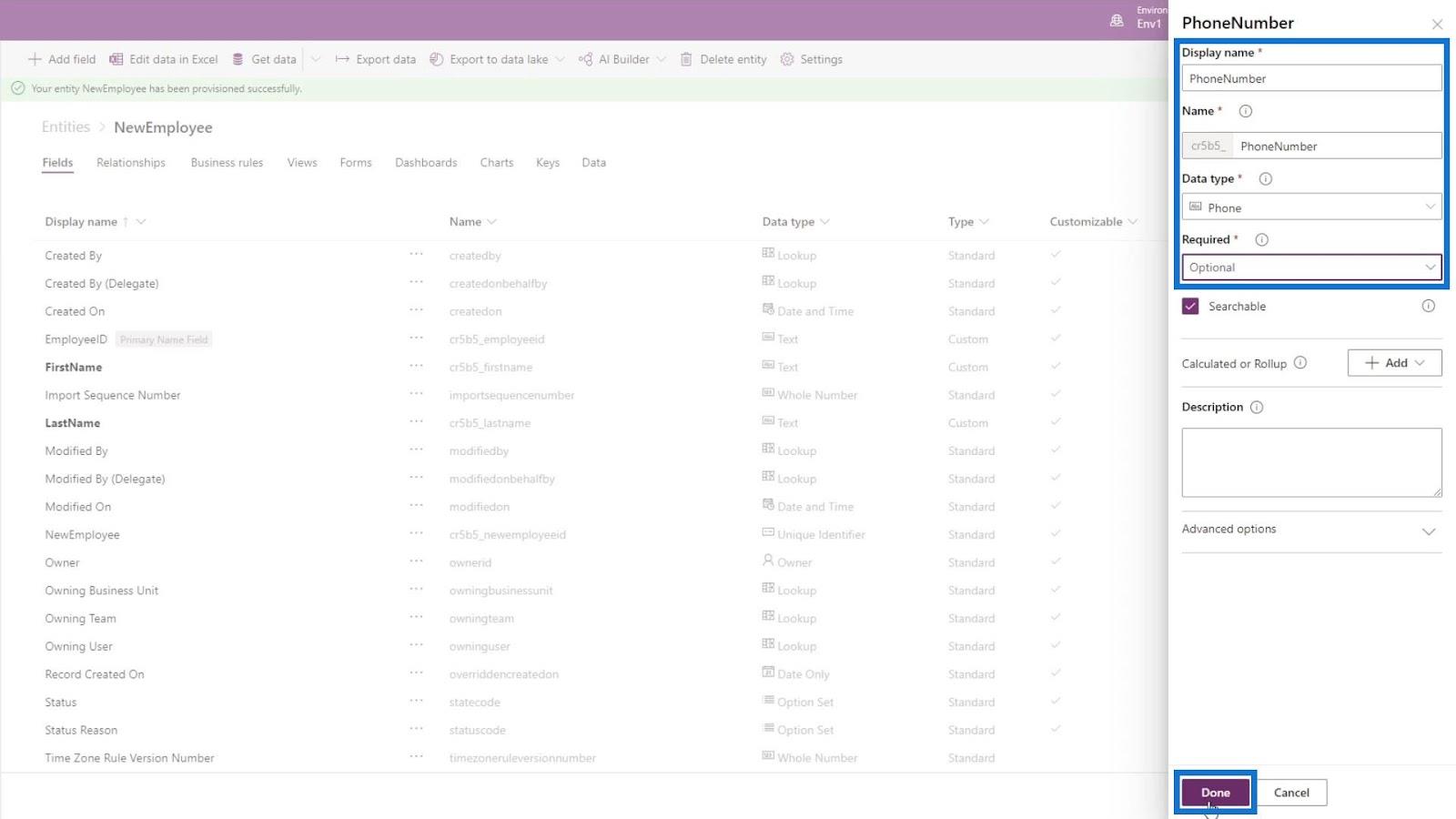
従業員の生年月日のフィールドも追加しましょう。DOBという名前を付けます。データ型はDate Onlyである必要があります。このフィールドを必須にして、「完了」ボタンをクリックします。
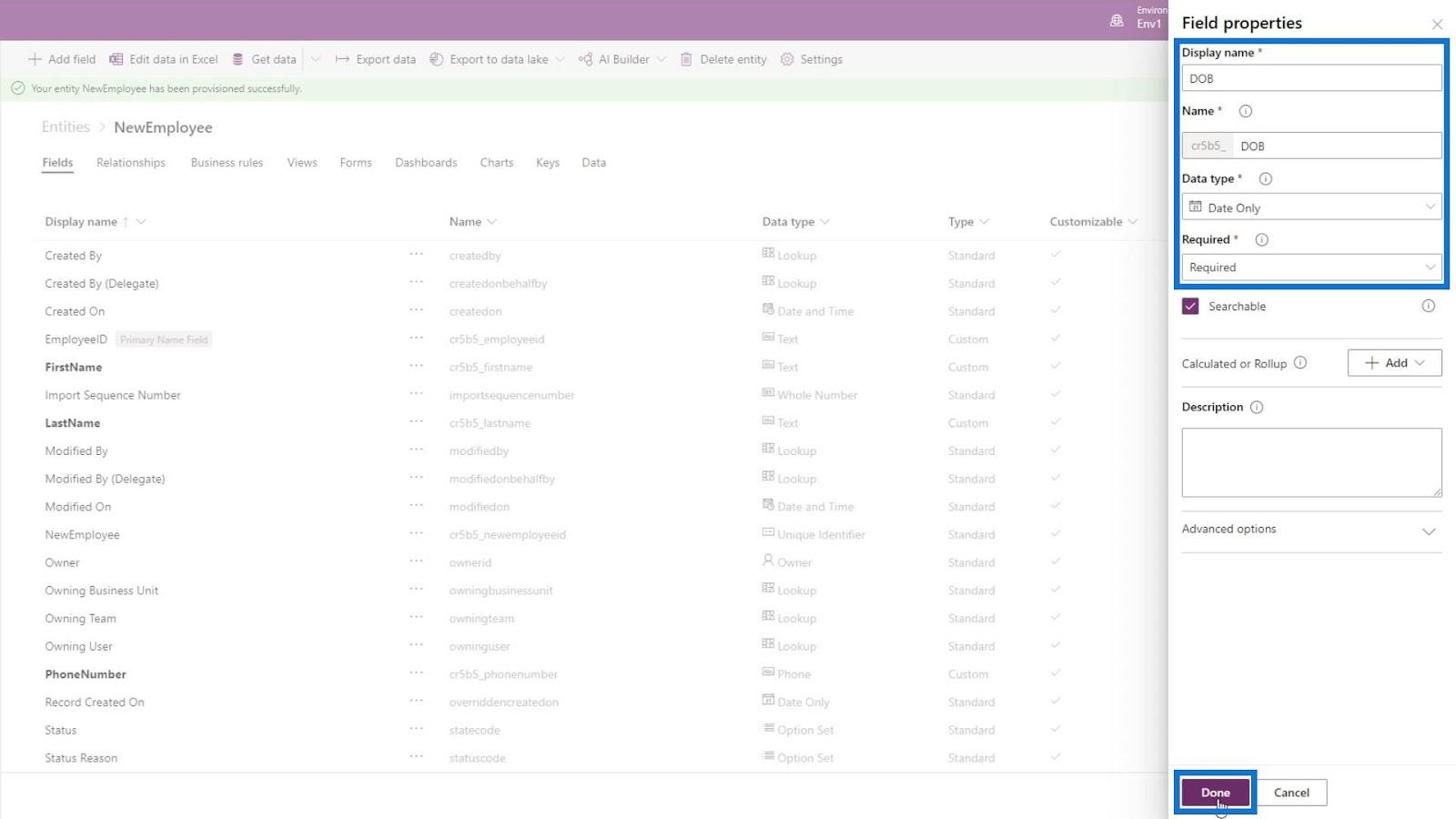
次に、従業員の職位フィールドを追加します。これにPositionという名前を付けましょう。
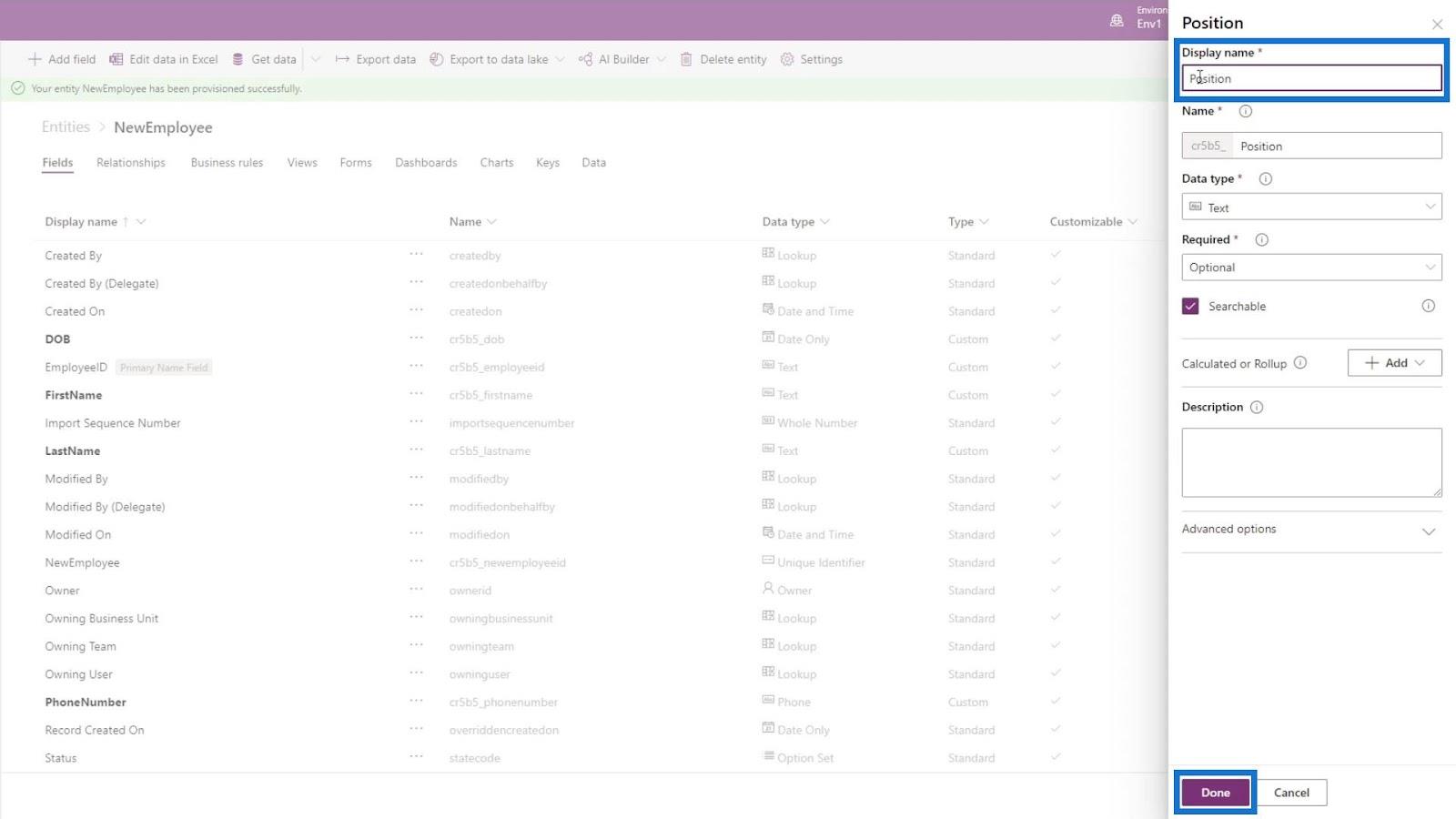
このフィールドをさらに興味深いものにするために、データ タイプを[複数選択オプション セット]に設定しましょう。これにより、複数のオプションから選択できるようになります。
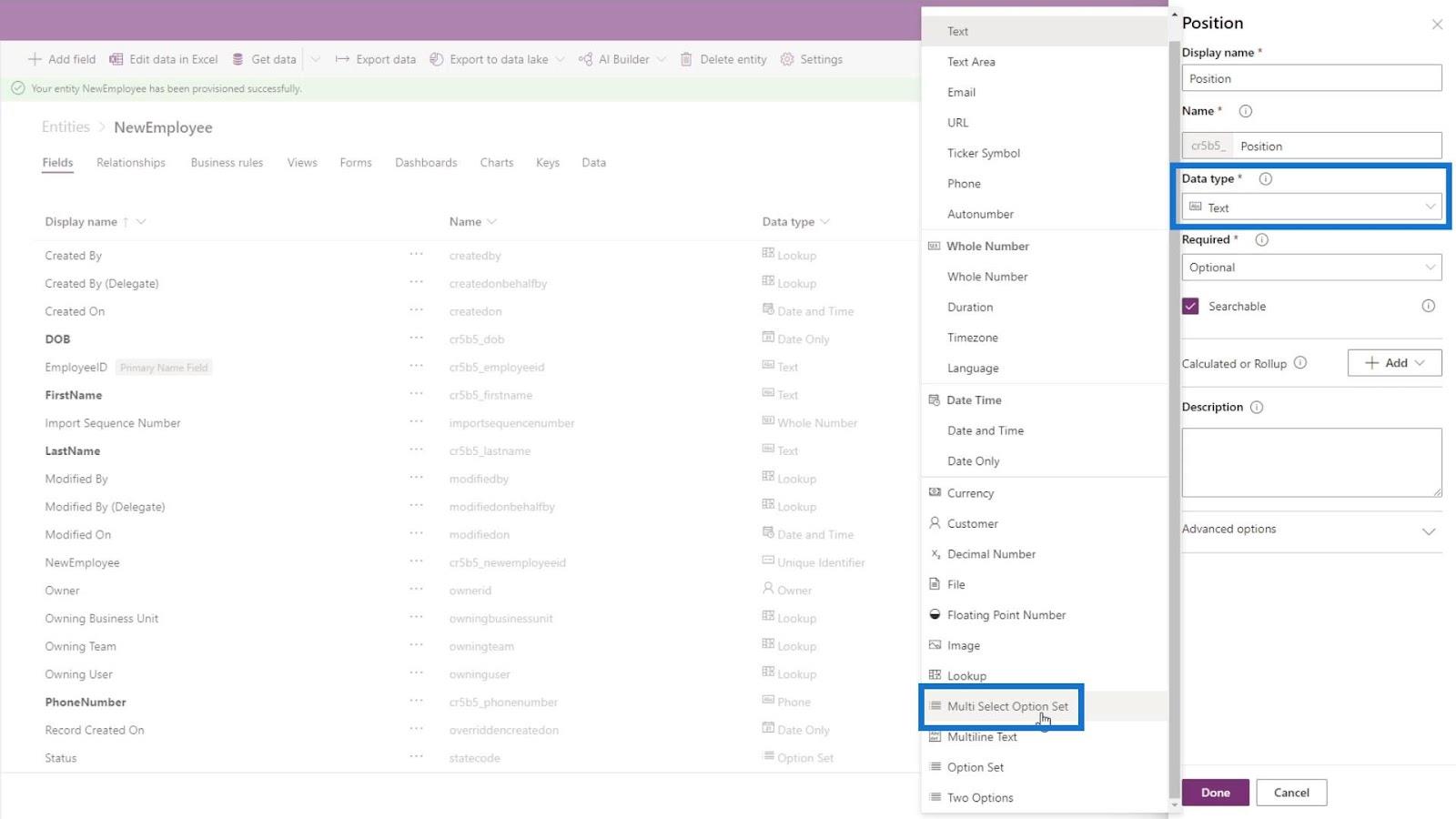
次に、オプション セットをクリックし、[新しいオプション セット]を選択します。
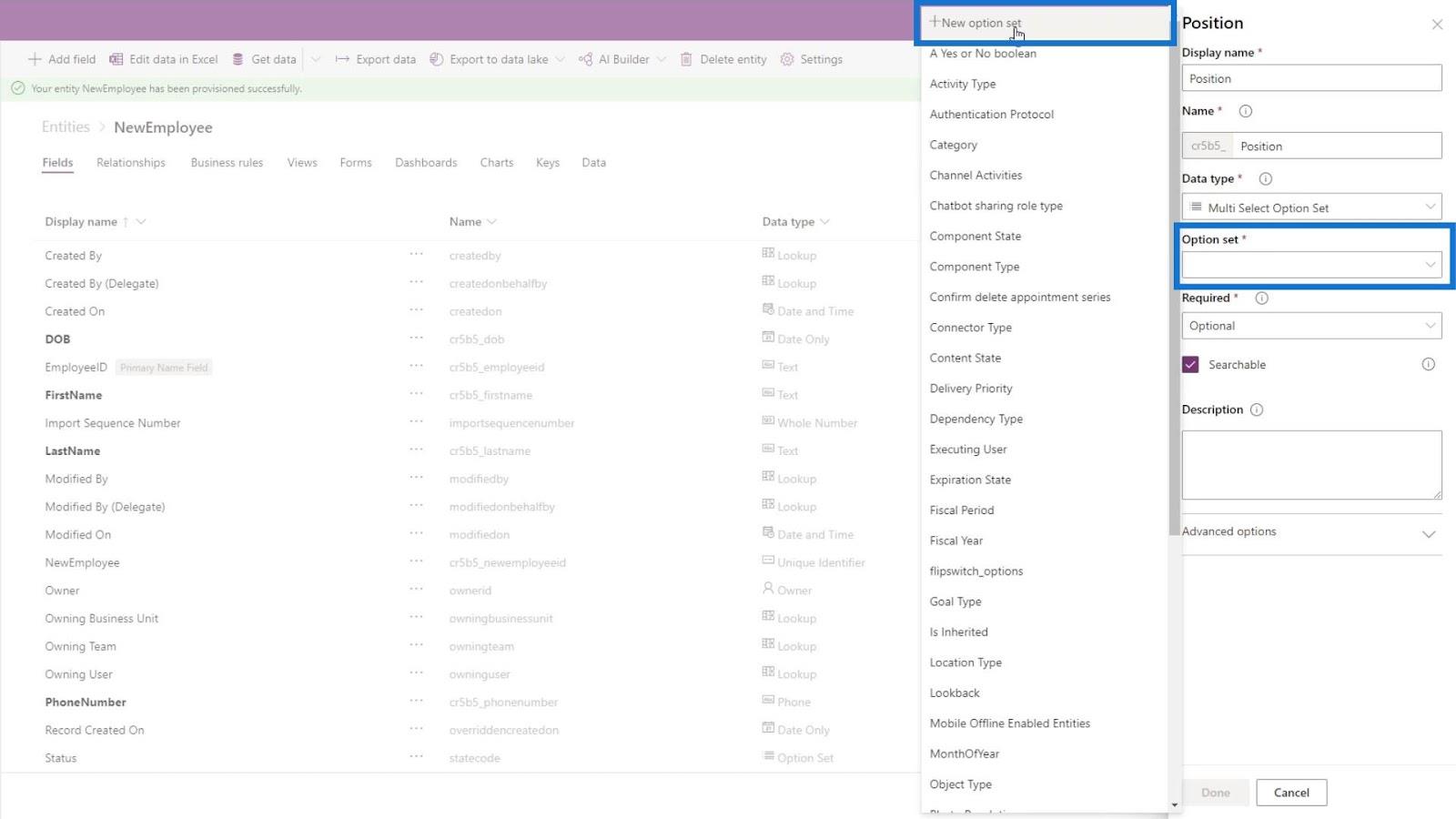
その後、DeveloperとTester を2 つのオプションとして追加しましょう。
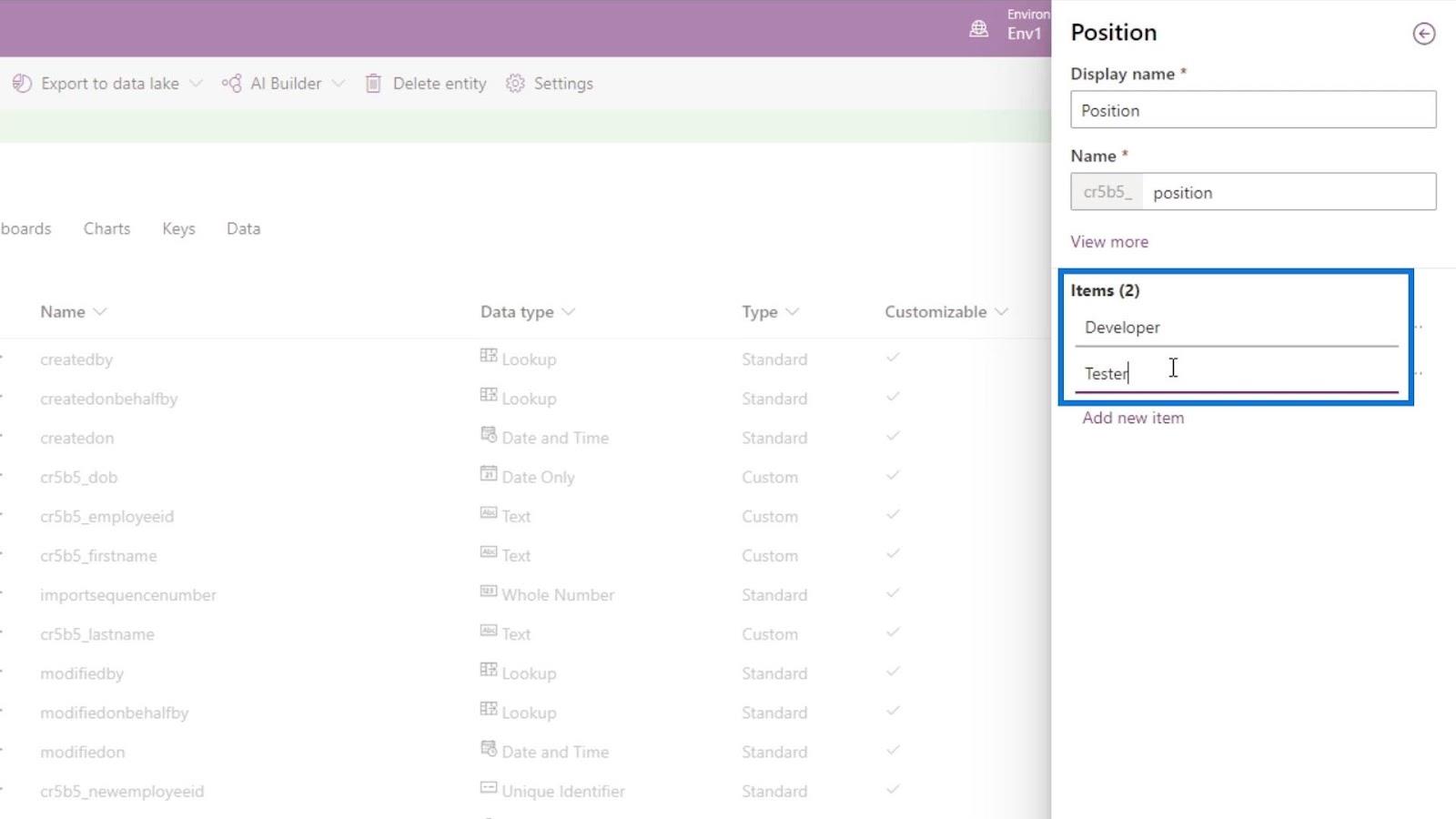
次に、「保存」ボタンをクリックします。
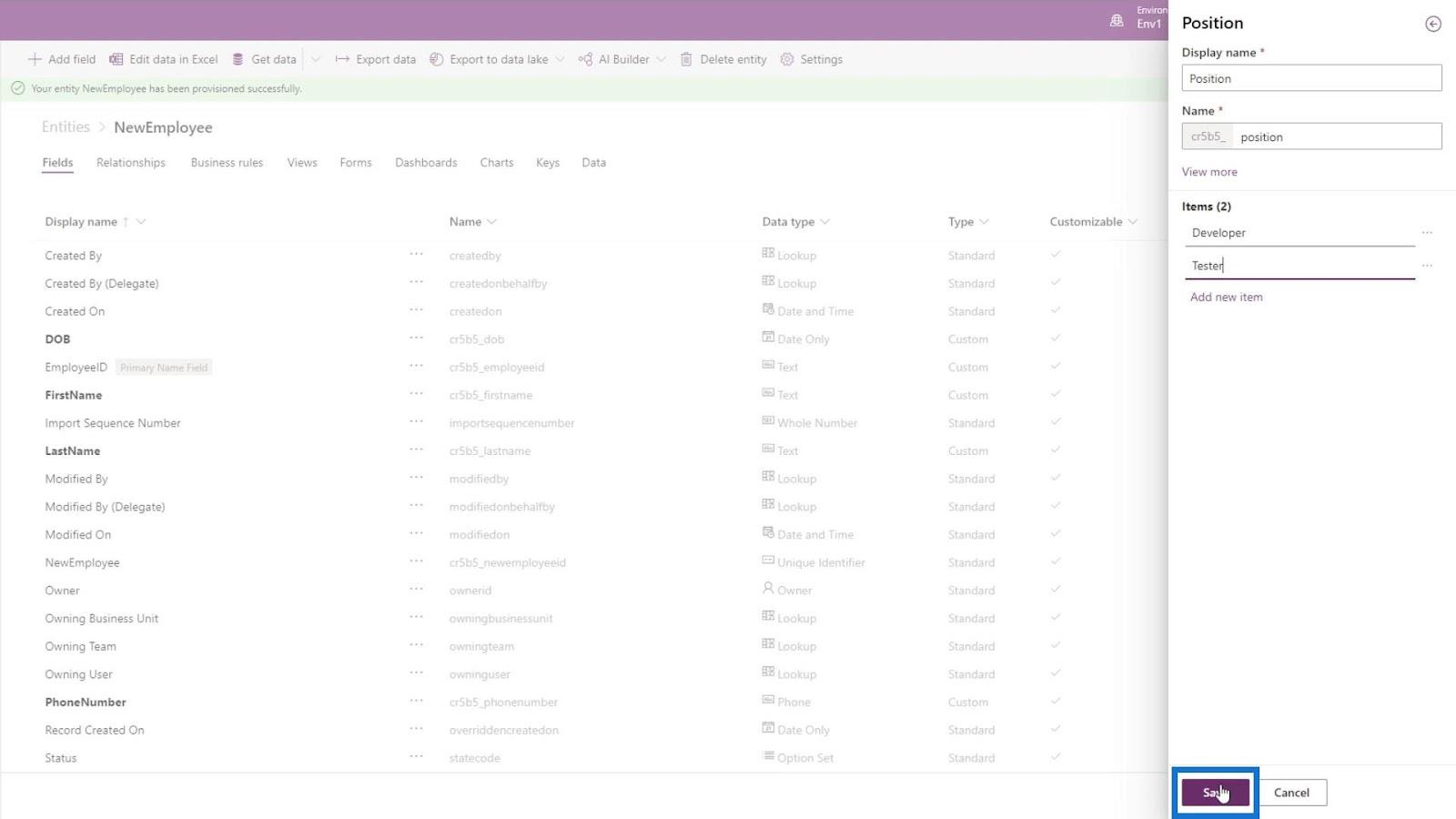
従業員が開発者なのかテスターなのかを知りたいので、このフィールドも必須にしましょう 。次に、「完了」ボタンをクリックします。
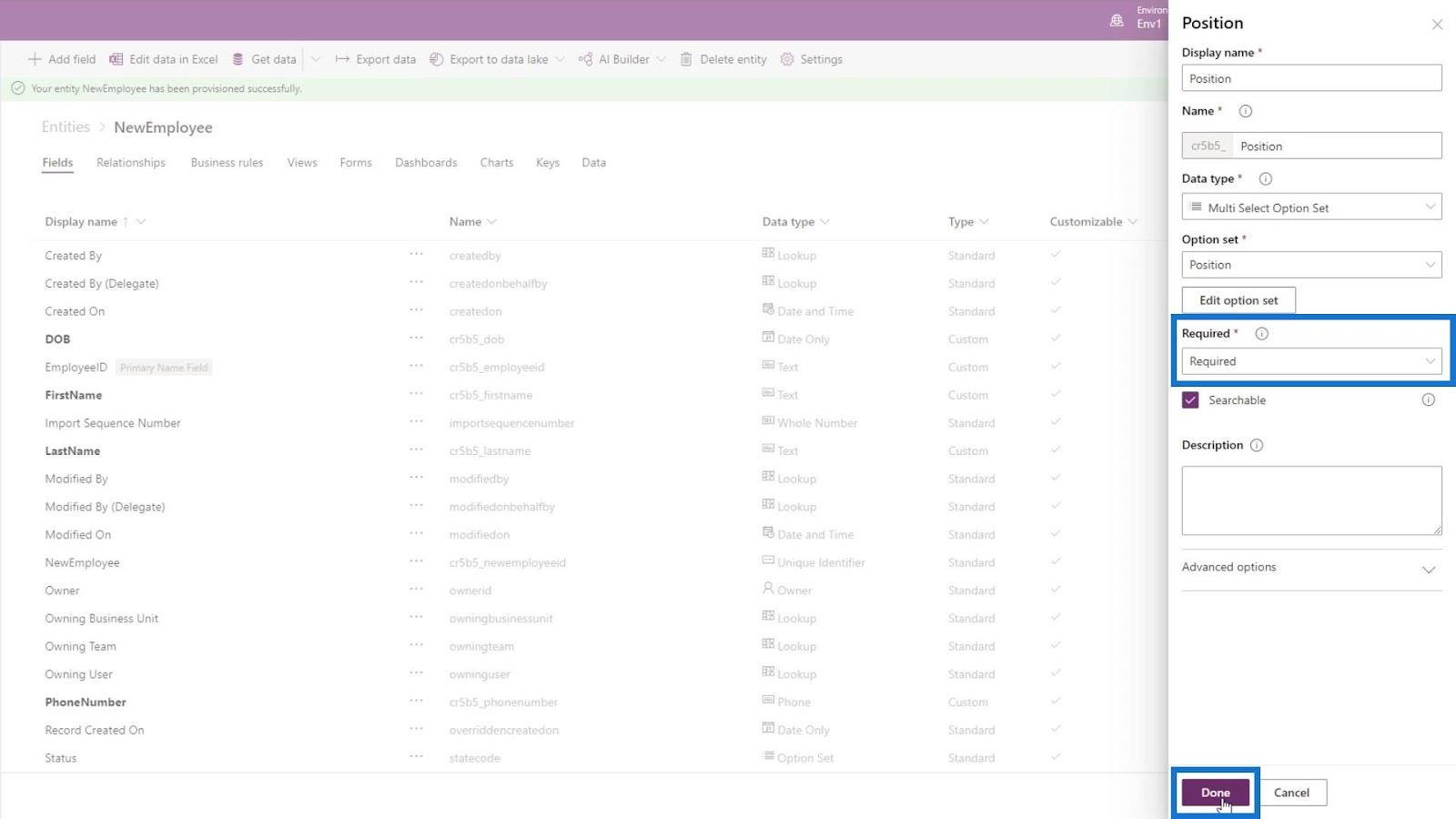
追加情報用のフィールドの作成
役職の詳細に関するフィールドも追加しましょう。たとえば、彼らが開発者の場合、私たちは彼らが取り組んでいる環境を知りたいと思うでしょう。したがって、これにDeveloperEnvironmentという名前を付けます。データ型はTextである必要があります。Testerの場合、このフィールドは必要ないため、このフィールドをOptionalに設定しましょう。次に、「完了」ボタンをクリックします。
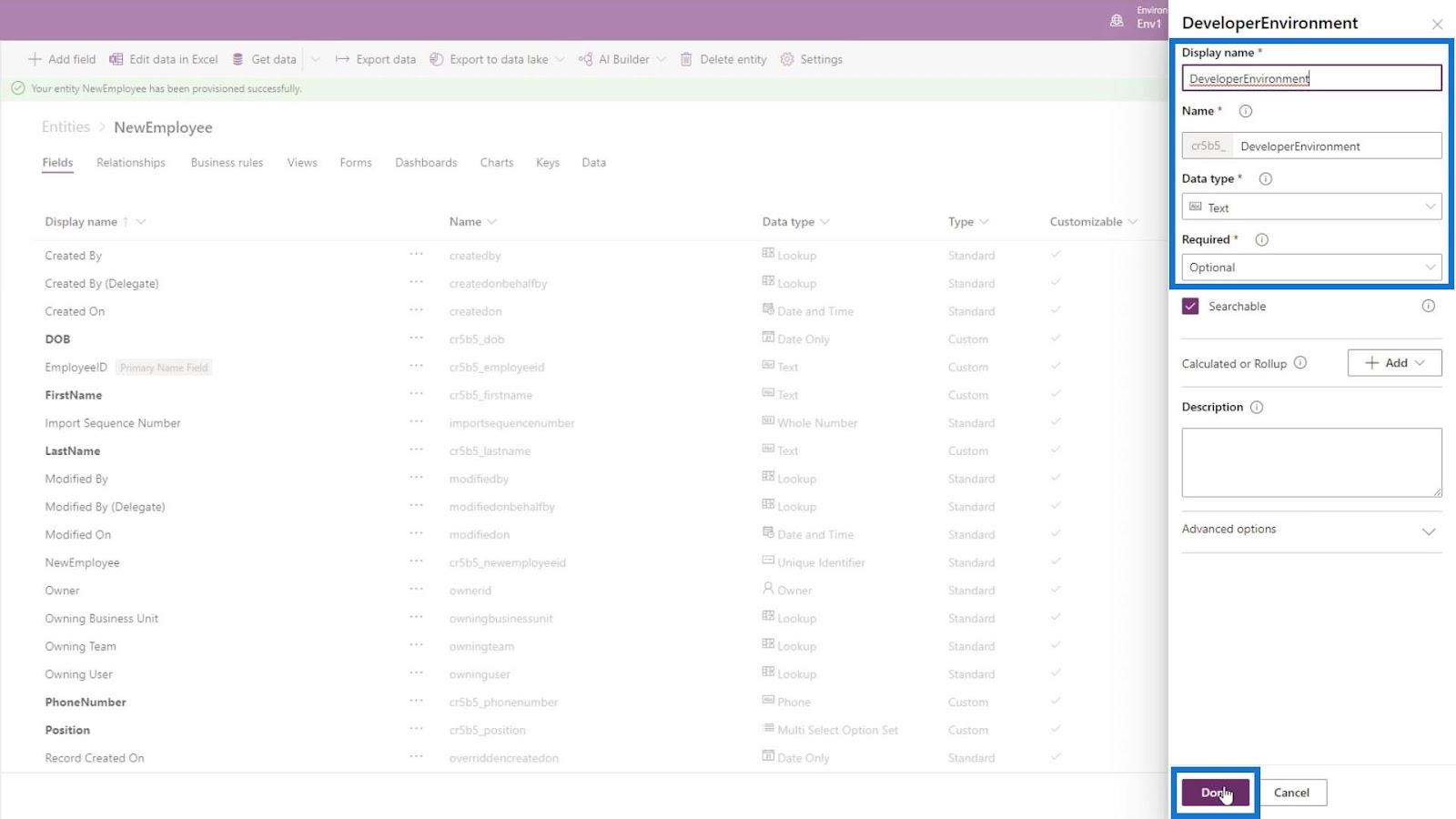
さて、彼らがTesterの場合は、テストする製品が必要です。そこで、新しいフィールドを追加して、 TesterProductという名前を付けましょう。データ型はTextである必要がありますが、開発者はこれを必要としないため、これはオプションです。次に、「完了」をクリックします。
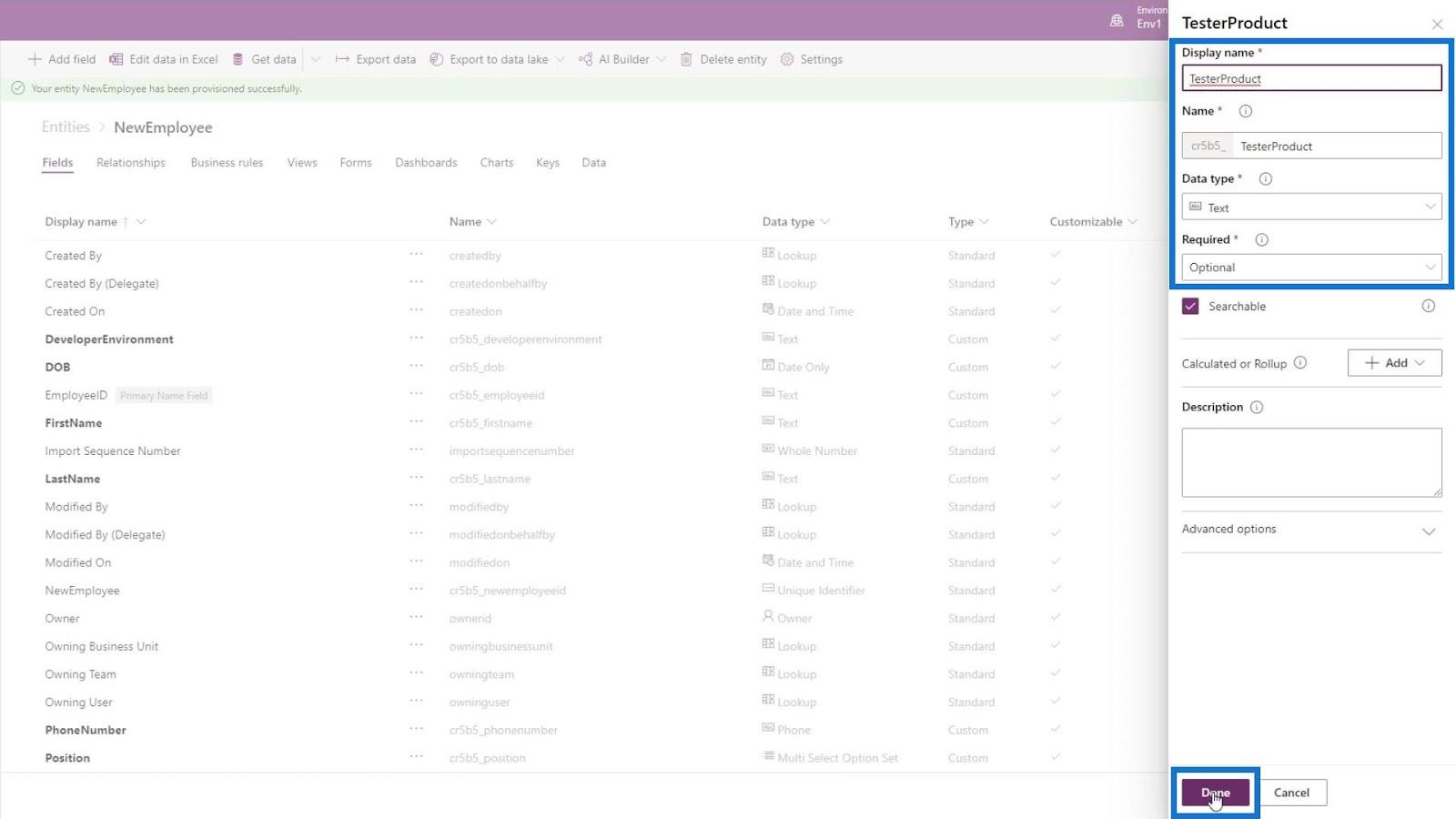
レポートマネージャー用のフィールドも追加しましょう。これにReportingManagerという名前を付け、データ型をTextに設定します。このフィールドを必須にして、「完了」ボタンをクリックします。
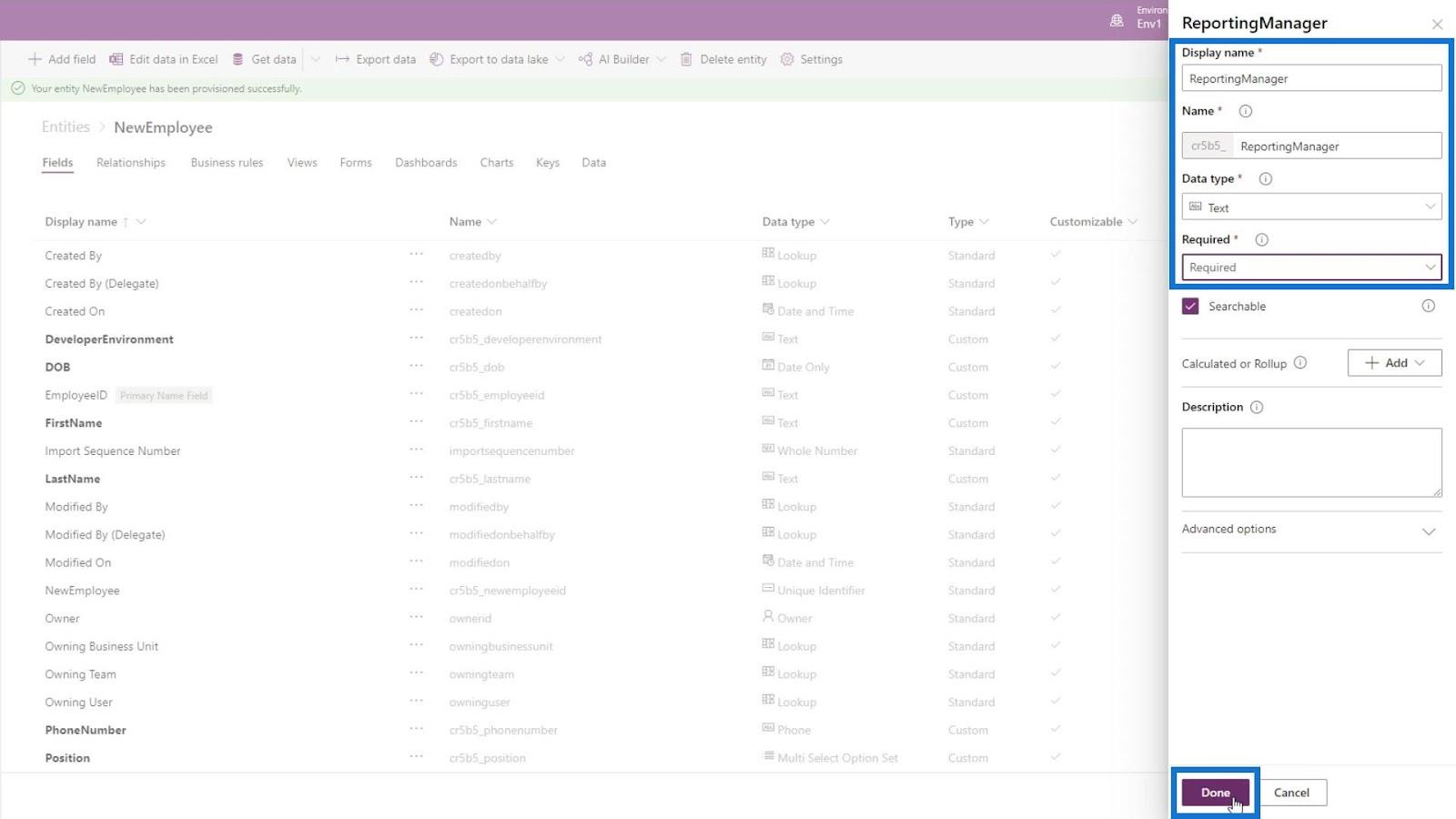
最後に、初任給のフィールドを追加しましょう。このフィールドに「StartingPay」という名前を付け、「データ型」を「整数」に設定します。フィールドを必須にして、「完了」ボタンをクリックします。
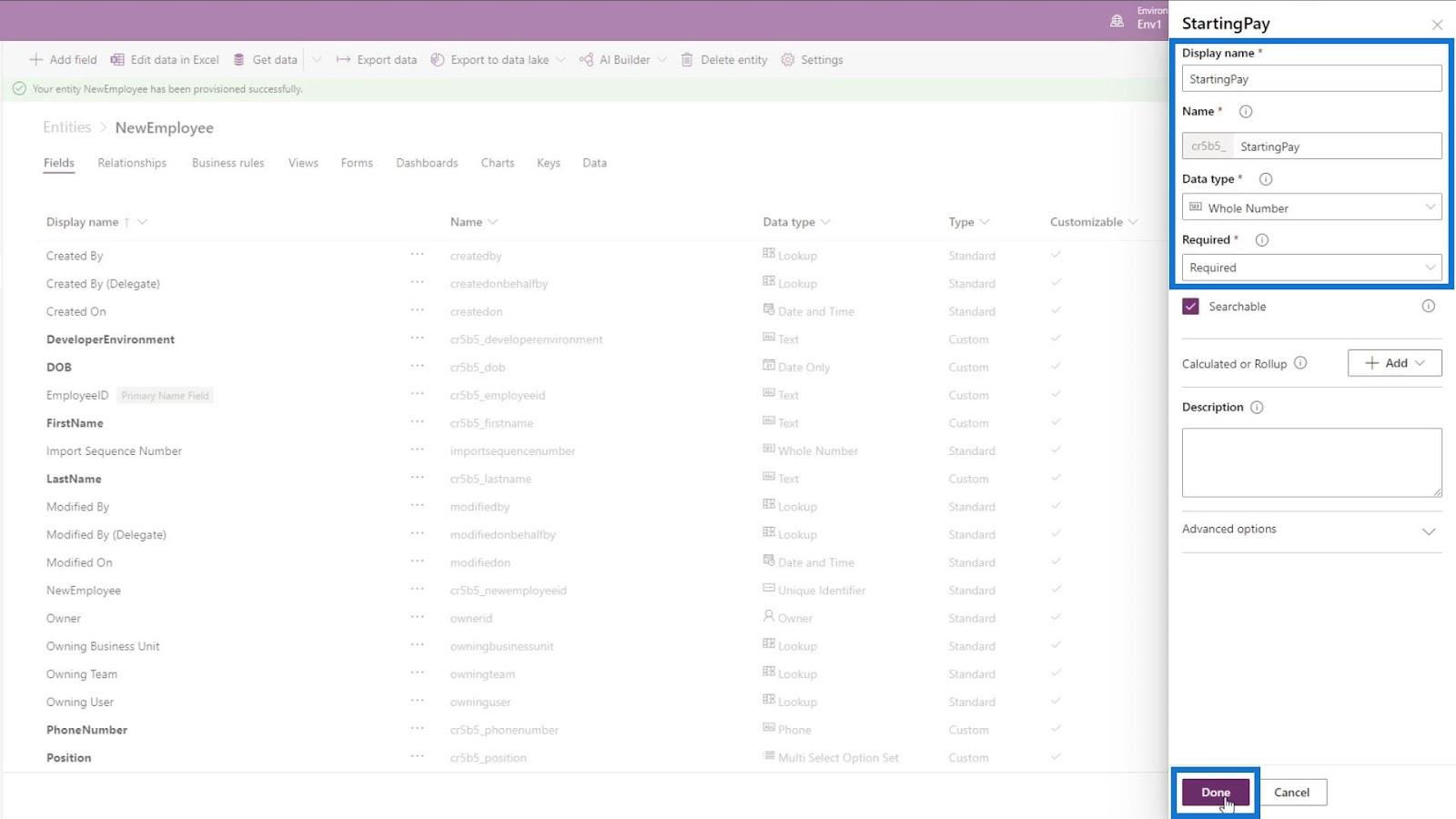
これらすべてのフィールドまたは列を追加すると、それらがここに太字でリストされていることがわかります。
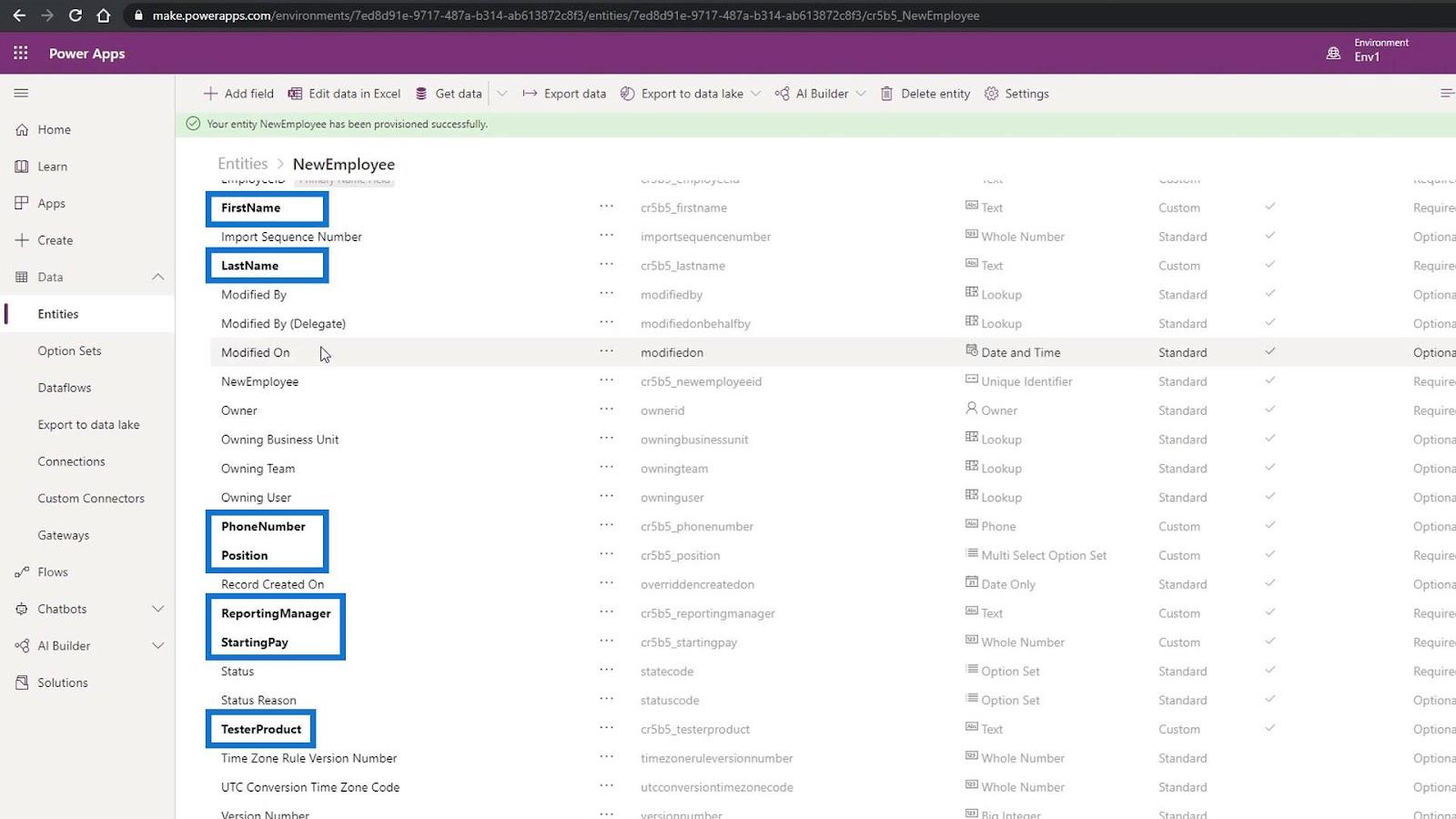
最後に、「エンティティを保存」ボタンをクリックして、これらの変更を確定します。
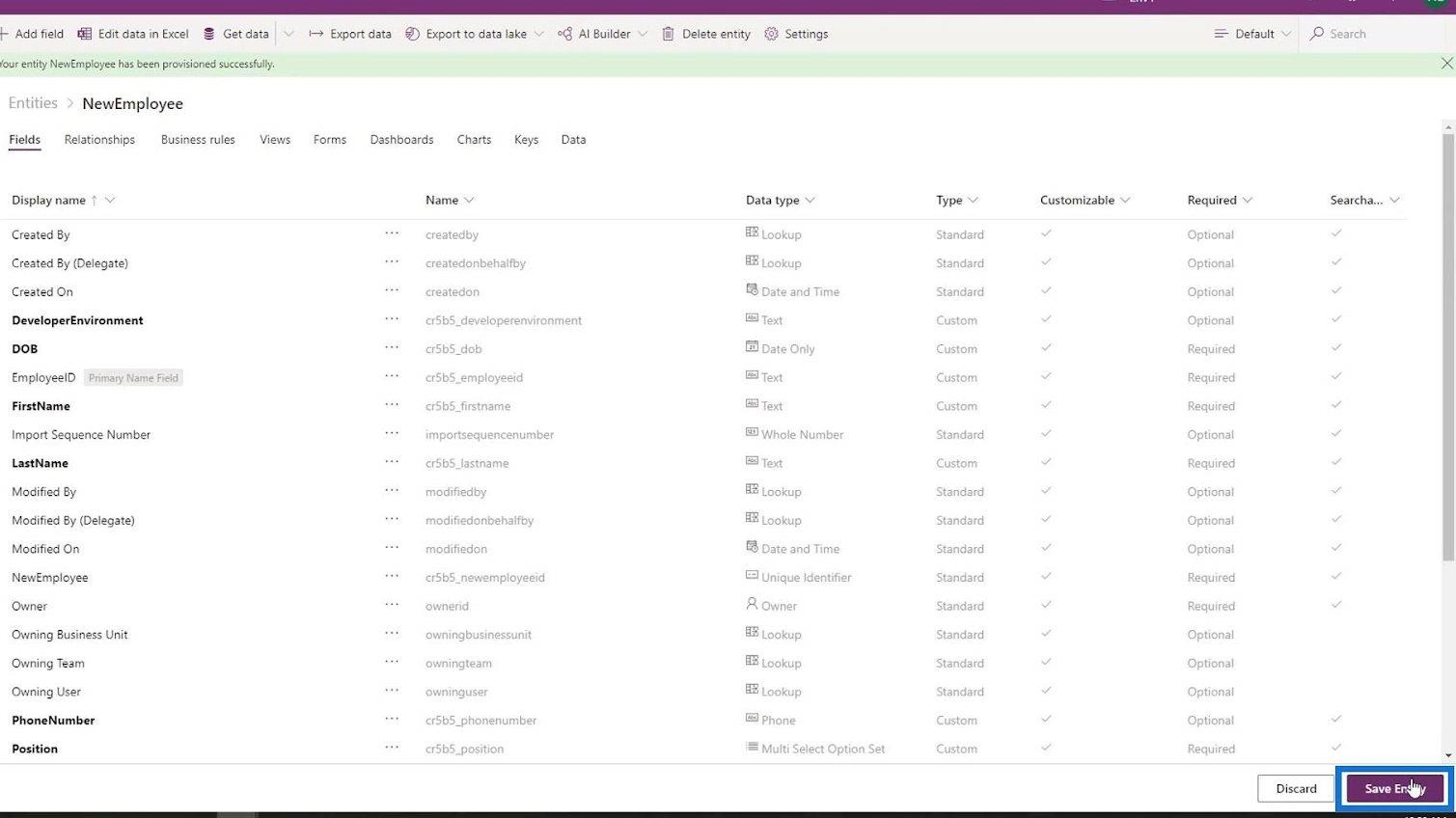
Power Automate でのビジネス プロセス フローの統合
Microsoft Power Automate でのビジネス プロセス フロー
Microsoft Power Automate での自動フロー
結論
要約すると、Common Data Service エンティティの使用法と重要性を理解できました。CDS は、エンティティを使用してデータを保存するPower Appsの無料データベース サービスです。
また、環境内にエンティティを作成することもでき、エンティティのフィールドを追加することがいかに簡単であるかを学びました。最初に CDS エンティティを完成させることで、Power Automate でビジネス プロセス フローの作成を簡単に開始できます。
ではごきげんよう、
ヘンリー
Microsoft フローで使用できる 2 つの複雑な Power Automate String 関数、substring 関数とindexOf 関数を簡単に学習します。
LuckyTemplates ツールチップを使用すると、より多くの情報を 1 つのレポート ページに圧縮できます。効果的な視覚化の手法を学ぶことができます。
Power Automate で HTTP 要求を作成し、データを受信する方法を学んでいます。
LuckyTemplates で簡単に日付テーブルを作成する方法について学びましょう。データの分析と視覚化のための効果的なツールとして活用できます。
SharePoint 列の検証の数式を使用して、ユーザーからの入力を制限および検証する方法を学びます。
SharePoint リストを Excel ファイルおよび CSV ファイルにエクスポートする方法を学び、さまざまな状況に最適なエクスポート方法を決定できるようにします。
ユーザーがコンピューターから離れているときに、オンプレミス データ ゲートウェイを使用して Power Automate がデスクトップ アプリケーションにアクセスできるようにする方法を説明します。
DAX 数式で LASTNONBLANK 関数を使用して、データ分析の深い洞察を得る方法を学びます。
LuckyTemplates で予算分析とレポートを実行しながら、CROSSJOIN 関数を使用して 2 つのデータ テーブルをバインドする方法を学びます。
このチュートリアルでは、LuckyTemplates TREATAS を使用して数式内に仮想リレーションシップを作成する方法を説明します。








