Power Automate の文字列関数: Substring と IndexOf

Microsoft フローで使用できる 2 つの複雑な Power Automate String 関数、substring 関数とindexOf 関数を簡単に学習します。
このチュートリアルでは、 DataEditRパッケージを使用して R でデータを編集する方法を学習します。このチュートリアルのビデオ全体は、このブログの下部でご覧いただけます。
DataEditR は、GUI を使用して R でダッシュボードとレポートを構築できるようにする R パッケージです。その後、ポイント アンド クリックしてデータを編集、入力できるようになります。CRAN からダウンロードすることもできます。パッケージをダウンロードする方法については、コースをご覧ください。
短いデモを見てみましょう。これは CRAN のデータ セットで、基本的なデータ編集操作を行って保存できます。R がコーディング ツールである場合は、GUI を使用してこれを実行します。
まず、RStudio を起動し、ライブラリ (DataEditR)を入力してEnterを押します。お持ちでない場合は必ずインストールしてください。
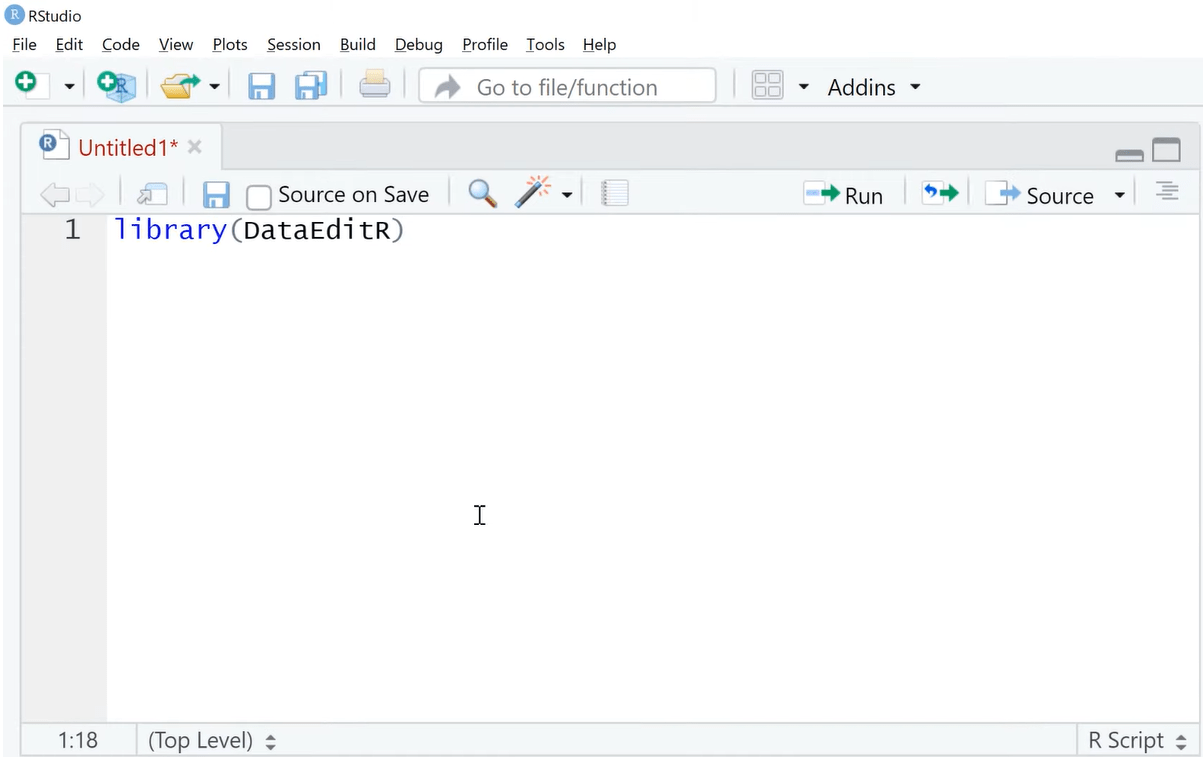
次に 「browseVignettes (DataEditR)」と入力します。このパッケージのチュートリアルをここで確認できるため、これは実行すると良い機能です。
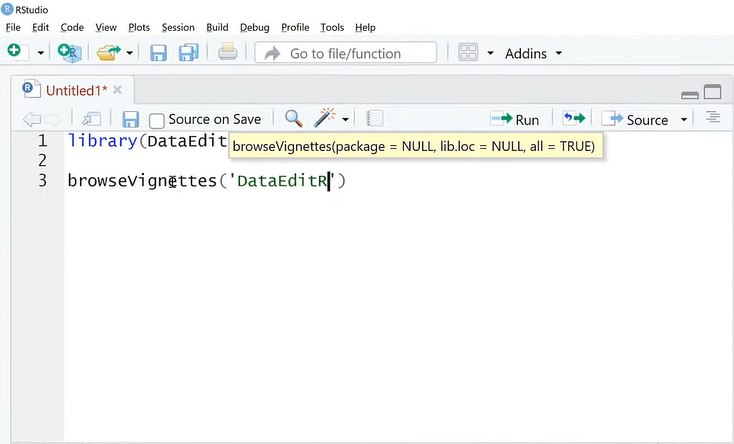
browseVignettes を実行し、 HMTL リンクをクリックします。
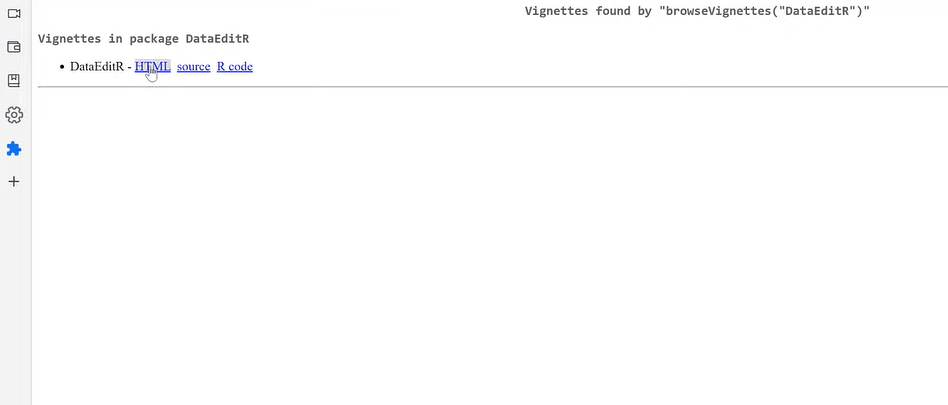
下にスクロールして、DataEditR チュートリアルのリストを表示します。起動方法、仕組み、データのインポート方法などについて学びます。上級者になるにつれて、これを確認してください。
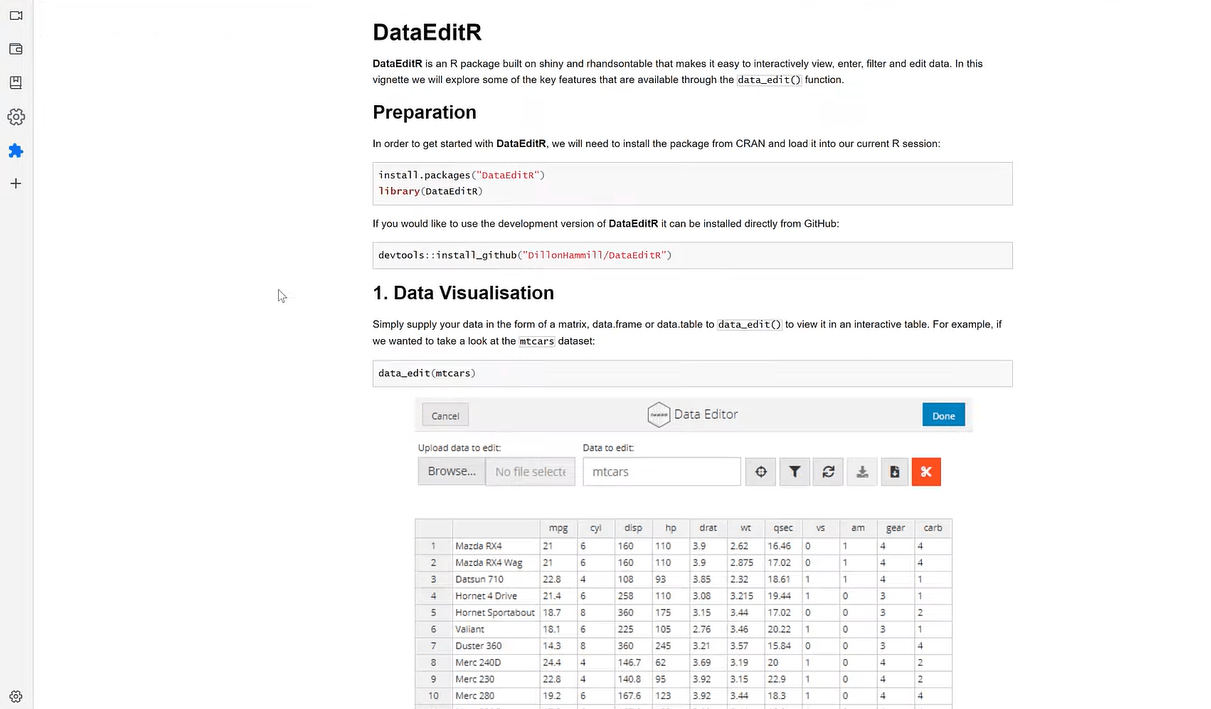
RStudio に戻り、このパッケージのデータ編集要素に注目してみましょう。
目次
DataEditR パッケージを使用して R でデータを編集する方法
library(Ecdat ) に続いてdata(package = Ecdat)と入力して、このパッケージを実行してみましょう。
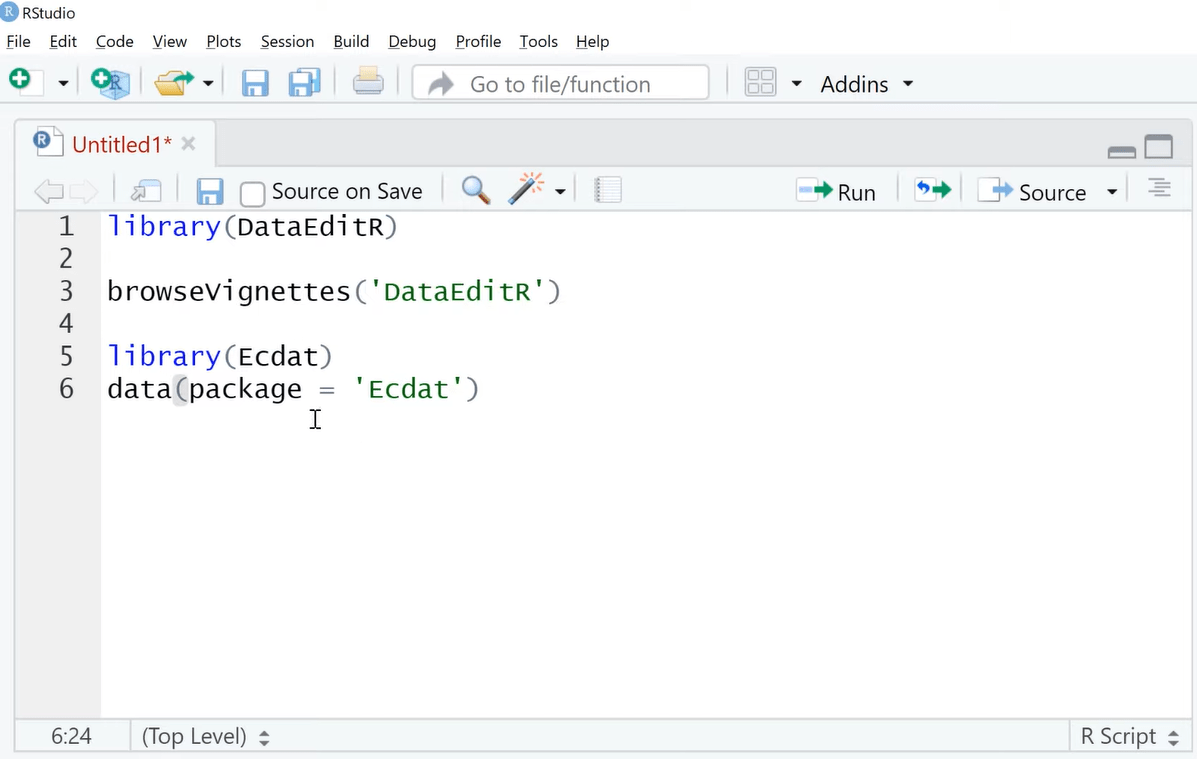
これらはEcdatの R データ セットです 。練習やデモに使用するのに適したビジネス指向のデータ セットが多数あります。
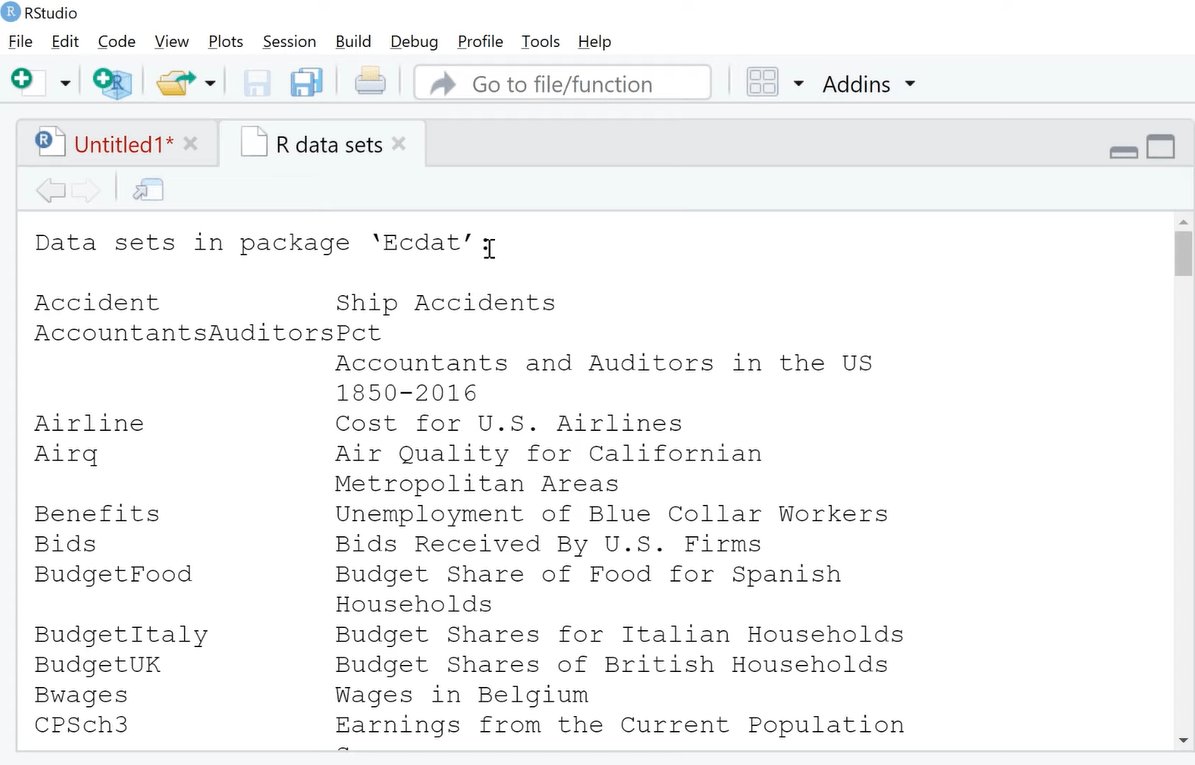
このデモでは、Housing データ セットを使用します。「data_edit(Housing)」と入力して、新しいウィンドウを開きます。
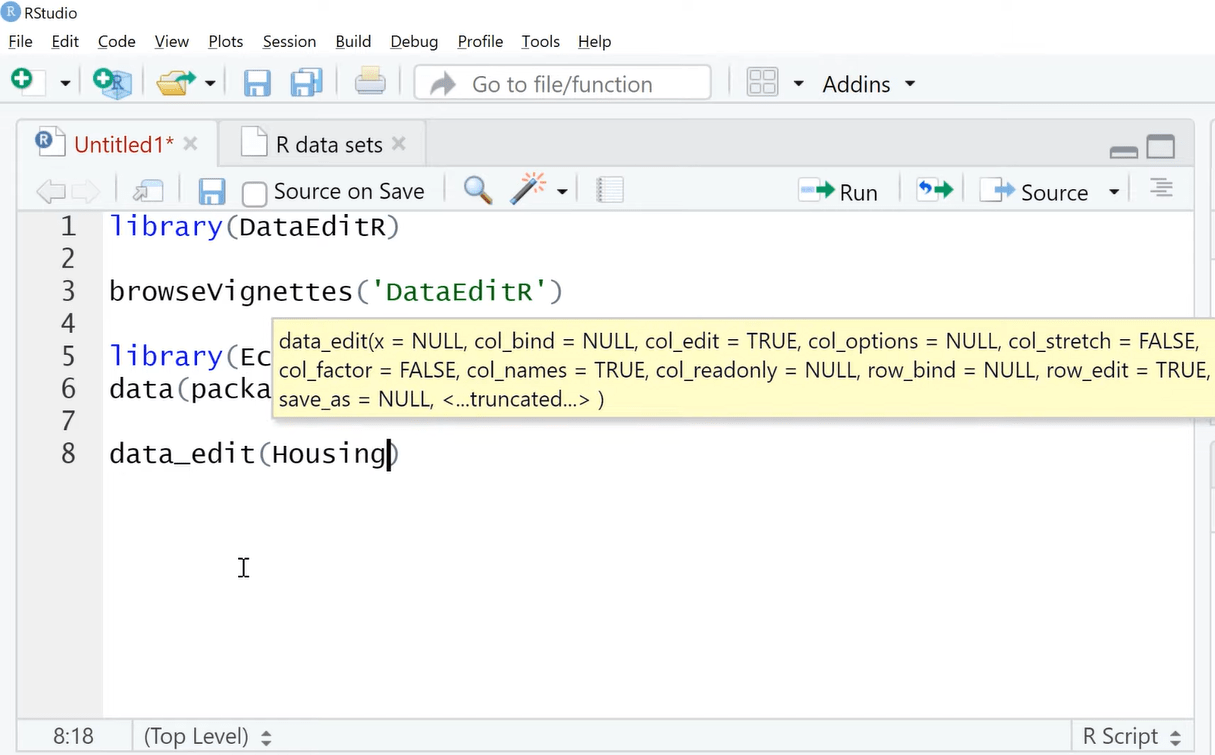
これで、住宅データ エディターが表示されました。ここで新しいファイルをアップロードすることもできます。
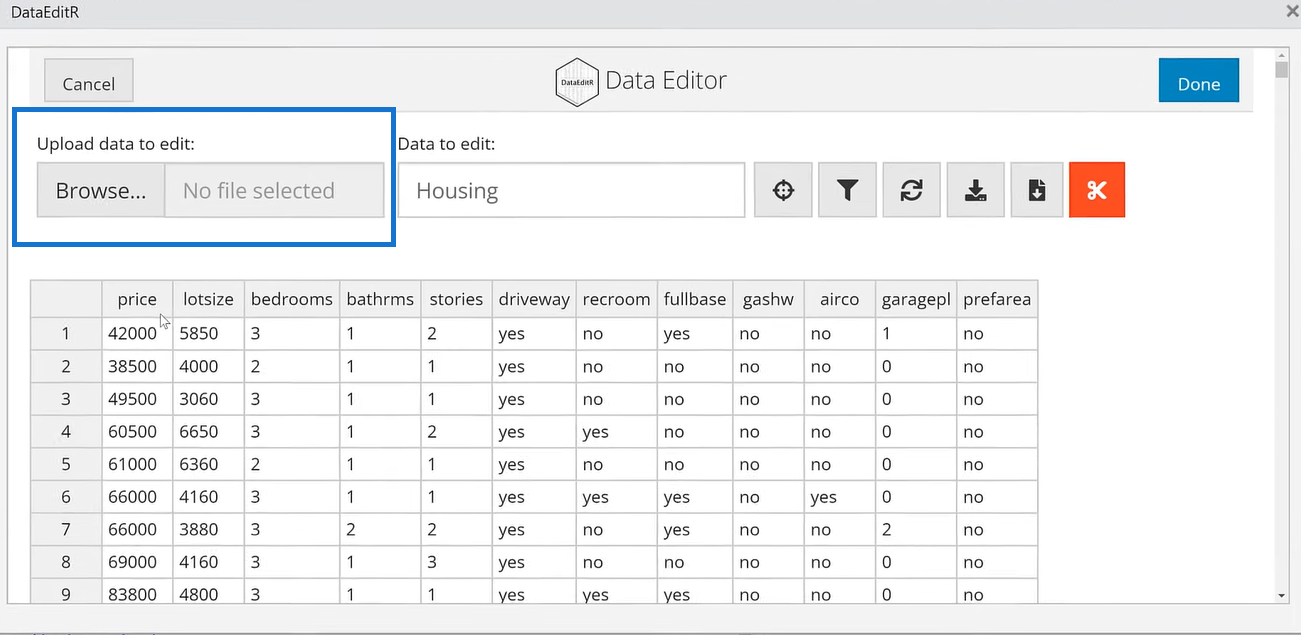
ここにはいくつかのオプションがあります。1 つ目は [列の選択]です。
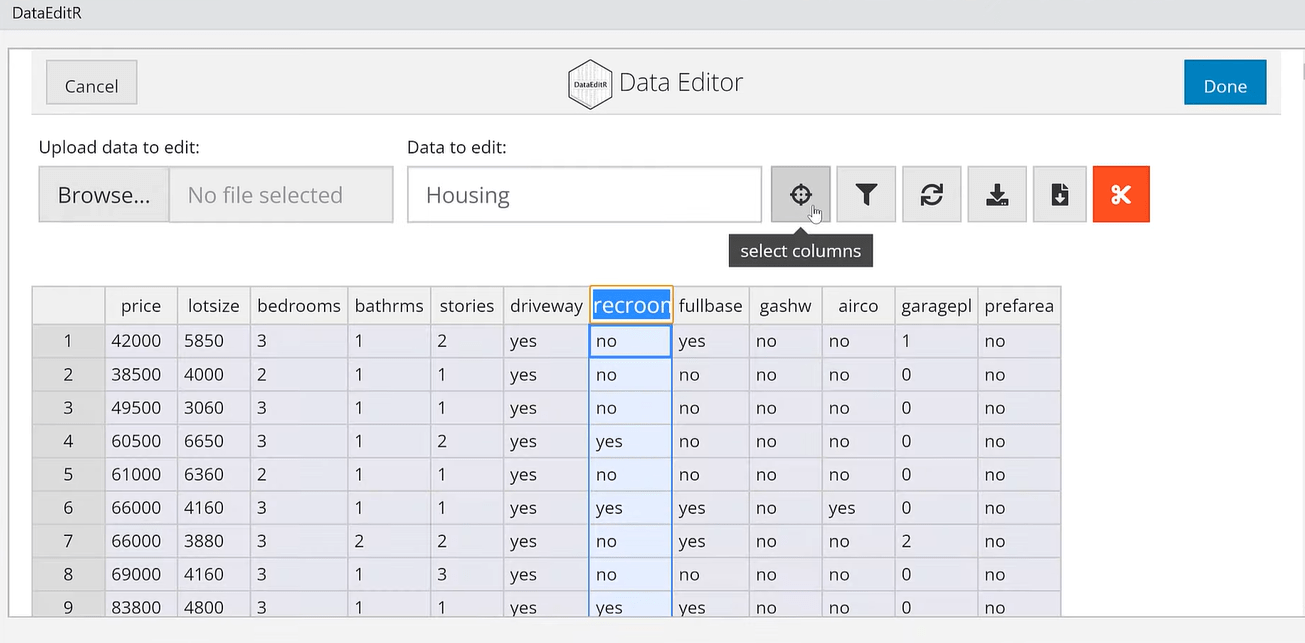
これらは必要なものを選択できるボタンです。
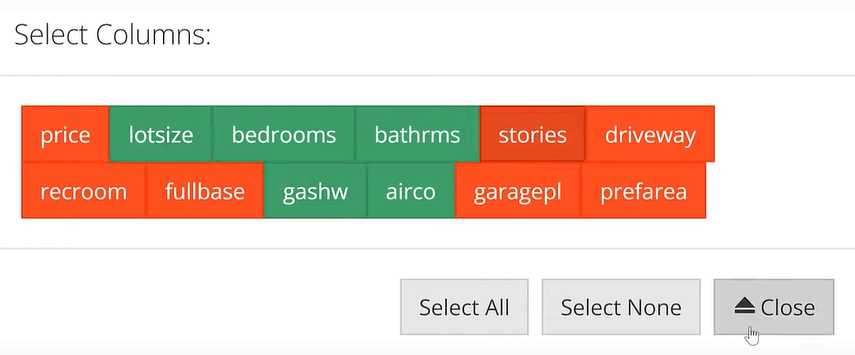
次は フィルター行です。
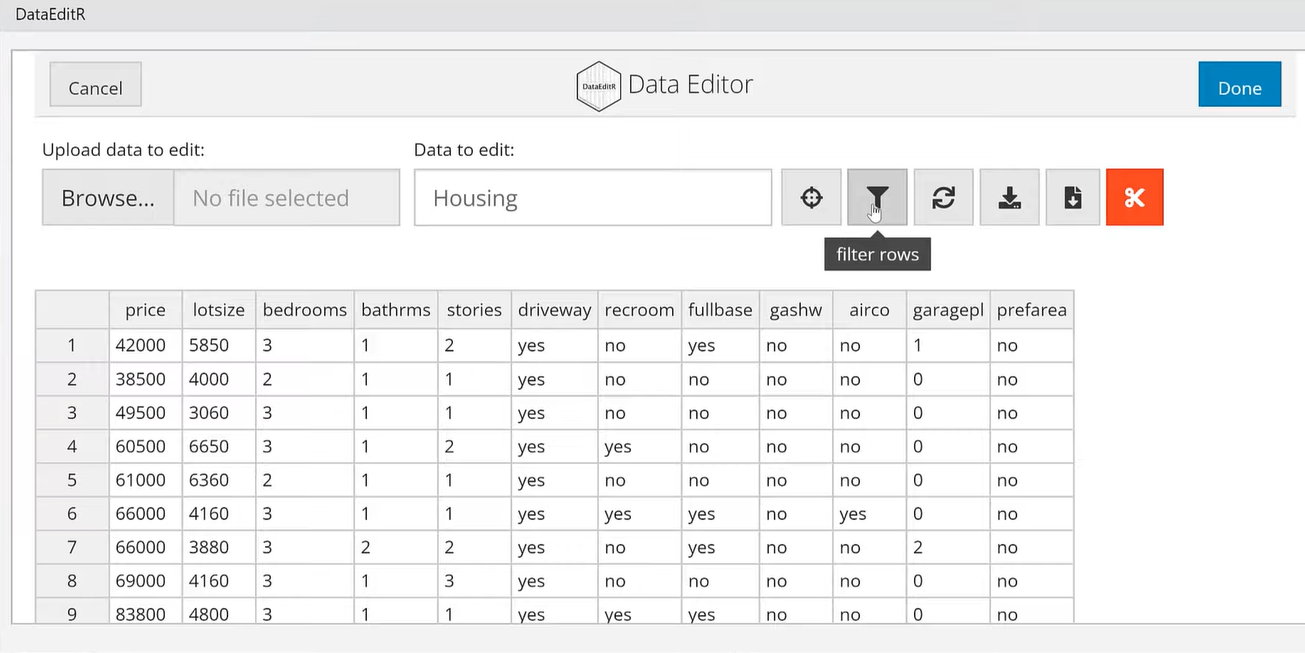
数値や文字列をフィルタリングしたり、フィルタを追加または削除したりできます。
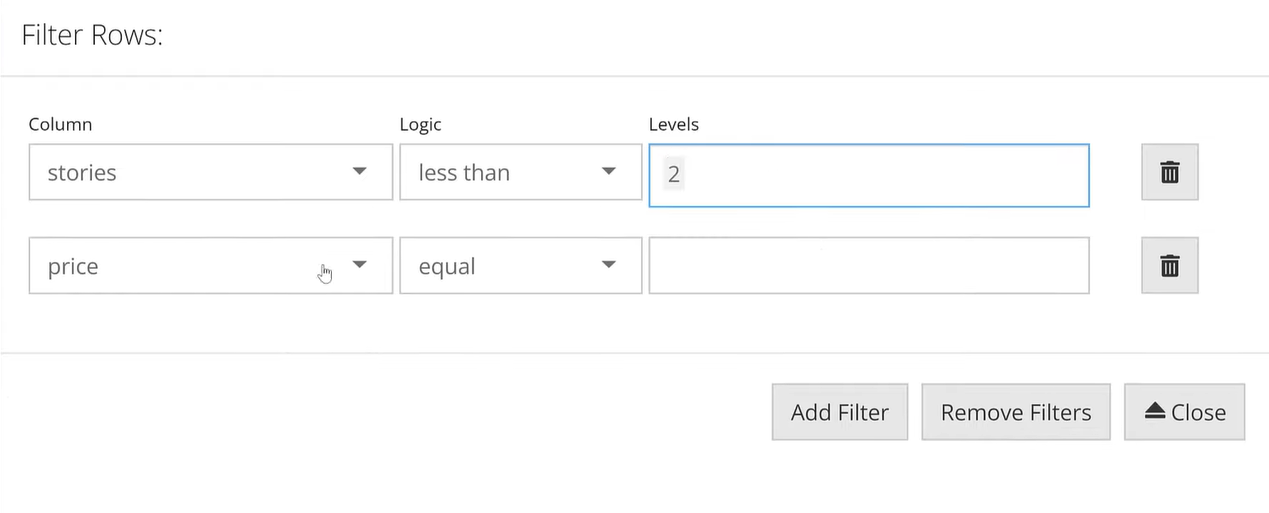
次は「同期」オプションです 。データ セットの初期設定に再度ロードされます。
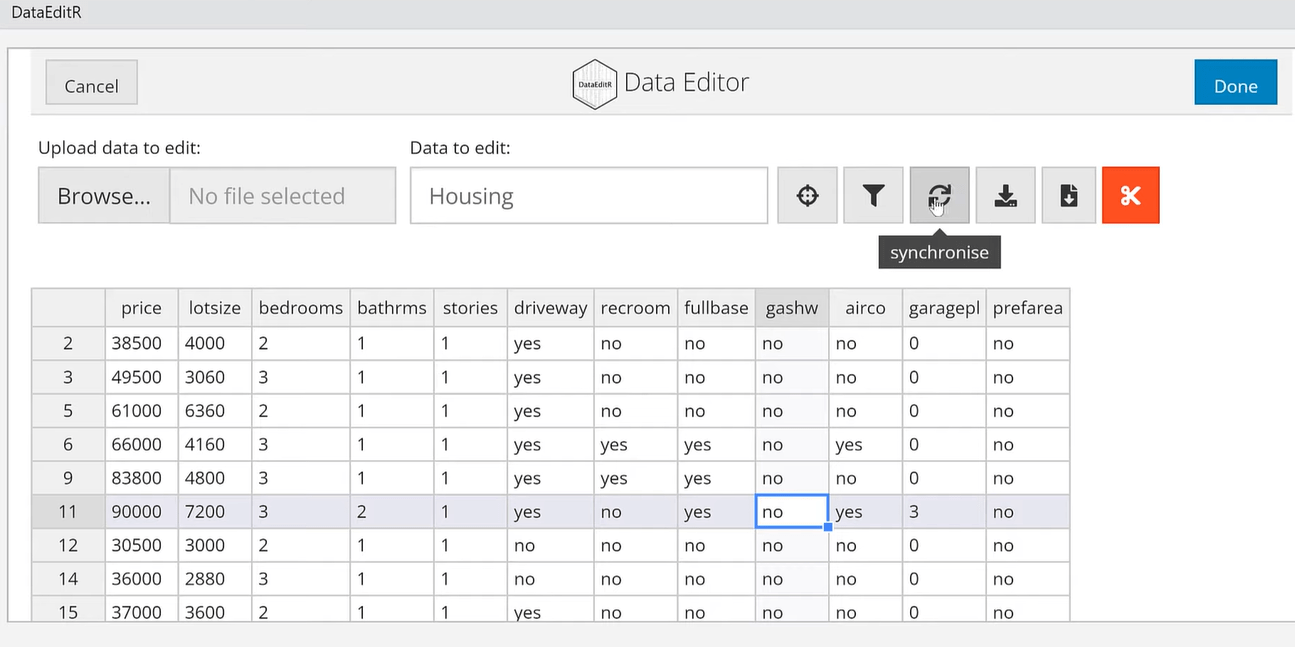
次に、データを保存する方法に関する 2 つのオプションに進みましょう。
[選択 内容をファイルに保存 ] オプションは、クリップボードに保存する必要がある特定のものに対して使用されます。
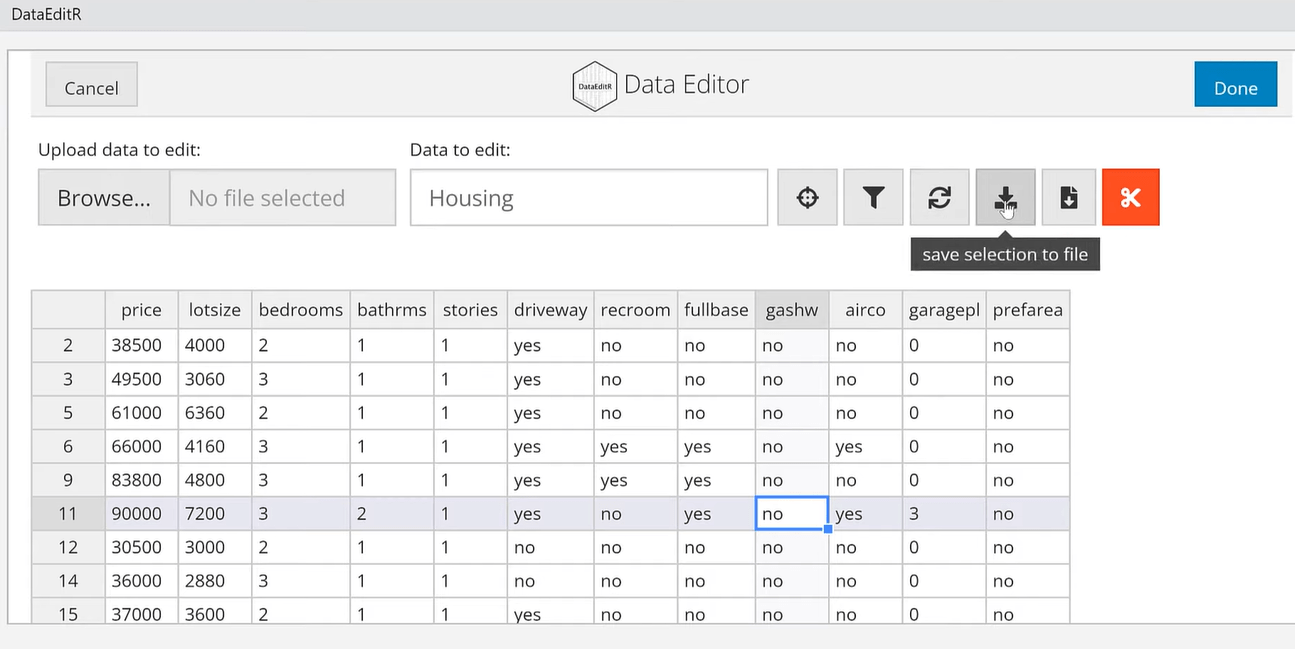
[ファイルに保存]オプションをクリックして、データ セット全体を保存することもできます 。
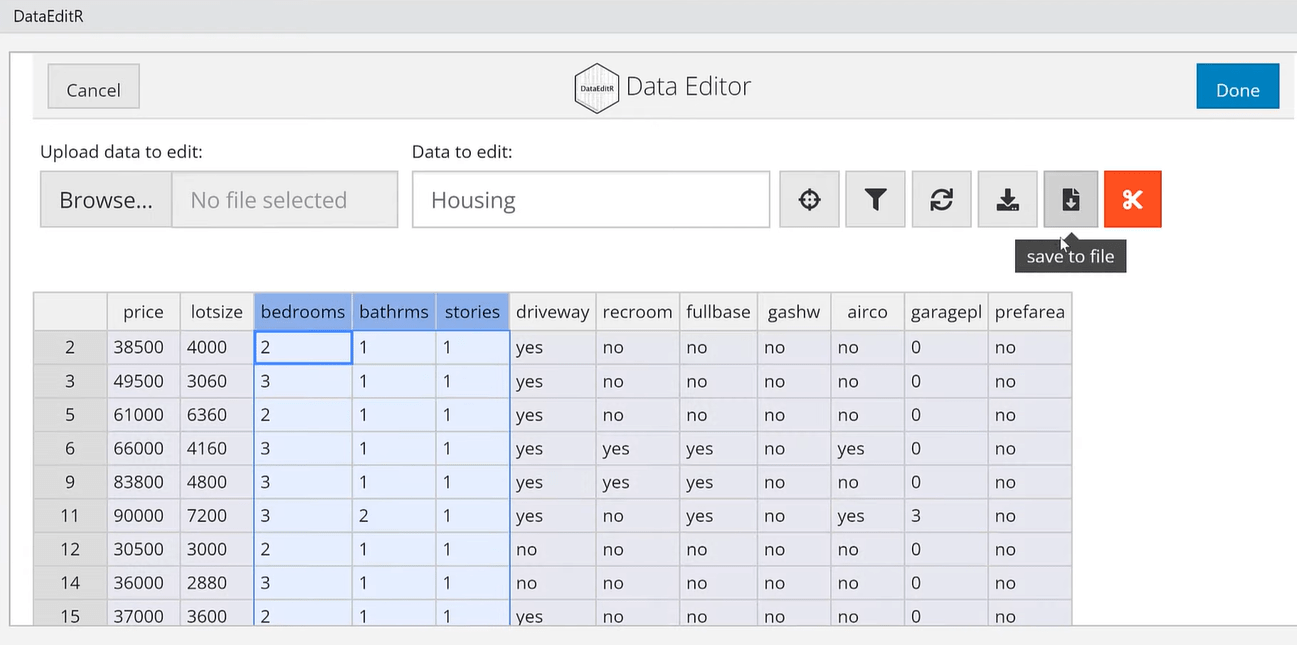
たとえば、データセット全体を CSV ファイルとして保存したいとします。
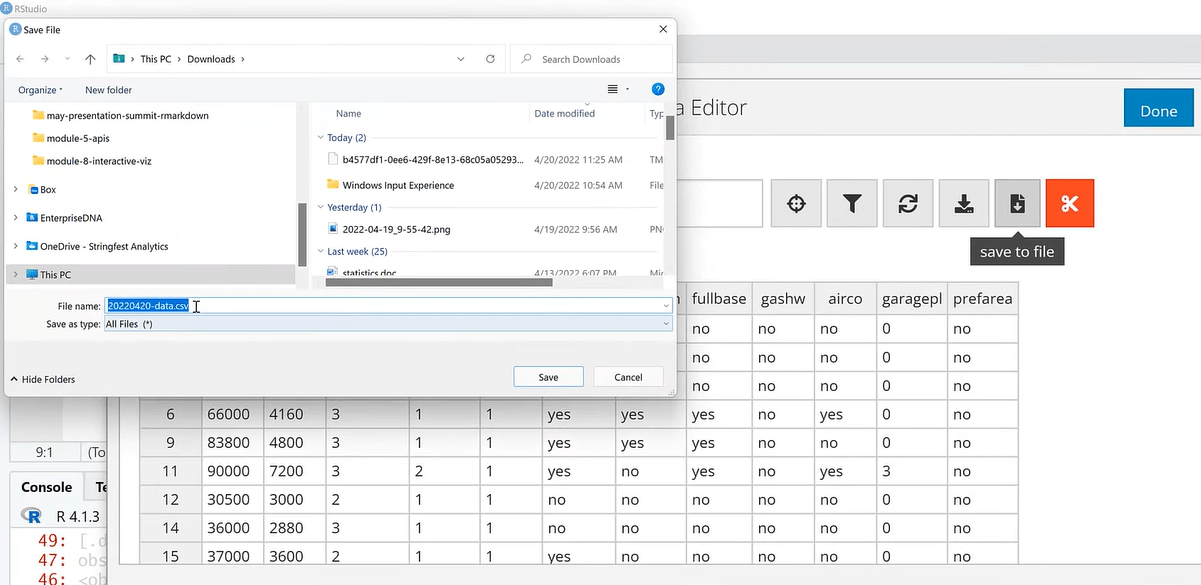
列内のいずれかのセルを右クリックすると、さまざまなオプションが表示されます。この例では、上の [挿入] 行を選択します。
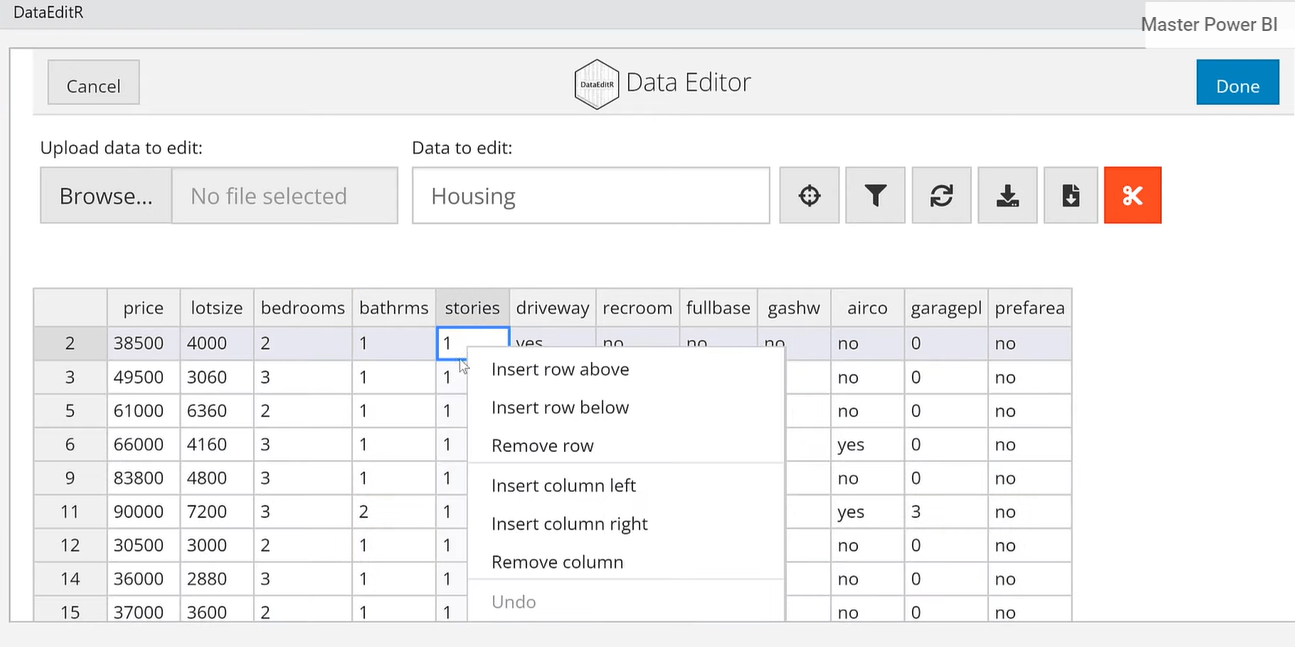
フィールドにデータを入力できます。これは Power Query では実行できないことです。
ユーザーがデータを入力できる Web アプリを構築したい場合があります。これは R ファイルに直接書き込まれ、必要なパイプラインに送られます。フロントエンドツールのようなものです。
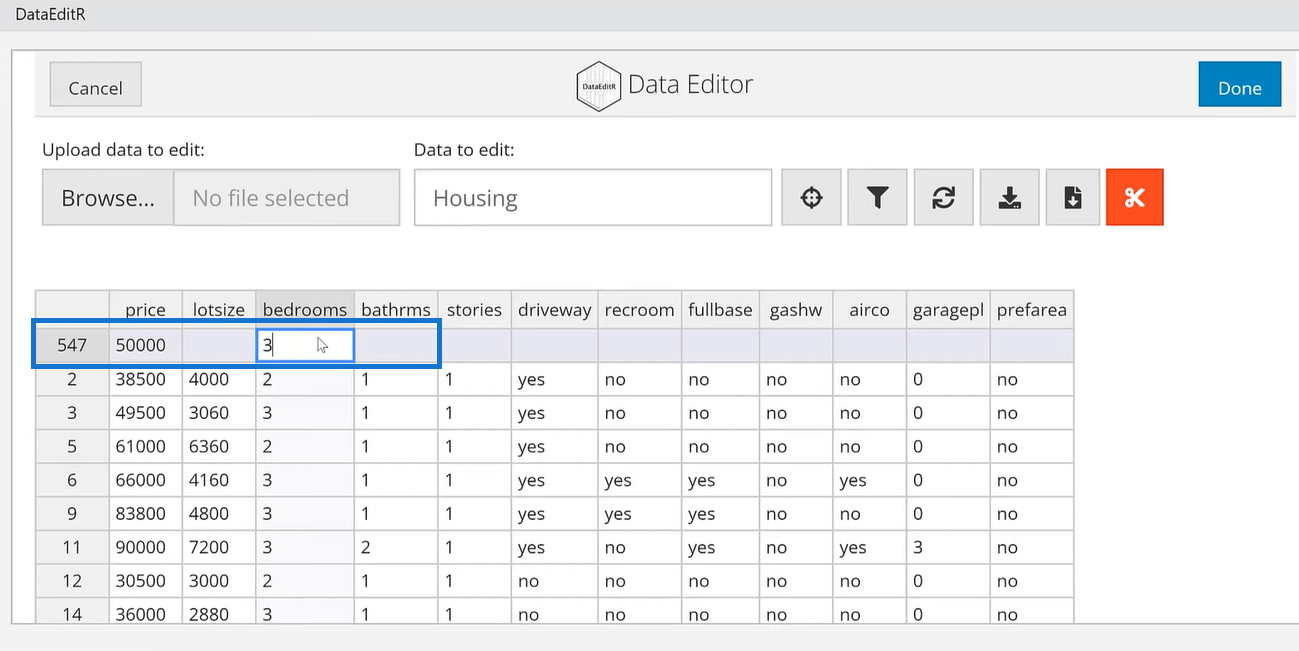
DataEditR で列の名前を変更するのもポイント アンド クリックだけなので簡単です。
たとえば、ストーリーヘッダーをn_storiesに編集したいとします。セルをクリックして名前を変更するだけです。
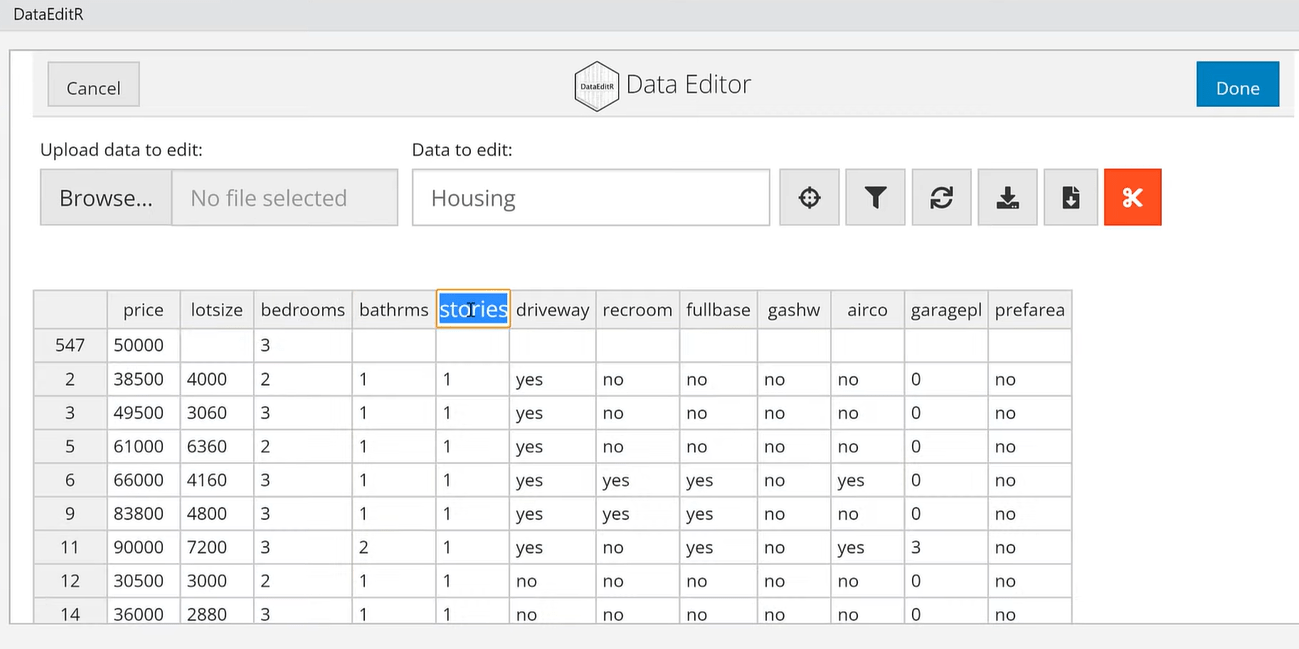
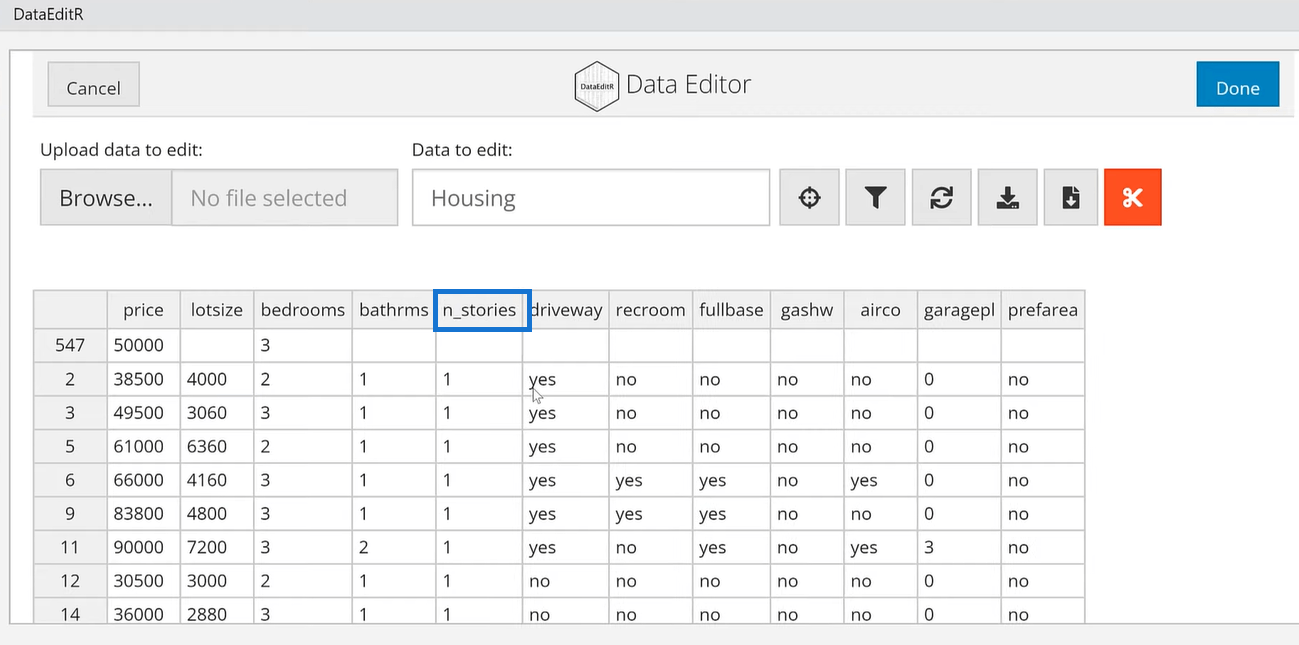
もう 1 つの機能は、複数の数字、日付、またはテキストを他のセルに拡張して入力することです。Excel での動作と似ています。
セルをクリックして拡張し、他のセルまで塗りつぶします。
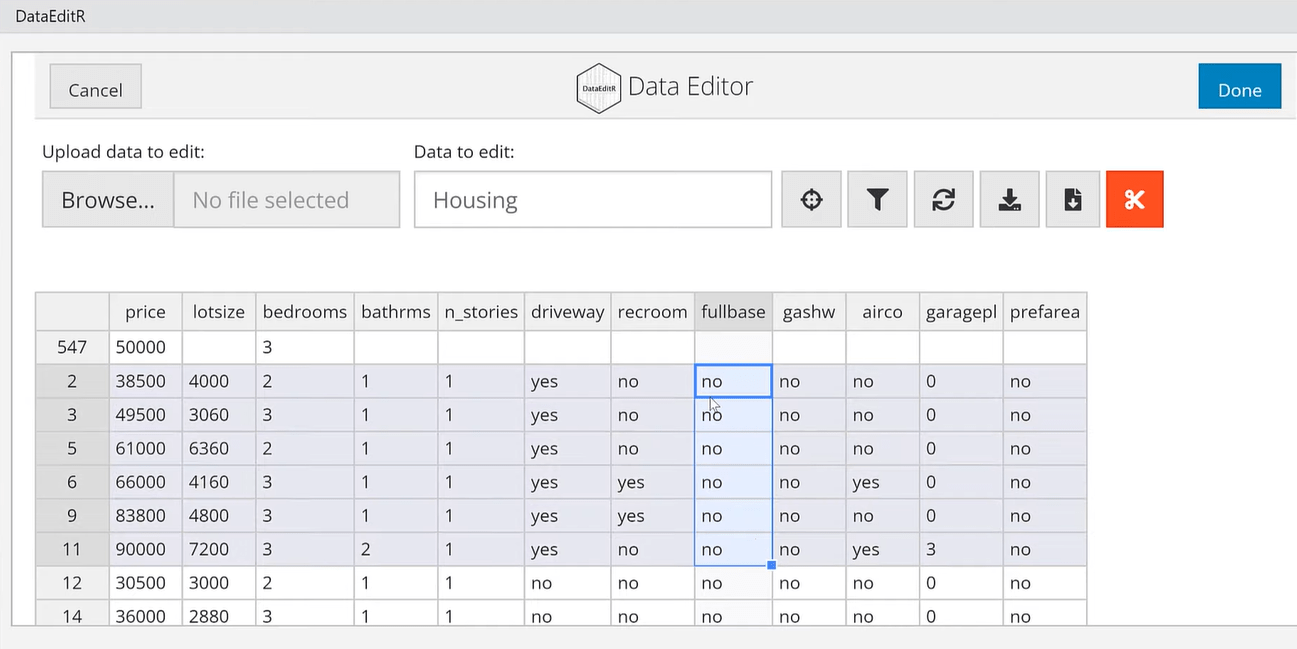
次に、データ セットの一部を選択し、右クリックしてセルの配置を変更します。
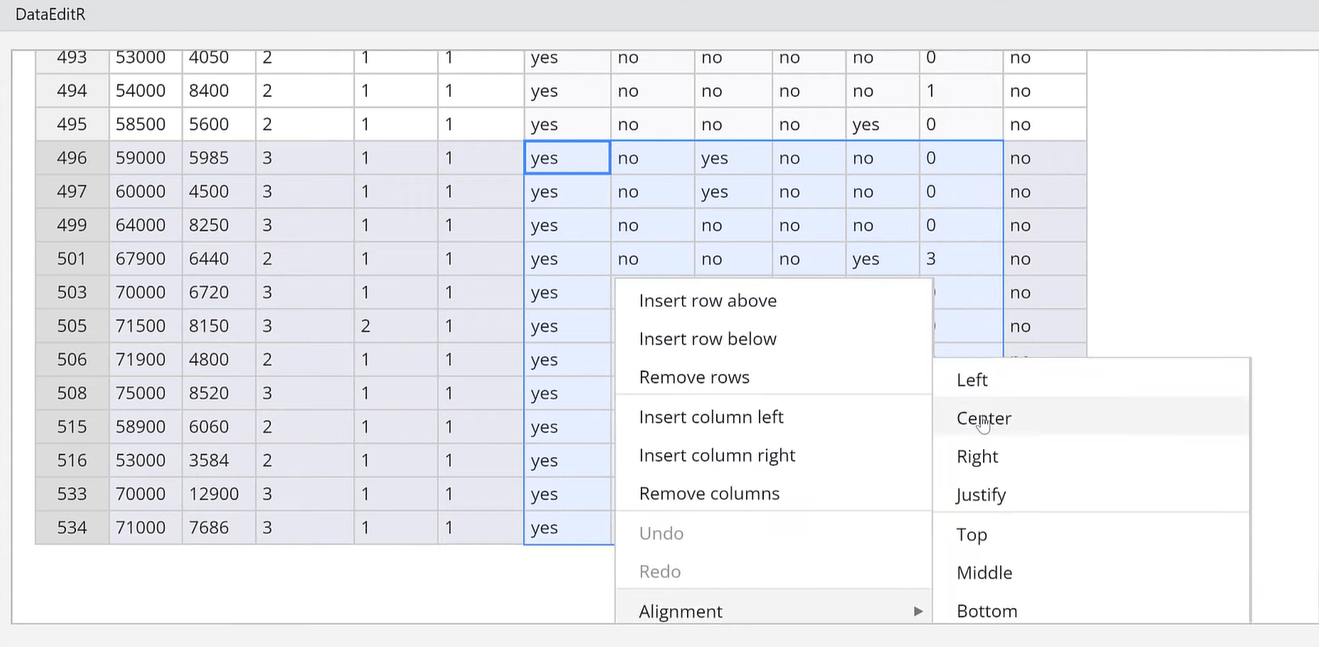
セルを強調表示し、選択したセルをトリミングすることで、[選択範囲までトリミング]オプションを使用することもできます。
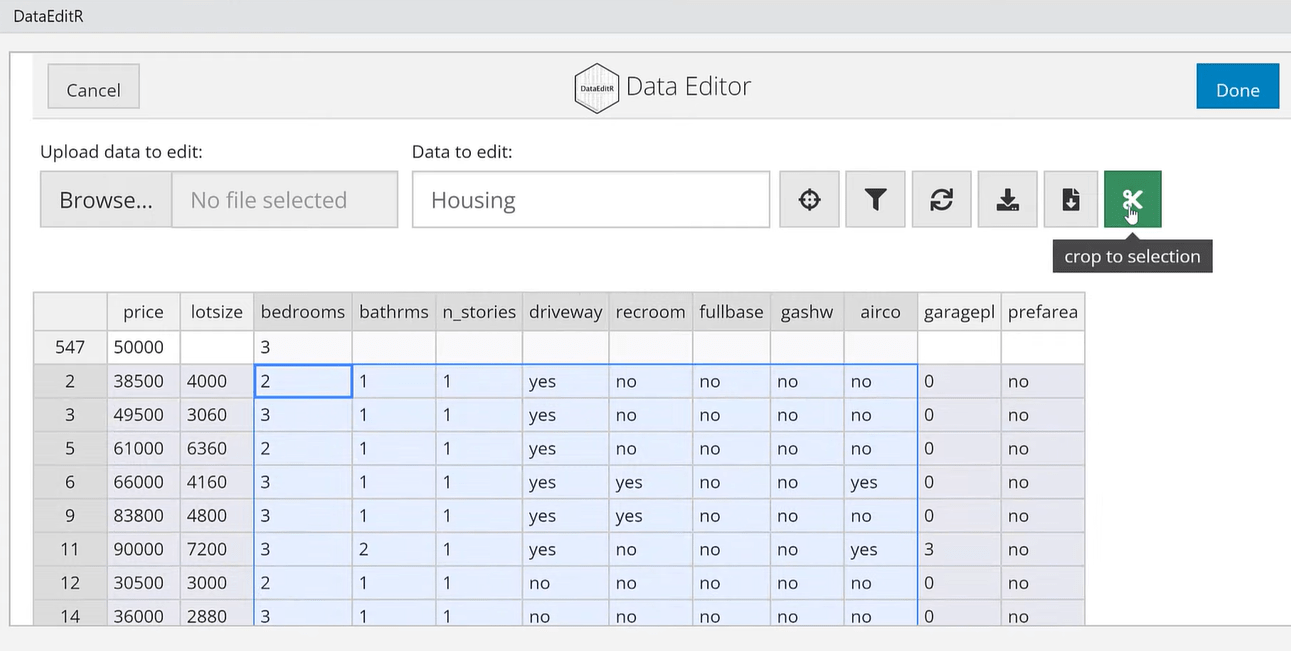
このパッケージは開発中です。大きな利点は、R でデータを編集できること、特に列名の変更や列の挿入ができることです。
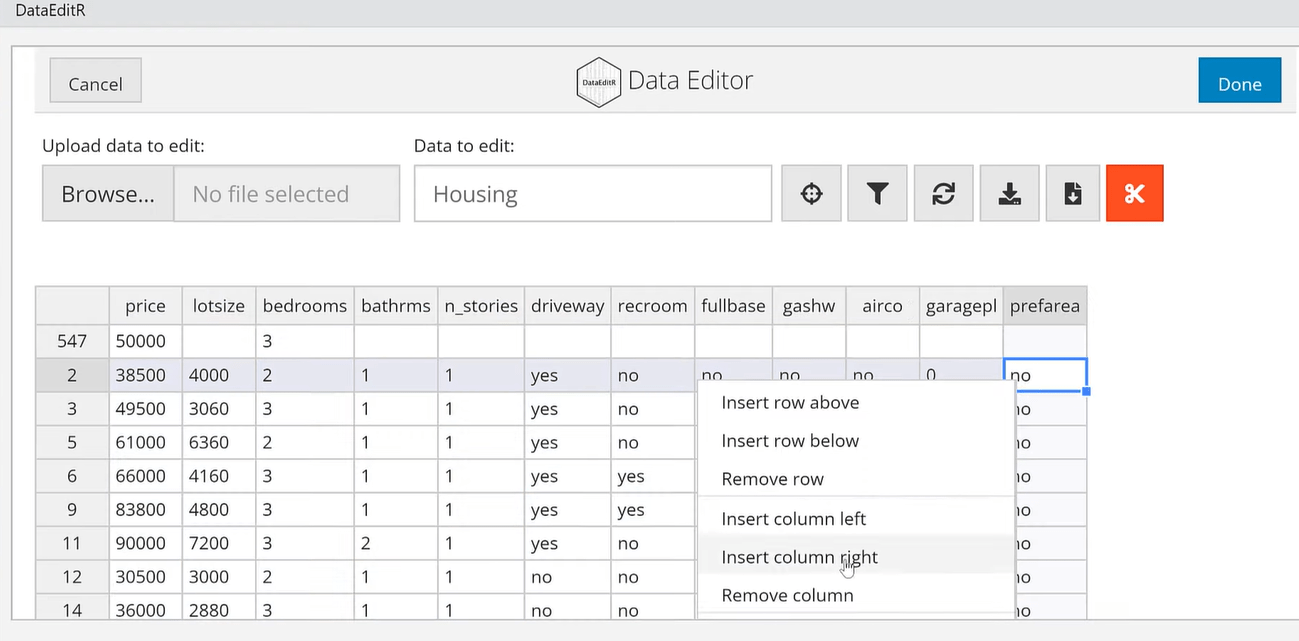
V1 は、 R の列名のデフォルトのプレースホルダーです。
ここで、 「完了」をクリックしましょう 。
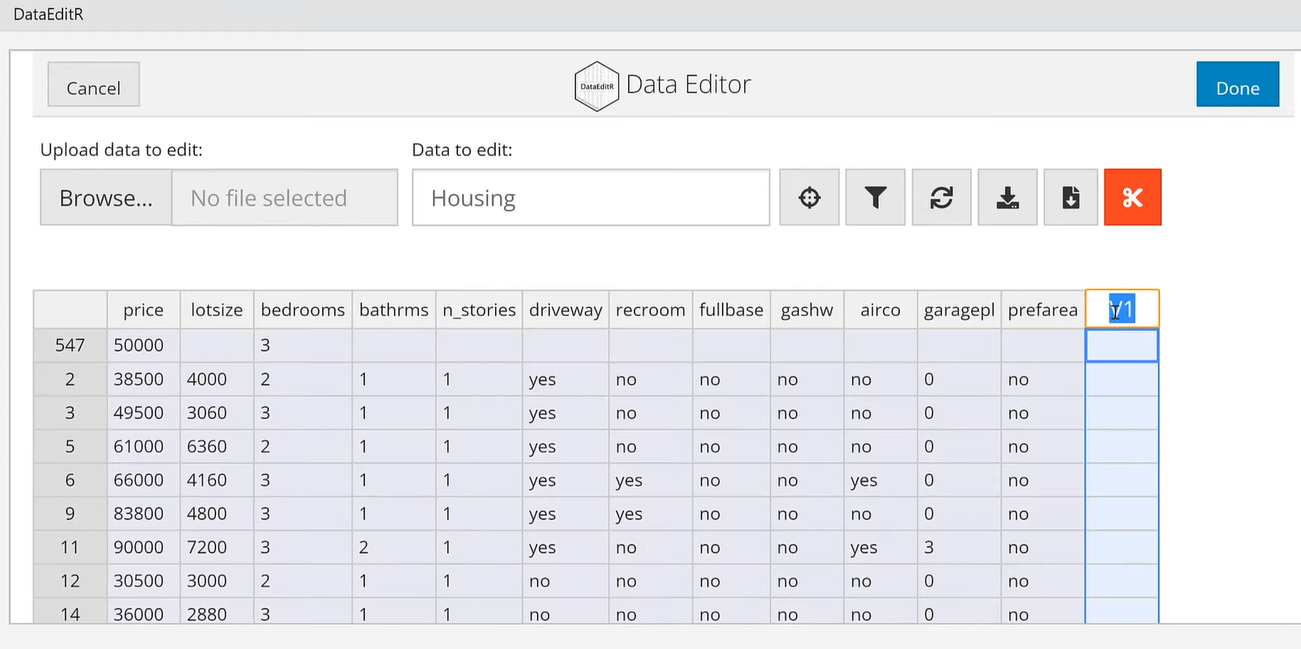
これは変更されたデータセットです。コピーを保存して保持することもできます。
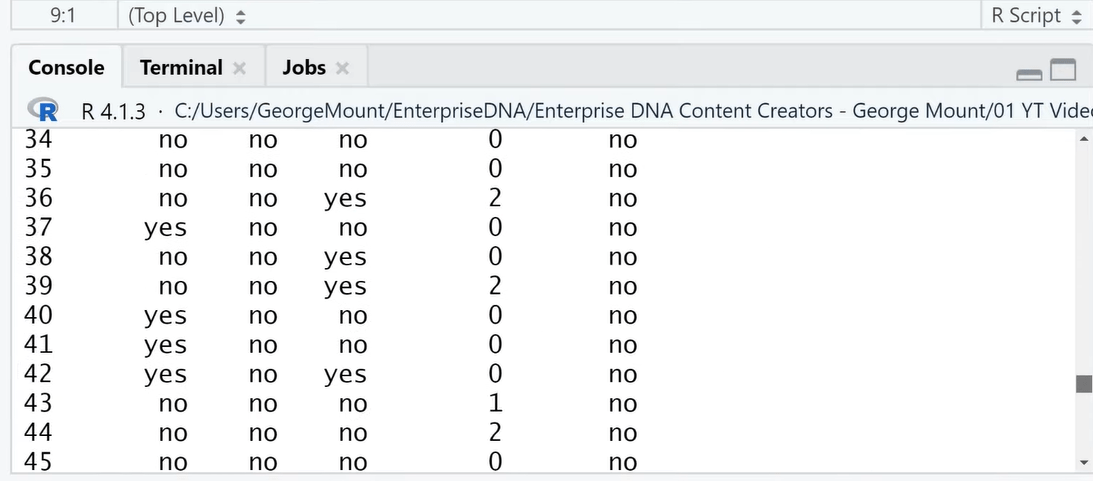
LuckyTemplates のデータ モデルの What If パラメーター
データ モデルの Power Query のベスト プラクティス
販売および注文データの LuckyTemplates 進捗トラッカー
結論
DataEditR パッケージは Excel に似たインターフェイスと、ポイント アンド クリックして編集する機能を備えているため、データ入力に使用できます。
R ツールは、あらゆる変更を完全に編集できる、再現可能なツールです。ただし、GUI の使用は最も再現性の高いツールではありませんが、GUI には独自のユーザー インターフェイスの利点があります。
R で独自のデータを編集するときにこのチュートリアルを活用していただければ幸いです。LuckyTemplates TV チャンネルに登録することを忘れないでください。
ではごきげんよう、
Microsoft フローで使用できる 2 つの複雑な Power Automate String 関数、substring 関数とindexOf 関数を簡単に学習します。
LuckyTemplates ツールチップを使用すると、より多くの情報を 1 つのレポート ページに圧縮できます。効果的な視覚化の手法を学ぶことができます。
Power Automate で HTTP 要求を作成し、データを受信する方法を学んでいます。
LuckyTemplates で簡単に日付テーブルを作成する方法について学びましょう。データの分析と視覚化のための効果的なツールとして活用できます。
SharePoint 列の検証の数式を使用して、ユーザーからの入力を制限および検証する方法を学びます。
SharePoint リストを Excel ファイルおよび CSV ファイルにエクスポートする方法を学び、さまざまな状況に最適なエクスポート方法を決定できるようにします。
ユーザーがコンピューターから離れているときに、オンプレミス データ ゲートウェイを使用して Power Automate がデスクトップ アプリケーションにアクセスできるようにする方法を説明します。
DAX 数式で LASTNONBLANK 関数を使用して、データ分析の深い洞察を得る方法を学びます。
LuckyTemplates で予算分析とレポートを実行しながら、CROSSJOIN 関数を使用して 2 つのデータ テーブルをバインドする方法を学びます。
このチュートリアルでは、LuckyTemplates TREATAS を使用して数式内に仮想リレーションシップを作成する方法を説明します。








