Power Automate の文字列関数: Substring と IndexOf

Microsoft フローで使用できる 2 つの複雑な Power Automate String 関数、substring 関数とindexOf 関数を簡単に学習します。
現在までの会計年度の売上を計算する必要がある場合は数え切れないほどありますが、利用できるのは標準の日付テーブルのみです。このチュートリアルの完全なビデオは、このブログの下部でご覧いただけます。
LuckyTemplates の制限のように見えるものの 1 つは、カレンダーの日付テーブルです。最初は新しい日付テーブルが必要だと思うかもしれませんが、実際は必要ありません。
メジャー列または計算列で DAX を使用すると、会計年度を考慮して計算を行うことができます。
この投稿では、会計年度全体で機能する累計を計算する方法を紹介します。
目次
計算での DATESYTD の使用
ここで最初に知っておく必要があるのは、累積計算を可能にする非常に強力なタイム インテリジェンス関数セットがあるということです。そしてこれがDATESYTDです。
ただし、DATESYTD は、暦年内の累計の計算に限定されません。これをCALCULATEステートメント内で使用すると、暦年の計算から会計年度の計算にほぼ簡単に移行できます。
この場合、実はそれほど難しいことではありません。CALCULATE が何を行うのかを理解してから、タイム インテリジェンス関数を適用する方法を理解するだけで済みます。
それでは、計算の最初のステップに移りましょう。
年間累計売上高の計算
現在までの会計年度を計算するには、まず現在までの年度の売上を計算します。
ここにあるのは、2014 年から始まる月と年でフィルター処理された合計売上テーブルです。
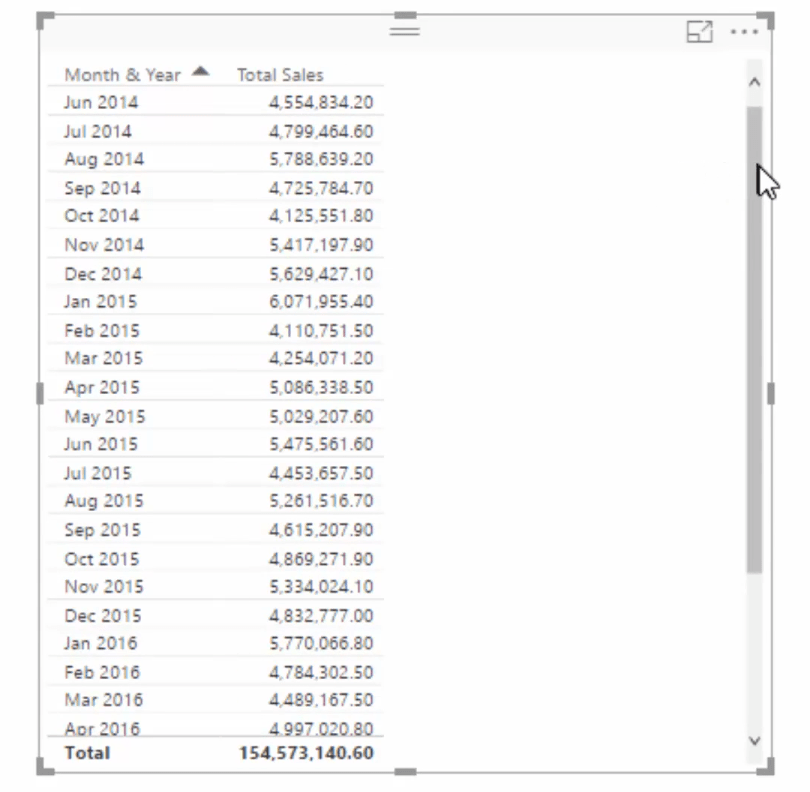
この表では総売上高の列を合計しているため、総収益を合計する単純なメジャーが得られます。
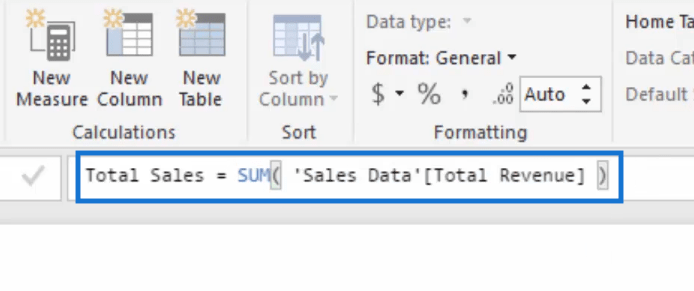
総売上高を測定したので、 CALCULATEを使用して計算のコンテキストを変更します。
したがって、 Sales YTDまたは現在までの売上高と呼ぶ新しいメジャーを作成する必要があります。
すでに述べたように、 CALCULATE を使用して、 Total Sales式に配置します。
次に、 DATESYTDを追加し、日付テーブルにある sales 列を追加します。
売上高 YTDの式は以下のようになります。
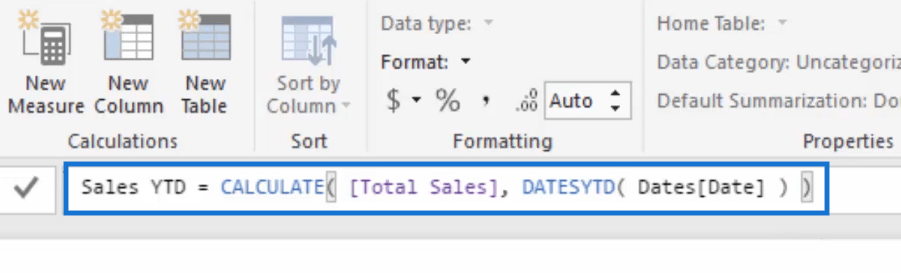
新しいメジャーをドラッグすると、日付テーブルに今までの売上高が表示されます。
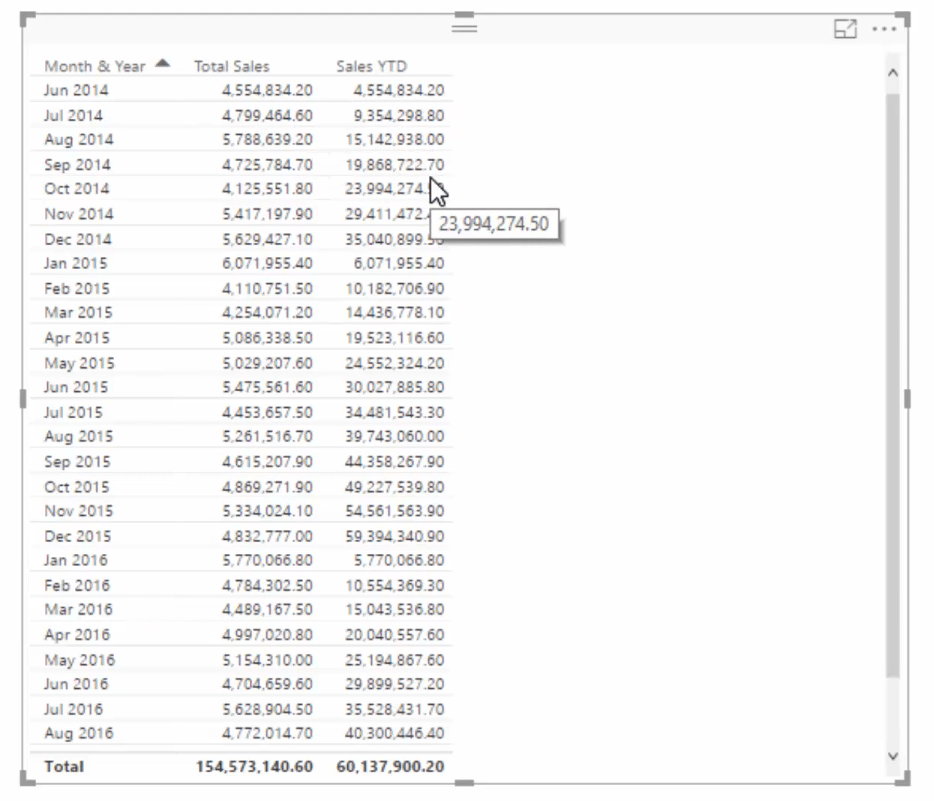
売上は、2014 年 6 月の 450 万から始まり、2014 年 12 月には 3,500 万まで累積的に増加していることがわかります。
その後、2015 年 1 月の月次総売上高まで再び減少し、その後累積的に再び増加します。
このパターンは、販売データが得られる最新の日付まで続きます。
会計年度累計の売上の計算
現在までの売上高がすでにわかっているので、現在までの会計年度を計算するのは非常に簡単です。
これは、LuckyTemplates で作業するときに私がいつも好んでいる、次のステップに簡単に進むことができる基礎をすでに整えているようなものです。
したがって、私たちがしなければならないことは、式にいくつかの調整を加えるだけです。
まず、メジャーの名前をSales YTDからSales FYTDに変更しましょう。
次に、 DATESYTDフィールドを変更しましょう。ここにカンマを追加すると、[年終了日]オプションが得られます。
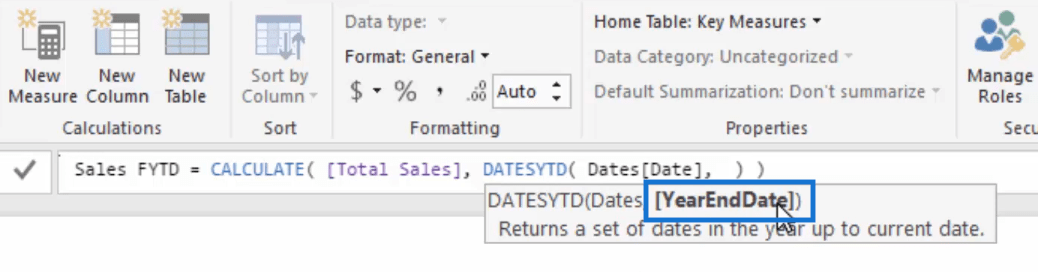
ここで追加する必要があるのは、累積計算を終了する月の最終日です。
したがって、累積合計を 7 月に開始し、翌年 6 月に終了するようにしたいとします。DATESYTD フィールドに「30/6」を追加して、この数式を取得します。
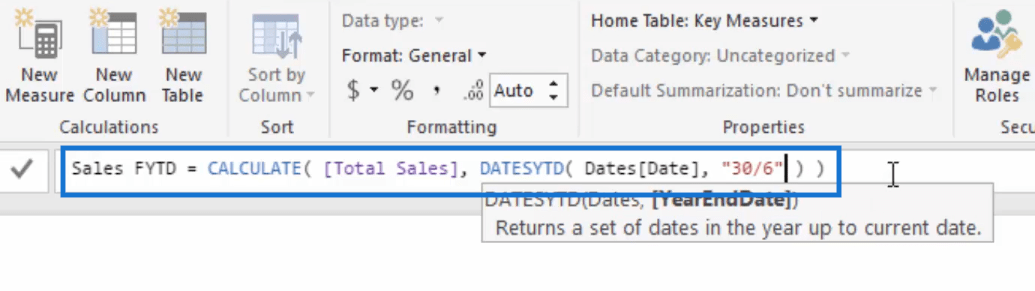
今の表を見ると、これがまさにそのとおりであることがわかります。
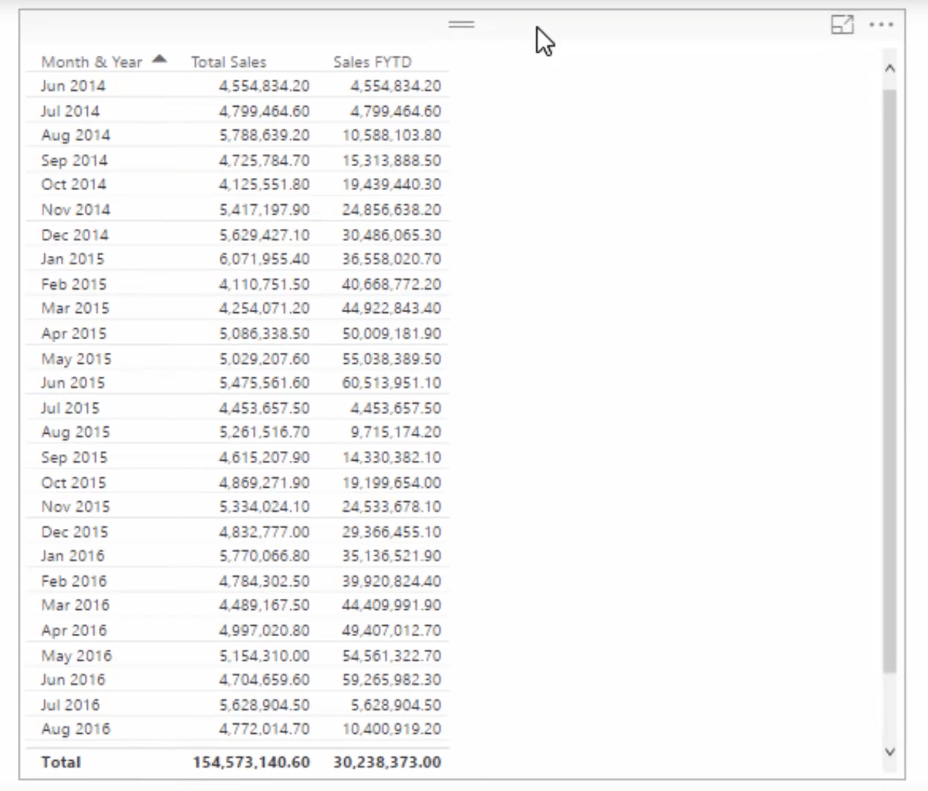
もちろん、最後の日付を別の月にすることもできます。それは3月でも10月でも何でも構いません。
プロセスは変わりません。DATESYTDフィールドに最後の日と最後の月を追加するだけで、これまでの会計年度が得られます。
会計年度累計の売上の視覚化
LuckyTemplates で作成する他のテーブルと同様に、このテーブルも確実に視覚化できます。
ここでの例を見てみましょう。
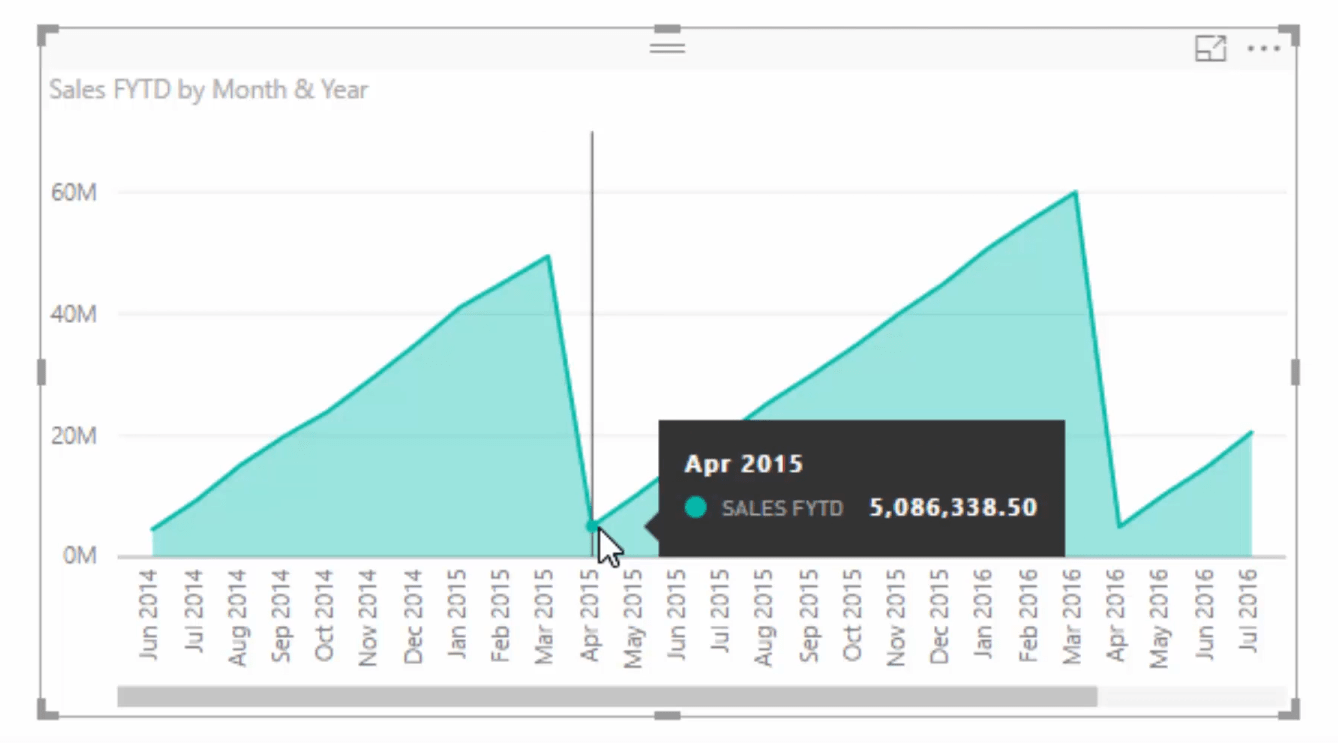
累計の計算は 2014 年 6 月に開始されるため、グラフは会計年度の最終月である 2015 年 3 月まで上昇します。
2015 年 4 月の総売上高のみを示すために下降し、その後 2016 年 3 月まで上昇し、4 月に再び下降するというように続きます。
LuckyTemplates でビジュアライゼーションを作成する際に私が特に気に入っている点の 1 つは、データを表示する際のオプションの幅の広さです。
私たちが作成した最初のビジュアルでは、会計年度の初めに最初の月の売上が表示されます。ただし、グラフの最初の月をゼロから開始したい場合は、簡単にそうすることができます。
必要なのは、月と年ではなく日付でデータをフィルタリングすることだけです。
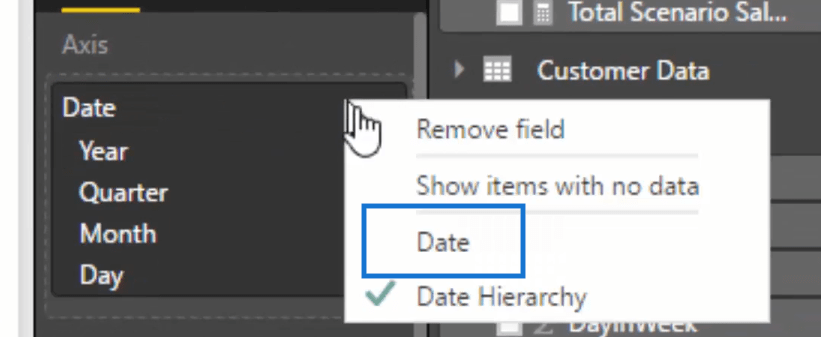
私たちの視覚化はまさにそれを示します。左上隅に示すように、これは日付でフィルターされていることがわかります。会計年度の初めにゼロから始まり、最終日まで上がってから再びゼロに戻ります。
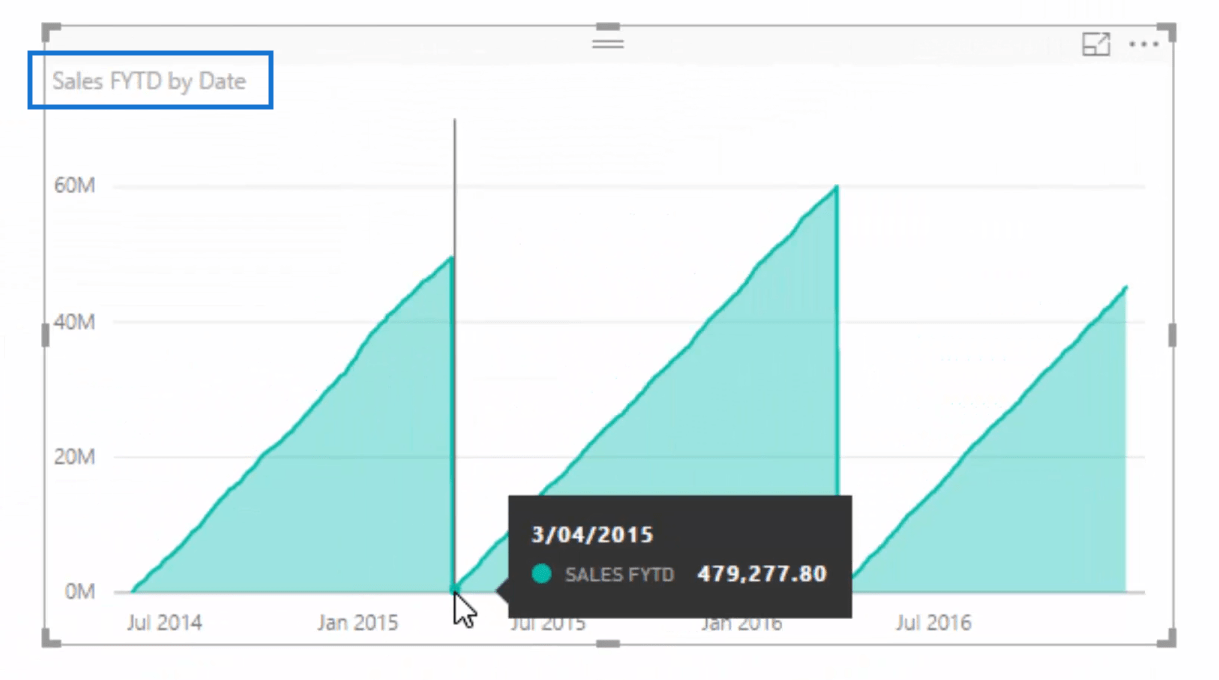
Power Bi でレポートを作成するときは常にさまざまなオプションがあり、通常は、データを表示する最適な方法を選択するだけです。
結論
カレンダーの日付テーブルがある場合、現在までの会計年度を計算するのは非常に簡単です。
この投稿では、 DATESYTD関数セットを使用することで、これまでの年度の売上だけでなく、これまでの会計年度の売上も累積的に計算できるようになったことがわかりました。
また、月と四半期がすべて会計年度と一致していることを確認する方法を検討することもできます。これは計算列を使用して行われます。これについては、別の投稿で詳しく説明します。
乾杯、
Microsoft フローで使用できる 2 つの複雑な Power Automate String 関数、substring 関数とindexOf 関数を簡単に学習します。
LuckyTemplates ツールチップを使用すると、より多くの情報を 1 つのレポート ページに圧縮できます。効果的な視覚化の手法を学ぶことができます。
Power Automate で HTTP 要求を作成し、データを受信する方法を学んでいます。
LuckyTemplates で簡単に日付テーブルを作成する方法について学びましょう。データの分析と視覚化のための効果的なツールとして活用できます。
SharePoint 列の検証の数式を使用して、ユーザーからの入力を制限および検証する方法を学びます。
SharePoint リストを Excel ファイルおよび CSV ファイルにエクスポートする方法を学び、さまざまな状況に最適なエクスポート方法を決定できるようにします。
ユーザーがコンピューターから離れているときに、オンプレミス データ ゲートウェイを使用して Power Automate がデスクトップ アプリケーションにアクセスできるようにする方法を説明します。
DAX 数式で LASTNONBLANK 関数を使用して、データ分析の深い洞察を得る方法を学びます。
LuckyTemplates で予算分析とレポートを実行しながら、CROSSJOIN 関数を使用して 2 つのデータ テーブルをバインドする方法を学びます。
このチュートリアルでは、LuckyTemplates TREATAS を使用して数式内に仮想リレーションシップを作成する方法を説明します。








