Power Automate の文字列関数: Substring と IndexOf

Microsoft フローで使用できる 2 つの複雑な Power Automate String 関数、substring 関数とindexOf 関数を簡単に学習します。
トレンドとそれが時間の経過とともにどのように変化するかを示すことで、消費者や意思決定者に多くの価値を加えることができます。この投稿では、LuckyTemplates テーブル内で条件付き書式設定を使用して、この洞察をうまく示す方法を説明します。LuckyTemplates で傾向分析を表示するには、明らかに成長率を計算する必要があります。このチュートリアルの完全なビデオは、このブログの下部でご覧いただけます。
これは、DAX 数式言語の優れた使い方でもあります。タイム インテリジェンス計算などの数式を組み合わせて使用して、正しい結果を得る方法を説明します。
また、どの製品のパフォーマンスが良好で、どの製品が特定の期間を超えていないのかを簡単に確認する方法も紹介します。現在の売上のトレンドを確認して、それをすぐに特定したい場合があります。また、より長い時間枠でこれらの傾向を特定したい場合もあります。
LuckyTemplates で四半期ベースでトレンド分析を非常に迅速に実行し、その後月次ベースに移行する方法を説明します。まず、総売上高から始めます。ある期間から次の期間までの成長を特定し、それを四半期ベースで見る必要があります。メジャーを作成し、比較的簡単な方法で四半期ごとの売上を取得します。私たちがしなければならないのは、「四半期と年」列をドラッグして「総売上高」列に関連付けて、四半期コンテキストを作成することだけです。
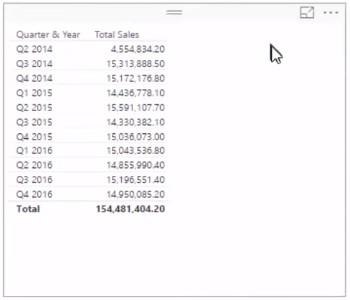
しかし、現在の四半期から前の四半期までの成長四半期を知りたい場合はどうすればよいでしょうか? たとえば、2015 年第 3 四半期と 2015 年第 2 四半期の違いは何でしたか? これらの数値がすべてマイナスであることが確認できれば、売上の下降傾向を特定し、実際にそれに対して何らかの措置を講じることができます。
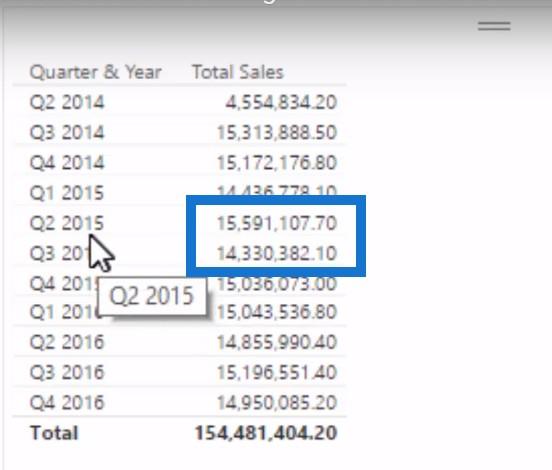
目次
四半期ごとの売上の伸びを達成する
これを実現するには、ここに少しロジックを追加する必要があります。テーブルを作成して「四半期売上成長」という名前を付け、総売上高を除算し、CALCULATE関数を使用してから、DATEADD 関数を追加して四半期に戻ります。次に、代わりの結果 0 を入力し、-1 を加算して成長率を取得します。
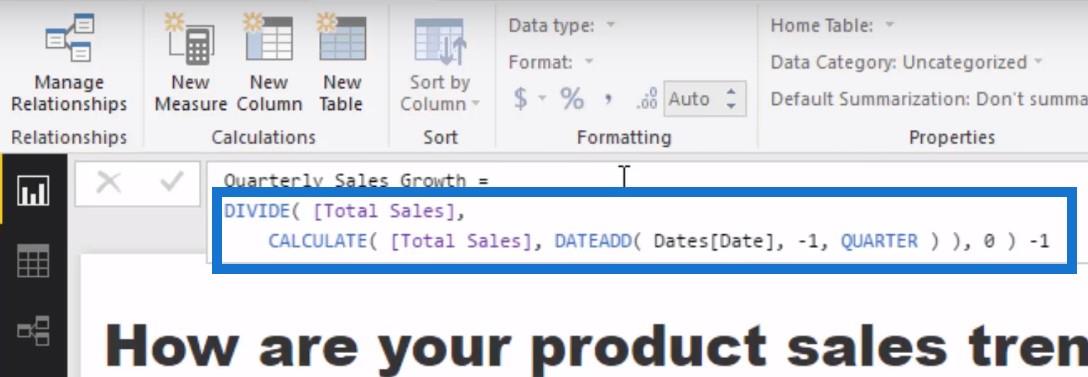
最後に、数式をパーセントに変換し、キャンバスにドラッグします。月ごとにパーセンテージが増加していることがわかります。ご覧のとおり、第 3 四半期は第 2 四半期から 8.09% 減少しています。
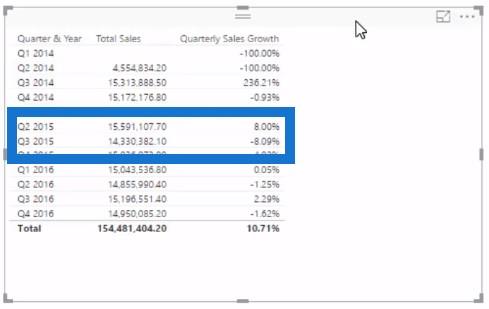
製品の成長を実現する
しかし、特定の製品の傾向を特定して確認したい場合はどうすればよいでしょうか? 最初に行う必要があるのは、Sales を削除し、これを行列に変換することです。次に、Product を見つけて Rows に配置します。四半期ごとに製品ごとの成長を確認できるようになりました。
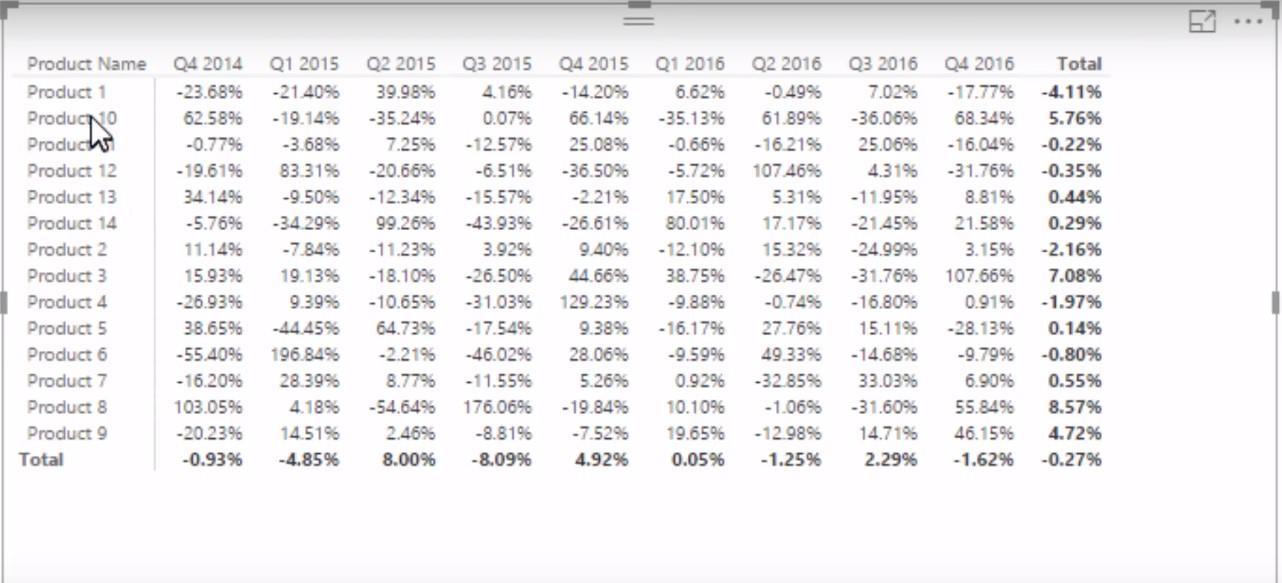
条件付き書式の使用
これで結果が確認できました。これは素晴らしいことです。しかし、これを見ただけでは正直何とも言えません。では、これを視覚的に説得力のあるものにするか、何が起こっているのかすぐにわかるように変更するにはどうすればよいでしょうか? LuckyTemplates には条件付き書式設定と呼ばれる機能があります。
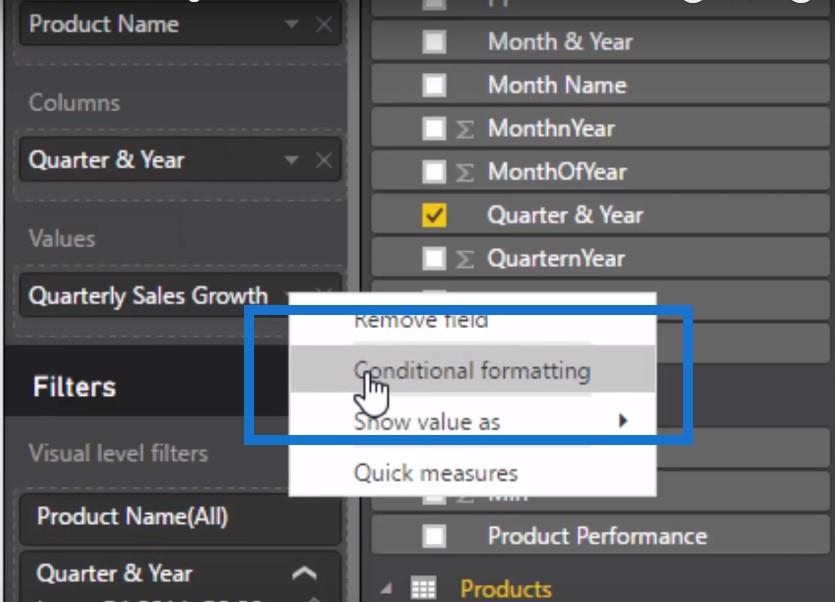
これをクリックすると、「条件付き書式」ボックスが表示されます。[最小] フィールドと [最大] フィールドに数値を入力し、それらに色を割り当てるだけです。
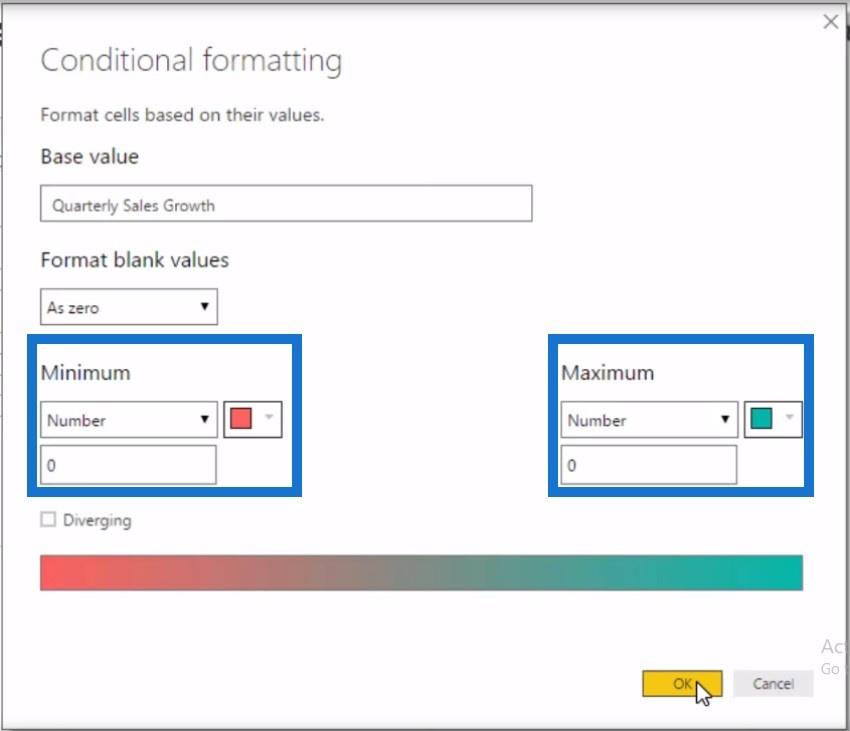
[OK] をクリックすると、製品が四半期ごとにどのように推移しているかを確認し、上昇傾向にあるのか下降傾向にあるのかを判断できます。
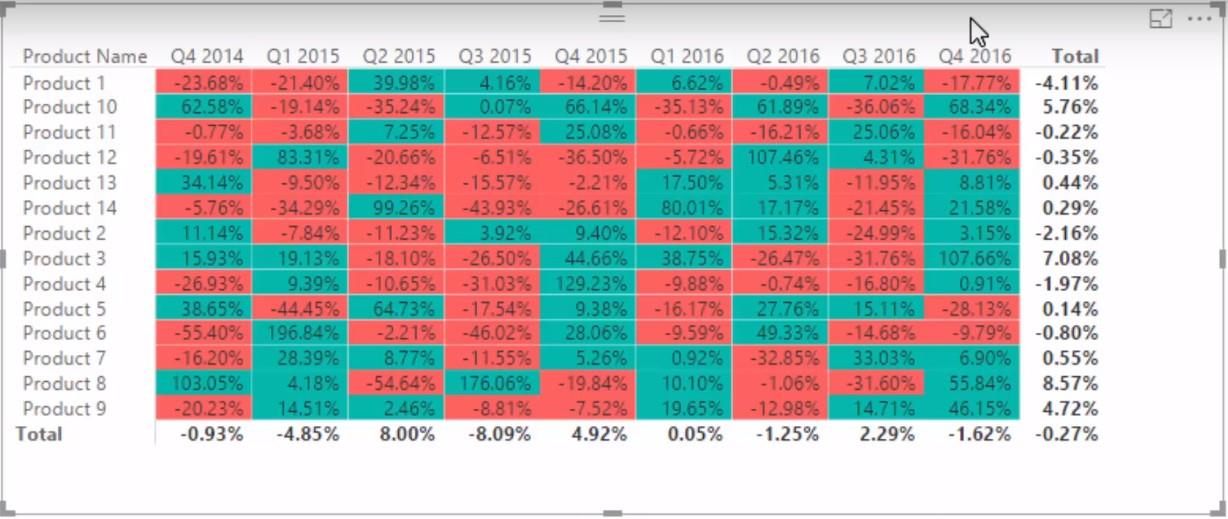
毎月の傾向の追跡
これを毎月行うこともできます。作業中のテーブルと測定値をコピーして貼り付けるだけです。次に、タイトルを「Quarterly Sales Growth」から「Monthly Sales Growth」に変更し、DATEADDの条件を「四半期」から「月」に変更します。
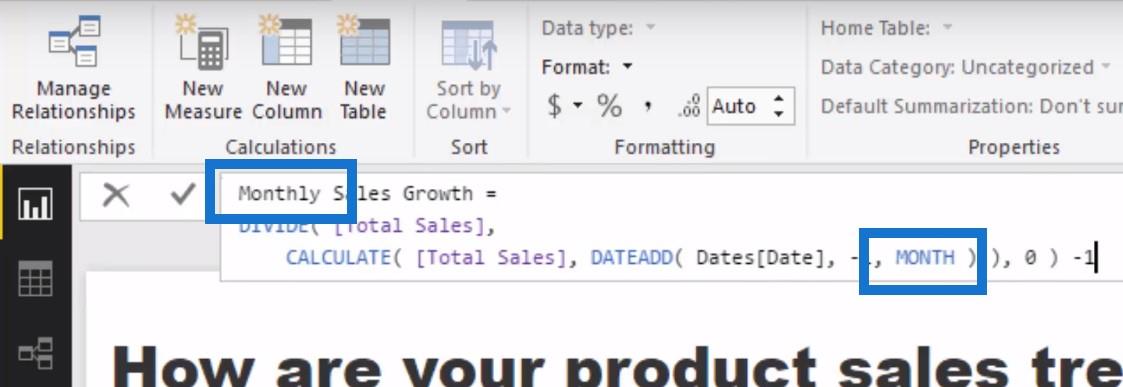
次に、月と年の数値をテーブルに取得し、形式をパーセンテージに変更し、条件付き書式も適用します。
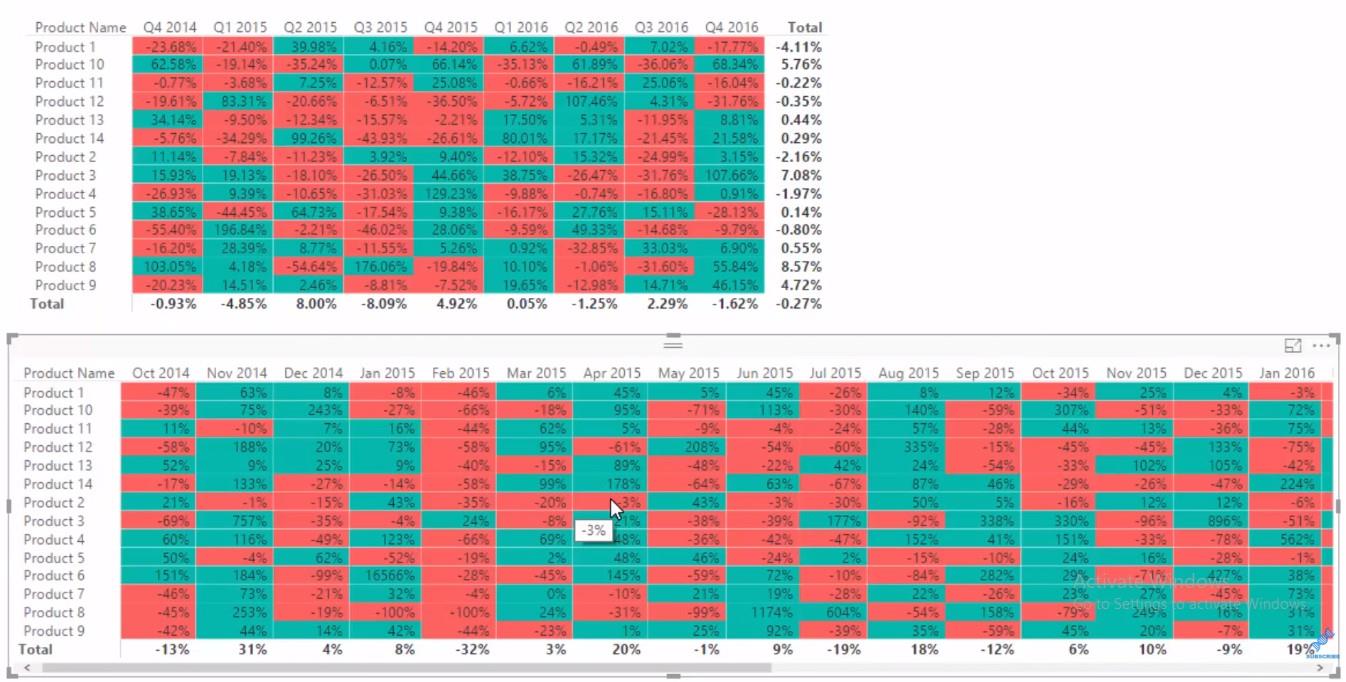
小売店やスーパーマーケットで働いているとします。私たちは毎日コンスタントにたくさんの商品を販売しているので、トレンドを素早く特定する必要があるので、これは役に立ちます。負の数値が多数ある場合は、問題が発生しているため、これらの特定の製品で何が起こっているのかを把握する必要があります。
逆に、数値が上昇している場合は、これらの製品で何が適切に行われているかを把握し、それをあまりうまくいっていない製品に適用できるかどうかを確認できます。LuckyTemplates でこの傾向分析を販売だけでなく、さまざまな方法で使用する方法を考えてみましょう。
結論
このチュートリアルには DAX が少し含まれているため、LuckyTemplates 内の数式を使い始めたばかりの場合は、のを参照してください。このコースでは、DAX に関する「知っておくべきこと」をすべて説明します。DAX を効果的に使用することは、LuckyTemplates において非常に重要です。LuckyTemplates での質の高い分析洞察と傾向分析は、DAX を適切に実装し、適切な関係で正しく構築されたデータ モデルを用意することで実現できます。
LuckyTemplates 内のテーブルは素晴らしいです。これらは単なる情報の静的な表をはるかに超えています。まず、これらは動的であるため、レポートに適用されたフィルターに基づいて結果が表示されます。これらにはいくつかの優れた条件付き書式設定オプションもありますが、レポート内のフィルターとしても使用できます。これらを効果的に使用して優れた洞察を示すためのオプションと機会が数多くあります。
私は常に表を使用して詳細レベルを表示することを好みます。棒グラフや縦棒グラフの集計情報を作成している場合でも、すべての販売や取引を確認して、その詳細を調べたい場合もあります。テーブルはこれに最適です。
この例では実際にマトリックスのビジュアルを示していますが、テーブルは非常に似ており、視覚化の観点からは同様の手法をすべて両方に適用できます。ご意見やフィードバックがございましたら、以下にコメントを記入してください。
Microsoft フローで使用できる 2 つの複雑な Power Automate String 関数、substring 関数とindexOf 関数を簡単に学習します。
LuckyTemplates ツールチップを使用すると、より多くの情報を 1 つのレポート ページに圧縮できます。効果的な視覚化の手法を学ぶことができます。
Power Automate で HTTP 要求を作成し、データを受信する方法を学んでいます。
LuckyTemplates で簡単に日付テーブルを作成する方法について学びましょう。データの分析と視覚化のための効果的なツールとして活用できます。
SharePoint 列の検証の数式を使用して、ユーザーからの入力を制限および検証する方法を学びます。
SharePoint リストを Excel ファイルおよび CSV ファイルにエクスポートする方法を学び、さまざまな状況に最適なエクスポート方法を決定できるようにします。
ユーザーがコンピューターから離れているときに、オンプレミス データ ゲートウェイを使用して Power Automate がデスクトップ アプリケーションにアクセスできるようにする方法を説明します。
DAX 数式で LASTNONBLANK 関数を使用して、データ分析の深い洞察を得る方法を学びます。
LuckyTemplates で予算分析とレポートを実行しながら、CROSSJOIN 関数を使用して 2 つのデータ テーブルをバインドする方法を学びます。
このチュートリアルでは、LuckyTemplates TREATAS を使用して数式内に仮想リレーションシップを作成する方法を説明します。








