Power Automate の文字列関数: Substring と IndexOf

Microsoft フローで使用できる 2 つの複雑な Power Automate String 関数、substring 関数とindexOf 関数を簡単に学習します。
このチュートリアルでは、LuckyTemplates での日付収集を実行して、タイム インテリジェンス分析のために日付スライサーから情報を取得します。このチュートリアルの完全なビデオは、このブログの下部でご覧いただけます。
これまでのチュートリアルで、休日テーブルを統合しながら日付テーブルを拡張する方法を学びました。ここで、テーブルの使用を開始するために、データ スライサーから日付を収集する必要があります。
技術的には、スライサーのエンドポイントを収集できます。ただし、日付スライサーを利用すると、次のような貴重な情報を収集できます。
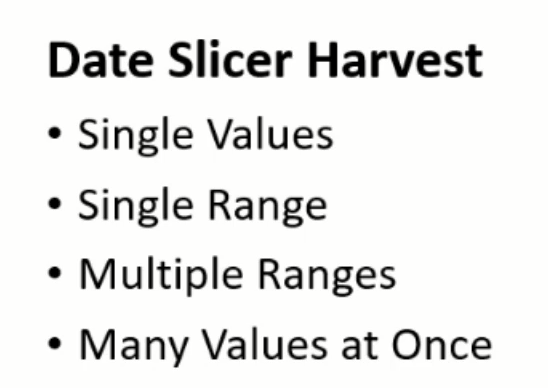
LuckyTemplates で日付の収集を実行するには、次の 5 つの方法があります。
目次
1.基本的な収穫
この例では、基本的な収穫は、選択された収穫日と呼ばれるメジャーです。Date テーブルの Date フィールドからを取得しています。
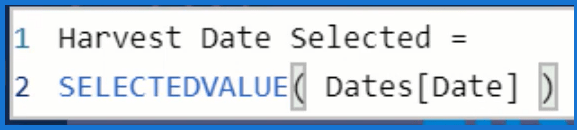
それをフィールドにドロップすると、空白から始まります。
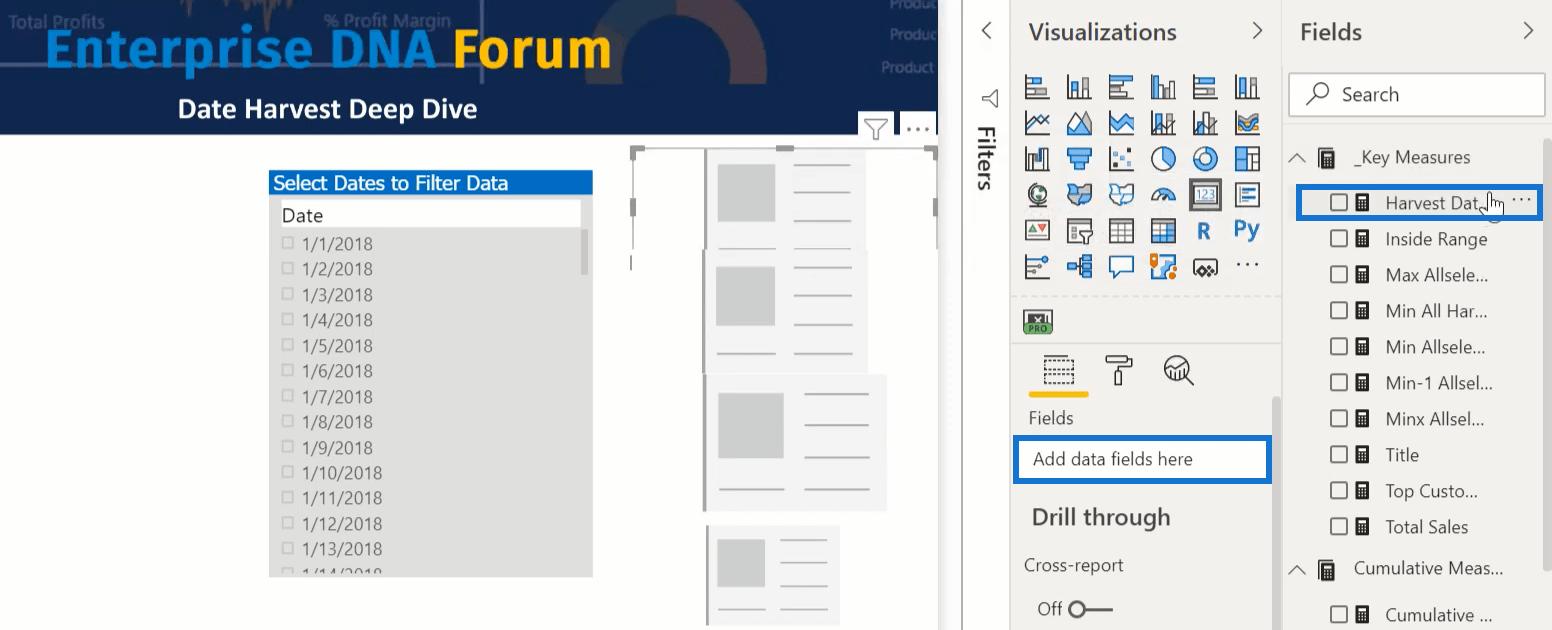
日付を選択すると、メジャー分岐を通じて別のメジャーでその日付が収集されます。
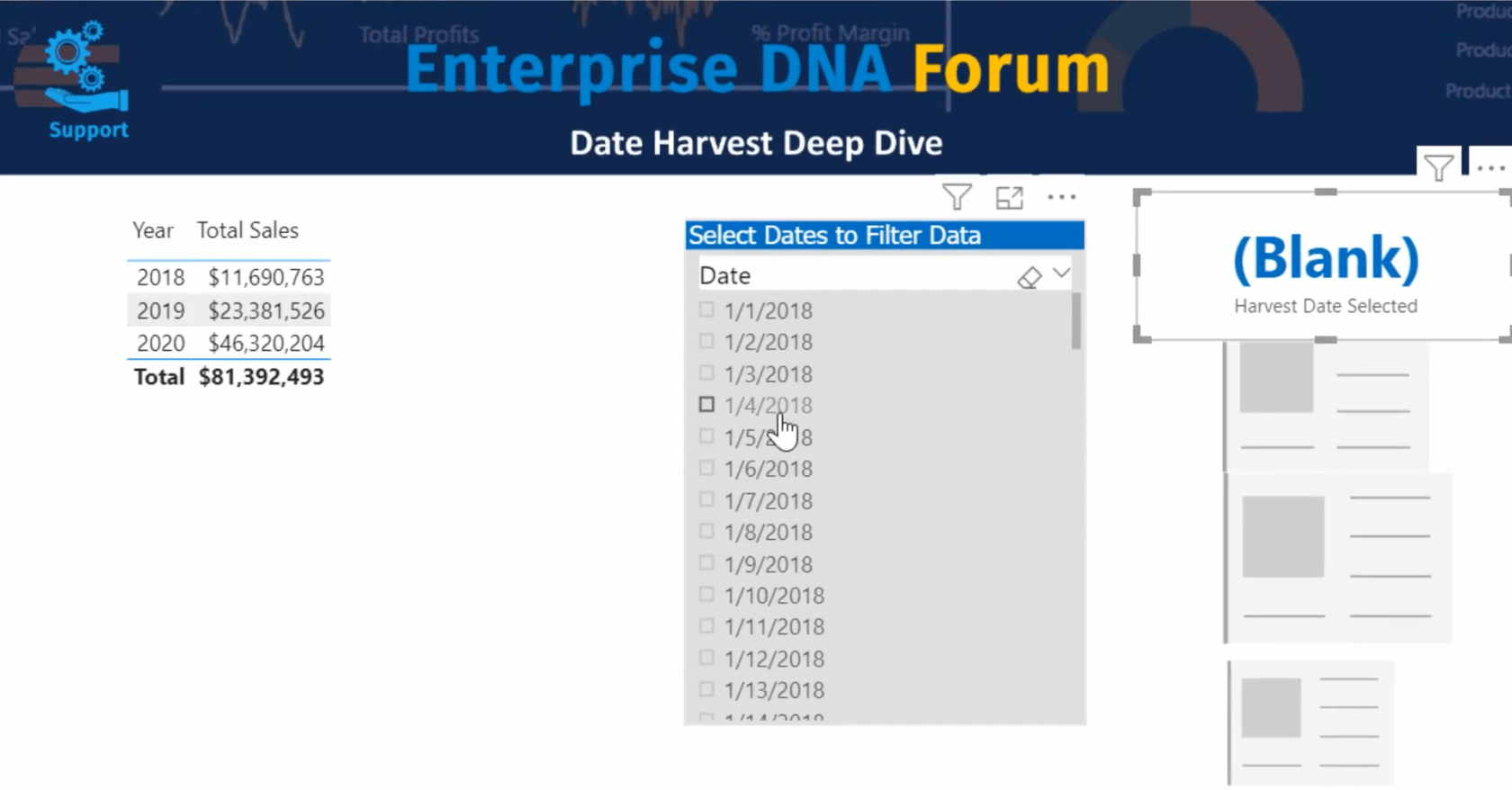
これを「Between」スライサーに変更すると、 SELECTEDVALUE の使用には単一の一意の値が必要となるため、空白が表示されます。
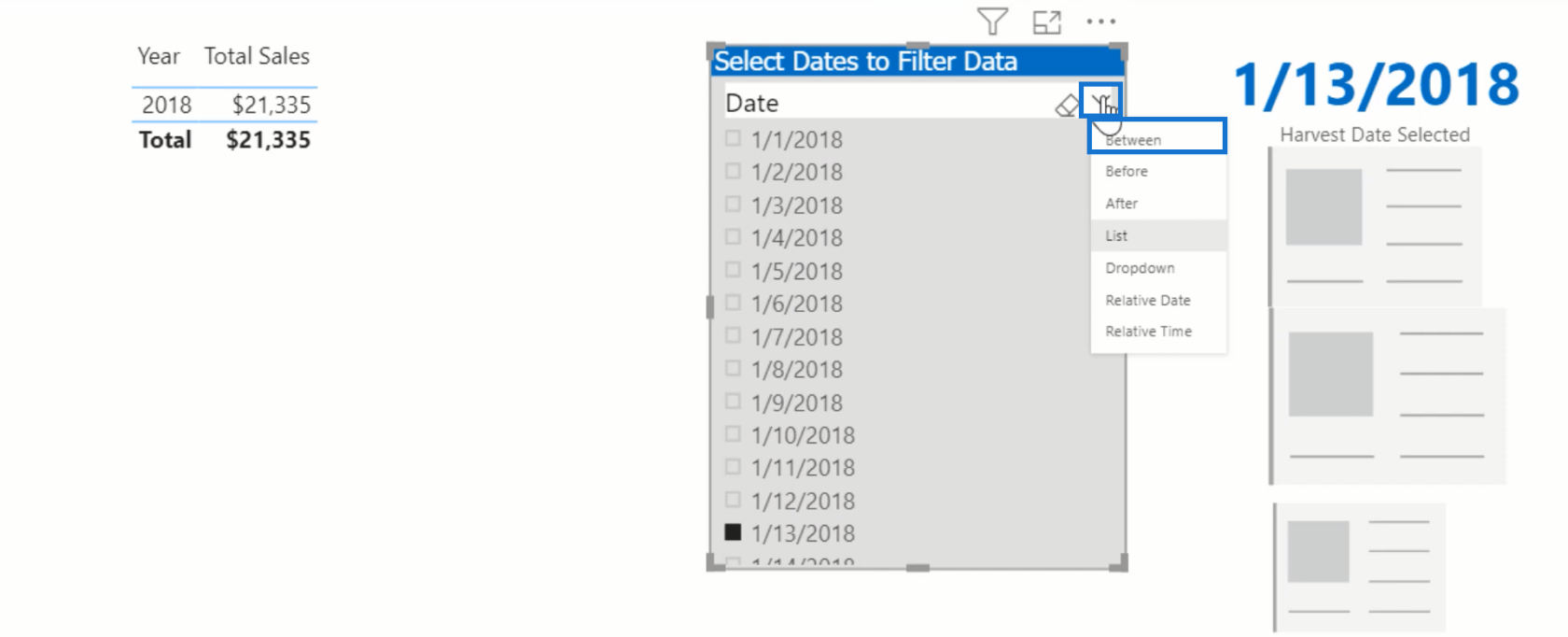
代わりに、選択した複数の日付に対して次の式を使用する必要があります。
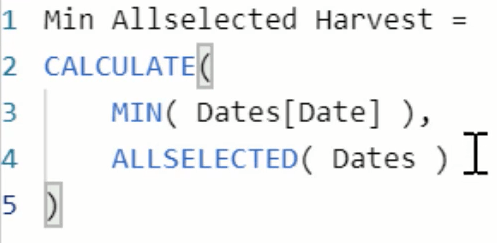
日付テーブルと日付フィールドの両方を実行して、フィルターを可能な限り絞り込む必要があります。
Min AllSelected Measure を Fields セクションにドロップすると、スライサーの先頭が収集されたことがわかります。
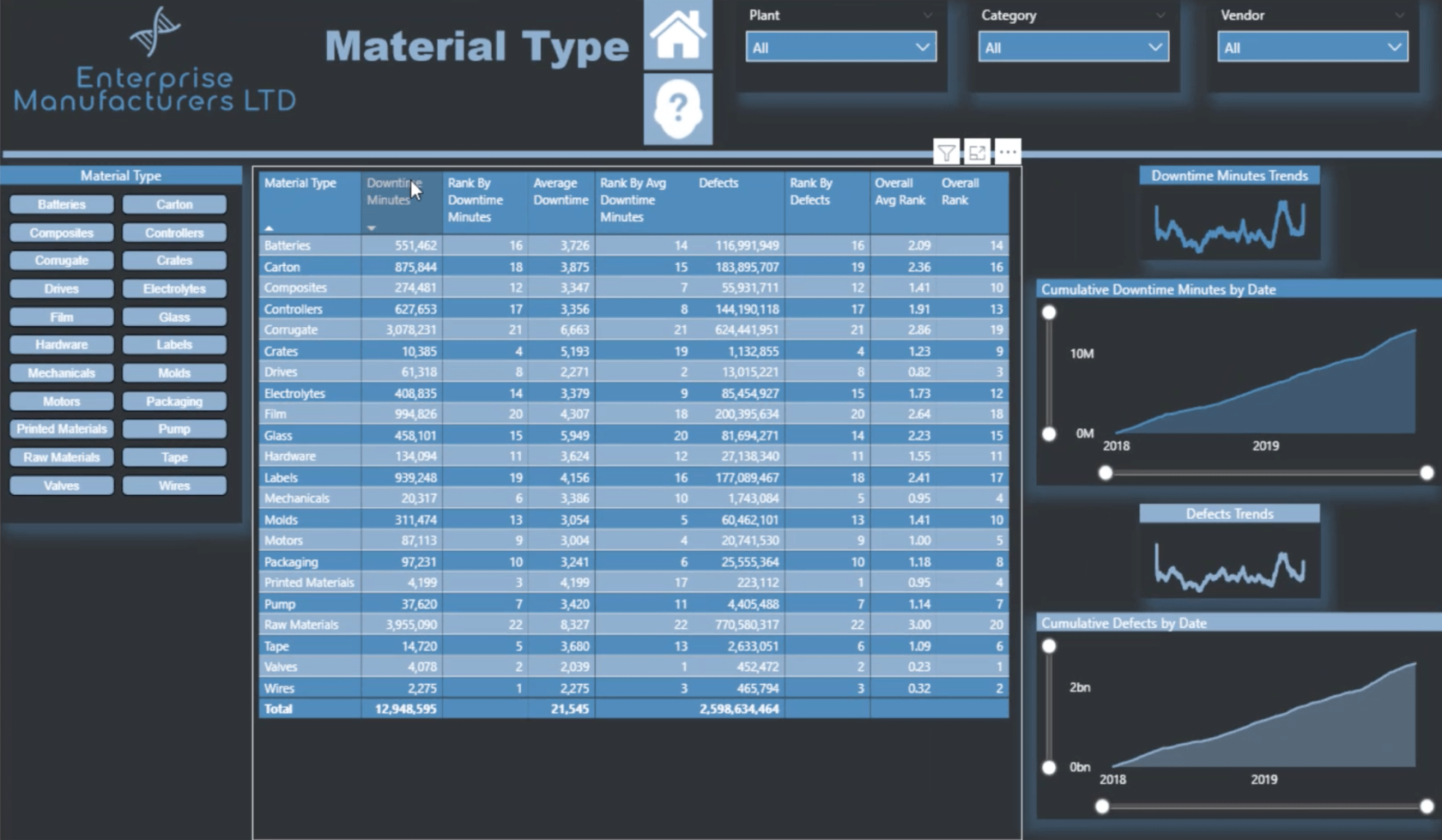
そして、それを変更すると、適切に収穫されます。
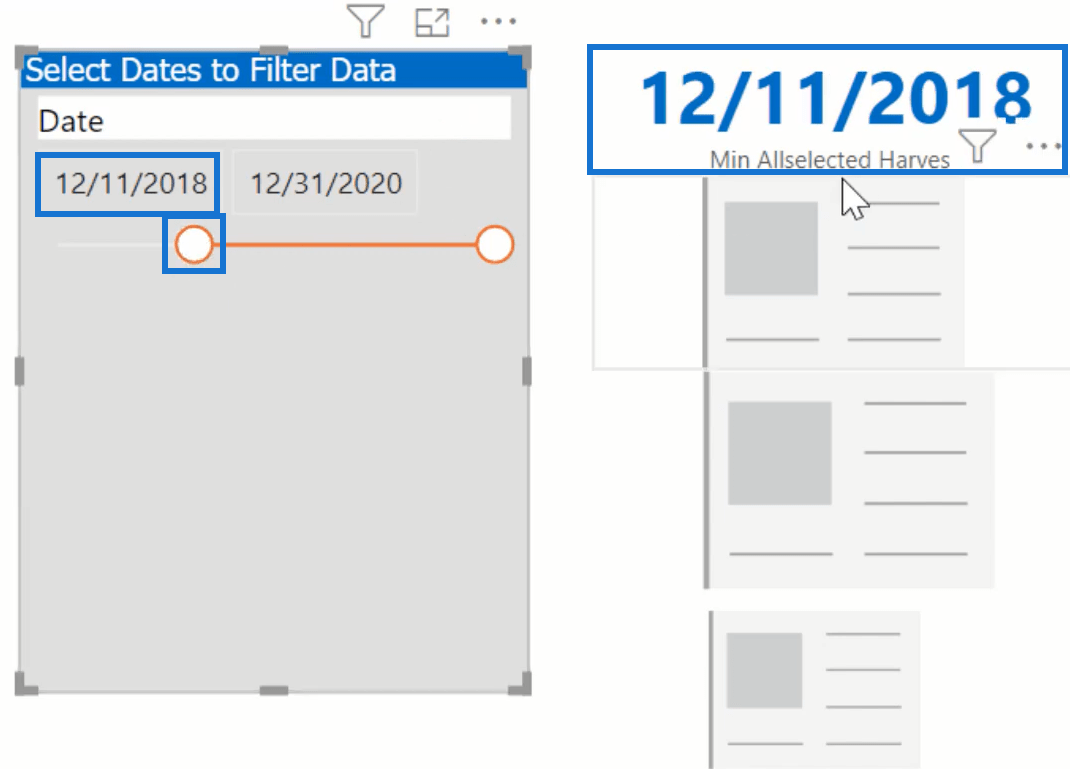
同様に、フィールド セクションに Max AllSelected メジャーをドロップすると、スライサーのエンドポイントが取得されます。
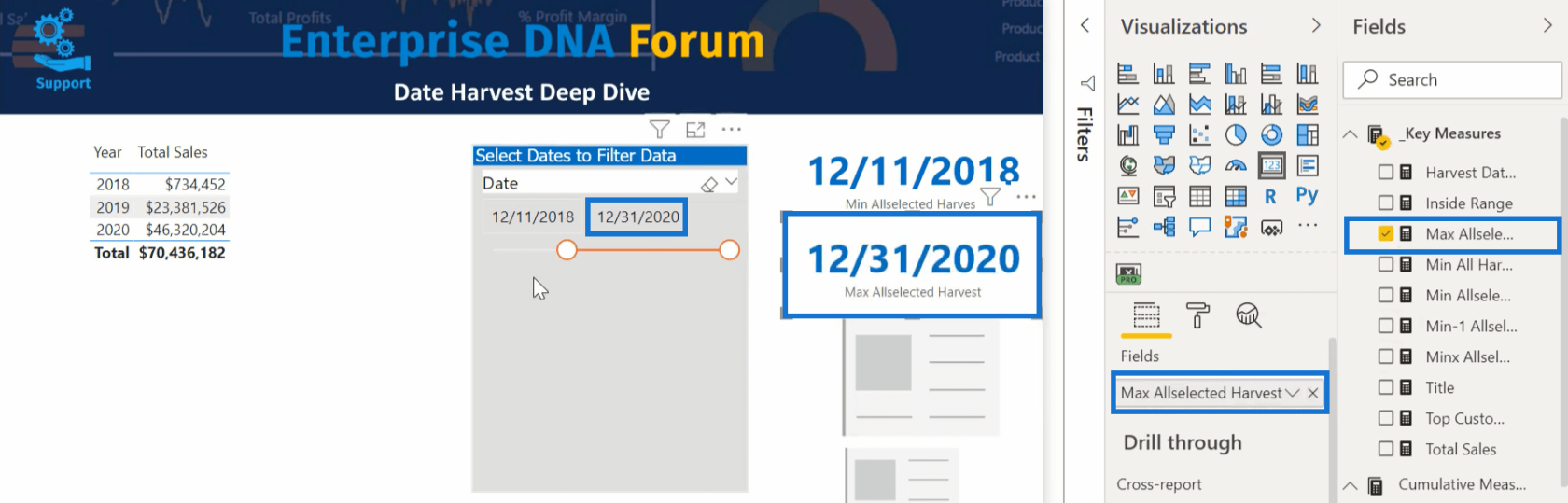
スライサーを移動すると、エンドポイントが選択されます。
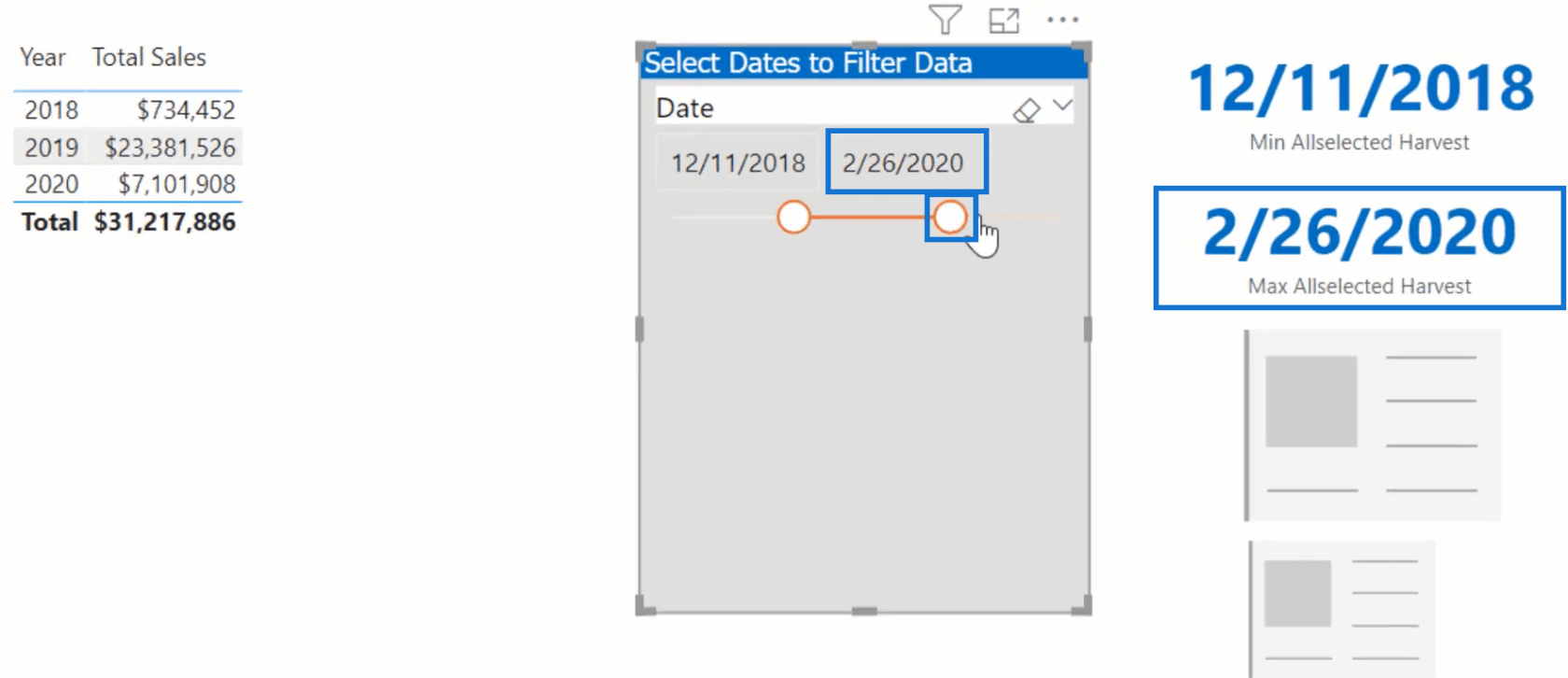
現在では、とALLSELECTEDの代わりにとを使用することもできます。MINXを見ると、最初にテーブルをプルするか、メジャーを反転します。
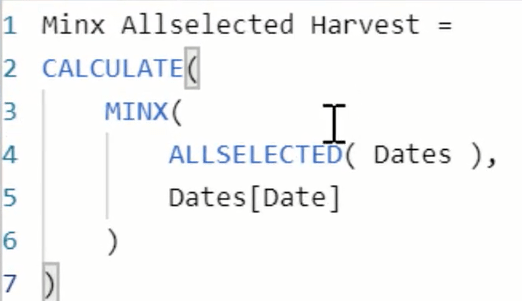
これを「フィールド」セクションにドロップすると、同じ最小日付値が表示されます。
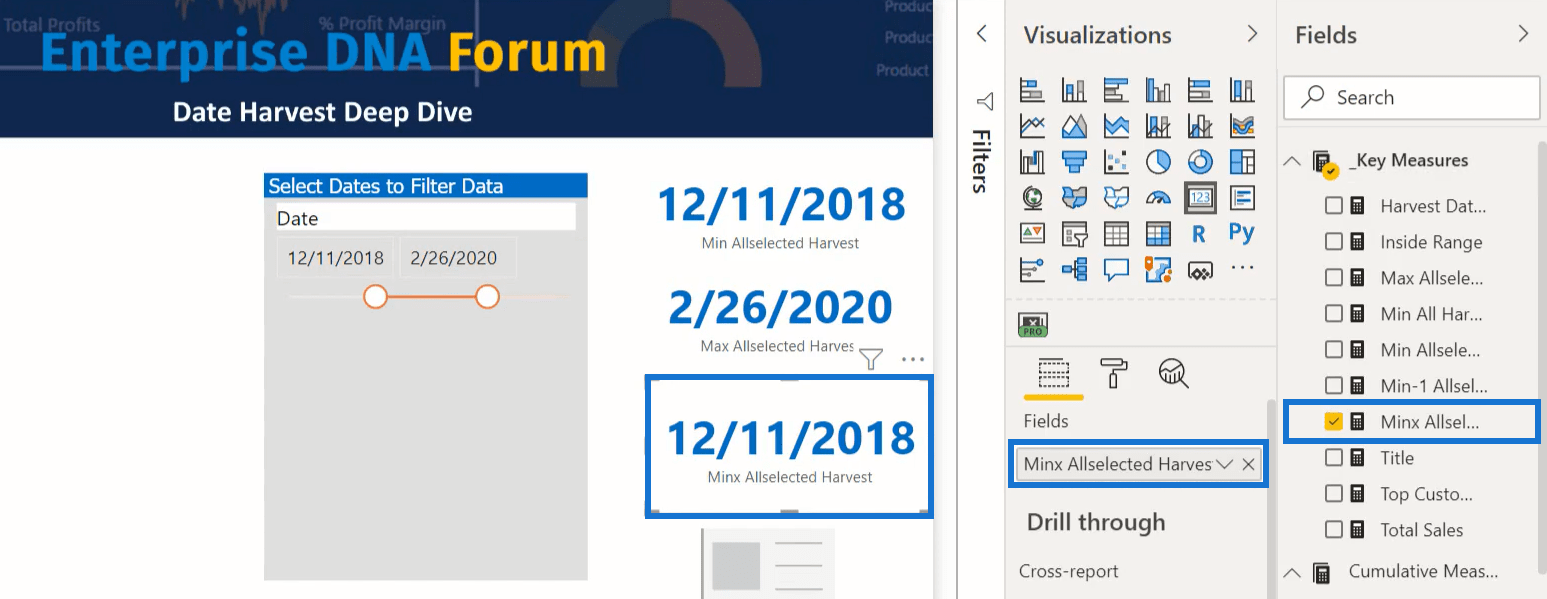
次に、どれを使用するかを知る必要があります。MINX ボックスのチェックを外してください。
これで、これら 2 つのエンドポイントが収集されました。
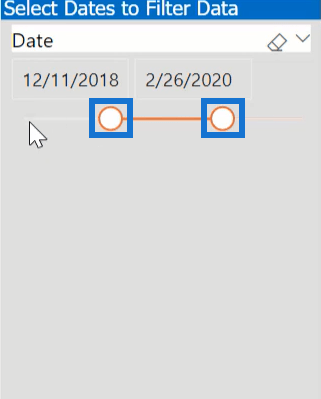
2. スライサー前の収穫
この例では、Min All Harvest メジャーを通じて、選択した最小日の 1 日前までのスライサーの先頭を確認することもできます。
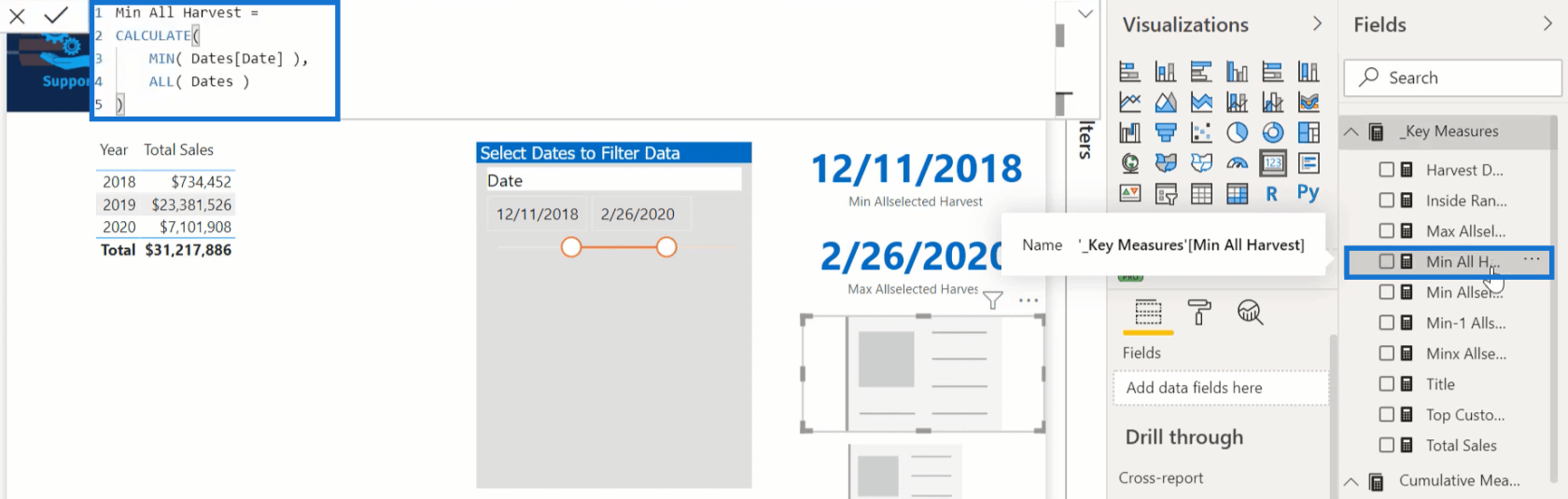
最小日付を計算し、日付のフィルターを削除して、ALLSELECTED の日付ではなくすべての日付を収集します。
これを「フィールド」セクションにドロップすると、2018 年 1 月 1 日が取得されます。
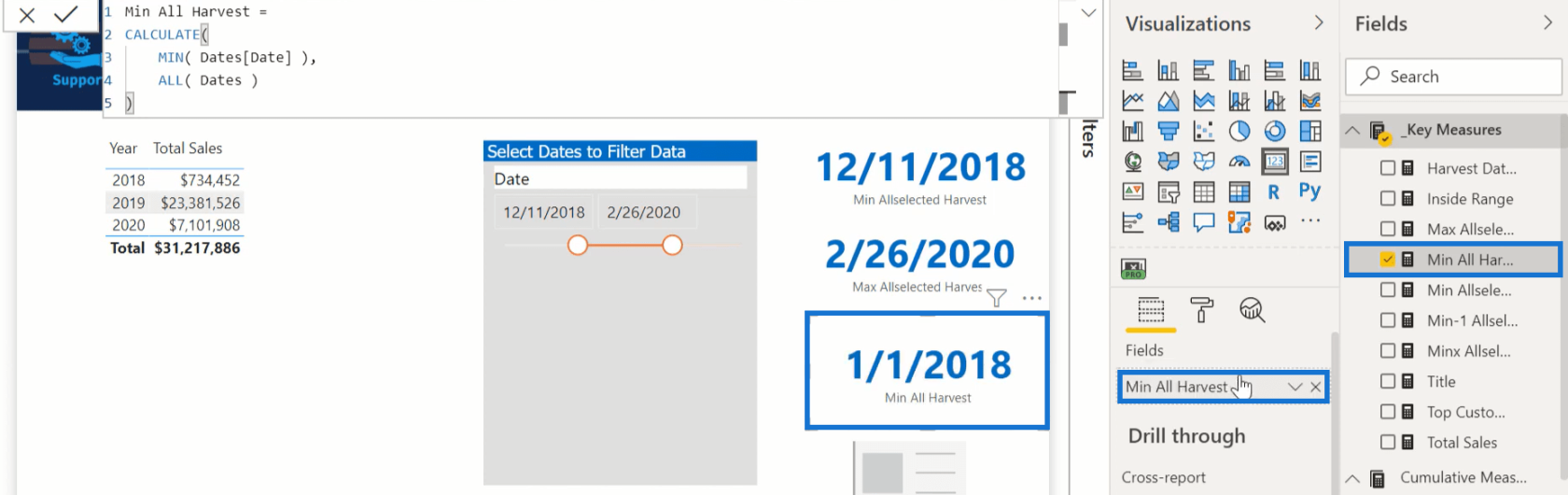
LuckyTemplates は、1990 年 1 月 1 日以降の日付をシリアル番号で保存します。
Min-1 Allselected Harvest 式では、 ALLSELECTED範囲でMIN -1であるメジャーが表示されます。
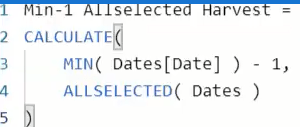
このメジャーを [フィールド] セクションにドロップすると、2018 年 12 月 10 日が得られます。
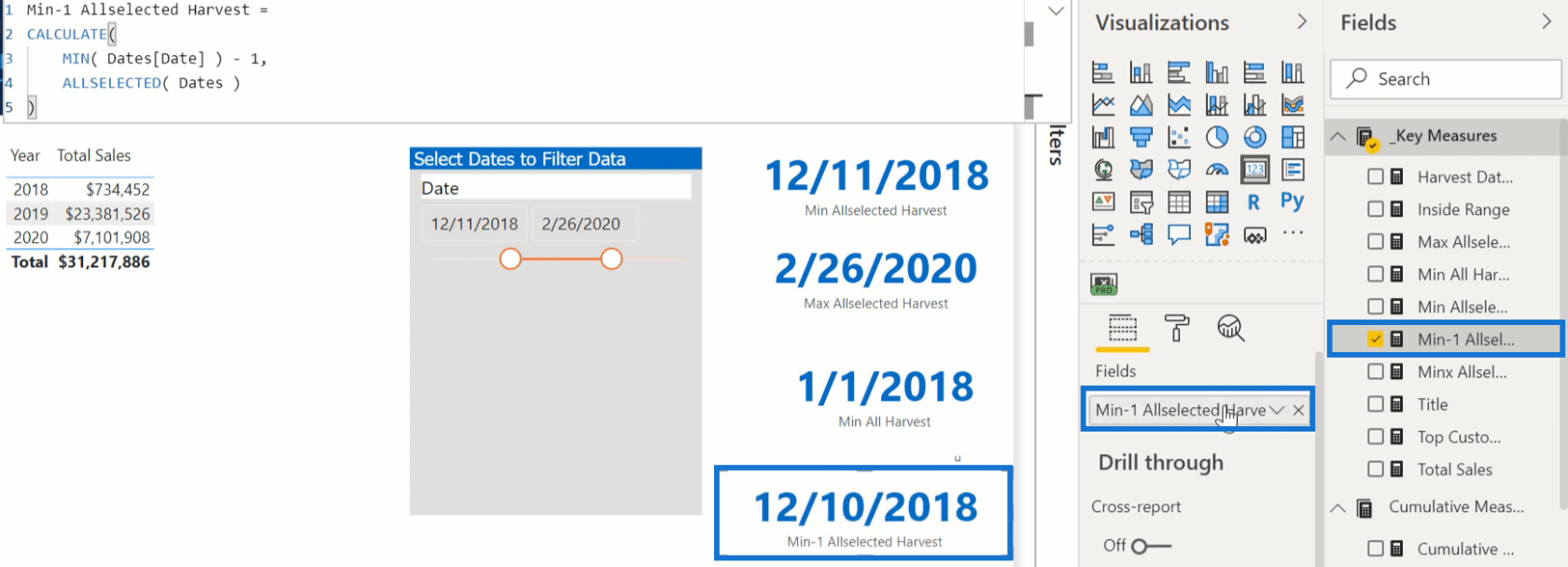
選択した範囲とスライサー前の範囲を収集した後、選択した範囲の後にある日付範囲を収集することもできます。ただし、重要なのはプリスライサーの範囲です。
Cumulative Sales の式を見ると、標準の ALLSELECTED Cumulative Sales を与えるこのパターンがわかります。
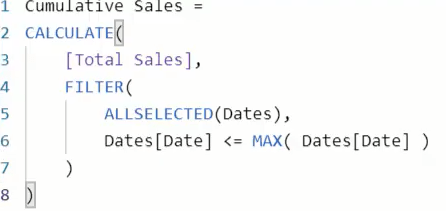
累積合計が開始される前に開始残高を取得するには、開始から最初の累積合計の前の時点までのすべてのデータを繰り越します。
スライサー前の累積残高式には、最小すべての収穫の開始日と最小-1 の選択されたすべての収穫の終了日が表示されます。DATESBETWEEN関数は開始日と終了日をフィルターします。COALESCE関数は、日付が空白の場合は 0 を返します。
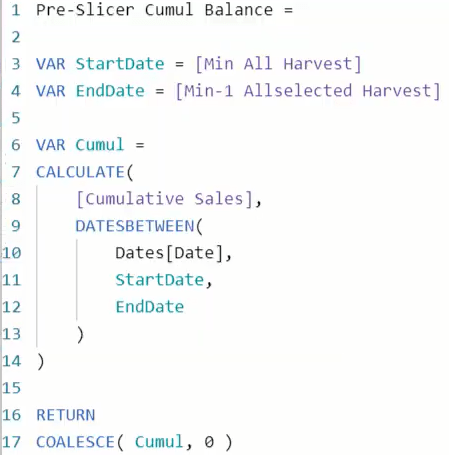
累計売上高の計算式は、累計売上高、スライサー前の累計残高、および両方の合計を計算します。

範囲を変更すると、スライサー前のバランスに影響しますが、合計は変わりません。
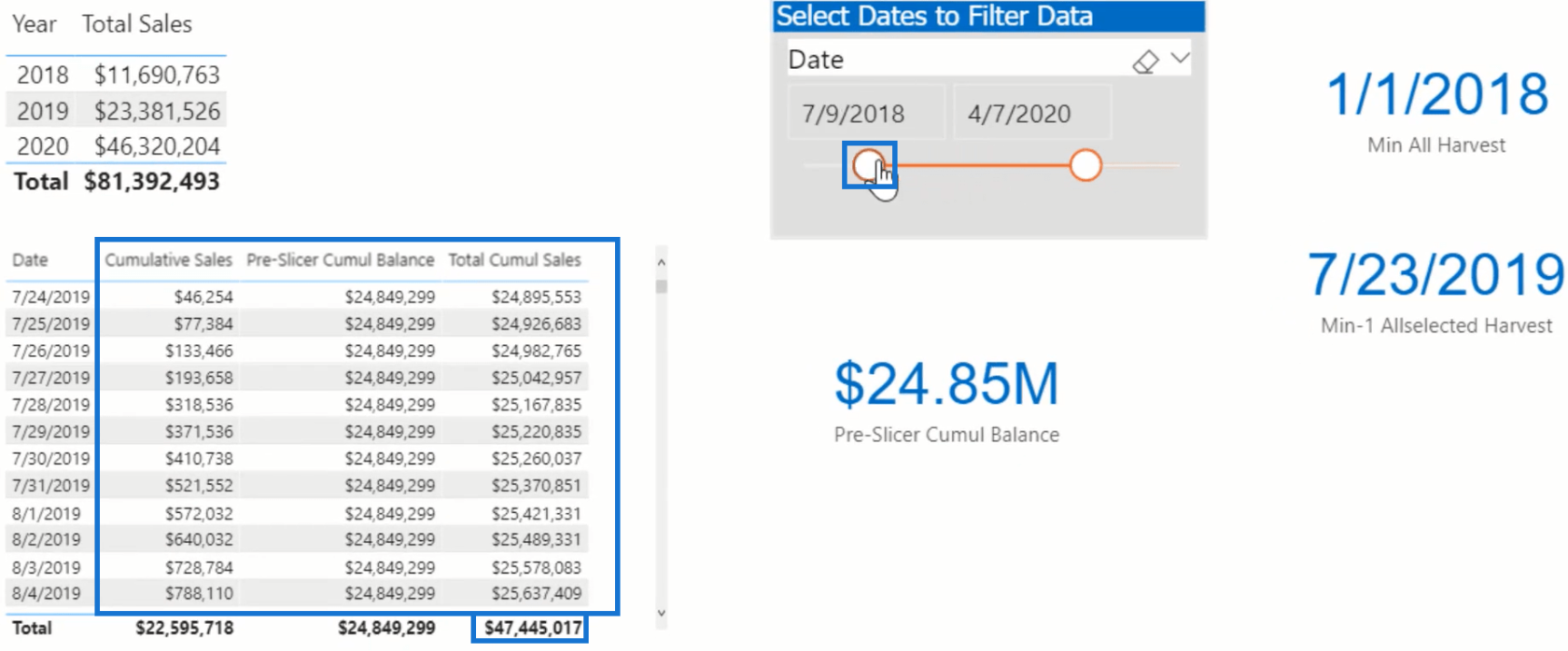
3. オールインハーベスト
3 番目の方法では、スライサー範囲の開始から終了までの日付テーブル全体を収集します。ただし、これにはさらに長いセットアップが必要になります。
まず、新しいメジャーを作成して顧客名を設定します。
この例では、このメジャーは上位顧客と呼ばれます。
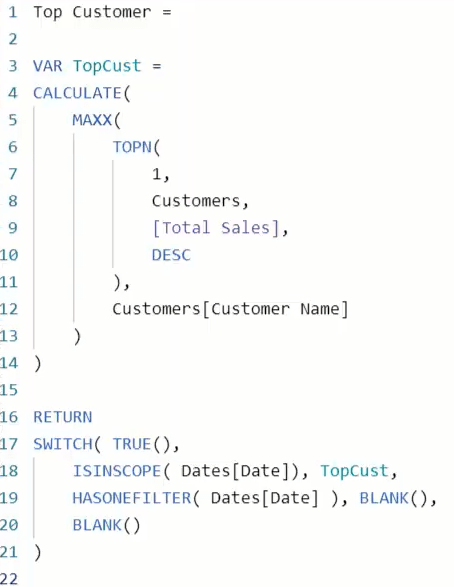
MAXX を使用して顧客の名前を取得し、を使用して顧客テーブルを Sales でフィルタリングし、 、、およびを使用して合計範囲内の名前が返されないようにします。
次に、日付テーブルを 2 つの別々のテーブルに分割します。1 つはスライサーの内側に値を持ち、もう 1 つはスライサーの外側に値を持ちます。
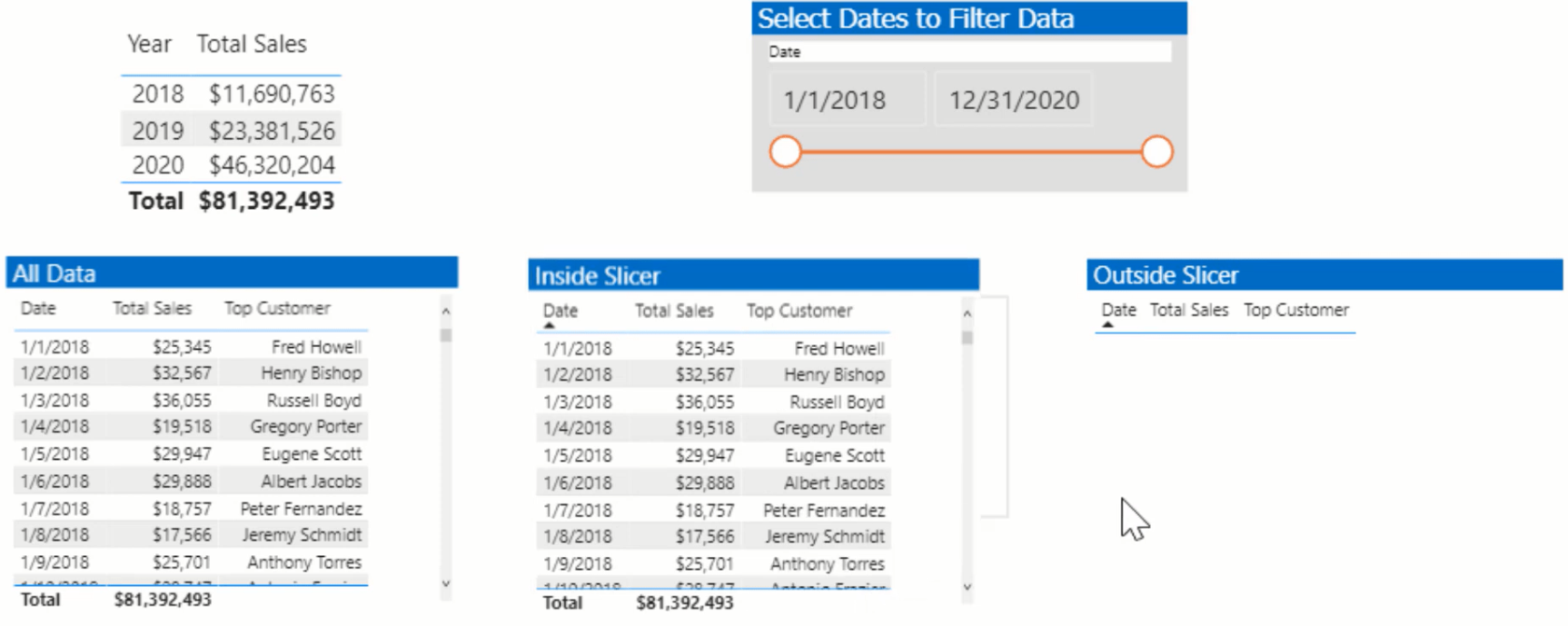
次に、拡張日付テーブルから取得してコピーする、Disconnected Dates 式を作成します。
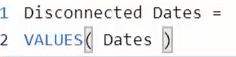
次に、そのテーブルのスライサーが表示されます。
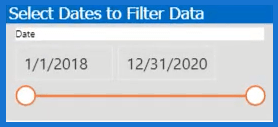
Inside Range 式は、Disconnected Dates テーブルで ALLSELECTED になっているテーブルを取得し、各値を調べて日付テーブル リストに含まれているかどうかを確認します。

テーブル リストにある場合は 1 に戻ります。そうでない場合は 0 に戻ります。Disconnected Dates テーブルから日付を収集し、値を比較します。
次に、2 つのテーブルに視覚的なフィルターを配置します。スライサー範囲変数の内側を 1 に設定し、外側を 0 に設定します。
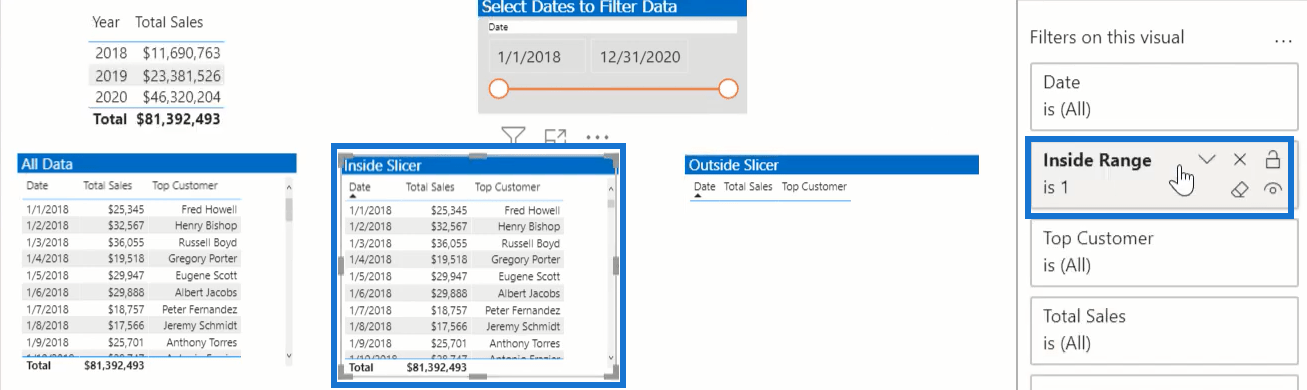
スライサー範囲内のレコードは内側スライサーに送られ、外側のレコードは外側スライサーに送られます。
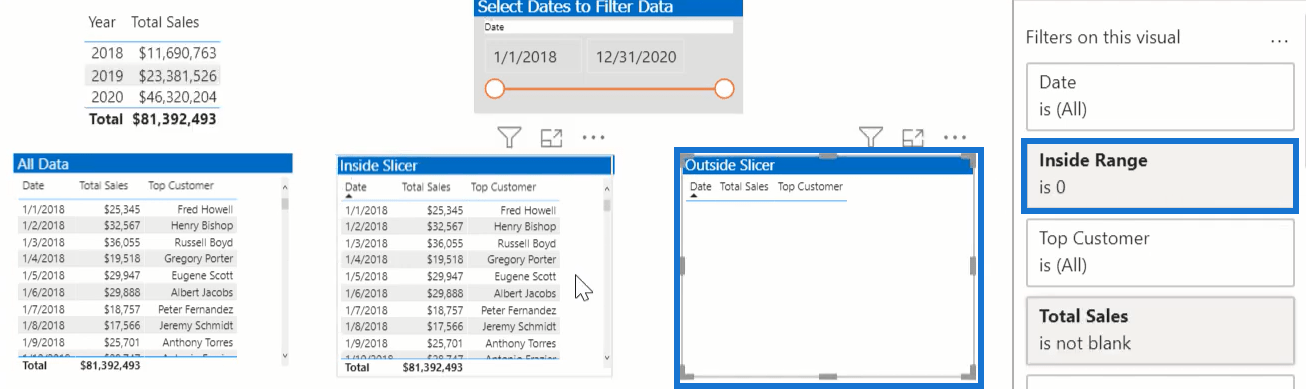
スライサーを調整すると、テーブルも調整されます。
Inside Slicer テーブルは、スライサーの開始日である 12 月 31 日から始まります。Outside テーブルは 1 月 1 日に始まり、12 月 1 日の前日に終了し、スライサーの最後から始まります。
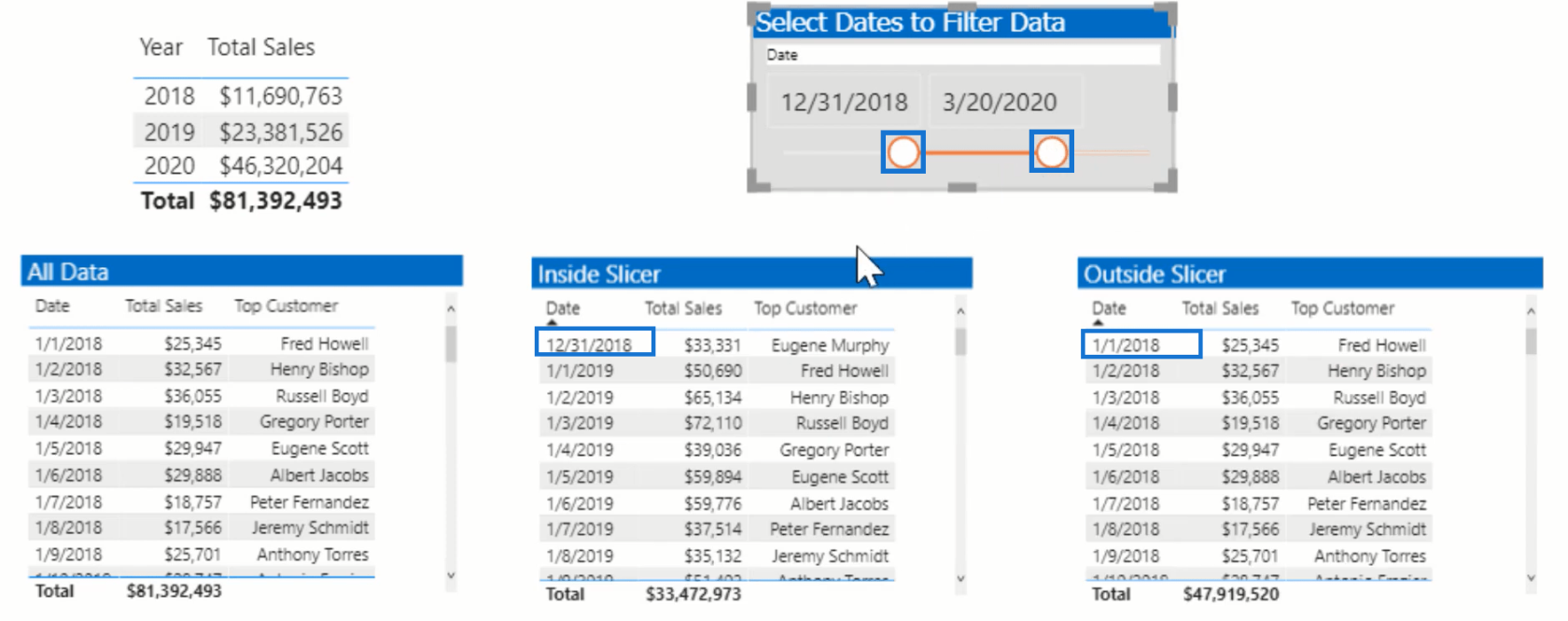
4. 財務分析のための階層スライサー
4 番目の方法は、日付スライサーを構造化するための階層スライサーです。これは財務分析に最適です。
まず、[階層スライサー] に移動し、[日付] に移動します。
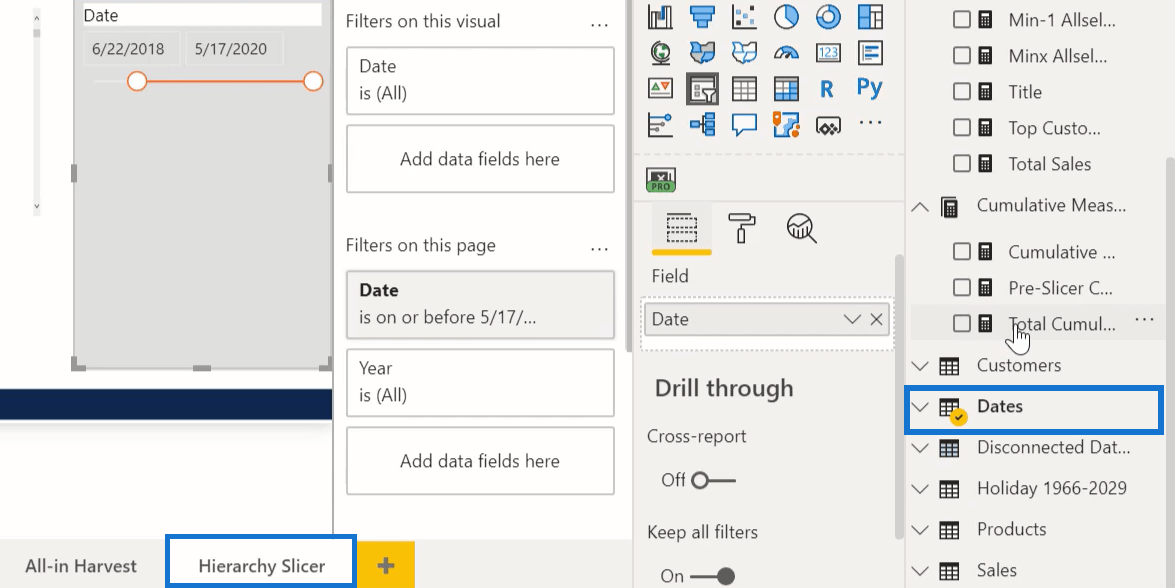
「フィールド」セクションに「会計四半期」と「会計年度」をドロップして、年、四半期、または個々の期間を簡単に選択するために使用できる階層を作成します。
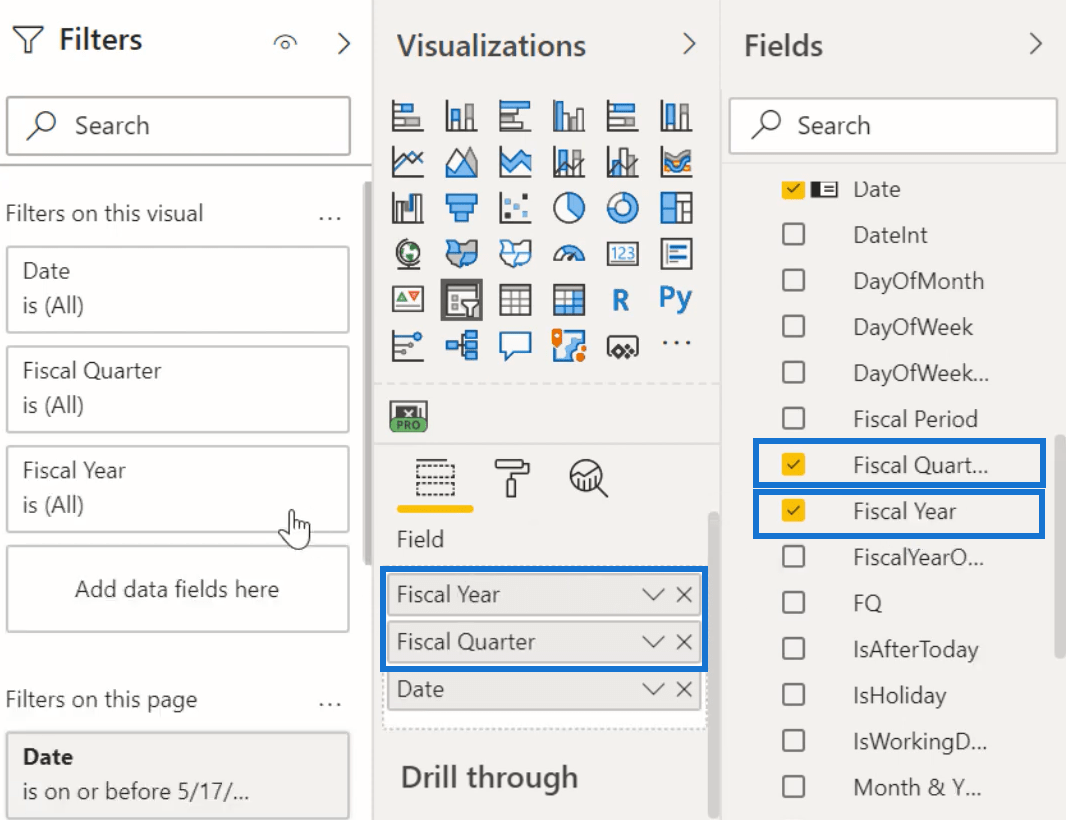
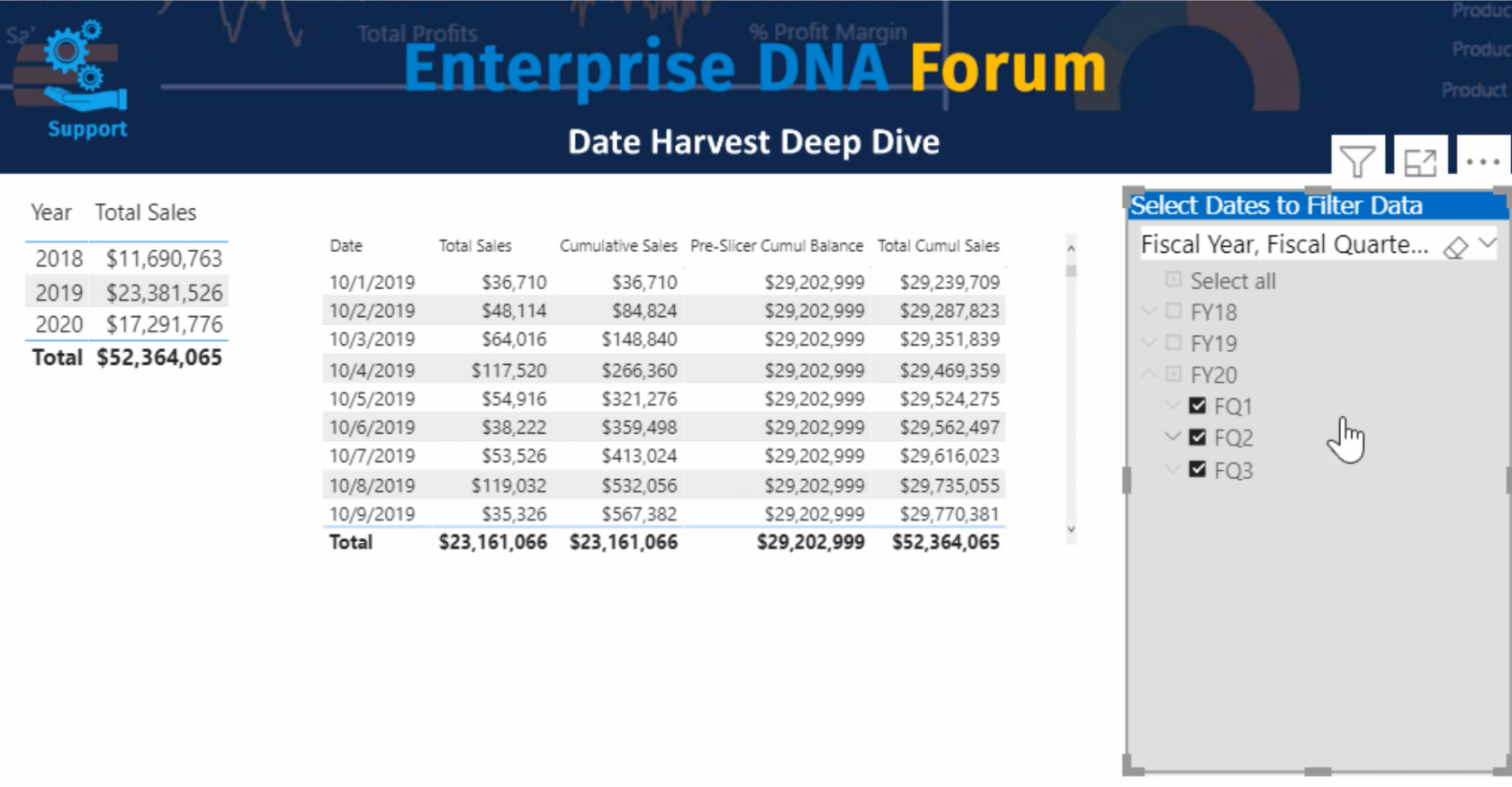
5.OKVIZ スマート フィルター プロ
最後に、OKVIZ スマート フィルター プロです。
OKVIZ Smart Filter Pro は、多くの機能、ツールチップ、スライサーの制御を提供します。
これには、多くの変更を提供し、階層内の子の数とともに、持っているフィールドを表示するさまざまなモードがあります。
[OKVIZ] ボタンをクリックし、[形式]、[モード]、[階層] の順に選択します。ノードを即座に展開したり折りたたんだりするためのコントロールが表示されます。
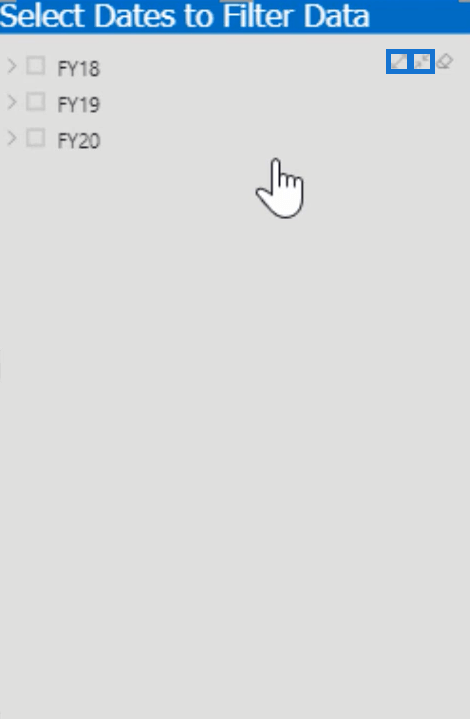
また、[ツールチップ] セクションの [総売上高] をドロップすると、会計年度および四半期ごとの総売上高が表示されます。
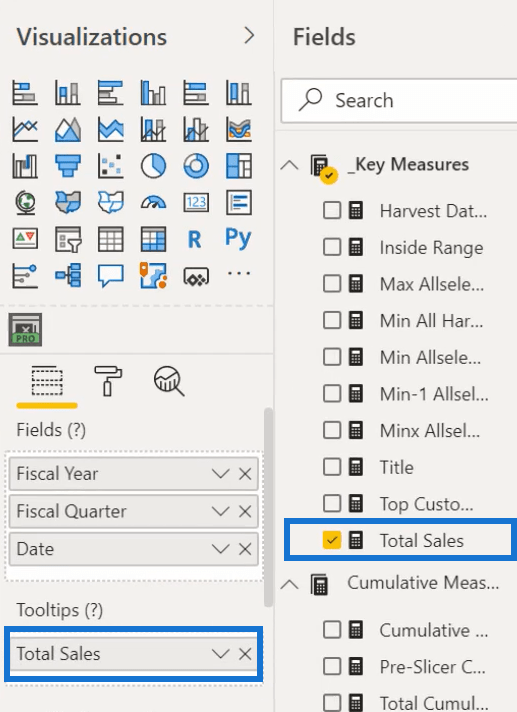
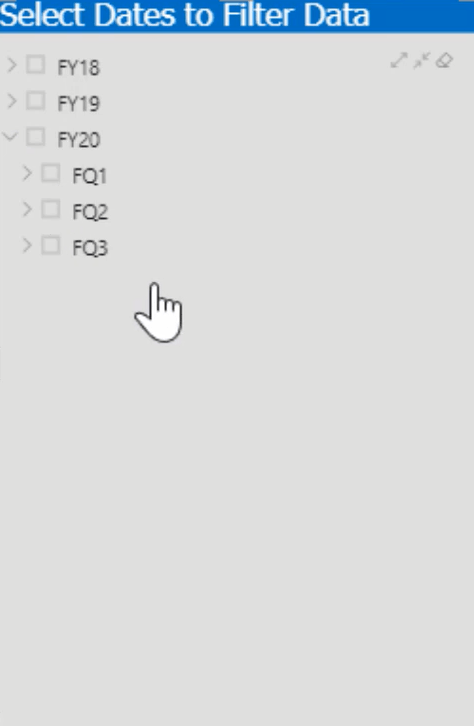
結論
この方法は、作業やレポートの制御と機能を強化するのに役立つため、財務分析や予算分析を頻繁に行う場合に強くお勧めします。
ではごきげんよう、
Microsoft フローで使用できる 2 つの複雑な Power Automate String 関数、substring 関数とindexOf 関数を簡単に学習します。
LuckyTemplates ツールチップを使用すると、より多くの情報を 1 つのレポート ページに圧縮できます。効果的な視覚化の手法を学ぶことができます。
Power Automate で HTTP 要求を作成し、データを受信する方法を学んでいます。
LuckyTemplates で簡単に日付テーブルを作成する方法について学びましょう。データの分析と視覚化のための効果的なツールとして活用できます。
SharePoint 列の検証の数式を使用して、ユーザーからの入力を制限および検証する方法を学びます。
SharePoint リストを Excel ファイルおよび CSV ファイルにエクスポートする方法を学び、さまざまな状況に最適なエクスポート方法を決定できるようにします。
ユーザーがコンピューターから離れているときに、オンプレミス データ ゲートウェイを使用して Power Automate がデスクトップ アプリケーションにアクセスできるようにする方法を説明します。
DAX 数式で LASTNONBLANK 関数を使用して、データ分析の深い洞察を得る方法を学びます。
LuckyTemplates で予算分析とレポートを実行しながら、CROSSJOIN 関数を使用して 2 つのデータ テーブルをバインドする方法を学びます。
このチュートリアルでは、LuckyTemplates TREATAS を使用して数式内に仮想リレーションシップを作成する方法を説明します。








