Power Automate の文字列関数: Substring と IndexOf

Microsoft フローで使用できる 2 つの複雑な Power Automate String 関数、substring 関数とindexOf 関数を簡単に学習します。
このチュートリアルでは、通貨変換と、LuckyTemplates で DAX を使用してこれらの変換された通貨を書式設定する方法に焦点を当てます。このチュートリアルの完全なビデオは、このブログの下部でご覧いただけます。
この例では、World Wide Importer のデータからのさまざまな通貨に基づいてレポートを実行するために Sales が使用されます。
目次
使用される仮定
この改造において覚えておくべき前提事項は次のとおりです。
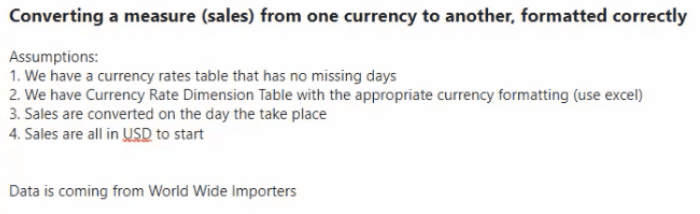
Excel で通貨テーブルを作成する
通貨レート ディメンション テーブルには Microsoft Excel が使用されます。
Excel の表には 19 のさまざまな通貨が表示されます。
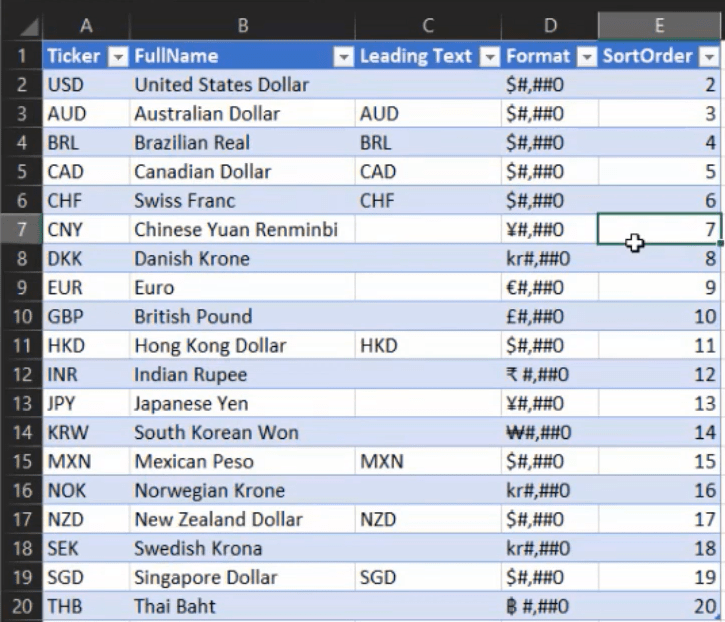
[形式]列は、ユーザーが選択する通貨を選択するために使用されます。「先頭のテキスト」列では通貨を指定します。[並べ替え順序]列は、ユーザーが最初に表示したいものを管理します。
このテーブルを LuckyTemplates に取り込むと、Dim Currency Rates テーブルに配置されます。
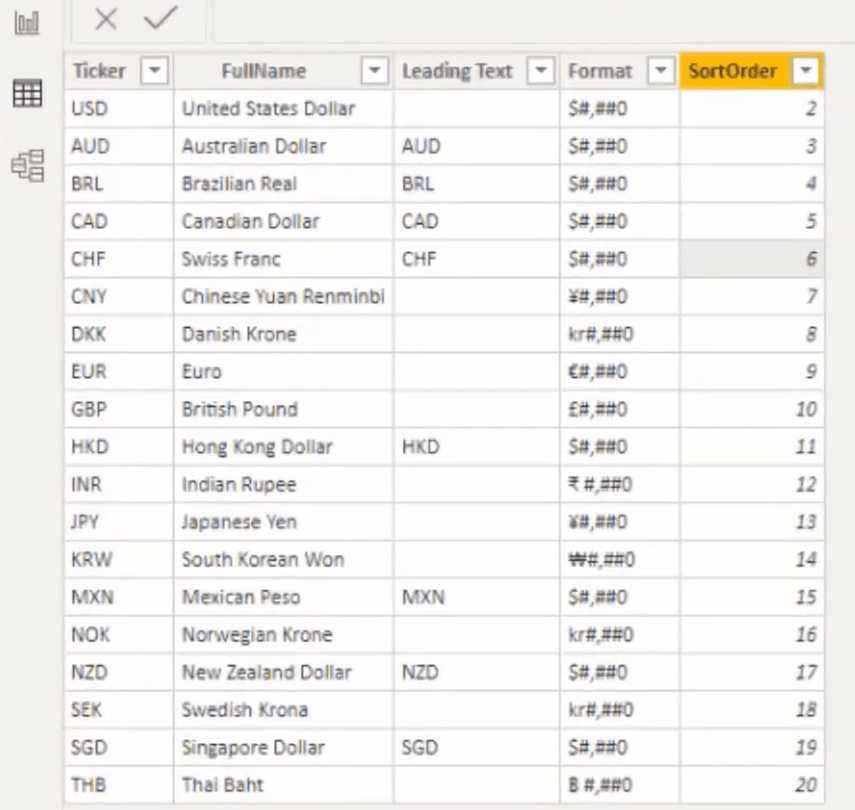
通貨テーブルをアルファベット順に並べるのではなく、並べ替え順序で並べ替えることができます。その方法は次のとおりです。
まず、列のヘッダーをクリックし、それを「並べ替え順序」に変更します。
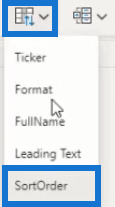
Dim Currency Rates テーブルのティッカーは、Fact Currency Rates テーブルのティッカーと一致する必要があります。
データ モデルでは、ディム通貨レート テーブルとファクト通貨レート テーブルがティッカーに基づいて関連付けられている必要があるため、これは重要です。
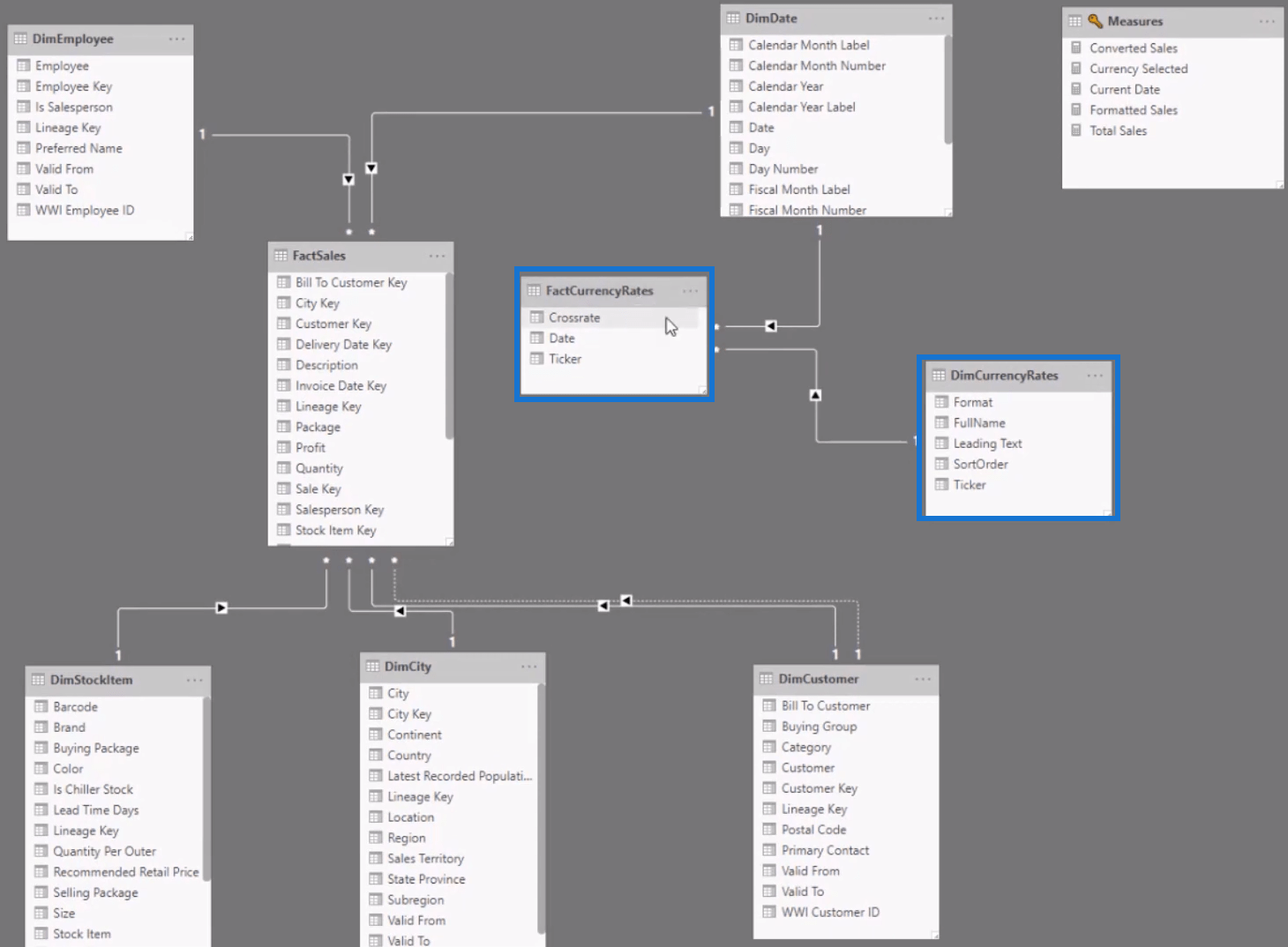
前のチュートリアルでは、選択した通貨に基づいてすべての売上を換算する売上メジャーがありました。
さて、表を見ると、すべての売上がさまざまな通貨に換算されています。また、[合計] 列ですべての売上高が誤って合計されていることがわかります。これは、異なる通貨を合計することができないため、間違っています。
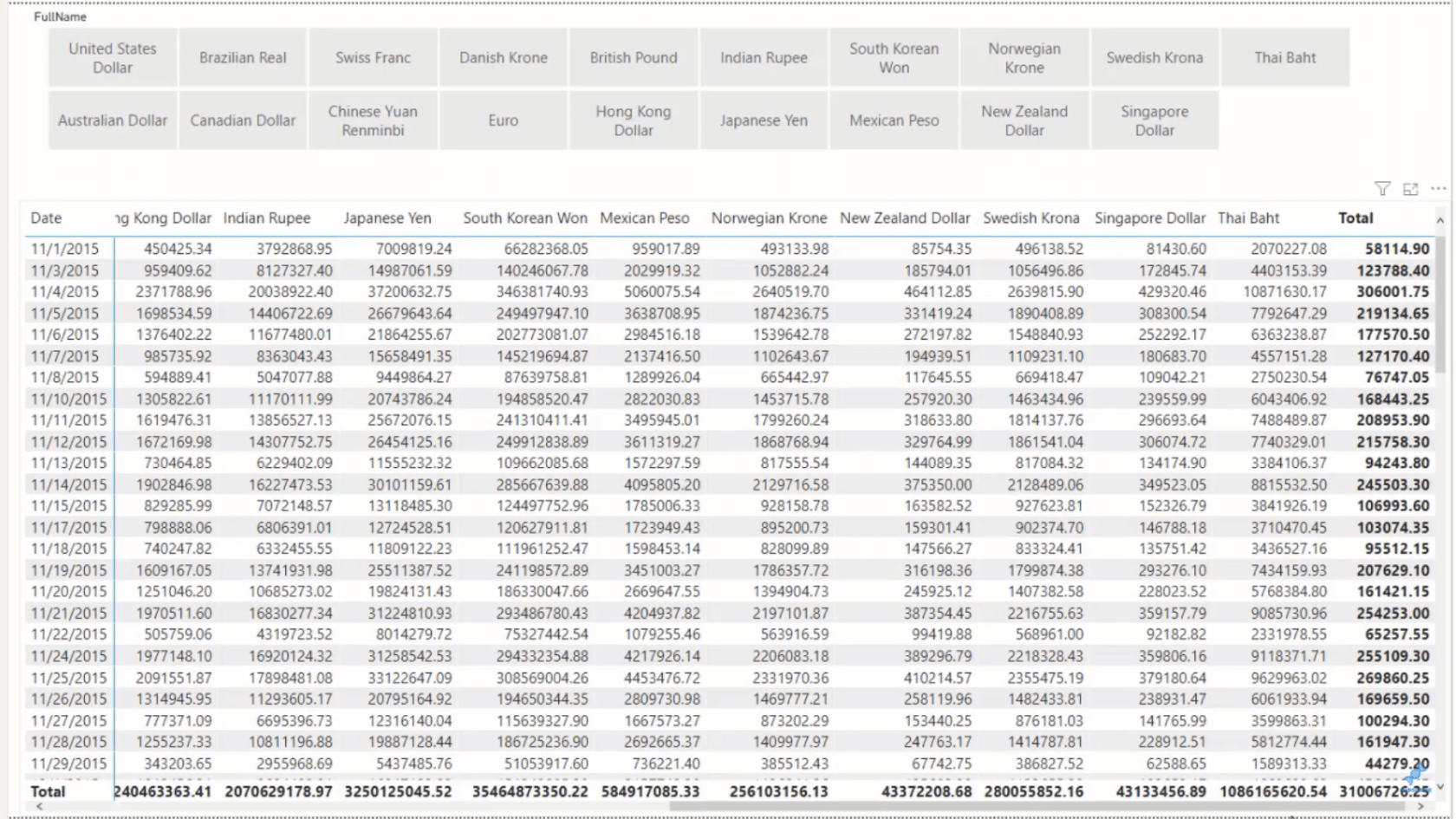
この表の形式はわかりにくいため、ユーザーにとって役に立ちません。
Total Sales メジャーは適切にフォーマットする必要があります。インポートされた Excel ファイルの形式に従う必要があります。これは次のようになります。
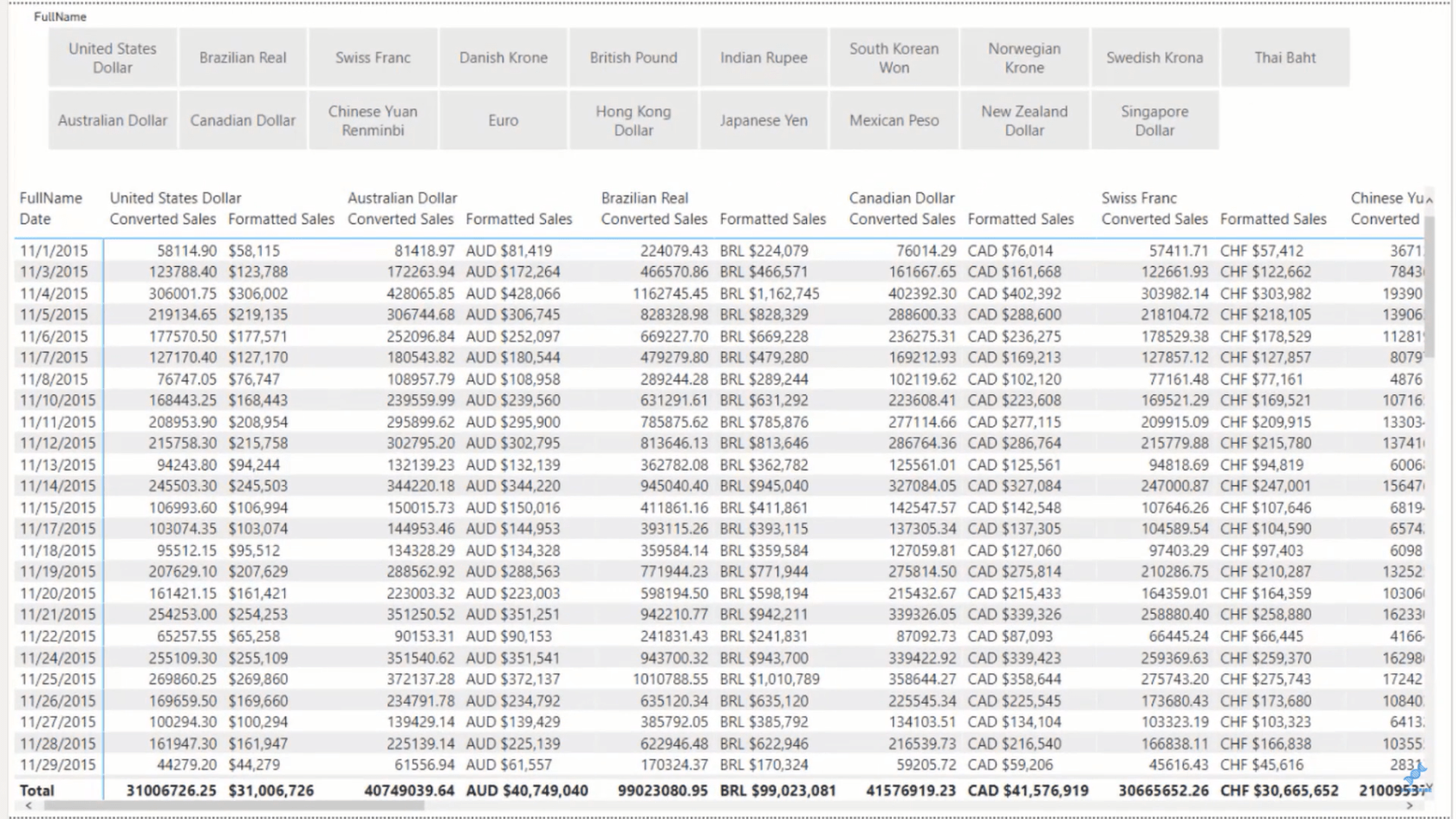
Converted Sales と Formatted Sales の数値は同じですが、後者の方が適切な通貨記号を使用した方が見栄えが良くなります。したがって、Converted Sales は不要なので削除する必要があります。
書式設定された売上メジャーの DAX コード
次に、DAX コードを作成します。
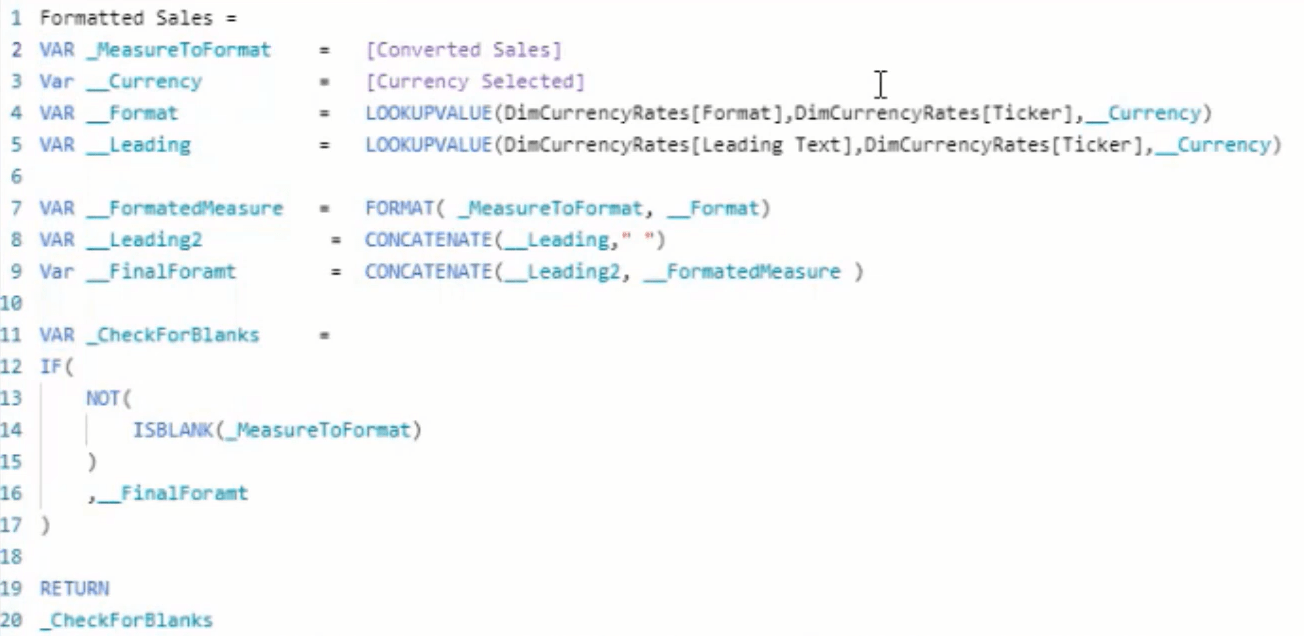
メジャーの最初の変数 MeasureToFormat は動的にすることができます。売上や利益など、ユーザーが見たいものを正しく変換し、フォーマットします。
Currency Selected メジャーは以前に使用されました。これは、Dim Currency Rates テーブルからの

フィールドの列でフルネームを削除し、複数の通貨を選択すると、1 つのメジャーだけでは何に換算すればよいかわからないため、書式設定された売上高はデフォルトで USD になります。
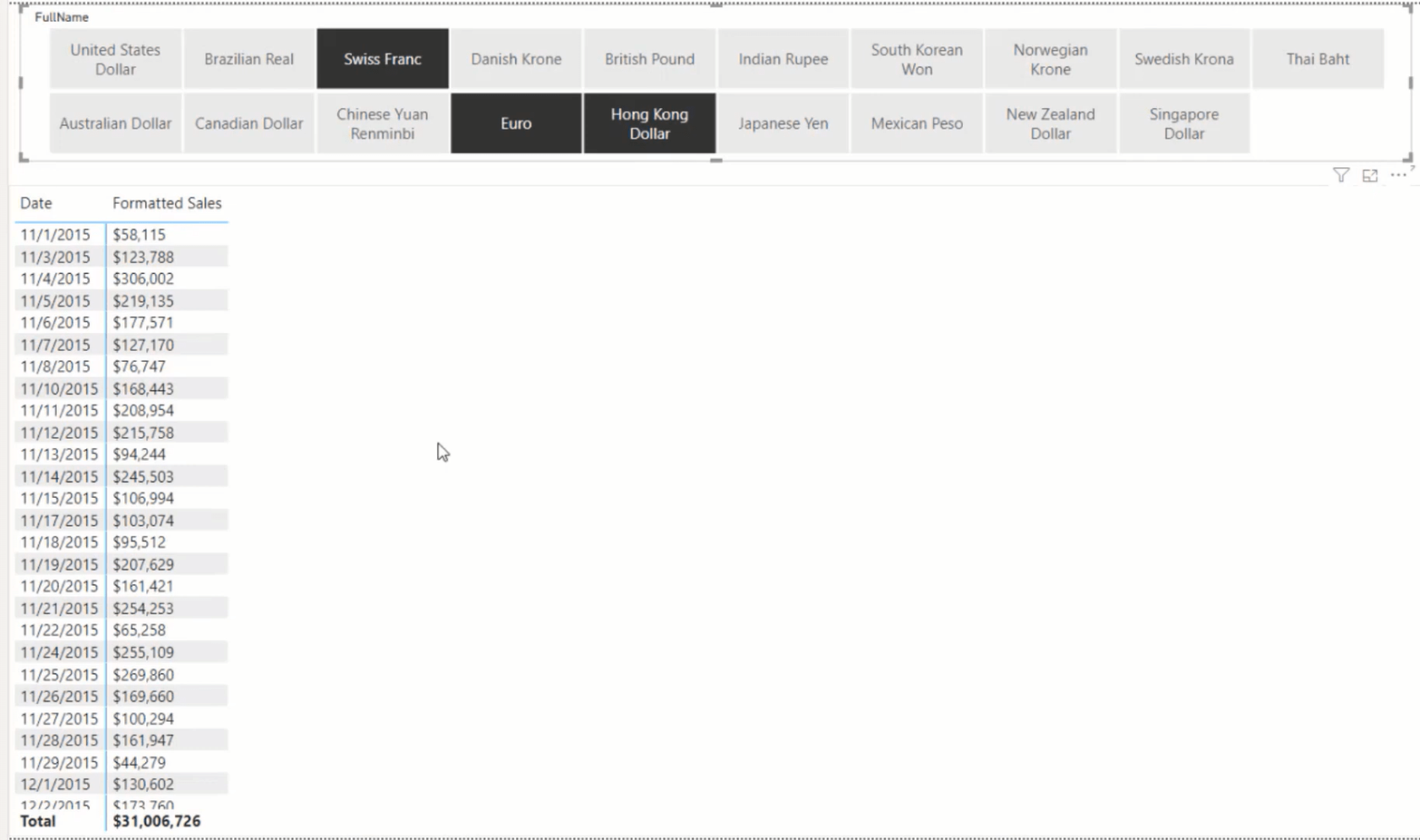
DAX 式を振り返ると、次の 2 つの変数は 2 つの関数を組み合わせたものです。1 つはフォーマット用で、もう 1 つは先頭テキスト用です。
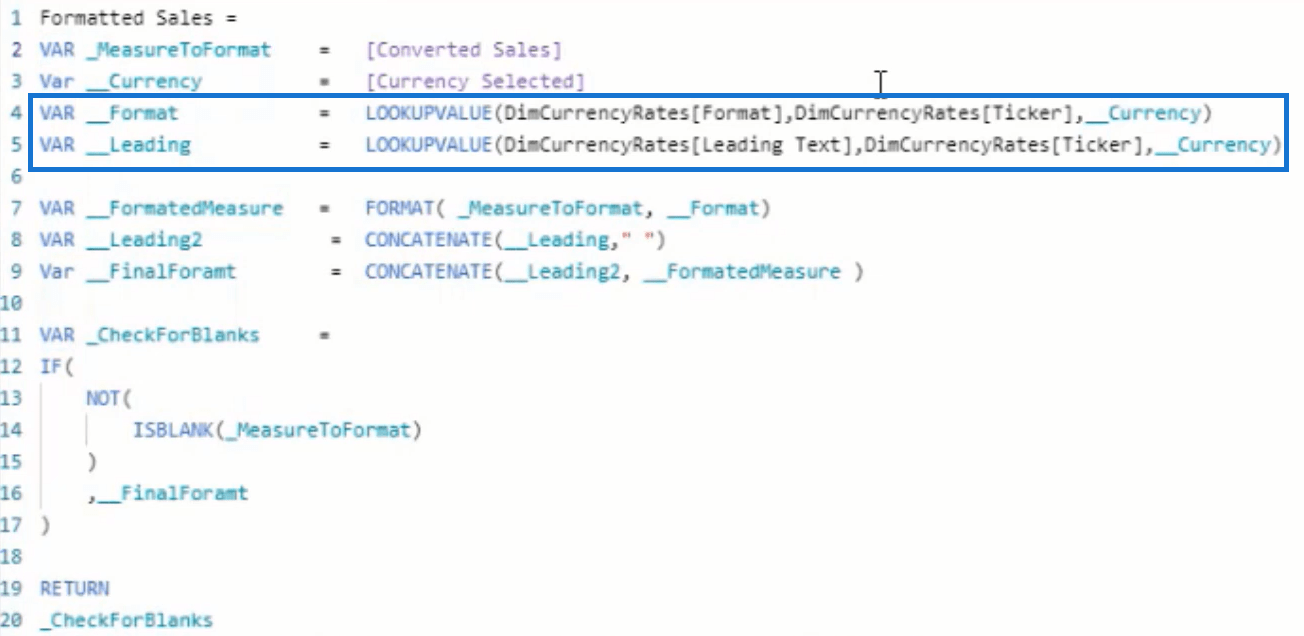
Leading2 変数は、先頭テキストがある場合の先頭テキスト用です。
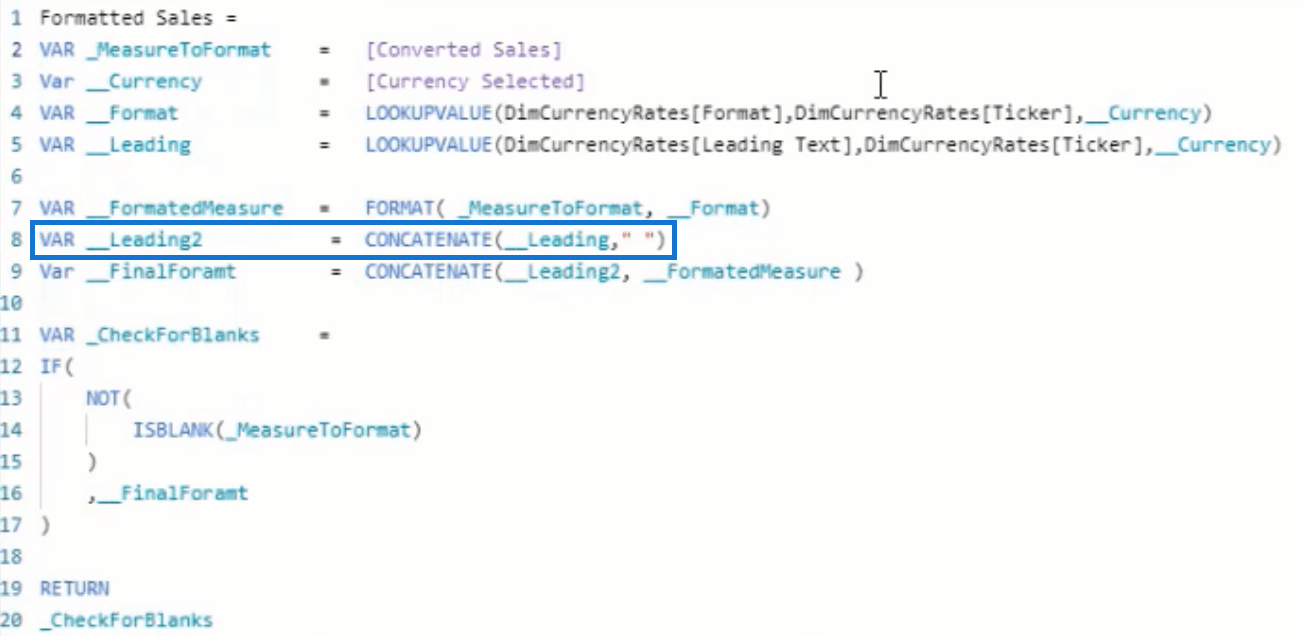
FormatedMeasure 変数では、関数を MeasureToFormat とともに使用し、LOOKUPVALUEに基づいて書式設定する必要があります。
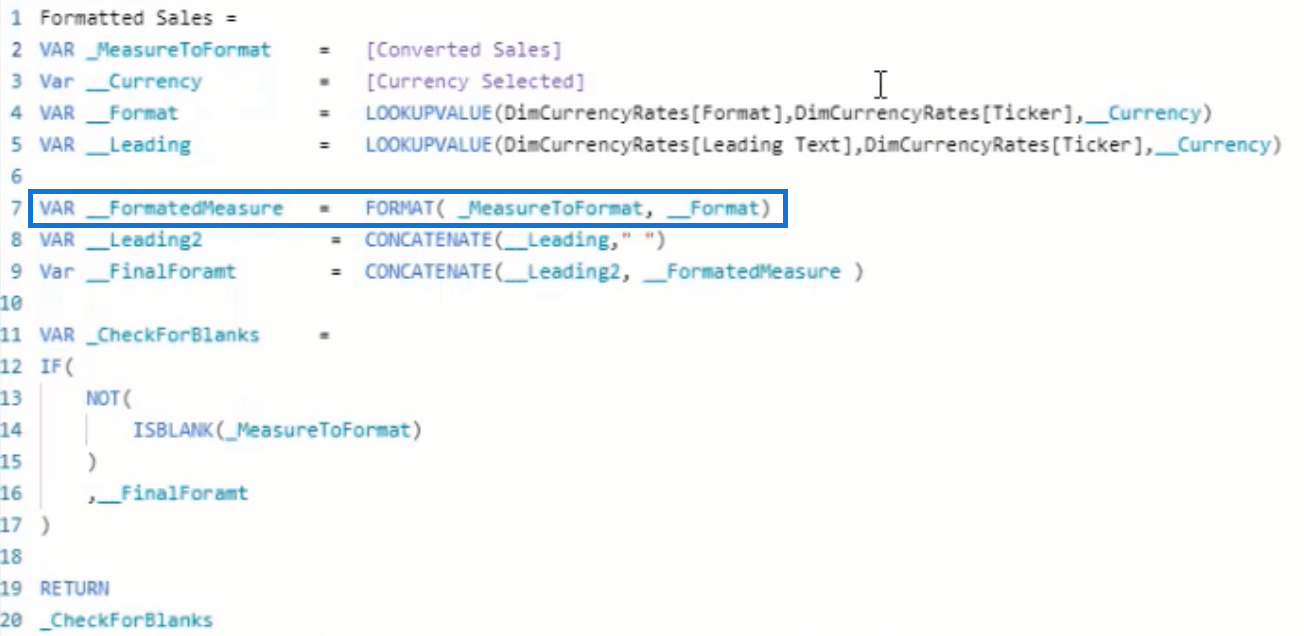
このメジャーでは、変換された売上を取得し、変換する通貨を見つけて、通貨レート テーブルに移動して、形式を見つけます。
また、万が一に備えて先頭テキストも探してください。
それがフォーマットされた販売を達成する方法です。
次に、Formatted Sales メジャーに戻ります。IF文は不要なので削除します。必要なのはFinalFormatだけです。
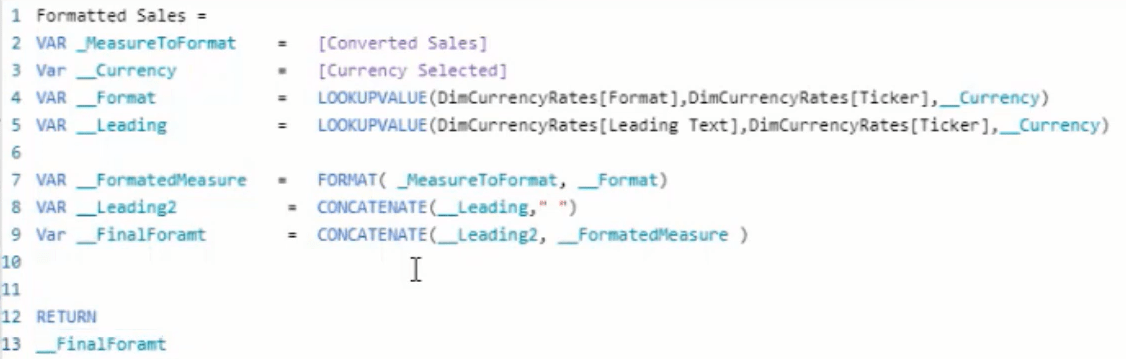
その後、氏名を [行] セクションにドラッグすると、さまざまな通貨で書式設定された合計売上高が表示されます。
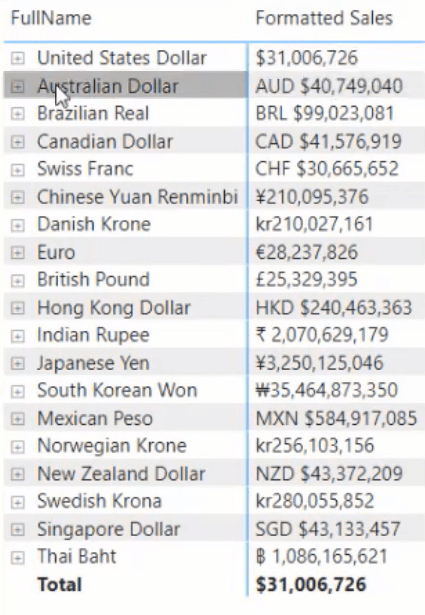
展開ボタンをクリックすると、その通貨でのすべての売上が表示されます。
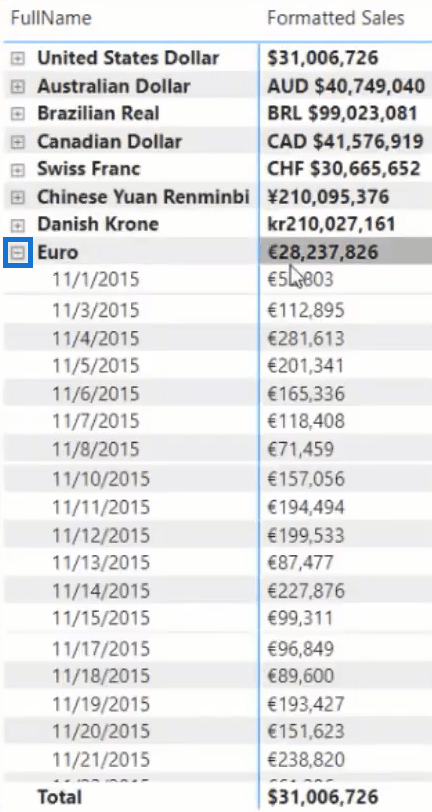
Sales テーブルの空白データを修正する
売上テーブルに空のデータがあるかどうかを確認してください。これらは、金額のない通貨のみを表示するエントリです。
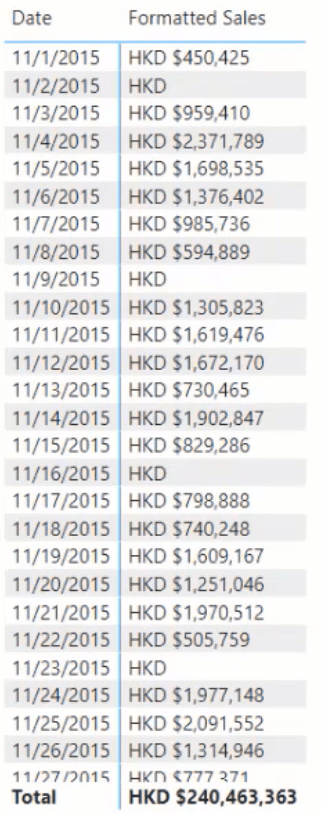
空白のデータまたはエントリが見つかった場合は、Formatted Sales メジャーに戻り、次の変数と関数を追加します。
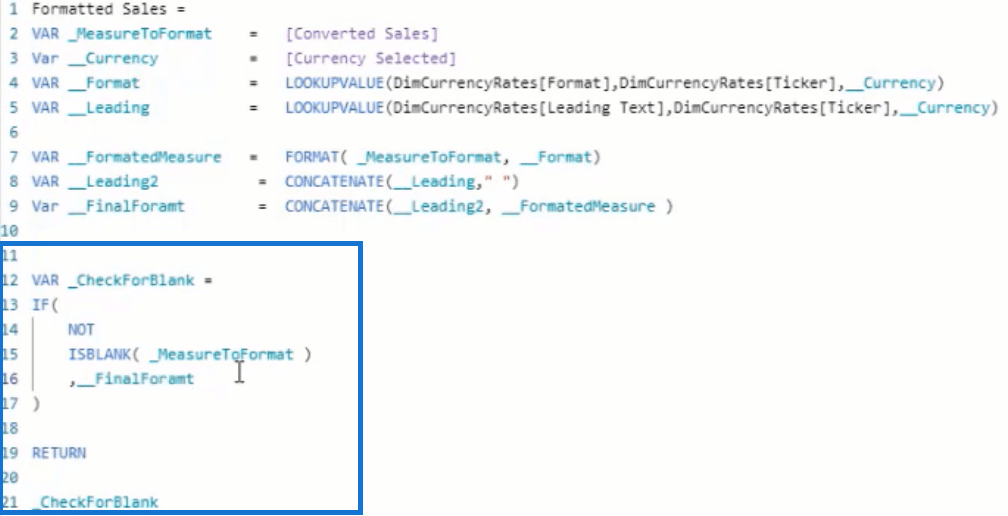
これが完了すると、テーブルに空のデータが表示されなくなります。
LuckyTemplates の複数通貨ロジック – LOOKUPVALUE の例
LuckyTemplates 為替レート: 複数通貨管理の更新
レポートへの DAX メジャー グループの実装 – LuckyTemplates モデリングのレビュー
結論
これらの手順により、LuckyTemplates での通貨換算が完了します。
このチュートリアルでは、LOOKUP 関数、さまざまなユーザー選択、メジャーの書式設定、および売上の通貨を適切に書式設定するための少しのデータ モデリングをまとめるだけです。
この方法を LuckyTemplates の通貨換算で使用すると、売上表を整理し、プレゼンテーションを自分とユーザーにとってより適切なものにすることができます。
ではごきげんよう、
Microsoft フローで使用できる 2 つの複雑な Power Automate String 関数、substring 関数とindexOf 関数を簡単に学習します。
LuckyTemplates ツールチップを使用すると、より多くの情報を 1 つのレポート ページに圧縮できます。効果的な視覚化の手法を学ぶことができます。
Power Automate で HTTP 要求を作成し、データを受信する方法を学んでいます。
LuckyTemplates で簡単に日付テーブルを作成する方法について学びましょう。データの分析と視覚化のための効果的なツールとして活用できます。
SharePoint 列の検証の数式を使用して、ユーザーからの入力を制限および検証する方法を学びます。
SharePoint リストを Excel ファイルおよび CSV ファイルにエクスポートする方法を学び、さまざまな状況に最適なエクスポート方法を決定できるようにします。
ユーザーがコンピューターから離れているときに、オンプレミス データ ゲートウェイを使用して Power Automate がデスクトップ アプリケーションにアクセスできるようにする方法を説明します。
DAX 数式で LASTNONBLANK 関数を使用して、データ分析の深い洞察を得る方法を学びます。
LuckyTemplates で予算分析とレポートを実行しながら、CROSSJOIN 関数を使用して 2 つのデータ テーブルをバインドする方法を学びます。
このチュートリアルでは、LuckyTemplates TREATAS を使用して数式内に仮想リレーションシップを作成する方法を説明します。








