Power Automate の文字列関数: Substring と IndexOf

Microsoft フローで使用できる 2 つの複雑な Power Automate String 関数、substring 関数とindexOf 関数を簡単に学習します。
このチュートリアルでは、複合モデルを作成し、LuckyTemplates データセットまたは Azure Analysis Services で DirectQuery を使用する方法を学習します。
前のチュートリアルでは、MEASURE、COLUMN、およびTABLEキーワードについて説明しました。特定のケースでは、明示的に使用しなかった場合でも、DAX エンジンはこれらのキーワードを自動的に書き込みます。このシナリオを模倣し、舞台裏で何が起こっているのかを理解する方法を学びます。
目次
複合モデルの作成: はじめに
このデモでは、Date テーブルのビューがすでに作成されています。コードを選択して実行します。
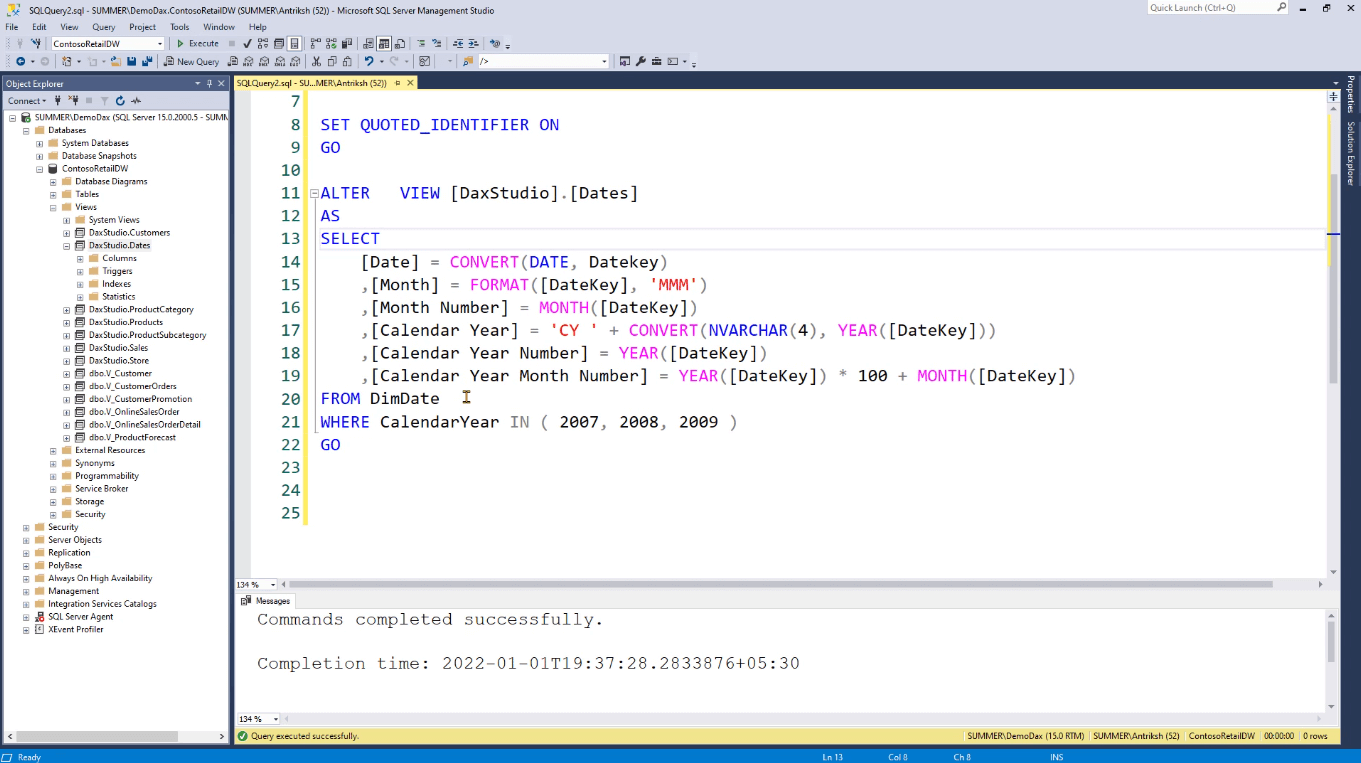
結果として、日付、月、暦年の列を含む単純な日付テーブルが作成されることがわかります。
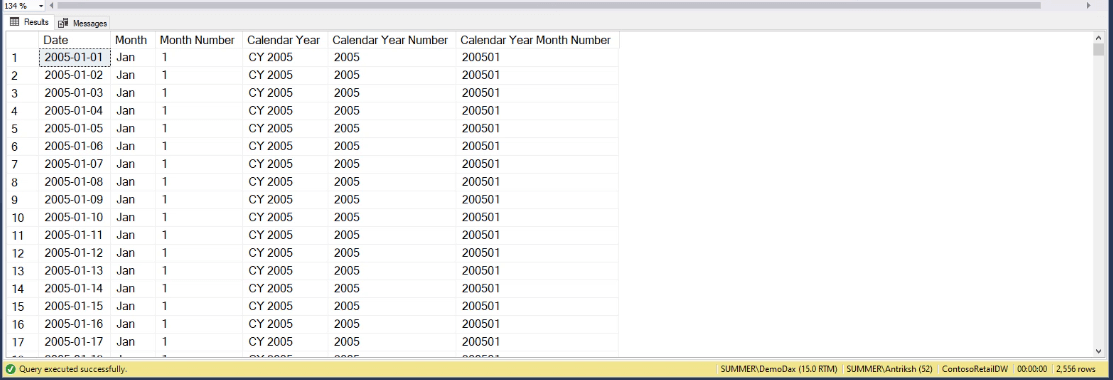
次に、データ モデルをLuckyTemplates サービスに発行します。
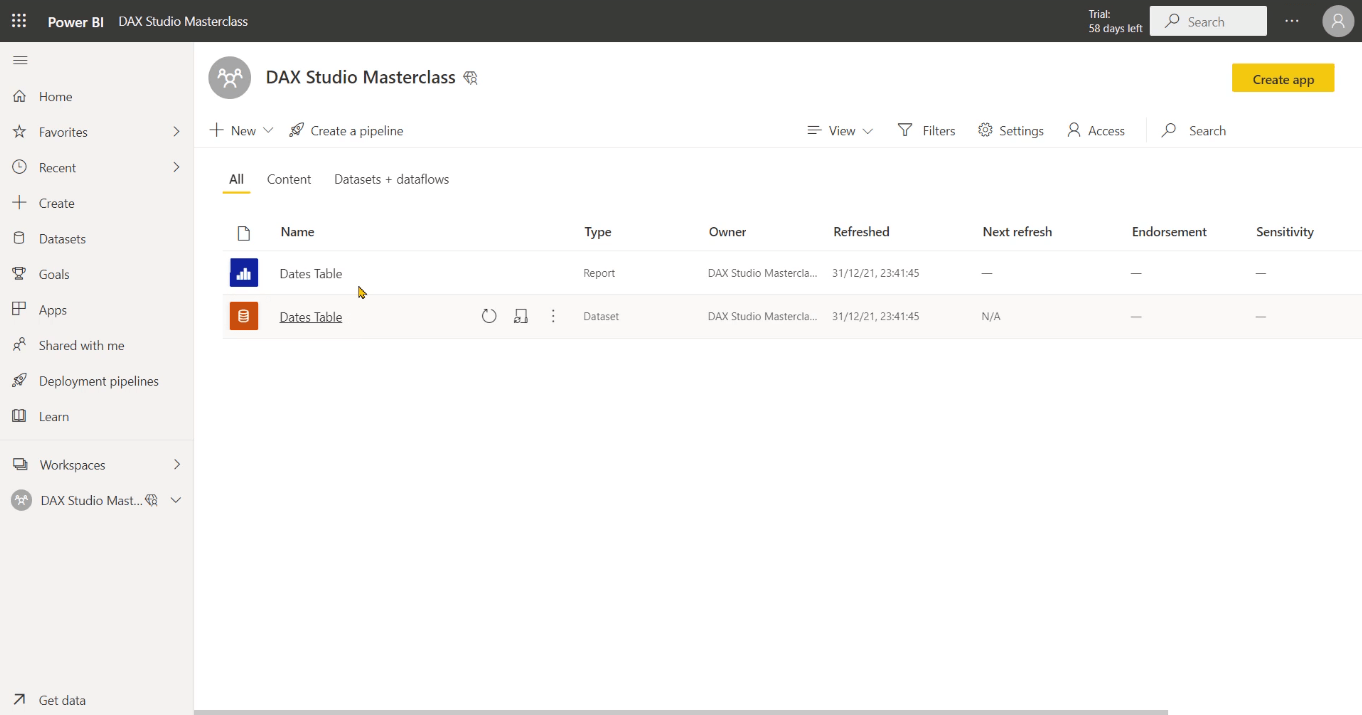
LuckyTemplates に移動します。[データの取得]をクリックし、[LuckyTemplates データセット] をクリックします。
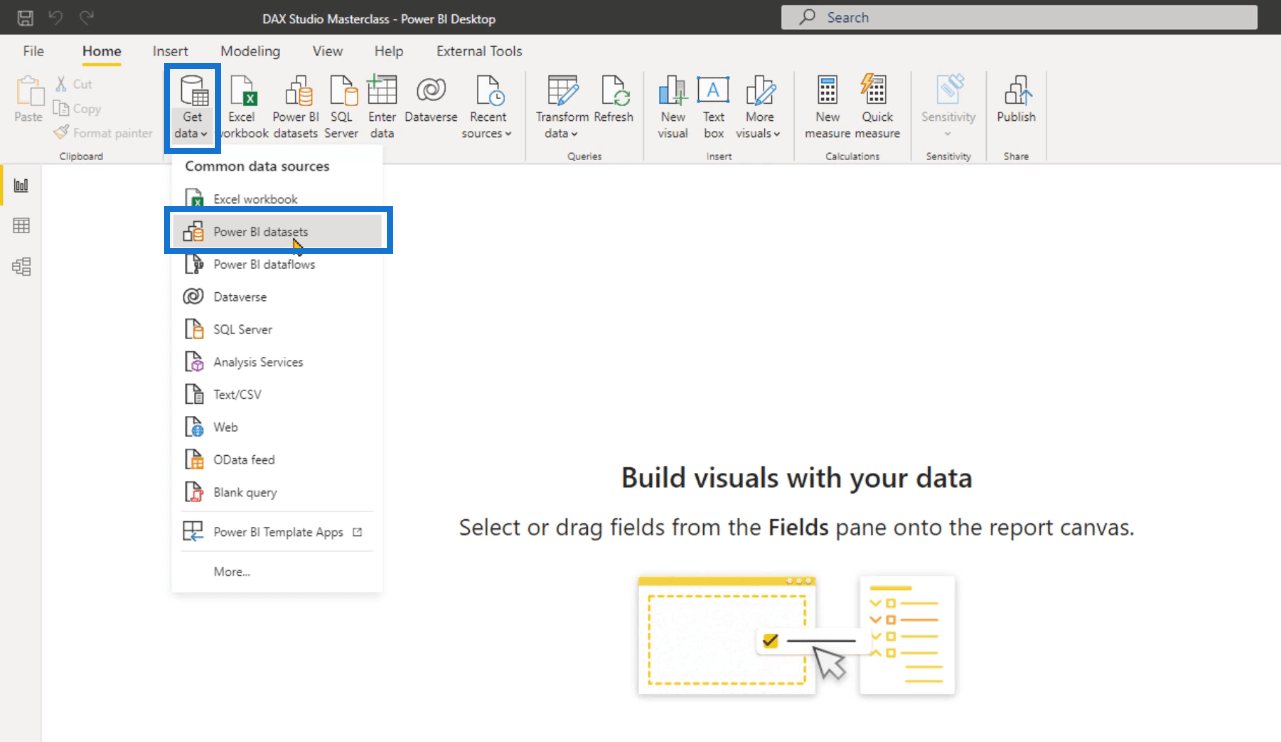
日付テーブルを選択し、「作成」をクリックします。
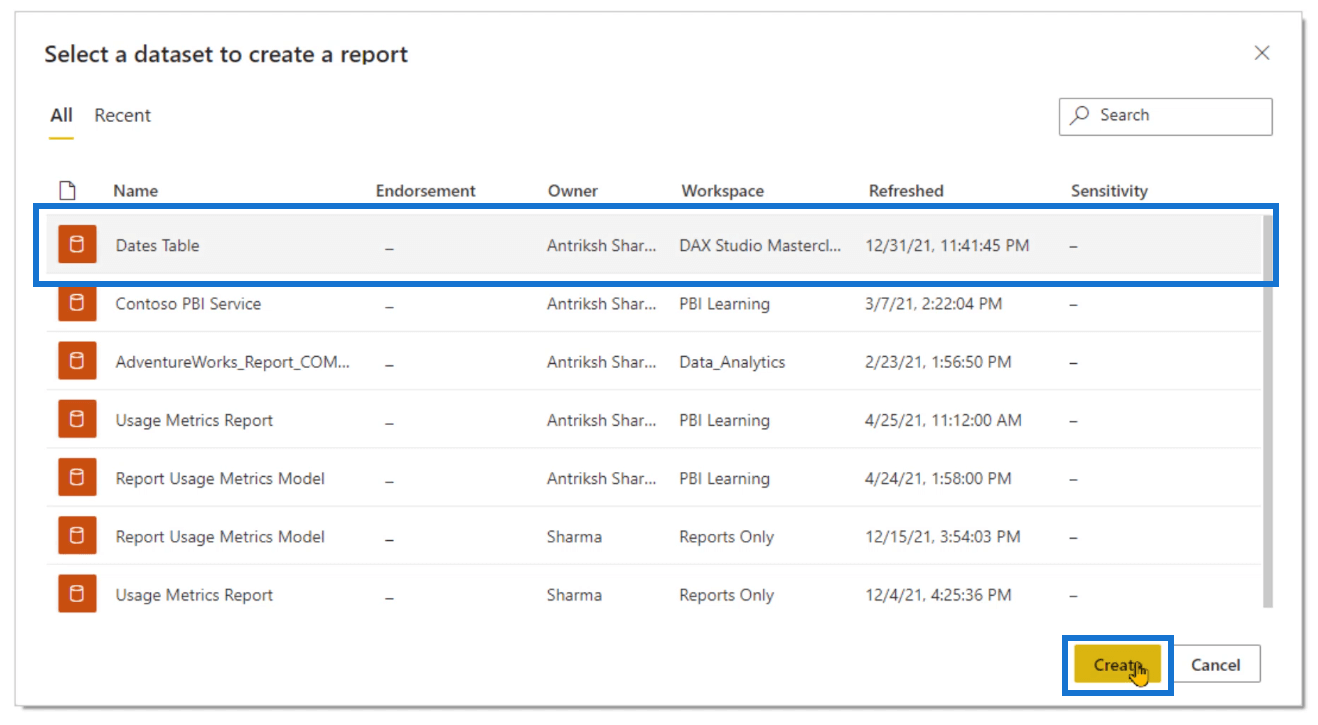
「関係」ビューを開きます。
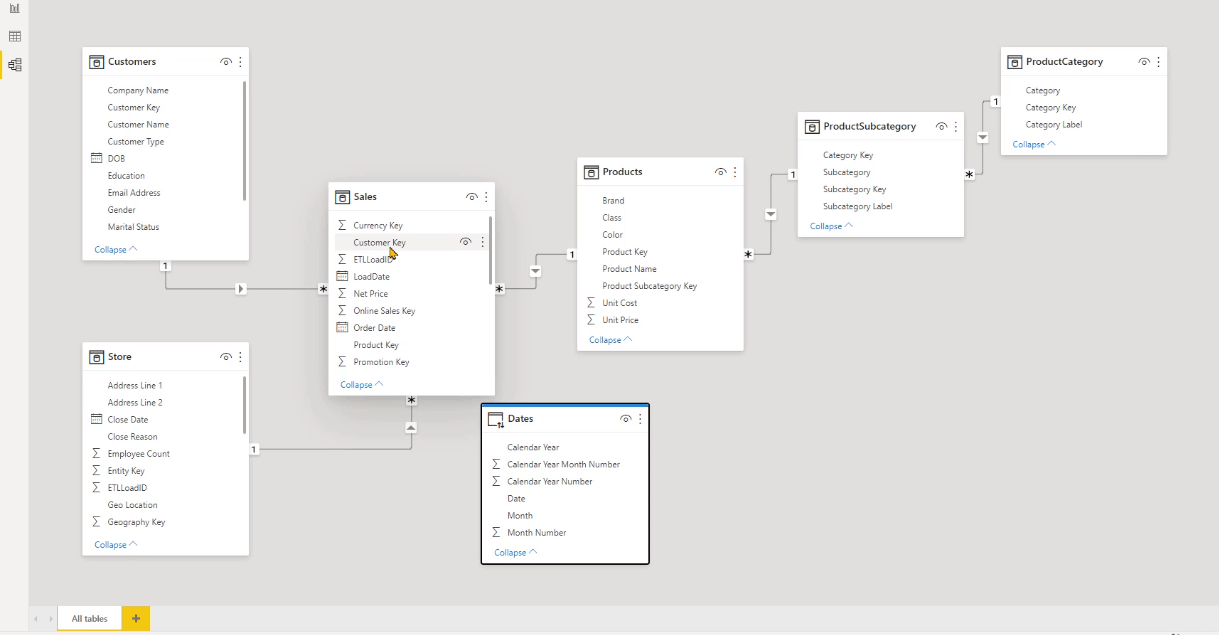
Sales のOrder Dateと Dates テーブルのDateに基づいて、 Sales テーブルと Dates テーブルの間に。これを行うには、日付を注文日までドラッグします。LuckyTemplates によって関係が作成されるまで待ちます。完了したら、「OK」をクリックします。
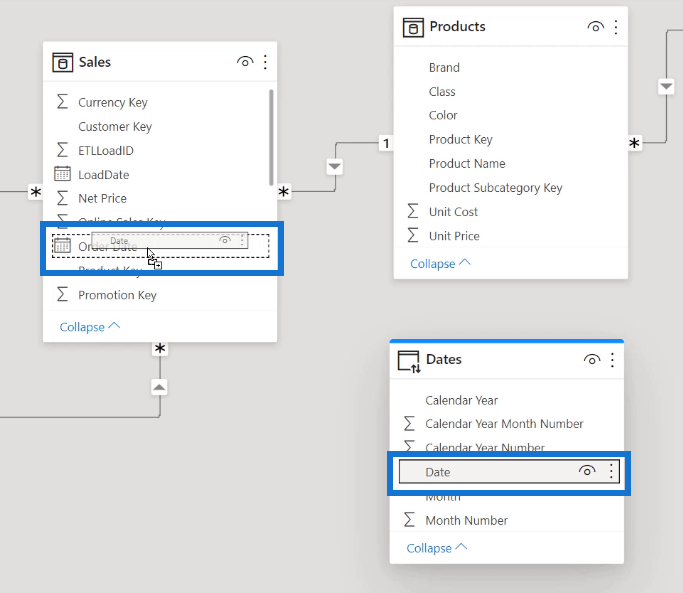
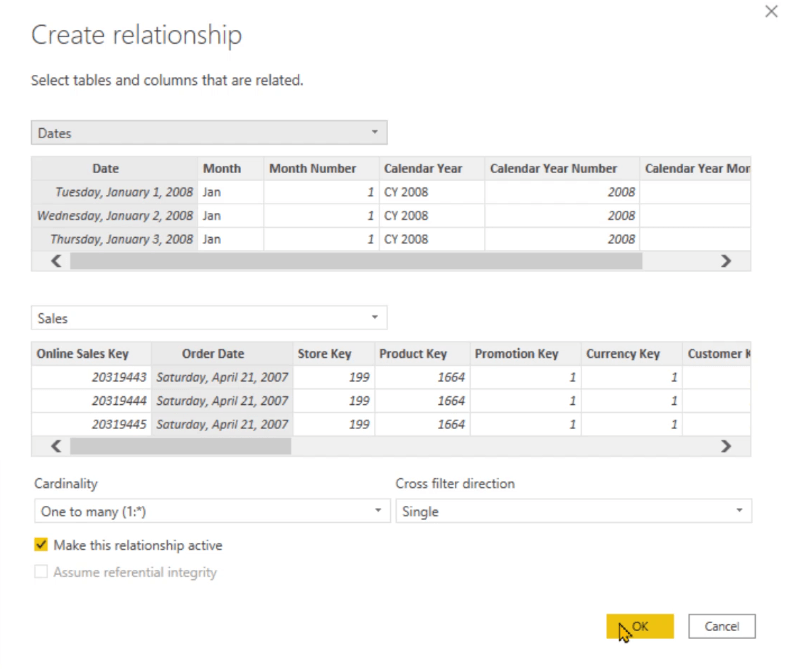
Sales テーブルと Dates テーブルの間に限定された関係が作成されていることがわかります。限定された関係は、以下の記号で示されます。
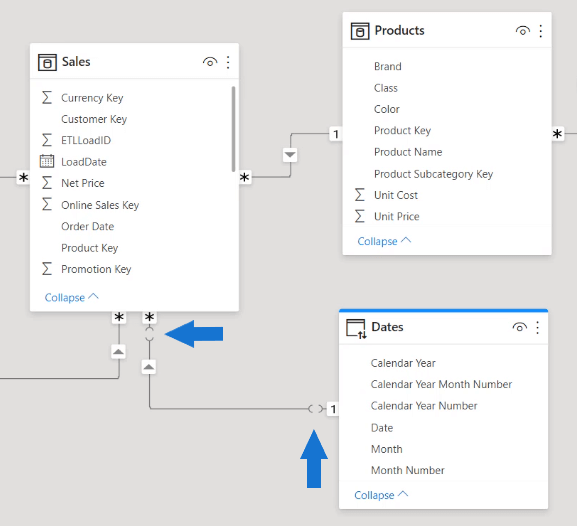
複合モデルのクエリの作成
[フィールド] ペインに移動し、Sales テーブルを開いて、新しい列を作成します。
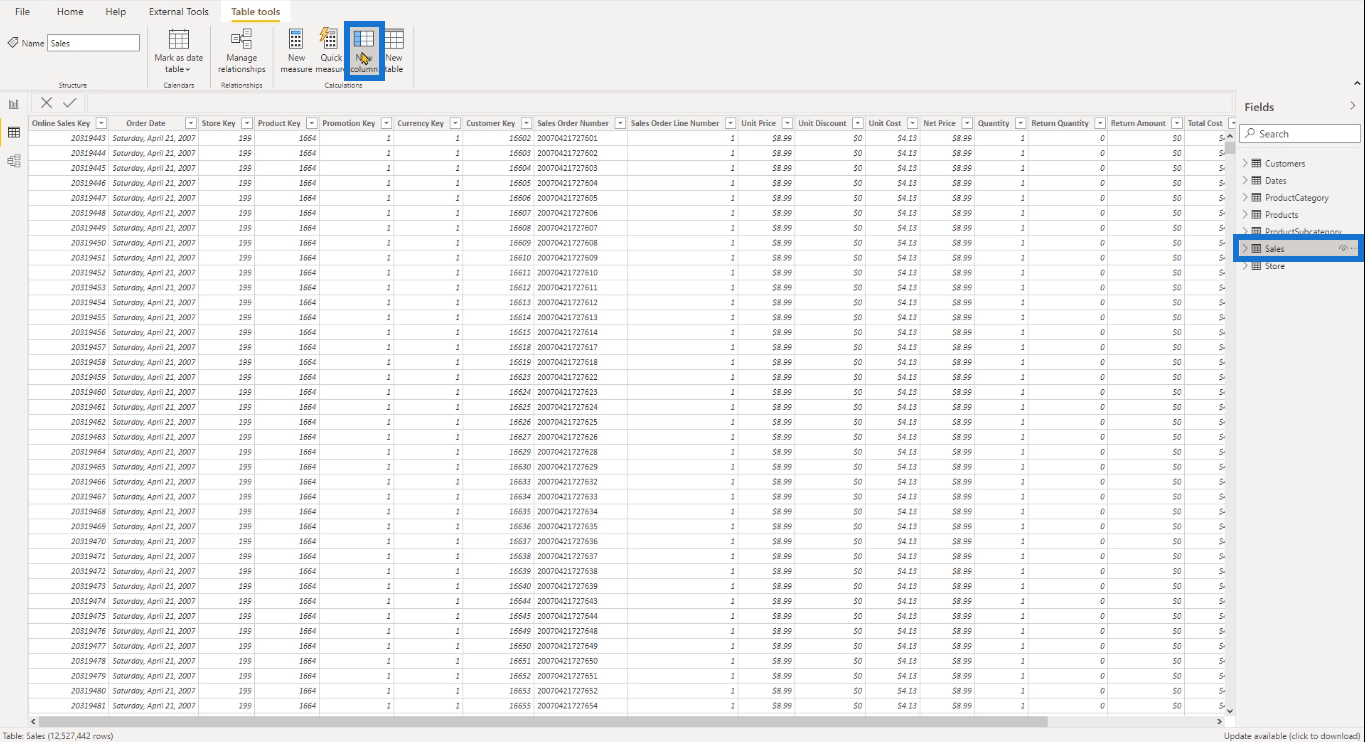
この新しい列に、簡単なメジャーを書きます。この例では、新しい列に注文年が表示されます。
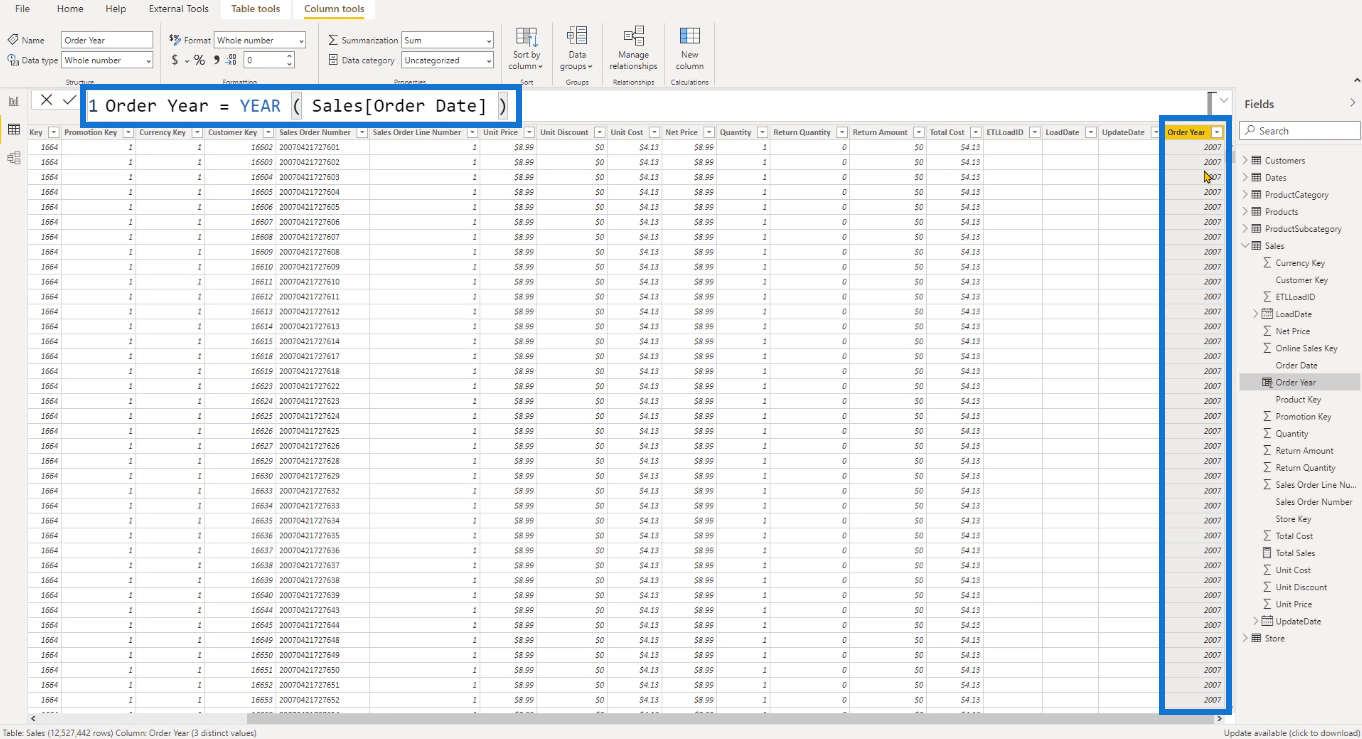
完了したら、新しい列を LuckyTemplates キャンバスにドラッグ アンド ドロップします。
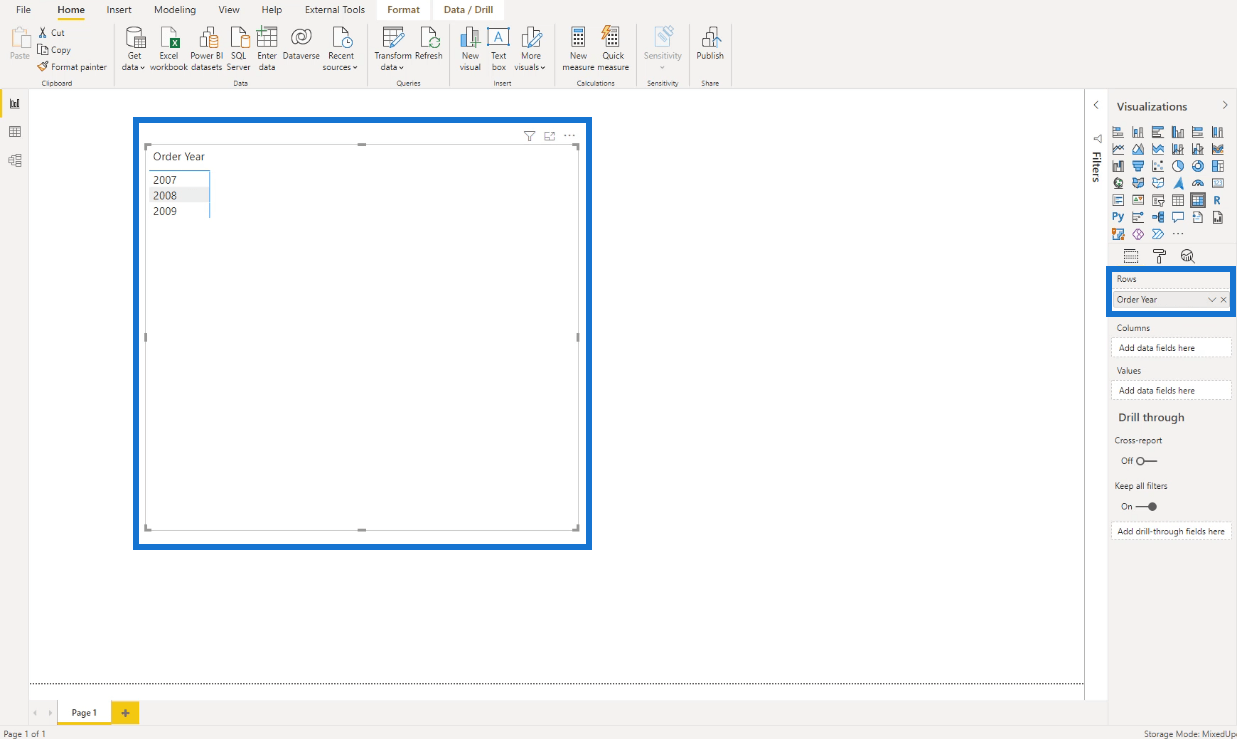
これをテーブルに変換し、Order Year 列が行として使用されていることを確認します。
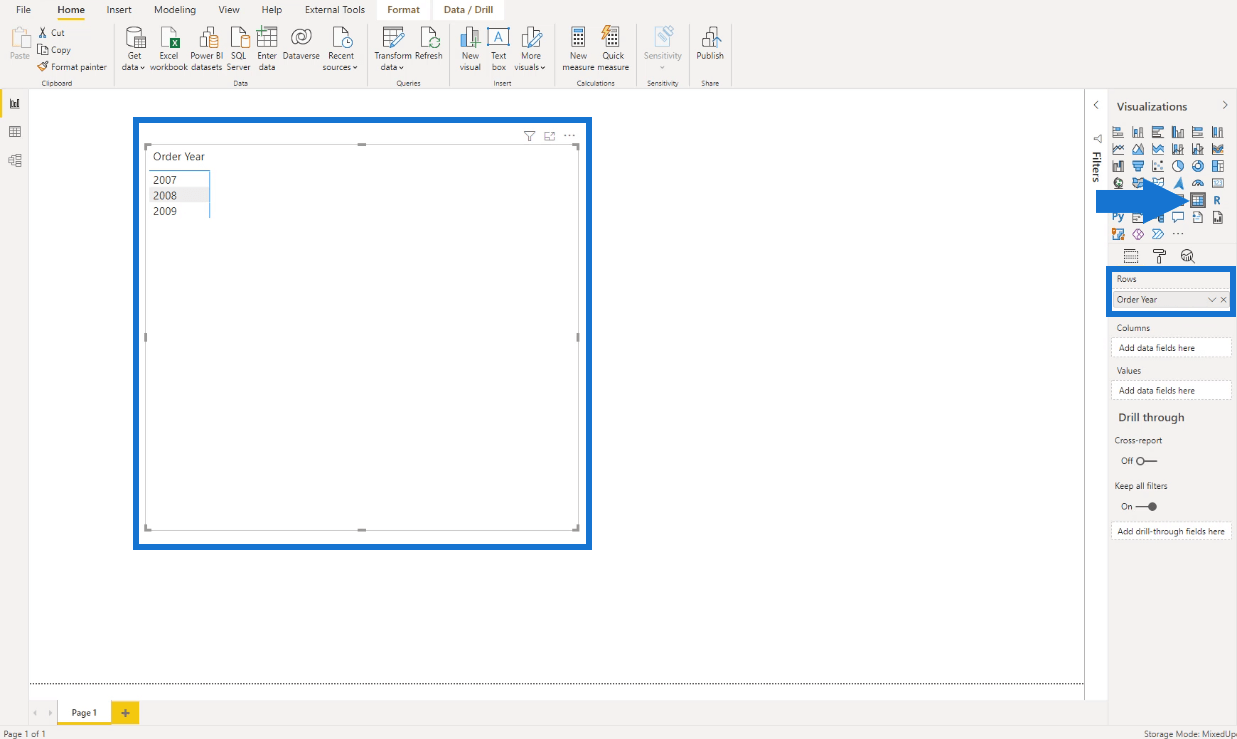
次に、日付テーブルから日付をドラッグ アンド ドロップします。日付も行として割り当てる必要があります。
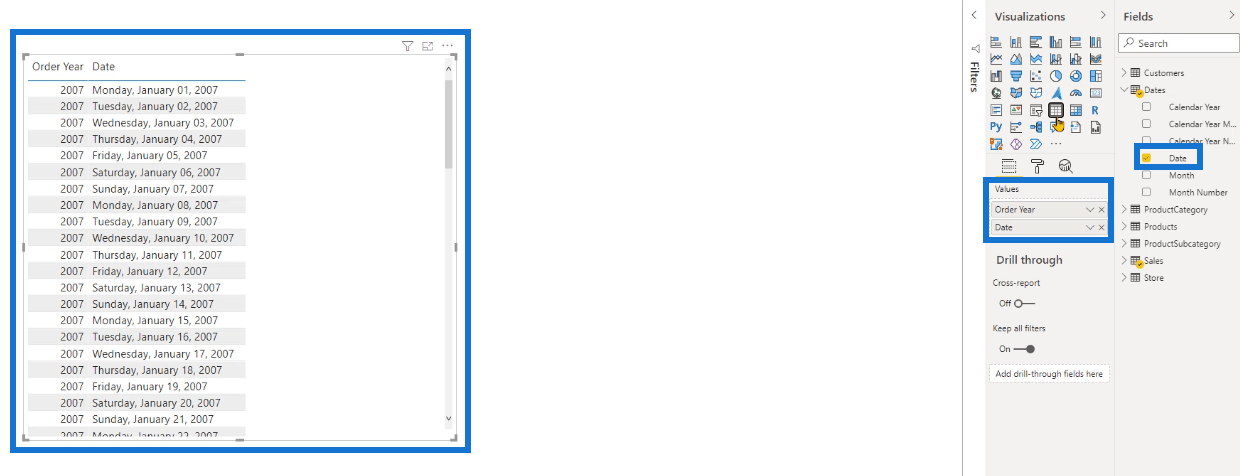
[日付] のドロップダウン矢印をクリックし、[カウント]を選択します。これにより、特定の年の値の数がカウントされます。
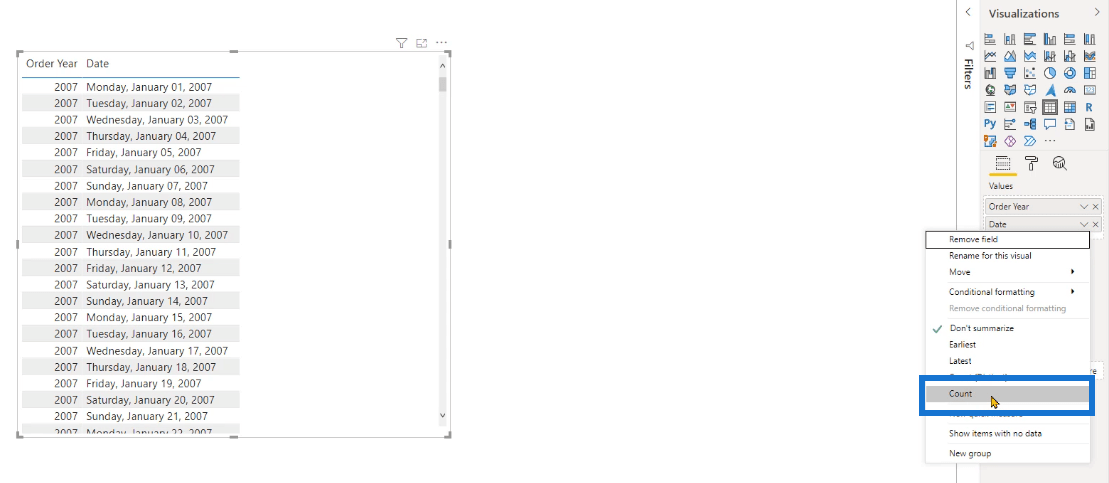
現在、テーブルには各年の同じカウント値が表示されています。
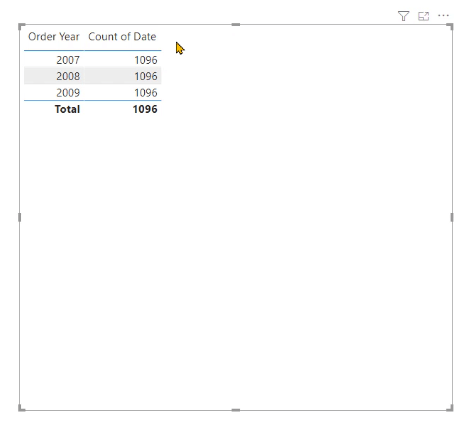
これは、Sales テーブルと Dates テーブルの間の関係が一方向であるためです。したがって、Sales テーブルのフィルターは Dates テーブルには適用されません。
これを修正するには、新しいメジャーを作成します。
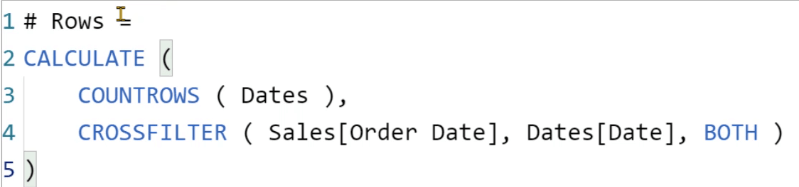
このメジャーは、日付テーブル内のカウント数を関数を使用して関係の性質を変更します。BOTH機能は、フィルターが両方向に移動することを保証します。
この新しいメジャーをテーブルにドラッグ アンド ドロップし、Date 列を削除します。
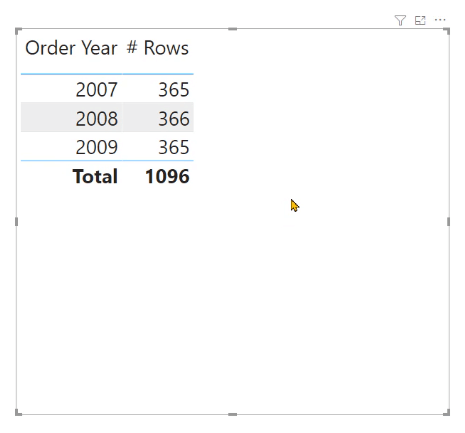
[表示] タブに移動し、[パフォーマンス アナライザー]をクリックします。[パフォーマンス アナライザー] ペインが表示されたら、[記録の開始]をクリックし、次に[ビジュアルを更新] をクリックします。
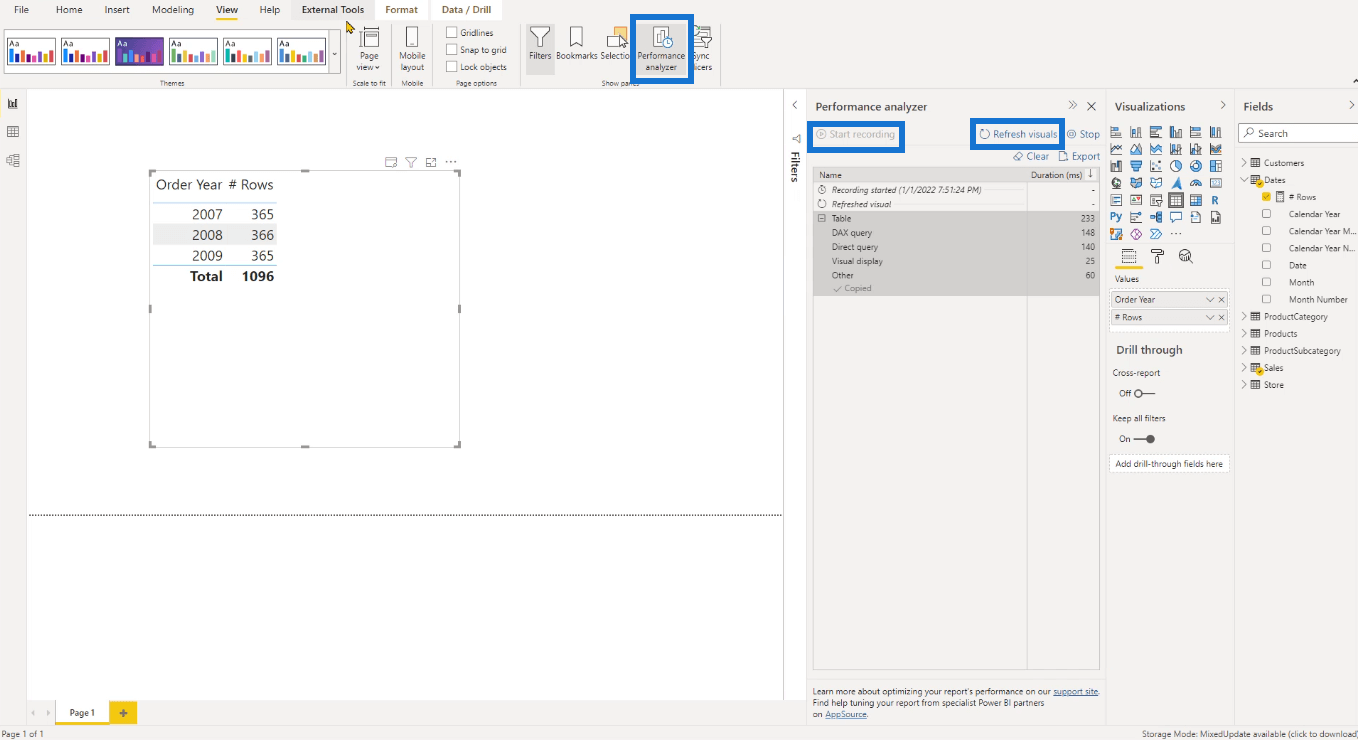
テーブルのクエリをコピーし、DAX Studioに戻ります。
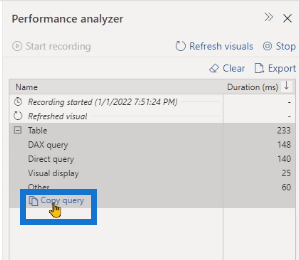
DAX クエリと DirectQuery の表示
コードを貼り付けると、どのクエリを貼り付けるかを尋ねるダイアログ ボックスが表示されます。
これは DirectQuery オプションを使用して LuckyTemplates データ セットに接続しているため、[ DAX とダイレクト クエリの両方]オプションをクリックします。
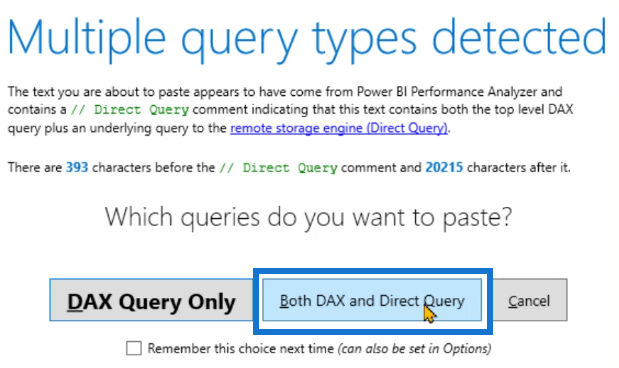
コードには 2 つのセクションが含まれています。上部には、ローカル モデルにより実行された DAX クエリが表示されます。
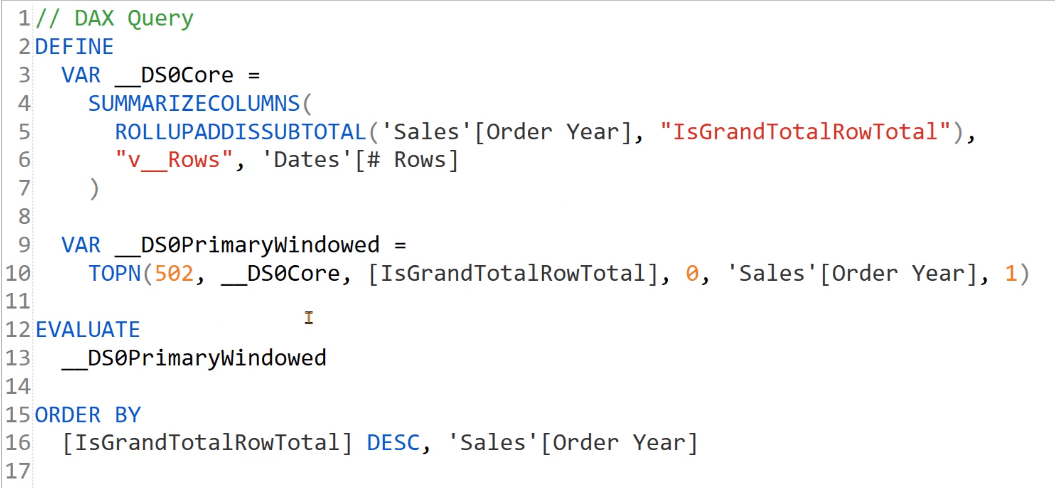
下部には、DirectQuery を実行している LuckyTemplates サービスのリモート モデルが表示されます。
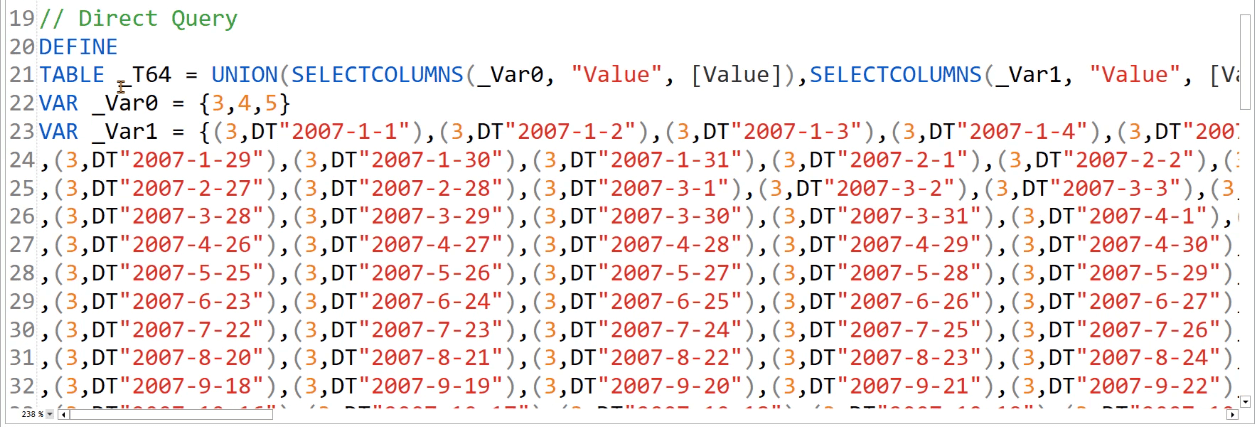
これにより、DAX コードで何が起こっているかを視覚的に把握できます。エンジンは、TABLE キーワードを使用してテーブルを作成しようとしています。したがって、クエリの作成に TABLE キーワードと COLUMN キーワードを使用しなかった場合でも、エンジンはバックグラウンドでそれらを使用します。
結論
このチュートリアルでは、DAX Studio で複合モデルがどのように機能するかの基本的な例を示します。これは舞台裏で何が起こっているかをよく表しています。
この例では、DAX エンジンは TABLE キーワードと COLUMN キーワードを使用して、行列またはビジュアルの結果を設定します。したがって、これらのキーワードを明示的に使用していない場合でも、エンジンは必要な結果を提供するためにバックグラウンドでキーワードを使用しています。
ではごきげんよう、
Microsoft フローで使用できる 2 つの複雑な Power Automate String 関数、substring 関数とindexOf 関数を簡単に学習します。
LuckyTemplates ツールチップを使用すると、より多くの情報を 1 つのレポート ページに圧縮できます。効果的な視覚化の手法を学ぶことができます。
Power Automate で HTTP 要求を作成し、データを受信する方法を学んでいます。
LuckyTemplates で簡単に日付テーブルを作成する方法について学びましょう。データの分析と視覚化のための効果的なツールとして活用できます。
SharePoint 列の検証の数式を使用して、ユーザーからの入力を制限および検証する方法を学びます。
SharePoint リストを Excel ファイルおよび CSV ファイルにエクスポートする方法を学び、さまざまな状況に最適なエクスポート方法を決定できるようにします。
ユーザーがコンピューターから離れているときに、オンプレミス データ ゲートウェイを使用して Power Automate がデスクトップ アプリケーションにアクセスできるようにする方法を説明します。
DAX 数式で LASTNONBLANK 関数を使用して、データ分析の深い洞察を得る方法を学びます。
LuckyTemplates で予算分析とレポートを実行しながら、CROSSJOIN 関数を使用して 2 つのデータ テーブルをバインドする方法を学びます。
このチュートリアルでは、LuckyTemplates TREATAS を使用して数式内に仮想リレーションシップを作成する方法を説明します。








