Power Automate の文字列関数: Substring と IndexOf

Microsoft フローで使用できる 2 つの複雑な Power Automate String 関数、substring 関数とindexOf 関数を簡単に学習します。
このチュートリアルでは、 DAX コードの書式設定に役立つDAX Studioの 3 つの特別な機能を見ていきます。これらは、[デバッグ カンマ]、[DAX 形式クエリ]、および[コメント]オプションです。
これらは、DAX コードを最適化し、コードの読みやすさを向上させるのに非常に役立ちます。いつ、どのように使用できるかを視覚化し、より深く理解できるよう、詳細な例を以下に示します。
目次
1. デバッグカンマを使用して DAX をフォーマットする
デバッグカンマ機能は、DAX コードを最適化するときに最もよく使用されます。
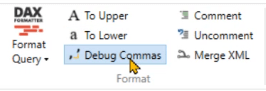
それがどのように機能するかをより詳しく説明するために、以下にデモンストレーションを示します。
この例では、 「コメント」オプションをクリックして最後の行をコメントにすると、 SUMMARIZECOLUMNS 関数の引数 3 が必要であることを示すエラーが表示されます。
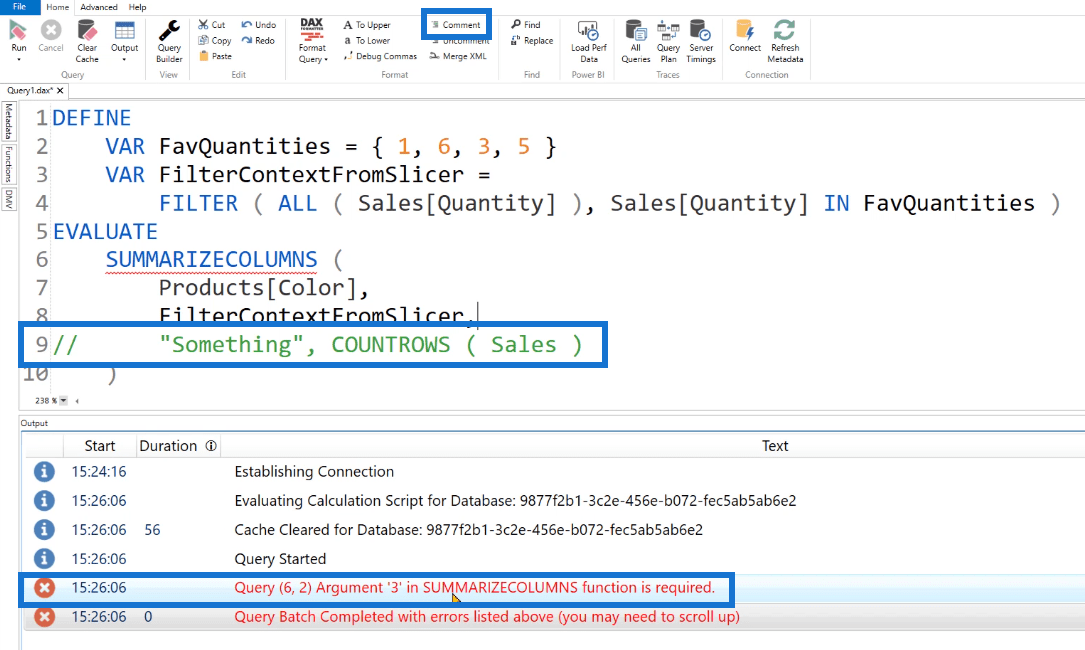
このエラーは、カンマの後の 3 番目の引数が欠落しているために表示されます。
次に、Debug Commas 機能をテストしてみましょう。
これをクリックすると、カンマが行末から行頭に移動することがわかります。
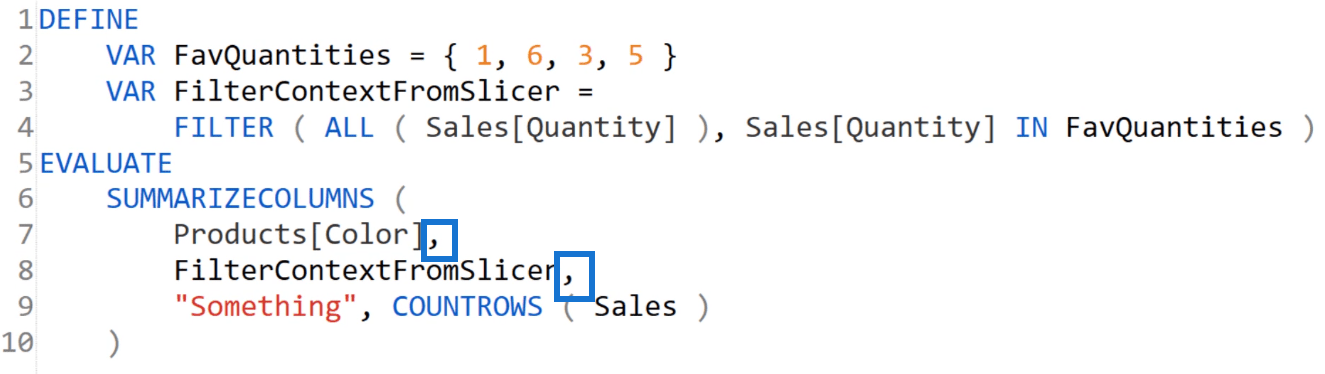
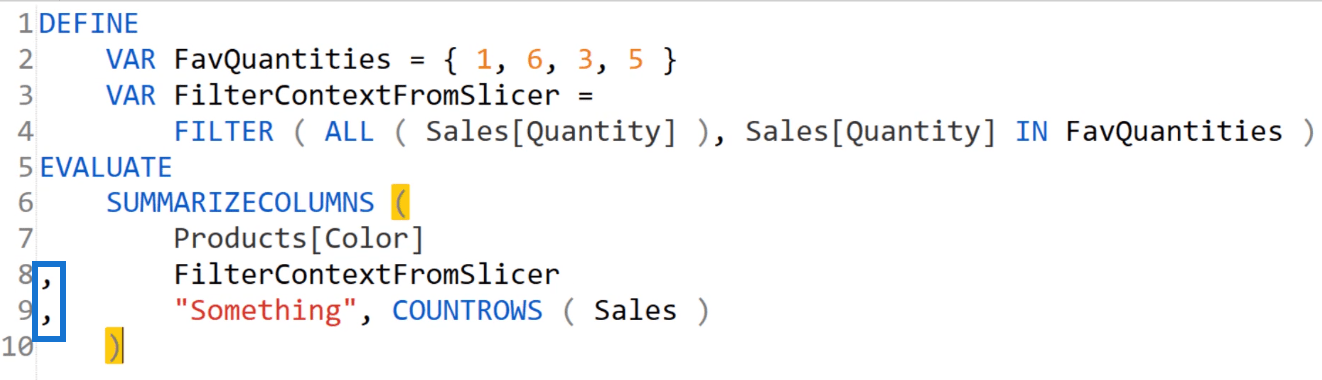
[コメント] オプションの前に [デバッグ カンマ] オプションを選択すると、以前とは異なり、エラーが発生しないことがわかります。代わりに、製品の色を含む単一列のテーブルが表示されます。
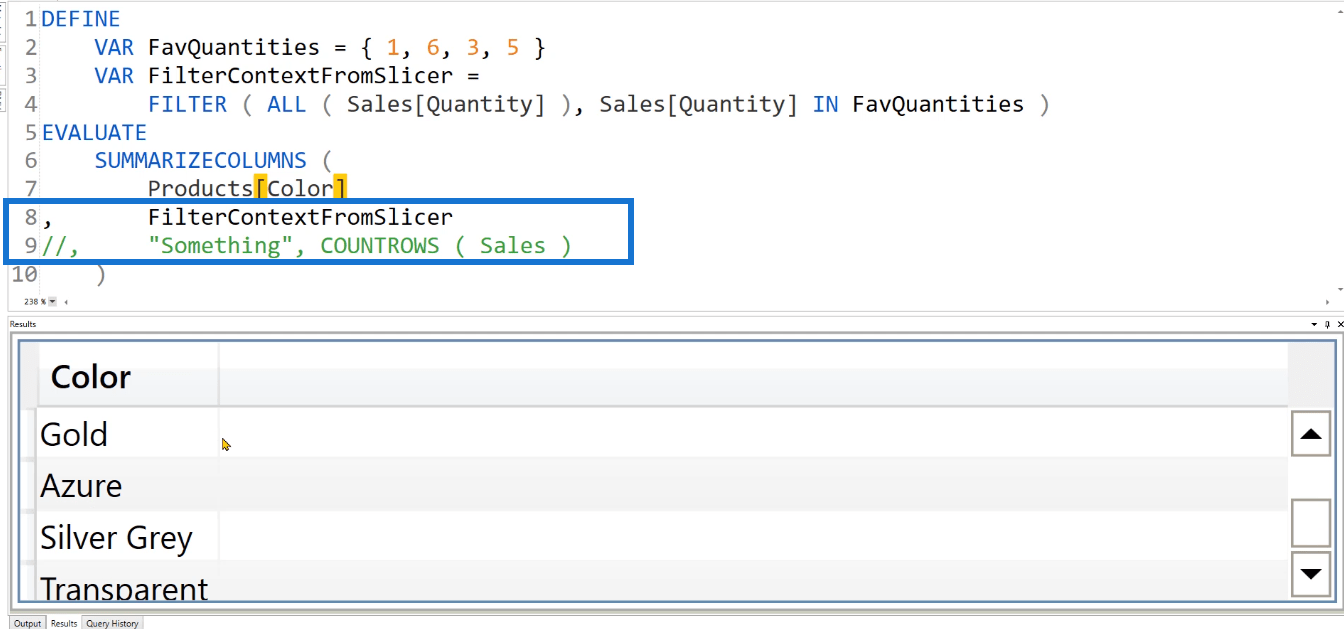
これは、エラーが発生した場合にカンマを手動で再入力する必要がなくなるため、非常に便利です。
2. DAX 形式クエリを使用して DAX を形式設定する
次に確認する機能は、DAX 形式のクエリです。
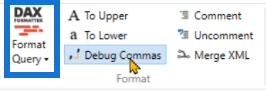
この例で使用されているコードは、からのものです。
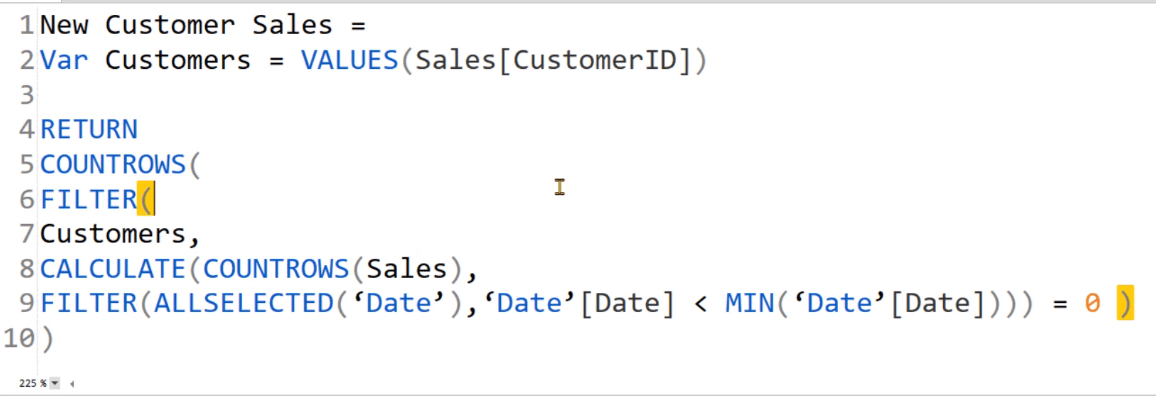
DAX コードが適切にフォーマットされていないことがわかります。コードの流れや、使用される各関数の引数が何であるかを知ることはできません。
ここで、DAX 形式クエリオプションが登場します。これをトリガーするには、ボタンをクリックするか、F6 キーを押します。
逆カンマが使用されているため、エラーがスローされていることがわかります。
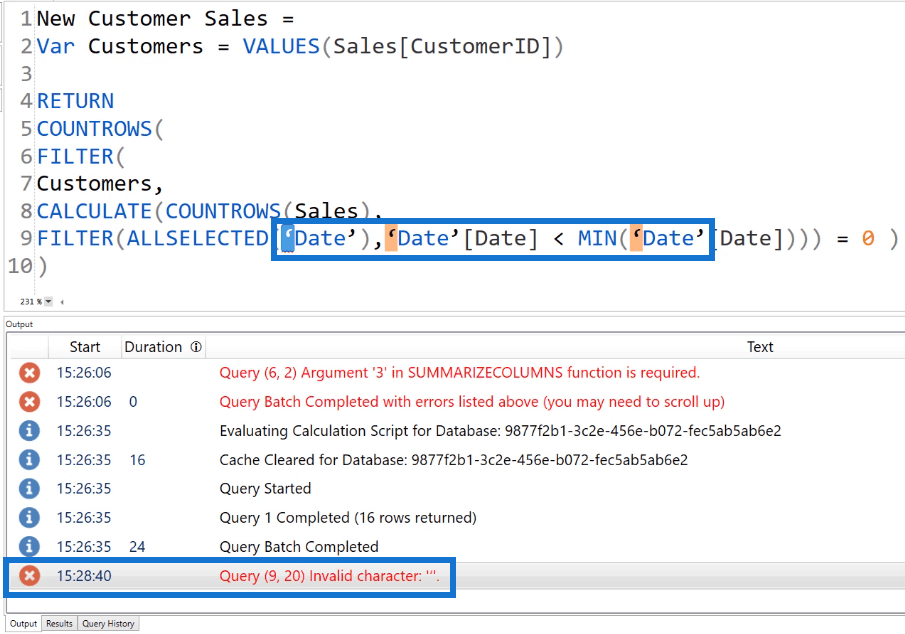
このエラーを簡単に修正するには、Ctrl + Hを押して間違った文字を置き換えます。
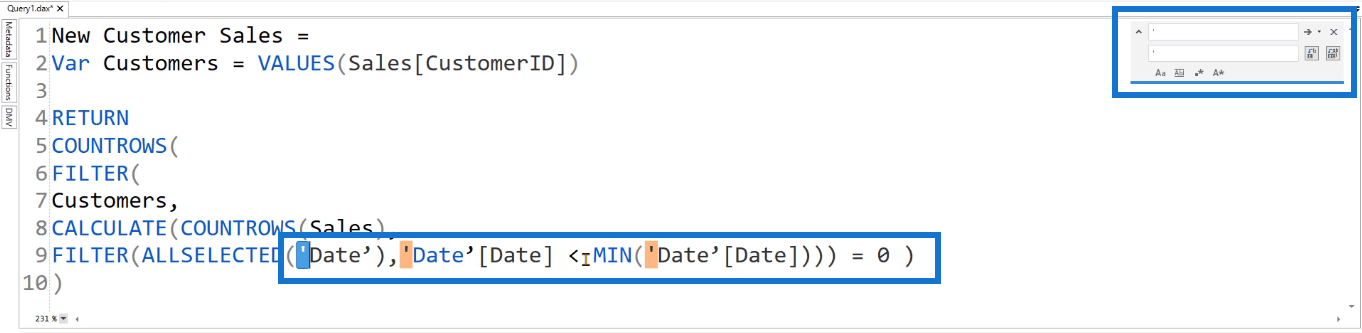
ここで、 [DAX 形式クエリ]オプションを再度クリックしようとすると、コードの形式が標準に従って固定されます。また、ドロップダウン矢印をクリックすると、ロングラインとショートラインのどちらかを選択できます。
延縄は次のようになります。
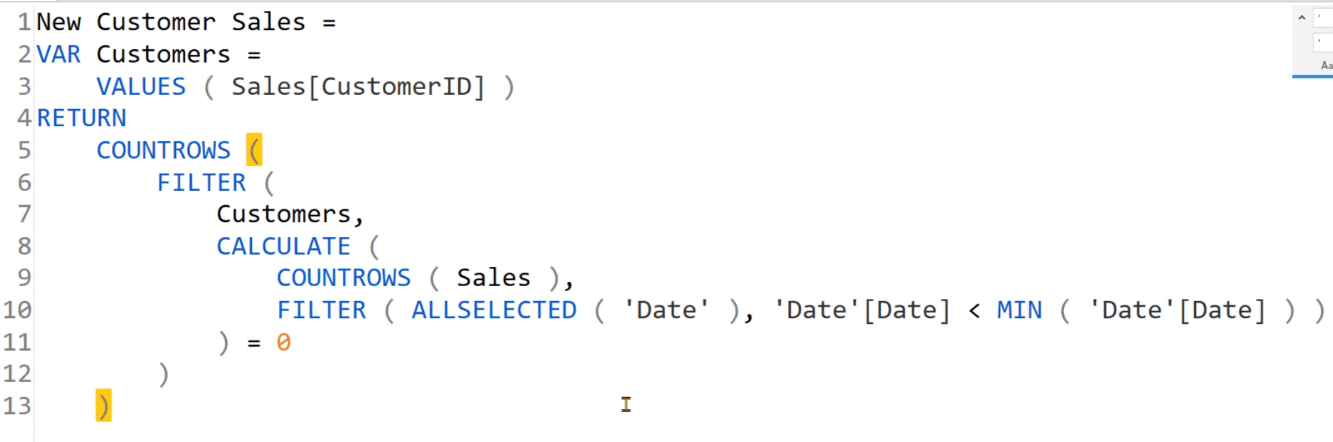
一方、これはショートラインです:
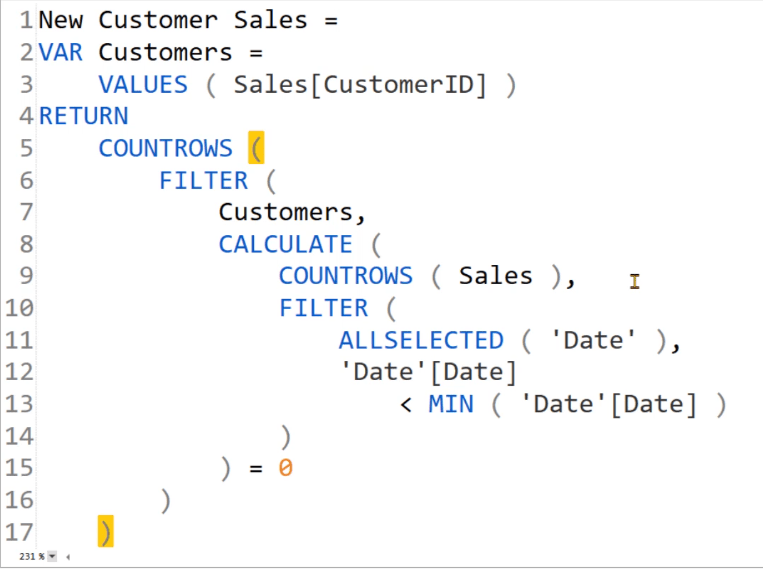
3. コメントを使用して DAX をフォーマットする
このコースの最後のデモは、DAX Studio の[コメント]オプションです。
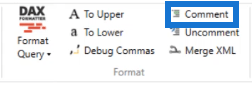
他のプログラミング言語と同様に、DAX にもコード内にコメントを作成するためのサポートが組み込まれています。
コメントは、DAX コードの各段階で何が起こっているかをより深く理解するのに役立ちます。これは他のユーザーへのガイダンスでもあります。実際に一つ一つ口頭で説明しなくても、やろうとしていることを説明できます。
以下に例を示します。
この場合、コードは複数の変数に分割され、コードの各行に独自のコメントが含まれます。
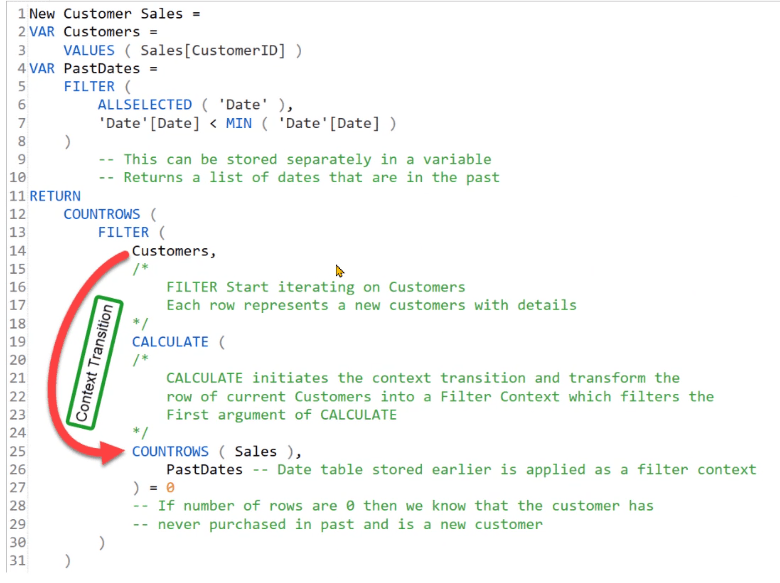
一目で、コメントによってコードがよりわかりやすくなっていることがわかります。最初のコメントでは、コードのこの部分は個別に記述でき、コードの大きな塊の中にネストする必要がないことが簡単に理解できます。次のコメントは、各行が同等のフィルター コンテキストに変換されるように、
3 番目のコメントは、PastDates 変数をフィルター コンテキストに挿入することを説明しています。次に、Sales テーブルの行数をカウントします。ゼロが返された場合は、特定の顧客が新規顧客であることがわかります。
そうすることで、コメントによって読みやすさが向上します。また、何ヶ月も前に書いたコードを再検討する場合、コメントを使用すると、過去の思考プロセスを理解しやすくなります。
結論
LuckyTemplatesと DAX Studioにまだ慣れている途中の初心者にとって、上記の機能は救世主です。これらは、DAX コードの読みやすさとフローを改善するのに非常に役立ちます。さらに、これらは人的エラーを防止するための貴重なツールです。
LuckyTemplates エキスパートの皆様、ご多幸をお祈り申し上げます。
Microsoft フローで使用できる 2 つの複雑な Power Automate String 関数、substring 関数とindexOf 関数を簡単に学習します。
LuckyTemplates ツールチップを使用すると、より多くの情報を 1 つのレポート ページに圧縮できます。効果的な視覚化の手法を学ぶことができます。
Power Automate で HTTP 要求を作成し、データを受信する方法を学んでいます。
LuckyTemplates で簡単に日付テーブルを作成する方法について学びましょう。データの分析と視覚化のための効果的なツールとして活用できます。
SharePoint 列の検証の数式を使用して、ユーザーからの入力を制限および検証する方法を学びます。
SharePoint リストを Excel ファイルおよび CSV ファイルにエクスポートする方法を学び、さまざまな状況に最適なエクスポート方法を決定できるようにします。
ユーザーがコンピューターから離れているときに、オンプレミス データ ゲートウェイを使用して Power Automate がデスクトップ アプリケーションにアクセスできるようにする方法を説明します。
DAX 数式で LASTNONBLANK 関数を使用して、データ分析の深い洞察を得る方法を学びます。
LuckyTemplates で予算分析とレポートを実行しながら、CROSSJOIN 関数を使用して 2 つのデータ テーブルをバインドする方法を学びます。
このチュートリアルでは、LuckyTemplates TREATAS を使用して数式内に仮想リレーションシップを作成する方法を説明します。








