Power Automate の文字列関数: Substring と IndexOf

Microsoft フローで使用できる 2 つの複雑な Power Automate String 関数、substring 関数とindexOf 関数を簡単に学習します。
このチュートリアルでは、DAX Studio の TABLE キーワードについて学習します。TABLE キーワードを使用すると、DAX クエリ内にテーブルを作成できます。
これは、DAX クエリの作成時に使用できるさまざまなキーワードに関する一連のチュートリアルの続きです。このトピックに入る前に、最初にDEFINEキーワードとMEASUREキーワードについて読んでください。
目次
DAX Studio でのテーブルの使用開始
このキーワードを使用するには、まず DEFINE を記述し、次に TABLE を記述します。次に、作成するテーブルの名前を指定します。この例では、テーブルの名前はModelStatsです。
このクエリには、 COLUMNSTATISTICS ()関数という特定の関数が使用されます。この関数を使用すると、データ モデル内のすべてのテーブルにメタデータを迅速に作成できます。この関数は、LuckyTemplates の DAX では使用できません。これは完全に DAX Studio に固有のものです。
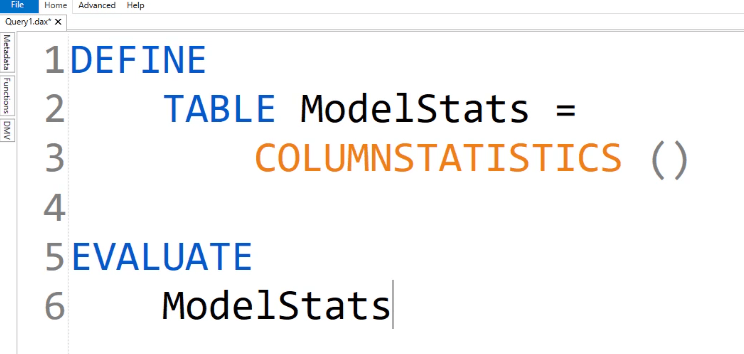
テーブルを表示するには、EVALUATE ModelStatsと書き込みます。
このクエリを実行すると、データ モデル内のすべてのテーブルと各テーブルの統計を示すテーブルが得られます。
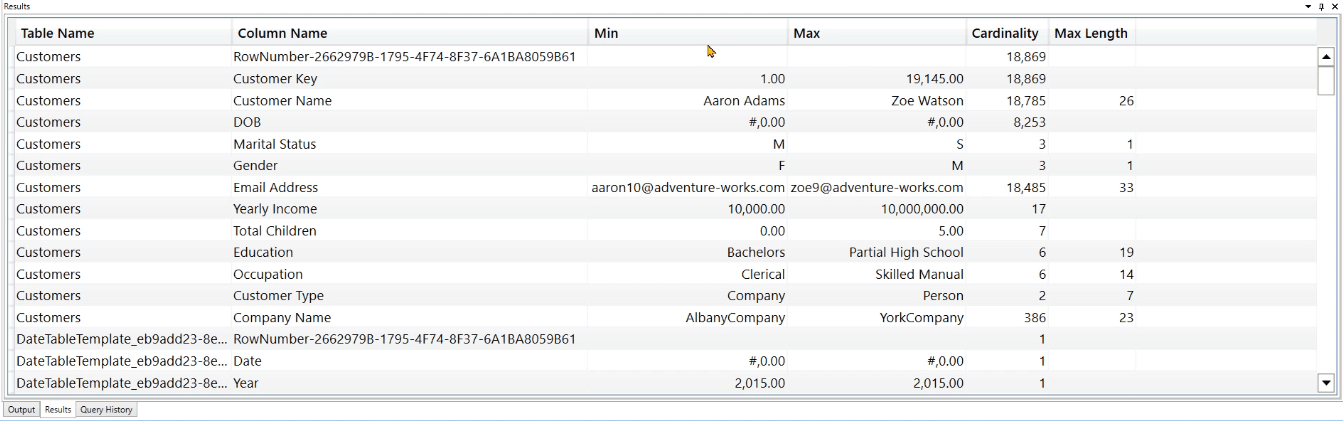
関数を使用して別の列を追加することもできます。 関数を使用して DAX Studio によって生成された乱数を示します。
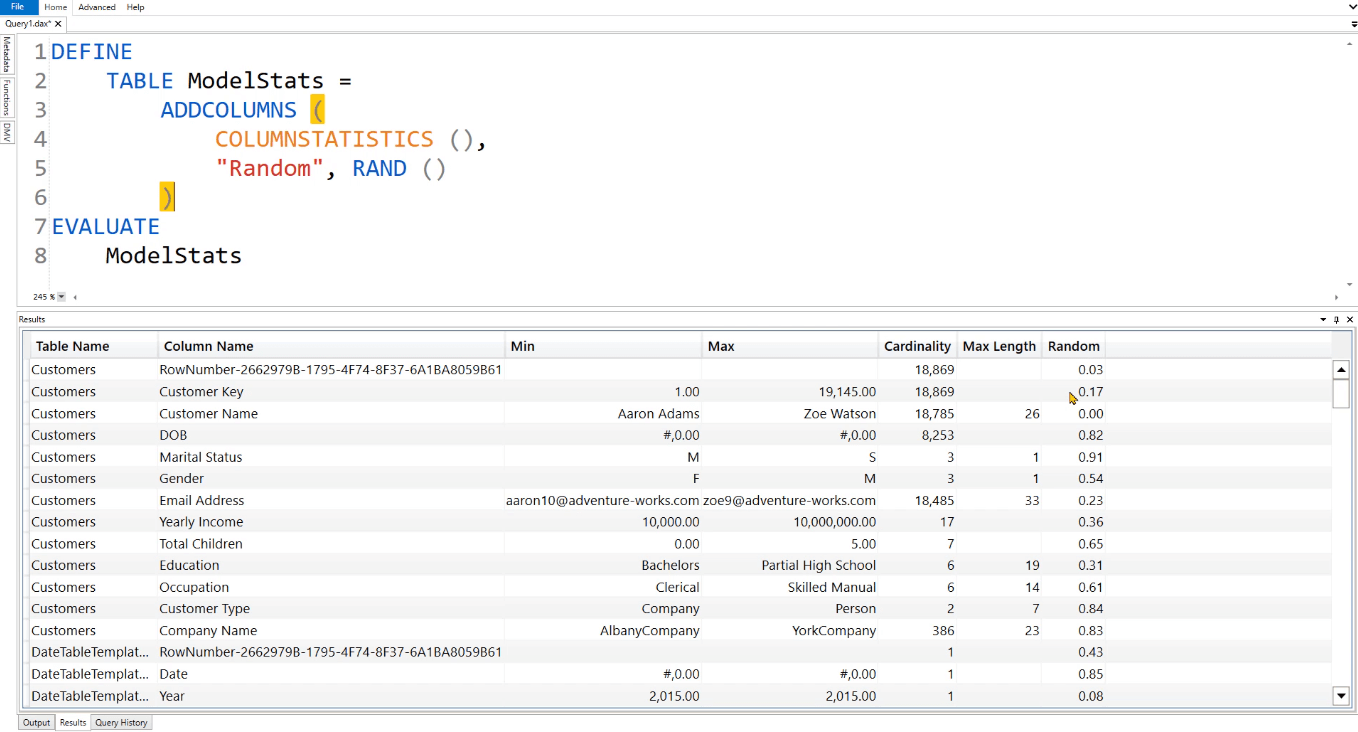
DAX Studio でさまざまな製品のテーブルを作成する
より現実的な例を見てみましょう。これは、MEASURE キーワード チュートリアルで使用したものと同じ例です。同社は、「トレンディな」製品と「退屈な」製品を扱う架空のビジネスに焦点を当てています。
この場合の目標は、Products テーブルを 2 つのカテゴリに分離することです。最初のテーブルはTrendyProducts用であり、2 番目のテーブルはBoringProducts用です。
TrendyProductsテーブルの場合、まずTrendyColors とは何かを定義します。この例では、赤、青、ピンクです。次に、そのフィルターをフィルター コンテキストに挿入する必要があります。関数を使用する必要があります。
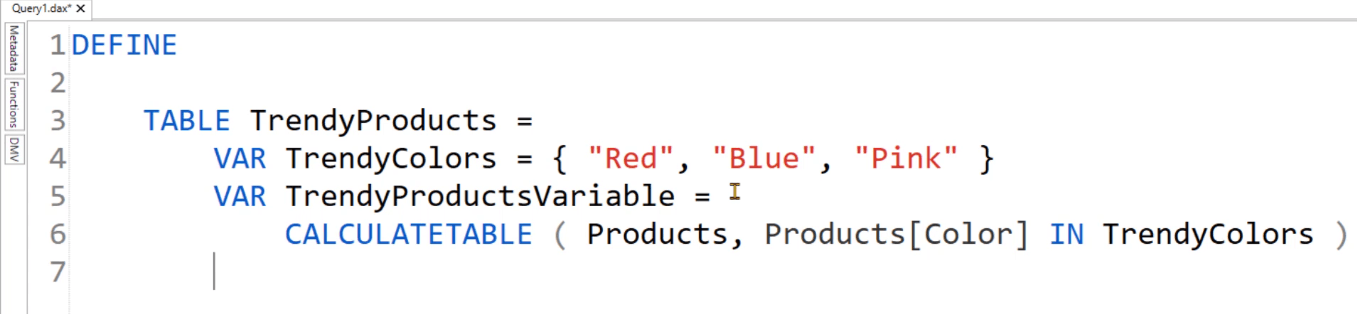
関数が使用されていることに注意してください。これは、変数とテーブルの名前を区別するためです。
次に、 Resultの変数を作成します。この変数に対して、ADDCOLUMNS 関数を使用して新しい列を作成し、「説明」という名前を付けます。「説明」列では、どの行がトレンド製品に属しているかを識別します。次に、結果を返します。
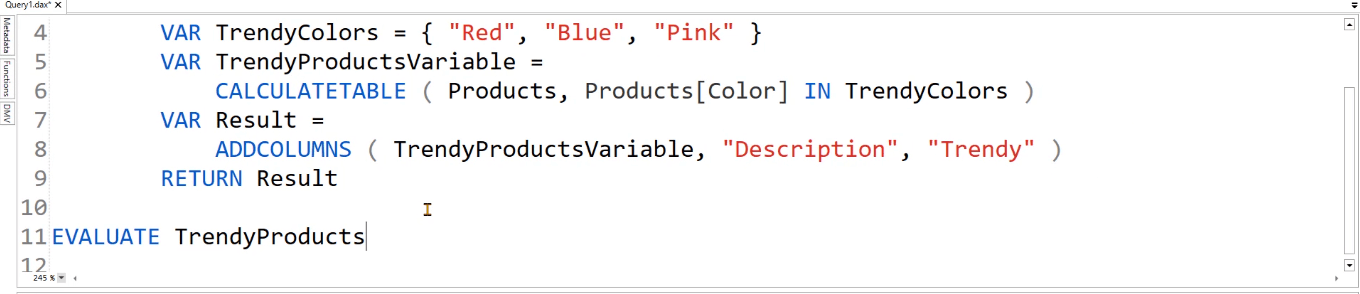
新しいテーブルがどのようになるかを確認するには、EVALUATE TrendyProductsと書き込みます。次に、[実行] をクリックするか F5 キーを押して DAX クエリを実行します。
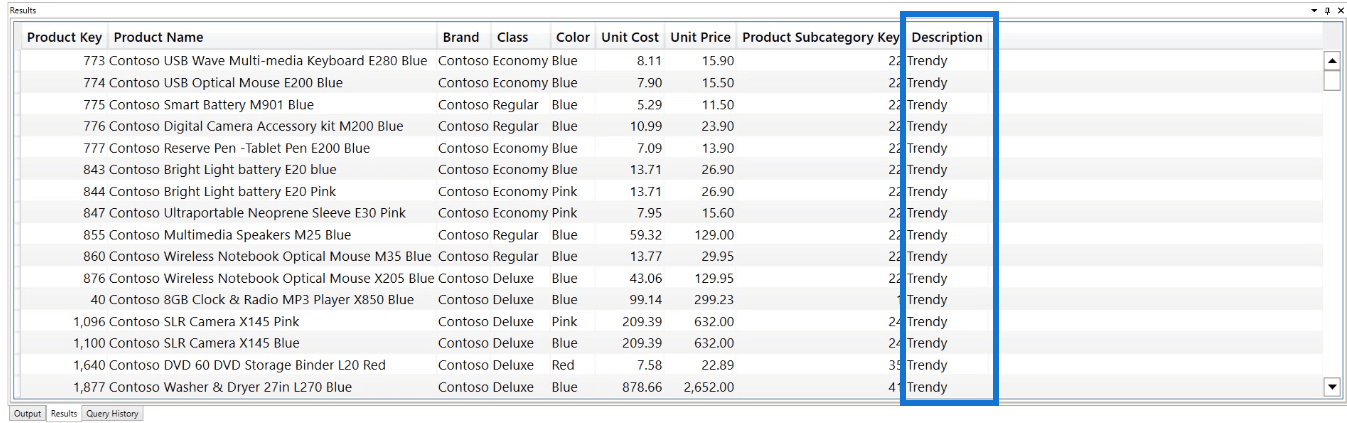
テーブルが「Trendy Products」としてマークされた 383 行を返していることがわかります。
同じロジックがBoringProductsテーブルにも適用されます。コードをコピーして、RETURN の後に貼り付けることができます。
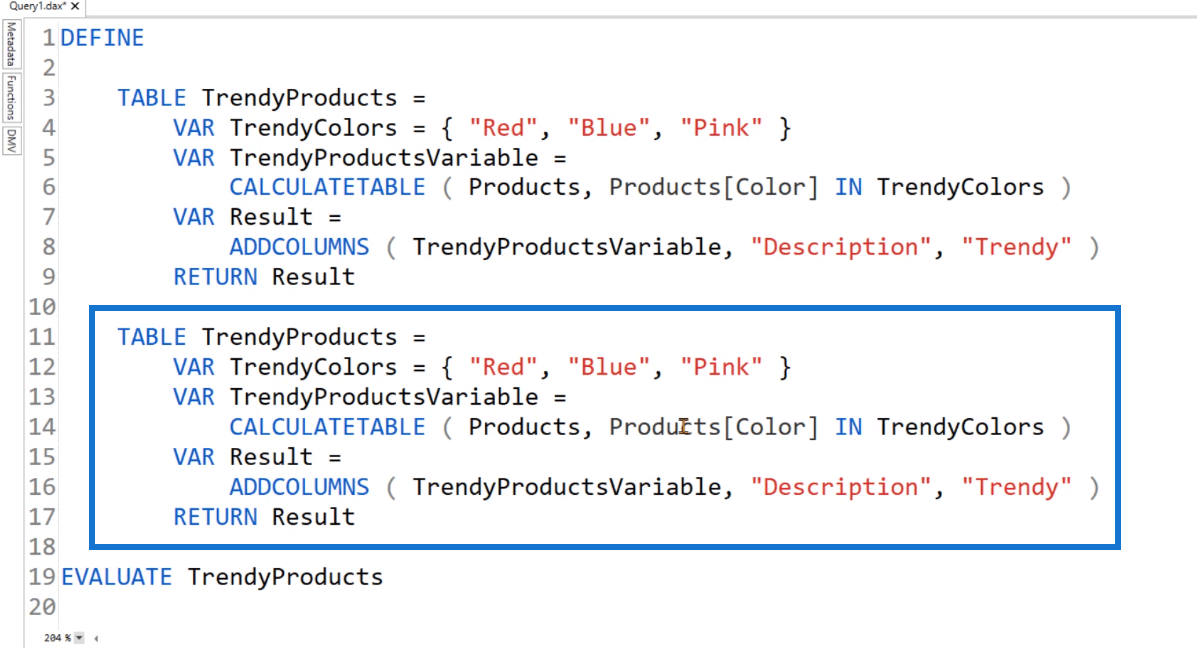
したがって、 TABLE TrendyProducts の代わりにTABLE BoringProductsに置き換えます。CALCULAETABLE引数には、関数を記述します。次に、列名を「Boring」に変更します。
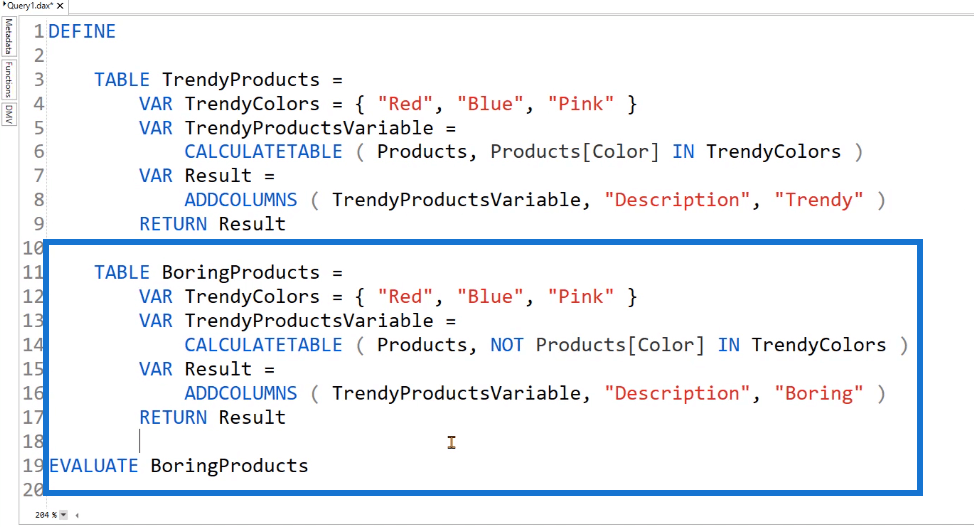
次に、BoringProducts テーブルを評価して表示します。
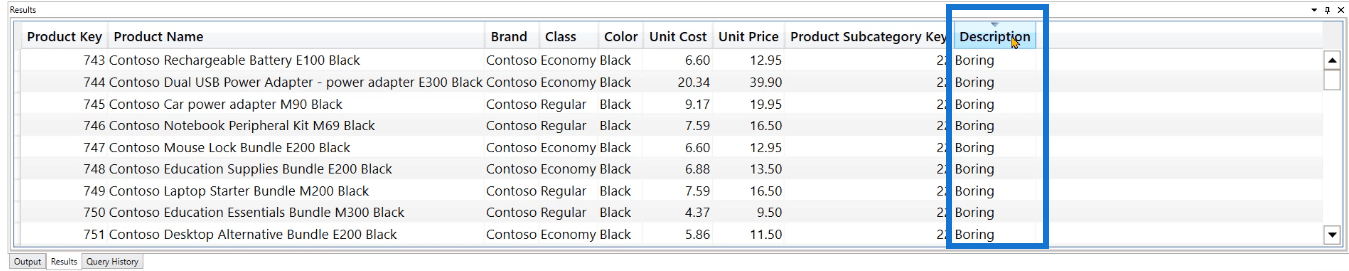
退屈な製品では 2,134 行が返されることがわかります。また、説明欄には「Boring」のみが含まれていることもわかります。
2 つ以上のテーブルを結合する
次に、 キーワードを使用してこれら 2 つのテーブルを結合します。
さて、UNION 関数を使用して新しい TABLE キーワードを記述するだけで 2 つのテーブルを結合できると考える人もいるでしょう。
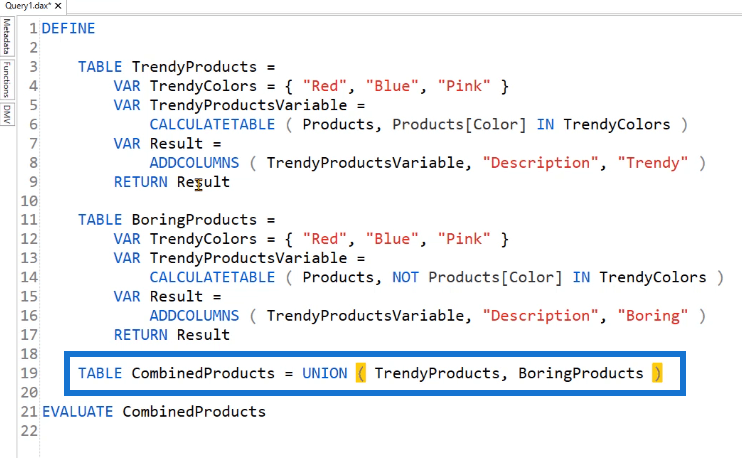
ただし、BoringProducts コードには TrendyProducts テーブルが含まれているため、このケースでは不可能です。このクエリを実行しようとすると、エラーが発生します。
DAX Studio の別のクエリ テーブル内でクエリ テーブルを使用することはできません。
代わりに、EVALUATEの後にUNION構文を配置する必要があります。
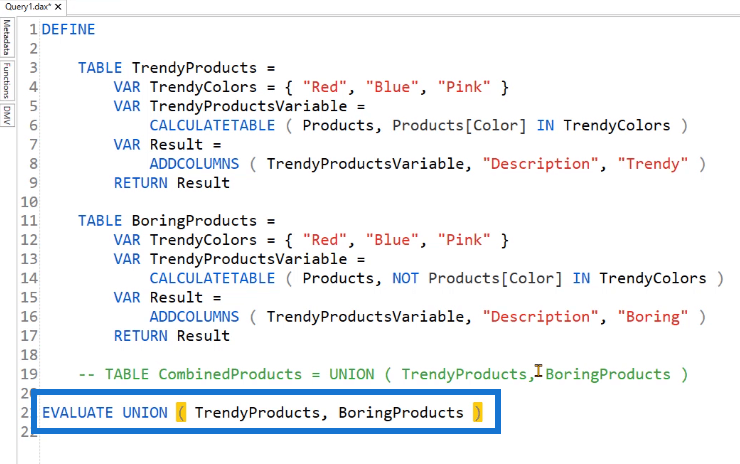
これを実行すると、Trendy 製品と Boring 製品の両方を含むテーブルが得られます。このテーブルには 2517 行が含まれていることがわかります。
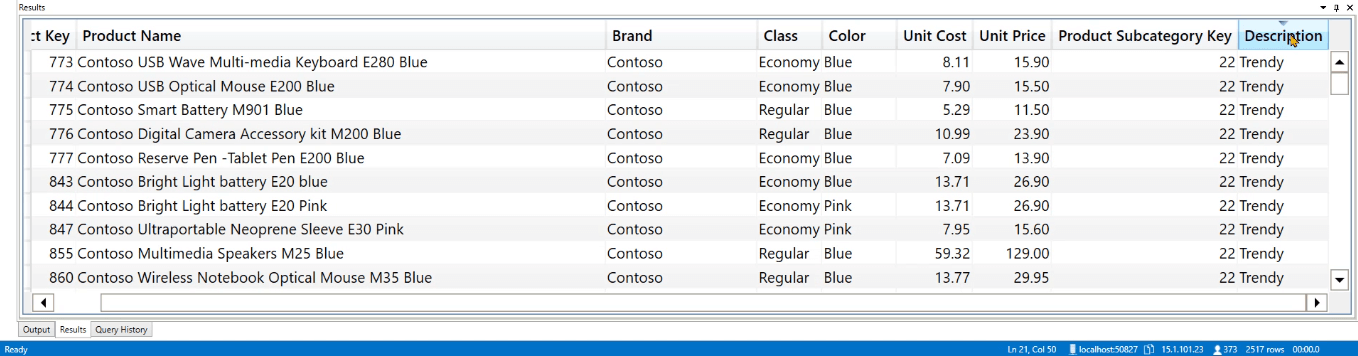
DAX Studio での日付テーブルの作成
次の例では、データ モデルに Dates テーブルを作成する方法を示します。新しい空のクエリを開きます。何よりもまず、 関数と関数を使用して TABLE キーワードを試してみましょう。このクエリは、2007 年 1 月 1 日から 2007 年 12 月 31 日までの日付を評価しているだけです。
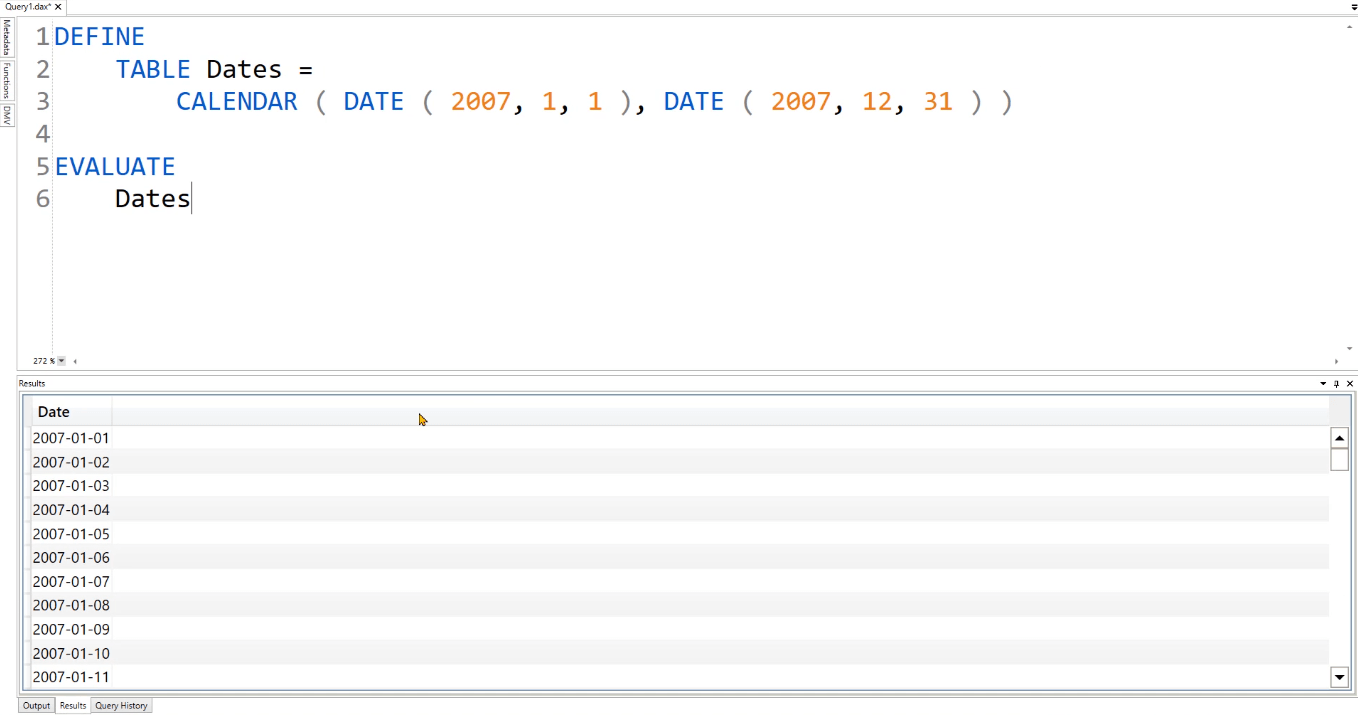
結果には、クエリで指定された日付の間のすべての日付が表示されていることがわかります。Dates テーブルにさらに列を作成するには、現在の CALENDAR コードに対して次に、関数を使用して、Dates テーブル内の異なるデータを分離します。
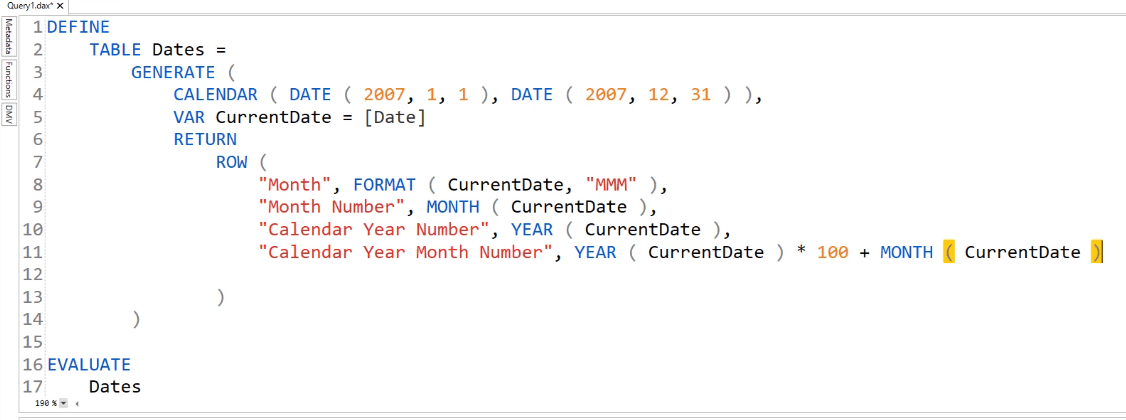
このクエリで使用されている [Date] 列は、CALENDAR 関数からのものです。変数VAR CurrentDateが使用されていることにも注意してください。この変数には、行コンテキストからアクセスされる値が格納されます。その値は行関数内で返されます。
これはコードを簡素化するために行われます。したがって、[Date] 列参照を使用する代わりに、宣言した変数を使用できます。必要に応じて、Dates テーブルにさらに列を追加できます。
SUMMARIZECOLUMNS での TABLE の使用
作成した Dates テーブルで実行できるもう 1 つのことは、 関数を追加することです。
EVALUATE の後、SUMMARIZECOLUMNS を使用してから使用して、暦年番号に属する行の数を数えます。
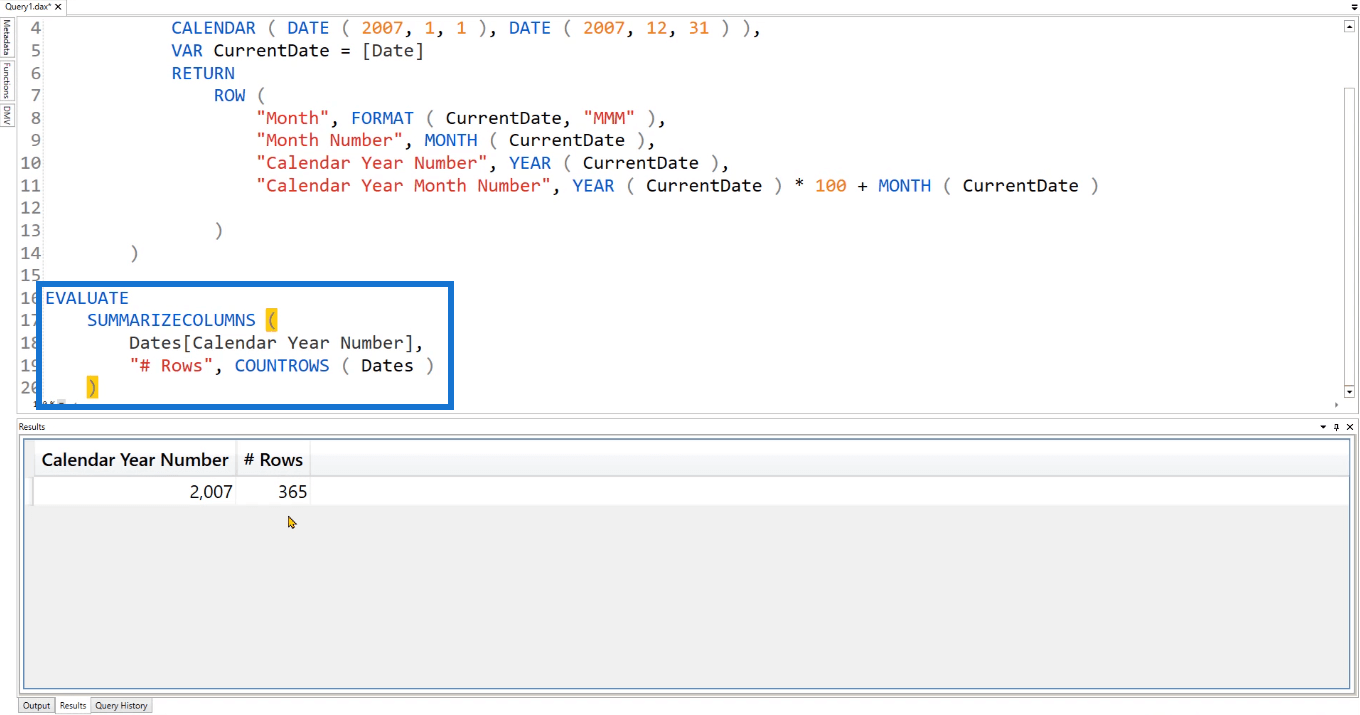
これを実行すると、テーブルの 365 行が 2007 年に属していることがわかります。現在のクエリを試してみることができます。
たとえば、終了日の上限を 2007 年から 2009 年に変更できます。これを実行すると、テーブルに 2007、2008、および 2009 年の行が表示されることがわかります。
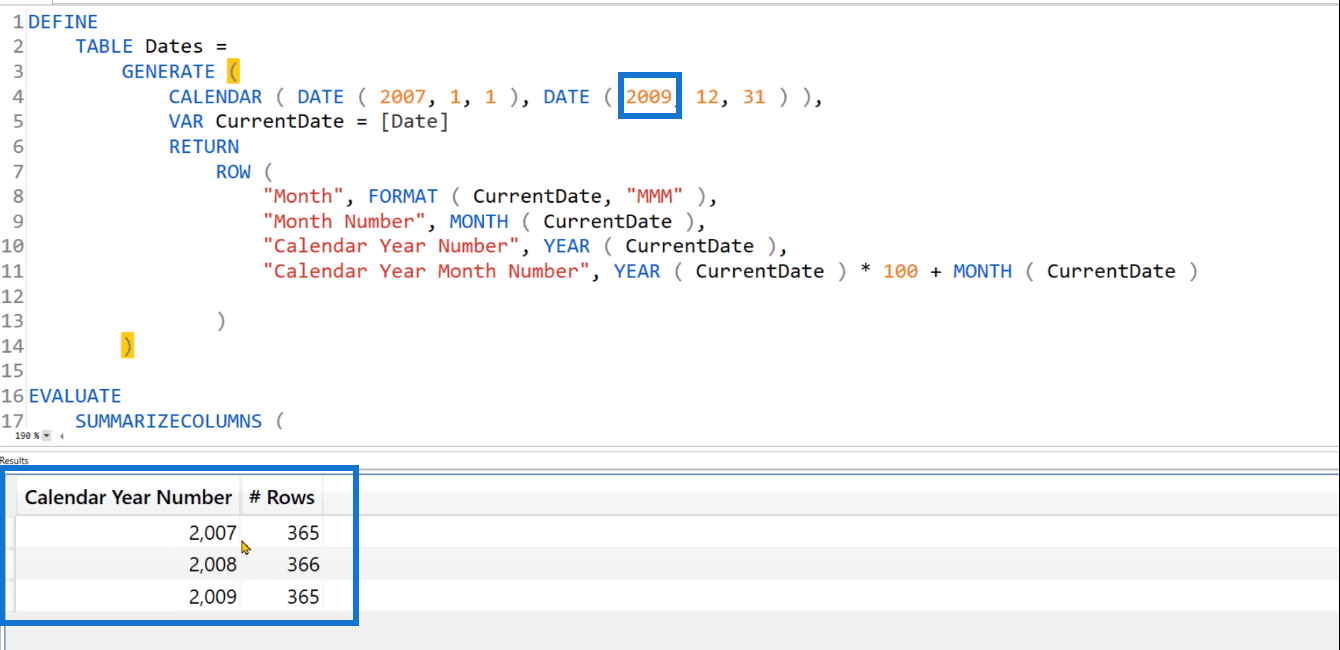
たとえば、テーブルの最初の日付を示す別の列を追加する場合は、関数を使用します。
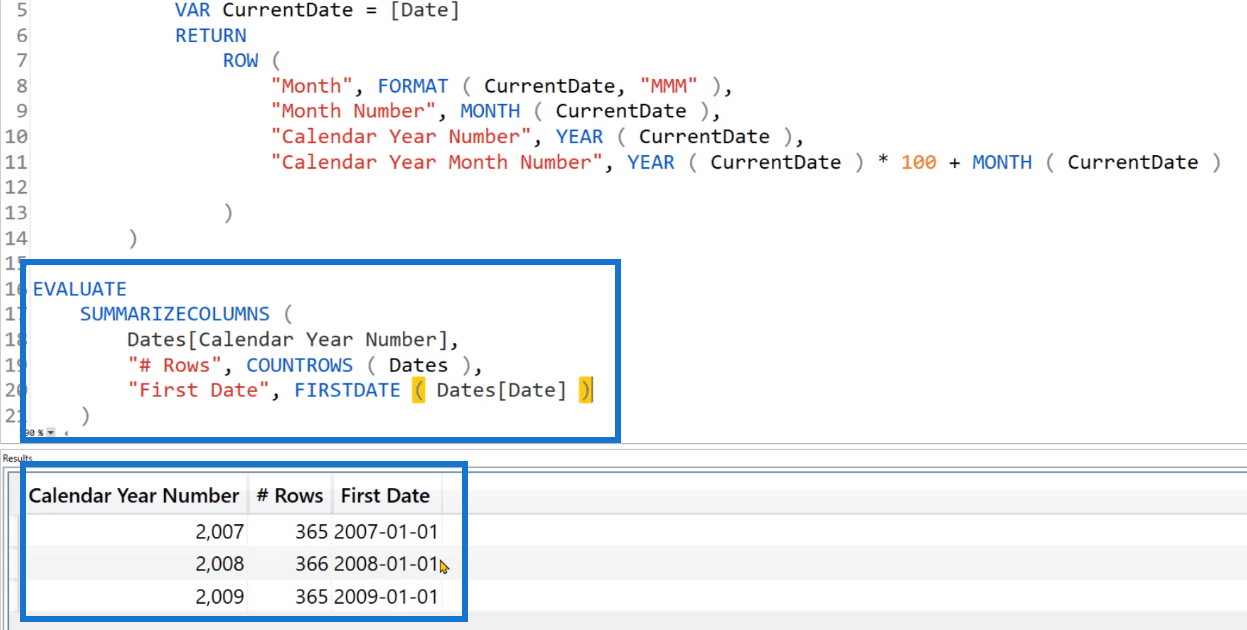
同様に、関数を使用して、各行の最後の日付を特定します。
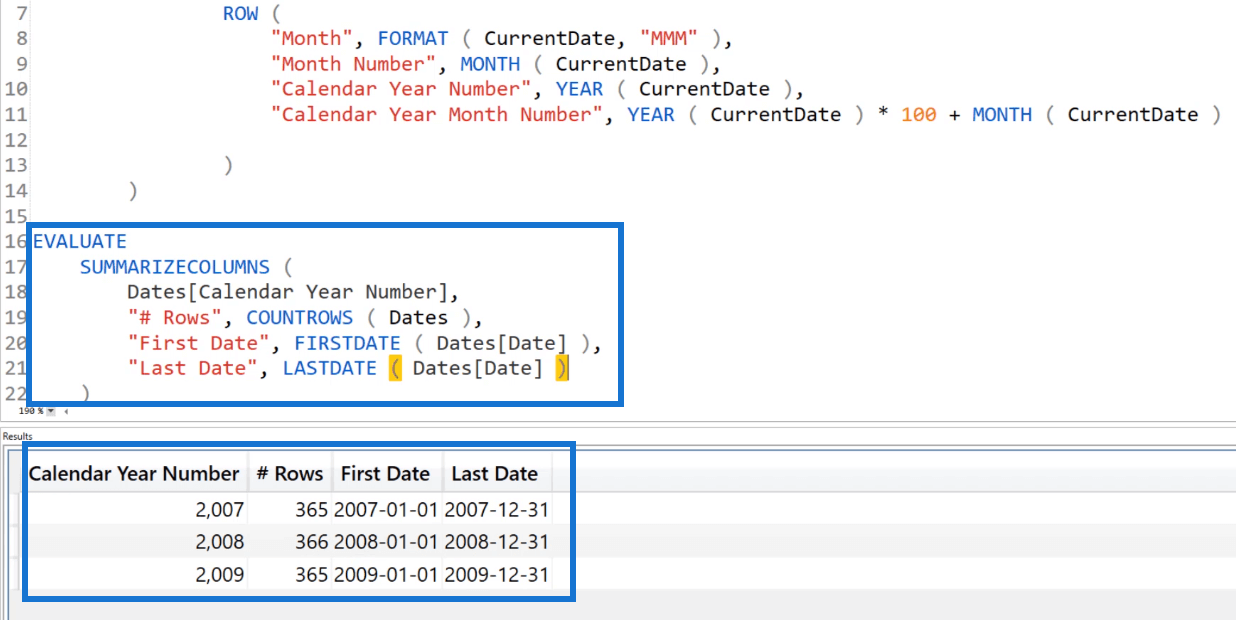
Dates テーブルの合計行数を取得するには、COUNTROWSを指定した関数を使用します。次に、を使用して、SUMMARIZECOLUMNS を使用して作成した Dates テーブルからフィルター コンテキストを削除します。
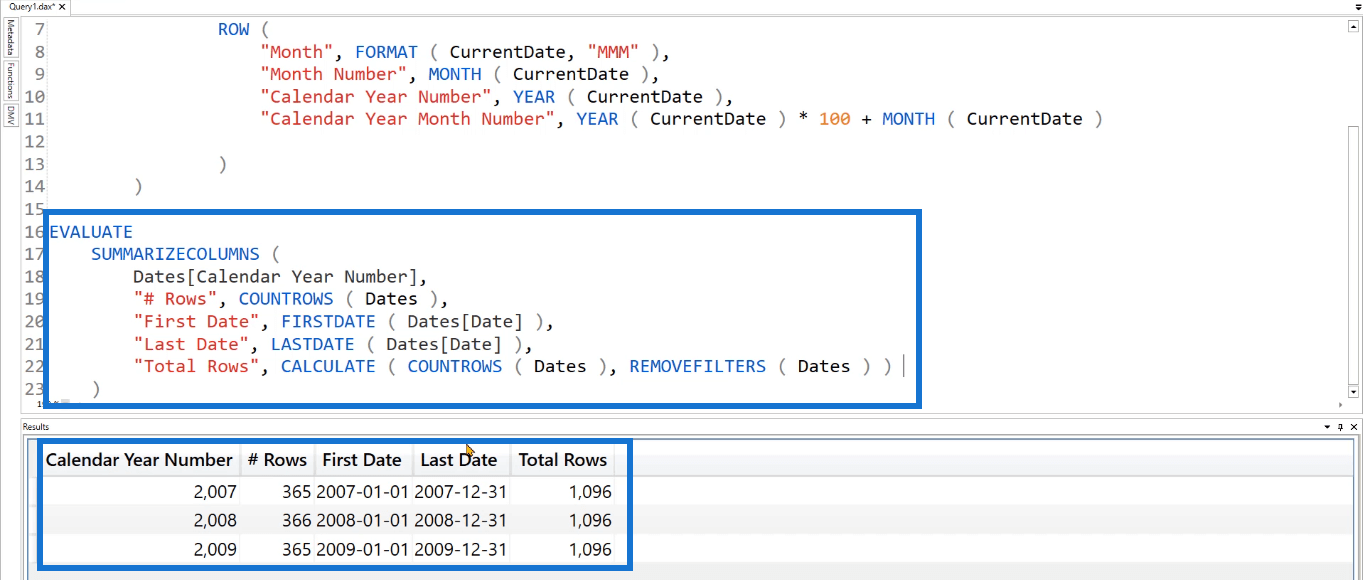
クエリを実行すると、Dates テーブルで使用可能な行の合計数を示す新しい列が表示されることがわかります。
結論
DAX Studio でクエリを作成する場合、DEFINE および MEASURE と同様に、TABLE キーワードが不可欠です。テーブルの作成プロセスを簡素化するのに役立ちます。
このチュートリアルでは、TABLE キーワードの使用方法の基本的な例を示します。基本を学ぶことは、実際のアプリケーションが関係する場合に一般的な、より複雑なクエリを理解するのに役立つため、重要です。
Microsoft フローで使用できる 2 つの複雑な Power Automate String 関数、substring 関数とindexOf 関数を簡単に学習します。
LuckyTemplates ツールチップを使用すると、より多くの情報を 1 つのレポート ページに圧縮できます。効果的な視覚化の手法を学ぶことができます。
Power Automate で HTTP 要求を作成し、データを受信する方法を学んでいます。
LuckyTemplates で簡単に日付テーブルを作成する方法について学びましょう。データの分析と視覚化のための効果的なツールとして活用できます。
SharePoint 列の検証の数式を使用して、ユーザーからの入力を制限および検証する方法を学びます。
SharePoint リストを Excel ファイルおよび CSV ファイルにエクスポートする方法を学び、さまざまな状況に最適なエクスポート方法を決定できるようにします。
ユーザーがコンピューターから離れているときに、オンプレミス データ ゲートウェイを使用して Power Automate がデスクトップ アプリケーションにアクセスできるようにする方法を説明します。
DAX 数式で LASTNONBLANK 関数を使用して、データ分析の深い洞察を得る方法を学びます。
LuckyTemplates で予算分析とレポートを実行しながら、CROSSJOIN 関数を使用して 2 つのデータ テーブルをバインドする方法を学びます。
このチュートリアルでは、LuckyTemplates TREATAS を使用して数式内に仮想リレーションシップを作成する方法を説明します。








