Power Automate の文字列関数: Substring と IndexOf

Microsoft フローで使用できる 2 つの複雑な Power Automate String 関数、substring 関数とindexOf 関数を簡単に学習します。
このチュートリアルでは、 DAX Studio を LuckyTemplates および SQL Server Analysis Services のさまざまなバリエーションに接続する方法を学習します。
このデモでは、次の 4 つのプロセスを経ます。
これを続行する前に、SQL サーバーとそのクライアント ツールおよびデータベースが正常にインストールされていることを確認してください。まだインストールしていない場合は、まずインストール チュートリアルを実行してください。
目次
1. DAX Studio から LuckyTemplates へ
DAX Studio を起動するには 2 つの方法があります。1 つ目は、LuckyTemplates 内で起動することです。2 つ目は LuckyTemplates プログラムの外部から起動します。
DAX Studio を LuckyTemplates に接続する方法を示すには、2 番目のオプションを実行する必要があるため、コンピューターから DAX Studio を開きます。
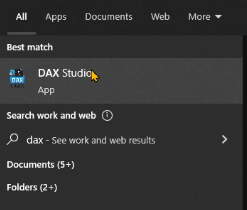
次に、DAX Studio に接続できる 3 つのデータ ソース オプションが表示されます。この例では、LuckyTemplates に接続する必要があるため、PBI / SSDT モデルオプションを選択する必要があります。完了したら、「接続」をクリックします。
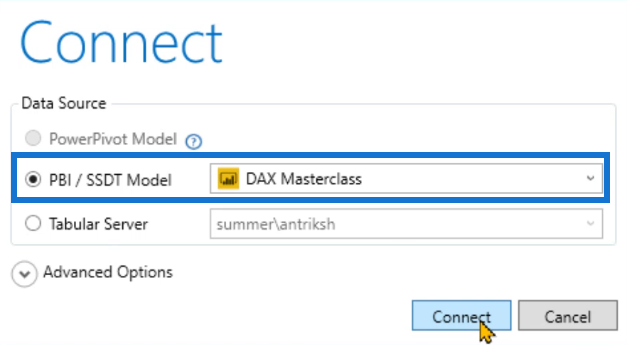
DAX Studio が LuckyTemplates に接続していることがわかります。
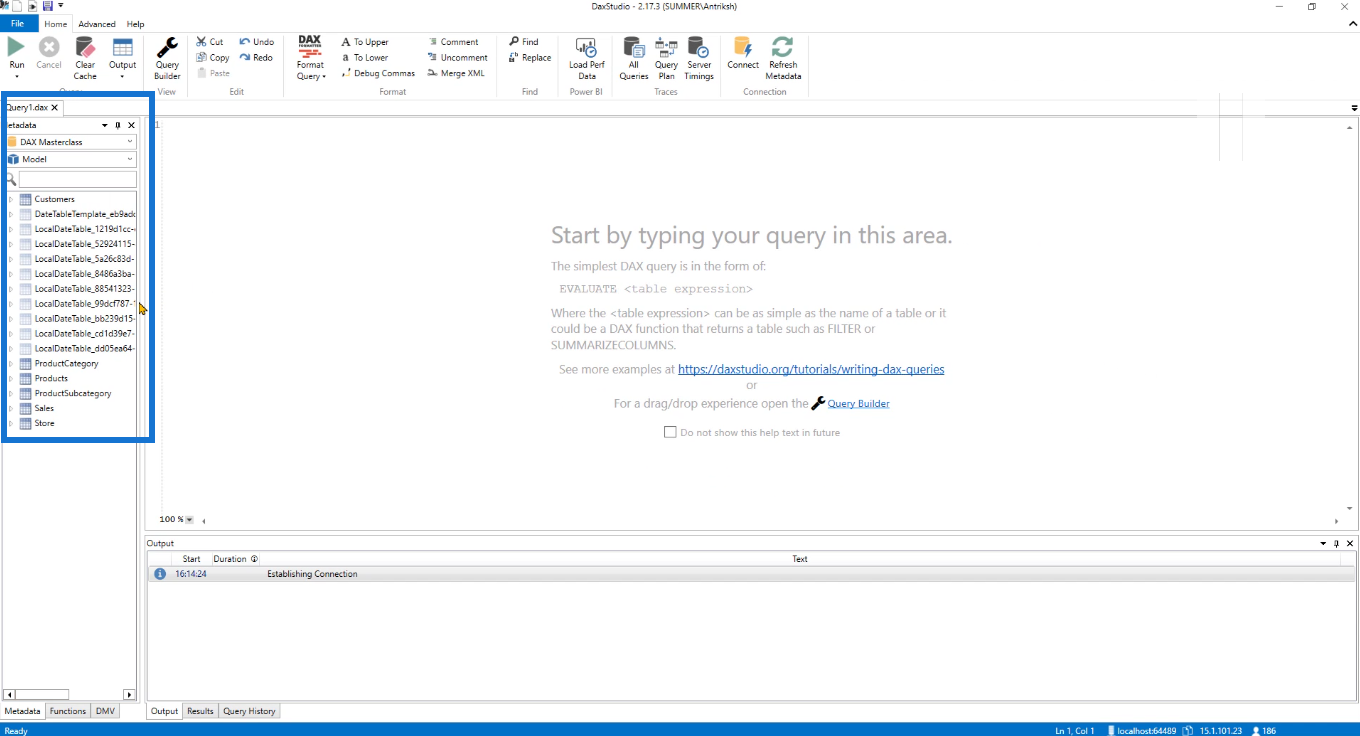
接続が機能しているかどうかを確認するには、EVALUATE Customersなどの簡単なクエリを作成して実行します。
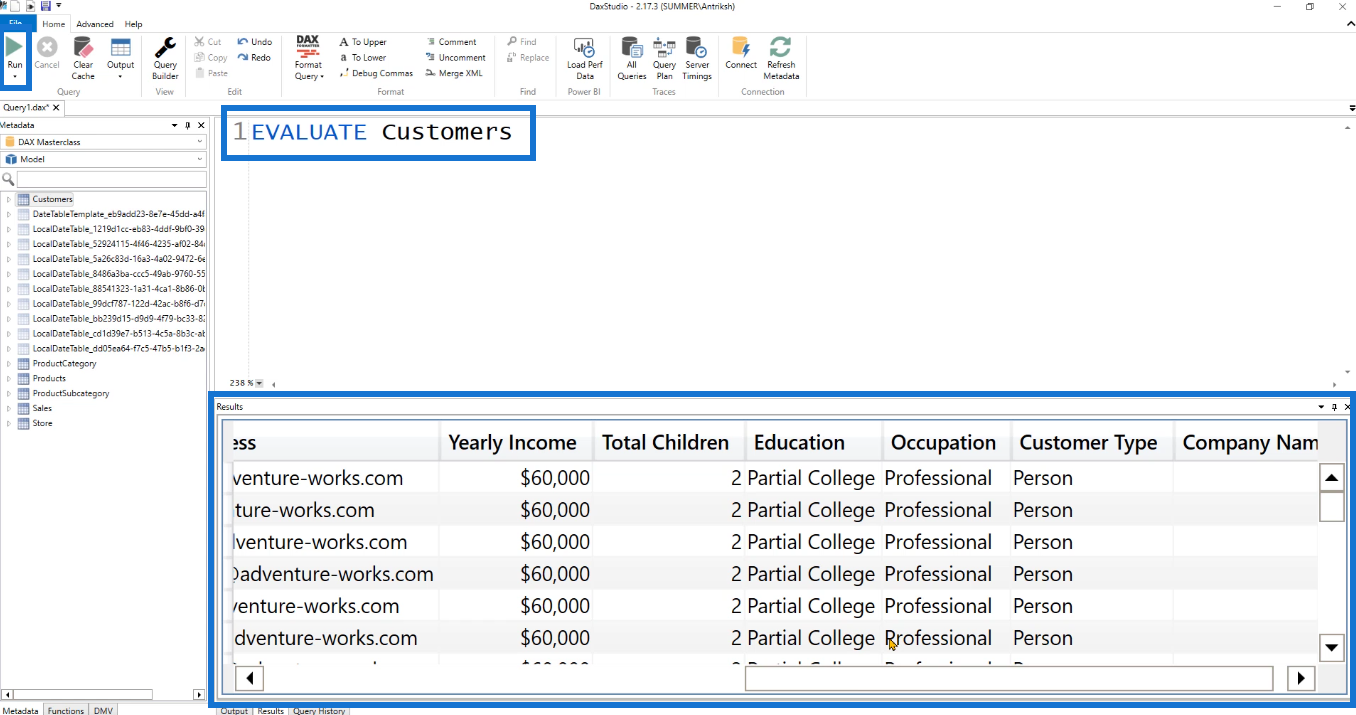
LuckyTemplates モデル内のデータを取得できたので、機能していることがわかります。
2. DAX Studio から Excel の PowerPivot モデルへ
次のプロセスは、DAX スタジオを Excel 内の PowerPivot モデルに接続することです。
DAX Studio を開く最初のプロセスでは、PowerPivot オプションを選択できないことに注意してください。これは、Excel プログラム内にいる場合にのみ DAX Studio を PowerPivot モデルに接続できるためです。これは、DAX Studio のポータブル バージョンを使用している場合に当てはまります。
Excel は、Excel プログラム内で起動された場合にのみ DAX Studio への接続を許可します。
そこで、Excel を開きます。これはこの例で使用されるデータです。
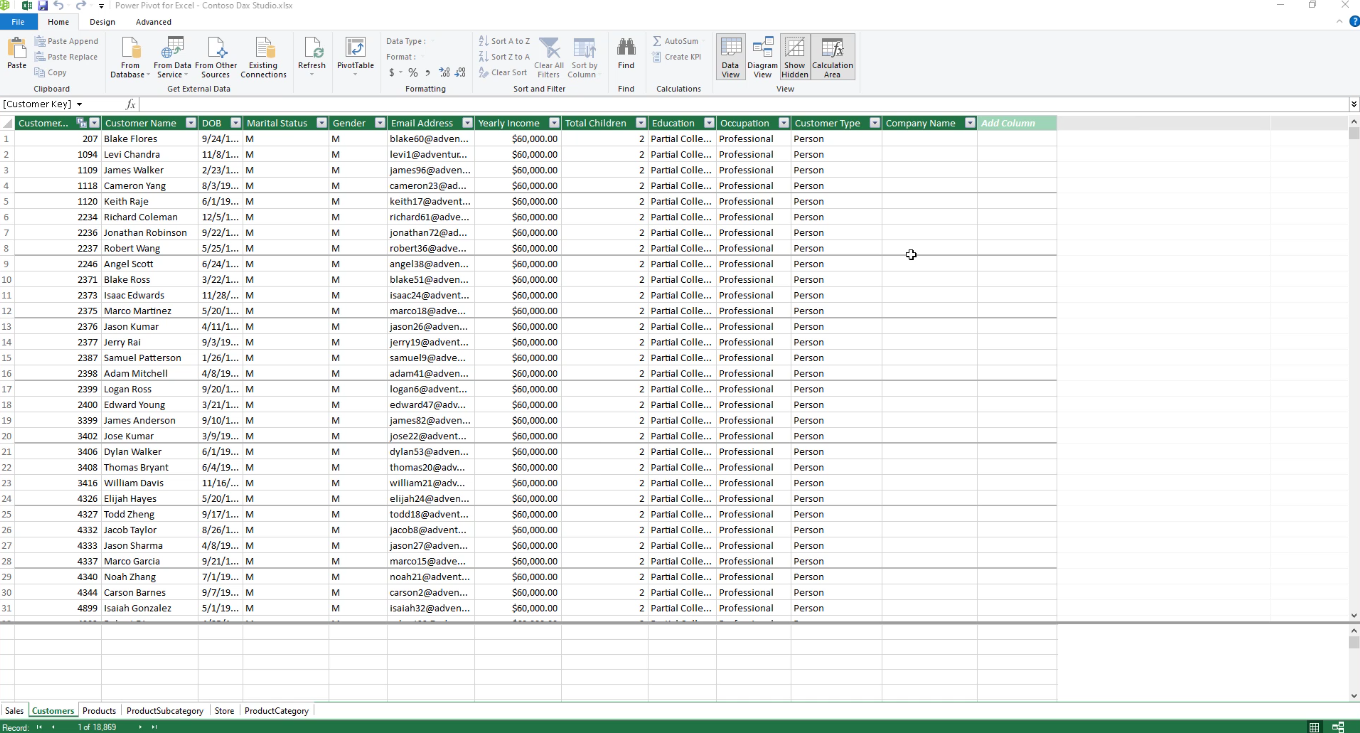
このファイルは、LuckyTemplates Web サイトの「 Course」でダウンロードできます。
次に、[アドイン]タブに移動し、[DAX Studio]を選択します。
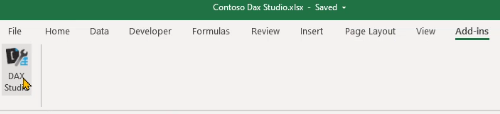
その後、DAX Studio にリダイレクトされます。PowerPivot 接続のオプションが選択できるようになったことに注目してください。
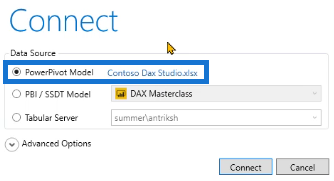
これを選択して[接続]をクリックすると、DAX Studio に PowerPivot モデル内のすべてのテーブルが表示されます。
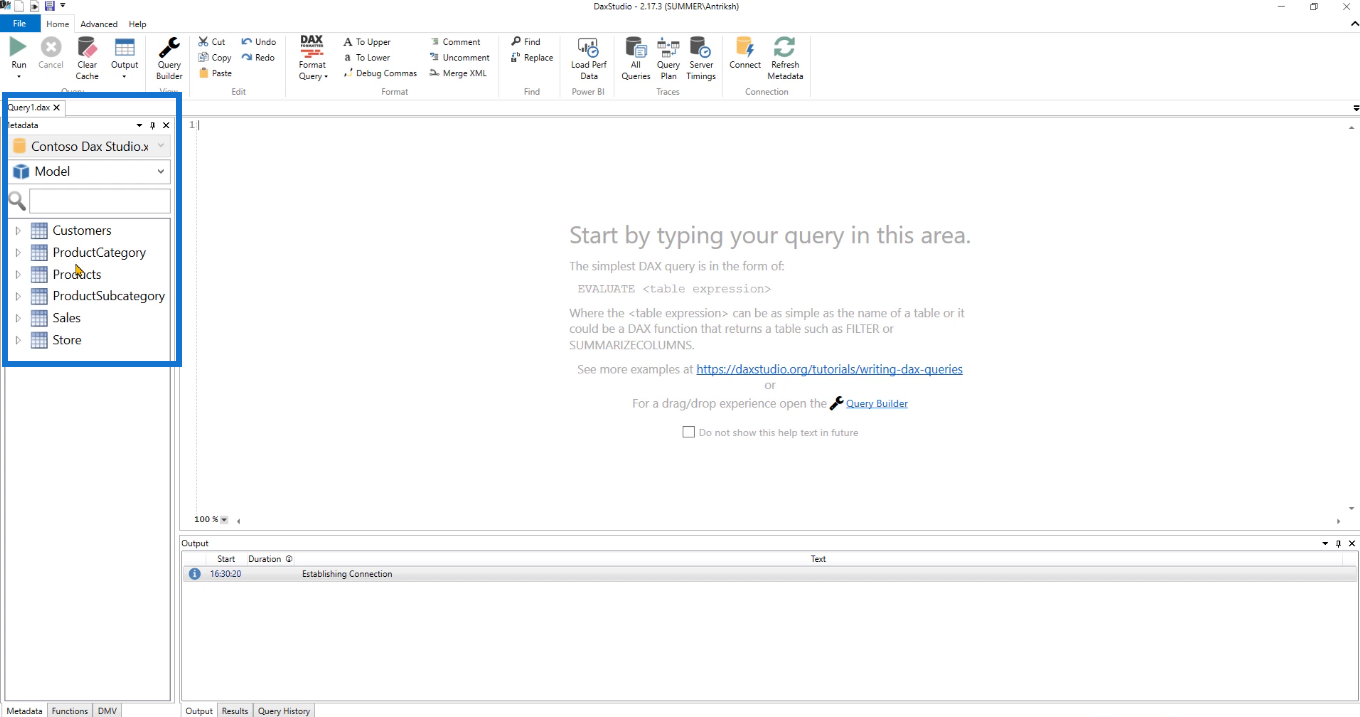
もう一度、接続が適切に機能しているかどうかを確認するには、簡単なクエリを実行します。最初のプロセスで使用したEVALUATE Customers コードを引き続き使用できます。結果に顧客のテーブルの内容が表示されている場合は、接続が機能していることを意味します。
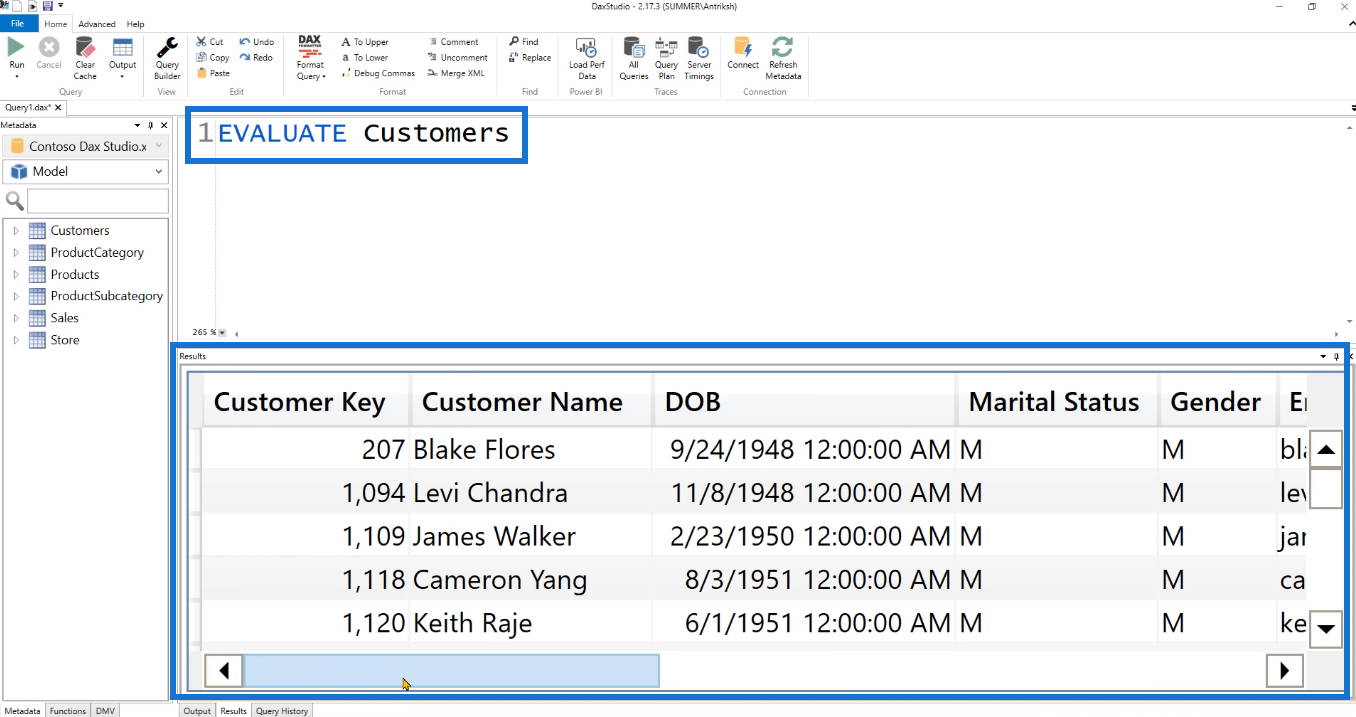
3. DAX スタジオから SQL へ
3 番目に行うことは、DAX Studio を SQL Server Analysis Services (SSAS) および SQL Server Data Tools に接続することです。
この例では、2 つのモデルがすでに SSAS にデプロイされています。
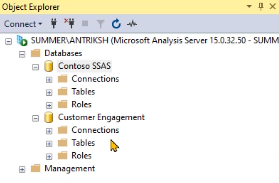
DAX Studio は SQL Server Management Studio 内では起動できません。したがって、DAX Studio を開き、そこから 3 番目のオプションであるTabular Server を選択して接続します。
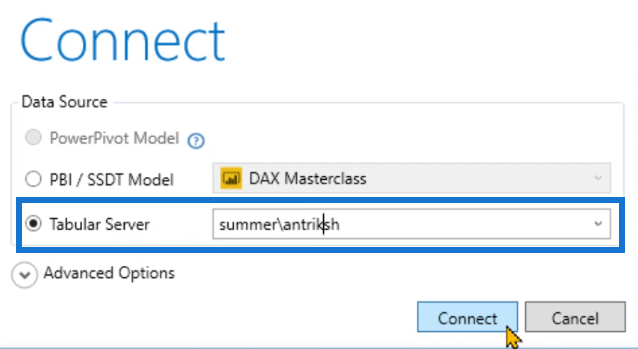
フィールドに、マシン (またはコンピューター) の名前とサーバーの名前をバックスラッシュ ( \ ) で区切って入力します。この場合は、 Summer/antrikshです。次に、「接続」をクリックします。
DAX Studio には、SSAS プログラムに 2 つのモデルが含まれます。
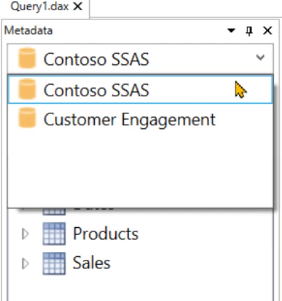
両方が機能しているかどうかを確認するには、モデルごとに簡単なクエリを実行します。
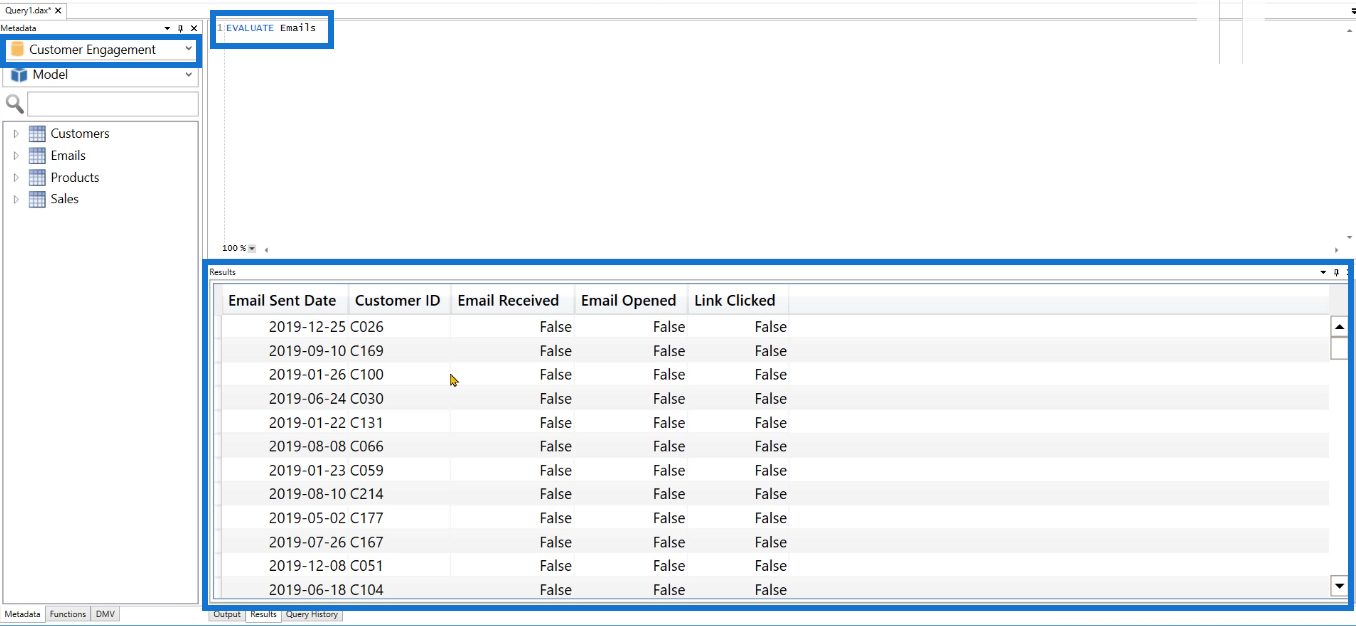
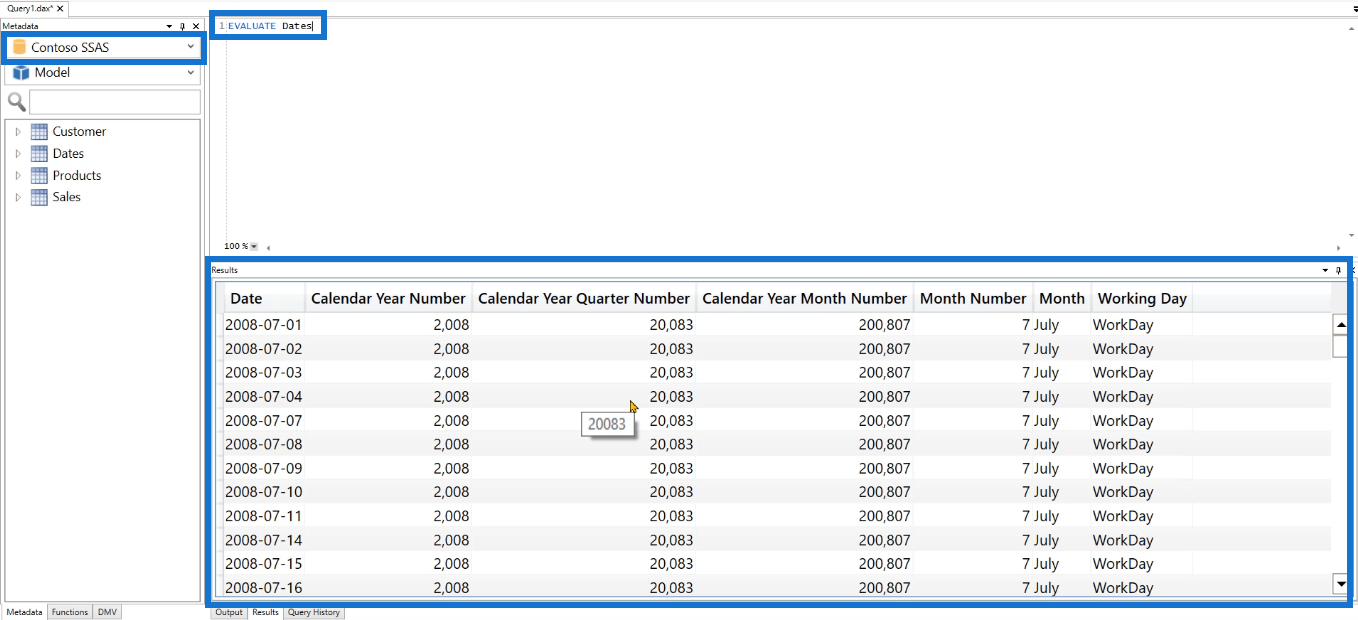
これにより、2 つの異なるモデルを簡単に切り替えて、それらに含まれるデータにアクセスできます。
SSAS に接続するためのものです。DAX Studio を SQL Server Data Tools に接続する作業に進みましょう。
まず、コンピューターから DAX Studio を起動し、2 番目のオプションPBI / SSDT モデルを選択します。ドロップダウン メニューをクリックすると、2 つのオプションが表示されます。
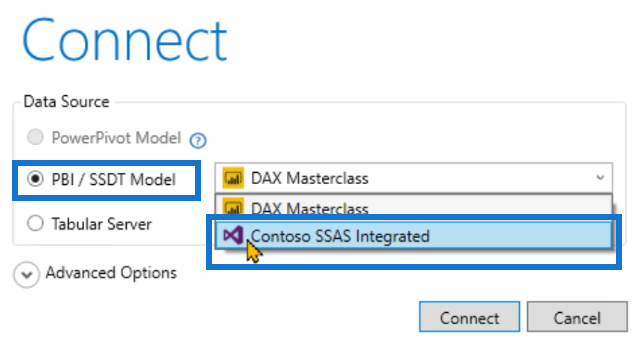
LuckyTemplates または SQL Server Data Tools のいずれかに接続できます。後者は、青/紫の Visual Studio アイコンによって定義されます。したがって、[Contoso SSAS Integrated]を選択します。
[接続] をクリックすると、メタデータ ピンで SQL Server データ ツール プログラム内のすべてのテーブルを表示できることがわかります。
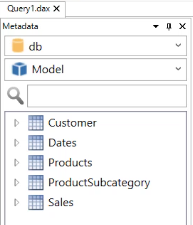
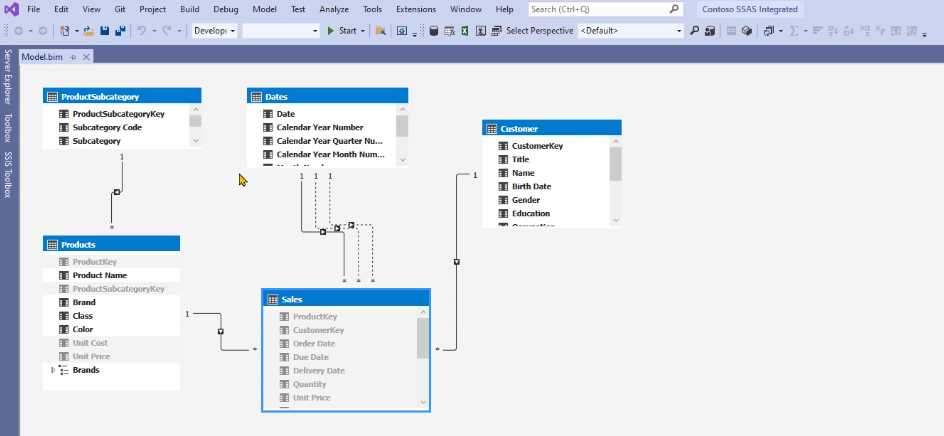
再度、接続が機能しているかどうかを確認するには、クエリを実行します。
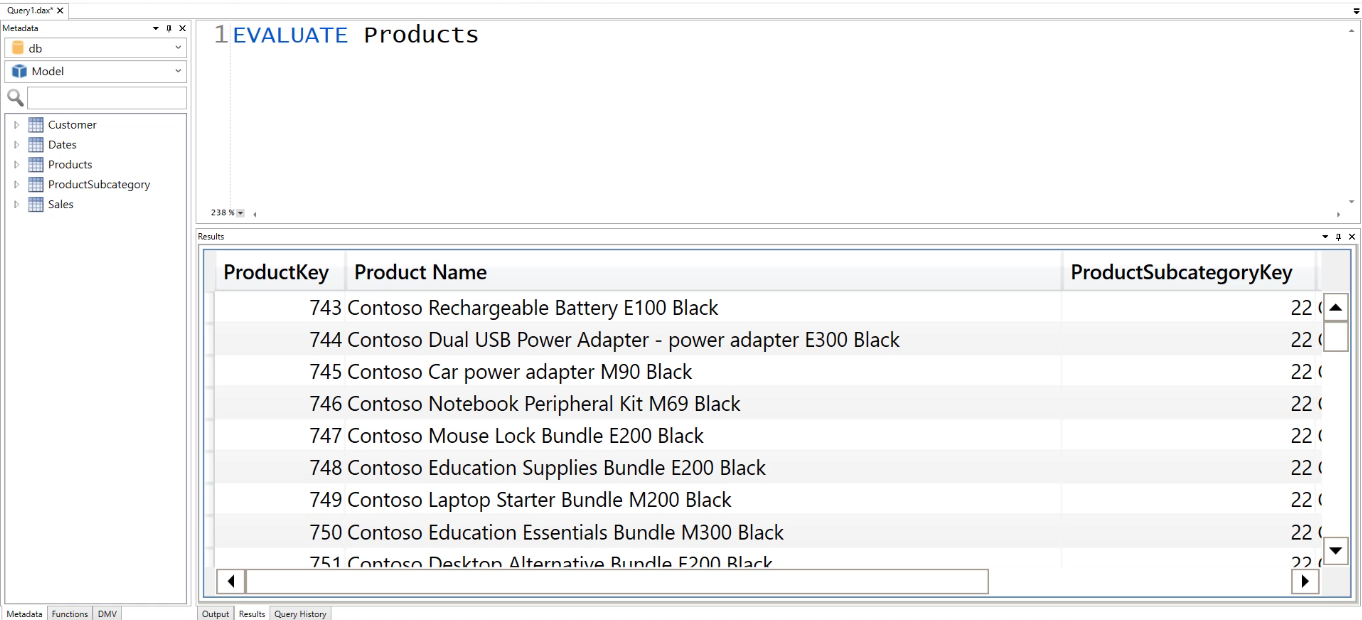
4. DAX Studio から LuckyTemplates サービスへ
最後のプロセスは、DAX Studio を LuckyTemplates サービスに接続することです。
LuckyTemplates に移動し、DAX Studio を接続するワークスペースをクリックします。次に、[設定]をクリックします。
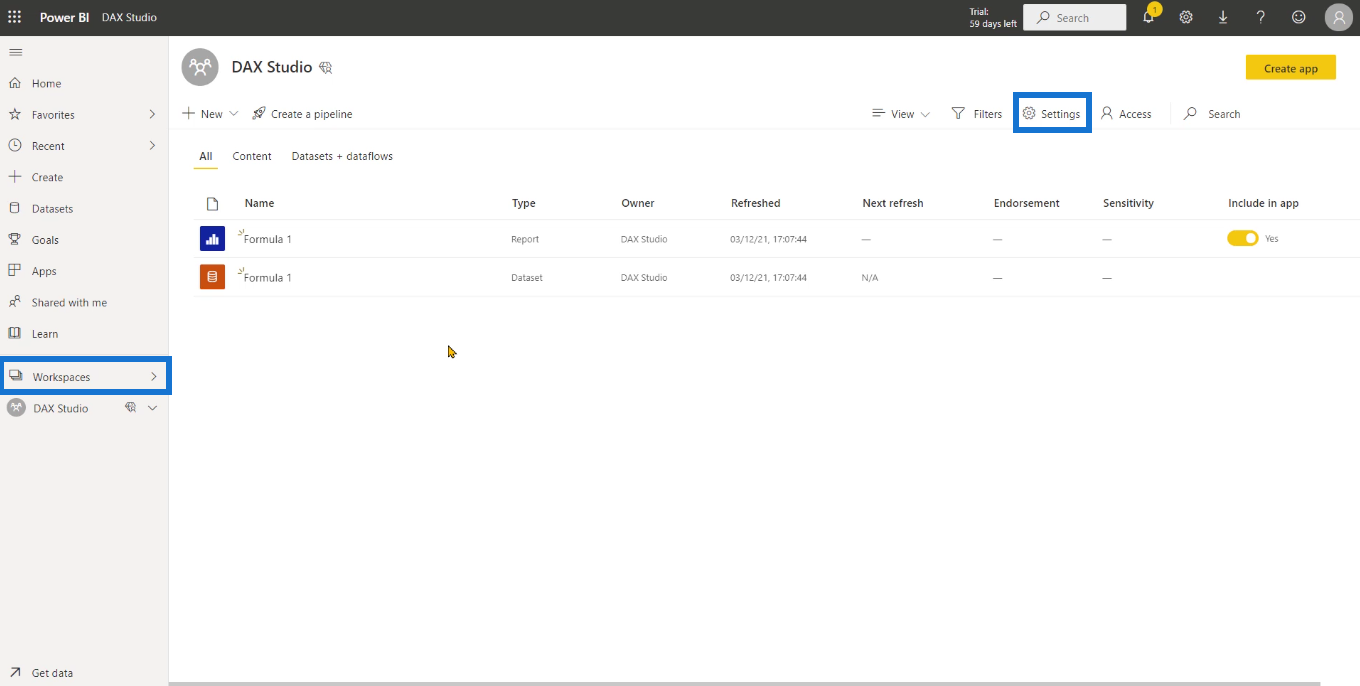
[プレミアム] オプションで、[ユーザーごとのプレミアム]を選択し、ワークスペース接続文字列をコピーします。
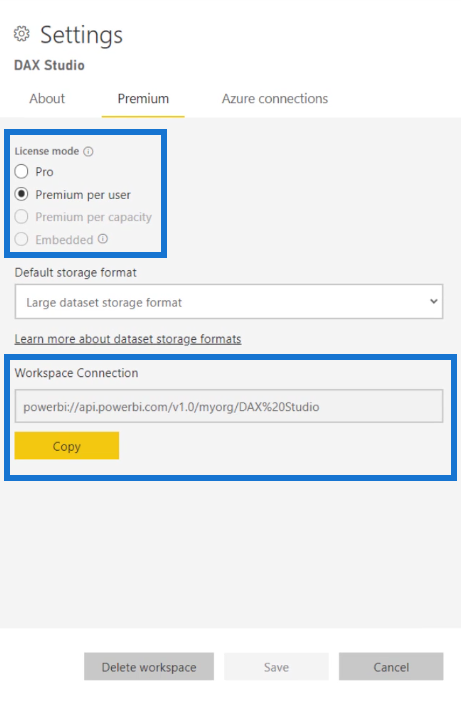
コンピューターから DAX Studio を起動し、[表形式サービス]オプションを選択します。ワークスペース接続文字列をフィールドに貼り付けます。次に、「接続」をクリックします。
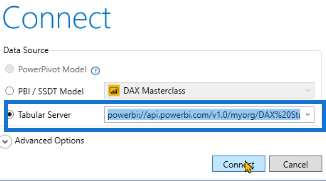
新しいウィンドウが表示され、サインインを求められます。DAX Studio と LuckyTemplates サービスを使用するときに使用するアカウントに必ずログインしてください。
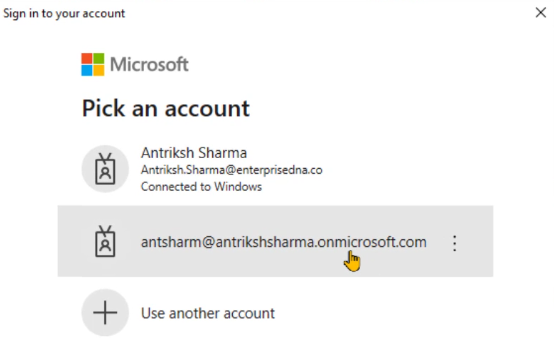
完了すると、LuckyTemplates サービス プログラムでモデルに正常に接続されたことがわかります。
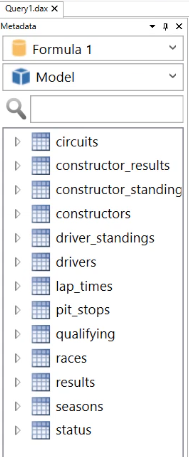
すべてが適切に動作しているかどうかを確認するには、DAX クエリを実行します。結果にコードで使用されているテーブルの内容が表示されていれば、接続は成功しています。
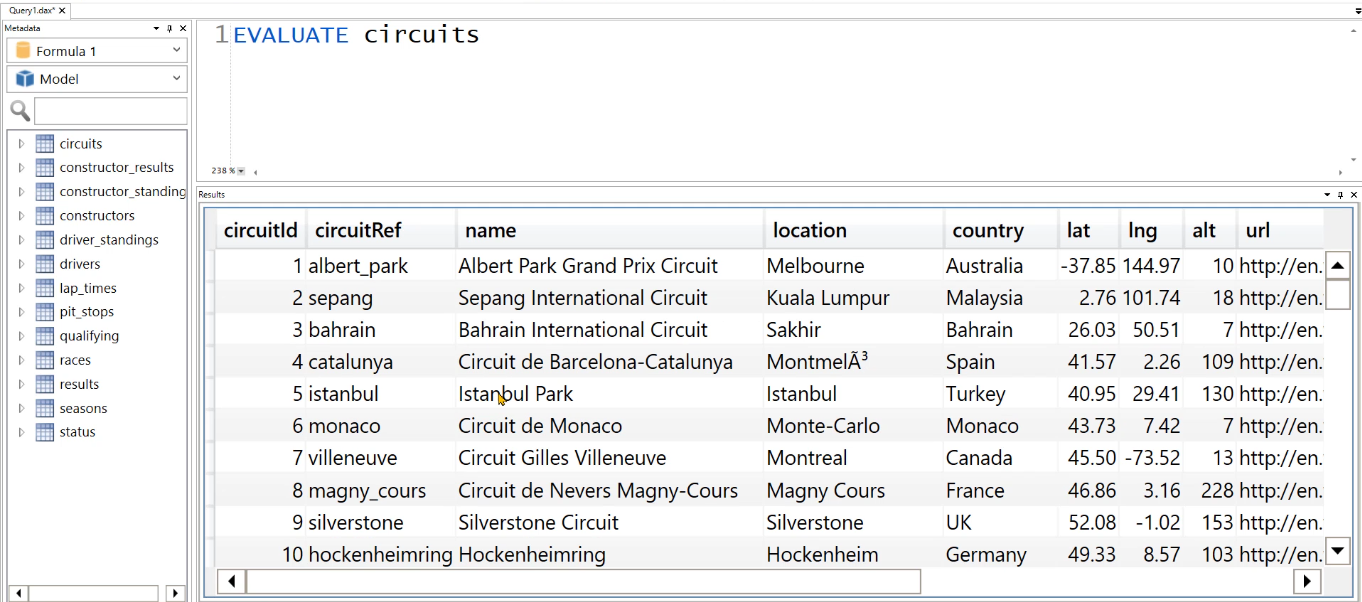
クエリのパフォーマンスと DAX Studio のセットアップ
LuckyTemplates の DAX クエリ構造 – DAX
Studio のデータ キャッシュに関する 2 つのエンジンと DAX Studio マテリアライゼーションのアイデア
結論
このチュートリアルでは、DAX Studio を LuckyTemplates や SQL サーバー分析サービスなどの他の 4 つのプログラムに接続する方法を説明しました。
DAX Studio は、レポート開発における強力なツールです。ただし、他のツールと組み合わせて使用すると、作業効率を向上させるさらに多くの機能を利用できるようになります。
Microsoft フローで使用できる 2 つの複雑な Power Automate String 関数、substring 関数とindexOf 関数を簡単に学習します。
LuckyTemplates ツールチップを使用すると、より多くの情報を 1 つのレポート ページに圧縮できます。効果的な視覚化の手法を学ぶことができます。
Power Automate で HTTP 要求を作成し、データを受信する方法を学んでいます。
LuckyTemplates で簡単に日付テーブルを作成する方法について学びましょう。データの分析と視覚化のための効果的なツールとして活用できます。
SharePoint 列の検証の数式を使用して、ユーザーからの入力を制限および検証する方法を学びます。
SharePoint リストを Excel ファイルおよび CSV ファイルにエクスポートする方法を学び、さまざまな状況に最適なエクスポート方法を決定できるようにします。
ユーザーがコンピューターから離れているときに、オンプレミス データ ゲートウェイを使用して Power Automate がデスクトップ アプリケーションにアクセスできるようにする方法を説明します。
DAX 数式で LASTNONBLANK 関数を使用して、データ分析の深い洞察を得る方法を学びます。
LuckyTemplates で予算分析とレポートを実行しながら、CROSSJOIN 関数を使用して 2 つのデータ テーブルをバインドする方法を学びます。
このチュートリアルでは、LuckyTemplates TREATAS を使用して数式内に仮想リレーションシップを作成する方法を説明します。








