Power Automate の文字列関数: Substring と IndexOf

Microsoft フローで使用できる 2 つの複雑な Power Automate String 関数、substring 関数とindexOf 関数を簡単に学習します。
DAX Studioを使用するときに学習するもう 1 つの重要なキーワードは、COLUMNキーワードです。最も簡単に言うと、COLUMN キーワードを使用すると、DAX Studio で計算列を作成して模倣することができます。
次の例は、DAX Studio のコードで COLUMN を使用する方法のいくつかです。
目次
基本的な例
この例では、Products テーブルが議論の焦点になります。
COLUMN を使用する前に、 DEFINEキーワードを入力する必要があります。次に、テーブル全体を 2 つのカテゴリ (流行の製品と退屈な製品) に分離する列を作成する必要があります。
この場合、赤、青、ピンク、黒の製品がトレンディとみなされます。一方、このリストに含まれていないものは退屈です。EVALUATEを使用すると、Products テーブルを表示できます。
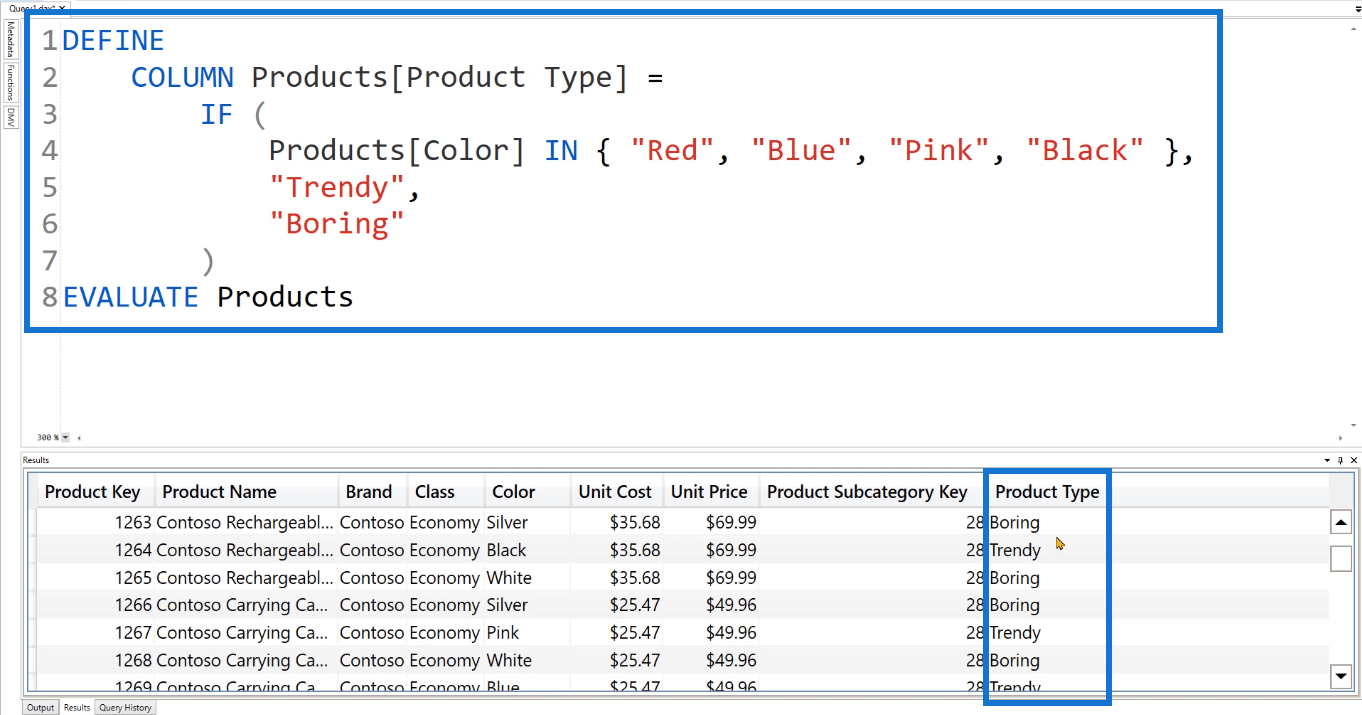
コードを実行すると、新しい列「Product Type」が追加されたことがわかります。DAX コードの指定に従って、製品をトレンディまたは退屈に分類しました。
COLUMN を使用したその他の DAX 関数
COLUMN キーワードを他の関数と一緒に使用することもできます。
を追加すると、指定した値のみを表示するように Product Type 列を設定できます。この場合、Trendy Product Type の結果のみが返されました。985 行のみが表示されます。
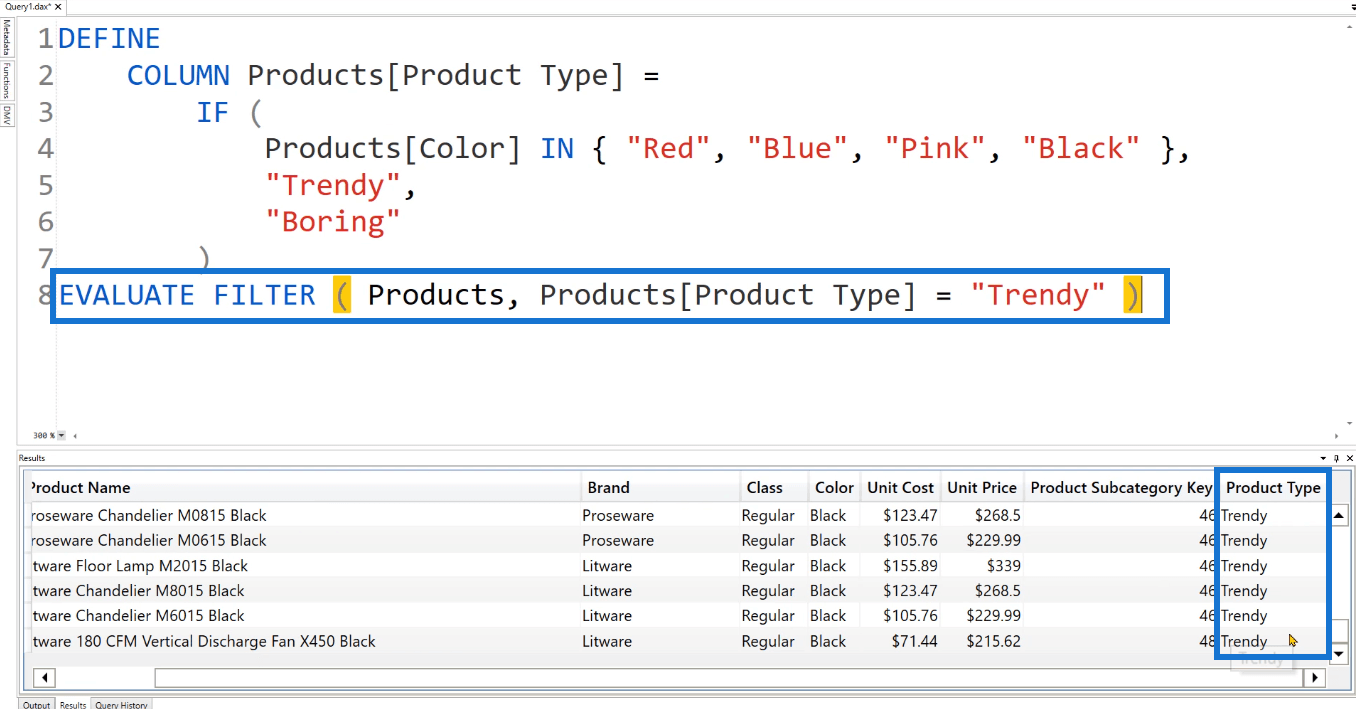
使用することもできます。
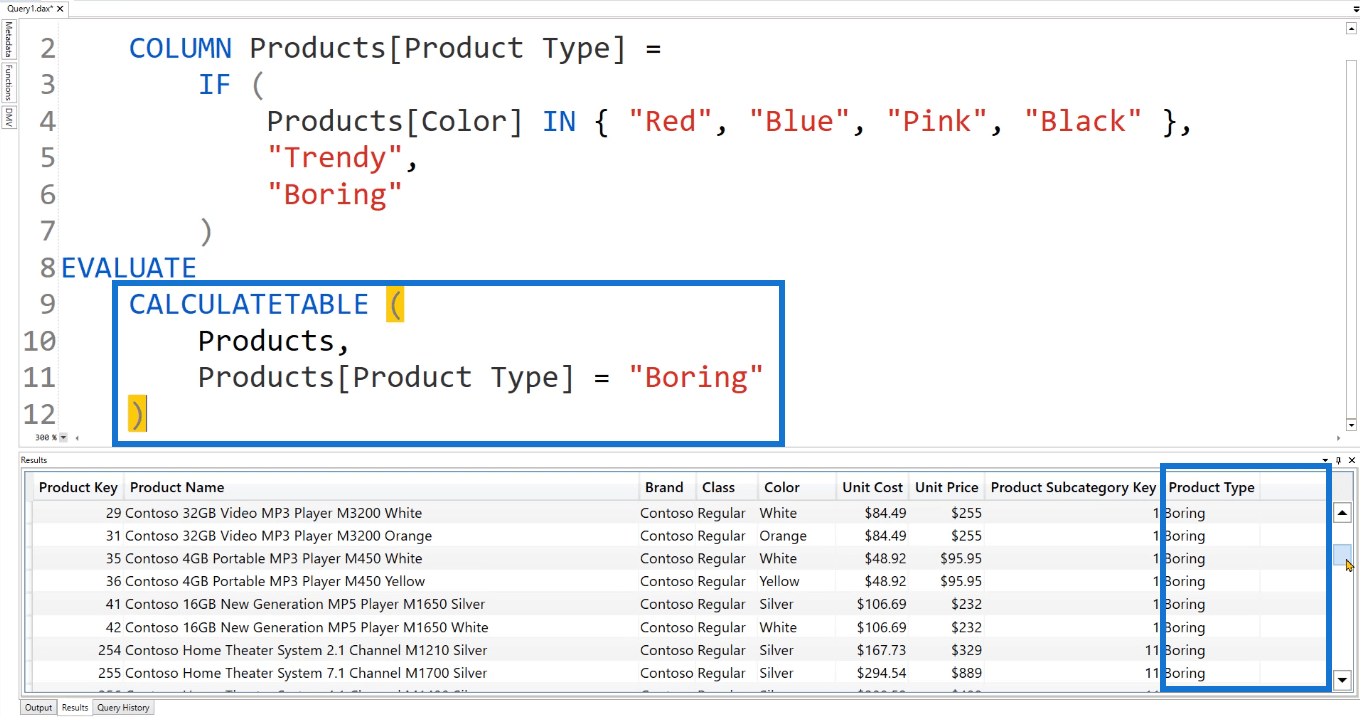
前の DAX コードとは対照的に、これは 1,532 行を返します。
新しく作成された列は現在の DAX セッションでのみ保持されるため、これは非常に便利な機能です。つまり、前後のセッションには影響しません。
コードに慣れたら、簡単なコピー アンド ペーストを使用して、コードを表形式モデルに転送できます。
使用できるもう 1 つの関数は、Products テーブルの
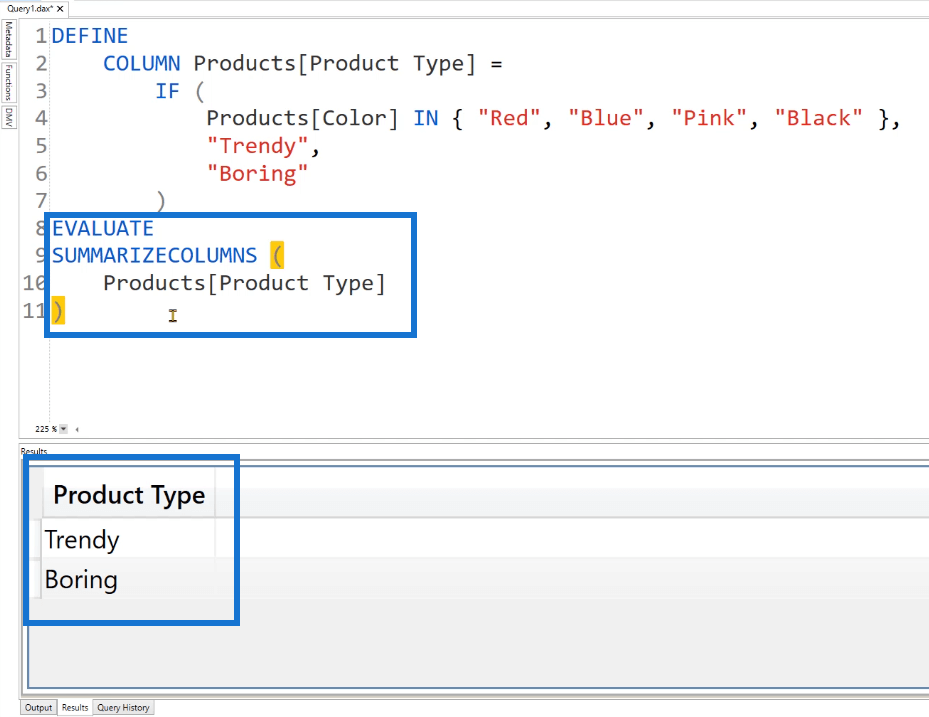
この関数を使用すると、[製品タイプ] 列に 2 つの値が表示されます。これは、特定のカテゴリの統計を確認する場合に便利です。
さらに、各製品タイプの合計売上高と割合を返す 2 つの列を追加できます。
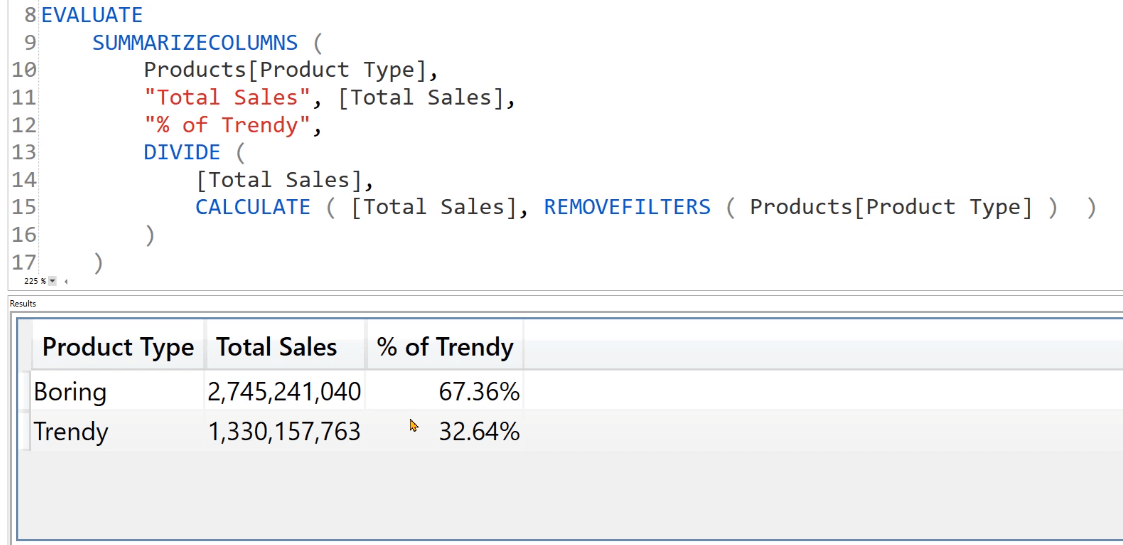
したがって、この場合、総売上高の 67% を退屈な製品が占め、32% を流行の製品が占めています。
取得する統計に応じて、結果テーブルに他の列をさらに追加できます。
この場合、製品カテゴリと顧客の性別が DAX コードに追加されました。結果では、これらが追加の列として表示されます。Total Sales と Percentage の値も変化します。
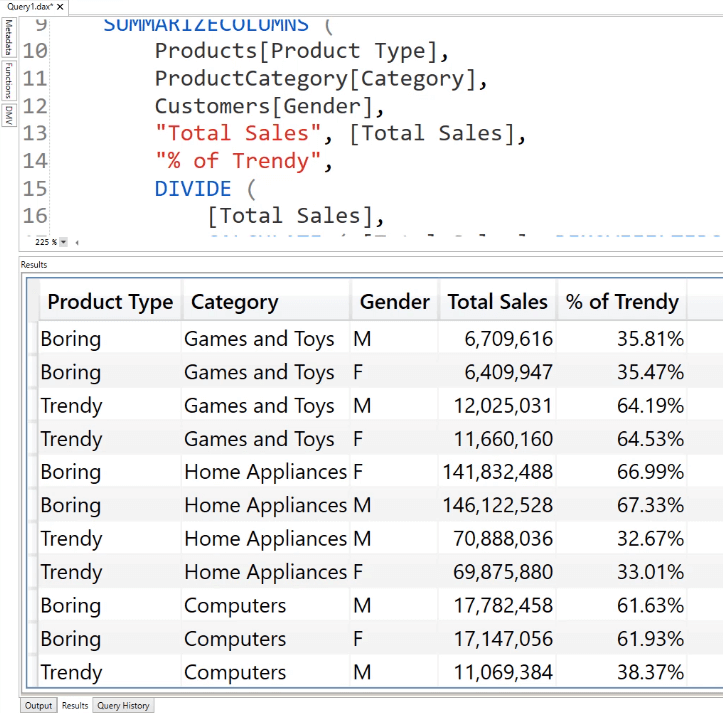
DAX キーワード: 測定と列
もう 1 つの組み合わせとしては、 MEASURE キーワードとCOLUMNキーワードを 1 つのクエリで一緒に使用することができます。
Products テーブルに行数をカウントするメジャーを作成します。関数を使用します。次に、関数を使用して、Product Type 列を除く Products テーブル内のすべてを削除します。別の列# Productsを作成します。これには、指定されたカテゴリの製品の数が表示されます。
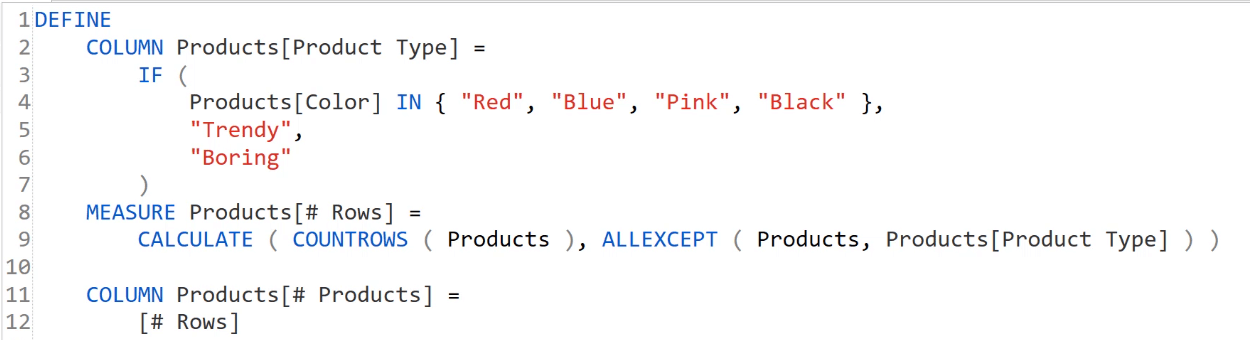
EVALUATE を使用してこのコードを実行しようとすると、混雑した結果テーブルが表示されます。を使用してトリミングします。
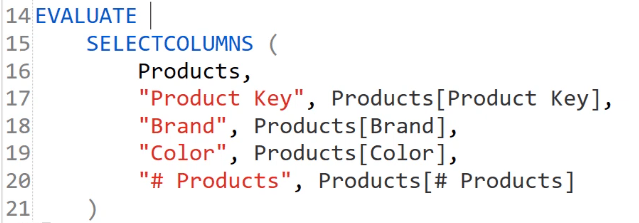
このコードを実行すると、プロダクト キー、ブランド、色、製品数の 4 つの列で構成されるテーブルが取得されます。
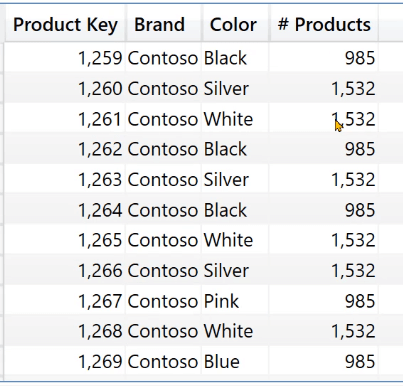
「# Products」列には、985 と 1,532 という 2 つの値が表示されます��985 という数字はトレンディな製品の数に対応し、1,532 は退屈なカテゴリの製品の数に対応します。
結論
COLUMN キーワードは、DAX Studio の他のキーワードや関数と簡単に組み合わせて一致させることができます。これは、前後の DAX Studio セッションに影響を与えることなく、既存のテーブルに列や計算列を追加できる多用途のキーワードです。
キーワードをいつどのように使用できるかを理解することが重要です。これは、DAX Studio でコーディングする際の基本的な知識です。
Microsoft フローで使用できる 2 つの複雑な Power Automate String 関数、substring 関数とindexOf 関数を簡単に学習します。
LuckyTemplates ツールチップを使用すると、より多くの情報を 1 つのレポート ページに圧縮できます。効果的な視覚化の手法を学ぶことができます。
Power Automate で HTTP 要求を作成し、データを受信する方法を学んでいます。
LuckyTemplates で簡単に日付テーブルを作成する方法について学びましょう。データの分析と視覚化のための効果的なツールとして活用できます。
SharePoint 列の検証の数式を使用して、ユーザーからの入力を制限および検証する方法を学びます。
SharePoint リストを Excel ファイルおよび CSV ファイルにエクスポートする方法を学び、さまざまな状況に最適なエクスポート方法を決定できるようにします。
ユーザーがコンピューターから離れているときに、オンプレミス データ ゲートウェイを使用して Power Automate がデスクトップ アプリケーションにアクセスできるようにする方法を説明します。
DAX 数式で LASTNONBLANK 関数を使用して、データ分析の深い洞察を得る方法を学びます。
LuckyTemplates で予算分析とレポートを実行しながら、CROSSJOIN 関数を使用して 2 つのデータ テーブルをバインドする方法を学びます。
このチュートリアルでは、LuckyTemplates TREATAS を使用して数式内に仮想リレーションシップを作成する方法を説明します。








