Power Automate の文字列関数: Substring と IndexOf

Microsoft フローで使用できる 2 つの複雑な Power Automate String 関数、substring 関数とindexOf 関数を簡単に学習します。
このチュートリアルでは、DAX Studio のユーザー インターフェイスで使用できるすべてのオプションの概要を説明します。これらには、リボンのペインと各ボタンが含まれます。これらの機能の使用が DAX Studio でのパフォーマンスの向上にどのように役立つかについて説明します。
DAX Studio の各機能の目的と機能をよく理解することが重要です。それでは、上から下まで説明していきます。
目次
DAX Studio リボンの使用
DAX Studio のリボンには、 [ホーム] 、[詳細設定]、および[ヘルプ]の 3 つのタブがあります。

1. [ホーム] タブ:
「ホーム」タブのオプションは目的に応じてグループ化されています。

クエリの構築と実行用
これらは、クエリグループ内のボタンです。
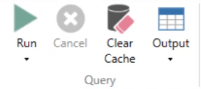
左側の最初のボタンは「実行」です。このオプションを使用すると、作成した DAX コードを実行できます。ドロップダウン矢印をクリックすると、さらに 2 つのボタン ( [クエリを実行]および[キャッシュをクリアして実行] )が表示されます。
次のボタンは[キャンセル]です。このオプションをクリックすると、クエリの実行を停止するよう求められます。これは、クエリの実行に時間がかかる場合に特に便利です。
[キャッシュのクリア]オプションは[キャッシュのクリア] と [実行]に似ていますが、前者は単にプログラム内のキャッシュをクリアするだけです。したがって、キャッシュをクリアした後にクエリを実行する場合は、クリック数を減らすために後者のオプションを選択することをお勧めします。
[出力]オプションを使用すると、結果を抽出して別のソフトウェアで表示および編集できます。たとえば、結果を Excel で表示する場合は、[出力] オプションを使用して結果を Excel ファイルとして抽出できます。
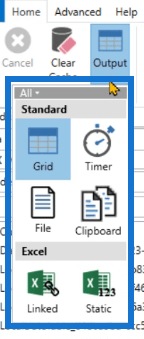
[表示]グループには、[クエリ ビルダー] ボタンが 1 つだけあります。
クエリビルダーを使用すると、コードを記述せずに DAX クエリを実行できます。
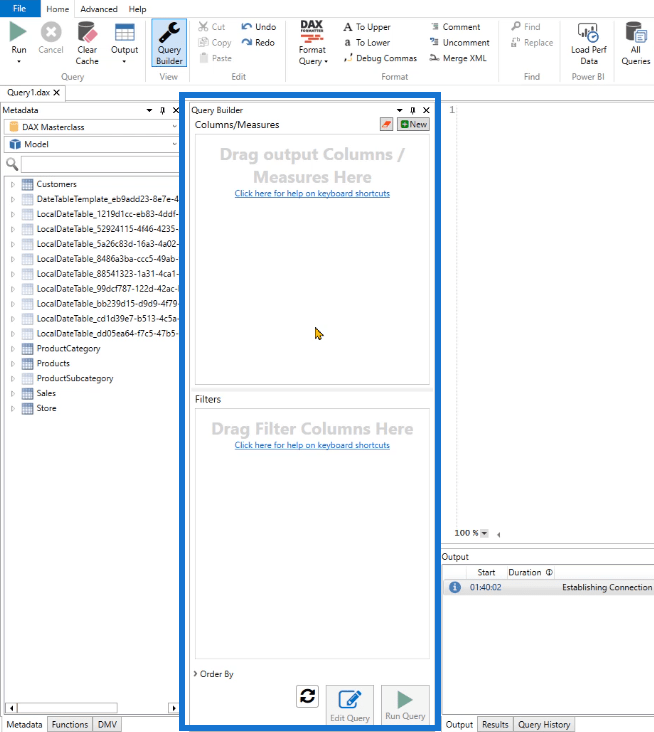
クエリ ビルダーをクリックした後は、メタデータ ペインから列やメジャーをドラッグ アンド ドロップするだけです。
[編集]グループには、Excel などの他のプログラムと同様のボタンが含まれています。
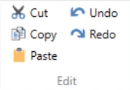
これらのコマンドは、作成したコードに適用できます。
DAX コードのフォーマット用
次のグループはFormatです。
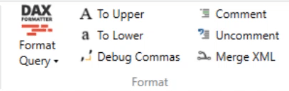
Format Query は、DAX コードを作成するときに使用する優れたツールです。これをクリックすると、DAX Studio 標準に従って DAX コードがフォーマットされます。
このオプションでは、 daxformatter.comというサービスを使用します。この Web サイトにリクエストが送信され、サイトはコードをフォーマットして DAX Studio に送り返します。この機能を動作させるにはインターネット接続が必要であることに注意してください。
次に、[コメント]ボタンと[コメント解除]ボタンを使用して、DAX コードにコメントを配置できます。
[上へ]ボタンと[下へ]ボタンを使用すると、作成した DAX コードの大文字と小文字を変更できます。
[デバッグ カンマ]オプションは、行末から行頭にカンマを移動できる機能です。これは、複数行のコードを作成する場合に特に役立ちます。混乱が軽減されます。
次のグループ「検索」と「検索」および「置換」ボタンには、他のソフトウェアと同様の機能があります。

パフォーマンスの測定と監視用
次に、LuckyTemplatesグループがあります。
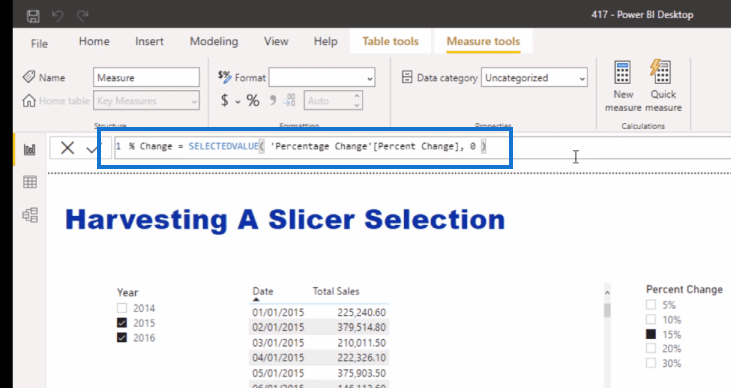
[パフォーマンス データの読み込み]ボタンを使用すると、 LuckyTemplates パフォーマンス アナライザーからエクスポートされたデータをインポートできます。
これを行うには、まず LuckyTemplates からファイルを抽出する必要があります。LuckyTemplates の[表示]タブに移動し、 [パフォーマンス アナライザー]をクリックします。

[パフォーマンス アナライザー] ペインが表示されます。分析する LuckyTemplates のビジュアルと DAX コードを実行中に [記録の開始]ボタンをクリックし、 [エクスポート]をクリックします。
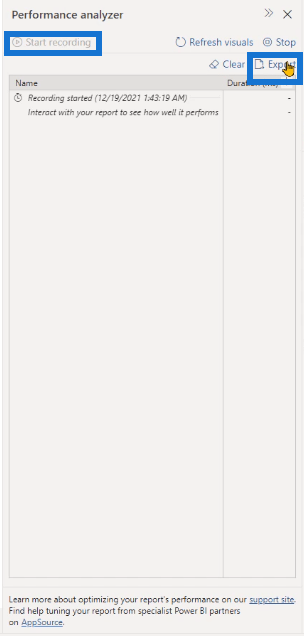
DAX Studio に戻り、 [パフォーマンス データの読み込み]オプションを使用して、LuckyTemplates から抽出したファイルを読み込みます。
次はTracesグループです 。
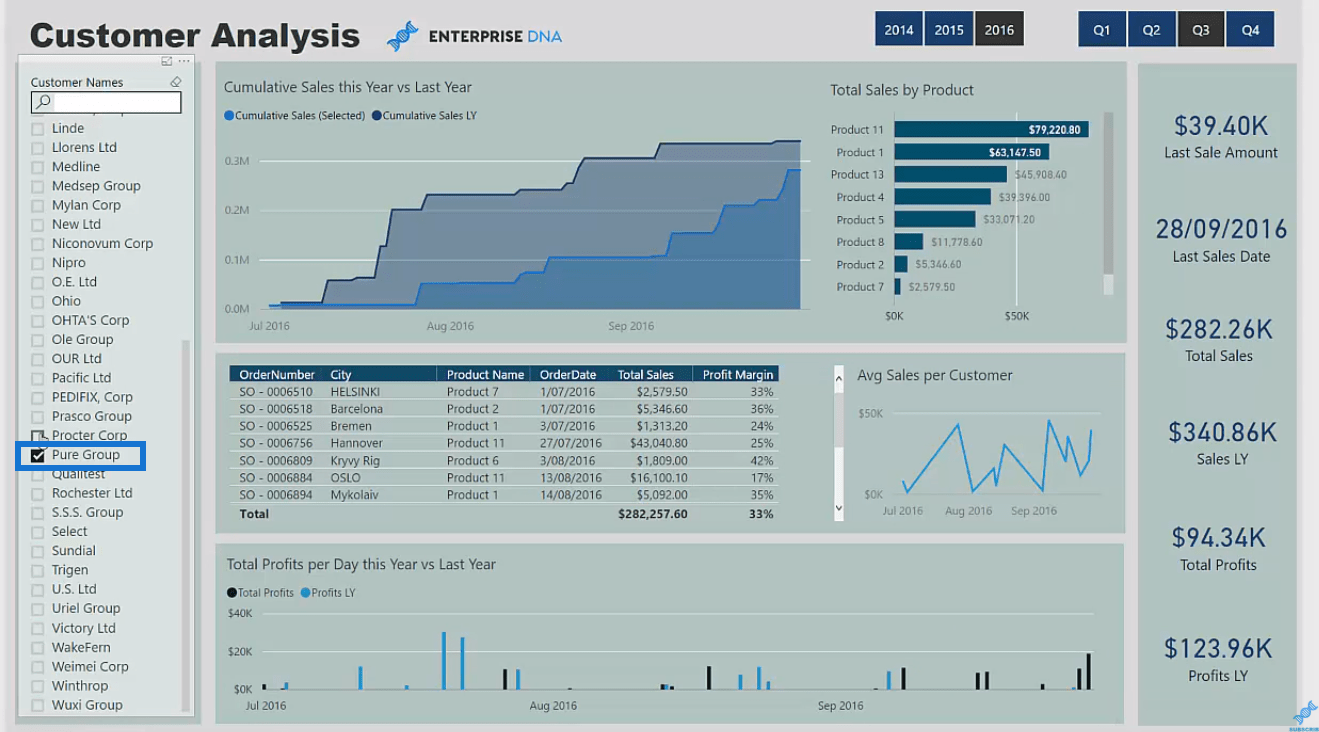
このグループの最初のボタンは[すべてのクエリ]です。これをクリックすると、「すべてのクエリ」という新しいタブが下部に表示されます。
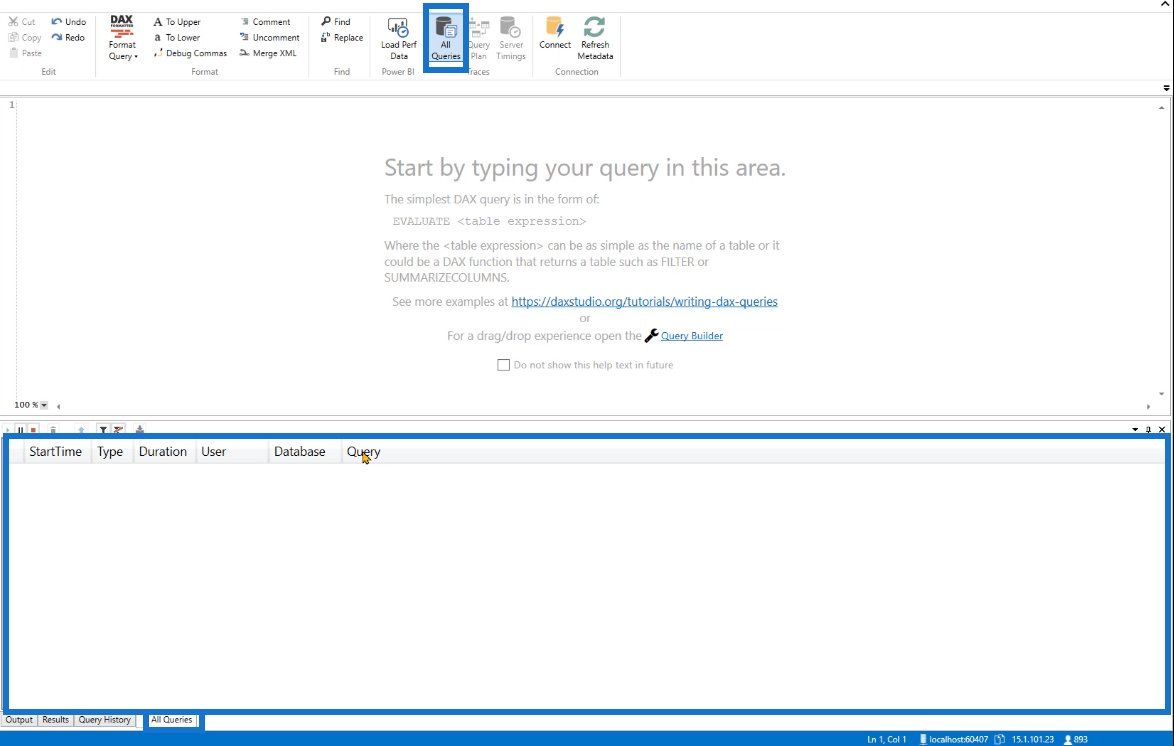
このタブには、StartTime、Type、Duration、User、Database、Query が含まれます。LuckyTemplates、 LuckyTemplates サービス、Excel、またはSSASのいずれかで Analysis Services に送信されたクエリのデジタル統計を提供します。
[クエリ プラン]オプションは、論理および物理クエリ プランに関する情報を提供します。これらは、DAX エンジンが DAX コードをどのように解決するかを理解するのに役立ちます。このオプションをクリックすると、別の新しいタブが下部に表示されます。
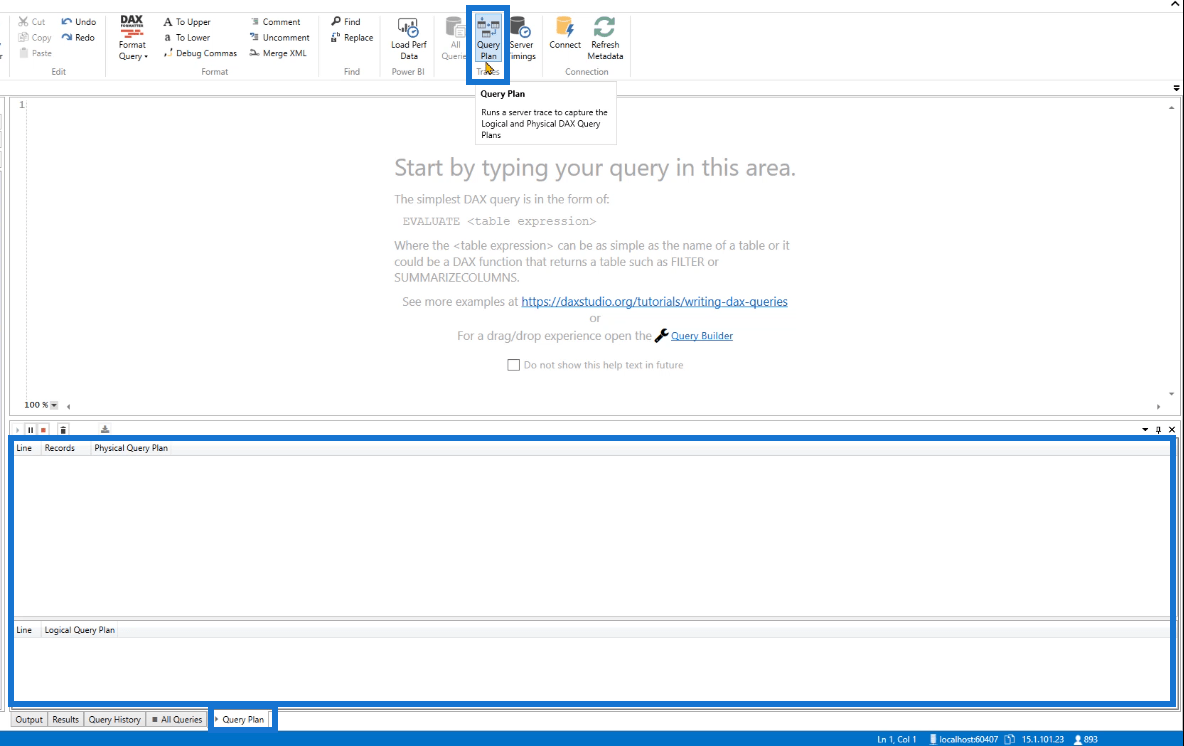
次に、 [サーバー タイミング]オプションがあります。データがストレージ エンジンからどのように抽出されたかに関する情報が提供されます。同様に、クリックすると別の新しいタブが開きます。
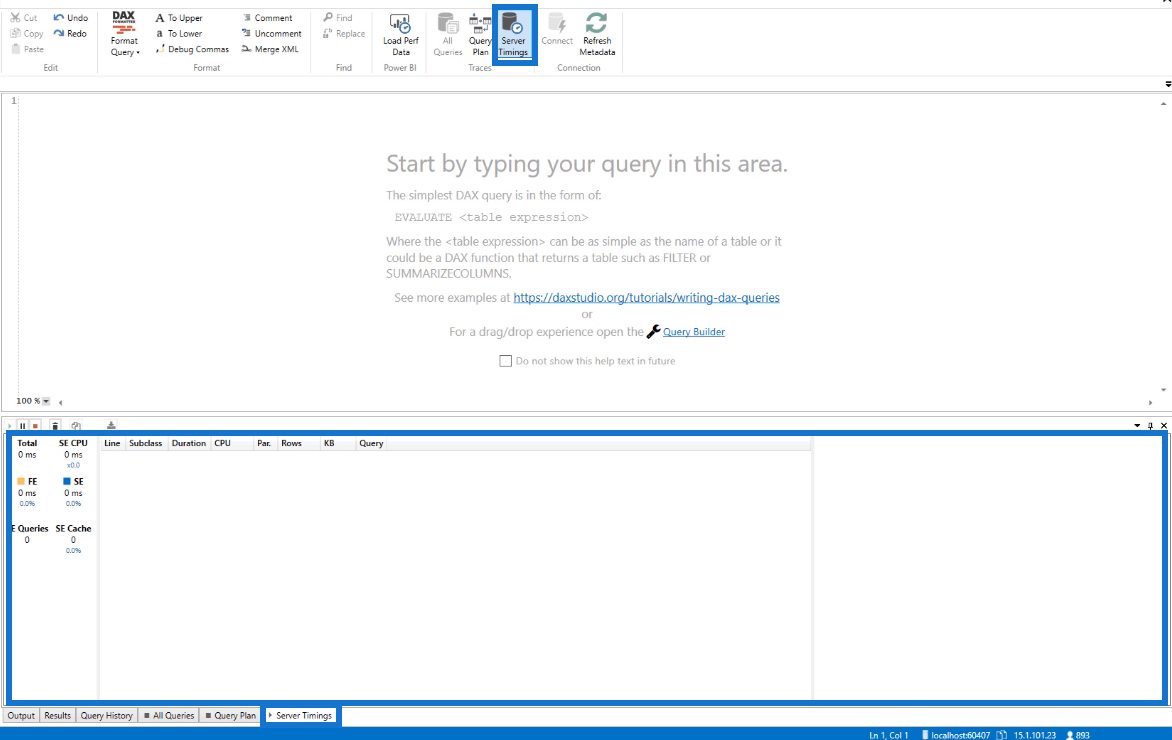
トレースの場合、3 つのオプションすべてを同時にオンにすることはできません。
2 つのオプションを同時にクリックしようとすると、トレースが更新されるまで待つ必要があるというエラー メッセージが表示されます。
外部ソフトウェアで使用する場合
[ホーム] タブの最後のグループは[接続] です。
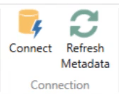
[接続]ボタンを使用すると、DAX Studio 内から LuckyTemplates モデル、Analysis Services、または Excel に接続したり、現在の接続を変更したりできます。
たとえば、LuckyTemplates モデルを使用していて、SQL Server データ ツールまたは SSAS を瞬時に切り替える必要があるとします。次に、[接続] オプションを使用して、必要な変更を加えます。
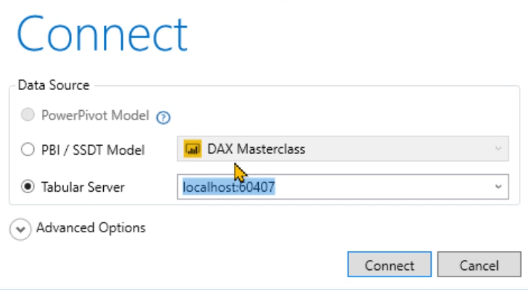
[メタデータの更新]オプションをクリックすると、DAX Studio の [メタデータ] ウィンドウにあるテーブルとデータが更新されます。
たとえば、LuckyTemplates でデータを変更したとします。この変更は、DAX Studio によって自動的に追跡されません。したがって、[メタデータの更新] をクリックする必要があり、それに応じてメタデータが更新されます。
2. [詳細設定] タブ:
リボンの 2 番目のタブは、[詳細設定]タブです。
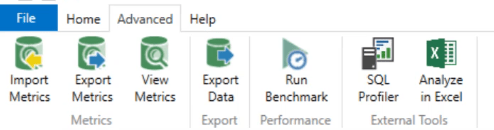
このタブのオプションは、機能に応じて 4 つにグループ化されています。
最初はメトリクスグループです。
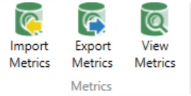
まず、「View Metrics」オプションについて説明します。
クリックすると、VertiPaq Analyzer メトリクス ペインが開き、現在の DAX Studio ファイルで使用されているテーブル、列、その他のデータに関するいくつかの情報が表示されます。
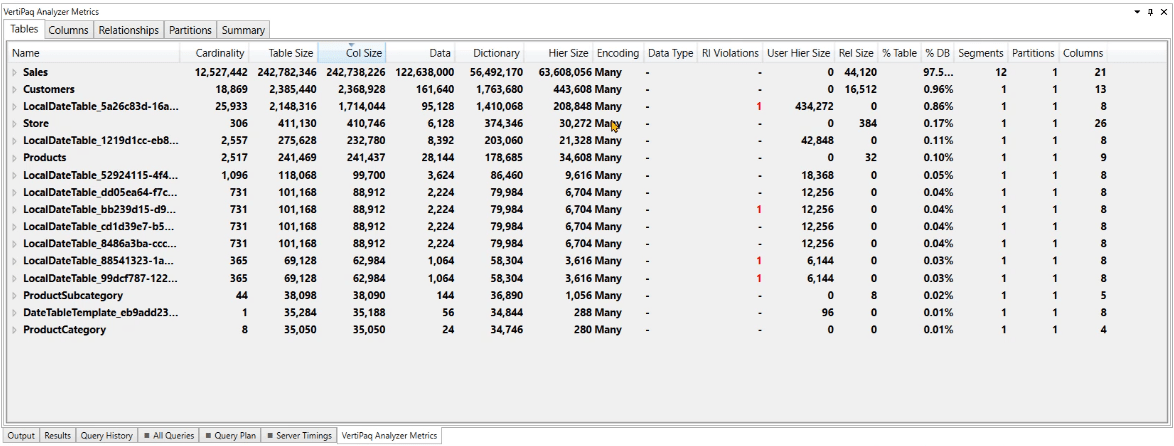
[メトリクスのエクスポート]オプションではVertiPaq Analyzer の[メトリクス] ペインの情報がエクスポートされ、 [メトリクスのインポート]オプションでは DAX Studio の外部のソースからメトリクスが取り込まれます。
[エクスポート]グループには、DAX Studio のデータを .csv ファイルまたは SQL テーブルとしてエクスポートできる [データのエクスポート]オプションが含まれています。

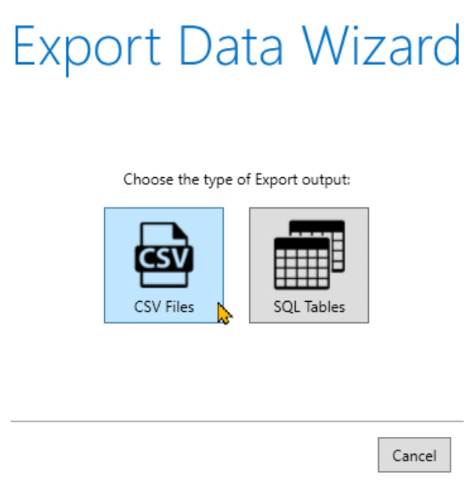
次に、「パフォーマンス」グループには「ベンチマークの実行」オプションが含まれています。

これは、コールド キャッシュとウォーム キャッシュを利用して同じコードを複数回実行する場合に使用できます。
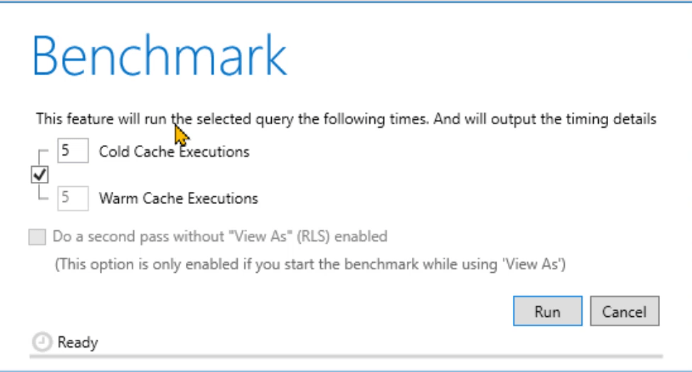
[詳細設定] タブの最後のグループは[外部ツール]です。
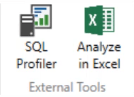
クリックすると、SQL プロファイラーによってSQL Server プロファイラー ウィンドウが開きます。
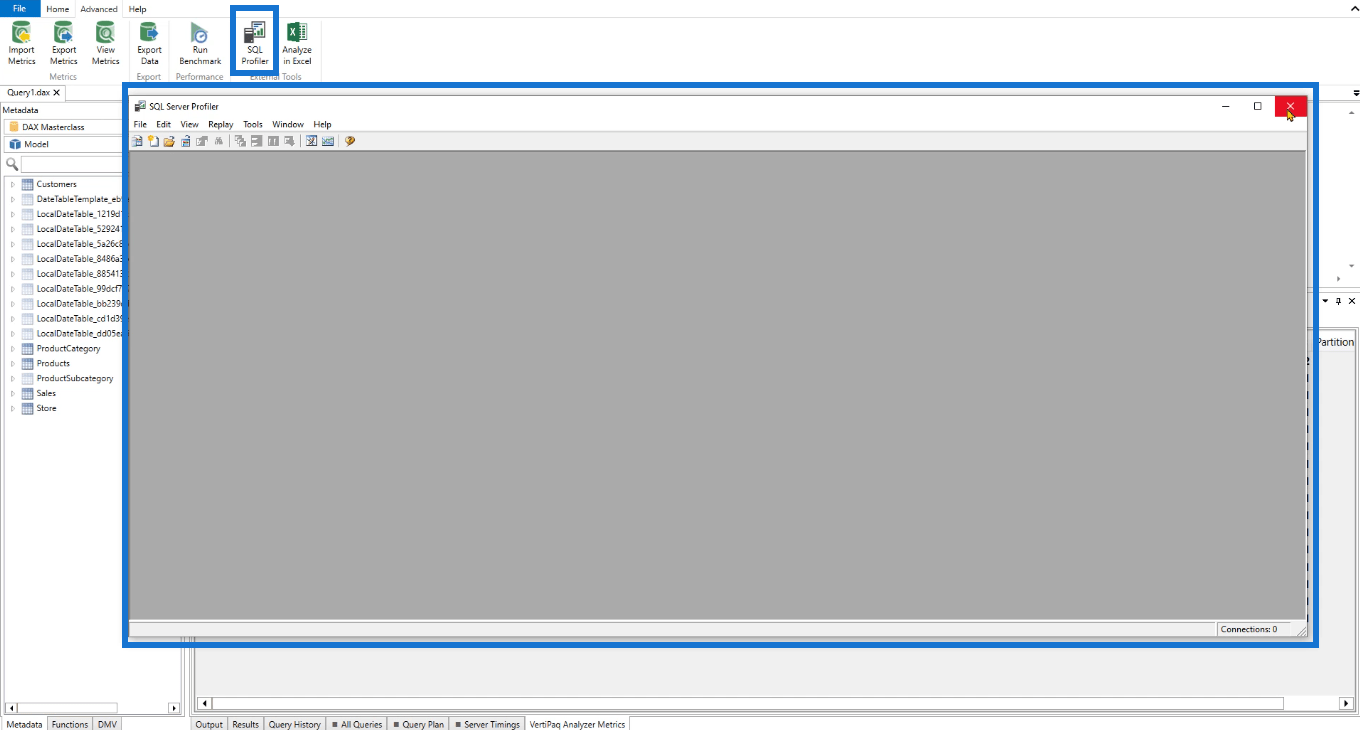
これにより、実行されているコードとバックグラウンドで生成されたイベントを追跡できます。ただし、DAX Studio はこれと同じ操作をすでに実行しているため、このオプションを実際に使用する必要はありません。
これは、コンピューターで DAX スタジオを開けない場合に使用するものです。このオプションは SQL Server Management Studio で使用できます。
Excel で分析オプションを使用すると、DAX Studio を Excel に接続できます。これは、ピボット テーブルやレポートをすばやく作成する場合に特に便利です。
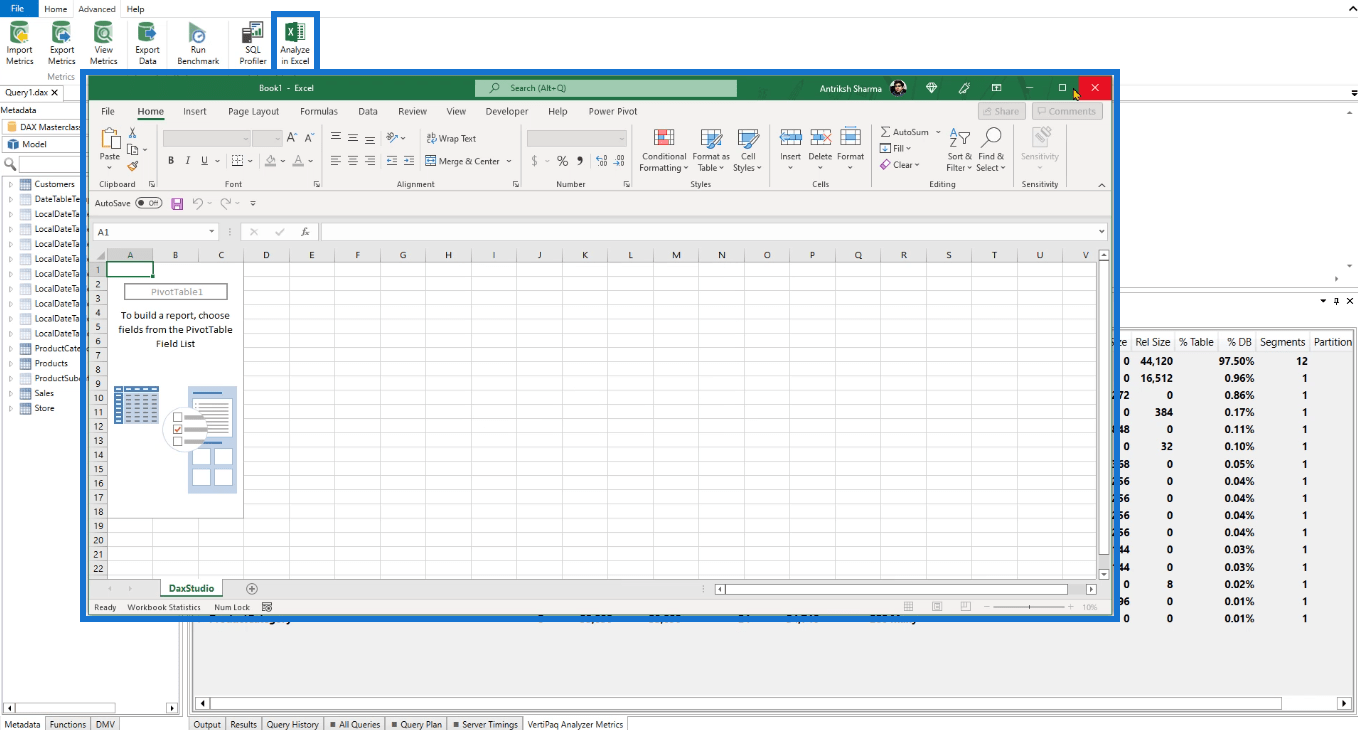
これをクリックすると Excel プログラムが起動し、デフォルトでピボット テーブルの作成にリダイレクトされます。
3. [ヘルプ] タブ:
DAX Studio のリボンの最後のタブは、[ヘルプ]タブです。
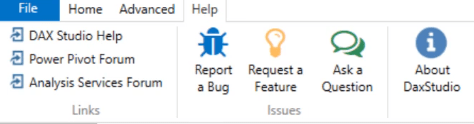
このタブは、DAX Studio の機能と特長をさらに理解するのに役立ちます。
[リンク]グループの下には、 DAX Studio ヘルプ、Power Pivot フォーラム、およびAnalysis Services フォーラムがあります。
これらは、質問がある場合にアクセスできるリンクです。これらのリンクはオンライン ソースにリダイレクトされるため、インターネットに接続していることを確認してください。
それ以外に、Issuesグループもあります。
DAX Studio の使用中にバグに直面した場合は、 [バグを報告]オプションを使用して報告できます。[機能のリクエスト]オプションを使用して機能をリクエストすることもできます。理解できない特定の機能がある場合は、[質問する]オプションをクリックできます。
DAX Studio のバージョンに関する詳細を知りたい場合は、[ DAXStudioについて ] オプションをクリックします。
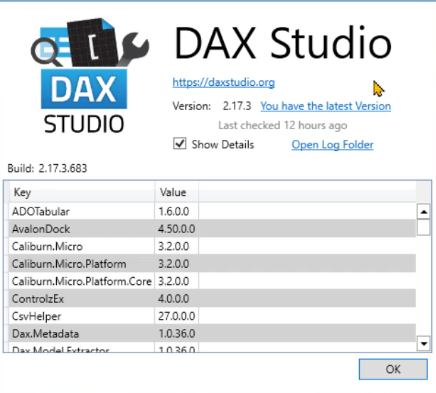
これを使用して、DAX Studio の使用中に発生した問題に関するより詳細な情報を共有することもできます。
クイック アクセス ツールバーに機能を追加する
DAX Studio の使用中に 1 日に複数回利用する機能がある場合は、それらをクイック アクセス ツールバーに追加できます。
クイック アクセス ツールバーに項目を追加するには、項目を右クリックして [クイック アクセス ツールバーに追加]を選択するだけです。
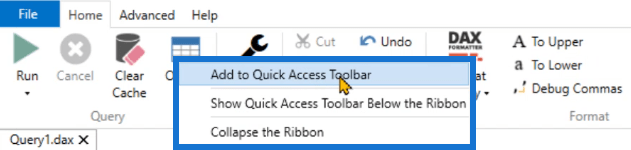
クイック アクセス ツールバーは、DAX Studio の左上隅にあります。
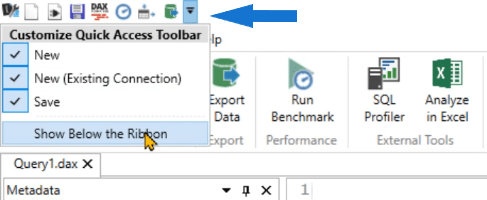
リボンの下に転送することも選択できます。
これは、ドロップダウン メニューのオプションを頻繁に使用する場合に特に役立ちます。これらをクイック アクセス ツールバーに追加すると、クリックする必要がある回数が減ります。
また、ツールバーに必要なものがすべて揃っている場合は、リボンを閉じることができます。これにより、DAX Studio ワークスペースがすっきりします。
DAX Studio でのメタデータ ペインの使用
メタデータ ペインには、データ モデルに関する情報が表示されます。
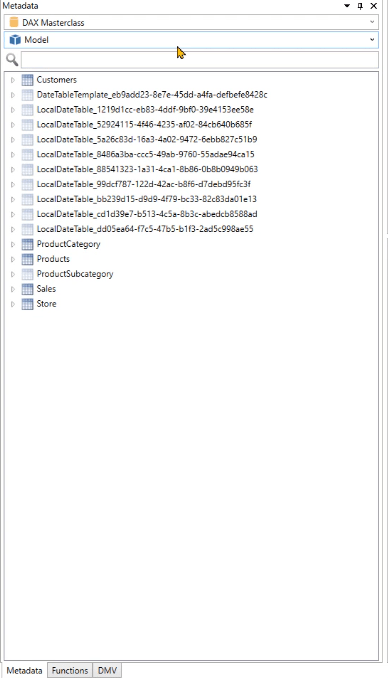
最初のドロップダウン メニューには、データ モデルの名前が表示されます。SQL Server Analysis Services に接続している場合は、このドロップダウン メニューに複数のデータベースがリストされます。
検索オプションを使用すると、テーブルや列などのデータ モデルの内容をフィルターで除外できます。
DAX Studio の特殊機能の使用
DAX Studio の特徴的な機能の 1 つは、各ペインを拡大および縮小できることです。
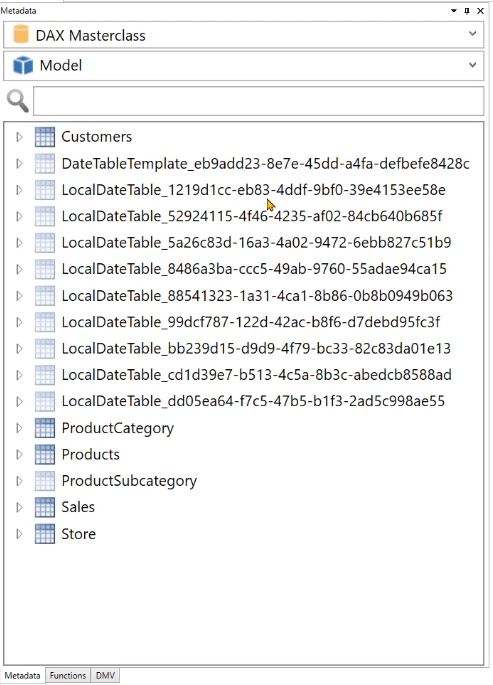
さらに、[メタデータ] ペインのテーブルの上にマウスを置くと、そのテーブル/列に関する詳細な統計が表示されます。
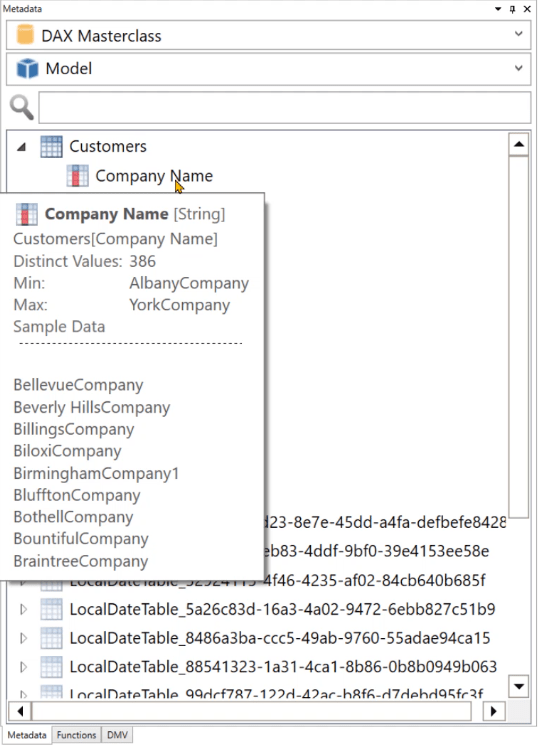
また、DAX Studio で使用される LuckyTemplates ファイルの元々の一部ではない、半透明のアイコンを持つテーブルがあることにも気づくでしょう。
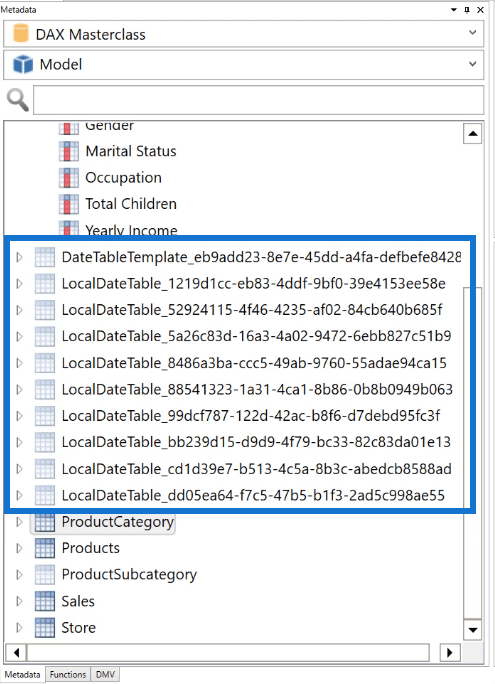
これらのテーブルが存在するのは、LuckyTemplates で自動日付/時刻機能を使用するたびに、DAX Studio がデータ モデルの列ごとに複数のテーブルを作成するためです。
このため、将来タイム インテリジェンス計算を実行するために Date テーブルを使用する場合に備えて、すべてのデータ モデルに Date テーブルを用意しておくことが重要です。
これらのテーブルは DAX Studio などの外部ツール内にのみ表示され、既定では LuckyTemplates 内には表示されません。このオプションをオフにすると、プログラムのメモリ内のスペースが大量に消費されなくなります。
DAX Studio の関数ペインの使用
[関数]ペインは、特定の関数のパラメーターと引数を理解する場合に使用します。
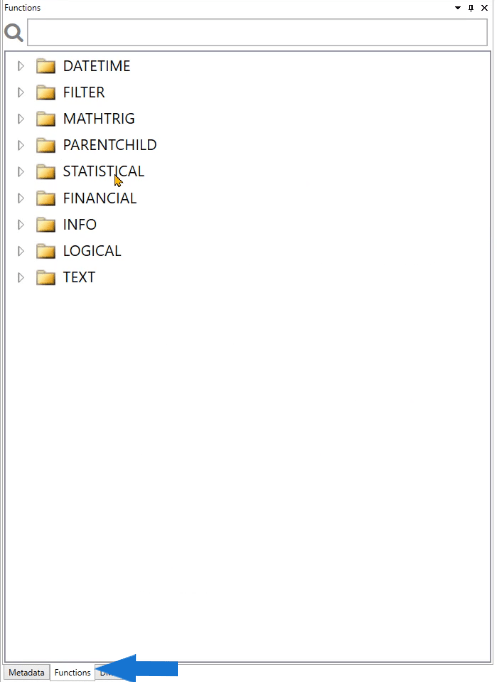
パラメーターを表示するには、関数を [関数] ペインからコーディング領域にドラッグ アンド ドロップします。この例では、DATE 関数です。
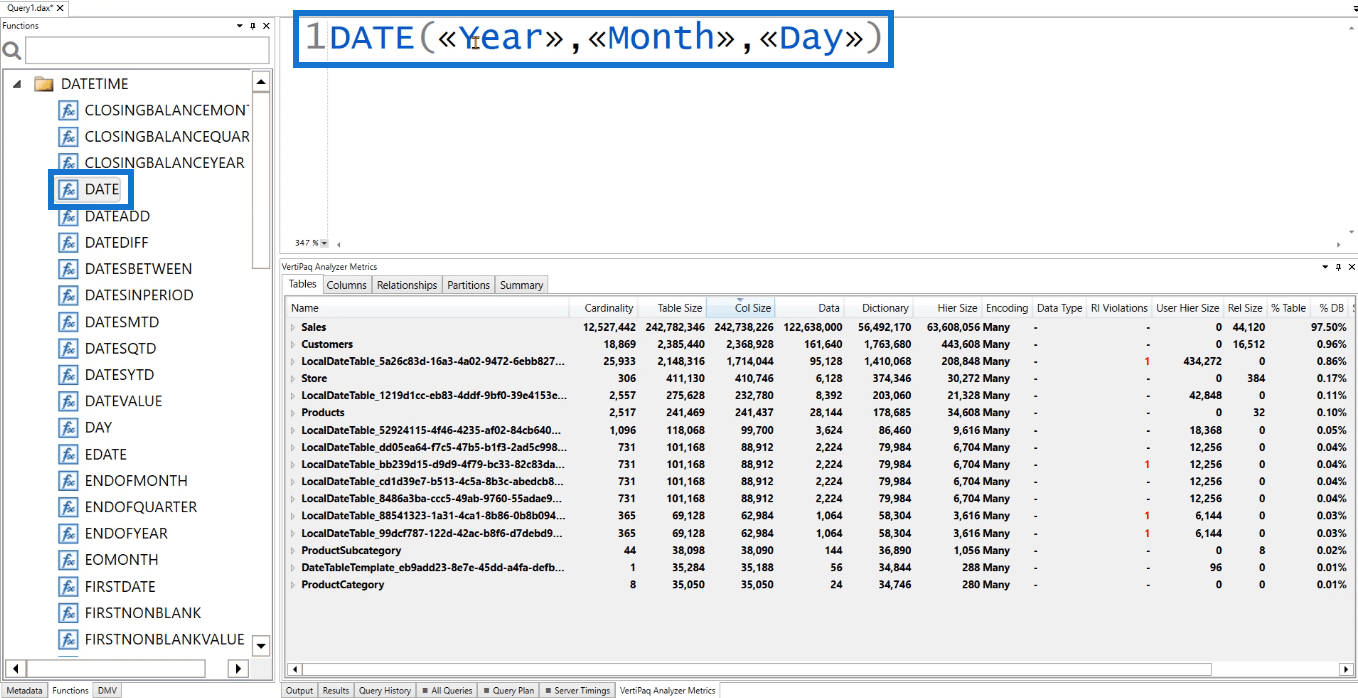
DAX Studio で DATE 関数を適切に機能させるために必要な引数が表示されます。
DAX Studio での DMV ペインの使用
DMV は、Dynamic Management Viewの略です。これらの DMV はサーバー状態情報を返します。
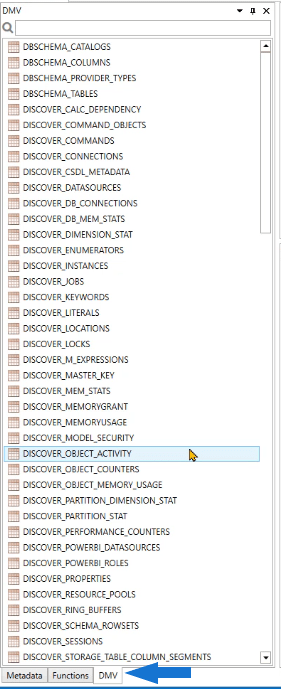
これらの DMV を利用して、データ モデルに関するあらゆる情報にアクセスできます。これらは SQL ステートメントのように見えますが、実際にはコードではありません。
例として、コーディング領域に DISCOVER_KEYWORDS をドラッグ アンド ドロップして実行してみましょう。
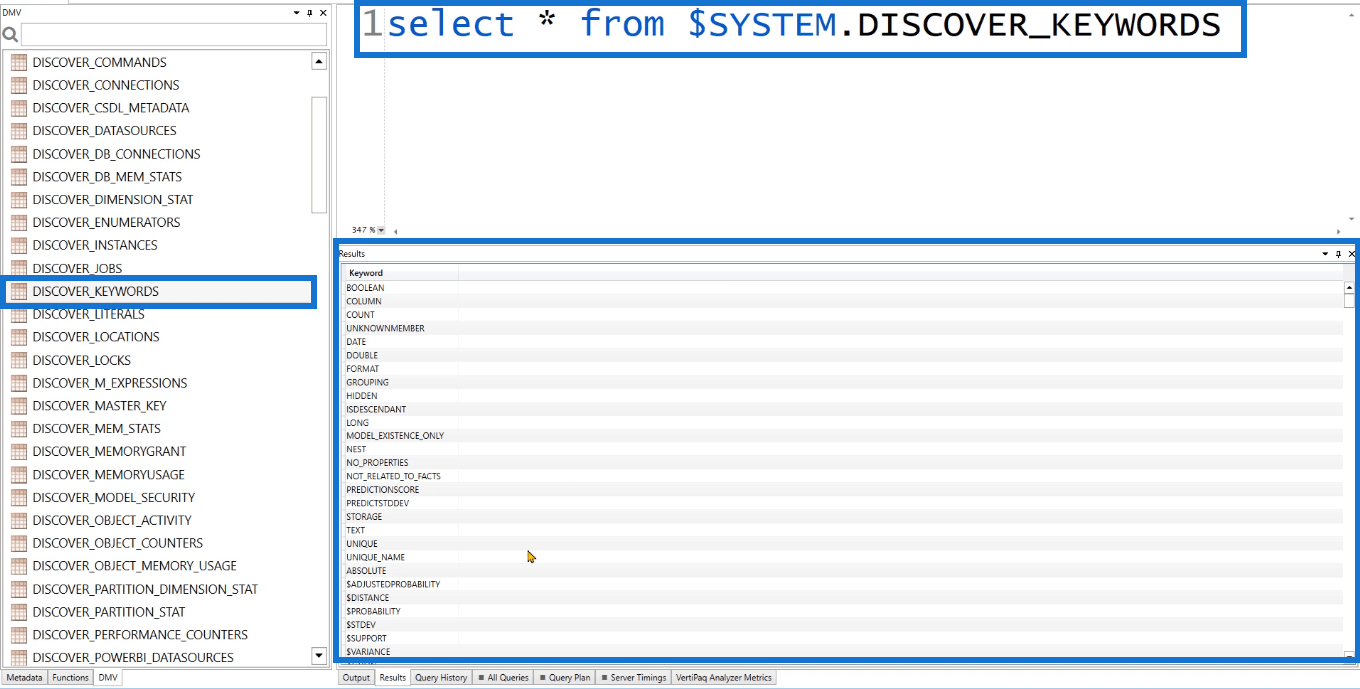
[結果] ペインに、[キーワード] という列が表示されることがわかります。
LuckyTemplates でこれらのキーワードのいずれかを実行しようとすると、コードが間違っているというエラー メッセージが表示されます。
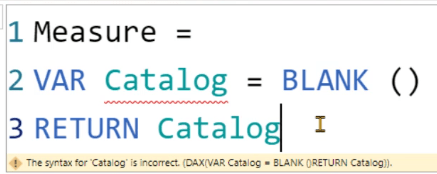
これは、これらのキーワードが予約されているためです。
DAX コードでは予約されたキーワードを使用できません。
キーワードの間違いを防ぐことができるので、とても便利な機能です。複数行のコードを作成する場合、DAX Studio と LuckyTemplates で適切なキーワードを使用することが特に重要です。
DAX Studio で他の利用可能なペインを使用する
出力ペイン
[出力]ウィンドウには、DAX Studio で実行したアクションに関する情報が表示されます。
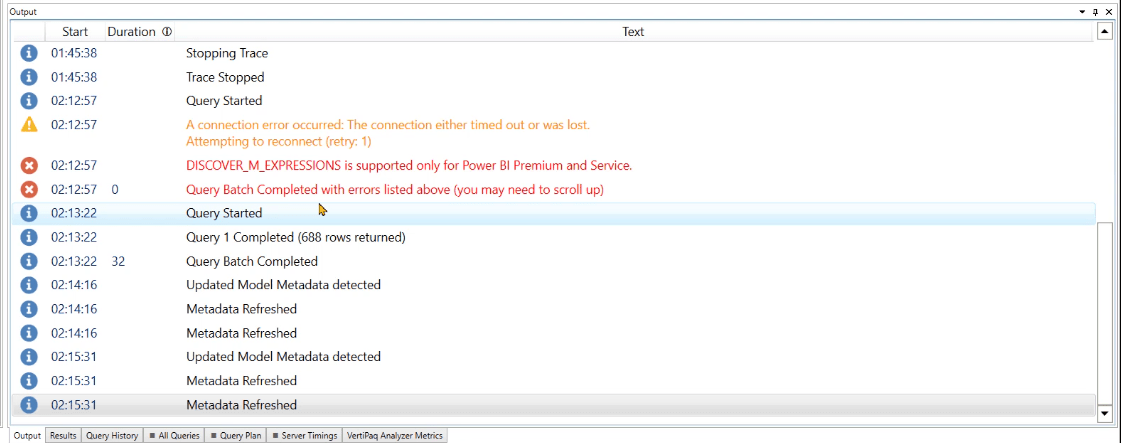
これには、接続の確立、トレースの開始の待機、および/またはメタデータの更新が含まれますが、これらに限定されません。エラーに関する詳細情報も含まれています。
コードを実行すると、返された行数とクエリの処理時間に関する情報も提供されます。
結果ペイン
[結果]ウィンドウには、実行した DAX コードまたは DMV の結果が表示されます。
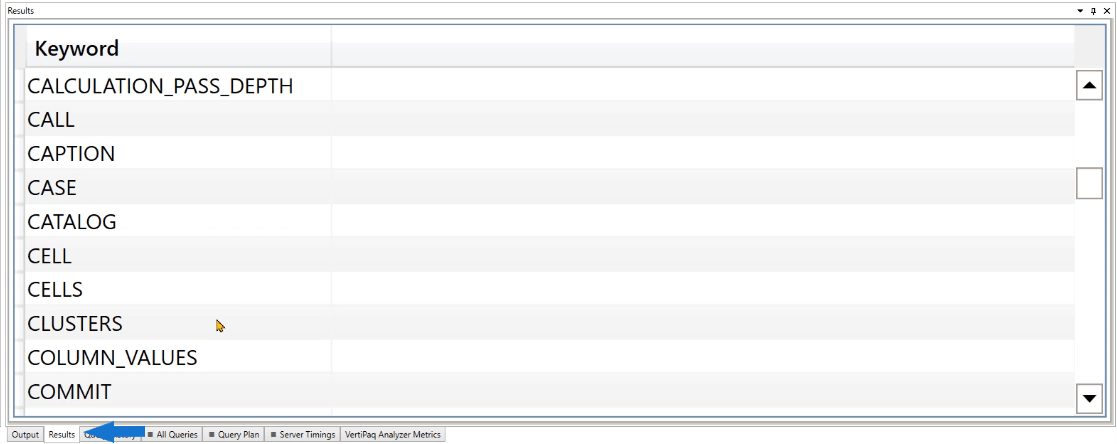
クエリ履歴ペイン
[クエリ履歴]ペインには、実行したコードの概要が表示されます。
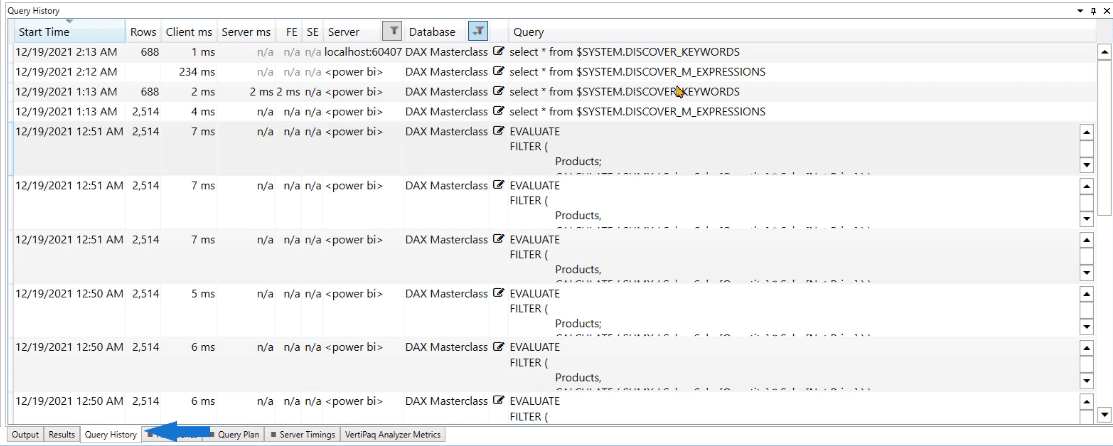
これは、DAX Studio セッションを閉じて、実行したクエリに関する情報を取得する場合に特に役立ちます。クエリをダブルクリックすると、コード ウィンドウに自動的に表示されます。
その他の情報
DAX Studio の右下には、他にもいくつかの情報が表示されます。

最も重要な情報は、ローカル ホストとコード番号です。Excel を LuckyTemplates または Analysis Services に接続しようとする場合、DAX Studio と前述の 2 つのソフトウェアのいずれかとの間で接続を確立できるように、この情報が必要になります。
最終的に、この時間を使用すると、クエリの実行時に経過した秒数または分数を追跡できます。
クエリのパフォーマンスと DAX Studio のセットアップ
結論
DAX Studio は、LuckyTemplates で DAX クエリを分析するときに使用するのに最適なツールです。したがって、組み込まれている各機能をよく理解することが重要です。DAX Studio を使用する場合、それらが何であるか、どのように使用できるか、ワークフローにどのような影響を与えるかを理解することが重要です。
DAX Studio のユーザー インターフェイスのこの概要は、DAX コードを作成する前の優れた基礎となります。基本に関する知識が深まるほど、高度な問題に対処する際に成功することができます。
Microsoft フローで使用できる 2 つの複雑な Power Automate String 関数、substring 関数とindexOf 関数を簡単に学習します。
LuckyTemplates ツールチップを使用すると、より多くの情報を 1 つのレポート ページに圧縮できます。効果的な視覚化の手法を学ぶことができます。
Power Automate で HTTP 要求を作成し、データを受信する方法を学んでいます。
LuckyTemplates で簡単に日付テーブルを作成する方法について学びましょう。データの分析と視覚化のための効果的なツールとして活用できます。
SharePoint 列の検証の数式を使用して、ユーザーからの入力を制限および検証する方法を学びます。
SharePoint リストを Excel ファイルおよび CSV ファイルにエクスポートする方法を学び、さまざまな状況に最適なエクスポート方法を決定できるようにします。
ユーザーがコンピューターから離れているときに、オンプレミス データ ゲートウェイを使用して Power Automate がデスクトップ アプリケーションにアクセスできるようにする方法を説明します。
DAX 数式で LASTNONBLANK 関数を使用して、データ分析の深い洞察を得る方法を学びます。
LuckyTemplates で予算分析とレポートを実行しながら、CROSSJOIN 関数を使用して 2 つのデータ テーブルをバインドする方法を学びます。
このチュートリアルでは、LuckyTemplates TREATAS を使用して数式内に仮想リレーションシップを作成する方法を説明します。








