Power Automate の文字列関数: Substring と IndexOf

Microsoft フローで使用できる 2 つの複雑な Power Automate String 関数、substring 関数とindexOf 関数を簡単に学習します。
DAX Studio を LuckyTemplates に正常に接続し、そのユーザー インターフェイスについて学習したら、次のステップは、さまざまなキーワードとその使用方法について学習することです。このチュートリアルでは、DAX Studio EVALUATE キーワードについて説明します。いつ、どのように使用されるかをさらに理解するために、基本的な例も提供されています。
目次
序章
EVALUATE は、LuckyTemplates によってすべてのクエリに自動的に組み込まれるキーワードです。これは、LuckyTemplates でビジュアルを作成したり回答したりするために使用されます。これは、 DAX クエリにテーブル式を含めるためにも使用されます。
クエリで EVALUATE を使用するには、EVALUATE を入力してからテーブル式を指定します。
EVALUATE をメジャーや数値などのスカラー値と組み合わせることはできないことに注意してください。したがって、 EVALUATE 1を実行しようとすると、出力ペインにエラーが表示されます。
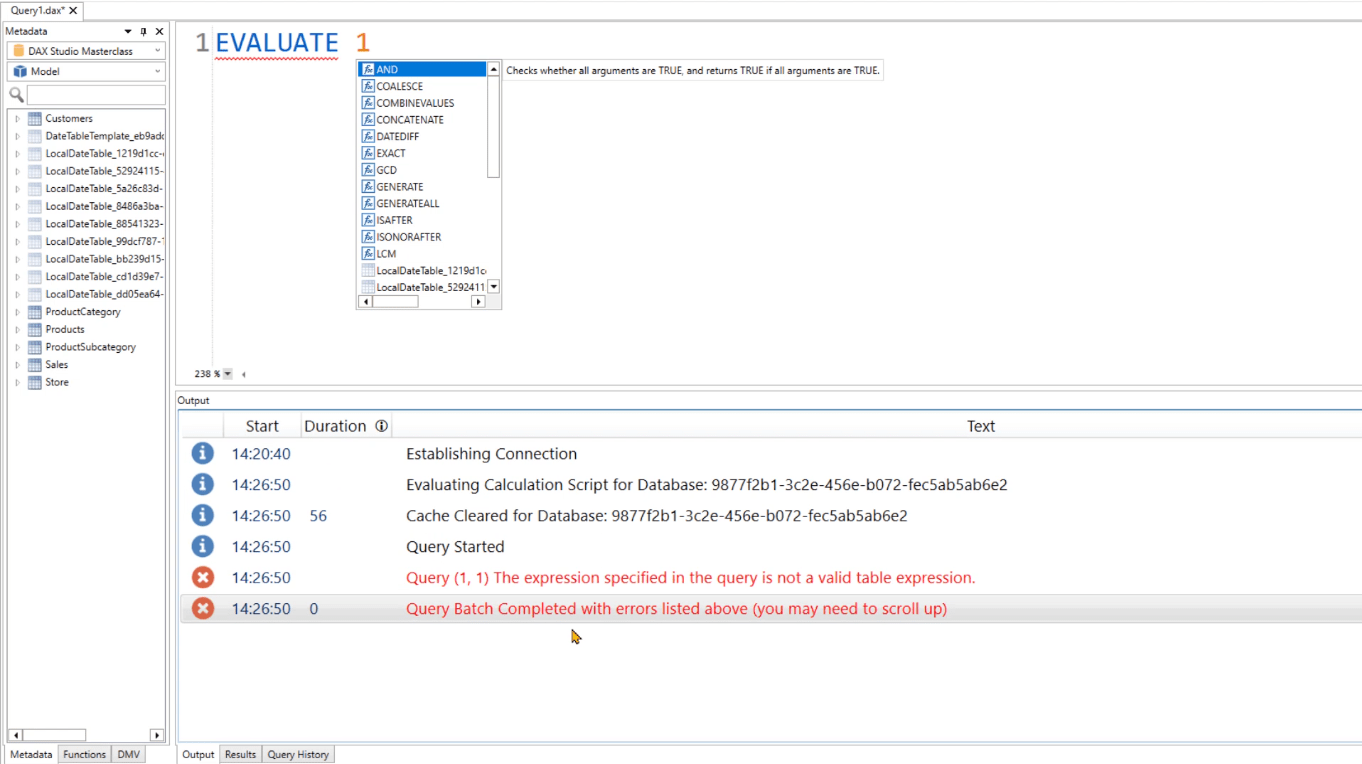
EVALUATE はテーブル式でのみ使用できます。
EVALUATE を使用した DAX Studio でのテーブルの作成
数値またはメジャーを表に変換するには、数値またはメジャーを中括弧 ( { } )で囲む必要があります。これにより、値 1 を含む 1 行 1 列のテーブルが作成されます。
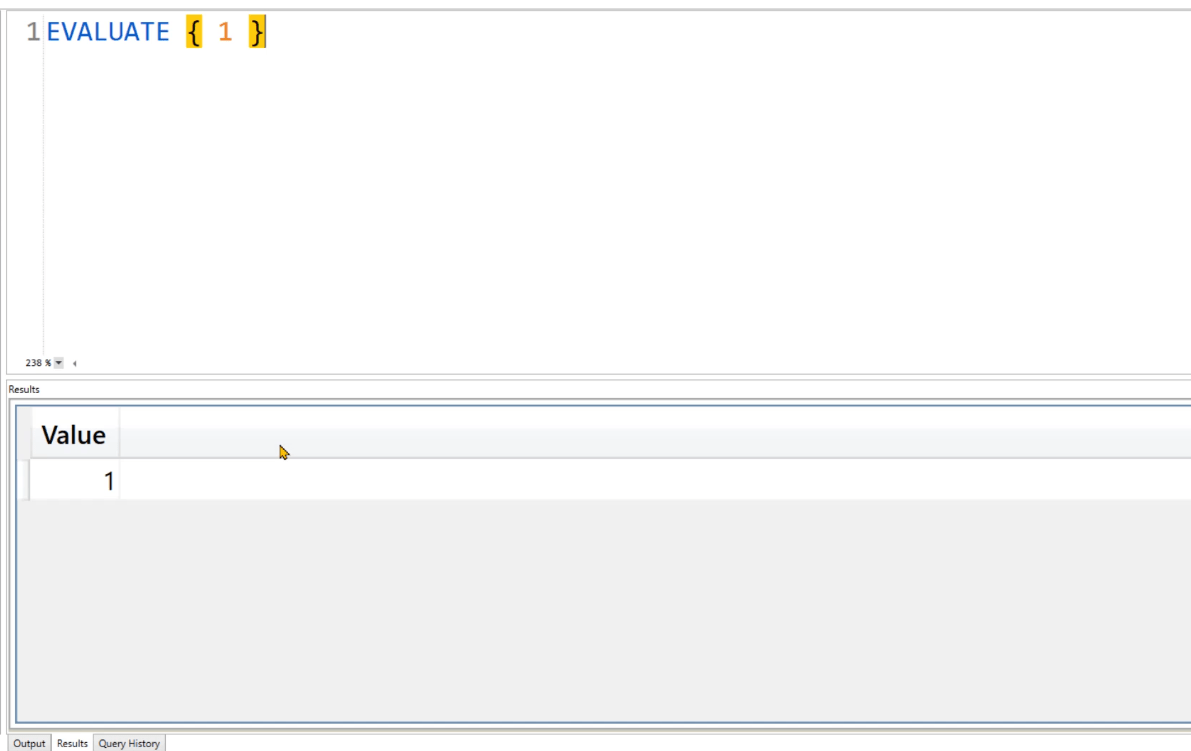
2 つの列を持つテーブルを作成するには、括弧 ( ( ) ) を使用し、別の値をカンマで区切って記述します。これを実行すると、2 列 1 行のテーブルが作成されます。
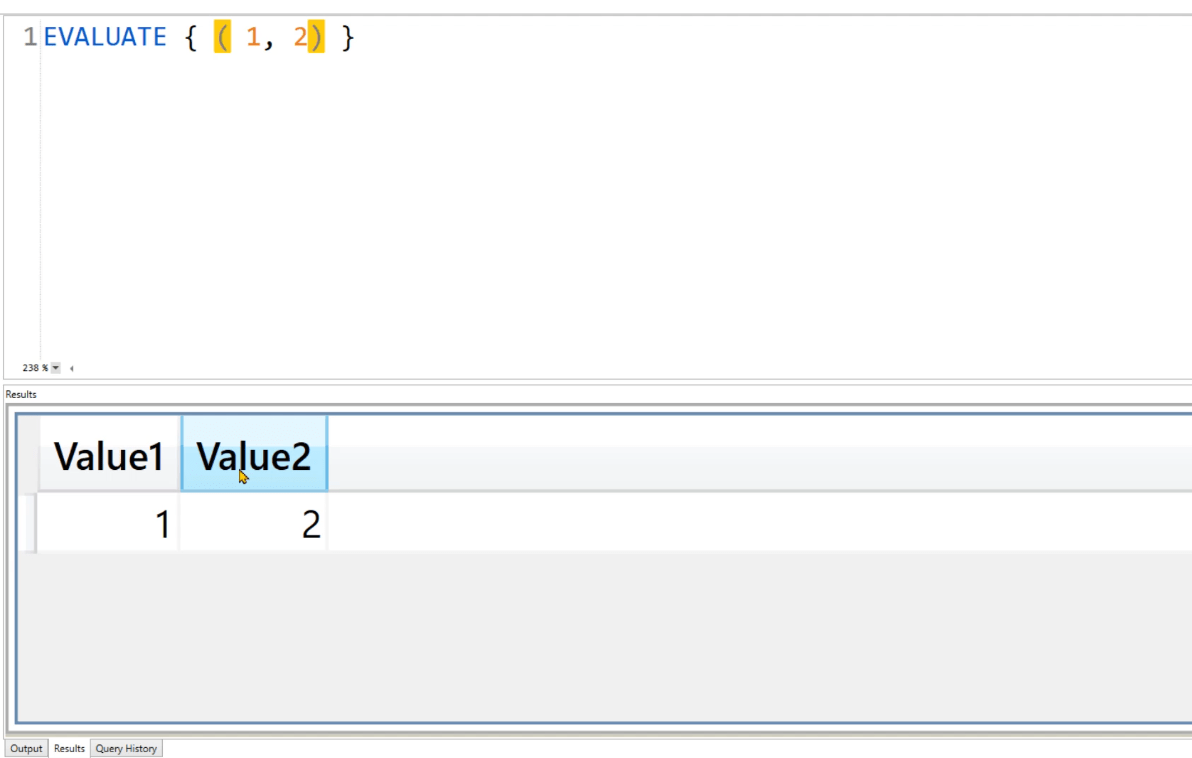
別の行を追加するには、中括弧内の括弧内に別の式を配置する必要があります。これを実行すると、2 列 2 行のテーブルが得られます。
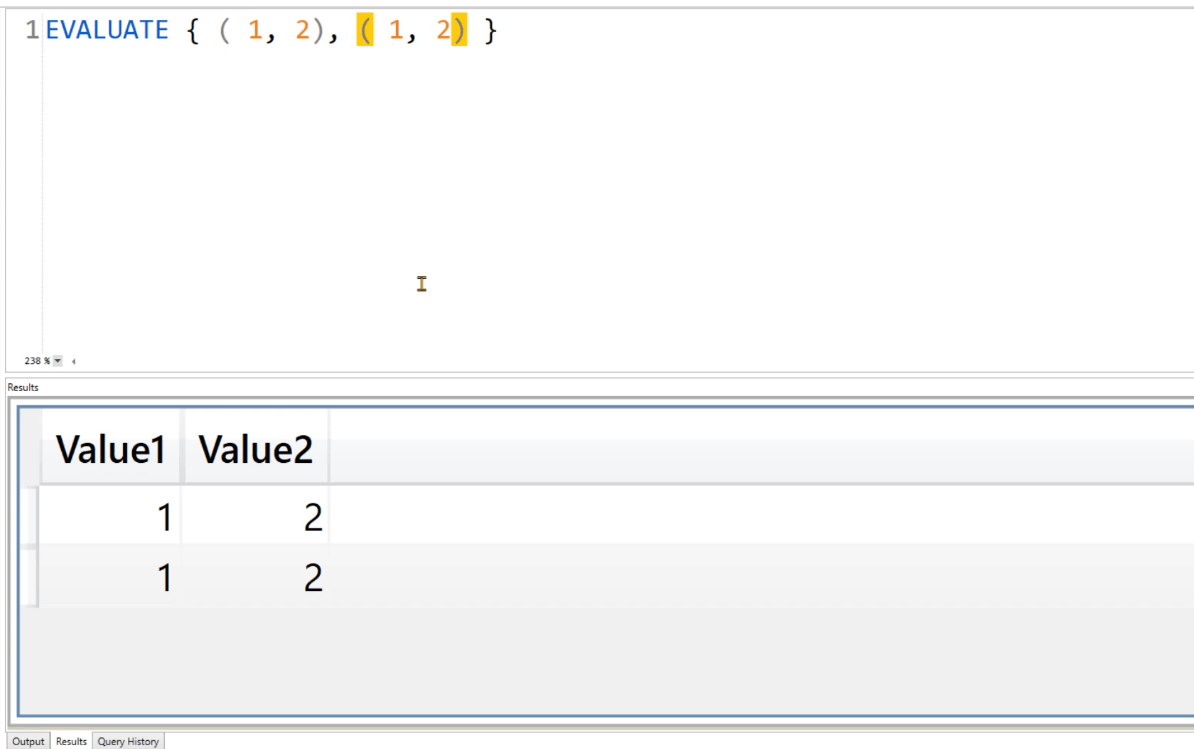
EVALUATEを使用したテーブルの参照
テーブルの構築以外に、EVALUATE を使用してテーブル全体を参照することもできます。
たとえば、Products テーブルを返す場合は、EVALUATE Productsを実行します。
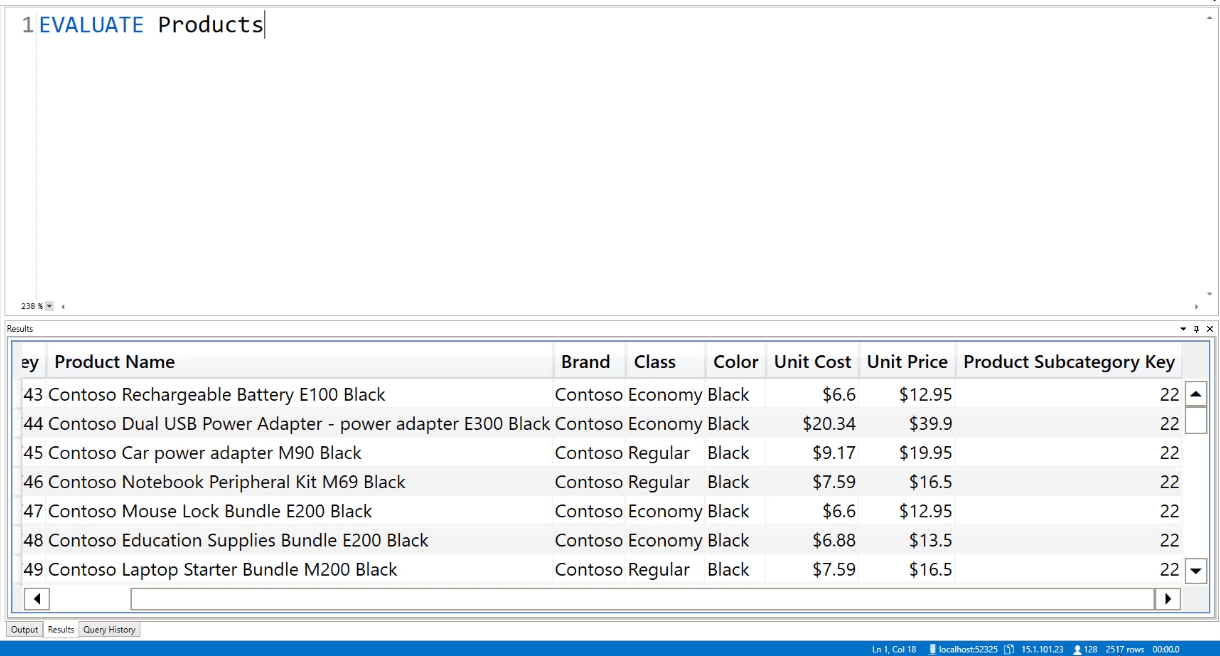
次に、Product テーブル内のすべての列と行を取得します。また、右下を見ると、Product テーブルに含まれる行数が表示されます。この例では、2,517 行があります。
EVALUATE と他の関数の組み合わせ
EVALUATE は、他の DAX 関数と組み合わせることもできます。
とともに EVALUATE を使用することです。これにより、指定した内容に応じて Product テーブル内の行がフィルタリングされます。
たとえば、製品の色が赤である結果のみが必要だとします。以下のクエリを実行すると、結果にはそれらの仕様を持つ行のみが表示されます。また、Product テーブルには 2,517 行ではなく 99 行しかなくなっていることもわかります。
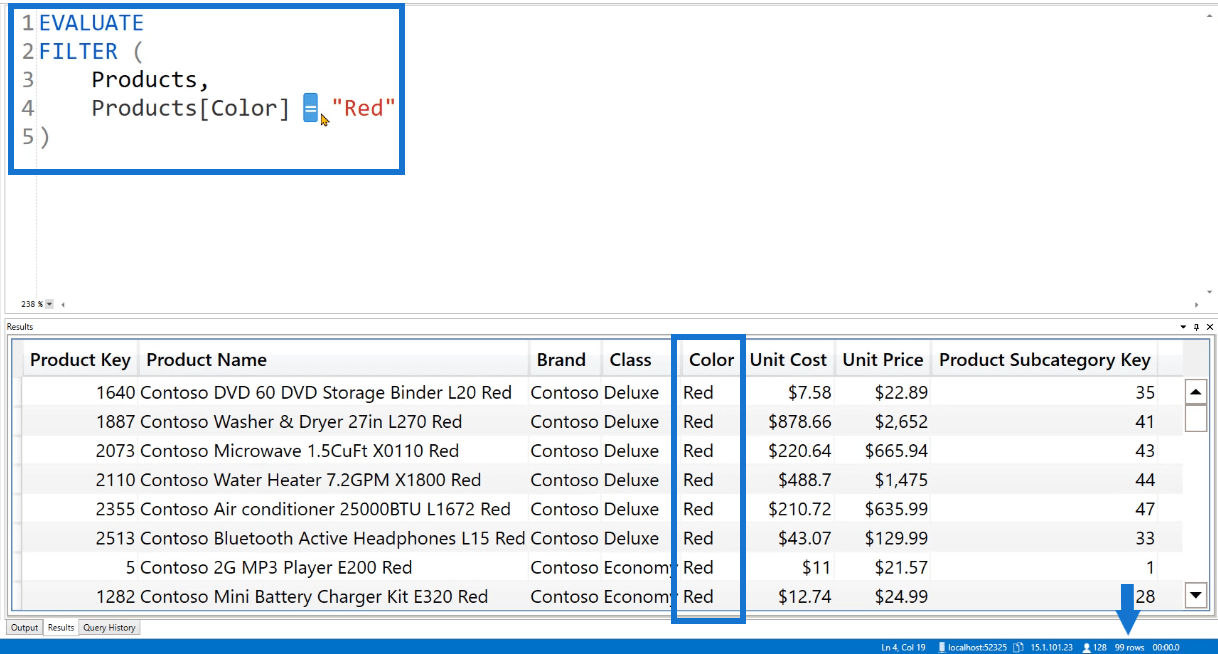
複数の列を比較する場合は、 使用してフィルターに別の条件を追加できます。
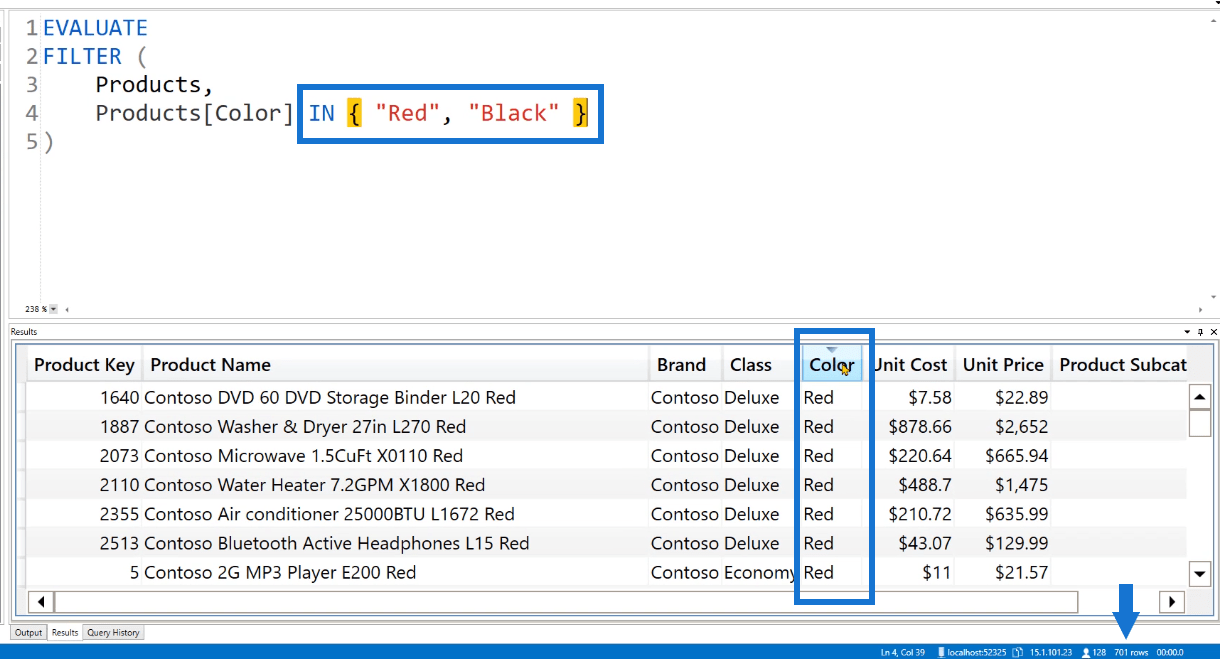
このクエリは 701 行を返すようになりました。
試すことができるもう 1 つのオプションは、を使用することです。これにより、Products テーブルで使用可能なすべての色の個別のリストが返されます。
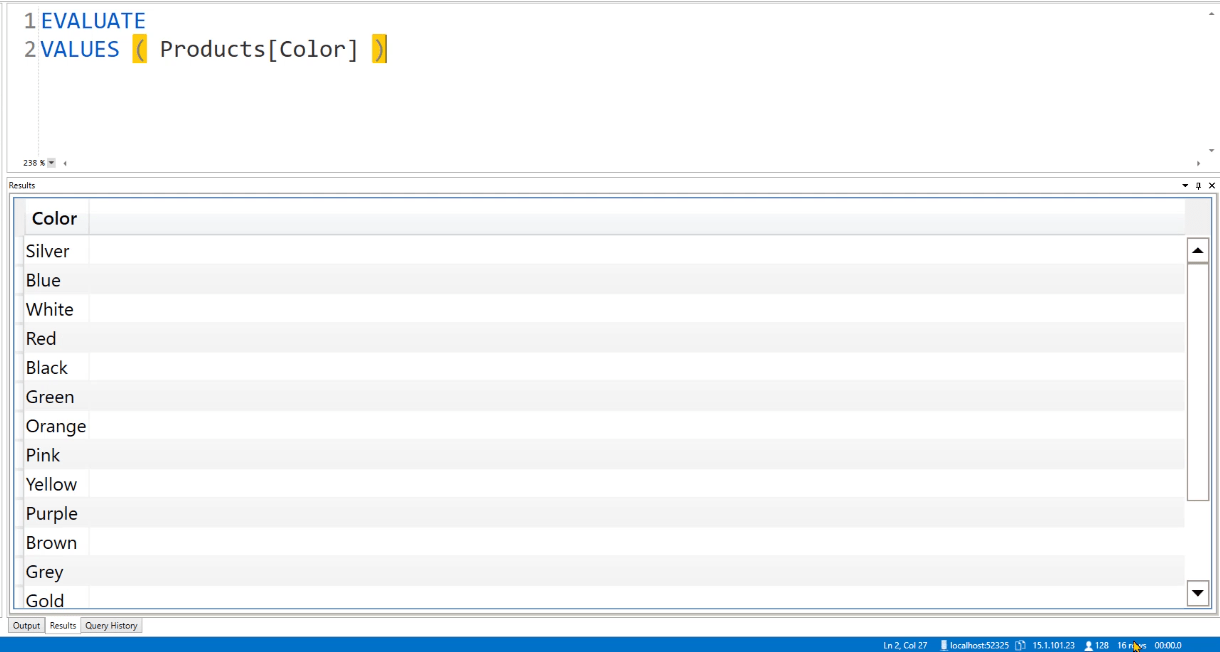
およびも使用できます。
さらに、中括弧を使用する以外に、関数を使用してテーブル内の特定の行からデータを取得することもできます。
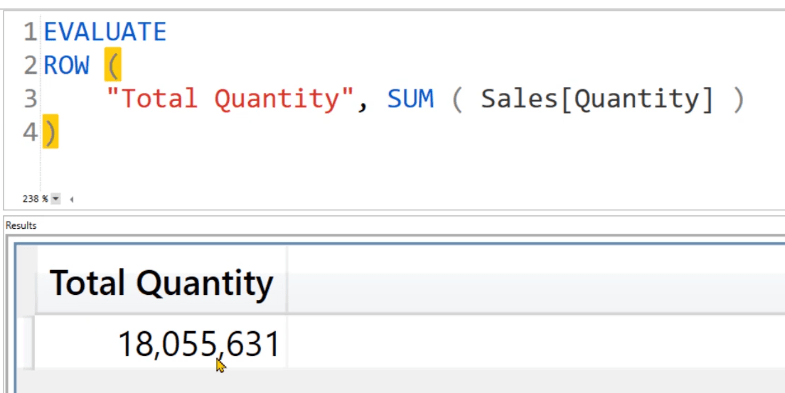
違いは、この関数では列名を変更するオプションがあることです。
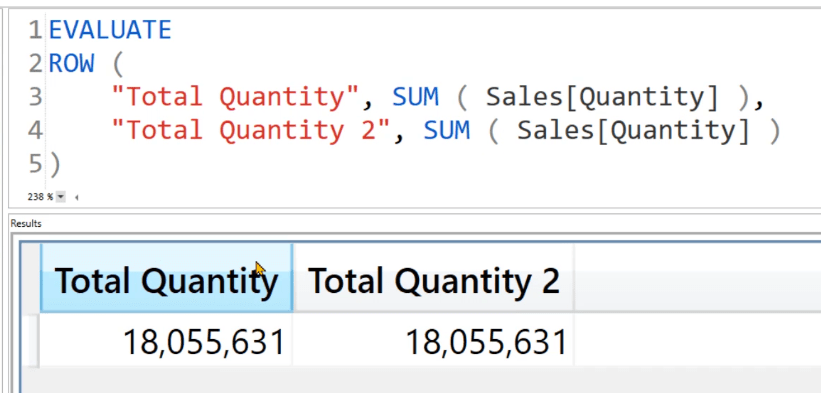
EVALUATE を使用した DAX Studio での複雑な式の使用
この例では、まず LuckyTemplates に戻り、Total Salesの新しいメジャーを作成しましょう。
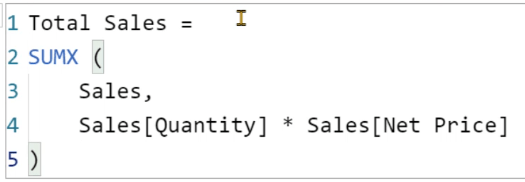
完了したら、DAX Studio に戻り、以下のコードを実行します。
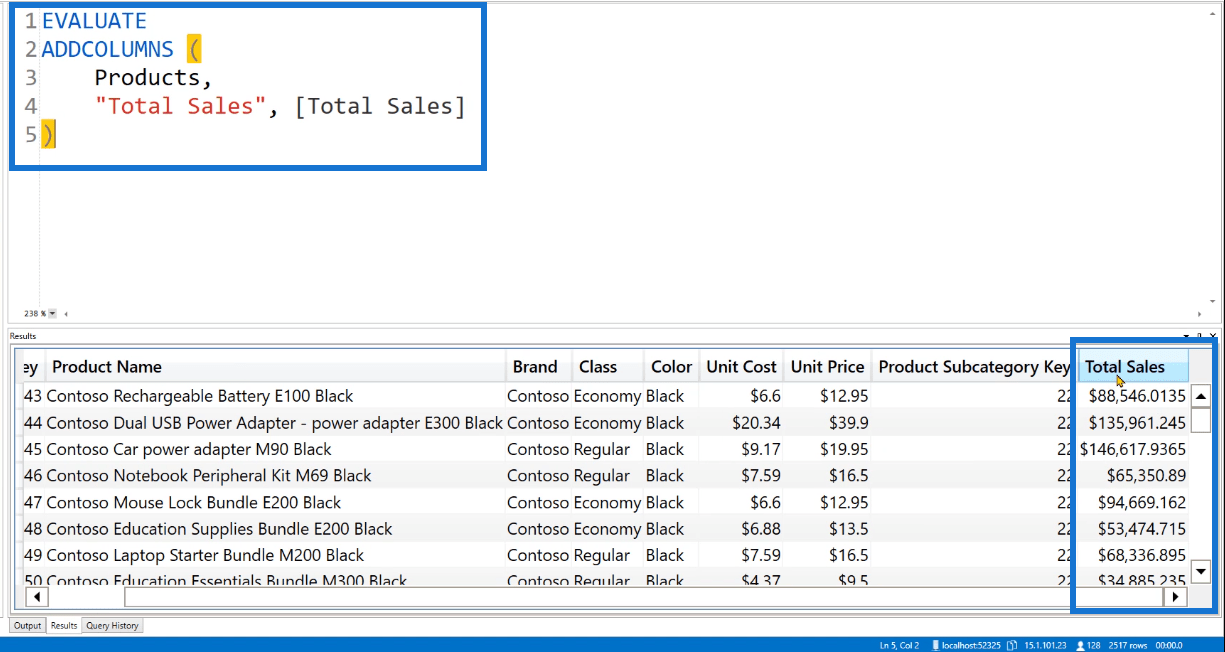
このコードは、Total Sales メジャーを呼び出してコンテキスト遷移を開始し、Products テーブルの各行に Sales 値を割り当てていることを意味します。これを実行すると、このテーブルの右端の列に合計売上高が表示されます。
ここで、このテーブルの一部の行に Total Sales の値が含まれていないことがわかります。
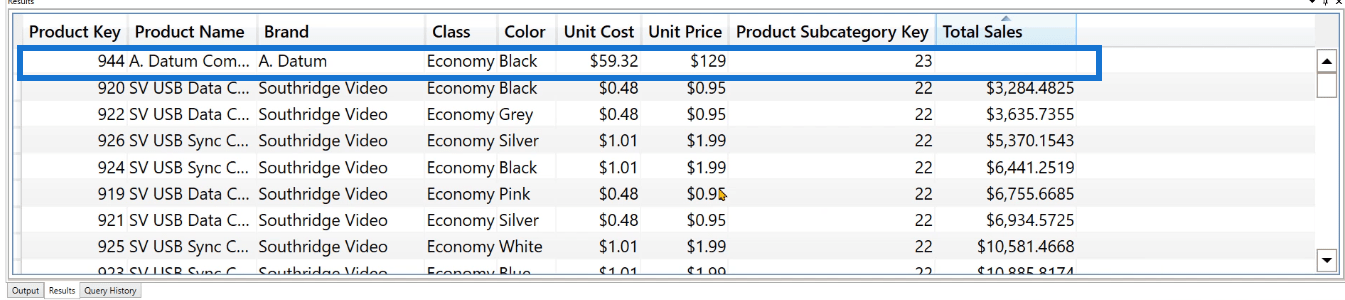
これは、Sales テーブルのその行に一致する品目がないことを意味します。
空白の値を含む行を削除するには、FILTER 関数を使用できます。また、列とメジャーを区別するベスト プラクティスは、@記号を使用することです。これにより、仮想列として扱われます。
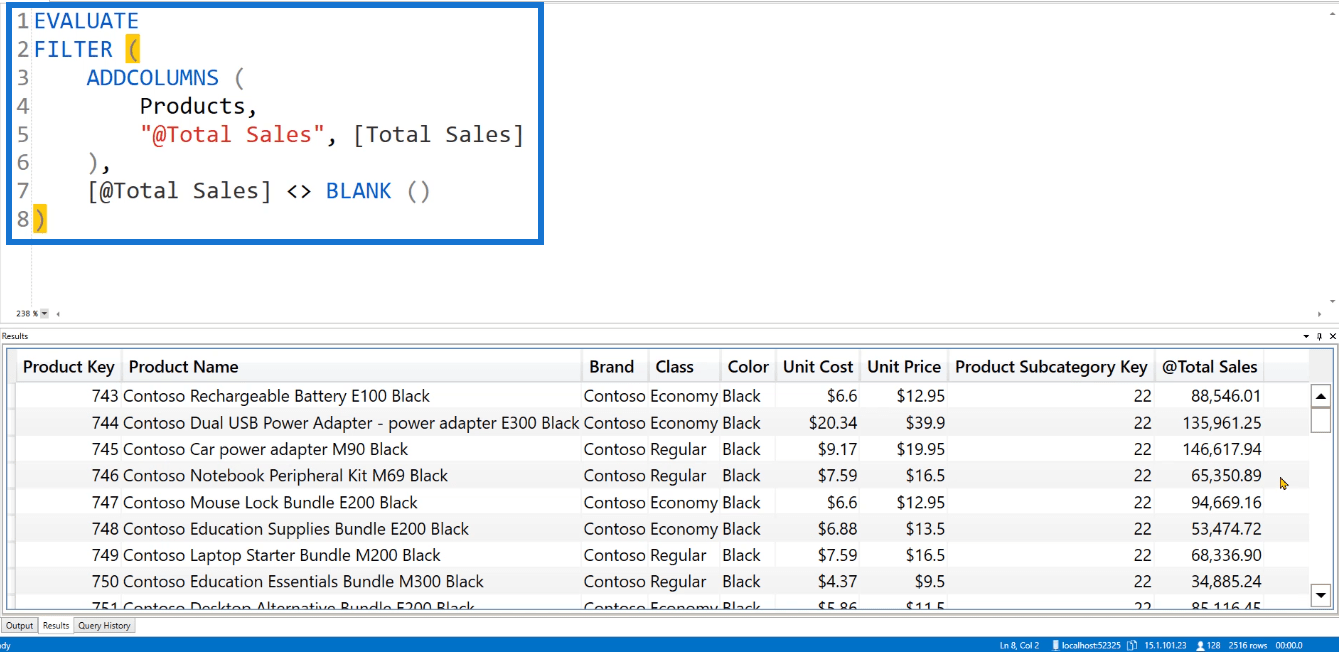
満足のいく結果が得られたら、コードをコピーして LuckyTemplates に戻ります。新しいテーブルを作成し、コードを貼り付けます。
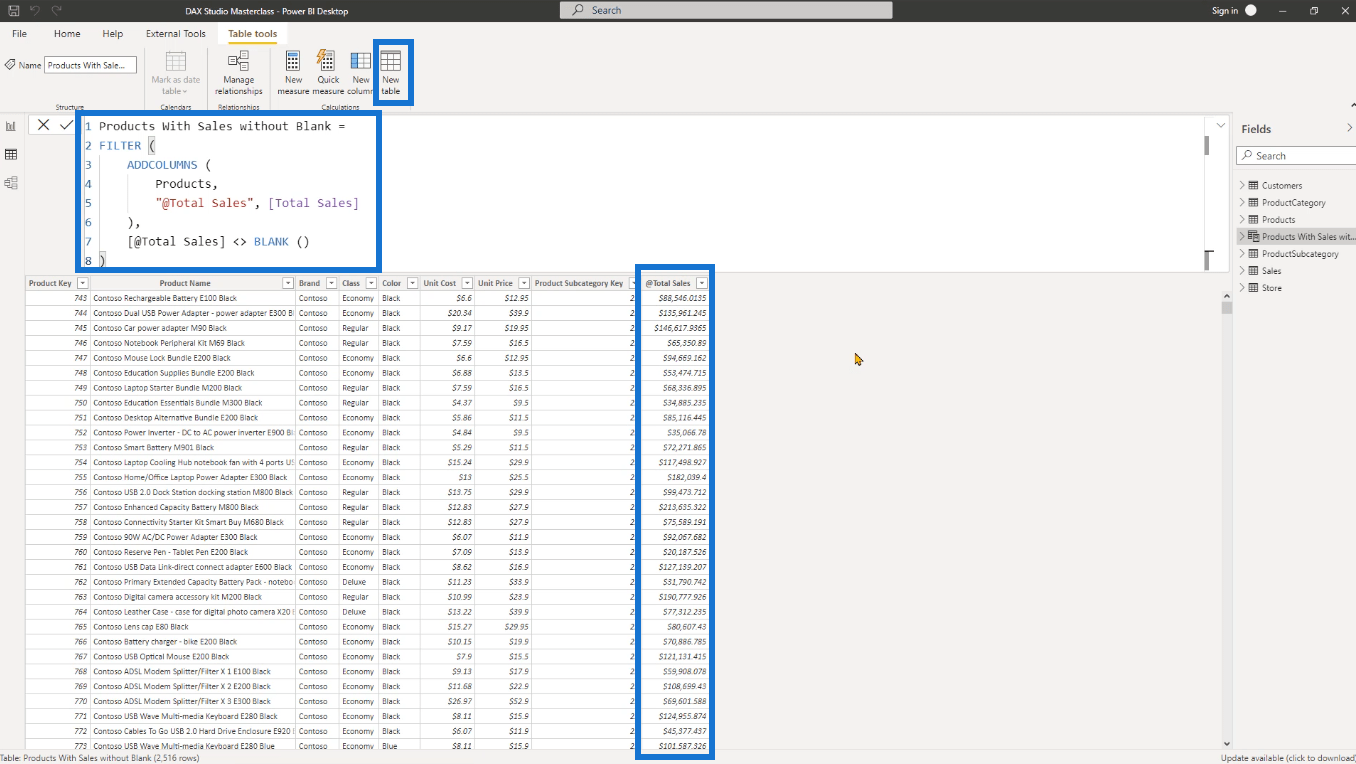
これで、売上金額の列を含む Products テーブルが取得されます。
結論
EVALUATE キーワードは、DAX Studio でクエリを構築するときに使用されます。したがって、それが何であり、どのように使用されるかを理解することが重要です。基本を学ぶことは、将来複雑な表現を扱う際に自信とスキルを築くために非常に重要です。
EVALUATE キーワードを使用および適用する方法は他にもあります。EVALUATE を使用してクエリのプロセスを自動化するオプションもあります。さらに DAX Studio のキーワードを調べていくと、コーディング エクスペリエンスを向上させる可能性がたくさん見つかるでしょう。
Microsoft フローで使用できる 2 つの複雑な Power Automate String 関数、substring 関数とindexOf 関数を簡単に学習します。
LuckyTemplates ツールチップを使用すると、より多くの情報を 1 つのレポート ページに圧縮できます。効果的な視覚化の手法を学ぶことができます。
Power Automate で HTTP 要求を作成し、データを受信する方法を学んでいます。
LuckyTemplates で簡単に日付テーブルを作成する方法について学びましょう。データの分析と視覚化のための効果的なツールとして活用できます。
SharePoint 列の検証の数式を使用して、ユーザーからの入力を制限および検証する方法を学びます。
SharePoint リストを Excel ファイルおよび CSV ファイルにエクスポートする方法を学び、さまざまな状況に最適なエクスポート方法を決定できるようにします。
ユーザーがコンピューターから離れているときに、オンプレミス データ ゲートウェイを使用して Power Automate がデスクトップ アプリケーションにアクセスできるようにする方法を説明します。
DAX 数式で LASTNONBLANK 関数を使用して、データ分析の深い洞察を得る方法を学びます。
LuckyTemplates で予算分析とレポートを実行しながら、CROSSJOIN 関数を使用して 2 つのデータ テーブルをバインドする方法を学びます。
このチュートリアルでは、LuckyTemplates TREATAS を使用して数式内に仮想リレーションシップを作成する方法を説明します。








