Power Automate の文字列関数: Substring と IndexOf

Microsoft フローで使用できる 2 つの複雑な Power Automate String 関数、substring 関数とindexOf 関数を簡単に学習します。
このチュートリアルでは、DAX Studio キーワードMEASUREを見ていきます。
このトピックに入る前に、 EVALUATE キーワードとDEFINE キーワードについて必ず読んでください。このチュートリアルで使用されるサンプル クエリは、これら 2 つのキーワードの続きです。
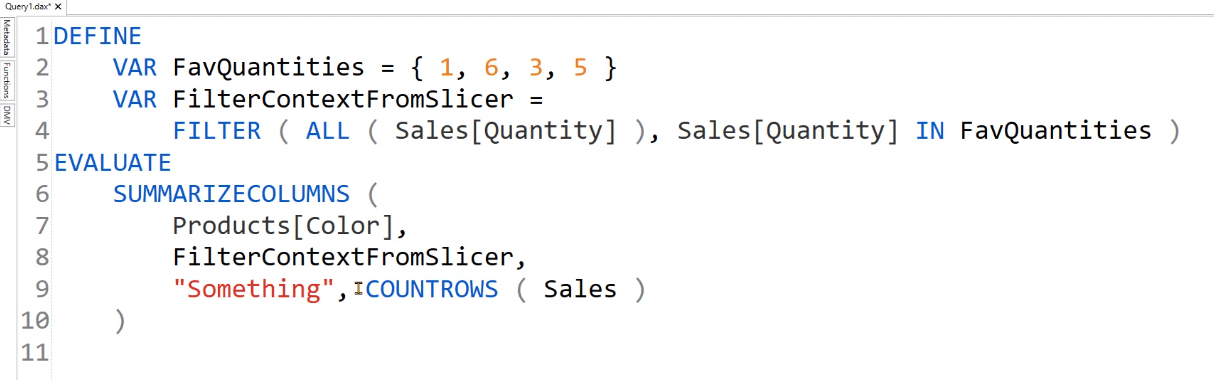
理想的には、基本メジャーを Sales テーブルの COUNTROWS として記述するべきではありません。代わりに、DAX Studio セッションでローカル クエリ MEASURE を作成する必要があります。
目次
DAX Studio の基本メジャーの作成
MEASURE キーワードを記述し、そのキーワードが使用されるテーブルを定義します。この場合、それは Sales テーブルです。
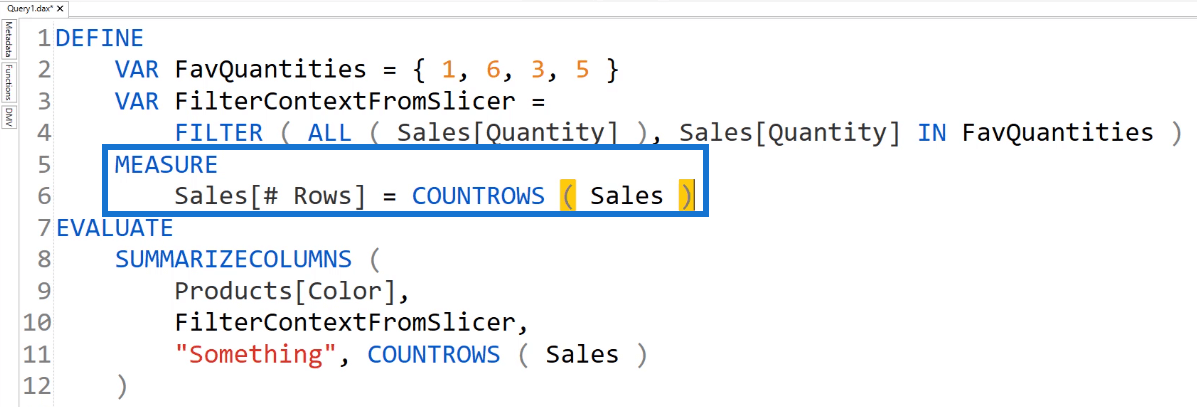
したがって、 EVALUATEキーワードの下に [ Sales ]を記述する代わりに、[ # Rows ]と記述することができます。
「 # Rows 」と入力しても、DAX Studio の IntelliSense 機能には表示されないことに注意してください。これは、このメジャーが LuckyTemplates の表形式オブジェクト モデルの一部ではないためです。
このクエリを実行すると、製品の色と合計行数の列を含むテーブルが取得されます。
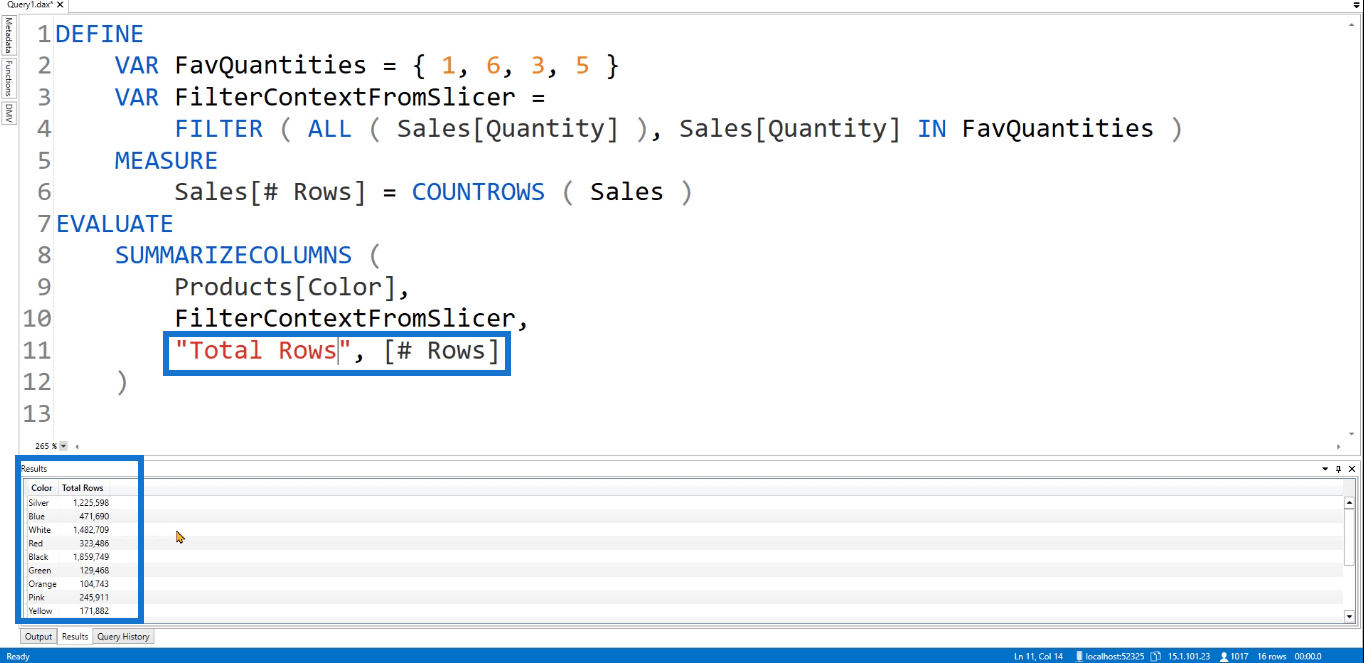
別の列のベース メジャーを再利用することもできます。Total Rows 2という名前の別の列を追加しましょう。これは# 行で関数を使用します。
次に、メジャーがスライサーからのフィルターの影響を受けないように、フィルター コンテキストから販売数量を削除します。代わりに、売上数量に対して
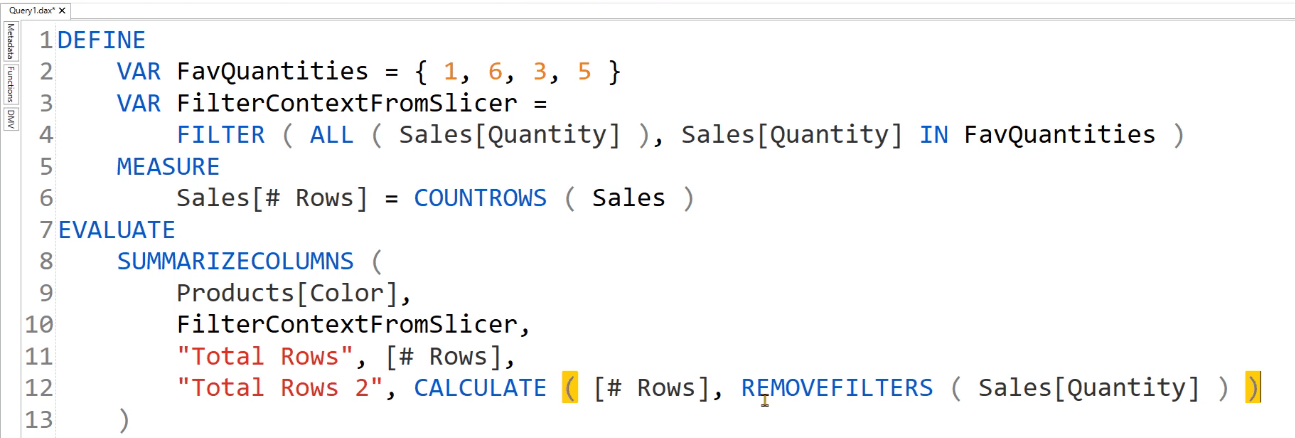
このコードを実行すると、テーブルに新しい列が追加されます。
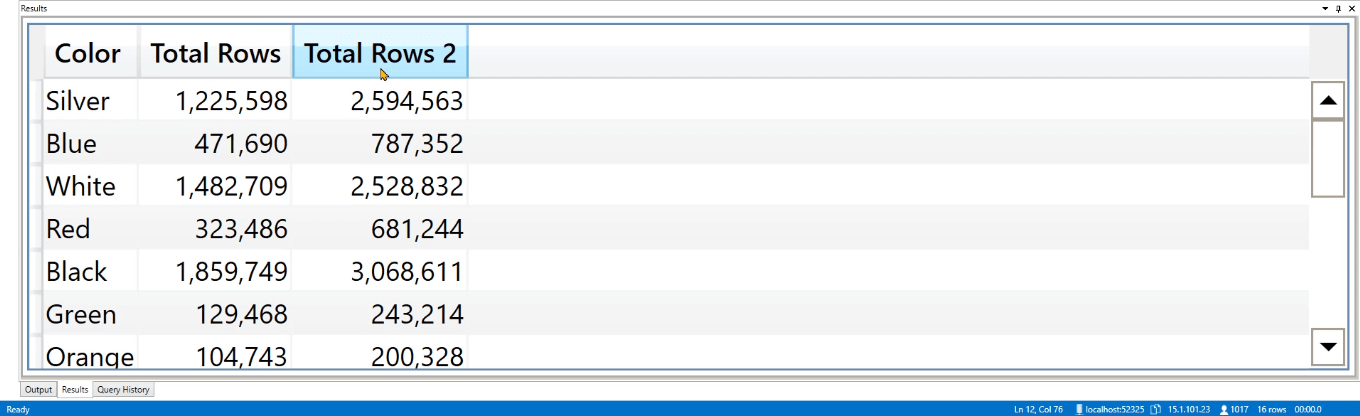
MEASURE を使用した DAX Studio クエリの簡素化
単一の DAX クエリ内で複数のメジャーを作成することもできます。1 つの DAX クエリ内で複数の MEASURE キーワードを使用すると、コードを簡素化できます。たとえば、以下の DAX クエリは、総利益の計算に使用されます。
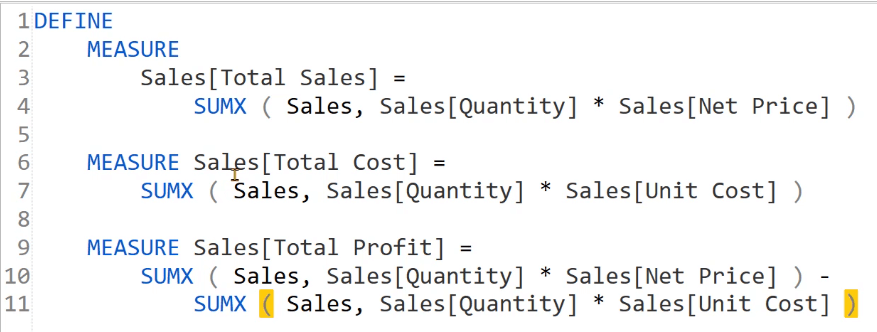
最後の MEASURE 構造では、最初の 2 つのメジャーの式が繰り返されていることに注意してください。したがって、数式を使用する代わりに、メジャー名を使用して合計利益を取得できます。
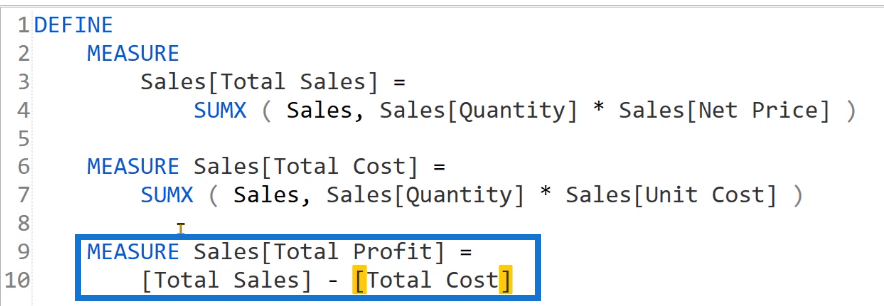
コードを実行する前に、EVALUATE を使用して結果を示すテーブルを作成する必要があります。
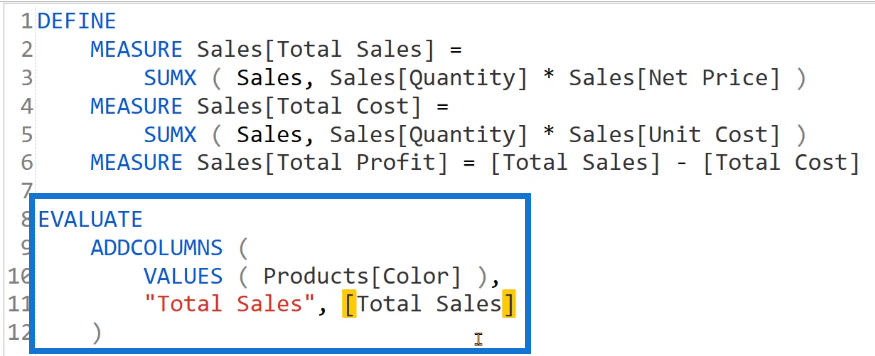
IntelliSense 機能に Total Sales が表示されることがわかります。これは、LuckyTemplates にも同じ名前が存在するためです。DAX Studio は、最も近い合計売上高を検索し、クエリで使用可能なものを使用します。
次に、クエリを実行します。
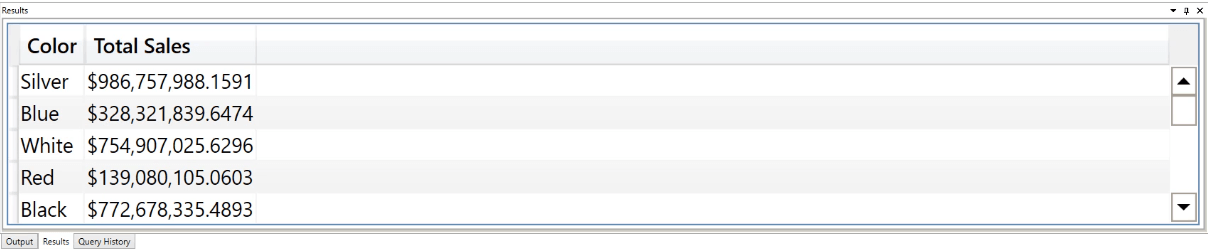
2 つの列が作成されたことがわかります。最初の列は製品の色を示し、2 番目の列は総売上高を示します。
Total Cost と Total Profit の列を追加する場合は、それらを EVALUATE の下に追加するだけです。
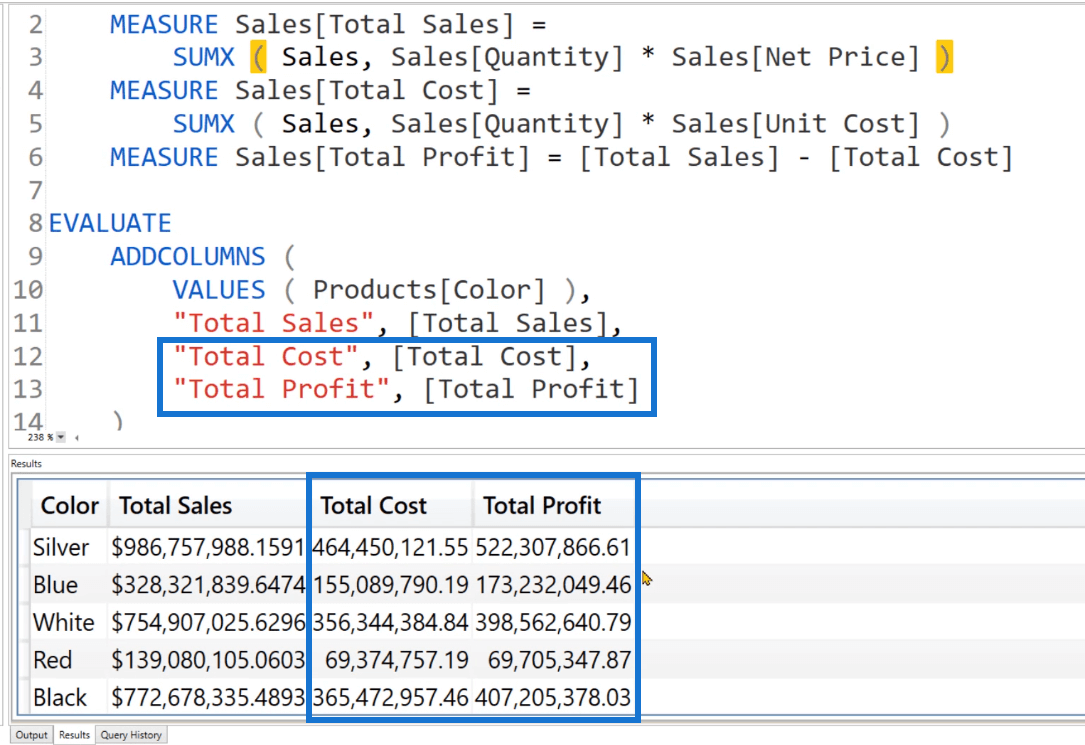
「Total Sales」列の下の値にはドル記号が付いていることに注意してください。これは、DAX Studio のデフォルトの書式設定が原因です。この書式設定オプションを切り替えるには、[ファイル] タブの [オプション]、[結果] の順に移動します。
フィルターコンテキストでのメジャーの変更
メジャーを使用する場合は、フィルターとスライサーを使用することもできます。たとえば、売上の割合を返したい場合は、別のメジャーを作成します。このメジャーでは、 CurrentSalesとAllSalesの変数を作成します。
AllSales 変数の場合は、REMOVEFILTERS関数を使用して、Products テーブル内のすべての項目が含まれていることを確認します。パーセンテージを作成するには、RETURN ( CurrentSales, AllSales )と書き込みます。
結果を表示するには、関数を使用します。
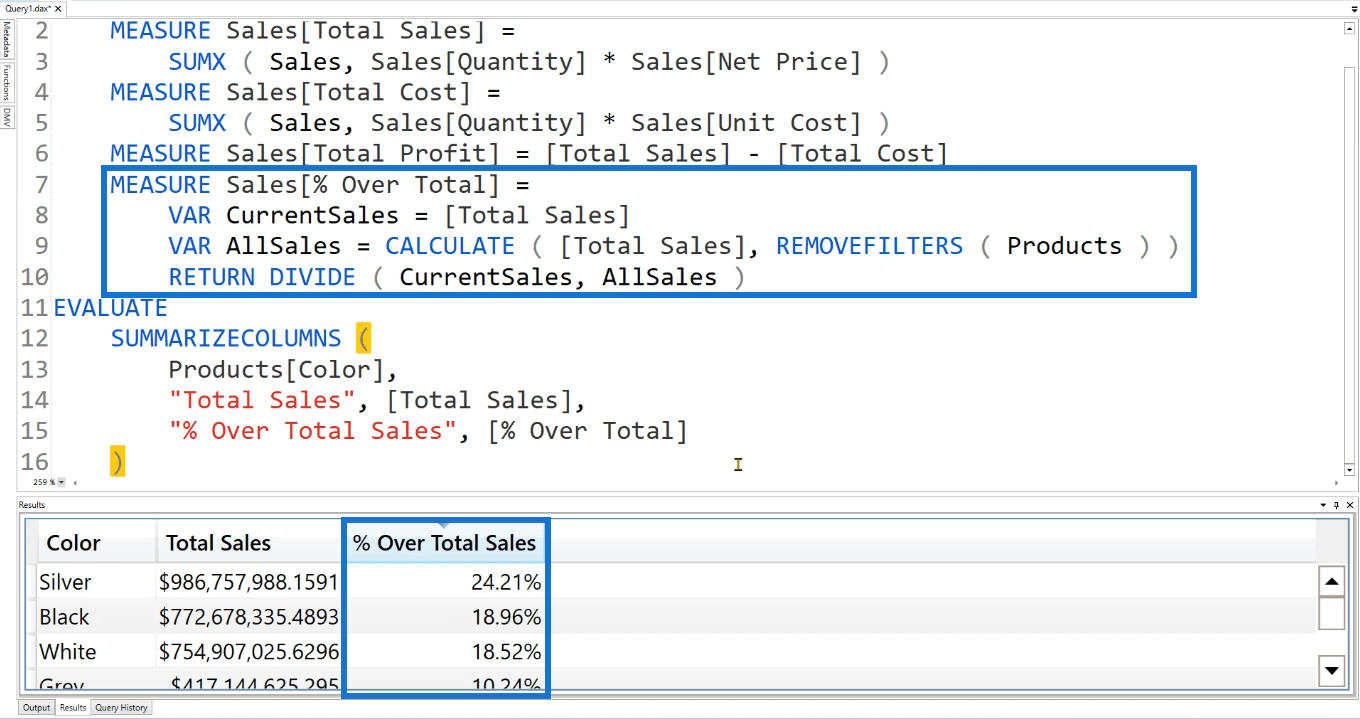
コードを実行すると、総売上高と売上パーセンテージを含むテーブルが表示されます。全製品カラーの中でシルバーが最もシェアが高いことが分かります。
同様に、スライサーの動作を模倣することができます。すべての製品の売上割合を表示する代わりに、どの製品を含めるかを選択できます。
REMOVEFILTERS 関数を使用する代わりに、を使用します。次に、EVALUATE の Products[Color] の後にを書き、その後に含めたい製品の色を書き込みます。
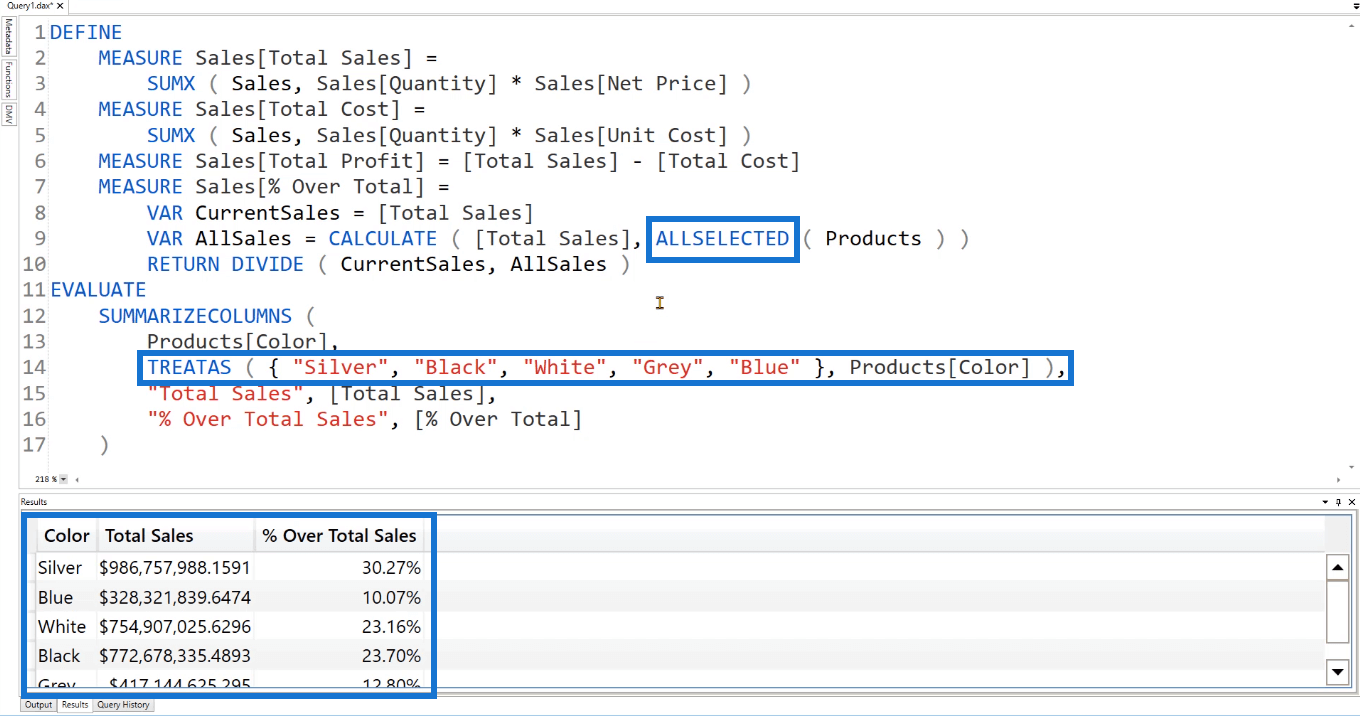
このコードを実行すると、テーブル内の色が指定した色のみであることがわかります。これは、LuckyTemplates がスライサーからフィルター コンテキストを挿入する方法でもあります。
DAX Studio でのコードのデバッグ
クエリ メジャーは、メジャーのコードをデバッグする場合に非常に役立ちます。表形式モデルを変更または修正する必要はありません。
数十億行のデータ モデルに関して LuckyTemplates で変更を加えようとすると、その操作の実行に目に見える遅延が生じることに気づくでしょう。代わりに、DAX Studio でクエリ メジャーを作成し、コピーして、それを使用して LuckyTemplates モデルで必要な変更を行うことができます。
結論
DAX Studio で作成したものは、Analysis Services や表形式データ モデルのデータ モデルには影響しません。
ただし例外があります。DAX Studio のメジャーに使用した数式をコピーし、これを LuckyTemplates のメジャーで使用すると、LuckyTemplates データ モデルに影響を与えます。したがって、コードを作成するときは特に注意することが重要です。
Microsoft フローで使用できる 2 つの複雑な Power Automate String 関数、substring 関数とindexOf 関数を簡単に学習します。
LuckyTemplates ツールチップを使用すると、より多くの情報を 1 つのレポート ページに圧縮できます。効果的な視覚化の手法を学ぶことができます。
Power Automate で HTTP 要求を作成し、データを受信する方法を学んでいます。
LuckyTemplates で簡単に日付テーブルを作成する方法について学びましょう。データの分析と視覚化のための効果的なツールとして活用できます。
SharePoint 列の検証の数式を使用して、ユーザーからの入力を制限および検証する方法を学びます。
SharePoint リストを Excel ファイルおよび CSV ファイルにエクスポートする方法を学び、さまざまな状況に最適なエクスポート方法を決定できるようにします。
ユーザーがコンピューターから離れているときに、オンプレミス データ ゲートウェイを使用して Power Automate がデスクトップ アプリケーションにアクセスできるようにする方法を説明します。
DAX 数式で LASTNONBLANK 関数を使用して、データ分析の深い洞察を得る方法を学びます。
LuckyTemplates で予算分析とレポートを実行しながら、CROSSJOIN 関数を使用して 2 つのデータ テーブルをバインドする方法を学びます。
このチュートリアルでは、LuckyTemplates TREATAS を使用して数式内に仮想リレーションシップを作成する方法を説明します。








