Power Automate の文字列関数: Substring と IndexOf

Microsoft フローで使用できる 2 つの複雑な Power Automate String 関数、substring 関数とindexOf 関数を簡単に学習します。
このチュートリアルでは、Deneb インターフェイスの 3 つの主要なセクションについて説明することで、Deneb LuckyTemplates 宣言型視覚化の基本を理解しようとします。これらは、ビジュアル エディター ペイン、プレビュー領域、およびプロパティ ペインです。
Deneb は、LuckyTemplates で宣言的な JSON コードを使用して視覚化を作成するために使用できるツールです。
Deneb には、 とを使用して LuckyTemplates でビジュアルを作成する同様の方法があります。このチュートリアルを使用すると、 LuckyTemplates で視覚エフェクトを作成するための Deneb の使用に慣れることができます。
目次
LuckyTemplates の Deneb インターフェイスの 3 つの主要セクション
この例では、国と総売上高の棒グラフを使用して、Deneb インターフェイスの主要なセクションを示します。
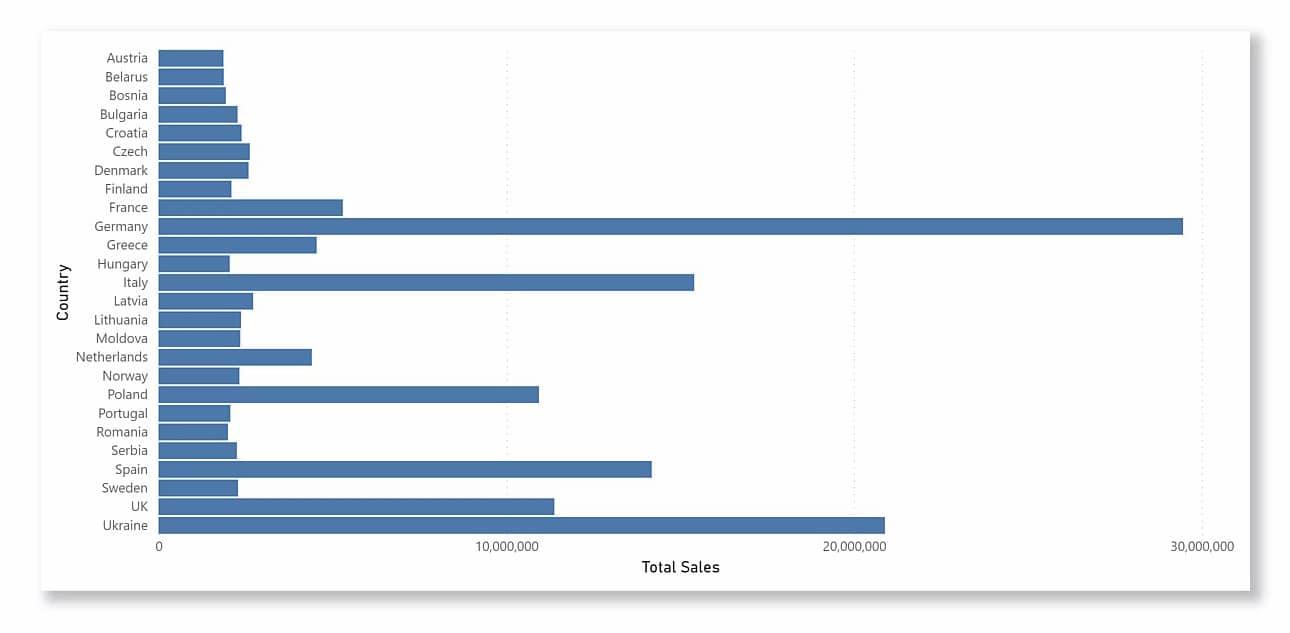
Deneb インターフェイスの 3 つの主要なセクションを表示するには、棒グラフの右上隅にある楕円アイコンをクリックする必要があります。
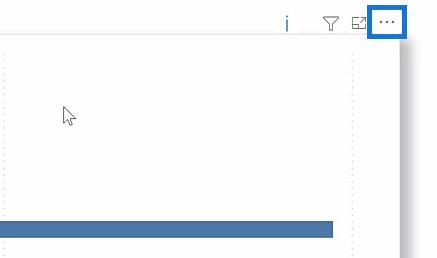
その後、「編集」オプションをクリックします。
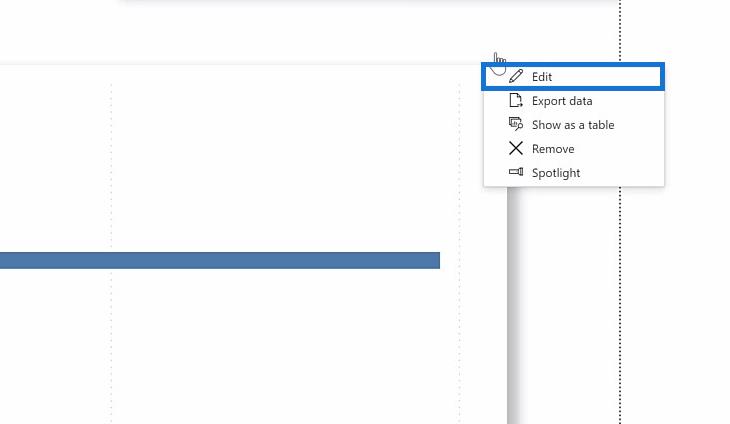
[編集]オプションをクリックすると、ビジュアル エディター ペインとプレビュー エリアが表示されます。
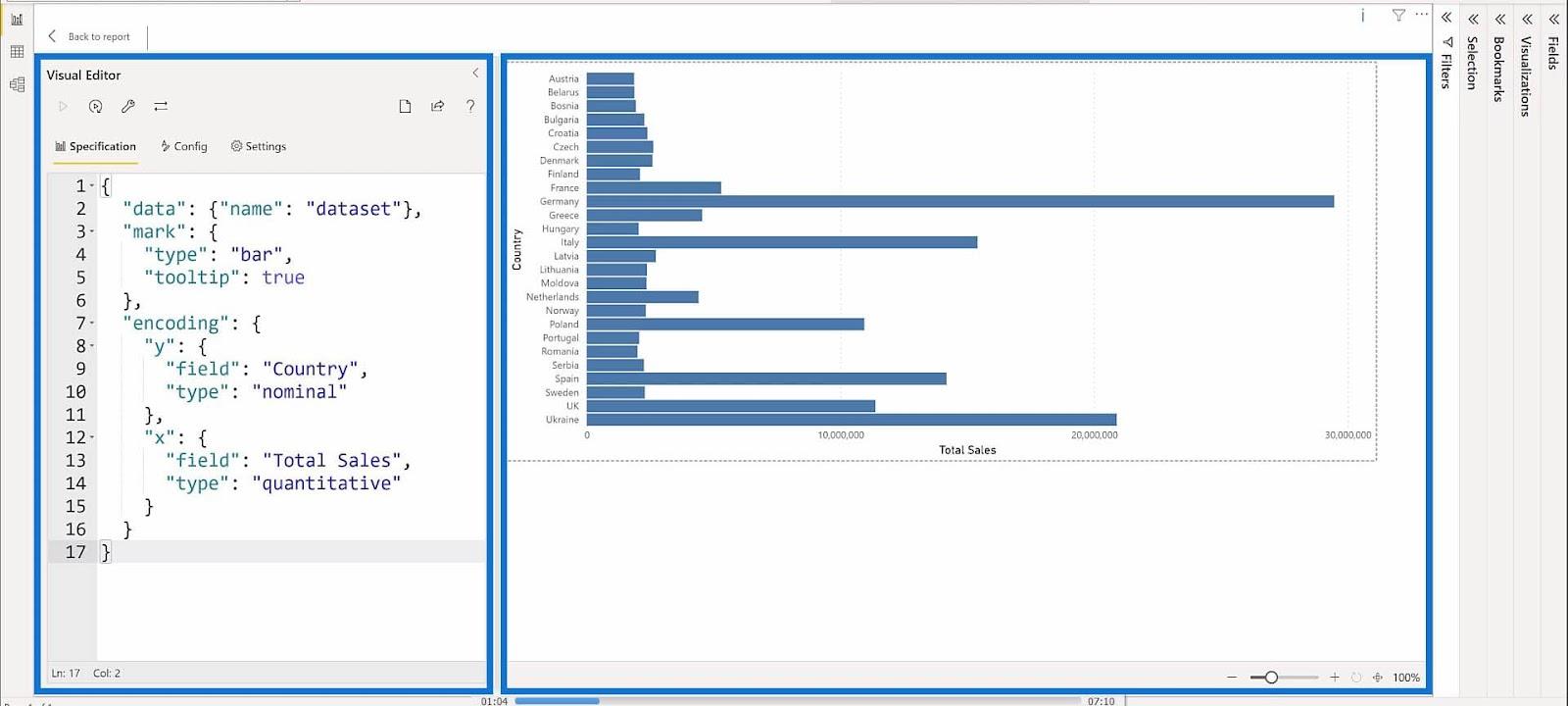
[プロパティ ペイン]を表示するには、プレビュー領域の右側にある[ビジュアライゼーション] をクリックして 展開する必要があります。
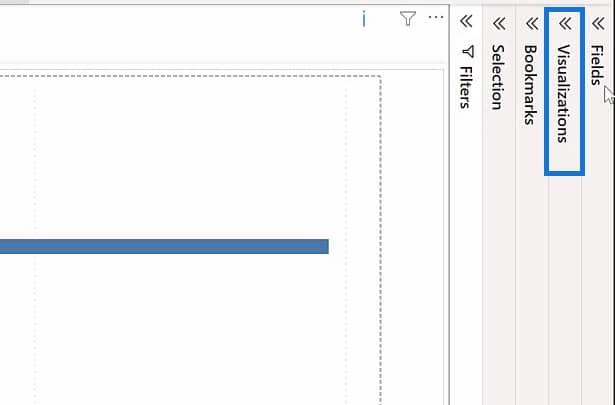
[ビジュアライゼーション]で、 [ビジュアルのフォーマット]オプションをクリックします。
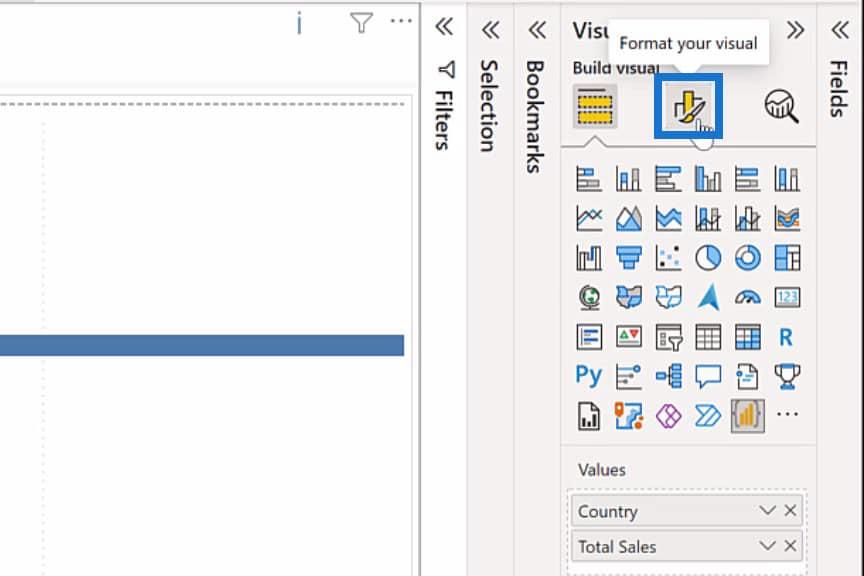
次に、エディター を右クリックします。
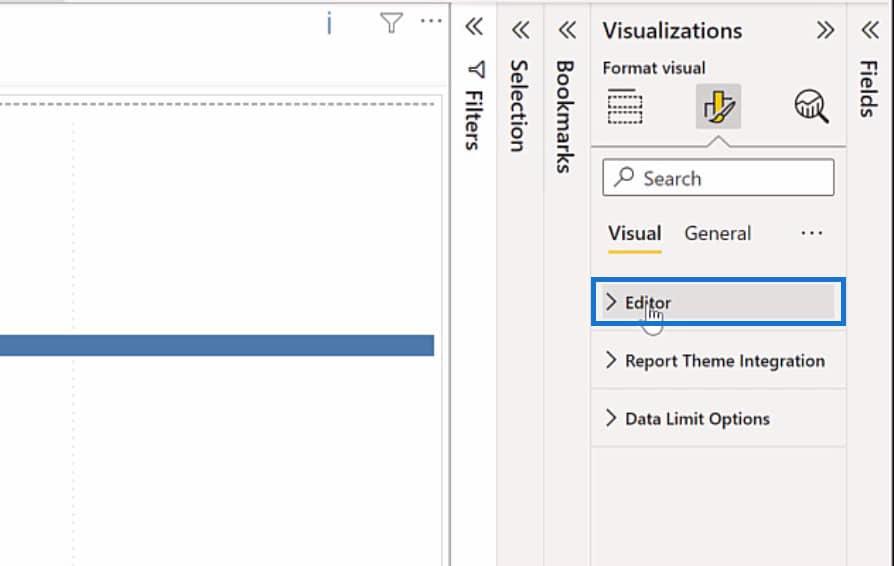
最後に、「すべてのカテゴリを展開」オプションを選択します。
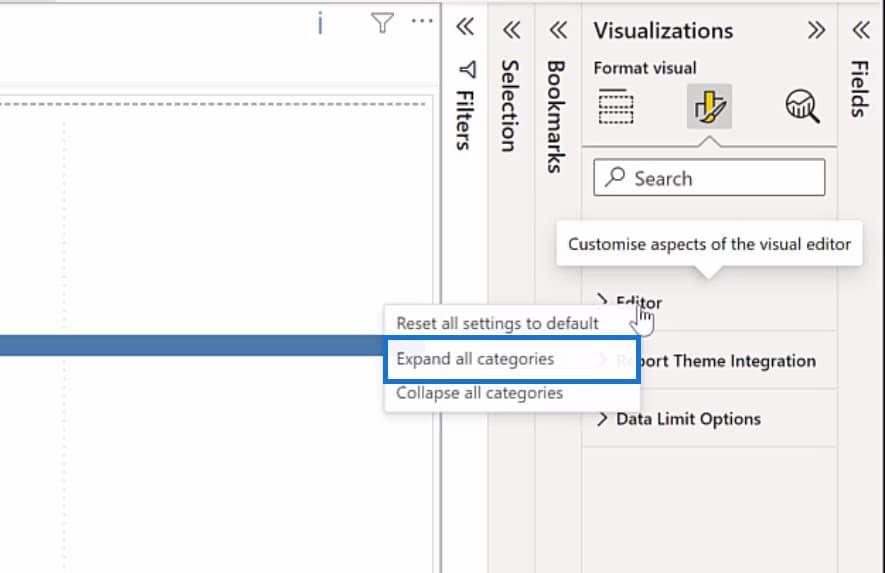
これらの手順を実行すると、 [プロパティ] ペインが表示されます。
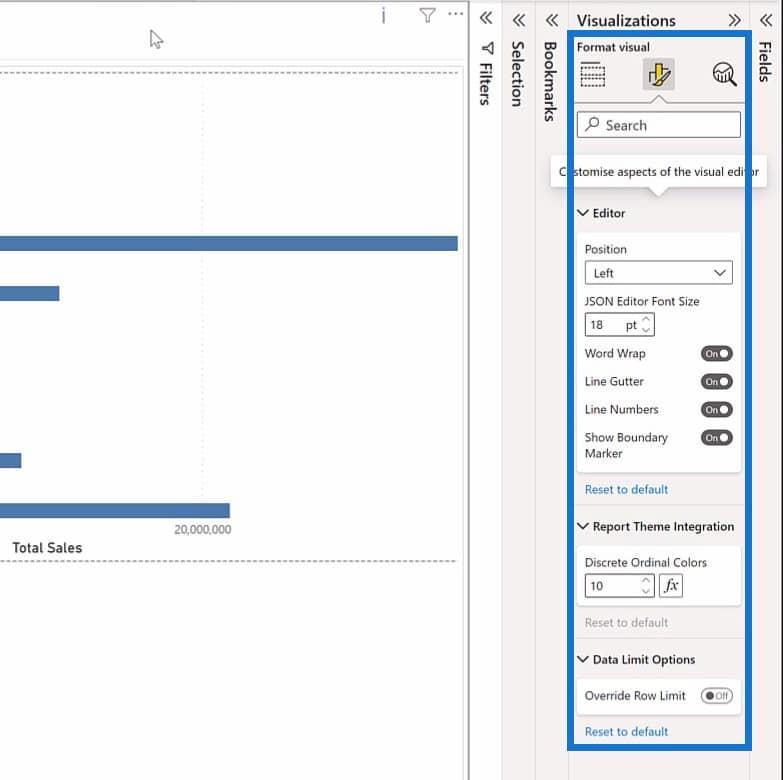
全体的に、プロパティ ペインを表示した後のインターフェイスは次のようになります。
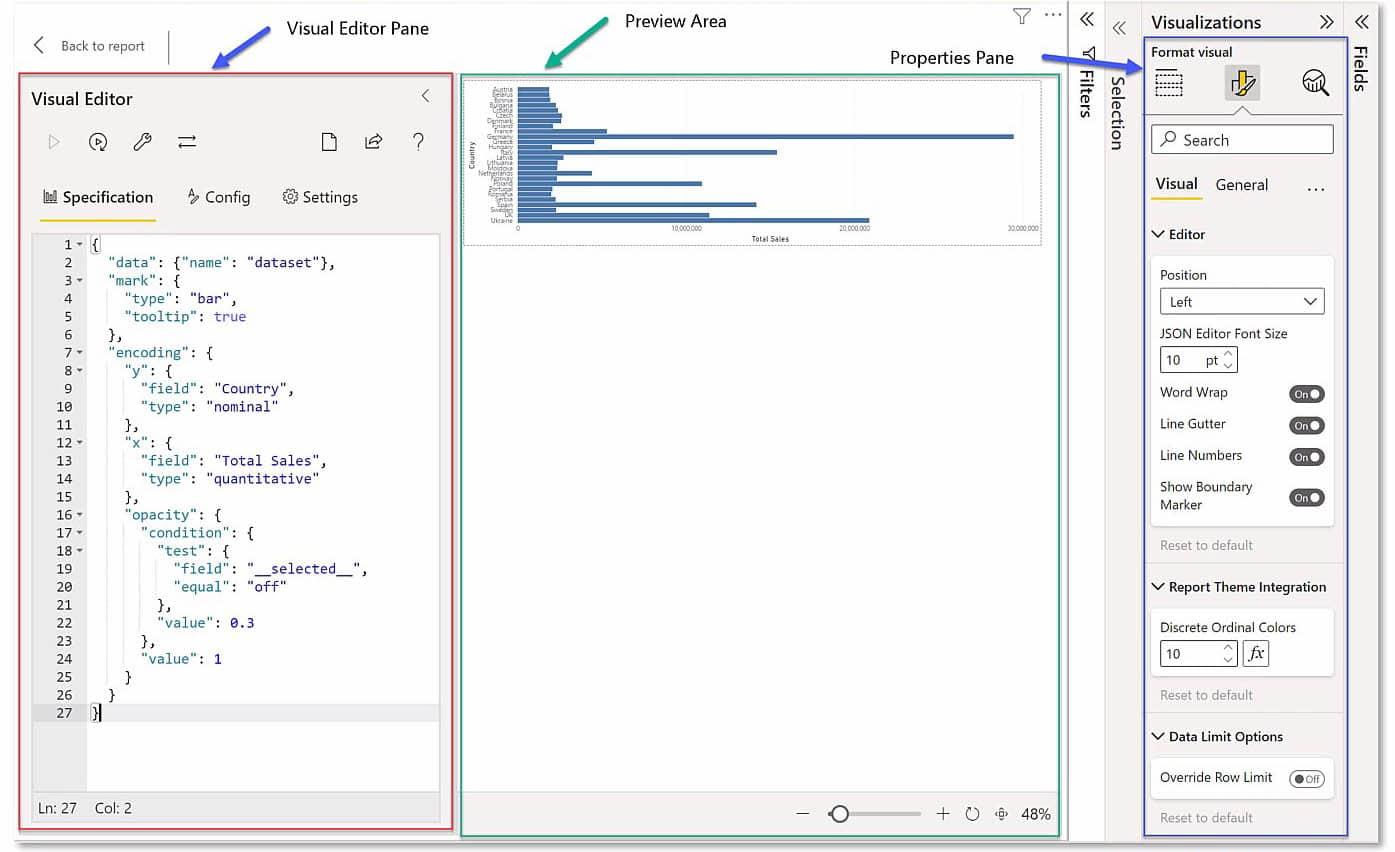
Deneb ビジュアル エディター ペインの便利な機能
[ビジュアル エディター] ペインには、再生、自動適用、フォーマット、マッピング、新規、テンプレート、および ヘルプの一連のアイコンが表示されます。
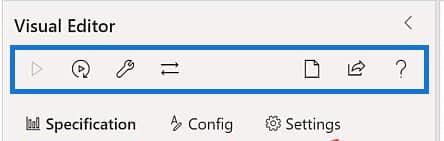
再生アイコンは、JSON コードに加えた変更を適用するために使用されます。コードを変更しない限り、このアイコンはグレー表示になる場合があります。たとえば、JSON コードのカンマを削除します。
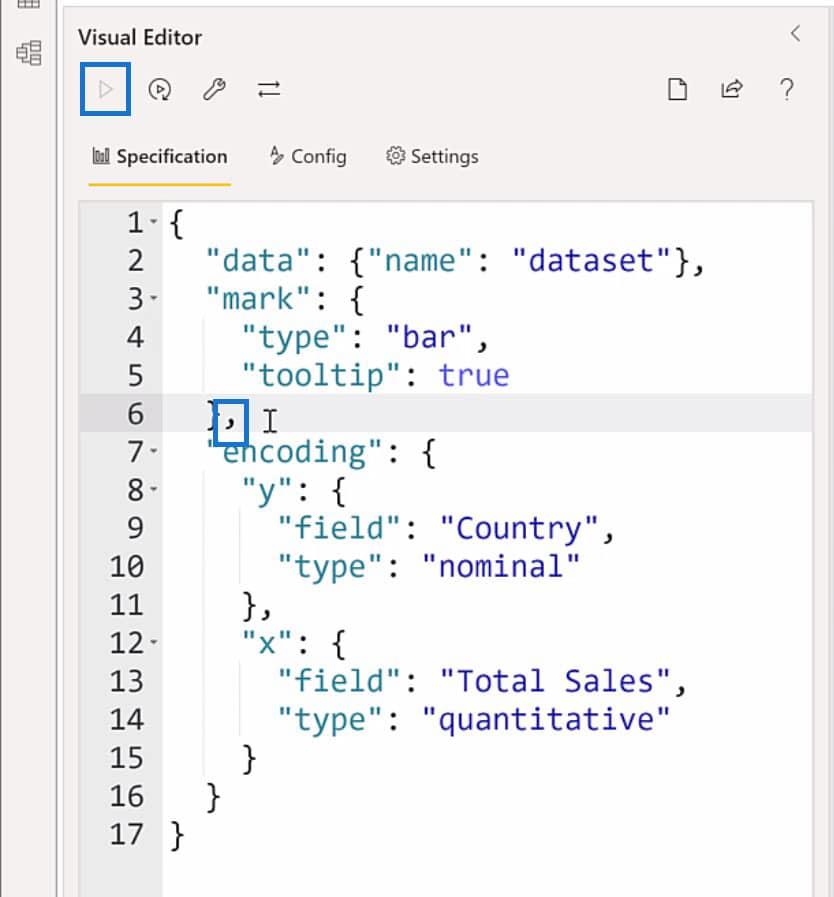
以下のスクリーンショットでは、コード内のカンマを削除した後、「再生」アイコンがアクティブになっていることに注目してください。
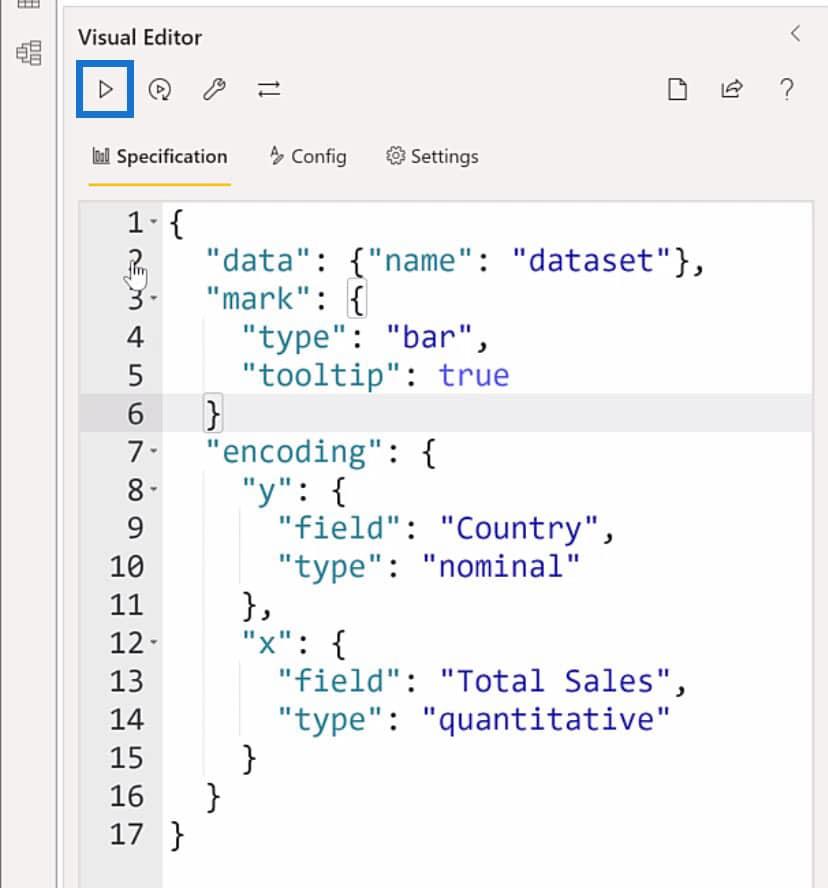
自動適用アイコンは、JSON コードを入力するときに変更を自動的に適用するために使用されます。好みに応じてこれのオンとオフを切り替えることができます。
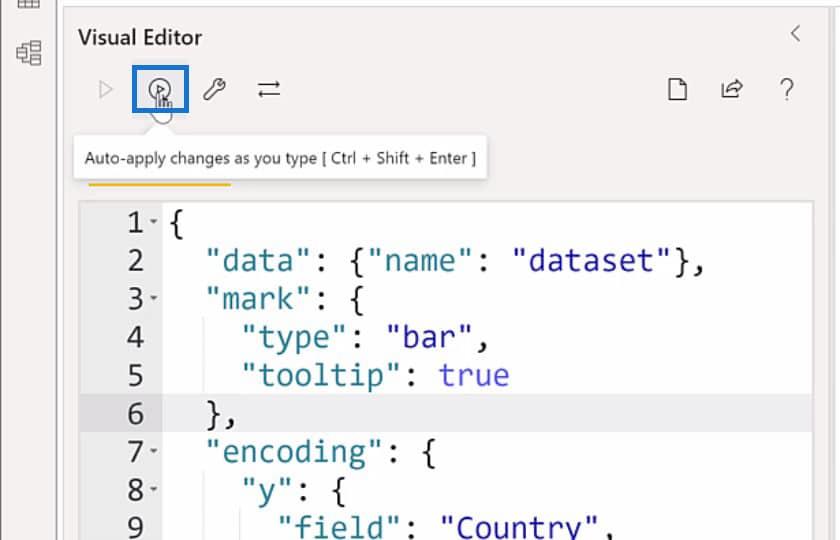
自動適用アイコンをオンにすると、次のようになります。プレビュー領域で、ツールヒントの値をtrueからfalseに変更すると、変更がまだ完了していないためエラーが表示されることがわかります。
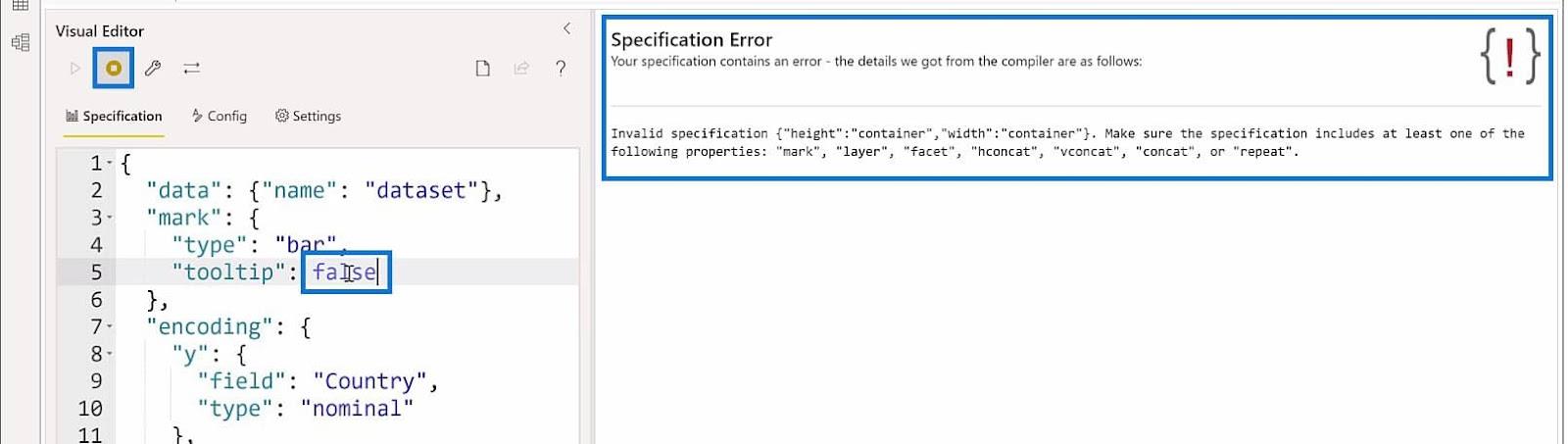
一方、「JSON の修復とフォーマット」アイコンは、JSON コードを適切なフォーマットで修復します。カンマ、山括弧、コロンなどが欠落している場合は常にコードを修正します。
どのように機能するかを示すために、コードに余分なスペースを追加し、[ JSON の修復とフォーマット]アイコンをクリックします。
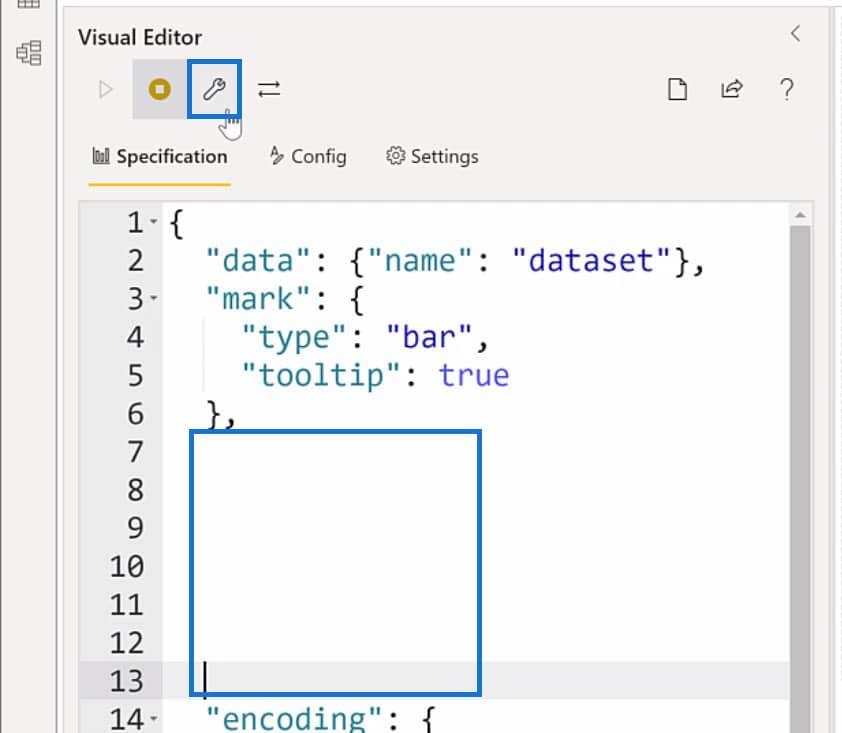
[JSON の修復とフォーマット]アイコンをクリックすると、コード内に追加した余分なスペースが修正され、削除されるはずです。
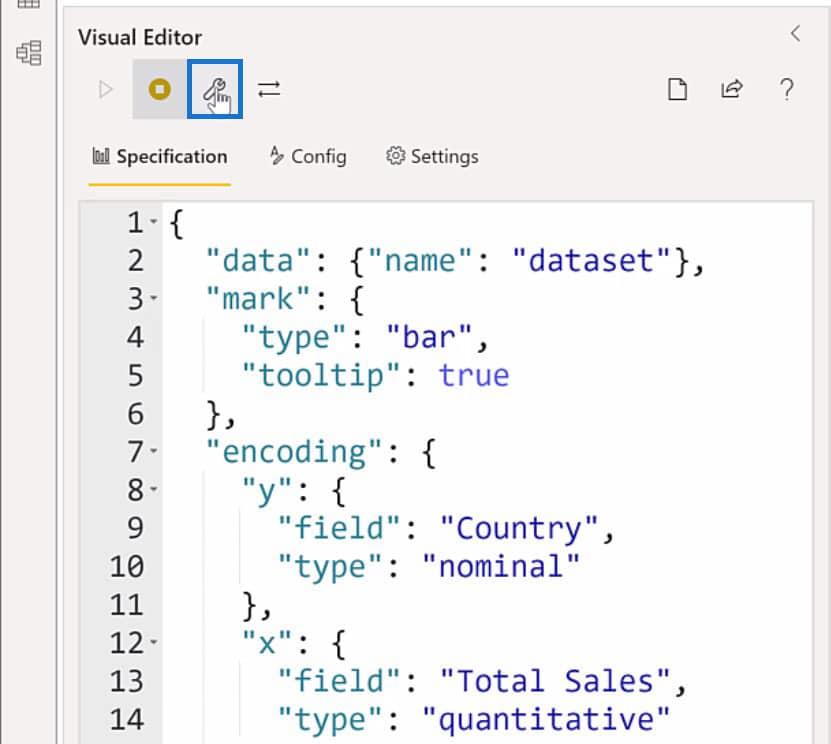
[仕様フィールド マッピングの編集]アイコンは、 LuckyTemplates フィールドのマッピングを変更するために使用します。
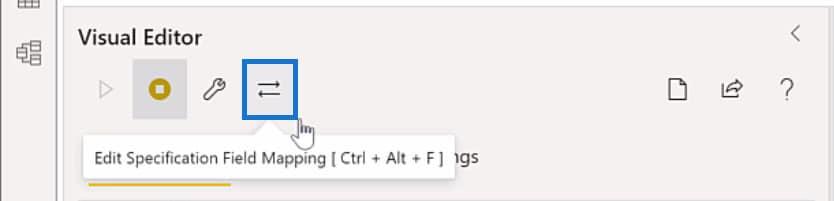
[新しい仕様]アイコンを使用すると、作業中の現在の仕様と構成が置き換えられます。これは単に新しい仕様を作成するためのものです。
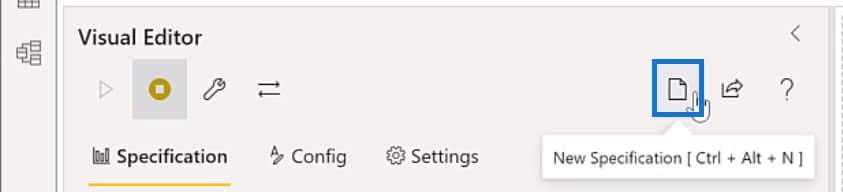
[JSON テンプレートの生成]アイコンは通常、作業内容をエクスポートまたは保存したり、再利用したりするための JSON テンプレートを作成するために使用されます。
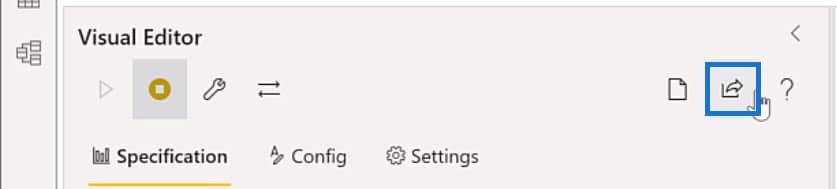
最後に、ヘルプアイコンを使用して、Deneb LuckyTemplates に関するドキュメントを開くことができます。
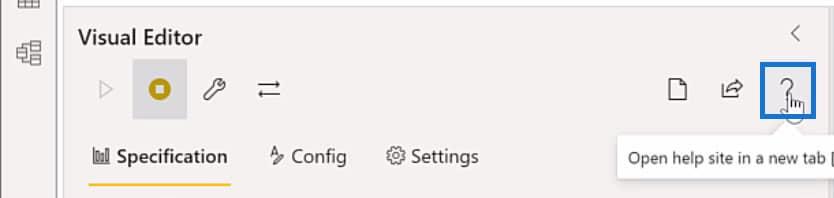
このアイコンをクリックすると、新しいブラウザでドキュメントを開くように指示するダイアログ ボックスが表示されます。これが表示されたら、「OK」をクリックしてください。
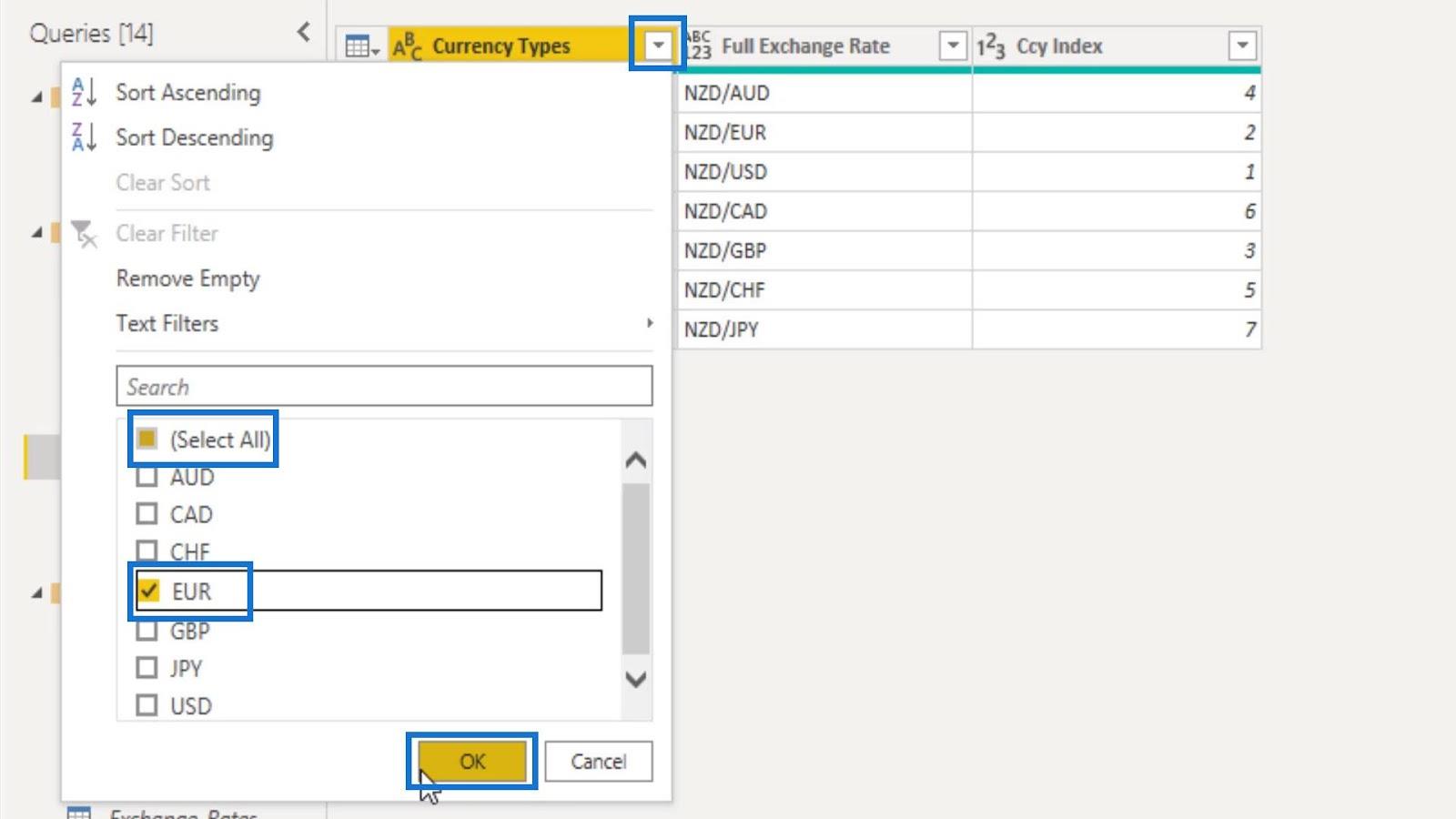
次に、必要なドキュメントのDeneb ページに移動します。
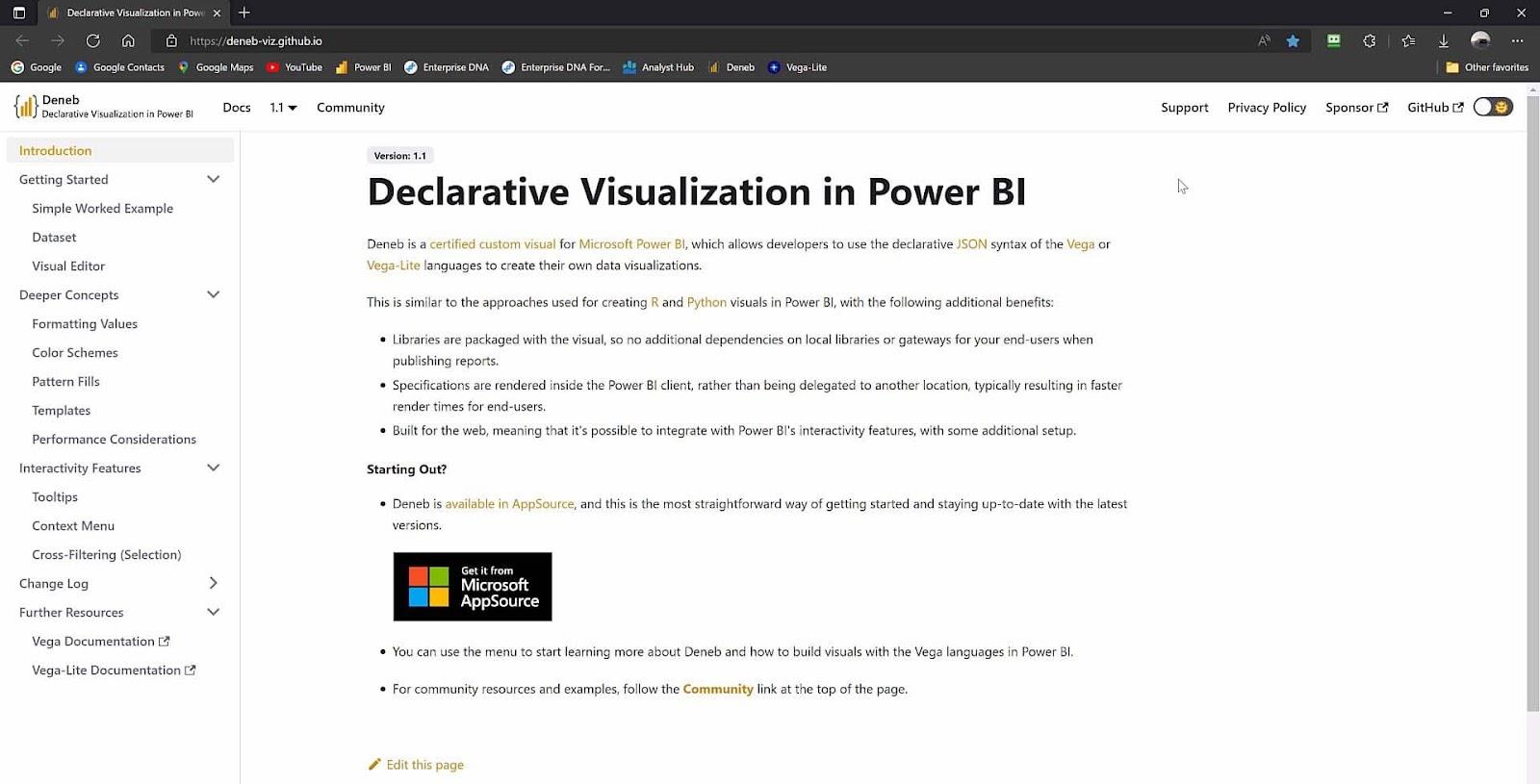
フィールドマッピングの設定を変更する
次に、LuckyTemplates でフィールド マッピングの設定を変更しましょう。まず、ホームページを複製しましょう。これを行うには、左下隅にある [ホーム] タブを右クリックします。次に、「ページを複製」を選択します。
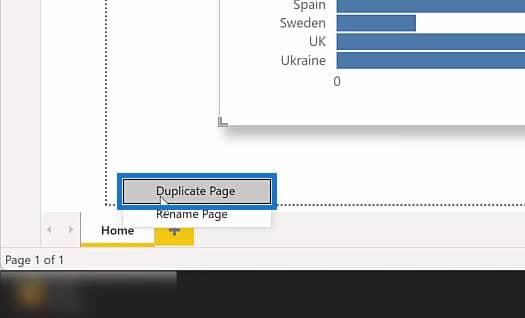
その結果、ホームページのコピーが作成されます。
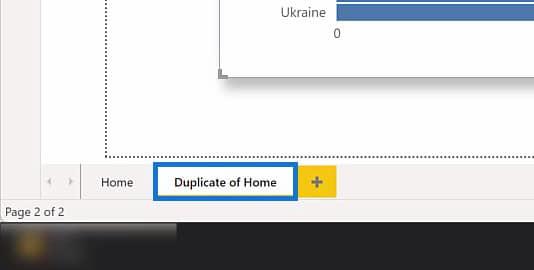
その後、ビジュアライゼーションに使用できるフィールドを変更しましょう。棒グラフをクリックすると、プロパティ ペインに値が表示されます。
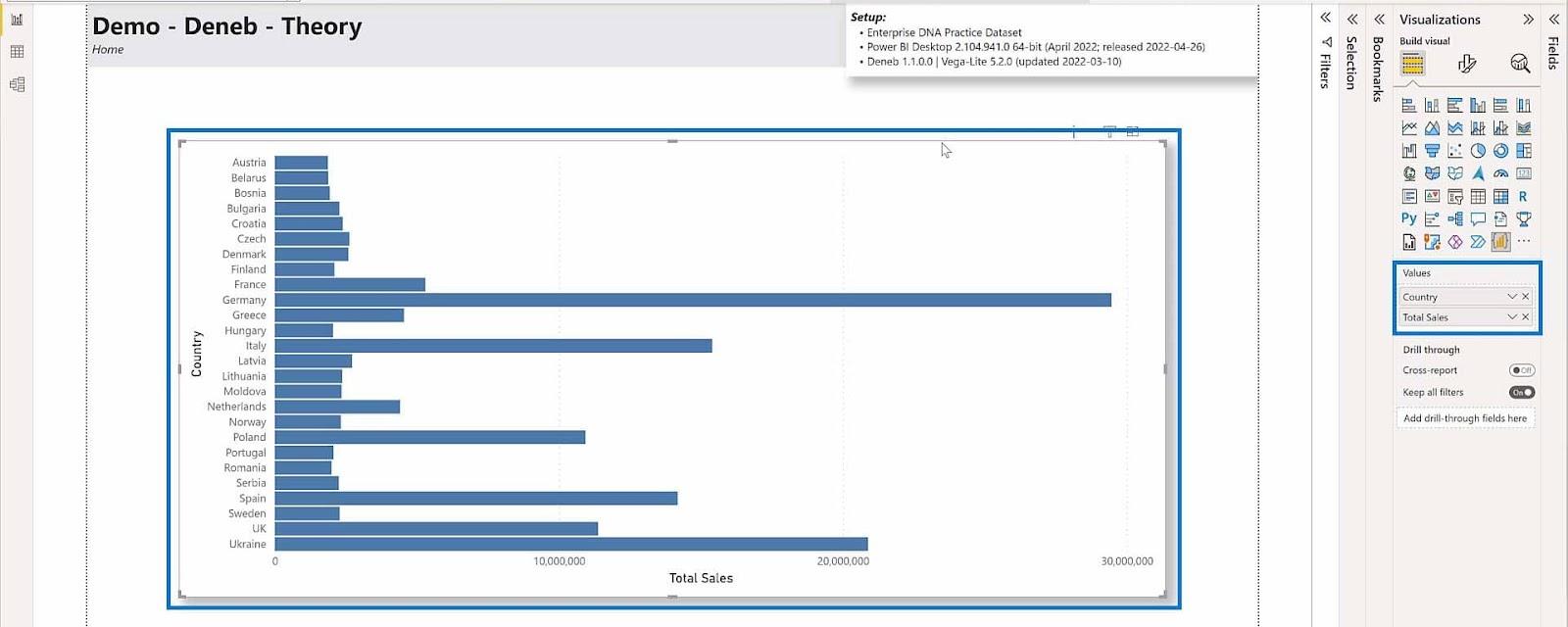
[プロパティ ペイン]で、 [X]アイコンをクリックして、[値]の下にある[国]フィールドの選択を解除します。
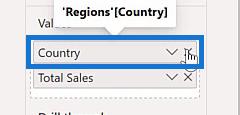
[フィールド]ペインを展開し、 [チャネル]のドロップダウンをクリックし、 [チャネル] フィールドをクリックして [値] にドラッグします。
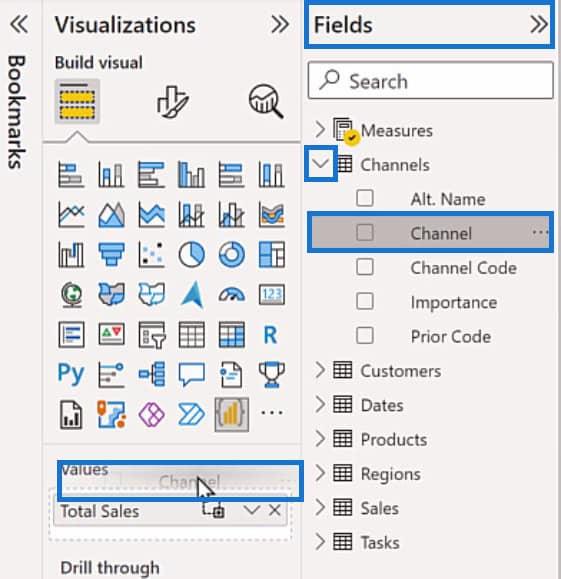
次に、棒グラフの左上隅にある楕円アイコンをクリックし、 「編集」オプションを選択します。
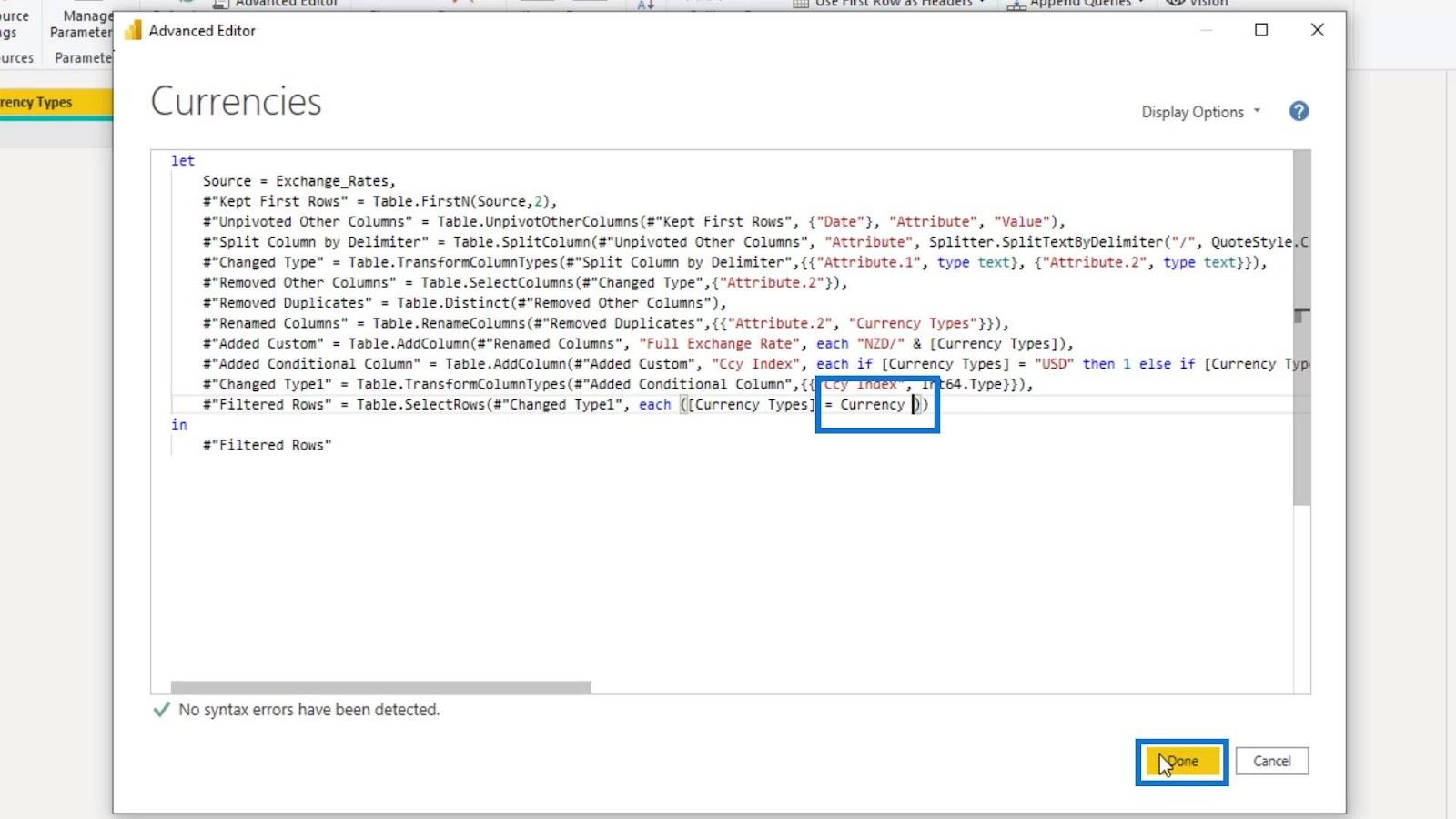
フィールドに変更を加えたので、ビジュアリゼーション上でマッピングする必要があるフィールドを更新するにはマッピングが必要です。この場合、Channelフィールドを割り当ててCountryフィールドを置き換える必要があります。新しいフィールドの割り当てが完了したら、「マッピングの適用」をクリックします。
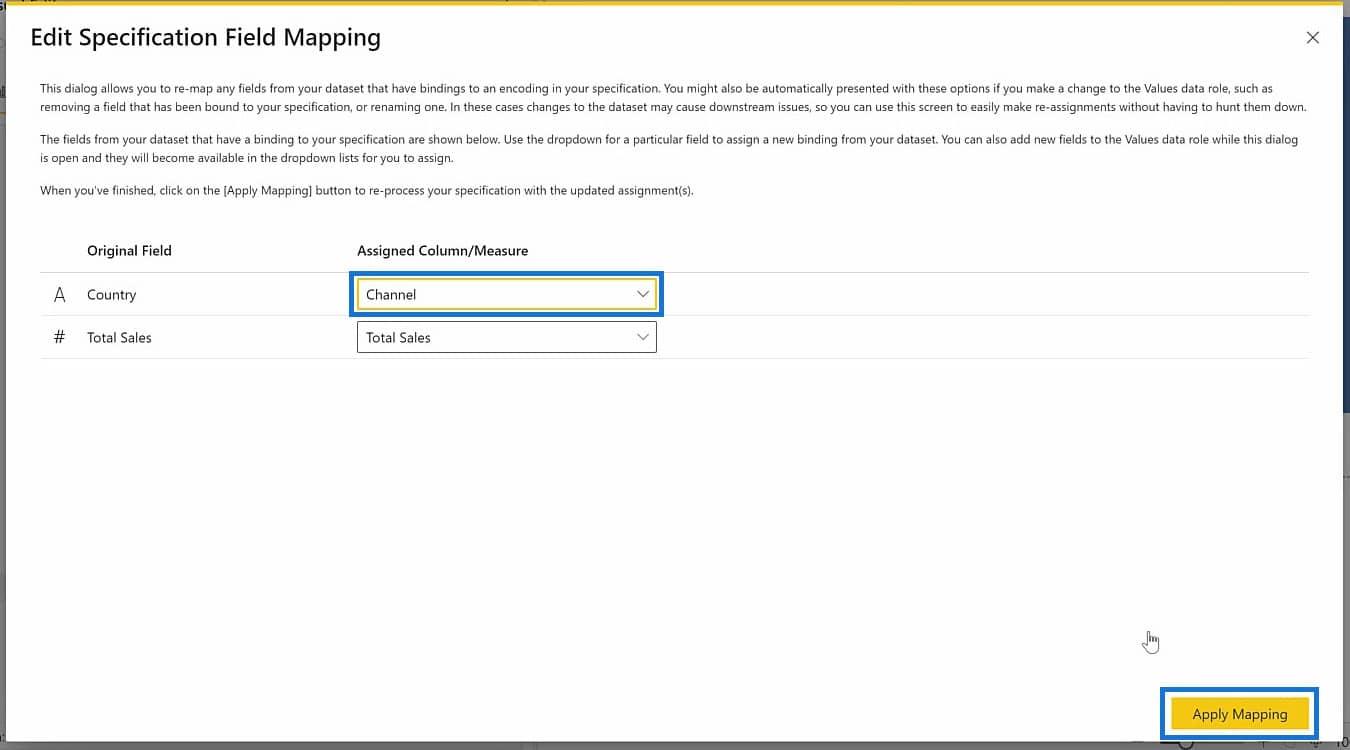
マッピングを適用した後、「レポートに戻る」ボタンをクリックすると、ビジュアライゼーションに加えた変更の完全なプレビューが表示されます。
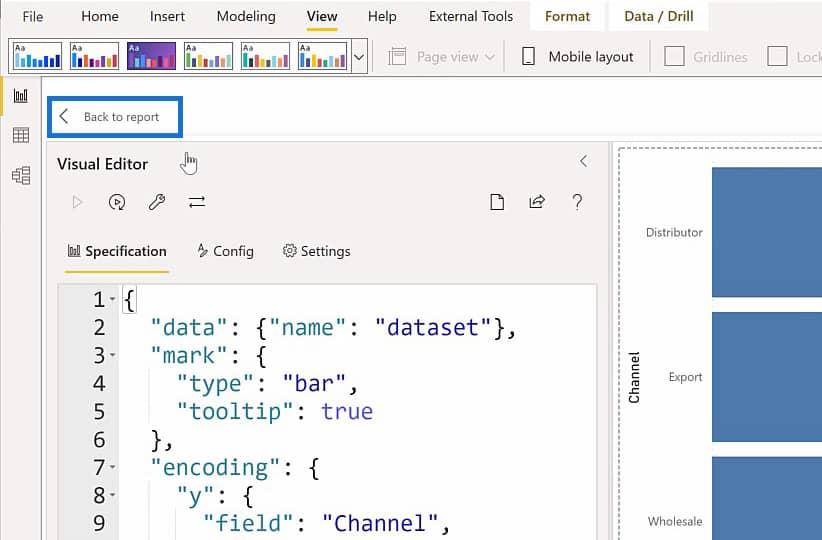
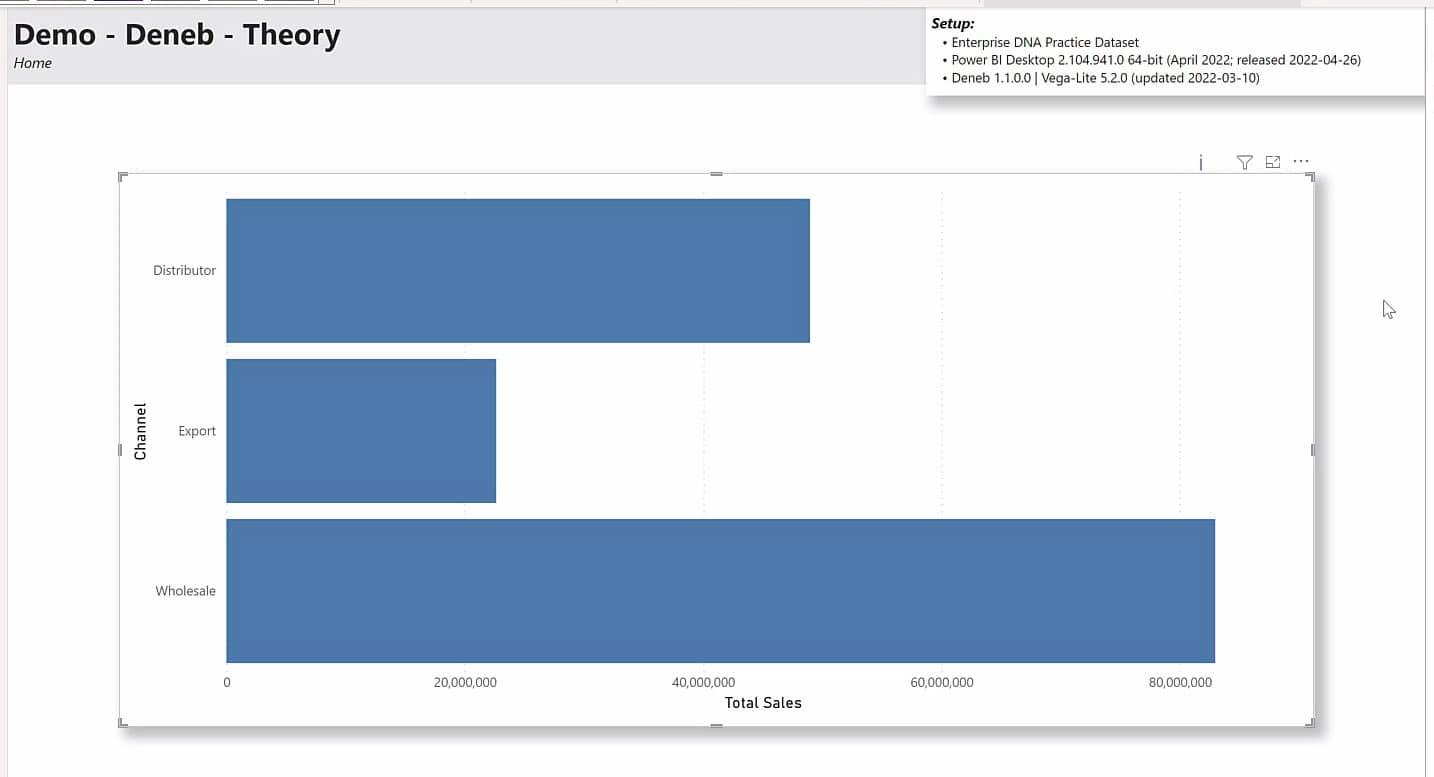
ビジュアライゼーションのフィールドを更新するプロセスを実行すると、JSON コードでフィールドを手動で変更するよりも時間を節約できます。
Deneb プレビュー エリアとそのズーム機能
プレビュー領域は、JSON コードを編集するときに視覚化を確認できる場所です。このペインの右下セクションにあるズーム機能を利用して、プレビュー領域のズーム レベルを調整できます。
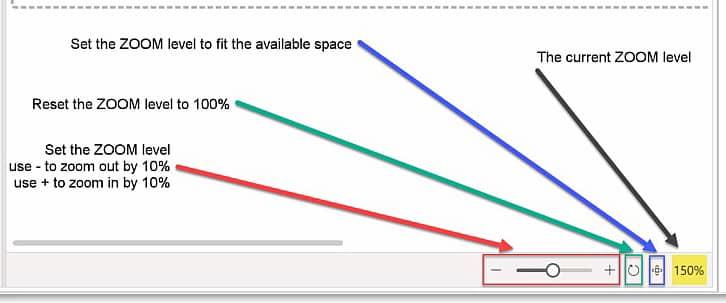
ズーム機能を確認するには、プレビュー領域で棒グラフの編集モードに入る必要があります。
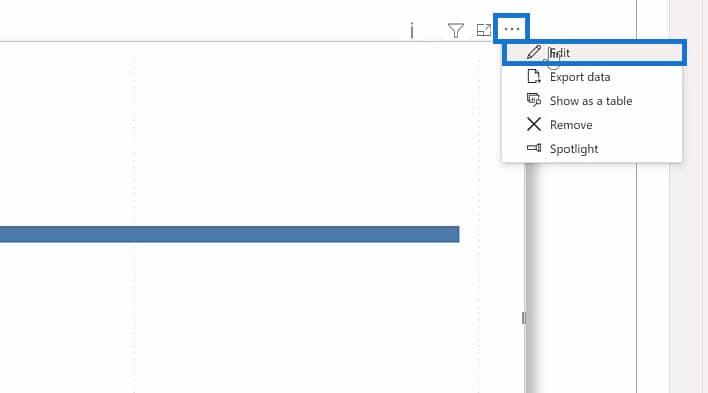
[編集] オプションを選択すると、ズーム機能が表示されます。
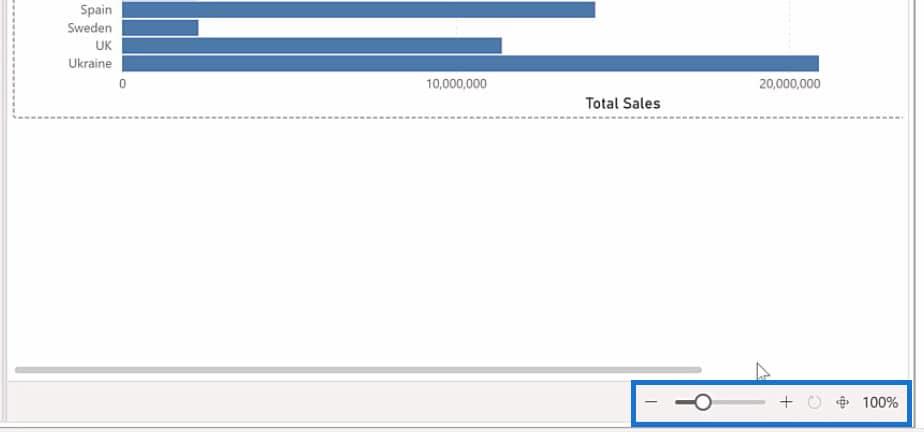
マイナス(-)およびプラス(+)記号は、ズーム レベルを 10%増減します。
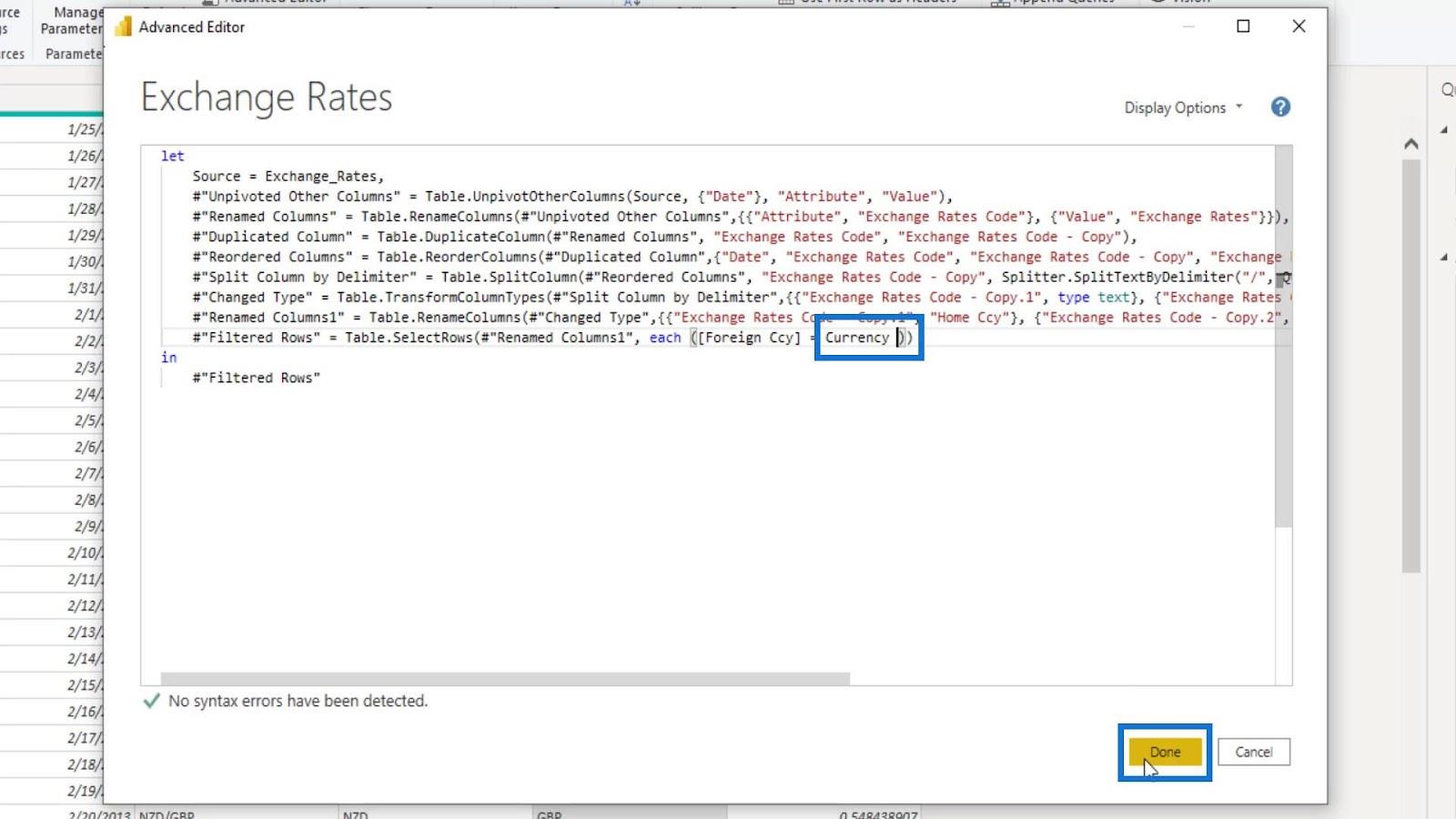
プレビュー領域のズーム レベルを徐々に上げたり下げたりする場合は、 ズーム スライダーを使用します。
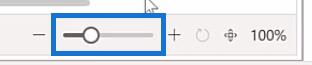
円形の矢印は、ズームレベルを 100% に設定するために使用されます。
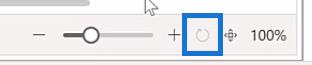
円形の矢印の横にあるアイコンは、ビジュアライゼーションのプレビューをプレビュー領域の利用可能なスペースに合わせるために使用されます。
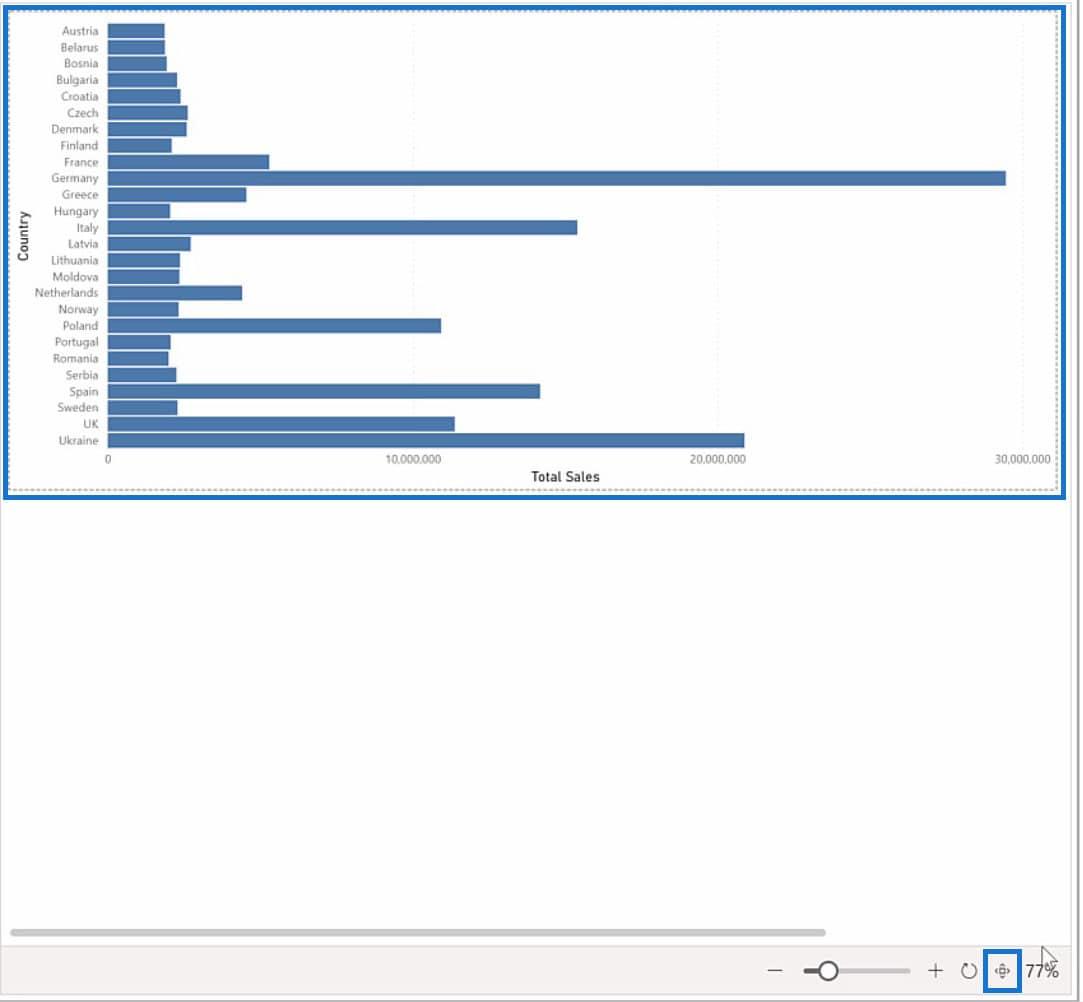
最後に、パーセント ( % ) 記号が付いた数字は、現在使用しているズーム レベルを示します。
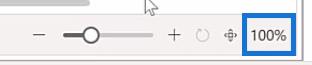
Deneb LuckyTemplates のプロパティ ペインの使用
Deneb LuckyTemplates インターフェイスの最後のセクションである [プロパティ] ペインに進みます。 [プロパティ] ペインでは、コード エディターのフォント サイズを設定したり、ワードラップ、行の余白、行番号などの機能を有効または無効にしたり、境界マーカーを表示したりできます。最後に、使用するLuckyTemplates テーマの色の数を変更できます。
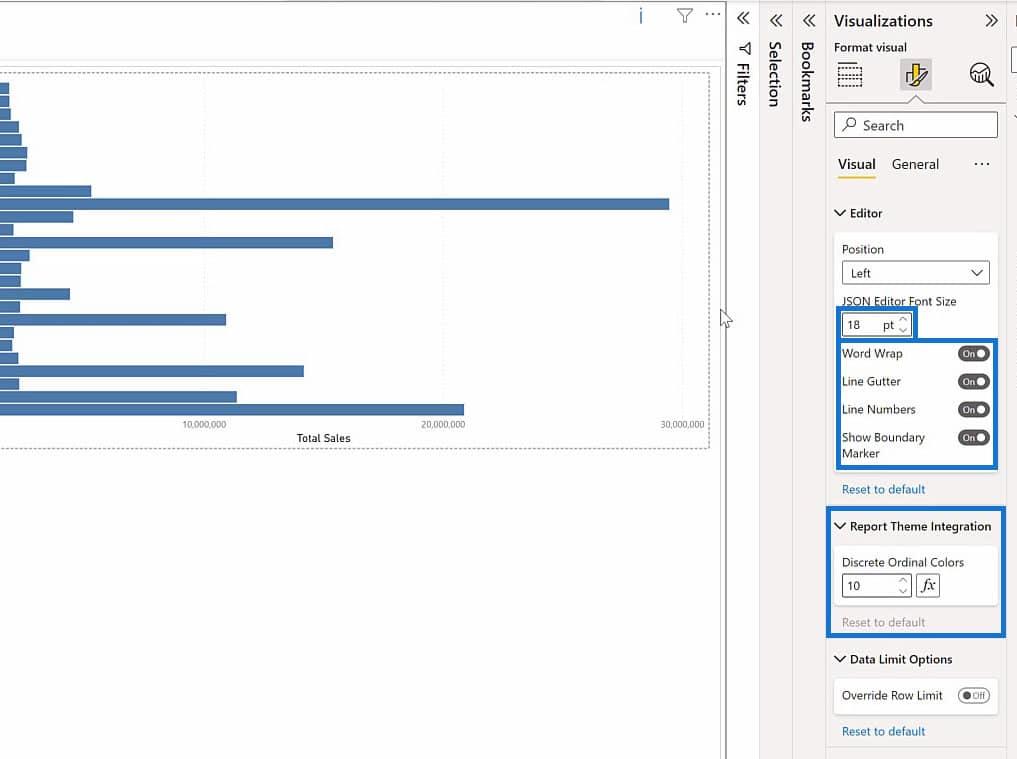
コード エディターでテキストのフォント サイズを増減するには、フォント サイズ入力ボックスにある矢印をクリックするだけです。
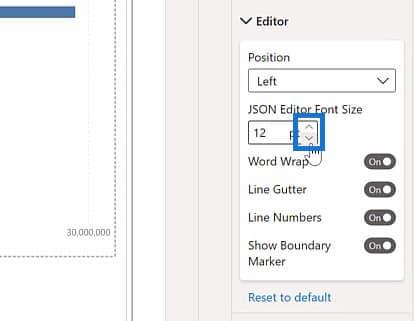
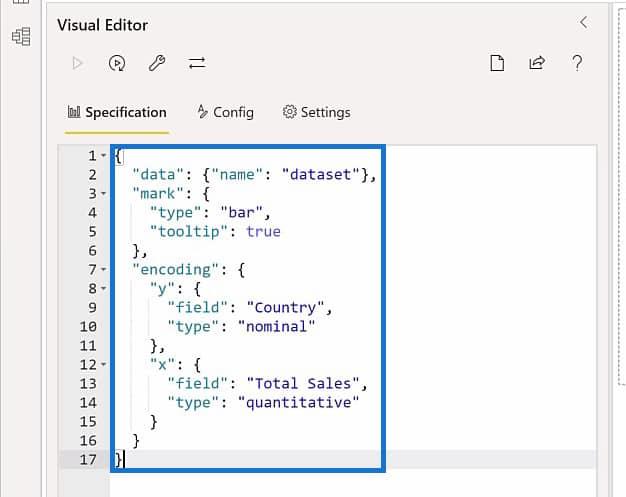
ワードラップ、行の余白、行番号、および境界マーカーの表示については、すべてOn のままにすることができます。これらの機能は、コード エディターとプレビュー領域のガイドとして機能します。自分で試してみて、どの機能が自分にとって最適かを判断できます。
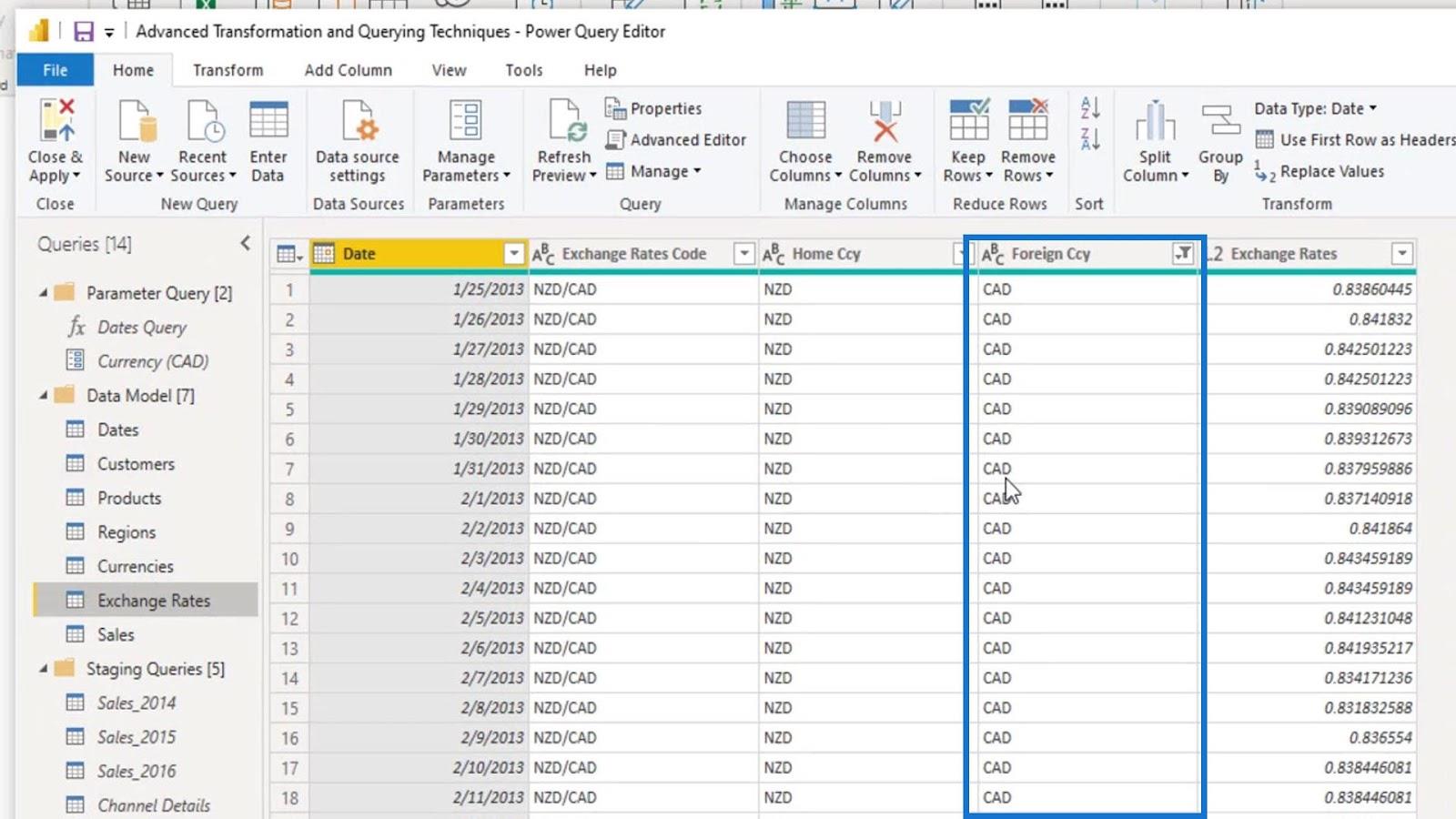
使用するLuckyTemplates テーマの色の数を変更できるレポート テーマ統合機能もあります。
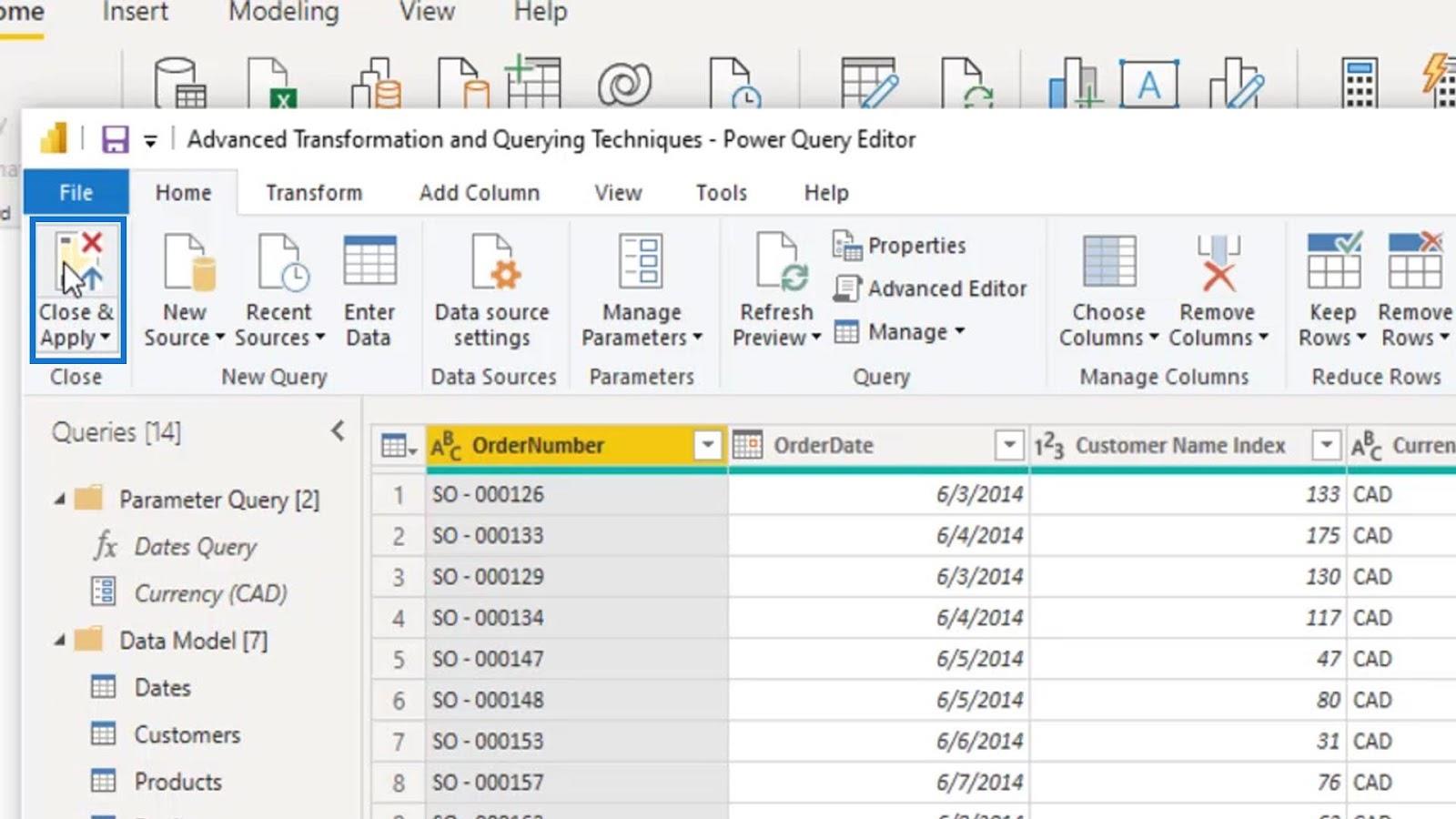
この機能に関する完全なドキュメントについては、Deneb Web サイトを確認してください。
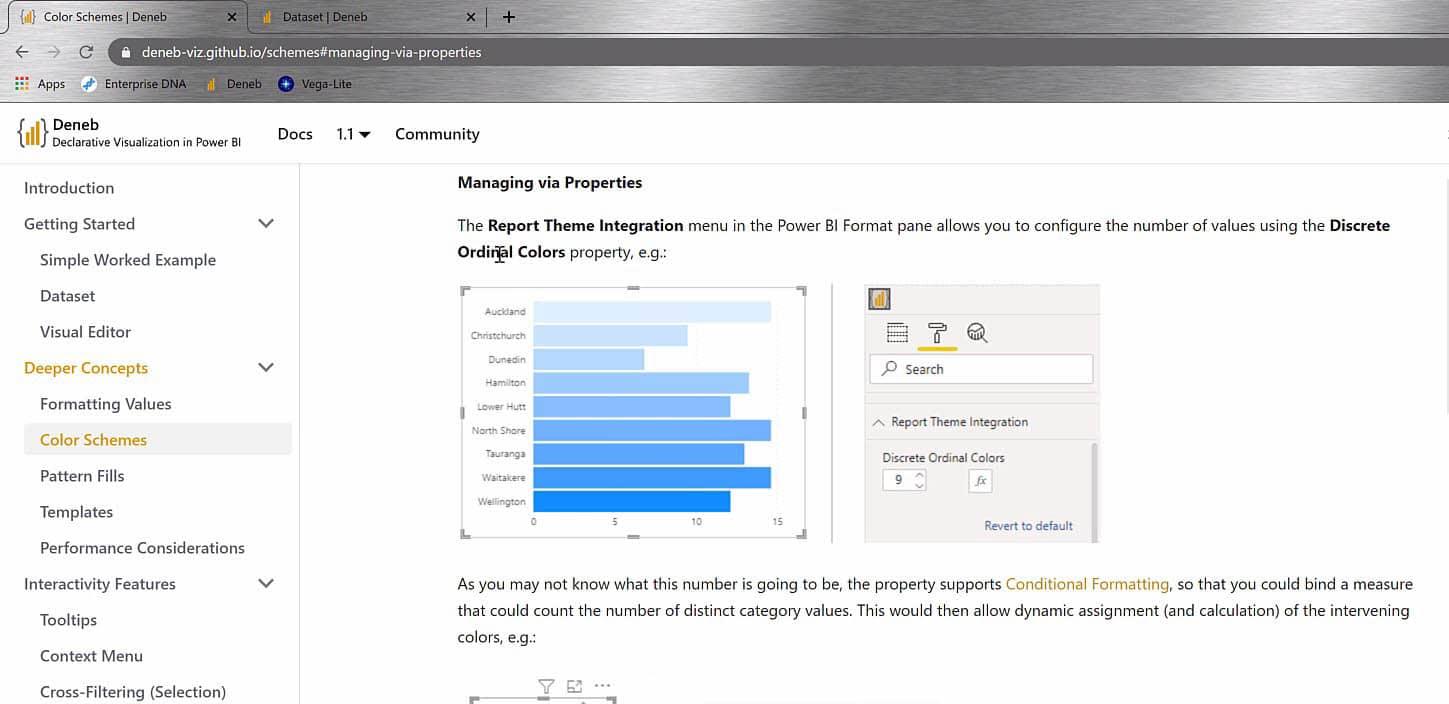
最後に、Deneb LuckyTemplates ビジュアル化のデフォルトの行制限をオーバーライドできます。
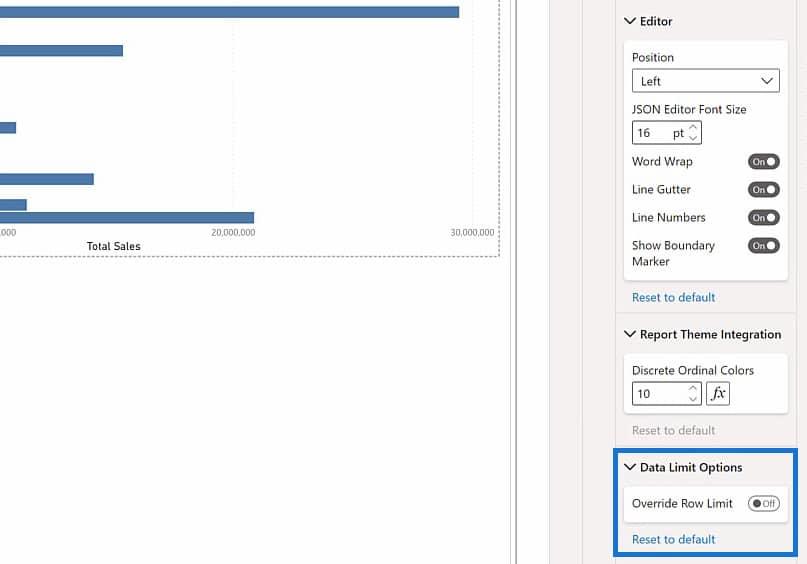
この機能の詳細については、Deneb Web サイトのドキュメントを確認してください。
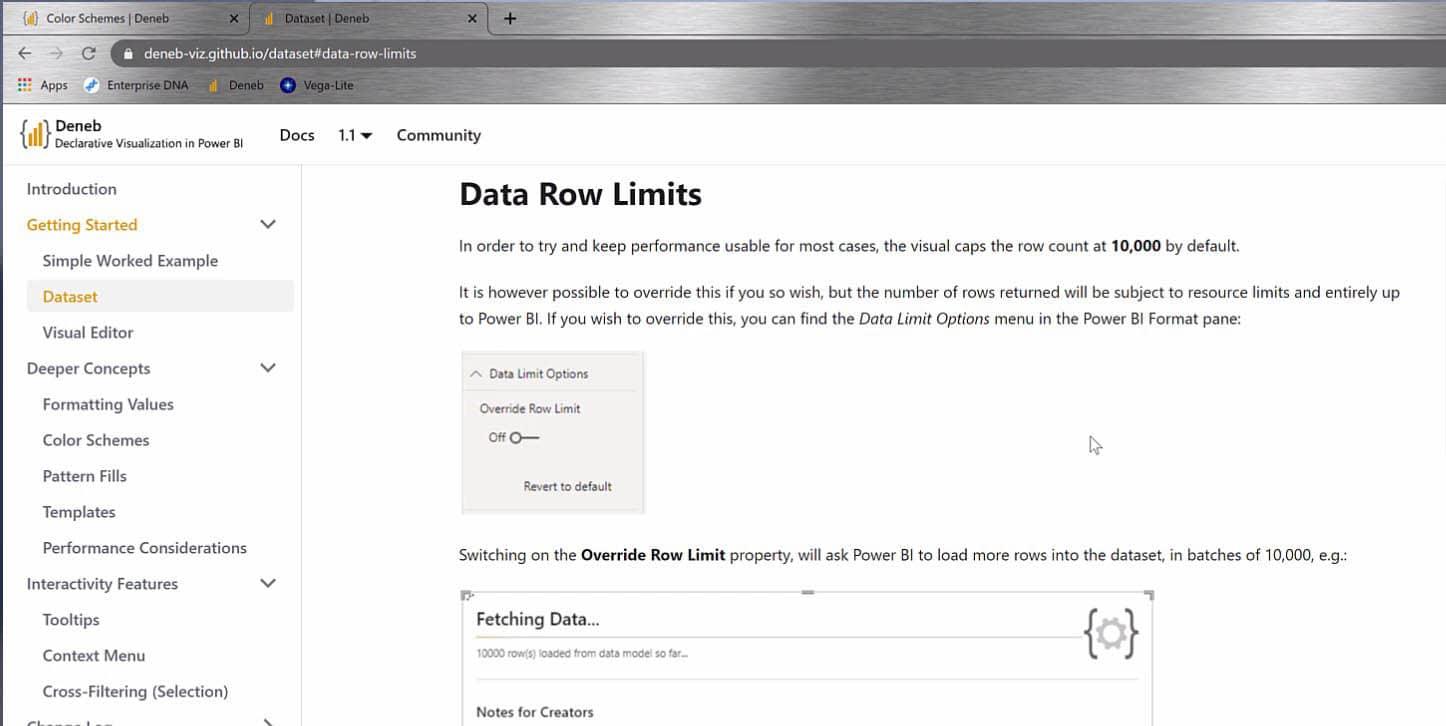
[プロパティ] ペインはビジュアライゼーションに特有のものであることに注意してください。また、異なる PBIX ファイル間、または同じ PBIX ファイル内の異なる Deneb ビジュアライゼーション間で異なる場合もあります。PBIX ファイルは、LuckyTemplates で作成するドキュメントであり、 データ モデル、視覚エフェクト、レポート などが含まれます。
結論
要約すると、Deneb LuckyTemplates インターフェイスの 3 つの主要なセクションと、それぞれがどのように機能するかについて学習しました。これらは、ビジュアル エディター ペイン、プレビュー領域、およびプロパティ ペインです。また、JSON の再生、自動適用、修復とフォーマット、フィールドのフォーマット、新しい仕様、JSON テンプレートの生成、ヘルプなど、ビジュアル エディター ペインの便利な機能についても学習しました。
さらに、プロパティ ペインを使用してフィールド マッピングの設定を変更し、その中のさまざまな機能を利用することができました。これには、JSON コード エディターのフォント サイズ、ワードラップ、行の余白、行番号の変更、境界マーカーの表示が含まれます。Deneb LuckyTemplates 視覚化を最大限に活用するには、このチュートリアルで説明されていない他のタブを引き続き探索してください。
この特定のチュートリアルで取り上げた LuckyTemplates コンテンツのカスタム ビジュアルを気に入っていただけた場合は、 LuckyTemplates TV チャンネルに登録することを忘れないでください。
私自身やさまざまなコンテンツ作成者からの膨大な量のコンテンツが常に公開されており、すべて LuckyTemplates と Power Platform の使用方法を改善することに専念しています。
グレッグ
Microsoft フローで使用できる 2 つの複雑な Power Automate String 関数、substring 関数とindexOf 関数を簡単に学習します。
LuckyTemplates ツールチップを使用すると、より多くの情報を 1 つのレポート ページに圧縮できます。効果的な視覚化の手法を学ぶことができます。
Power Automate で HTTP 要求を作成し、データを受信する方法を学んでいます。
LuckyTemplates で簡単に日付テーブルを作成する方法について学びましょう。データの分析と視覚化のための効果的なツールとして活用できます。
SharePoint 列の検証の数式を使用して、ユーザーからの入力を制限および検証する方法を学びます。
SharePoint リストを Excel ファイルおよび CSV ファイルにエクスポートする方法を学び、さまざまな状況に最適なエクスポート方法を決定できるようにします。
ユーザーがコンピューターから離れているときに、オンプレミス データ ゲートウェイを使用して Power Automate がデスクトップ アプリケーションにアクセスできるようにする方法を説明します。
DAX 数式で LASTNONBLANK 関数を使用して、データ分析の深い洞察を得る方法を学びます。
LuckyTemplates で予算分析とレポートを実行しながら、CROSSJOIN 関数を使用して 2 つのデータ テーブルをバインドする方法を学びます。
このチュートリアルでは、LuckyTemplates TREATAS を使用して数式内に仮想リレーションシップを作成する方法を説明します。








