Power Automate の文字列関数: Substring と IndexOf

Microsoft フローで使用できる 2 つの複雑な Power Automate String 関数、substring 関数とindexOf 関数を簡単に学習します。
Excel でパーセンテージを使用して加重平均を計算すると、さまざまな重要度を持つデータを処理できるようになります。
加重平均は標準平均に似ていますが、割り当てられた重みに基づいて特定の値を強調します。さまざまな重みをパーセンテージで表すと、多くの場合、結果がより意味のあるものになります。
この記事では、Excel でパーセンテージを使用して加重平均を計算する手順を学習します。必要な数式、関数、知っておくべき Excel のヒントを取り上げます。
それでは始めましょう。
目次
加重平均とは何ですか?
加重平均とパーセンテージは、金融、統計、データ分析などの多くの分野で不可欠な概念です。
加重平均は、一連の値の相対的な重要性を考慮する平均の一種です。
これを、おそらく何度も使用した単純平均と比較してみましょう。単純算術平均では、結果を計算するときにすべての値が同等に扱われます。
加重平均では、すべての値が同じ重みになるわけではありません。重みは、重要性または関連性に応じて値に割り当てられます。
数学的に言えば、加重平均は次のように計算されます。
数式は次のように表すことができます。
加重平均 = (?(値 × 重量)) / ?(重量)
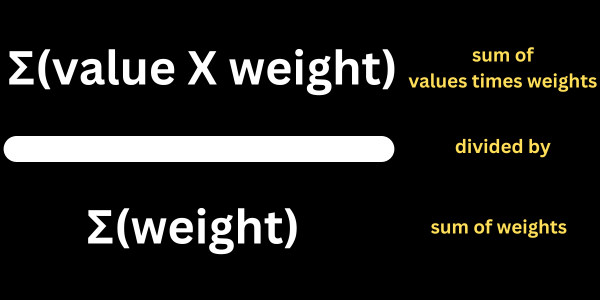
マクロや VBA を使用するときに数式を記述することができます。
ただし、このチュートリアルでは、計算を簡素化するためにMicrosoft Excelのいくつかの便利な関数を使用します。使いやすいショートカットであることがわかります。
パーセンテージまたは単位の使用
加重計算にはパーセンテージを使用するものと、単位を使用するものがあります。
たとえば、店内の価格を平均する場合は、商品の価格を表す通貨単位を使用することになります。
鉛筆が 50 セント、ペンが 1 ドルの場合、重みはそれぞれ 0.5 と 1.0 です。
大学の成績はパーセンテージに基づいて決定される可能性が高くなります。たとえば、中間試験には総成績の 40% が割り当てられ、最終試験には 60% が割り当てられます。
この記事では、パーセンテージを使用した平均の計算と表示に焦点を当てます。
Excel ワークシートのセットアップ
Excel で加重平均を計算する前に、必要なデータを使用してワークシートを設定する必要があります。次の手順を実行します:
このチュートリアルは、スポーツの世界の例から始まります。コーチはさまざまな属性によって選手を評価しますが、一部の属性は他の属性よりも価値があります。
コーチは各属性の割合の重みを決定し、プレーヤーに得点を付けます。加重平均により、プレーヤーがどのように評価されているかをより完全に把握できます。
このテーブルを Excel テンプレートにコピーします。
| 属性 | スコア | パーセンテージ |
| スピード | 8 | 40% |
| 強さ | 5 | 50% |
| 機敏 | 6 | 10% |
上記の重みはパーセンテージで表され、その合計は 100% になります。
パーセンテージのセルの書式設定
わかりやすくするために、重量値をパーセンテージとして含むセルを書式設定することが重要です。段階的なタスクは次のとおりです。
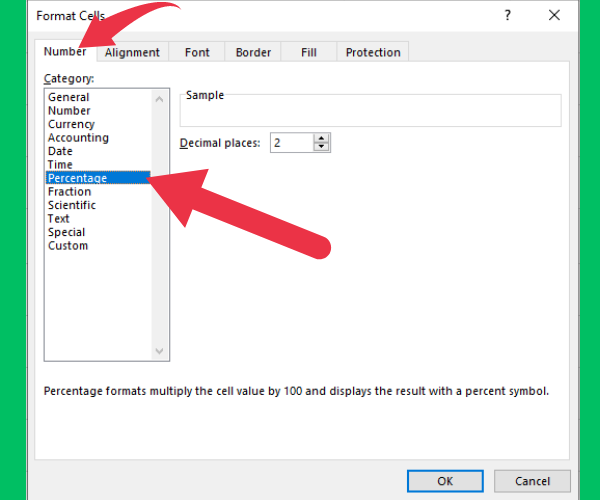
これらの手順を完了すると、Excel ワークシートが設定され、加重平均を計算できるようになります。読みやすくするために、データと重量の値が正しく入力され、重量を含むセルがパーセンテージで書式設定されていることを確認してください。
Excel で加重平均を計算する方法
加重平均の計算には、SUMPRODUCT 関数と SUM 関数を使用した一連の簡単な手順が含まれます。
これらの関数を組み合わせて、さまざまな重要性やさまざまな値に与えられた重みを考慮した最終的な平均値を見つけることができます。
ExcelのSUMPRODUCT関数の使い方
Excel の SUMPRODUCT 式は、2 つ以上の値の配列を乗算し、その積の合計を返すために使用されます。
配列は値のリストを指します。数量を含むセルの範囲は 1 つの配列です。価格を含む配列は 2 番目の配列です。
総重量で割る
SUMPRODUCT 関数を使用して品目の数量と価格を乗算および合計した後、それを重みの合計で割って加重平均を計算する必要があります。
合計重量が列 B の数量の合計を表すとします。
SUM(B2:B4) のように SUM 関数を使用すると、総重量が得られます。
この数値は、SUMPRODUCT 結果の結果に分割するために使用されます。
Excelの説明書
Excelワークシートで次の手順に従います。
これらの手順を完了すると、Excel では選択したセルに加重平均価格が表示されます。
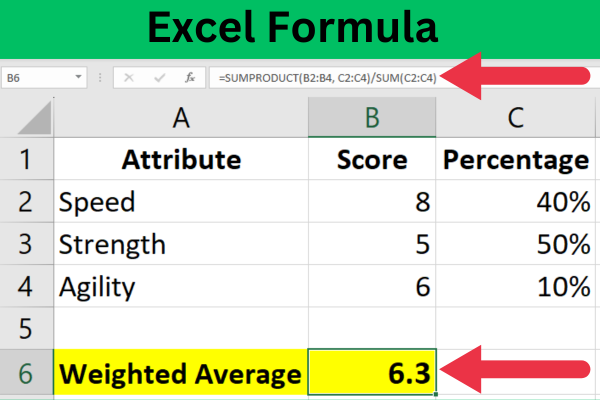
この例に従っている場合、結果セルに小数点以下の桁数が多い長い数値が表示される場合があります。
この時点で、小数点以下 2 桁を表示するように結果セルを書式設定して、表示を整理する必要があります。
公式を分解すると
前のセクションの式の内訳は次のとおりです。
現実世界のシナリオ
この公式の 2 つの一般的な用途には、格付けシステムと財務分析が含まれます。
これらの例は、 Excelでパーセントを重みとして使用して加重平均を適用する方法を示しています。
評価システム
教師や教授がコースでの学生の成績を評価する場合、加重平均を使用して最終成績を決定することがよくあります。この場合、各課題、クイズ、または試験には、全体の成績に寄与する特定の重みまたは割合があります。
たとえば、次のような成績の内訳を想定してみましょう。
この例に従うために、このテーブルのデータをスプレッドシートにコピーできます。テーブルの最初の列を列 A に入れます。
| 壊す | スコア | 重さ |
| 課題 1 | 70 | 10% |
| 課題 2 | 55 | 10% |
| クイズ1 | 93 | 10% |
| 中間試験 | 67 | 20% |
| 課題 4 | 96 | 10% |
| 課題5 | 74 | 10% |
| クイズ2 | 45 | 10% |
| 期末試験 | 91 | 20% |
Excel で加重平均を計算するには、SUMPRODUCT 関数を使用できます。
成績が列 B (B2 から B9) にあり、パーセンテージで表された対応する重みが列 C (C2 から C9) にあると仮定すると、式は次のようになります。
=SUMPRODUCT(B2:B9, C2:C9)/SUM(C2:C9)
この Excel の数式は、指定された等級とパーセンテージを使用して加重平均を計算します。
財務分析
加重平均は財務分析、特に株式ポートフォリオのパフォーマンスを評価する場合にも重要な役割を果たします。このような場合、各株式に与えられる重みは、割り当てられた投資の割合に基づくことができます。
ポートフォリオに次の株式を所有しているとします。
| ストック | 価格 | 株式 | 投資 (%) |
| 在庫A | 100 | 5 | 30% |
| ストックB | 50 | 10 | 40% |
| ストックC | 80 | 3 | 30% |
B 列 (B2 から B4) に株価、C 列 (C2 から C4) に株式、D 列 (D2 から D4) に投資割合があるとすると、加重平均の計算式は次のようになります。
=SUMPRODUCT(B2:B4, D2:D4)/SUM(D2:D4)
上記の計算式は、各銘柄の投資割合に基づいて加重平均株価を計算します。この値は、ポートフォリオの全体的なパフォーマンスを評価するのに役立ちます。
このスクリーンショットは、計算と結果を示しています。
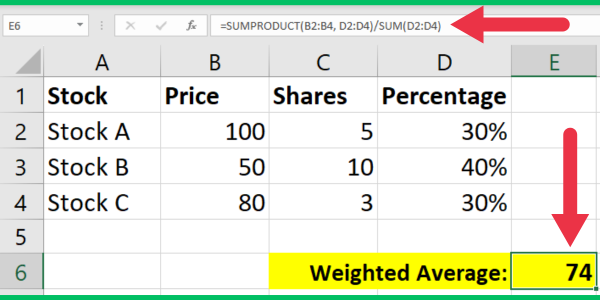
加重平均を上回るまたは下回る値を色分けすることで、プレゼンテーションをさらに改善することができます。たとえば、より高い値を緑色で強調表示することができます。
これを行うには、条件付き書式設定を使用して、「より大きい」条件を含む「セルを強調表示」ルールを追加します。これにより、しきい値を指定し、ハイライトの色を選択できます。
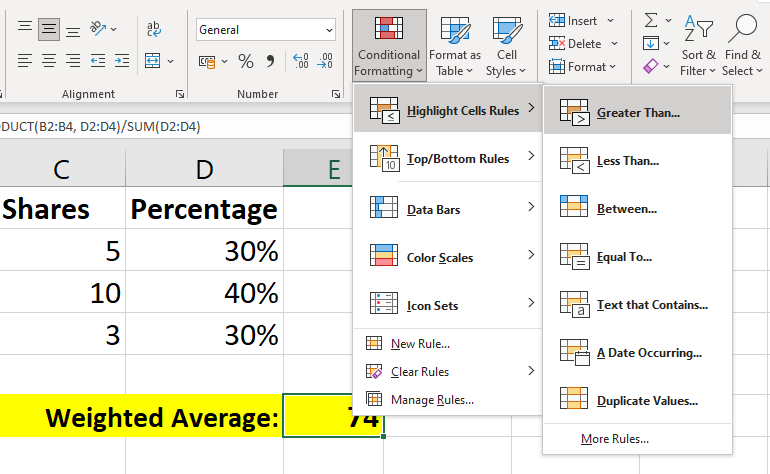
株価分析では、加重平均の力と特定の価格帯の終値の頻度を組み合わせることがよくあります。アナリストはさまざまな価格帯に重みを割り当て、Excel を使用して、株価が 30 日間に特定の価格帯に落ちた回数をカウントする度数表を作成します。
これにより、頻度に基づいて加重平均日次終値を計算できます。この役立つビデオは、Excel で度数表を作成する方法を示しています。
4 よくある間違いとトラブルシューティング
Excel で加重平均を計算するときに遭遇する最も一般的な 4 つの間違いを次に示します。
1. 位置ずれしたデータと重み
データと重みの位置がずれていると、加重平均結果が不正確になる可能性もあります。精度は、Excel でデータと重みが正しく調整されていることを条件とします。
データは隣接する列にリストされ、各値はそれぞれの重みに対応する必要があります。
| データ (B 列) | 重み (C 列) |
| 値1 | 重量1 |
| 値2 | ウェイト2 |
データと重みがずれていることに気付いた場合は、スプレッドシートの列を調整して、値と対応する重みが適切に一致するようにします。
2. パーセンテージを考慮していない
パーセントを重みとして扱う場合は、重みが 10 進数値で表現されていることを確認してください。たとえば、重みが 20% として表される場合、10 進数は 0.20 となります。
パーセンテージを小数に変換するには、パーセンテージを 100 で割ります。
=C2 / 100
パーセンテージを正しく考慮すると、加重平均の計算で正確な結果が得られます。
3. 間違ったセル参照
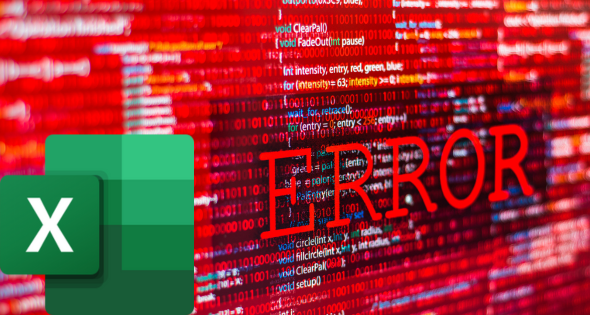
セル参照が正確であることを確認することが重要です。セル参照が正しくないと、計算でエラーや不正確な結果が発生する可能性があります。
数式に値と重みの両方に適切なセル範囲が含まれていることを確認してください。
4. 間違った機能の使用
Excel の通常の平均関数を何度も使用したことがあるでしょう。この関数は加重平均には使用されません。
標準偏差と移動平均は、データ平均の変化を捉える方法です。これらの計算では異なる式が使用されます。
AVERAGEIF 関数を使用すると、特定の基準を満たさない値を除外できます。ただし、加重平均を計算する場合は、値に低いパーセンテージを割り当てることをお勧めします。
私たちの最終決定権
この記事では、Excel でパーセンテージを使用して加重平均を計算するプロセスを説明しました。加重平均は、データセットに関する貴重な洞察を提供し、多数の値の相対的な重要性を強調します。
Excel では、SUMPRODUCT 関数を使用すると、対応するデータ ポイントを乗算し、その結果を重みの合計で割ることにより、加重平均を簡単に計算できます。式は次のとおりです。
=SUMPRODUCT(データ範囲, 体重範囲) / SUM(体重範囲)
この方法は、一部の値が他の値よりも重要な成績、調査結果、または財務データを扱う場合に特に役立ちます。
この手法をマスターすると、データ分析機能が強化され、ユーザーは正確で関連性の高いデータに基づいて、より多くの情報に基づいた意思決定を行うことができます。
強力な Excel スキルを構築し始める準備はできていますか? Excel のコースをご覧ください
Microsoft フローで使用できる 2 つの複雑な Power Automate String 関数、substring 関数とindexOf 関数を簡単に学習します。
LuckyTemplates ツールチップを使用すると、より多くの情報を 1 つのレポート ページに圧縮できます。効果的な視覚化の手法を学ぶことができます。
Power Automate で HTTP 要求を作成し、データを受信する方法を学んでいます。
LuckyTemplates で簡単に日付テーブルを作成する方法について学びましょう。データの分析と視覚化のための効果的なツールとして活用できます。
SharePoint 列の検証の数式を使用して、ユーザーからの入力を制限および検証する方法を学びます。
SharePoint リストを Excel ファイルおよび CSV ファイルにエクスポートする方法を学び、さまざまな状況に最適なエクスポート方法を決定できるようにします。
ユーザーがコンピューターから離れているときに、オンプレミス データ ゲートウェイを使用して Power Automate がデスクトップ アプリケーションにアクセスできるようにする方法を説明します。
DAX 数式で LASTNONBLANK 関数を使用して、データ分析の深い洞察を得る方法を学びます。
LuckyTemplates で予算分析とレポートを実行しながら、CROSSJOIN 関数を使用して 2 つのデータ テーブルをバインドする方法を学びます。
このチュートリアルでは、LuckyTemplates TREATAS を使用して数式内に仮想リレーションシップを作成する方法を説明します。








